Назначение и варианты использования Dr.Web Office Shield
advertisement
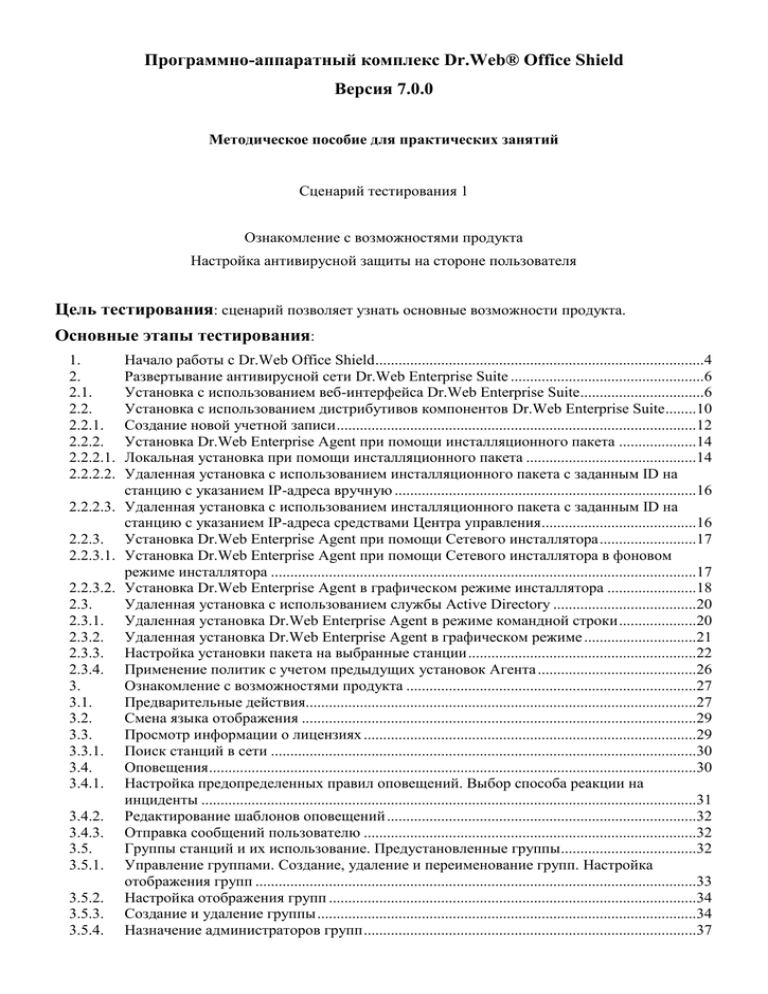
Программно-аппаратный комплекс Dr.Web® Office Shield Версия 7.0.0 Методическое пособие для практических занятий Сценарий тестирования 1 Ознакомление с возможностями продукта Настройка антивирусной защиты на стороне пользователя Цель тестирования: сценарий позволяет узнать основные возможности продукта. Основные этапы тестирования: Начало работы с Dr.Web Office Shield .....................................................................................4 Развертывание антивирусной сети Dr.Web Enterprise Suite ..................................................6 Установка с использованием веб-интерфейса Dr.Web Enterprise Suite ................................6 Установка с использованием дистрибутивов компонентов Dr.Web Enterprise Suite ........10 Создание новой учетной записи .............................................................................................12 Установка Dr.Web Enterprise Agent при помощи инсталляционного пакета ....................14 Локальная установка при помощи инсталляционного пакета ............................................14 Удаленная установка с использованием инсталляционного пакета с заданным ID на станцию с указанием IP-адреса вручную ..............................................................................16 2.2.2.3. Удаленная установка с использованием инсталляционного пакета с заданным ID на станцию с указанием IP-адреса средствами Центра управления ........................................16 2.2.3. Установка Dr.Web Enterprise Agent при помощи Сетевого инсталлятора .........................17 2.2.3.1. Установка Dr.Web Enterprise Agent при помощи Сетевого инсталлятора в фоновом режиме инсталлятора ..............................................................................................................17 2.2.3.2. Установка Dr.Web Enterprise Agent в графическом режиме инсталлятора .......................18 2.3. Удаленная установка с использованием службы Active Directory .....................................20 2.3.1. Удаленная установка Dr.Web Enterprise Agent в режиме командной строки ....................20 2.3.2. Удаленная установка Dr.Web Enterprise Agent в графическом режиме .............................21 2.3.3. Настройка установки пакета на выбранные станции ...........................................................22 2.3.4. Применение политик с учетом предыдущих установок Агента .........................................26 3. Ознакомление с возможностями продукта ...........................................................................27 3.1. Предварительные действия.....................................................................................................27 3.2. Смена языка отображения ......................................................................................................29 3.3. Просмотр информации о лицензиях ......................................................................................29 3.3.1. Поиск станций в сети ..............................................................................................................30 3.4. Оповещения ..............................................................................................................................30 3.4.1. Настройка предопределенных правил оповещений. Выбор способа реакции на инциденты ................................................................................................................................31 3.4.2. Редактирование шаблонов оповещений ................................................................................32 3.4.3. Отправка сообщений пользователю ......................................................................................32 3.5. Группы станций и их использование. Предустановленные группы ...................................32 3.5.1. Управление группами. Создание, удаление и переименование групп. Настройка отображения групп ..................................................................................................................33 3.5.2. Настройка отображения групп ...............................................................................................34 3.5.3. Создание и удаление группы ..................................................................................................34 3.5.4. Назначение администраторов групп ......................................................................................37 1. 2. 2.1. 2.2. 2.2.1. 2.2.2. 2.2.2.1. 2.2.2.2. 3.5.5. 3.5.6. 3.5.7. 3.5.8. 3.5.9. 3.5.10. 3.5.11. 3.5.12. 3.6. 3.6.1. 3.6.2. 3.6.3. 3.6.4. 3.6.5. 3.6.6. 3.7. 3.7.1. 3.7.2. 3.7.3. 3.7.4. 3.8. 3.8.1. 3.8.2. 3.8.3. 3.8.4. 3.9. 3.9.1. 3.10. 3.10.1. 3.10.2. 3.10.3. 3.11. 3.12. 4. 4.1. 4.2. 4.3. 4.4. 4.5. 4.6. 4.7. 4.8. 4.9. 4.10. Автоматическая авторизация администраторов ...................................................................39 Редактирование свойств администраторов Active Directory ...............................................39 Изменение порядка аутентификации администраторов ......................................................41 Добавление рабочих станций в группу. Удаление рабочих станций из группы. Восстановление станции .........................................................................................................43 Настройки группы. Использование групп для настройки рабочих станций. Настройки полномочий пользователей.....................................................................................................44 Наследование элементов конфигурации рабочей станции из конфигурации группы. Первичные группы ..................................................................................................................45 Возможность самостоятельной настройки пользователями в пределах делегированных прав............................................................................................................................................46 Распространение настроек, в том числе на станции, которые недоступны в момент настройки. Копирование настроек в другие группы/станции .............................................47 Управление параметрами защиты рабочих станций и серверов Windows ........................47 Просмотр параметров защиты рабочих станций и серверов Windows ..............................48 Настройка параметров защиты рабочих станций и серверов Windows. Выбор параметров защиты от вирусов и спама. Настройка параметров проверки. Выбор состава проверяемых объектов, типа применяемых к ним действий, в том числе применяемых к неизлечимым объектам и зараженным архивам ...................................................................51 Настройка доступа к защищаемым каталогам и сменным носителям ...............................53 Настройка доступа к ресурсам и узлам сети Интернет........................................................53 Настройка проверки HTTP-трафика. Выбор приложений, трафик которых будет или не будет проверяться, выбор контролируемых портов.............................................................54 Настройки для мобильных пользователей ............................................................................55 Расписание ................................................................................................................................57 Настройка расписания группы станций ................................................................................57 Настройка расписания ES-сервера .........................................................................................59 Запуск заданий независимо от текущих настроек расписания ...........................................60 Контроль запущенных процессов ..........................................................................................62 Обновления ..............................................................................................................................62 Проведение обновлений автоматически и вручную ............................................................63 Настройка обновления антивирусного ПО ...........................................................................64 Импорт/обновление лицензионных ключей .........................................................................64 Контроль состояния сети ........................................................................................................66 Сбор статистики. Формирование графиков активности вирусов, статистики по найденным типам вредоносных объектов, произведенным над ними действиям ............67 Экспорт данных о станциях антивирусной сети ..................................................................69 Отчеты ......................................................................................................................................69 Аудит действий администраторов .........................................................................................70 Анализ выполнения заданий ..................................................................................................71 Создание отчетов по компонентам ........................................................................................71 Управление серверным карантином ......................................................................................72 Резервное копирование критических данных сервера .........................................................73 Настройка антивирусной защиты на стороне пользователя ...............................................73 Настройка языка интерфейса..................................................................................................73 Обновления ..............................................................................................................................74 Изменение списка разрешенных компонентов на рабочей станции ..................................75 Антивирусная проверка станции. Выбор приоритета сканирования .................................76 Выбор действия по умолчанию ..............................................................................................81 Контроль доступа к локальным ресурсам .............................................................................82 Защита почты ...........................................................................................................................84 Редактирование расписания автоматического запуска заданий .........................................89 Просмотр статистики работы .................................................................................................90 Просмотр состояния антивирусного ПО ...............................................................................91 4.11. 4.12. 4.13. 5. 5.1. 5.2. 5.3. 5.4. 5.5. 5.6. 5.7. 6. 6.1. 6.2. 7. 8. 8.1. 8.2. 9. 10. 10.1. 10.2. 10.3. 10.4. 10.5. 10.6. 10.7. 10.8. Карантин ...................................................................................................................................92 Настройки мобильного режима ..............................................................................................93 Сбор информации для служб технической поддержки .......................................................94 Настройка сервиса защиты почтовых сообщений................................................................94 Первоначальная настройка .....................................................................................................95 Настройка действий для зараженного входящего и исходящего почтового трафика ......96 Настройка действий для спам-сообщений ............................................................................97 Настройка параметров отчетов ..............................................................................................99 Управление карантином ........................................................................................................100 Обработка писем с помощью управляющих писем ...........................................................100 Архивирование и регистрация сообщений .........................................................................101 Настройка сервиса защиты интернет-трафика ...................................................................101 Настройка действий для зараженного трафика ..................................................................101 Управление карантином ........................................................................................................102 Статистика использования ресурсов сети Интернет ..........................................................103 Сохранение и восстановление настроек ..............................................................................105 Сохранение настроек .............................................................................................................105 Восстановление настроек......................................................................................................105 Проведение обновлений ........................................................................................................106 Тестирование производительности программно-аппаратного комплекса Dr.Web Office Shield .......................................................................................................................................106 Процедура тестирования Dr.Web Office Shield..................................................................106 Тестирование производительности системы фильтрации почтового трафика ...............106 Тестирование функционирования системы фильтрации почтового трафика .................108 Тестирование производительности системы фильтрации интернет-трафика .................109 Тестирование функционирования системы фильтрации интернет-трафика ...................110 Тестирование функционирования брандмауэра .................................................................111 Тестирование функционирования системы защиты рабочих станций Windows ............111 Тестирование функционирования системы Wi-Fi ..............................................................113 Продолжительность тестирования: 6 часов Введение Данный документ описывает примеры создания и тестирования системы антивирусной защиты локальной сети предприятия с помощью программно-аппаратного комплекса Dr.Web Office Shield. Целью каждого из описанных этапов тестирования является проверка правильности функционирования конкретной подсистемы сервера. В документе не рассматриваются вопросы, связанные с выбором профилей пользователей, набора характерных потоков данных (размеров писем и их вложений, размеров скачиваемых файлов и т. д.). Соответствующие методики могут быть составлены самостоятельно. Типовые методики могут быть запрошены в компании «Доктор Веб». Документ рассчитан на пользователей, имеющих достаточную для проведения тестирования квалификацию. В связи с этим в нем не рассматриваются вопросы установки необходимых для тестирования программ, их сборки и т. д. Назначение и варианты использования Dr.Web Office Shield Dr.Web Office Shield может использоваться как в качестве шлюза доступа в Интернет, так и в качестве антивирусного сервера защиты рабочих станций и серверов локальной сети. Доступность функционала определяется ключами продукта. В предлагаемой методике тестирования рассматривается наиболее общий случай — когда Office Shield выполняет и роль шлюза, и роль антивирусного сервера. Кроме этого, Dr.Web Office Shield может служить основой для построения новой сети, так как в нем присутствую сервисы DNS и DHCP. Для полноценного тестирования функций защиты почты в локальной сети необходимо присутствие почтового сервера, размещенного на отдельном компьютере. В том случае, если планируется проверить возможность создания иерархии антивирусных серверов, в сети необходимо присутствие еще одного сервера ES. Внимание! В данном руководстве не рассматриваются вопросы установки и настройки продуктов, не входящих в состав Dr.Web Office Shield. Рекомендуемая процедура тестирования 1. Начало работы с Dr.Web Office Shield Для первоначальной настройки Dr.Web Office Shield необходимо: 1. Обратиться к Dr.Web Office Shield с любого компьютера тестовой сети, используя браузер. В адресной строке браузера необходимо указать имя или адрес сервера Dr.Web Office Shield во внутренней тестовой сети, а также порт 10000. Адрес сервера указывается в письме, полученном вами Например, https://192.168.100.29:10000. Для доступа необходимо ввести пароль, также присланный вам в письме. Внимание! Управление всеми настройками Dr.Web Office Shield производится через веб-интерфейс. Попытки управления настройками напрямую через консоль устройства могут привести к рассогласованию настроек Внимание! Доступ осуществляется по защищенному протоколу HTTPS Внимание! Веб-интерфейс доступен только из тестовой сети. Доступ к веб-интерфейсу снаружи по умолчанию недоступен 2. Загрузить действующие лицензионные ключи. Тестовые ключи находятся в директории shield папки Дистрибутивы (Distributives), размещенной на рабочем столе. Рекомендуемый порядок загрузки ключей: enterprise.key, agent.key, drweb.key. 3. В том случае, если с помощью Dr.Web Office Shield планируется осуществлять проверку почтового трафика на странице Почтовый прокси: выбрать виды осуществляемых проверок трафика (по умолчанию осуществляются проверки как на вирусы, так и на спам), а также указать адрес почтового сервера, используемого для отправки почты (в формате mx:имя_хоста_почтового_сервера) и имена защищаемых доменов через запятую (в данном примере защищаемый домен drweb.test). 4. В случае необходимости с помощью веб-интерфейса на странице: Подключения: имя хоста Dr.Web Office Shield и настройки тестовой сети — локальной сети (LAN), демилитаризованной зоны (DMZ), глобальной сети (WAN), Wi-Fi-соединения (WEP KEY по умолчанию — drweb). Внимание! В связи с ограничениями тестирования на виртуальных серверах часть соединений, в том числе по Wi-Fi, недоступна. Смена пароля: изменить пароль администратора для доступа к веб-интерфейсу Dr.Web Office Shield (по умолчанию используется пароль, присланный вам в письме). DHCP: в случае использования Dr.Web Office Shield в качестве DNS-сервера задать доменное имя и адрес DNS-сервера, выдаваемые DHCP-клиентам локальной сети. По умолчанию DNS-сервер отключен. DNS: указать используемый сторонний DNS-сервер, на который будут перенаправляться DNS-запросы. По умолчанию DNS-сервер отключен. VPN: настроить подключение VPN. Системное время: настроить время и часовой пояс. Веб-интерфейс: указать используемый язык интерфейса. Сохранение и восстановление: выбор места для хранения резервной копии всех настроек Dr.Web Office Shield. Внимание! Сделав необходимые изменения, необходимо применить их, нажав на кнопку Применить и сохранить изменения. Дальнейшая настройка производится через пункты меню, находящегося в левой части страницы: настройка фильтрации почты производится в пункте меню Безопасность –> Почтовый прокси; настройка фильтрации интернет-трафика через локальную сеть (LAN) или Wi-Fiсоединение производится в пункте меню Безопасность –> Веб-прокси; настройка VPN производится в пункте меню Сеть –> VPN. Пароль пользователя vpn_user по умолчанию — drweb. Внимание! После переопределения имени хоста SSL-сертификат веб-интерфейса будет сгенерирован заново! Внимание! Для корректной работы лицензионных ключей необходимо правильно задать локальное системное время. 2. Развертывание антивирусной сети Dr.Web Enterprise Suite Система антивирусной защиты рабочих станций и серверов Dr.Web Enterprise Suite имеет в своем составе большое количество средств развертывания. В зависимости от структуры локальной сети, политик безопасности, действующих в компании, системный администратор может использовать возможности веб-интерфейса, Active Directory. В данном руководстве будут рассмотрены варианты развертывания через веб-интерфейс и утилиту инсталляции компонентов. Последний способ рекомендуется использовать в случае недоступности (невидимости) защищаемых станций с центрального сервера. 2.1. Установка с использованием веб-интерфейса Dr.Web Enterprise Suite Для того чтобы соединиться с помощью веб-интерфейса с сервером защиты локальной сети, необходимо открыть страницу Защита рабочих станций и нажать на кнопку Перейти в центр управления Dr.Web. В открывшемся окне необходимо ввести логин и пароль доступа. По умолчанию в качестве логина используется admin, пароль — root. Внимание! Пароль доступа к Dr.Web Office Shield никак не связан с логином и паролем, используемым для доступа к Центру управления Dr.Web ES. Логин и пароль доступа к Центру управления Dr.Web ES задаются в Центре управления Dr.Web ES. В случае необходимости перейти к интерфейсу управления сервером можно, указав в адресной строке браузера имя или адрес антивирусного сервера, а также порт 9080. Пример: http://192.168.100.29:9080. Внимание! Веб-интерфейс доступен только из тестовой сети. Доступ к веб-интерфейсу снаружи по умолчанию недоступен Внимание! Веб-интерфейс, входящий в состав Dr.Web Enterprise Suite, поддерживает только браузеры Internet Explorer и Mozilla Firefox. Перейдите в меню Администрирование и выберите пункт Сканер сети. В поле Сети ведите параметр вашей сети (в данном примере это 192.168.100.16/28) и нажмите Запустить сканер. Внимание! Для отображения работы станции необходимо установить дополнительный плагин к используемому браузеру. Сообщение о необходимости установки появится автоматически. Для установки плагина необходимо нажать на ссылку Установить дополнение Dr.Web к браузеру, на следующей странице выбрать тип операционной системы и подтвердить установку, нажав на Установить. В зависимости от используемого браузера, возможно, потребуется его перезапустить. Внимание! При использовании неанглоязычного браузера Firefox на англоязычной операционной системе Windows необходимо убедиться, что в названии папки загрузки по умолчанию не используются неанглийские символы (должна быть только латиница). Настройка папки скачивания производится на странице Основные меню Настройки браузера Firefox. Запустить процесс установки можно сразу после окончания загрузки — кликнув по загруженному файлу в окне загрузки и подтвердив свое согласие. После завершения установки рекомендуется обновить страницу браузера. Для начала процедуры установки выберите станцию из сформированного списка и нажмите . Внимание! На серверы, выполняющие важные сетевые функции (домен-контроллеры, серверы раздачи лицензий и т. д.), а также на узлы кластера не рекомендуется устанавливать компоненты SpIDer Gate, SpIDer Mail и Dr.Web Firewall во избежание возможных конфликтов сетевых сервисов и внутренних компонентов антивируса Dr.Web. Внимание! В том случае, если используемый ключ не позволяет использование доступных для установки компонентов, после их установки будет выдано соответствующее предупреждение Внимание! Сканер сети показывает все найденные станции, в том числе с операционными системами, отличными от Microsoft Windows. В связи с этим рекомендуется проводить установку системы защиты только на те станции Windows, которые указаны в присланном вам письме. В открывшемся окне выберите параметры установки, включая устанавливаемые компоненты. Нажмите значок напротив поля Открытый ключ и, введя путь к папке public, находящейся на сервере Dr.Web Office Shield (в нашем примере \\192.168.100.29\public), выберите drwcsd.pub. Используемый сервер указывается в поле Сервер. Нажмите значок напротив поля Исполняемый файл и, введя путь к папке public, находящейся на сервере Dr.Web Office Shield, выберите файл drwinst.exe. По умолчанию вводимые значения — \\appliance\drwesi$\drwinst.exe и \\appliance\drwesi$\drwcsd.pub Внизу окна введите имя домена (по умолчанию drweb.test), имя и пароль доступа к компьютеру, на котором производится установка. Если необходимо выбрать домен из списка известных, то нажмите на кнопку . В открывшемся окне выберите параметры установки. Нажмите Установить. Выберите пункт Неподтвержденные станции, отметьте станции, на которых была произведена установка, и нажмите на значок или . Для завершения процесса установки необходимо перезагрузить станцию, на которой была проведена установка, после появления соответствующего уведомления. Внимание! В случае недоступности на ОС Windows Vista и Windows 2008 некоторых настроек компонентов через меню Агента после установки Dr.Web Firewall необходимо произвести перезагрузку станции. 2.2. Установка с использованием дистрибутивов компонентов Dr.Web Enterprise Suite Установка с использованием дистрибутивов может производиться как администратором, так и пользователем. При этом для установки может использоваться инсталляционный пакет esinst.exe или Сетевой инсталлятор drwinst. Внимание! Установка Enterprise Агента должна выполняться с правами администратора данного компьютера. Для того чтобы задать список устанавливаемых компонентов, используйте пункт Устанавливаемые компоненты меню Администрирование. Инсталляционный пакет esinst генерируется при создании новой учетной записи пользователя. Ссылка для скачивания esinst.exe для конкретной станции доступна: 1. Сразу после создания новой станции (подробнее в разделе Создание новой учетной записи). 2. В любое время после создания станции в разделе свойств станции или в разделе Выбранные объекты при выборе станции в иерархическом списке. Внимание! В ссылке для скачивания после адреса сервера должен быть указан порт 9080 (для http) или 9081 (для https). Для получения файлов без указания порта необходимо в файле webmin.conf раскомментировать параметр ServerName и указать имя сервера. После изменения файла webmin.conf необходимо перезапустить сервер и обновить страницу со ссылками, если она была открыта. 1. Необходимые для установки файлы можно получить двумя путями: a. открыть папку на сервере Dr.Web Enterprise Security Suite (в данном примере это 192.168.100.29), содержащую файлы, необходимые для установки компонентов Dr.Web Enterprise Security Suite. Обычно это парка public. b. открыть страницу с инсталляторами агентов и файлами drwinst.exe и drwcsd.pub по ссылке http://<server_address>:9080/install. В нашем примере это http:// 192.168.100.66:9080/install. 2. Из открывшейся папки необходимо скопировать на рабочий стол либо в иное место на локальном компьютере файлы drwinst.exe и drwcsd.pub. 3. Для установки компонентов Dr.Web Enterprise Suite на рабочую станцию или файловый сервер Windows необходимо либо просто запустить файл drwinst.exe, кликнув на него, либо запустить его в командной строке с указанием адреса сервера Enterprise Suite. 4. Свидетельством удачного завершения установки является появление значка 5. Для завершения установки компонентов Dr.Web Enterprise Suite необходимо внести станцию, на которой была проведена установка, в число разрешенных. Сделать это можно через вебинтерфейс, нажав Неподтвержденные станции в меню Администрирование, отметив станции, на которых была произведена установка, и нажав на значок или . 6. Для завершения процесса установки необходимо будет перезагрузить станцию, на которой была проведена установка. в трее. Внимание! В отличие от реальных машин, на виртуальных рекомендуется выполнять перезагрузку через выполнение команды shutdown. 2.2.1.Создание новой учетной записи Убедитесь, что для параметра ServerName в конфигурационном файле webmin.conf задано значение <Адрес_Сервера>:9080, где <Адрес_Сервера> — IP-адрес или DNS-имя компьютера, на котором установлен Enterprise Сервер. При создании учетной записи пользователя необходимо, чтобы подключение Центра управления к Серверу осуществлялось по IP-адресу для домена, в котором создается учетная запись. В противном случае при установке пакета будет невозможно подключиться к Серверу, поскольку при создании установочного пакета Enterprise Агента в нем прописывается адрес Сервера, по которому подключен Центр управления. При подключении Центра управления к Серверу с локальной машины адрес Сервера не должен быть задан как loopback (127.0.0.1). Для создания нового пользователя: 1. Выберите пункт Антивирусная сеть и нажмите на кнопку или группу). (Добавить станцию 2. В открывшемся подменю выберите пункт Создать станцию. В правой части окна Центра управления откроется панель создания учетной записи пользователя. 3. В поле Количество укажите количество пользователей, которое вам нужно создать. 4. В поле Идентификатор автоматически генерируется уникальный идентификатор создаваемой станции. При необходимости вы можете его изменить. 5. В поле Название задайте имя станции, которое будет отображаться в иерархическом списке антивирусной сети. В дальнейшем после соединения станции с Сервером данное имя может быть автоматически заменено на название станции, заданное локально. 6. В полях Пароль и Еще раз пароль укажите пароль для доступа станции к Серверу. При создании более одной учетной записи поля Идентификатор, Название и Пароль (Еще раз пароль) будут заданы автоматически и недоступны для изменений на этапе создания станций. 7. В поле Описание при необходимости введите дополнительную информацию о пользователе. 8. В разделе Группа выберите группы, в которые будет входить создаваемая антивирусная станция. По умолчанию станция входит в группу Everyone. В случае наличия пользовательских групп вы можете включить в них создаваемую станцию. Для этого нажмите на название группы в разделе Известные группы. Для исключения станции из пользовательских групп, в которые она включена, нажмите на название группы в разделе Членство в. Для того чтобы назначить первичную группу для создаваемой станции, нажмите на значок нужной группы в разделе Членство в. При этом на значке группы появится 1. Нельзя исключить станцию из группы Everyone и из первичной группы. 9. При необходимости заполните раздел Безопасность. Описание настроек данного раздела приведено в разделе документации Настройка конфигурации рабочей станции. 10. При необходимости заполните раздел Расположение. 11. Нажмите Сохранить в правом верхнем углу. Откроется окно об удачном создании новой станции, в котором будет также указан идентификационный номер и ссылка для загрузки дистрибутива Агента. 2.2.2. Установка Dr.Web Enterprise Agent при помощи инсталляционного пакета Для установки Dr.Web Enterprise Agent через инсталляционный пакет esinst при помощи Центра управления необходимо создать учетную запись нового пользователя на Сервере, получить ссылку для загрузки инсталлятора Агента и произвести установку Агента на рабочую станцию при помощи полученного файла. Авторизация новой антивирусной станции на Сервере по умолчанию осуществляется автоматически. 2.2.2.1. Локальная установка при помощи инсталляционного пакета 1. Перейдя по ссылке, полученной при создании станции в Центре управления (ссылка Файл инсталляции доступна в окне свойств станции), скачайте установочный файл esinst.exe и запустите его. Откроется окно мастера установки антивируса Dr.Web. 2. Подтвердите, что у вас не установлены антивирусные программы. Убедитесь, что на вашем компьютере не используется другое антивирусное ПО (в том числе ПО других версий антивирусных программ Dr.Web), после чего установите флаг У меня на компьютере нет других антивирусов и нажмите Далее. 3. Выберите вариант установки: Быстрая (рекомендуется) — наиболее простой вариант установки. Все параметры задаются автоматически. Далее перейдите к шагу 9. Выборочная — вариант установки, при котором пользователь может выбрать компоненты антивирусного ПО, устанавливаемого на компьютер. Административная — наиболее полный вариант установки. Позволяет задать/изменить все параметры инсталляции и устанавливаемого антивирусного ПО. Для вариантов установки Выборочная и Административная: в следующем окне вам будет предоставлен выбор компонентов антивирусного пакета Dr.Web. Установите флаги напротив тех компонентов, которые вы хотите установить на ваш компьютер. 4. В разделе Путь каталога установки вы можете задать каталог, в который будет установлено антивирусное ПО. По умолчанию — это каталог Dr.Web Enterprise Suite, расположенный в каталоге Program files на системном диске. Для задания/изменения пути по умолчанию нажмите на кнопку Обзор и укажите требуемый путь. Нажмите на кнопку Далее. 5. Далее для варианта установки Выборочная перейдите к шагу 9. 6. Для варианта установки Административная: в следующем окне задайте настройки Сетевого инсталлятора: В поле Dr.Web Enterprise Server задается сетевой адрес Enterprise Сервера, с которого будет производиться установка Агента и антивирусного пакета. Если при запуске инсталлятора вы задали адрес Сервера, то он будет автоматически занесен в данное поле. При установке Enterprise Агента при помощи инсталлятора, созданного в Центре управления, автоматически заполняется поле Dr.Web Enterprise Server. Если вы не знаете адрес Сервера, нажмите на кнопку Поиск. Будет выведено окно для поиска активных Enterprise Серверов сети. Задайте необходимые параметры (в формате <имя_сервера>@<IP-адрес>/<префикс_сети>:<порт>) и нажмите кнопку Поиск. В списке найденных Серверов выберите тот, с которого будет устанавливаться антивирусное ПО, и нажмите на кнопку ОК. В поле Dr.Web Enterprise Server публичный ключ задается полный путь к открытому ключу шифрования (drwcsd.pub), расположенному на компьютере пользователя (при запуске инсталлятора с Сервера по сети, ключ копируется во временные файлы ОС, а после перемещается в каталог установки). В разделе Использовать сжатие при закачке выберите нужный для вас вариант компрессии трафика: Да — использовать сжатие, Нет — не использовать, Возможно — использование сжатия трафика зависит от настроек на Сервере. Флаг Добавить Dr.Web Агент в список исключений Windows Firewall предписывает добавление портов и интерфейсов, используемых Агентом, в список исключений сетевого экрана операционной системы. Рекомендуется установить данный флаг. Это поможет избежать ошибок, например, при автоматическом обновлении компонентов антивируса и вирусных баз. При необходимости установите флаг Зарегистрировать агент в списке установленных программ. 7. Для варианта установки Административная: в следующем окне задайте настройки Агента: В разделе Авторизация задаются параметры авторизации Агента на Сервере. При выборе варианта Автоматически (по умолчанию) параметры авторизации (идентификатор и пароль) будут автоматически сгенерированы на Сервере, при этом режим доступа станции будет определяться на Сервере (см. п. «Политика подключения станций»). При выборе варианта Ручная необходимо задать параметры авторизации станции: ее Идентификатор на Сервере и Пароль доступа к нему. При этом станция получит доступ без ручного подтверждения администратором на Сервере. При установке Enterprise Агента при помощи инсталлятора, созданного в Центре управления, автоматически заполняются поля Идентификатор и Пароль для варианта авторизации Ручная. В разделах Сжатие и Шифрование задаются соответствующие режимы для трафика между Сервером и Агентом (подробнее см. п. «Использование шифрования и сжатия трафика»). Нажмите Далее. 8. Начнется установка Агента и антивирусных компонентов (не требует вмешательства пользователя). 9. После завершения инсталляции мастер установки сообщит о необходимости перезагрузить компьютер. Нажмите кнопку Готово для завершения работы мастера установки и перезагрузите компьютер. Сразу после установки на компьютеры Агенты автоматически устанавливают соединение с Сервером. Как только Агент устанавливает связь с Сервером, в окне Центра управления появляется имя соответствующей рабочей станции. 2.2.2.2. Удаленная установка с использованием инсталляционного пакета с заданным ID на станцию с указанием IP-адреса вручную Для установки Агента при помощи инсталляционного пакета необходимо: 1. При помощи Центра управления создать учетную запись нового пользователя на сервере и получить ссылку для загрузки инсталляционного пакета. 2. Произвести установку Агента на рабочую станцию. Авторизация новой антивирусной станции на Сервере по умолчанию осуществляется автоматически (подробнее в разделе «Политика подключения новых станций» документации). 2.2.2.3.Удаленная установка с использованием инсталляционного пакета с заданным ID на станцию с указанием IP-адреса средствами Центра управления Для установки Агента при помощи инсталляционного пакета: 1. При помощи Центра управления создаем учетную запись нового пользователя на сервере и получаем ссылку для загрузки инсталляционного пакета — в иерархическом списке Антивирусная сеть выбираем иконку Добавить станцию или группу, затем Создать станцию. 2. В появившейся панели инструментов выбираем иконку Установить Dr.Web Enterprise Agent. 3. Проводим сканирование сети для подтверждения существования станции и выбираем ее. 4. После нажатия на Установить запускается удаленная установка на выбранной станции. 2.2.3.Установка Dr.Web Enterprise Agent при помощи Сетевого инсталлятора Установка при помощи Сетевого инсталлятора возможна в двух основных режимах: 1. В фоновом режиме. 2. В графическом режиме. Если Сетевой инсталлятор запущен в режиме нормальной инсталляции (т. е. без ключа -uninstall) на станции, на которой уже была проведена установка, это не приведет к выполнению каких-либо действий. Инсталлятор завершит работу и отобразит окно со списком допустимых ключей. 2.2.3.1.Установка Dr.Web Enterprise Agent при помощи Сетевого инсталлятора в фоновом режиме инсталлятора Чтобы установить Dr.Web Enterprise Agent на рабочую станцию в фоновом режиме инсталлятора: 1. С компьютера, на который будет устанавливаться антивирусное ПО, войдите в сетевой каталог установки Агента (при установке Сервера это подкаталог Installer каталога установки Сервера, в дальнейшем его можно переместить) и запустите программу drwinst. По умолчанию команда drwinst, запущенная без параметров, использует режим Multicast для сканирования сети на наличие активных Enterprise Серверов и осуществляет попытку установки Агента с первого найденного Сервера в сети. При использовании режима Multicast для поиска активных Серверов установка Агента будет производиться с первого найденного Сервера. При этом, если имеющийся pub ключ не соответствует ключу Сервера, установка завершится с ошибкой. В этом случае явно укажите адрес Сервера при запуске инсталлятора (см. ниже). В случае, когда режим Multicast не используется, при установке Агента рекомендуется использовать имя Сервера (предварительно зарегистрированное в службе DNS): drwinst <DNS_имя_Сервера> Это упростит процесс настройки антивирусной сети, связанный с процедурой переустановки Enterprise Сервера на другой компьютер. Вы также можете использовать явное указание адреса Сервера, например: drwinst 192.168.1.3 Использование ключа -regagent позволяет при установке зарегистрировать Агент в списке добавления и удаления программ. Полный список параметров Сетевого инсталлятора приведен в Приложении H4. Сетевой инсталлятор документации. 2. После завершения работы инсталлятора на компьютер будет установлено ПО Агента (но не антивирусный пакет). 3. После подтверждения станции на Сервере (если этого требуют настройки Сервера) антивирусный пакет будет автоматически установлен. 4. Перезагрузите компьютер по требованию Агента. 2.2.3.2.Установка Dr.Web Enterprise Agent в графическом режиме инсталлятора Чтобы установить Dr.Web Enterprise Agent на рабочую станцию в графическом режиме инсталлятора: 1. С компьютера, на который будет устанавливаться антивирусное ПО, войдите в сетевой каталог установки Агента (при установке Сервера это подкаталог Installer каталога установки Сервера, в дальнейшем его можно переместить) и запустите программу drwinst с параметром -interactive. Откроется окно мастера установки антивируса Dr.Web. 2. Перед началом инсталляции мастер установки попросит подтвердить, что на компьютере не установлены антивирусные программы. Убедитесь, что на компьютере не используется другое антивирусное ПО (в том числе ПО других версий антивирусных программ Dr.Web), после чего установите флаг У меня на компьютере нет других антивирусов. Нажмите на кнопку Далее. 3. В следующем окне будет предложен выбор варианта установки: Быстрая (рекомендуется) — наиболее простой вариант установки. Все параметры задаются автоматически. Далее перейдите к шагу 7. Выборочная — вариант установки, при котором пользователь может выбрать компоненты антивирусного ПО, устанавливаемого на компьютер. Административная — наиболее полный вариант установки. Позволяет задать/изменить все параметры инсталляции и устанавливаемого антивирусного ПО. 4. Для вариантов установки Выборочная и Административная: в следующем окне вам будет предоставлен выбор компонентов антивирусного пакета Dr.Web. Установите флаги напротив тех компонентов, которые вы хотите установить на ваш компьютер. В разделе Путь каталога установки вы можете задать каталог, в который будет установлено антивирусное ПО. По умолчанию это каталог Dr.Web Enterprise Suite, расположенный в каталоге Program files на системном диске. Для задания/изменения пути по умолчанию, нажмите на кнопку Обзор и укажите требуемый путь. Нажмите на кнопку Далее. Далее для варианта установки Выборочная перейдите к шагу 7. 5. Для варианта установки Административная: в следующем окне задайте настройки Сетевого инсталлятора: В поле Dr.Web Enterprise Server задается сетевой адрес Enterprise Сервера, с которого будет производиться установка Агента и антивирусного пакета. Если при запуске инсталлятора вы задали адрес Сервера, то он будет автоматически занесен в данное поле. Если вы заведомо не знаете адрес Сервера, нажмите на кнопку Поиск. Будет выведено окно для поиска активных Enterprise Серверов сети. Задайте необходимые параметры (в формате <имя_сервера>@<IP-адрес>/<префикс_сети>: <порт>) и нажмите кнопку Поиск. В списке найденных Серверов выберите тот, с которого будет устанавливаться антивирусное ПО, и нажмите на кнопку ОК. В поле Dr.Web Enterprise Server публичный ключ задается полный путь к открытому ключу шифрования (drwcsd.pub), расположенному на компьютере пользователя (при запуске инсталлятора с Сервера по сети, ключ копируется во временные файлы ОС, а после перемещается в каталог установки). В разделе Использовать сжатие при закачке выберите нужный для вас вариант компрессии трафика: Да — использовать сжатие, Нет — не использовать, Возможно — использование сжатия трафика зависит от настроек на Сервере. Флаг Добавить Dr.Web Агент в список исключений Windows Firewall предписывает добавление портов и интерфейсов, используемых Агентом, в список исключений сетевого экрана операционной системы. Рекомендуется установить данный флаг. Это поможет избежать ошибок, например, при автоматическом обновлении компонентов антивируса и вирусных баз. При необходимости установите флаг Зарегистрировать агент в списке установленных программ. 6. Для варианта установки Административная: в следующем окне задайте настройки Агента: В разделе Авторизация задаются параметры авторизации Агента на Сервере. При выборе варианта Автоматически (по умолчанию) параметры авторизации (идентификатор и пароль) будут автоматически сгенерированы на Сервере, при этом режим доступа станции будет определяться на Сервере (см. п. «Политика подключения станций»). При выборе варианта Ручная необходимо задать параметры авторизации станции: ее Идентификатор на Сервере и Пароль доступа к нему. При этом станция получит доступ без ручного подтверждения администратором на Сервере. В разделах Сжатие и Шифрование задаются соответствующие режимы для трафика между Сервером и Агентом (подробнее см. п. «Использование шифрования и сжатия трафика» документации). Нажмите Далее. 7. Начнется установка Enterprise Агента. После установки Агента нажмите кнопку Готово для завершения работы мастера установки. 8. После подтверждения станции на Сервере (если этого требуют настройки Сервера, см. п. «Политика подключения станций», и если на шаге 6 при Административной установке не был выбран вариант авторизации Ручная) антивирусный пакет будет автоматически установлен. 9. Перезагрузите компьютер по требованию Агента. 2.3. Удаленная установка с использованием службы Active Directory Для установки Агента с использованием Active Directory: 1. Загрузите с сайта http://download.drweb.com/esuite/ или из папки с дистрибутивами инсталлятор Enterprise Агента для сетей с Active Directory (файл drweb-esuite-agent603-201111300-activedirectory.msi) и установите его с помощью команды msiexec на сервере локальной сети, поддерживающем службу Active Directory. Установку можно производить как в режиме в командной строки, так и в графическом режиме инсталлятора. Перед установкой убедитесь, что целевой каталог для образа Агента не содержит в себе инсталлятор Enterprise Агента для сетей с Active Directory. Также перед инсталляцией рекомендуется в файле webmin.conf задать значение параметра ServerName. При обновлении Сервера не является необходимым обновление инсталлятора Enterprise Агента для сетей с Active Directory. После обновления Сервера Агенты и антивирусное ПО на станциях будут обновлены автоматически после установки. 2.3.1.Удаленная установка Dr.Web Enterprise Agent в режиме командной строки Запустите команду msiexec с необходимыми параметрами, указав параметр отключения графического режима Формат команды: msiexec /a <название_пакета>.msi /qn [<параметры>] Формат ключей: /а запускает развертывание административного пакета. /qn — параметр отключения графического режима. При использовании этого ключа необходимо задать следующие обязательные параметры: ESSERVERADDRESS=<DNS_имя> — указывает адрес Enterprise Сервера, к которому будет подключаться Агент. Подробное описание параметра содержится в Приложении Е3 документации. ESSERVERPATH=<путь_имя_файла> — указывает полный доменный путь к открытому ключу шифрования Enterprise Сервера и имя файла (по умолчанию файл drwcsd.pub в подкаталоге Installer каталога установки Enterprise Сервера). TARGETDIR — сетевой каталог для образа Агента (модифицированного установочного пакета Агента), который выбирается через редактор групповых политик для назначенной установки. Данный каталог должен иметь доступ на чтение и запись. Путь к каталогу следует указывать в формате сетевых адресов, даже если он доступен локально; каталог обязательно должен быть доступен с целевых станций. Перед административной установкой целевой каталог для образа Агента (см. параметр ARGETDIR) не должен содержать в себе инсталлятор Enterprise Агента для сетей с Active Directory (<название_пакета>.msi). После развертывания административного пакета, в директории <целевой_каталог>\Program Files\DrWeb Enterprise Suite должен располагаться только файл README.txt. Примеры: msiexec /a ES_Agent.msi /qn ESSERVERADDRESS=servername.net ESSERVERPATH=\ \win_serv\drwcs_inst\drwcsd.pub TARGETDIR=\\comp\share msiexec /a ES_Agent.msi /qn ESSERVERADDRESS=192.168.14.1 ESSERVERPATH="C: \Program Files\DrWeb Enterprise Server\Installer\drwcsd.pub" TARGETDIR=\\comp\share После окончания развертывания пакета необходимо на сервере локальной сети, где установлено ПО управления Active Directory, назначить установку пакета. Процедура описана в разделе Настройка установки пакета на выбранные станции. 2.3.2.Удаленная установка Dr.Web Enterprise Agent в графическом режиме После развертывания административного пакета, в директории: <целевой_каталог>\Program Files\DrWeb Enterprise Suite должен располагаться только файл README.txt. 1. Для запуска инсталлятора в графическом режиме выполните команду: msiexec /a <путь_к_инсталлятору>\<название_пакета>.msi Внимание! Путь к инсталлятору должен быть полным — содержать не только имя, но и путь к файлу. 2. Откроется окно InstallShield Wizard, извещающее об устанавливаемом продукте. Язык установки будет соответствовать языку, указанному в языковых настройках компьютера. Нажмите на кнопку Далее. 3. Укажите DNS-имя или IP-адрес Enterprise Сервера (см. Приложение E3 документации). Укажите местонахождение открытого ключа Enterprise Сервера (drwcsd.pub). Нажмите на кнопку Далее. Внимание! Путь к открытому ключу должен содержать полное доменное имя сервера, где расположен ключ. 4. Укажите сетевую папку, в которую будет записан образ Агента. Путь к образу следует указывать в формате сетевых адресов, даже если каталог доступен локально; каталог обязательно должен быть доступен с целевых станций. Нажмите на кнопку Установить. 5. После завершения инсталляции будет автоматически вызвано окно настройки, с помощью которого вы сможете назначить установку пакетов на компьютеры сети. 2.3.3.Настройка установки пакета на выбранные станции 1. Если установка Enterprise Агента была проведена в режиме командной строки, на Панели управления (или в меню Пуск для Windows 2003/2008 Server, в меню Пуск –> Программы для ОС Windows 2000 Server) выберите Администрирование Active Directory — пользователи и компьютеры. В графическом режиме установки Агента вызов данного окна настроек осуществляется автоматически. 2. В домене, включающем компьютеры, на которые предполагается установка Enterprise Агентов, создайте новое Подразделение (для Windows 2000 Server — Организационное подразделение) с именем, например, ESS. Для этого в контекстном меню домена выберите Создать Подразделение. В открывшемся окне введите название нового подразделения и нажмите ОК. Включите в созданное подразделение компьютеры, на которые предполагается устанавливать Агент. 3. 4. Откройте окно редактирования групповых политик. Для этого: а) для Windows 2000/2003 Server: в контекстном меню созданного подразделения ESS выберите пункт Свойства. В открывшемся окне свойств перейдите на вкладку Групповая политика; б) для Windows 2008 Server: нажмите Пуск –> Администрирование –> Управление групповой политикой. Для созданного подразделения задайте групповую политику: 5. 6. а) В Windows 2000/2003 Server: нажмите на кнопку Добавить и создайте элемент списка с именем политики ESS. Дважды щелкните по нему. б) В Windows 2008 Server: в контекстном меню созданного подразделения ESS выберите пункт Создать объект GPO в этом домене и связать его. В открывшемся окне задайте название нового объекта групповой политики и нажмите на кнопку ОК. В контекстном меню новой групповой политики выберите пункт Изменить. В открывшемся окне Редактор управления групповыми политиками внесите настройки для групповой политики, созданной в п. 4: а) В Windows 2000/2003 Server: в иерархическом списке выберите элемент Конфигурация компьютера –> Конфигурация программ –> Установка программ. б) В Windows 2008 Server: в иерархическом списке выберите элемент Конфигурация компьютера –> Политики –> Конфигурация программ –> Установка программ. В контекстном меню элемента Установка программ выберите пункт Создать Пакет. 7. Далее задайте установочный пакет Агента. Для этого укажите адрес сетевого разделяемого ресурса (созданный при административной установке образ Агента). Путь к каталогу с пакетом следует указывать в формате сетевых адресов, даже если каталог доступен локально. 8. В окне Развертывание программ выберите опцию Назначенные и нажмите ОК. 9. В окне редактора управления групповыми политиками появится пункт Dr.Web Enterprise Agent. В контекстном меню этого пункта выберите Свойства. 10. В открывшемся окне свойств пакета перейдите на вкладку Развертывание. Нажмите на кнопку Дополнительно — откроется окно Дополнительные параметры развертывания. Установите флаг Не использовать языковые установки при развертывании и нажмите дважды ОК — Enterprise Агент будет установлен на выбранные компьютеры при ближайшей регистрации их в домене. 11. Установите флаг Always wait.for the network at computer startup and logon в состояние Disabled. 2.3.4.Применение политик с учетом предыдущих установок Агента При назначении политик Active Directory для установки Агента, необходимо учесть возможность наличия уже установленного Агента на станции. Возможны три варианта: 1. На станции нет Enterprise Агента — после применения политик Агент будет установлен по общим правилам. 2. На станции уже установлен Enterprise Агент без использования службы Active Directory. В данной ситуации Агент на станции установлен, но для службы Active Directory Агент считается неустановленным. Поэтому после каждой загрузки станции будет повторяться неуспешная попытка установки Агента через службу Active Directory — после применения политики Active Directory установленный Агент останется на станции. Для установки Агента через Active Directory необходимо вручную (или при помощи Центра управления) удалить установленного Агента и повторно назначить политики Active Directory для данной станции. 3. На станции уже установлен Enterprise Агент с использованием службы Active Directory. После применения политики: 1. Если для станции разрешены права на удаление Агента, то он будет удален со станции. Для установки Агента через Active Directory необходимо повторно назначить политики Active Directory для данной станции. В данной ситуации необходимо повторное назначение политик для установки Агента, поскольку после первого назначения политик Агент на станции будет удален, но для службы Active Directory Агент считается установленным. 2. Если у станции нет прав на удаление Агента, назначение политик не приведет к изменению состояния антивирусного ПО на станции. Для дальнейших действий необходимо задать права на удаление Агента (см. п. «Настройка прав пользователя») и повторно назначить политики Active Directory для данной станции. Далее действия аналогичны п. 1). Повторное назначение политик Active Directory может осуществляться любым удобным способом. 3. Ознакомление с возможностями продукта 3.1. Предварительные действия Управление Dr.Web Enterprise Suite проводится с использованием веб-интерфейса. Отметим, что благодаря этому администратор может с любой машины управлять работой сервиса, внедрять необходимые параметры, готовить отчеты и анализировать статистику. Для того чтобы соединиться с помощью веб-интерфейса с антивирусным сервером и производить описываемые ниже настройки, необходимо в адресной строке браузера ввести имя или адрес антивирусного сервера и указать порт 9080. В нашем примере в качестве логина используется admin, пароля — root. Пример: http://192.168.100.29:9080. Внимание! Веб-интерфейс, входящий в состав Dr.Web Enterprise Suite, поддерживает только браузеры Internet Explorer и Mozilla Firefox. После ввода пароля администратор получает доступ к веб-интерфейсу и в дальнейшем может управлять защитой с помощью функций, размещенных в разделах Администрирование, Антивирусная сеть, Настройки и Связи. Аутентификация администратора для подключения к Enterprise Серверу возможна следующими способами: 1. С хранением данных об администраторах в базе данных Сервера. 2. С помощью Active Directory (в версиях Сервера для ОС Windows). 3. С использованием LDAP-протокола. Изменение порядка использования типов авторизации осуществляется с помощью раздела Авторизация меню Администрирование. 3.2. Смена языка отображения В связи с тем, что Dr.Web Enterprise Suite позволяет использовать для управления системой более одного системного администратора, каждый из которых может иметь свой предпочтительный язык отображения, этот параметр задается в профиле администратора. Для его редактирования надо перейти раздел Администрирование (Administration) и выбрать пункт Администраторы (Administrator accounts) группы Конфигурация (Configuration). В списке администраторов необходимо выделить имя администратора и нажать на значок . После выбора языка в списке Язык интерфейса (Interface language) нужно нажать на кнопку Сохранить (Save) и обновить страницу браузера. Аналогичные параметры также доступны в разделе Настройки главного меню Вебинтерфейса, в секции Моя учетная запись. 3.3. Просмотр информации о лицензиях Для просмотра информации о текущих лицензиях необходимо перейти в раздел Администрирование (Administration) и выбрать пункт Менеджер лицензий. Для того чтобы добавить или удалить ключ, вам необходимо выбрать значки или . 3.3.1.Поиск станций в сети Для поиска станции необходимо нажать на кнопку Расширенный поиск ( )ив появившемся меню справа ввести название станции или его часть, а затем нажать Найти. Для уточнения условий поиска администратор может использовать также параметры ID, Описание, IP-адрес. Все найденные станции будут показаны в списке антивирусной сети. 3.4. Оповещения Dr.Web Enterprise Server может автоматически сообщать о проблемах, обнаруживаемых в функционировании антивирусной сети почтовых сообщений. Кроме того, администратор может вручную рассылать уведомления пользователям. Использование оповещений дает возможность уведомлять пользователей о наступлении тех или иных событий, рассылать пользователям инструкции и предупреждения. В качестве примера уведомления можно привести следующее письмо: 3.4.1.Настройка предопределенных правил оповещений. Выбор способа реакции на инциденты Для того чтобы настроить автоматические оповещения, необходимо в веб-интерфейсе перейти в раздел Администрирование и выбрать пункт Конфигурация Dr.Web® Enterprise Server, а затем перейти на вкладку Оповещения, где в меню Оповещения необходимо выбрать интересующий тип оповещений. Если администратор откроет меню Оповещения и выберет Электронная почта, то панель оповещений примет следующий вид: Внимание! Администратор имеет возможность посылать уведомления средствами NetSend, только если сервер был инсталлирован на платформе Windows. В данном случае в меню появляется еще один пункт — Средствами сети Windows. В этом окне можно настроить параметры почтового ящика (используя поля Отправитель и Получатель), на который будут отправляться оповещения, а также типы событий, информация о которых будет отправляться. 3.4.2. Редактирование шаблонов оповещений Для редактирования шаблона уведомления администратор должен перейти в Редактор шаблонов раздела Администрирование и выбрать название интересующего его обновления. Например, Обнаружена инфекция. Язык сообщения выбирается в выпадающем меню вверху страницы. 3.4.3. Отправка сообщений пользователю В случае необходимости администратор может отправить пользователю сообщение. Для отправки уведомления необходимо выбрать пользователя или группу и нажать на кнопку По умолчанию уведомление о доставке выключено, включить его можно, выбрав пункт Показать результат доставки. . 3.5. Группы станций и их использование. Предустановленные группы В целях удобства управления администратор может удобным для себя образом группировать защищаемые компьютеры по группам. Объединение станций в группы позволяет задавать одной командой настройки для всех рабочих станций группы, а также инициировать выполнение определенных заданий также на всех станциях. Группы могут использоваться также для организации (структурирования) списка рабочих станций. При установке программного комплекса создаются так называемые предустановленные группы. В предустановленную группу Everyone входят все рабочие станции. Для группы Everyone: отображается список всех компонентов всех активных ключей. Состав групп Online и Offline изменяется автоматически в ходе работы сервера; первая из них включает все подключенные рабочие станции (реагирующие на запросы сервера), вторая — все неподключенные. Кроме этого, в список групп входят группы, содержащие удаленные станции (системная группа Deleted) и группировка станции, не входящих в пользовательские группы (системная группа Ungrouped). Остальные предустановленные группы содержат рабочие станции, работающие под управлением определенных ОС или семейств ОС, а также использующих определенные сетевые протоколы. Состав предустановленных групп не может быть изменен вручную. 3.5.1.Управление группами. Создание, удаление и переименование групп. Настройка отображения групп Администратор может просматривать свойства групп и станций, используя значок . 3.5.2.Настройка отображения групп Используя значок , администратор может настроить представление дерева групп в удобном для себя виде. Дополнительно, используя значок показа группы. , администратор имеет возможность определить режим 3.5.3.Создание и удаление группы В случае необходимости администратор может создавать новые группы и станции. Для создания группы станций и включения в нее рабочих станций необходимо: 1. В разделе Антивирусная сеть веб-интерфейса нажмите кнопку (Добавить станцию или группу) и в появившемся списке выберите Создать группу или Создать станцию. Если вы выбрали Создать группу, то появится форма Новая группа. 2. Поле ввода Идентификатор заполняется автоматически. При необходимости его можно отредактировать. Идентификатор не должен включать пробелы. Рекомендуется использовать уникальные идентификаторы, как-либо связанные со структурой сети. 3. Введите в поле Название наименование группы. 4. Для вложенных групп в поле Родительская группа выберите из выпадающего списка группу, которая будет назначена родительской группой, от которой наследуется конфигурация, если не заданы персональные настройки. Для корневой группы (не имеющей родителя) оставьте это поле пустым, группа будет добавлена в корень иерархического списка. В этом случае настройки будут наследоваться от группы Everyone. 5. Введите произвольный комментарий в поле Описание. 6. Нажмите на кнопку Сохранить. При создании станции администратор дополнительно указывает членство в группах, а также месторасположение станции, что может быть полезно для ее обслуживания в крупных компаниях. Вы также можете удалять созданные вами группы (предустановленные группы удалять невозможно). Для этого выберите группу, после чего нажмите кнопку Удалить отмеченные объекты. Удаленные станции помещаются в группу Deleted, находящуюся в группе Status. При этом с удаленными станциями можно работать непосредственно в дереве антивирусной сети — так же, как и с обычными станциями. В число доступных операций включается возможность восстановления удаленных при помощи элемента панели инструментов удаленные станции). (Восстановить При восстановлении станции можно указать для нее членство в группах. Для подтверждения восстановления нажмите кнопку ОК. 3.5.4.Назначение администраторов групп В случае наличия распределенной сети или большого количества групп с различными правами для каждой из групп может быть назначен отдельный администратор. Для того чтобы добавить нового администратора, необходимо в разделе Администрирование выбрать Администраторы и нажать на кнопку . В открывшейся слева панели необходимо указать данные администратора. Если необходимо создать администратора с полным доступом ко всем настройкам групп, но с правом доступа к ним только на чтение, то необходимо отметить пункт Только чтение, если же создается администратор с правом управления определенными группами, то необходимо отметить Может администрировать ограниченное число групп и перенести из открывшегося списка Известные группы нужные, щелкнув по названию. После заполнения формы нужно щелкнуть по кнопке Сохранить и обновить экран. Дополнительные настройки могут быть заданы в меню Настройки. 3.5.5. Автоматическая авторизация администраторов Автоматическая авторизация администраторов позволяет сохранить текущие имя и пароль администратора, и при следующем открытии Центра управления на этом ПК в этом браузере авторизация осуществляется автоматически, без запроса имени пользователя и пароля. Для включения этой возможности необходимо выбрать пункт Интерфейс меню Настройки и зайти на закладку Авторизация. 3.5.6. Редактирование свойств администраторов Active Directory Редактирование свойств администраторов Active Directory осуществляется вручную на сервере Active Directory. Для получения возможности редактирования параметров администраторов Active Directory необходимо выполнить следующие операции: а) Для модификации схемы Active Directory запустите утилиту drwschema-modify.exe (находится а подкаталоге bin каталога установки сервера. По умолчанию это C:\Program Files\DrWeb Enterprise Server\bin\). Утилита drwschema-modify создает новый класс объектов DrWebEnterpriseUser для Active Directory и описывает новые атрибуты для данного класса. Модификация схемы Active Directory может занять некоторое время. В зависимости от конфигурации вашего домена, для синхронизации и применения модифицированной схемы может потребоваться до 5 минут и более. б) Для регистрации оснастки Active Directory Schema (Схема Active Directory) выполните с административными полномочиями команду regsvr32 schmmgmt.dll, после чего запустите mmc и добавьте оснастку Active Directory Schema. в) Используя добавленную оснастку Active Directory Schema, добавьте к классу User и (если необходимо) к классу Group вспомогательный класс DrWebEnterpriseUser. Для этого запустите оснастку, выполнив команду mmc, откройте меню File и выполните команду Add/Remove Snap-in…. В левом списке доступных выберите Active Directory Schema и нажмите кнопку Add и затем Ok. Проверьте в списке доступных классов DrWebEnterpriseUser. Если применение модифицированной схемы еще не завершилось, класс DrWebEnterpriseUser может быть не найден. В таком случае подождите некоторое время и повторите попытку). Выберите последовательно классы User и Group и откройте их свойства. На закладке Relationship нажмите AddClass и выберите DrWebEnterpriseUser. г) С административными полномочиями запустите файл drweb-esuite-aduac-600xxxxxxxxxwindows-nt-xYY.msi (данный файл находится также в папке с дистрибутивами, находящей на рабочем столе) и дождитесь окончания установки. Внимание! Все операции необходимо выполнять на ПК, где присутствует оснастка для администрирования Active Directory. Графический интерфейс для редактирования атрибутов доступен на панели управления Active Directory Users and Computers → в разделе Users → в окне редактирования свойств выбранного пользователя Administrator Properties → на вкладке Dr.Web Authentication. Для редактирования доступны следующие параметры (значение каждого атрибута может быть yes, no или not set): User is administrator — указывает на то, что пользователь — полноправный администратор. User is read-only administrator — указывает на то, что пользователь — администратор с правами только на чтение. Если значение yes задано только для параметра User is administrator, то пользователь — администратор с полными правами. Если значение yes задано для параметров User is administrator и User is read-only administrator одновременно, то пользователь — администратор с правами только на чтение. Inherit permissions from groups — параметр, разрешающий наследование значений для остальных параметров из групп пользователя. Если какой-либо параметр (или несколько параметров) принимают значение not set и для Inherit permissions from groups указано значение yes, то значения незаданных параметров наследуются от групп, в которые входит данный пользователь. Алгоритмы принципа работы и разбора атрибутов при авторизации приведены в Приложении «O документации по продукту». 3.5.7. Изменение порядка аутентификации администраторов Аутентификация администратора возможна: 1. С хранением данных об администраторах в БД антивирусного сервера. 2. С хранением данных об администраторах в Active Directory (при установке сервера на ОС Windows). 3. С хранением данных об администраторах в LDAP. Порядок аутентификации: 1. Первой всегда осуществляется попытка аутентификации администратора из БД Сервера. 2. Второй по умолчанию используется аутентификация через LDAP. 3. Третьей по умолчанию — через Active Directory. Внимание! Методы аутентификации через LDAP и Active Directory по умолчанию отключены. В настройках сервера методы аутентификации через LDAP и Active Directory можно поменять местами, но первой всегда осуществляется попытка аутентификации администратора из БД. Для изменения порядка использования LDAP и Active Directory авторизации: 1. В управляющем меню Администрирование выберите раздел Авторизация. 2. В открывшемся окне представлен список типов авторизации в том порядке, в котором они используются. Для изменения порядка следования нажмите на стрелку слева от названия типа авторизации. Пункты Microsoft Active Directory и LDAP-авторизация поменяются местами. Для включения аутентификации с использованием Active Directory: 1. В меню Администрирование выберите раздел Авторизация. 2. В открывшемся окне зайдите в раздел Microsoft Active Directory и установите флаг Использовать авторизацию Microsoft Active Directory. 3. Нажмите Сохранить. Для управления списком администраторов, данные о которых сохранены в БД Сервера в меню Администрирование, выберите раздел Администраторы. Откроется список всех зарегистрированных в БД администраторов. Подробная информация о порядке управления правами администраторов описана в разделе «Управление учетными записями администраторов» документации. 3.5.8. Добавление рабочих станций в группу. Удаление рабочих станций из группы. Восстановление станции Созданные вами группы первоначально пусты. Занесение в них рабочих станций описано ниже. Все группы считаются находящимися на одном уровне иерархии каталога. Создавать вложенные группы невозможно. Чтобы добавить станцию в группу, необходимо в разделе Антивирусная сеть найти и выделить перемещаемую станцию, после чего нажать кнопку Редактировать. Справа откроется форма Свойства станции <имя станции>. Найдите в этой форме группу настроек Группы. Нажмите на название группы для того, чтобы станция входила в эту группу, и нажмите кнопку Сохранить. Аналогично для удаления станции из группы щелкните в группе настроек Группы по названию группы, в которую входит станция, и станция перестанет входить в эту группу. Для применения настроек следует также нажать кнопку Сохранить. Удаление из предопределенных групп невозможно. Чтобы удалить запись о рабочей станции, выберите в меню Антивирусная сеть пункт Общие и, выбрав группу, нажмите на значок (Удалить отмеченные объекты). Сам значок должен быть красным (активным). Для подтверждения нажмите ОК. Внимание! Перед удалением убедитесь в том, что у выбранной вами станции присутствуют права на ее удаление. Для этого выберите закладку Общие в пункте Права меню Антивирусная сеть, отметьте пункт Деинсталляция Dr.Web Agent и нажмите Сохранить. После удаления станций из иерархического списка они помещаются в таблицу удаленных станций, из которой возможно восстановление объектов. Чтобы восстановить запись о рабочей станции, необходимо в меню Антивирусная сеть выбрать пункт Восстановление станций и в открывшейся таблице удаленных станций, объединенных по группам, из которых они были удалены, отметить те станции, которые необходимо восстановить. Если необходимо восстановить станцию в той группе, из которой она была удалена, то после выделения станции надо нажать кнопку Восстановить. Если необходимо восстановить станцию в другой группе, надо нажать кнопку Восстановить в группу и в открывшемся окне выбрать группу, в которой будет восстановлена станция. Для сохранения необходимо нажать на Сохранить и далее на Восстановить. 3.5.9. Настройки группы. Использование групп для настройки рабочих станций. Настройки полномочий пользователей Сразу после установки все группы и рабочие станции имеют единые настройки, заданные по умолчанию (эти настройки наследуются от группы Everyone). В дальнейшем вы можете установить разные настройки для разных ОС, изменив настройки соответствующих групп. Вы также можете изменять настройки новых, созданных вами групп. Для того чтобы задать настройки группы (настройки по умолчанию рабочих станций группы), в разделе Антивирусная сеть веб-интерфейса нужно выделить группу, которую необходимо настроить, и нажать кнопку Редактировать. В правой части окна откроется форма Свойства группы <имя группы>. Настройки группы включают конфигурацию антивирусных средств, расписание и настройку прав пользователей. Настройки агента не входят в конфигурацию группы и не могут быть заданы через механизм групп. Используя пункты меню справа, вы можете запускать, просматривать и прекращать задания на сканирование как для отдельной группы, так и для нескольких выбранных групп. Точно так же вы можете просматривать статистику (в т. ч. инфекции, вирусы, запуск/завершение, ошибки сканирования и установки) и суммарную статистику для всех рабочих станций группы или нескольких групп. 3.5.10. Наследование элементов конфигурации рабочей станции из конфигурации группы. Первичные группы При подключении новой рабочей станции элементы ее конфигурации заимствуются (наследуются) от одной из групп, в которую она входит (первичной группы). При изменениях в настройках такой группы эти изменения наследуются входящими в группу станциями. При создании станции вы можете указать, какая из групп будет считаться первичной. По умолчанию это группа Everyone. Если первичная группа не Everyone и у указанной первичной группы нет персональных настроек, то наследуются настройки группы Everyone. Для того чтобы установить в качестве первичной группы группу, отличную от Everyone, необходимо выделить соответствующую группу и нажать кнопку Установить эту группу первичной. Вы можете сделать группу первичной для всех входящих в нее рабочих станций. Для этого выделите нужную группу, после чего нажмите кнопку Установить эту группу первичной. По умолчанию структура сети представлена таким образом, чтобы продемонстрировать вхождения станций только в первичных группах. Если вы хотите отображать в каталоге сети членство станций во всех группах, куда входит станция, нажмите кнопку Настройки вида дерева и установите флажок Членство во всех группах. 3.5.11. Возможность самостоятельной настройки пользователями в пределах делегированных прав Рабочие станции наследуют права от первичной группы, однако вы можете не только изменить настройки прав группы в целом, но и рабочей станции в частности. Для того чтобы настроить права пользователей рабочей станции, выделите ее в дереве станций и нажмите кнопку (Редактировать). После чего в появившейся форме Свойства станции <имя станции> нажмите кнопку (Редактировать) слева от строки Права станции унаследованы от первичной группы <имя первичной группы>. Для сохранения изменений необходимо нажать кнопку Сохранить. Ту же самую операцию вы можете проделать, используя в пункте меню Права вкладку Компоненты. 3.5.12. Распространение настроек, в том числе на станции, которые недоступны в момент настройки. Копирование настроек в другие группы/станции Настройки конфигурации антивирусных средств, расписаний и прав пользователей группы или рабочей станции могут быть скопированы (распространены) в группу или несколько групп и рабочих станций. Для этого в форме редактирования конфигурации антивирусного компонента, расписания или прав станции нажмите на кнопку (Распространить эти настройки на другой объект). Откроется окно каталога сети, в котором необходимо выбрать группы и станции, на которые необходимо распространить настройки. Для принятия произведенных изменений нажмите кнопку Сохранить. 3.6. Управление параметрами защиты рабочих станций и серверов Windows Для управления защитой рабочих станций необходимо переключиться в меню Антивирусная сеть. Центральная часть открывшегося окна содержит список доступных для управления групп. Раскрыть группу и просмотреть список входящих в нее станций вы можете, кликнув по имени группы. 3.6.1. Просмотр параметров защиты рабочих станций и серверов Windows Администратор может определять настройки как по отношению к группам в целом, так и по отношению к отдельным членам групп. Указав пользователя, администратор может узнать текущие параметры, связанные с пользователем, выбрав пункт Свойства в группе Общие. Выбрав пункт Права в группе Конфигурация, администратор может задать индивидуальные параметры защиты для каждого пользователя или группы, что позволяет формировать необходимые настройки в зависимости от структуры организации и функций сотрудников. В частности, на этой закладке определяется использование мобильного режима, состав запускаемых компонентов и права на изменение настроек этих компонентов самими пользователями. Внимание! Параметры защиты различаются для сервисов защиты рабочих станций Windows (закладка Windows), рабочих станций Linux (закладка Linux), рабочих станций FreeBSD (закладка FreeBSD), рабочих станций Solaris (закладка Solaris) Администратор может просмотреть и определить список устанавливаемых на машине компонентов, используя пункт Устанавливаемые компоненты той же группы: На этой же странице администратор может видеть список тех компонентов, установка которых разрешена или запрещена по умолчанию, а так же тех, которые не установлены у пользователя. Доступ к компонентам защиты осуществляется также в разделе Антивирусная сеть. После выбора станции в группе Конфигурация. 3.6.2.Настройка параметров защиты рабочих станций и серверов Windows. Выбор параметров защиты от вирусов и спама. Настройка параметров проверки. Выбор состава проверяемых объектов, типа применяемых к ним действий, в том числе применяемых к неизлечимым объектам и зараженным архивам Настроить параметры защиты рабочих станций и серверов, а также групп станций можно, выделив соответствующий объект в дереве антивирусной сети и выбрав соответствующий пункт в группе настроек Конфигурация. Так, для компонента SpIDer Guard администратор может задать: Параметры проверки отдельных типов файлов. На странице SpIDer Guard® для Windows XP можно задать параметры, снижающие нагрузку на процессор, — например, разрешение проводить проверку только тогда, когда процессор занят фоновыми операциями. Использование значков справа от параметров позволяет вернуть редактируемые значения либо в начальное на момент редактирование значение, либо в значение по умолчанию. Аналогично на странице SpIDer Guard® G3 можно выбрать режим проверки файлов. Использование значков справа от параметров позволяет вернуть редактируемые значения либо в начальное на момент редактирования значение, либо в значение по умолчанию. Действия программы на различные типы вредоносных объектов. Исключаемые из проверки пути и маски файлов (что может быть полезно для ускорения проверки). Использование значков позволяет добавлять и удалять расширения. В том случае, если администратор меняет настройки для конкретной станции, надпись Станция имеет настройки, унаследованные от первичной группы <Название группы> заменяется на Станция имеет настройки, заданные персонально для станции. Все настройки работы компонентов антивирусной защиты станций и серверов в Dr.Web Enterprise Security Suite соответствуют настройкам этих же компонентов в продукте Dr.Web для Windows или Dr.Web Security Space в зависимости от приобретенной лицензии. 3.6.3. Настройка доступа к защищаемым каталогам и сменным носителям Используя возможности веб-интерфейса, администратор может настроить права доступа к каталогам и сменным носителям на рабочих станциях, в том числе и для отдельных пользователей, что позволит снизить риски распространения вирусов и защитить используемые документы от повреждения вирусами. Для этого надо выбрать пункт Офисный контроль и, отметив Включить блокировку, указать тип защиты — например, вручную добавив защищаемые каталоги. 3.6.4. Настройка доступа к ресурсам и узлам сети Интернет Ограничение доступа к ресурсам сети Интернет позволяет не только уменьшить риск заражения компьютеров, но и во многих случаях поднять производительность труда сотрудников, снизить риски простоя. Для настройки параметров доступа необходимо выбрать пункт Офисный контроль и, отметив Фильтрация WWW, определить режим блокировки (разрешать все, кроме или запрещать все, кроме) отметкой Блокировать все сайты. 3.6.5. Настройка проверки HTTP-трафика. Выбор приложений, трафик которых будет или не будет проверяться, выбор контролируемых портов Используя возможности компонента Dr.Web SpIDer Gate, администратор имеет возможность гибко управлять защитой HTTP-трафика, настраивая уровень контроля различного типа программ, определяя проверяемые порты и приложения, действия при обнаружении вредоносных объектов. 3.6.6. Настройки для мобильных пользователей Наличие режима для мобильных пользователей не только позволяет обеспечить антивирусную защиту пользователя даже в том случае, если соединение его компьютера с провайдером затруднено или является невозможным (например, в силу корпоративных стандартов). Для таких пользователей администратор может как определять режим подключения компонента Dr.Web Enterprise Suite Agent, так и включать специальный мобильный режим работы с возможностью прямого подключения к серверам обновления. Для включения мобильного режима работы необходимо выбрать станцию и затем в разделе Права группы настроек Конфигурация перейти на вкладку Общие и отметить Мобильный режим использования. После включения мобильного режима на стороне пользователя в контекстном меню появляется пункт Мобильный режим. Пользователь, если его компьютер долгое время не будет иметь связи с антивирусным сервером, для своевременного получения обновлений с серверов ВСО Dr.Web может самостоятельно включать и выключать мобильный режим работы антивирусного агента. Для этого в контекстном меню значка в области уведомлений Панели задач необходимо выбрать Мобильный режим, а затем выбрать Активировать. Цвет значка в системном трее изменится на желтый . Для настройки параметров подключения к Интернету для конкретной станции или группы необходимо выбрать пункт Dr.Web Enterprise Suite Agent для Windows, перейти на закладку Мобильность и настроить режим подключения к Интернету. 3.7. Расписание Важной функцией системы управления является возможность настройки заданий. Так, например, для каждого пользователя администратор может добавлять и отменять задания, используя страницу Расписание. Для этого необходимо выделить пользователя или их группу в разделе Антивирусная сеть, а затем выбрать пункт Расписание в группе Конфигурация. 3.7.1. Настройка расписания группы станций Все подключенные к антивирусному серверу защищаемые станции являются членами группы Everyone, поэтому настройки (в том числе и расписание) этой группы будут автоматически наследоваться всеми подключаемыми станциями. Все доступные для редактирования группы отображаются в главном окне веб-интерфейса. Однако администратор может задать отдельные настройки расписания для каждой отдельной группы или пользователя. Для настройки расписания необходимо выбрать группу или пользователя в каталоге антивирусной сети в разделе Антивирусная сеть веб-интерфейса, и в меню, расположенном слева, выбрать меню пункт Расписание. Настройка расписания станций, входящих в другие группы, а также расписание отдельных станций производится аналогично. Добавление заданий осуществляется использованием значка . Для нового задания администратор может определить используемый компонент антивируса, проверяемые объекты и каталоги. В данном окне можно отредактировать существующие задания и добавить новые по аналогии с операциями для расписания ES-сервера. Возможны четыре вида действий, исполняемых по расписанию: Dr.Web® Enterprise Scanner для Windows — прозрачная для пользователей проверка рабочих станций на наличие вирусов указанным продуктом с возможностью тонкого задания настроек антивирусного сканирования. Dr.Web® Сканер для Windows — проверка рабочих станций продуктом Dr.Web® Сканер для Windows, возможные параметры — командная строка сканера. Запуск — выполнение произвольного приложения на стороне рабочей станции. Возможные параметры — путь к исполняемому файлу и аргументы командной строки для исполняемого приложения. Протоколирование — отправка на сервер заданного сообщения. Параметр — отправляемое сообщение (текстовая строка). Для выбора действия нужно открыть выпадающий список, нажав на кнопку слева от меню Действие. 3.7.2. Настройка расписания ES-сервера Для выполнения настройки расписания ES-сервера необходимо выбрать в разделе Администрирование веб-интерфейса пункт Расписание Dr.Web® Enterprise Server. Будет отображен перечень текущих заданий ES-сервера. Для того чтобы удалить задание из списка, выделите его с помощью флажка, после чего нажмите на панели инструментов кнопку (Удалить эти настройки). Для того чтобы отредактировать параметры задания, нажмите на название соответствующего задания (оно выполнено в виде ссылки). При этом откроется Редактор заданий, описываемый ниже. Для того чтобы добавить задание в список, нажмите на панели инструментов кнопку (Новое задание). При этом также откроется группа настроек Новое задание. При создании нового задания или редактировании имеющегося открывается окно ввода параметров задания. Для того чтобы отредактировать параметры задания: На вкладке Общие: 1. Введите в поле Название наименование задания, под которым оно будет отображаться в расписании. 2. С помощью флажка Разрешено ли исполнение этого задания определите, будет ли данное задание выполняться. 3. С помощью флажка Критическое задание определите, является ли данное задание критическим для выполнения. На вкладке Действие выберите в раскрывающемся списке Действие тип задания. При этом изменится вид нижней части окна, содержащей параметры данного типа задания. Введите эти параметры (ниже параметры типа задания рассмотрены отдельно по типам). На вкладке Время выберите периодичность и время запуска задания. Задания типов Завершение и Перезапуск параметров не имеют. Для задания типа Запуск введите в поле Путь путь к исполняемому файлу сервера, в поле Аргументы — параметры командной строки при запуске. С помощью флажка Выполнять синхронно определите способ выполнения задания. Для заданий типа Протоколирование следует указать текст сообщения, которое заносится в протокол. Для заданий типа Удаление старых станций и Удаление старых записей необходимо указать период, при превышении которого записи или станции признаются старыми. Для заданий типа Станция долго не посещала сервер необходимо указать период, по истечении которого станция считается долго не посещавшей сервер. Задания типа Резервное копирование критичных данных сервера предназначены для создания резервной копии критичных данных сервера (база данных, серверный лицензионный ключевой файл, закрытый ключ шифрования). Следует указать путь к каталогу, в который будут сохранены данные (пустой путь означает каталог по умолчанию) и максимальное количество резервных копий (значение 0 означает отмену этого ограничения). Задания типа Обновление предназначены для автоматического обновления продукта в репозитории и имеют единственный параметр: название обновляемого продукта, выбираемое из выпадающего списка. 3.7.3. Запуск заданий независимо от текущих настроек расписания Администратор имеет возможность в произвольный момент независимо от расписания запустить проверку, выбрав в меню Антивирусная сеть необходимую группу или станцию и нажав на . Если будет нажат значок меню слева от лупы, то откроется меню, позволяющее выбрать параметры проверки. В том случае, если существует подозрение на заражение станции, можно выбрать пункт Отключить сеть при сканировании. Выбор пункта BurstScan позволяет существенно увеличить скорость сканирования на современных системах, а флаг Выключить после сканирования предписывает автоматическое выключение компьютера сразу после окончания процесса сканирования. Данные пункты доступны только для Enterprise Сканера. Кроме этого, выбрав пункт Dr.Web Enterprise Suite Agent для Windows в меню Антивирусная сеть, можно запретить модификацию важных системных файлов: 3.7.4. Контроль запущенных процессов Администратор может контролировать все запущенные процессы. Для этого необходимо выбрать станцию или группу, а затем пункт Запущенные компоненты. В списке отображаются в том числе и процессы, запущенные пользователем. В случае необходимости администратор может прервать выполнение любого из них, используя кнопку . 3.8. Обновления Чтобы настроить расписание выполнения заданий, выберите в меню Администрирование пункт Расписание Dr.Web Enterprise Server. Откроется текущий список заданий сервера. Для того чтобы добавить задание в список, выберите в контекстном меню значок . Откроется окно редактирования задания. Введите в поле Название наименование задания. Перейдите на закладку Действие и в выпадающем меню выберите тип задания Обновление. Выберите в выпадающем списке Продукт вид обновляемого данным заданием продукта: На закладке Время выберите в списке периодичность запуска задания и настройте время в соответствии с выбранной периодичностью. Для того чтобы сохранить изменения настройки, нажмите на кнопку Сохранить. Для того чтобы отредактировать параметры задания, выберите его в списке, после чего в контекстном меню выберите пункт Редактировать. 3.8.1. Проведение обновлений автоматически и вручную Чтобы проверить наличие обновления продуктов Dr.Web ES на сервере обновлений, выберите пункт Состояние репозитория меню Администрирование. В открывшемся окне отображается информация обо всех компонентах, а также дата их последней ревизии и ее текущее состояние. Для проверки наличия обновлений нажмите на кнопку Проверить обновления. Если проверяемый компонент устарел, то его обновление произойдет автоматически в процессе проверки. Для запуска процесса обновления выберите станцию или группу и выберите . В открывшемся подменю выберите пункт Обновить сбойные компоненты, если вы хотите обновить только те компоненты, предыдущее обновление которых сопровождалось ошибкой, и сбросить состояние ошибки, Обновить все компоненты, если вы хотите запустить принудительное обновление для всех компонентов. . 3.8.2. Настройка обновления антивирусного ПО Настройка обновлений происходит путем редактирования заданий. Для просмотра существующих заданий выберите пункт Расписание Dr.Web Enterprise Server меню Администрирование. Используя данную страницу, вы можете добавлять, удалять и настраивать любые задания, в том числе задания обновления. 3.8.3. Импорт/обновление лицензионных ключей Для изменения ключевых файлов с помощью Центра управления вы можете использовать Менеджер лицензий. Кроме этого, замена ключей возможна в ручном режиме: Для операционной системы Windows Откройте старый и новый ключи enterprise.key любым текстовым редактором и в секции [Enterprise] посмотрите значение параметра ID1. Если значения параметров ID1совпадают: Поместите файл enterprise.key в подкаталог etc каталога установки Сервера вместо имеющегося там одноименного файла и перезапустите сервер, используя кнопку , доступную в пункте Dr.Web® Enterprise Server меню Администрирование. В каталоге антивирусной сети выберите группу Everyone и нажмите . Используя кнопку Обзор, укажите ключевой файл для рабочей станции (agent.key) и нажмите Сохранить. Если значения параметров ID1 различаются: Выберите пункт Конфигурация Dr.Web® Enterprise Server в меню Администрирование и перейдите на вкладку Модули. Снимите флаги Протокол Dr.Web® Enterprise Agent и Протокол Dr.Web® Network Installer. Нажмите Сохранить. Откроется запрос перезапуска Сервера. Нажмите Да. Выберите пункт Расписание Dr.Web® Enterprise Server в меню Администрирование и на панели инструментов нажмите . Выберите пункт Расписание Dr.Web® Enterprise Server в меню Администрирование и на панели инструментов, нажав Удалить эти настройки, удалите расписание ESS-cервера. В случае иерархической сети удалите все настроенные межсерверные связи меню Администрирование, пункт Связи. Поместите файл с серверным ключом enterprise.key в подкаталог etc каталога установки сервера вместо имеющегося там одноименного файла. Перезапустите сервер. В каталоге антивирусной сети выберите группу Everyone и на панели инструментов нажмите Импорт ключа. Используя кнопку Обзор, укажите ключевой файл для рабочей станции. Нажмите Сохранить. Для задания ключевых файлов вы также можете использовать Менеджер лицензий. Включите отключенные ранее протоколы Агента и Сетевого инсталлятора. Настройте расписание сервера заново или импортируйте из файла сохраненное расписание. В случае иерархической сети настройте все ранее удаленные связи. Перезапустите сервер. 3.8.4. Контроль состояния сети Следить за состоянием антивирусной сети, построенной на базе Dr.Web Enterprise Suite, можно с помощью таблицы состояния станций, а также отчетов и оповещений, формируемых антивирусным сервером. Таблицу Состояние, которая показывает состояние станций, можно посмотреть, выделив в веб-консоли в дереве групп и станций группу станций или конкретную станцию, состояние которой необходимо отобразить, и выбрав в меню слева в группе настроек Таблицы пункт Состояние. В таблице Состояние можно выбирать уровень минимальной серьезности отображаемых проблем. Так, если выбрать уровень Очень низкая, то будут отображены все сообщения о проблемах — как с очень высокой серьезностью, так и с очень низкой (информативной). Наоборот, если выбрать уровень серьезности сообщений Очень высокая, то будут выведены только сообщения с очень высоким уровнем серьезности (критичные). Также можно выбрать типы источников, информация от которых будет отображаться, с помощью группы настроек Источник. В качестве источников могут выступать антивирусные агенты и антивирусные серверы. Также может выводиться информация по станциям, которые в данный момент не подключены к антивирусному серверу, или станциям, с которых к настоящему моменту был удален антивирусный агент. 3.9. Сбор статистики. Формирование графиков активности вирусов, статистики по найденным типам вредоносных объектов, произведенным над ними действиям Используя возможности веб-интерфейса, администратор может формировать отчеты о состоянии антивирусной защиты, в том числе о количестве пойманных вредоносных объектов, произведенных над ними действиях. Настройка видов собираемой статистики производится в разделе Конфигурация Dr.Web Enterprise Server меню Администрирование. Просмотр активности вирусов производится с использованием возможностей страницы Инфекции группы функций Таблицы. На этой странице администратор может задавать интересующий его диапазон дат. Просмотр статистики возможен не только для отдельных пользователей, но и для групп и сети в целом. Полученную статистику администратор может экспортировать в удобный ему формат. Для администратора доступны также суммарная статистика в виде таблицы по пользователям и группам и возможность построения графиков активности вирусов. Администратор имеет возможность задания интервала просмотра статистики по умолчанию, а также сохранения интервала, который был выбран последним при просмотре статистики. Для этого необходимо выбрать в разделе Настройки раздел Временной интервал в меню Интерфейс. В выбранном разделе при помощи списка Интервал просмотра статистики (по умолчанию) можно задать интервал просмотра статистики, а при помощи опции Сохранять последний интервал просмотра статистики всегда сохранять тот интервал, который был выбран последним при просмотре статистики. 3.9.1. Экспорт данных о станциях антивирусной сети В случае необходимости администратор может сохранить все конфигурации антивирусной сети в отдельный файл, переключившись в режим показа дерева антивирусной сети и выбрав значок . 3.10. Отчеты Dr.Web Enterprise Server ведет несколько журналов о событиях, происходящих в антивирусной сети. Среди них Журнал аудита и Протокол выполнения заданий. Настройка параметров аудита производится на странице Конфигурация Dr.Web® Enterprise Server раздела Администрирование. На вкладке Безопасность задаются ограничения на сетевые адреса, с которых Агенты, сетевые инсталляторы и другие серверы смогут получать доступ к данному Серверу. Управление журналом аудита сервера осуществляется при помощи следующих флагов: Аудит операций разрешает ведение журнала аудита операций администратора с Центром управления, а также запись журнала в БД. Аудит внутренних операций сервера разрешает ведение журнала аудита внутренних операций Сервера и запись журнала в БД. На вкладке Общие вы также можете изменять состояние следующих флагов: Показывать доменные имена предписывает программе заносить в файл протокола не IP-адреса рабочих станций, а их доменные имена. Заменять NetBios-имена предписывает отображать в каталоге антивирусной сети Центра управления не наименования рабочих станций, а их доменные имена (при невозможности определения доменных имен отображаются IP-адреса). Внимание! Флаги Показывать доменные имена и Заменять NetBios-имена по умолчанию сняты. При неправильной настройке службы DNS их включение может значительно замедлить работу Сервера. При включении любого из этих режимов рекомендуется разрешить кеширование имен на DNS-сервере. Если флаг Заменять NetBios-имена установлен, и в антивирусной сети используется Прокси-сервер, то для всех станций, подключенных к Серверу через Прокси-сервер, в Центре управления в качестве названий станций будет отображаться название компьютера, на котором установлен Прокси-сервер. Синхронизировать описания станций — предписывает синхронизацию описания компьютера пользователя с описанием станции в Центре управления. Если описание станции в Центре управления отсутствует, то в данное поле будет записано описание компьютера на стороне пользователя. Если описания различаются, то данные в Центре управления будут заменены на пользовательские. 3.10.1. Аудит действий администраторов Журнал аудита содержит информацию о действиях администраторов локальной сети. Таким образом, в случае необходимости возможности веб-интерфейса позволяют проверить все проведенные администраторами сети действия. Журнал можно отобразить в веб-интерфейсе, перейдя в раздел Администрирование и выбрав пункт Журнал аудита. Диапазон дат можно задать, используя значки календаря слева от дат, расположенных непосредственно над журналом. 3.10.2. Анализ выполнения заданий Протокол выполнения заданий содержит в себе отчет об успешности или неуспешности выполнения заданий, запланированных к выполнению антивирусным сервером. Его можно отобразить в веб-интерфейсе, если перейти в раздел Администрирование и выбрать пункт Протокол выполнения заданий. Диапазон дат можно задать, используя значки календаря слева от дат, расположенных непосредственно над журналом. 3.10.3. Создание отчетов по компонентам В случае необходимости администратор может автоматизировать создание отчетов по каждому из компонентов антивирусной защиты, указывая при этом интересующую его степень подробности отчета. Для этого необходимо выбрать интересующий компонент защиты в группе Конфигурация. 3.11. Управление серверным карантином Для управления содержимым серверного карантина необходимо выбрать в меню Антивирусная сеть интересующую станцию или группу, а затем пункт Карантин, находящийся в разделе Общие. В случае если была выбрана одна станция — будет отображена таблица с объектами, находящимися в карантине данной станции; если было выбрано несколько станций, группа или несколько групп, то будет отображен набор таблиц, содержащих объекты карантина каждой станции в отдельности. Если необходимо найти объекты, попавшие в карантин в определенный момент времени, то этот период можно указать, используя значки . После выбора интересующего периода необходимо нажать на кнопку Обновить. Для восстановления файлов необходимо, предварительно выбрав станцию в разделе Антивирусная сеть и перейдя в раздел Карантин, выбрать интересующий файл или группу файлов, а затем выбрать значок и в выпадающем меню указать один из вариантов: восстановить первоначальное местоположение файла на компьютере (восстановить файл в папку, в которой он находился до перемещения); переместить файл в папку, указанную администратором. Для удаления выбранных файлов из карантина необходимо выбрать значок Для сканирования выбранных файлов — . . Для отправки выбранных файлов с рабочей станции на сервер для дополнительного анализа — . 3.12. Резервное копирование критических данных сервера Резервная копия критичных данных сервера (содержимого базы данных, лицензионного ключевого файла сервера, закрытого ключа шифрования, конфигурационного файла и вебинтерфейса) создается с помощью следующей команды: drwcsd -home=<путь> backup [<каталог> [<количество>]] При этом критичные данные копируются в указанный каталог. Параметр home задает каталог установки сервера. <количество> — количество сохраняемых копий одного и того же файла. Пример для Windows: C:\Program Files\DrWeb Enterprise Server\bin>drwcsd -home="C:\Program Files\DrWeb Enterprise Server" backup C:\a Резервные копии сохраняются в формате .dz, совместимом с gzip и другими архиваторами. После распаковки все файлы, кроме содержимого БД, готовы к использованию. Содержимое БД, сохраненное в резервной копии, можно импортировать в другую БД сервера при помощи ключа importdb и таким образом восстановить данные. Сервер регулярно сохраняет резервные копии важной информации в \var\Backup рабочего каталога. Для этого в расписание включено ежедневное задание, выполняющее эту функцию. Если такое задание в расписании отсутствует, рекомендуется создать его. Процедура восстановления сервера подробно описана в документации по продукту. 4. Настройка антивирусной защиты на стороне пользователя 4.1. Настройка языка интерфейса Для смены языка выберите в контекстном меню значка агента пункт меню Язык (Language). В выпадающем списке укажите необходимый язык интерфейса. 4.2. Обновления В случае необходимости и при наличии соответствующих прав пользователь может самостоятельно обновить антивирусные базы. Для запуска обновления необходимо выбрать пункт контекстного меню Синхронизировать и в появившемся меню указать Только сбойные компоненты или Все компоненты. Изменение уровня подробности протокола событий Изменение уровня протокола осуществляется при помощи пункта Уровень протокола контекстного меню Настройки. Данный пункт доступен в меню только при наличии у пользователя прав, позволяющих изменять данные настройки, и прав администратора на данном компьютере. 4.3. Изменение списка разрешенных компонентов на рабочей станции Пользователь всегда может изменить список действующих у него на компьютере компонентов защиты — остановить и запустить их. Для выполнения этих действий он должен выбрать значок в панели задач и снять отметку слева от названия компонента. . Внимание! Часть пунктов может быть недоступна для редактирования. Доступность настроек для редактирования определяется правами, определенными для группы или конкретной станции. Для того чтобы настройки компонентов были доступны для пользователя, их надо разрешить для данной станции или группы в разделе Права. Для подтверждения своих действий пользователь должен ввести код из появившегося окна. 4.4. Антивирусная проверка станции. Выбор приоритета сканирования Для проведения проверки необходимо щелкнуть правой кнопкой мыши на иконке Dr.Web и выбрать пункт Сканер, либо дважды щелкнуть на иконке столе. , находящейся на рабочем Внимание! По умолчанию для тестовой среды доступ в сеть Интернет закрыт. В связи с этим часть вирусов из тестовых коллекций может не обнаруживаться. Для проведения тестирования на качество детектирования на основе коллекций, содержащих актуальные вредоносные файлы, необходимо либо провести обновление вручную, либо при заказе тестирования указать необходимость доступа в сеть Интернет для проведения обновлений. Внимание! Если вы используете Windows 7, то далее вам нужно будет подтвердить запуск программы, нажав на Yes. После завершения загрузки сканера, в ходе которой производится быстрая проверка областей системы, наиболее подверженных заражению, в главном окне необходимо выбрать нужный тип проверки — полный или выборочный. В случае выбора выборочного типа проверки в окне сканера будут показаны все имеющиеся диски системы. Пользователь может отметить для проверки весь диск целиком или отдельные каталоги. Выбор осуществляется щелчком левой кнопкой мыши по интересующей папке. Помеченные для проверки каталоги помечаются значком . Пользователь может как запустить проверку с настройками по умолчанию, так и изменить предложенные настройки. В первом случае он должен просто щелкнуть на кнопке . Для изменения настроек необходимо выбрать пункт меню Настройки и затем подменю Изменить настройки, или просто нажать кнопку F9, находясь в окне сканера. На закладке Проверка можно уточнить список проверяемых каталогов, задав исключаемые из проверки папки и файлы. Это можно сделать, нажав на значок и выбрав их из появившегося дерева каталогов. Для добавления выбранной папки необходимо нажать на кнопку Добавить. На этой же закладке пользователь может выбрать, использовать ли при проверке эвристический анализ или нет. Использование эвристического анализа позволяет находить вредоносные файлы, не занесенные в антивирусные базы, однако замедляет процесс проверки. На закладке Типы файлов уточняется список проверяемых файлов. Пользователь может сделать это, выбрав пункты Выбранные типы или Заданные папки. Отредактировать списки можно с помощью кнопок Добавить и Удалить. Пользователь всегда может вернуться к настройкам по умолчанию, нажав кнопку Базовый. По умолчанию в ходе проверки сканер не проверяет архивы и почтовые файлы, так как их проверка занимает много времени, а вредоносные файлы из них могут быть запущены только после обработки архиваторами или почтовыми программами, в ходе чего они будут обнаружены специализированными компонентами. Однако если пользователь желает проверять эти форматы, он можете отметить их, выбрав соответствующие пункты. Внимание! Рекомендуется всегда проверять архивы перед их отправкой кому-либо. На закладке Действия пользователь может определить действия, применяемые к вредоносным объектам различного типа. По умолчанию для всех объектов стоит действие Информировать. В этом случае при обнаружении каждого вредоносного объекта пользователь должен будет принимать решение о том, что с ним нужно сделать, что может быть неудобно и требует постоянного присутствия пользователя за проверяемой машиной. Необходимо отметить, что для различных объектов список возможных действий является различным. Так, если для инфицированных файлов доступны действия Информировать, Вылечить, Удалить, Переименовать и Переместить неизлечимых пункт Вылечить недоступен. , то для На этой же закладке задается путь к папке карантина — месту хранения вредоносных файлов. Рекомендуется использовать опцию сохранения копий зараженных файлов. Это позволит, в частности, проанализировать пути их распространения, получить иную дополнительную информацию либо восстановить утерянную информацию, в случае если файл был поврежден вирусом и не может быть восстановлен. По нажатию кнопки Дополнительно пользователь должен решить, что необходимо делать при обнаружении вирусов, лечение которых требует перезагрузки. На закладке Отчет задается место размещения отчета, его детализация и предельный размер. Ограничение отчета позволяет предотвратить переполнение раздела, на котором создается отчет, но при слишком малом размере отчета возможна ситуация потери необходимой части информации. Не рекомендуется отказываться от ведения отчета о проверке, хотя это и несколько ускоряет ее ход. На вкладке Общие пользователь может с помощью бегунка выбрать приоритет проверки. Высокий приоритет проверки сокращает ее время, однако может создать проблемы для работы других программ в случае высокой загрузки компьютера. Пользователь может как сохранить сделанные настройки, нажав на кнопки ОК или Применить, так и отказаться от их сохранения, вернувшись к имеющимся настройкам. Для запуска сканирования надо нажать на кнопку в главном окне программы. Внимание! Дополнительные возможности по оптимизации скорости работы продукта и нагрузки на процессор доступны для настройки через веб-интерфейс. 4.5. Выбор действия по умолчанию По умолчанию для всех вредоносных объектов стоит действие Информировать. По этому действию пользователь сам должен принимать решение о том, что делать с обнаруженными вредоносными объектами. При обнаружении вредоносного объекта он получает уведомление типа: Предлагаемый в этом окне список действий различается для вредоносных программ различного типа. Так, для вирусов на выбор предлагаются действия Лечить, Переименовать, Переместить и Удалить. Для троянских программ действие Лечить недоступно — программы такого типа не имеют механизма размножения, и их лечение невозможно. Уведомления отвлекают от выполнения повседневных задач. Кроме того, при их использовании есть вероятность выбора по ошибке неверного действия и попадания вируса в систему. В связи с этим рекомендуется переопределять действия по умолчанию. Для настройки действий по отношению к вредоносным программам необходимо проделать следующее. Щелкните правой кнопкой мыши по значку в системном трее. Затем выберите пункт Настройки SpIDer Guard. Перейдите на закладку Действия. 4.6. Контроль доступа к локальным ресурсам Пользователь может ограничить доступ к сменным носителям, файлам и папкам, тем самым уменьшая риск проникновения вредоносных программ. Для этого он может воспользоваться функциями Офисного контроля. Рекомендуется следующий порядок действий по настройке. Щелкните правой кнопкой мыши по значку в системном трее. Выберите пункт Настройки Офисного контроля. Если вы в первый раз настраиваете права доступа, то вам будет предложено задать пароль и логин доступа. По умолчанию пароль отсутствует. Хотя вы можете не задавать пароль и перейти к настройкам, просто закрыв окно, мы не рекомендуем вам этого делать. Кроме этого, мы не рекомендуем вам использовать простые, легко поддающиеся взлому пароли — использование таких паролей сводит на нет все усилия по обеспечению безопасности. Задав пароль, нажмите на кнопку ОК. C помощью Офисного контроля вы можете либо запретить доступ ко всем сайтам, кроме избранных, либо разрешить доступ ко всем, кроме определенных. Если вы хотите запретить доступ ко всем сайтам, кроме избранных, то щелкните по пункту Включить фильтр URL на закладке Фильтр URL, введите имена разрешенных ресурсов сети Интернет рядом со значком «+» под полем разрешенных адресов, нажимая этом значок после ввода полного пути к каждому ресурсу. После формирования полного списка разрешенных ресурсов щелкните по пункту Все, кроме разрешенных адресов и нажмите кнопку Применить. Если вы хотите разрешить доступ ко всем сайтам, кроме запрещенных, то щелкните по пункту Включить фильтр URL на закладке Фильтр URL, затем по пункту Пользовательский список и введите имена разрешенных ресурсов сети Интернет рядом со значком «+» под полем пользовательского списка, нажимая этот значок после ввода полного пути к каждому ресурсу. Если вы хотите воспользоваться списками уже известных адресов, то вы можете воспользоваться списком категорий. Если вы не хотите использовать эти списки, снимите галочки, стоящие против всех пунктов списка. После завершения настройки нажмите кнопку Применить. Если вы хотите настроить права доступа к локальным ресурсам, то перейдите на закладку Локальный доступ и щелкните по пункту Ограничить локальный доступ. Если вы ходите запретить доступ к флеш- и смарт-картам, дисководам и СD/DVD-дискам, то щелкните по пункту Съемные диски; если вы хотите запретить доступ к сети, то выберите пункт Доступ к сети. Если же вы хотите ограничить доступ к конкретным папкам и файлам, то выберите пункт Файлы и папки, щелкните по значку и в появившемся списке выберите тот ресурс, доступ к которому вы хотите закрыть. После завершения настроек нажмите на пункт Применить или на кнопку OК. 4.7. Защита почты Если пользователь хочет настроить действия, выполняемые при проверке почтовых сообщений, то рекомендуется следующий порядок действий. Щелкните правой кнопкой мыши по значку в системном трее. Выберите пункт Настройки SpIDer Mail. На закладке Проверка проверьте, выбран ли пункт Проверять наличие спама, и нажмите на кнопку Расширенные. В открывшемся окне определите, какой префикс будет присваиваться теме писем, определенных как спам-сообщениям. Используя этот префикс, вы можете с помощью своего почтового клиента настроить действия со спам-сообщениями. В дальнейшем пользователь может осуществлять фильтрацию, используя вносимые в служебные поля отметки, как по заголовку письма (message header) — скрытой в служебной области письма невидимой пользователю информации, так и его теме (Subject’у), так как SpIDer Mail, кроме добавления префикса к теме письма, всегда добавляет в заголовок строку X-DrWeb-SpamState: Yes/No, где значение Yes показывает, что письму присвоен статус «спам». Для настройки правил фильтрации в Microsoft Outlook 2007 необходимо: В меню Microsoft Outlook Сервис (Tools) открыть вкладку Правила и оповещения (Rules and Alerts). Перейти на закладку Правила для электронной почты и выбрать пункт Новое (New Rule). Выбрать пункт Начать с пустого правила (Start from a blank rule) и, отметив параметр Проверка сообщений после получения (Check messages when they arrive), нажать кнопку Далее (Next). В открывшемся списке условия выбрать пункт Содержащие <текст> в заголовке сообщения (with specific words in the message header). В нижнем окне условия щелкнуть по фразе <текст> (specific words) и в открывшемся окне ввести без кавычек фразу «X-DrWeb-SpamState: YES». Нажать последовательно кнопки Добавить (Add), ОК, Далее (Next). Отметить действие Переместить их в папку <имя> (move it to specified folder) и выбрать, в какую папку будет перемещен спам, нажав на подсвеченную фразу в нижнем окне <имя> (specified folder). Если пользователь хочет сохранять спам в новой папке, то ее необходимо создать, нажав в этом же окне на кнопку Создать. После этого последовательно нажимаются Далее (Next) и Готово (Finish). Для завершения настройки закройте окно правил. Настройка правил фильтрации для других почтовых клиентов производится аналогично. Если вы хотите оптимизировать скорость работы почтового фильтра, вы можете определить параметры обработки писем. Для этого щелкните правой кнопкой мыши по значку в системном трее. Выберите пункт Настройки SpIDer Mail. На закладке Проверка выберите пункт Проверять файлы в архивах и нажмите на кнопку Расширенные в правом нижнем углу. В появившемся окне вы можете определить максимальное время обработки каждого письма и правила обработки архивов. Если вы хотите проверять только небольшие архивы (что увеличит скорость проверки), то вы можете уменьшить числа, указанные в поле справа от пунктов Макс. длина файла при распаковке и Макс. уровень вложенности в архив. Кроме этого, вы можете отказаться от обработки писем, содержащих программы определенного типа. Для этого щелкните правой кнопкой мыши по значку в системном трее, выберите пункт Настройки SpIDer Mail. На закладке Проверка снимите пометку с пунктов типов программ, уведомления о которых вы не хотите получать. На закладке Действия пользователь может указать, что следует делать в том случае, если в письме были найдены инфицированные файлы и объекты. По умолчанию стоит действие Удалить. Однако если пользователь хочет их сохранять для дальнейшего анализа, то их можно просто перемещать в карантин. 4.8. Редактирование расписания автоматического запуска заданий В зависимости наличия у пользователя соответствующих прав (прав, позволяющих изменять данные настройки, и прав администратора на данном компьютере) он может редактировать и просматривать расписание работы антивирусного сканера. В частности, задавать и менять локальное расписание проверок, просматривать централизованное расписание проверок. Для настройки расписания необходимо выбрать интересующий пункт в выпадающем меню команды Расписание контекстного меню. Для редактирования локального расписания щелкните правой кнопкой мыши по значку системном трее, выберите последовательно пункты Расписание и Локальное. в Внимание! Доступность для пользователя создания локального расписания должна быть разрешена в настройках группы или самого пользователя — в случае, если при редактировании прав антивирусной станции был установлен флаг Создание локального расписания. Для добавления нового задания пользователь должен выбрать пункт Локальное и нажать кнопку Добавить. Далее в появившемся меню необходимо выбрать тип задания (ежечасно, ежедневно, еженедельно, ежемесячно, каждые Х минут, при старте, при завершении). В появившемся окне введите название задания и его аргументы. Если в дальнейшем нужно будет отредактировать какое-либо из назначенных заданий, необходимо выбрать интересующее задание и нажать кнопку Редактировать. Для удаления задания необходимо нажать кнопку Удалить. Запустить сканирование немедленно можно, выбрав команду Сканер в контекстном меню или в меню Пуск, пункт Программы. Варианты задания объектов сканирования, ключи командной строки, задающие параметры программы, а также параметры командной строки для модуля автоматического обновления описаны в руководстве Антивирус Dr.Web для Windows. Руководство пользователя. При выполнении некоторых запланированных заданий, в частности задания по запуску утилиты обновления, требуется, чтобы антивирусный Сервер был остановлен. В противном случае появляется сообщение об ошибке и задание не будет выполнено. 4.9. Просмотр статистики работы Пользователь может в любой момент времени ознакомиться со статистикой работы системы защиты. Для этого необходимо выбрать значок в системном трее. Для получения более подробной информации пользователь может выбрать этот же значок правой кнопкой мыши и в появившемся меню выбрать пункт Статистика. 4.10. Просмотр состояния антивирусного ПО Для просмотра состояния антивирусного ПО, установленного на рабочей станции, выберите в контекстном меню пункт Состояние. В верхней части открывшегося окна выводится общая информация: общее количество записей в вирусной базе, дата последнего обновления, версия работающего на станции агента, активность сканирования (запущен ли в данный момент на станции сканер). Окно состояния содержит следующие вкладки — Базы с информацией обо всех установленных вирусных базах, Компоненты с информацией обо всех установленных на рабочей станции компонентах антивируса Dr.Web и их состояниях (запущен (работает) или не запущен (выключен)), Модули с информацией о модулях. В нижней части окна состояния выводятся строка состояния, содержащая важные оповещения (при нормальной работе выводится сообщение Вмешательство не требуется) и уникальный идентификационный номер агента. 4.11. Карантин Карантин антивируса Dr.Web служит для изоляции файлов, подозрительных на наличие вредоносного ПО. Папки карантина создаются отдельно на каждом логическом диске, где были обнаружены подозрительные файлы. Папка карантина под названием DrWeb Quarantine создается в корне диска и является скрытой. Пользователь не имеет прав доступа к файлам папки карантина. При обнаружении зараженных объектов на съемном носителе, если запись на носителе возможна, на нем создается папка DrWeb Quarantine, и в нее переносится зараженный объект. Файлы карантина, размещаемые на жестком диске, хранятся в зашифрованном виде. Файлы карантина, размещаемые на съемном носителе, хранятся в незашифрованном виде. Для просмотра и редактирования содержимого карантина выберите в контекстном меню пункт Карантин — откроется окно, содержащее табличные данные о текущем состоянии карантина. В окне карантина пользователи могут видеть только те файлы, к которым имеют права доступа. В нижней части окна карантина отображается подробная информация о выбранных объектах карантина. Чтобы настроить отображение столбцов, необходимо выбрать контекстное меню заголовка таблицы объектов, нажав правой кнопки мыши на заголовок, и в нем выбрать Настроить колонки. В открывшемся окне необходимо установить флаги напротив тех пунктов, которые необходимо включить в таблицу. Для сохранения изменений в настройках необходимо нажать кнопку ОК, для закрытия окна без сохранения изменений — кнопку Отменить. Для настройки свойств карантина необходимо нажать на кнопку Настройки. В открывшемся окне Свойства карантина можно определить размер карантина, возможность показа резервных копий. Чтобы отобразить скрытые объекты, запустите под учетной записью с административными правами либо файл карантина dwqrui.exe, расположенный в каталоге установки, либо интерфейс Агента Dr.Web. Если необходимо добавить файл в карантин, то в окне Карантин, нажав кнопку Добавить, можно выбрать интересующий файл. Если необходимо переместить или восстановить файлы, то, нажав кнопку Восстановить, можно переместить файл из карантина и восстановить первоначальное местоположение файла на компьютере (восстановить файл под тем же именем в папку, в которой он находился до перемещения в карантин). В выпадающем меню доступен вариант Восстановить в — переместить файл под заданным именем в папку, указанную пользователем. Пользователь также имеет возможность проверить файлы повторно, нажав Пересканировать. Если при повторном сканировании файла обнаружится, что он не является зараженным, карантин предложит восстановить данный файл. Нажав кнопку Удалить, можно удалить файл из карантина и из системы. Для работы одновременно с несколькими объектами необходимо выбрать необходимые объекты в окне карантина, удерживая клавиши SHIFT или CTRL, затем щелкнуть правой кнопкой мыши по любой строчке таблицы и в выпадающем меню выбрать необходимое действие. При переполнении диска осуществляется автоматическая очистка карантина — в первую очередь удаляются резервные копии файлов карантина, а при нехватке дискового пространства удаляются файлы карантина с истекшим сроком хранения. При переполнении карантина и невозможности его автоматической очистки перемещение файлов в карантин будет завершаться с ошибкой. В этом случае вы можете увеличить размер карантина в разделе Свойства карантина Задать размер карантина или удалить файлы карантина вручную. Для удаления всего содержимого карантина необходимо выделить все файлы в окне Карантин и нажать кнопку Удалить. 4.12. Настройки мобильного режима Для настройки мобильного режима необходимо выбрать Разрешен в пункте Мобильный режим. Цвет значка агента изменится на желтый. Пункт Мобильный режим доступен в контекстном меню при условии, что на сервере в правах станции разрешен мобильный режим использования ВСО Dr.Web. Чтобы задать настройки мобильного режима работы, выберите Мобильный режим — Настройки. В открывшемся окне можно выбрать частоту проверки наличия обновлений, возможность обновления только при соединении с Интернетом, а также (если необходимо) настройки прокси-сервера. Чтобы немедленно запустить обновление в мобильном режиме, необходимо выбрать в контекстном меню пункт Мобильный режим — Запустить обновление. В мобильном режиме Агент пытается подключиться к серверу, делает три попытки, и, если не удалось, выполняет апдейт с серверов ВСО Dr.Web. Во время функционирования в мобильном режиме связь с сервером Dr.Web Enterprise Suite прерывается. Все изменения, которые задаются на сервере для такой станции, вступят в силу, как только мобильный режим работы будет выключен. В мобильном режиме производится обновление только вирусных баз. 4.13. Сбор информации для служб технической поддержки Немаловажным преимуществом продукта является простота сбора необходимой информации для служб технической поддержки. Пользователю нет необходимости собирать все необходимые файлы и данные — за него это делает сама система. Для сбора информации необходимо выбрать правой кнопкой мыши значок в системном трее и в появившемся меню выбрать пункт . Антивирус автоматически соберет все данные и создаст в папке по умолчанию архив, который в дальнейшем можно будет передать в службу технической поддержки либо системному администратору. 5. Настройка сервиса защиты почтовых сообщений Настройка сервиса производится на странице Почтовый прокси раздела Безопасность главного меню. На странице настроек доступно три вкладки: Основные настройки — позволяет включить или выключить защиту от вирусов и спама, а также указать параметры подключения к почтовому серверу и имя защищаемого домена или доменов; Карантин — позволяет получить доступ к списку писем, отфильтрованных в процессе работы; Расширенные настройки — позволяет произвести тонкие настройки работы сервиса. Вкладка содержит следующие разделы: Карантин — настройка времени хранения письма в карантине. Антиспам, Антивирус — настройка компонентов антиспама и антивируса. Ядро — настройка защищаемых сетей, доменов, включение поддоменов в список защищаемых доменов, адрес для отправки перенаправленных сообщений и т. п. Отчеты — подключение отчетов о результатах обработки сообщений, график их отправки и т. п. Прием почты — адрес для получения сообщений и действия, применимые к входящей почте, настройки для SMTP. Отправка почты — адрес для отправки сообщения, подключение отчетов, задание правил маршрутизации, действия для застрявших писем и т. п. Настройка Dr.Web Office Shield может производиться как из консоли администратора, так и через браузер. Для получения доступа к серверу Dr.Web Office Shield необходимо использовать сетевой адрес и пароль, полученные вами в письме. Например, https://192.168.100.29:10000 5.1. Первоначальная настройка Первоначальная настройка осуществляется на странице Основные настройки меню Почтовый прокси. На данной странице необходимо выбрать необходимые типы фильтрации, задать адрес почтового сервера, используемого для отправки почты в формате «mx:имя_хоста_почтового_сервера», и имена защищаемых доменов через запятую (в данном примере защищаемый домен drweb.test). Для изменения параметров работы сервиса защиты необходимо зайти на страницу Расширенные настройки. Так, на странице Ядро рекомендуется задать параметры Защищаемые домены (например, drweb.test) и Защищаемые сети. Применить сделанные изменения можно, нажав кнопку Применить и сохранить изменения. 5.2. Настройка действий для зараженного входящего и исходящего почтового трафика Определить действия по отношению к зараженному трафику можно либо через вебинтерфейс, либо напрямую — через редактирование конфигурационных файлов. Для настройки через веб-интерфейс необходимо в разделе Расширенные настройки, доступном на странице Почтовый прокси, перейти на закладку Антивирус и выставить необходимые значения для параметров Зараженные (Infected), Подозрительные (Suspicious), Неизлечимые (Incurable) и т. д. Предлагаемый список действий различается для вредоносных программ различного типа. Так, для вирусов на выбор предлагаются действия Лечить, Удалить, Отклонить (отказаться от приема, уведомив отправителя (Discard)), Отклонить без уведомления (отказаться от приема, не уведомив отправителя (Reject)). Для троянских программ действие Лечить недоступно — программы такого типа не имеют механизма размножения, и их лечение невозможно. Кроме основного действия, возможны и дополнительные — Карантин (Quarantine — переместить письмо в карантин), Информировать (Notify), Перенаправить (Redirect — переслать письмо на адрес) и т. д. Для добавления в список действий дополнительного действия необходимо нажать на кнопку , для его удаления из списка — . Применить сделанные изменения можно, нажав на кнопку Применить и сохранить изменения. 5.3. Настройка действий для спам-сообщений Определить действия по отношению к спам-сообщениям можно либо через веб-интерфейс, либо напрямую — через редактирование конфигурационных файлов. Для настройки через веб-интерфейс в разделе Расширенные настройки, доступном на странице Почтовый прокси, перейдите на закладкуАнтиспам и выставить необходимое значение для параметра Действие для спама (Action). Для большинства случаев достаточно использовать значения Пропустить (Pass) или Отклонить без уведомления (Discard — отказаться от приема, не уведомив отправителя). В том случае, если выбрано значение Пропустить, пользователь имеет возможность настроить фильтрацию на своей стороне, используя вносимые при проверке отметки. В том числе по заголовку письма (message header) — скрытой в служебной области письма невидимой пользователю информации, и его теме (Subject). Система фильтрации по умолчанию всегда добавляет в служебный заголовок строку X-DrWeb-SpamState: Yes/No, где значение Yes показывает, что письму присвоен статус «спам». Определить префикс, добавляемый к теме письма, вы можете, используя параметр Префикс для спама (SubjectPrefix). Применить сделанные изменения можно, нажав на кнопку Применить и сохранить изменения. 5.4. Настройка параметров отчетов Настройка параметров получения отчетов выполняется на странице Отчеты. На данной странице рекомендуется настроить время отправки отчетов (параметр Время отправки отчетов (SendTimes)), указать адреса, на которые должны будут отправляться отчеты (параметр Адреса(Mail); по умолчанию в системе доступны два адреса — mailbox1@drweb.test и mailbox2@drweb.test), задать адрес системного администратора (параметр Адрес администратора (AdminMail)) и язык отчетов (параметр Языки отчетов (NotifyLangs)). Для добавления языка в список необходимо нажать на кнопку удаления из списка — на кнопку . , для его 5.5. Управление карантином В карантине содержатся поддиректории, названные именами компонентов, отвечающих за проверку почтовых сообщений. Письмо, отфильтрованное тем или иным компонентом, помещается в его «персональную» поддиректорию в директории карантина. Для каждого сообщения создается два файла: для самого письма и для его конверта. На главной странице Карантина представлен список писем с указанием имени отфильтровавшего их плагина, идентификатора сообщения в базе данных, даты получения, адреса отправителя и получателя, темы письма и его размера. Для просмотра карантина необходимо через веб-интерфейс выбрать пункт Почтовый прокси и щелкнуть по пункту меню Карантин. Системный администратор имеет возможность просмотреть, удалить и отправить сохраненное письмо его получателям. Время хранения писем в карантине задается параметром Время хранения (StoredTime), задаваемом на закладке Карантин страницы Расширенные настройки. 5.6. Обработка писем с помощью управляющих писем Доступ к карантину можно получить через специальные управляющие письма, которые в поле Subject содержат команды, которые надо выполнить. Получив такое письмо, администратор имеет возможность получения заблокированного письма из карантина. Для получения писем нужно поставить значение параметра AccessByEmail в Yes. Внимание! Настройка данного параметра возможна только через редактирование конфигурационных файлов. Управляющее письмо может автоматически генерироваться сервисом при нажатии соответствующей ссылки в отчетах, высылаемых при помещении того или иного сообщения в карантин. Письма будут отправляться на адрес, заданный значением параметра Адрес фильтра (FilterMail) на закладке Отчеты страницы Расширенные настройки, либо в локальных правилах для данного письма. Получаемые письма имеют следующий вид: 5.7. Архивирование и регистрация сообщений Для резервного копирования всей проходящей почты в хранилище необходимо поставить значение параметра MoveAll в Yes. Внимание! Настройка данного параметра возможна только через редактирование конфигурационных файлов. Внимание! В связи с большим количеством проходящей почты рекомендуется перемещать ее в специальное хранилище. Настройка параметров хранилища подробно описана в документации. 6. Настройка сервиса защиты интернет-трафика Настройка сервиса производится на странице Веб-прокси раздела Безопасность главного меню. На странице настроек доступно три вкладки: Основные настройки — отображает список защищаемых сетевых интерфейсов. Карантин — позволяет получить доступ к списку ссылок на файлы, отфильтрованные в процессе работы. Расширенные настройки — позволяет произвести тонкие настройки работы сервиса. Вкладка содержит следующие разделы: Действия над угрозами позволяют задать действия для различных инцидентов, например для файлов с неизлечимым или подозрительным вирусом. Тематический фильтр позволяет отсеивать веб-страницы по типу их содержимого. Системные настройки позволяют задать адрес для отправления уведомлений, определить события для отправки уведомлений. Правила фильтрации трафика определяют правила обработки файлов в зависимости от их MIME-типа. Черные и белые списки ограничивают круг ресурсов в Интернете, доступных для просмотра пользователями. 6.1. Настройка действий для зараженного трафика Определить действия по отношению к зараженному трафику можно либо через вебинтерфейс, либо напрямую — через редактирование конфигурационных файлов. Для настройки через веб-интерфейс необходимо в разделе Расширенные настройки, доступном на странице Веб-прокси, перейти на закладку Действия над угрозами и выставить необходимые значения для параметров Зараженные (Infected), Подозрительные (Suspicious), Неизлечимые (Incurable) и т. д. Предлагаемый список действий различается в зависимости от типа вредоносных программ. Так, для вирусов на выбор предлагаются действия Информировать (report — вывести htmlстраницу с соответствующим сообщением), Отсечь (truncate — обрезать файл до нулевой длины и вернуть его получателю), Лечить (cure/pass — пропустить вылеченный файл), В карантин (move — переместить файл в карантин и вывести html-страницу с соответствующим сообщением). Для троянских программ действие Лечить недоступно — программы такого типа не имеют механизма размножения, и их лечение невозможно. Применить сделанные изменения можно, нажав кнопку Применить и сохранить изменения. 6.2. Управление карантином На вкладке Карантин представлен список заблокированных веб-адресов. Подозрительные файлы помещаются в карантин целиком, а имена их создаются по специальным правилам из адресов тех веб-страниц, откуда файл был скачан. Для просмотра карантина необходимо через веб-интерфейс выбрать пункт Веб-прокси в разделе Безопасность (или нажать на иконку Проверка HTTP и FTP трафика на странице просмотра состояния комплекса) и щелкнуть по пункту меню Карантин. Чтобы удалить URL из директории карантина, нужно выделить его и нажать кнопку Удалить. 7. Статистика использования ресурсов сети Интернет Для просмотра статистики использования ресурсов сети Интернет необходимо перейти на страницу Статистика, нажав на соответствующий пункт в группе Сеть. Для того чтобы просмотреть статистику за конкретный год или месяц, необходимо выбрать интересующий год и месяц в календаре, а затем выбрать тип интересующей статистики и период. Например, для просмотра суммарной информации за месяц необходимо выбрать кнопку МЕСЯЦ в столбце Всего. Для просмотра информации о времени посещения необходимо выбрать в отобразившейся таблице значок . Для просмотра информации в графическом виде необходимо выбрать в отобразившейся таблице значок . Для просмотра информации по дням недели необходимо напротив интересующего пользователя выбрать в отобразившейся таблице значок [М]. Для просмотра информации о посещенных сайтах необходимо выбрать интересующего пользователя. 8. Сохранение и восстановление настроек 8.1. Сохранение настроек Для сохранения настроек необходимо выбрать пункт меню Сохранение и восстановление, а затем Создать резервную копию. По умолчанию копия сохраняется на жестком диске. 8.2. Восстановление настроек Для восстановления настроек необходимо выбрать пункт меню Сохранение и восстановление Если необходимо восстановить настройки по умолчанию, то необходимо выбрать Восстановить заводские настройки. Если необходимо восстановить ранее сохраненные настройки — Восстановить из резервной копии. Внимание! После обновления образа системы Dr.Web Office Shield ранее сохраненные настройки могут оказаться несовместимы. В этом случае их загрузка будет невозможной. Если вы настроили антивирусную сеть предприятия при помощи Dr.Web Enterprise Suite, входящего в состав комплекса, а восстанавливаемые настройки не содержат настроек антивирусной сети Dr.Web ES, то восстановление настроек может привести к тому, что антивирусная сеть Dr.Web ES окажется недоступной — в этом случае необходимо выполнить восстановление антивирусной сети. 9. Проведение обновлений Если доступны пакеты обновлений, то их список будет доступен на закладке Обновление пакетов страницы Обновление ПО. Вы можете настроить расписание проверки обновлений и действие при их обнаружении. В случае доступности нового образа в верхнем правом меню появится ссылка Доступен новый образ на закладке Обновление системы страницы Обновление ПО. 10. Тестирование производительности программно-аппаратного комплекса Dr.Web Office Shield Процедура тестирования Dr.Web Office Shield 10.1. Процедура тестирования включает: 1. Тестирование производительности системы фильтрации почтового трафика. 2. Тестирование функционирования системы фильтрации почтового трафика. 3. Тестирование производительности системы фильтрации интернет-трафика. 4. Тестирование функционирования системы фильтрации интернет-трафика. 5. Тестирование функционирования брандмауэра. 6. Тестирование функционирования системы защиты рабочих станций Windows. 7. Тестирование функционирования системы Wi-Fi. Рекомендуемая суммарная продолжительность тестирования — 4–8 рабочих часов. В связи с тем, что отдельные этапы тестирования достаточно сильно нагружают сервер, что может привести к задержкам в работе пользователей локальной сети, рекомендуется либо проводить его тестирование в нерабочие дни, либо устанавливать его для тестирования в качестве внутреннего сервера локальной сети. 10.2. Тестирование производительности системы фильтрации почтового трафика Для проведения тестирования кроме сервера Dr.Web Office Shield рекомендуется использовать дополнительно две рабочие станции Linux: для отправки потока сообщений и для их приема. Для генерации и приема потока почтовых сообщений рекомендуется использовать пакет postal, содержащий две утилиты: 1. bhm — для приема почты «в никуда» (т. е. реализующий smtp-сессию без сохранения где-либо принятого письма, что минимизирует влияние принимающего сервера на общую производительность системы тестирования). Данная утилита запускается с указанием адреса (интерфейса) и порта на принимающей машине; 2. postal — для отправки автоматически генерируемого потока сообщений с заданными параметрами (размером сообщения и количеством параллельных потоков сообщений) по списку адресов. Данная утилита запускается вручную на отсылающей машине с указанием длительности теста, количества одновременных потоков, диапазона размеров сообщений, списка получателей, IP-адреса и порта, на который производить отсылку. В качестве адреса получателя указывается адрес сервера Dr.Web Office Shield. Как правило, размер писем находится в диапазоне 1–10 КБ, поэтому рекомендуется для тестирования задавать диапазон 3–5 КБ. Перед началом тестирования на Dr.Web Office Shield необходимо произвести следующие изменения: 1. Задать адрес принимающей машины. Для этого необходимо в веб-интерфейсе Dr.Web Office Shield: 1.1. Зайти на вкладку Почтовый прокси. 1.2. Задать адрес принимающей машины в виде inet:ip.address.bhm.receivever:port. 1.3. Применить сделанные изменения. 2. Убрать ограничения на количество одновременно принимаемых smtp-соединений (в противном случае Dr.Web Office Shield автоматически прекратит прием писем с отправляющей машины по достижении данного лимита). Сделать это можно либо через веб-интерфейс, либо напрямую — через редактирование конфигурационных файлов. Для настройки через веб-интерфейс необходимо выбрать Расширенные настройки, перейти на закладку Прием почты, открыть настройки для smtp и выставить значение, равное 0 для параметров Максимальное количество подключений и Максимальное количество сообщений на сессию (MaxConcurrentConnection и MaxMailsPerSession). Применить сделанные изменения, нажав кнопку Применить и сохранить изменения. Для редактирования конфигурационных файлов необходимо зайти на сервер (локально или по ssh) и отредактировать файл /etc/drweb/maild_smtp.conf. В данном файле необходимо: 2.1. в секции [Receiver] поставить значение параметра MaxConcurrentConnection (по умолчанию данный параметр равен 200) равным 0 либо закомментировать его; 2.2. в секции [Receiver] поставить значение параметра MaxMailsPerSession (по умолчанию данный параметр равен 20) равным 0 либо закомментировать его; 2.3. перезапустить сервис фильтрации почтового трафика с помощью команды /etc/init.d/drweb-monitor restart. 3. Установить правило обработки найденного спама в значение Pass (пропускать). Настройку правил обработки спама можно произвести через веб-интерфейс. Для этого необходимо выбрать Расширенные настройки на странице Почтовый прокси, перейти на закладку Антиспам и выставить значение Пропустить для параметра Действие для спама. Применить сделанные изменения, нажав кнопку Сохранить изменения. Пример запуска postal на запускающей машине: Postal –t 10 –m 1 –M 1 –r 1200 192.168.1.100 ./user_url_list Выводимые значения покажут время, количество и объем переданных сообщений, количество возникших ошибок. Внимание! Особенностью работы команды postal является то, что в течение первой минуты работы выводимые значения производительности не являются достоверными. В качестве достоверных значений необходимо использовать данные по работе, начиная со второй минуты. Следить за загрузкой процессора Dr.Web Office Shield можно через команду top, зайдя на сервер локально либо по ssh. Внимание! Отправляющая и принимающая машины не должны самостоятельно проверять тестируемый почтовый поток. В том случае, если на эти машины была установлена защита от спама, ее необходимо отключить. Внимание! По особому запросу может быть предоставлена доработанная версия утилиты postal, позволяющая проводить более детальное тестирование, в частности, формировать письма. Время тестирования — 60 минут с учетом установки и настройки необходимых утилит. 10.3. Тестирование функционирования системы фильтрации почтового трафика Для проведения тестирования кроме сервера Dr.Web Office Shield рекомендуется использовать дополнительно две рабочие станции: для отправки тестовых сообщений и для их приема. Перед началом тестирования на Dr.Web Office Shield необходимо произвести следующие изменения: 1. Задать адрес принимающей машины (почтового сервера компании, осуществляющего доставку писем). Для этого необходимо в веб-интефейсе Dr.Web Office Shield: 1.1. Зайти на вкладку Почтовый прокси. 1.2. Задать адрес принимающей машины в виде inet:ip.address.bhm.receivever:port в поле Address. 1.3. Применить сделанные изменения. 1.4. Указать адрес, по которому будут приходить уведомления о найденных вирусах и/или спаме. Сделать это можно либо через веб-интерфейс, либо напрямую — через редактирование конфигурационных файлов. Для настройки через веб-интерфейс необходимо выбрать Расширенные настройки на странице Почтовый прокси, открыть закладку Отчеты и прописать адрес для параметра Адрес администратора. Применить сделанные изменения, нажав кнопку Применить и сохранить изменения. 2. Для редактирования конфигурационных файлов необходимо зайти на сервер (локально или по ssh) и отредактировать файл /etc/drweb/maild_smtp.conf. В данном файле необходимо: 2.1. В секции [Notifier] для параметра AdminMail прописать адрес, по которому будут приходить уведомления. 2.2. Перезапустить сервис фильтрации почтового трафика с помощью команды /etc/init.d/drweb-monitor restart. Для тестирования системы фильтрации необходимо организовать отправку писем, содержащих вредоносные программы или спам с отправляющей машины, а также проконтролировать их получение или получение уведомлений об их недоставке (найденных вирусах и спаме). В качестве примера рассмотрим отправку письма с тестовым вирусом. echo “test mail with viruses” | mailx –s “subject” –a __file_with_viruses__ -r root@localhost –S smtp=192.168.1.100 __to__address__ В данном примере: __file_with_viruses__ — файл с вложенными вирусами root@localhost — адрес, с которого придет сообщение 192.168.1.100 — адрес Dr.Web Office Shield __to__address__ — адрес, на который должно прийти тестовое сообщение Для тестирования работы антиспама необходимо отправить письмо, содержащее в теле строчку XJS*C4JDBQADN1.NSBN3*2IDNEN*GTUBE-STANDARD-ANTI-UBE-TESTEMAIL*C.34X. Это так называемый GTUBE (Generic Test for Unsolicited Bulk Email), некий аналог тестового вируса EICAR, применяемый для тестирования функций антиспама. В качестве утилит отсылки писем можно использовать такие утилиты, как nail, uuencode в связке с mail, mpack, mutt. Например: uuencode __file1__ __file2__ | mail -s "sublect" __to__address__ В случае отсылки письма с тестовым вирусом на адрес, указанный в параметре AdminMail, должно прийти соответствующее уведомление. Внимание! Отправляющая и принимающая машины не должны самостоятельно проверять тестируемый интернет-поток. В том случае, если на эти машины была установлена защита интернет-трафика, ее необходимо отключить. Время тестирования — 60 минут с учетом установки и настройки необходимых утилит, сбора и формирования тестового набора файлов. 10.4. Тестирование производительности системы фильтрации интернет-трафика К сожалению, не существует распространенных утилит, позволяющих произвести надежное тестирование производительности системы фильтрации интернет-трафика. Все они требуют развертывания тестовой сети и организации системы загрузки трафика на локальные машины. В связи с этим в данном тесте мы ограничимся тестированием производительности самого сервера, то есть определением того количества запросов, который он может обрабатывать. Для данного теста наиболее подходит утилита http_load. Внимание! По умолчанию http_load собирается без поддержки протокола https. Для обеспечения тестирования Dr.Web Office Shield необходимо собирать http_load с поддержкой SSL. Для проведения данного теста необходимо настроить локальную машину, с которой производится тестирование, на выход в Интернет через Dr.Web Office Shield. Для Linux в этом случае необходимо выполнить команды: Route del default Route add default gw 192.168.1.100 Проверить результат настройки можно через команду route -n. Сервер Dr.Web Office Shield должен быть настроен на выход в Интернет (напрямую или через какую-либо машину). Пример работы команды http_load: http_load –rate 10 –seconds 60 ./http_load_utls В данном примере: http_load_utls — файл со списком адресов, по которым производится загрузка. Рекомендуется указывать несколько адресов — не менее трех. Результатом работы утилиты будут данные о количестве скачиваемых байт в секунду. Внимание! При работе антивирусов на системе фильтрации интернет-трафика все файлы проверяются до отдачи их пользователю. Поэтому даже если http_load оборвет процесс тестирования, не получив файла, он будет продолжать закачиваться в SQUIDом. Поэтому повторный запуск http_load может показать более низкую производительность, так как сервер будет занят предыдущей задачей, об отмене которой он не знает. Крайним случаем является ситуация, когда http_load вообще не сможет ничего закачать, так как сервер будет занят до предела предыдущей задачей. Время тестирования — 40 минут с учетом установки и настройки необходимых утилит. 10.5. Тестирование функционирования системы фильтрации интернет-трафика Для проведения данного теста необходимо настроить локальную машину, с которой производится тестирование, на выход в Интернет через Dr.Web Office Shield. Для Linux в этом случае необходимо выполнить команды: Route del default Route add default gw 192.168.1.100 Проверить результат настройки можно через команду route -n. Перед началом тестирования на Dr.Web Office Shield необходимо произвести следующие изменения: 1. Через веб-интефейс Dr.Web Office Shield настроить выход в Интернет (напрямую или через какую-либо машину) и применить сделанные изменения. 2. Указать адрес, по которому будут приходить уведомления о найденных вирусах и/или спаме. Сделать это можно либо через веб-интерфейс, либо напрямую — через редактирование конфигурационных файлов. Для настройки через веб-интерфейс необходимо выбрать пункт Расширенные настройки на странице Веб-прокси, перейти на закладку Системные настройки и прописать адрес для параметра Адрес администратора. Применить сделанные изменения, нажав кнопку Применить и сохранить изменения. 3. Для редактирования конфигурационных файлов необходимо зайти на сервер (локально или по ssh) и отредактировать файл /etc/drweb/drweb_icapd.conf. В данном файле необходимо: 3.1. В секции [Icapd] для параметра Hostmaster прописать адрес, по которому будут приходить уведомления. 3.2. Перезапустить сервис фильтрации интернет-трафика с помощью команды /etc/init.d/drweb-icapd restart. Для проверки функционирования системы фильтрации достаточно скачать на машину, с которой производится тестирование, какой-либо файл с вредоносным кодом. Например: ftp http://www.eicar.com/download/eicarcom2.zip Результатом выполнения данного теста должно стать письмо, пришедшее на адрес, указанный в параметре Hostmaster, с уведомлением о закачке вируса. Время тестирования — 40 минут с учетом установки и настройки необходимых утилит. 10.6. Тестирование функционирования брандмауэра Тестирование брандмауэра заключается в проверке наличия в нем уязвимостей, включая открытые неиспользуемые порты. Для тестирования можно использовать как сканеры уязвимостей типа Retina от eEye, так и сканеры портов типа hping. Желательно провести тестирование как со стороны внутренней сети, так и со стороны Интернета (icmp,udp, tcp). Поскольку сканеры уязвимостей, как правило, работают в автоматическом режиме, подробно рассмотрим только работу с утилитой hping. Пример тестирования 80-го порта: hping -S 192.168.1.100 -p 80 -c 1 Здесь: -S — указывает hping отослать SYN-пакет; 192.168.1.100 — адрес получателя, на который будет отправлен SYN; -p 80 — порт на компьютере получателя, в нашем случае это порт 80; -c 1 — количество отправляемых пакетов, в нашем случае это 1. В том случае если порт заблокирован, вся посланная информация должна быть потеряна. Время тестирования — 60 минут с учетом установки и настройки необходимых утилит. 10.7. Тестирование функционирования системы защиты рабочих станций Windows Для тестирования работы системы защиты рабочих станций с серверов Windows необходимо развернуть на одной или нескольких рабочих станциях Windows систему антивирусной защиты согласно вышеописанной инструкции. Щелкните правой кнопкой мыши на значок в системном трее. Выберите пункт Статистика. В открывшемся окне статистики запомните количество обнаруженных инфицированных объектов в строке с данными по компоненту SpIDer Gate. Откройте браузер и перейдите по адресу На открывшейся странице опуститесь до текста и выберите для скачивания любой из предложенных вариантов, например, первый — eicar.com. В том случае, если ваша защита работает корректно, браузер должен показать следующее окно: Щелкните правой кнопкой мыши на значок в системном трее. Затем выберите Статистика. Количество обнаруженных инфицированных объектов должно увеличиться на единицу. Если вы хотите проверить работу файлового монитора, то вы должны сначала получить файл с тестовым вирусом. Для этого отключите SpIDer Gate: щелкните правой кнопкой мыши значок в системном трее и снимите флаг SpIDer Gate. Вернитесь на сайт eicar.org и снова попытайтесь закачать тестовый вирус. Итогом попытки должно стать окошко типа: После завершения проверки включите SpIDer Gate: щелкните правой кнопкой мыши значок в системном трее и установите флаг SpIDer Gate. Внимание! Для тестирования функционирования защиты локальной станции желательно отключить проверку почтового и интернет-трафика для этой машины на сервере Dr.Web Office Shield. Время тестирования — 60 минут с учетом установки и настройки системы защиты. 10.8. Тестирование функционирования системы Wi-Fi Тестирование доступа по Wi-Fi заключается в проверке: 1) доступа к веб-интефейсу Dr.Web Office Shield; 2) доступа к ресурсам сети Интернет для мобильных пользователей. Для тестирования работы системы защиты рабочих станций с серверов Windows необходимо c рабочей станции Windows: 1) настроить локальную машину, с которой производится тестирование, на выход в Интернет через Dr.Web Office Shield; 2) зайти на Dr.Web Office Shield по адресу https://192.168.1.100:10000/officeshield-wizard/; 3) зайти на любой ресурс локальной сети. Например: //192.168.1.100/public; 4) зайти на любой ресурс сети Интернет. Время тестирования — 40 минут с учетом установки и настройки системы защиты.