Управление лабораторными средами в Visual
advertisement
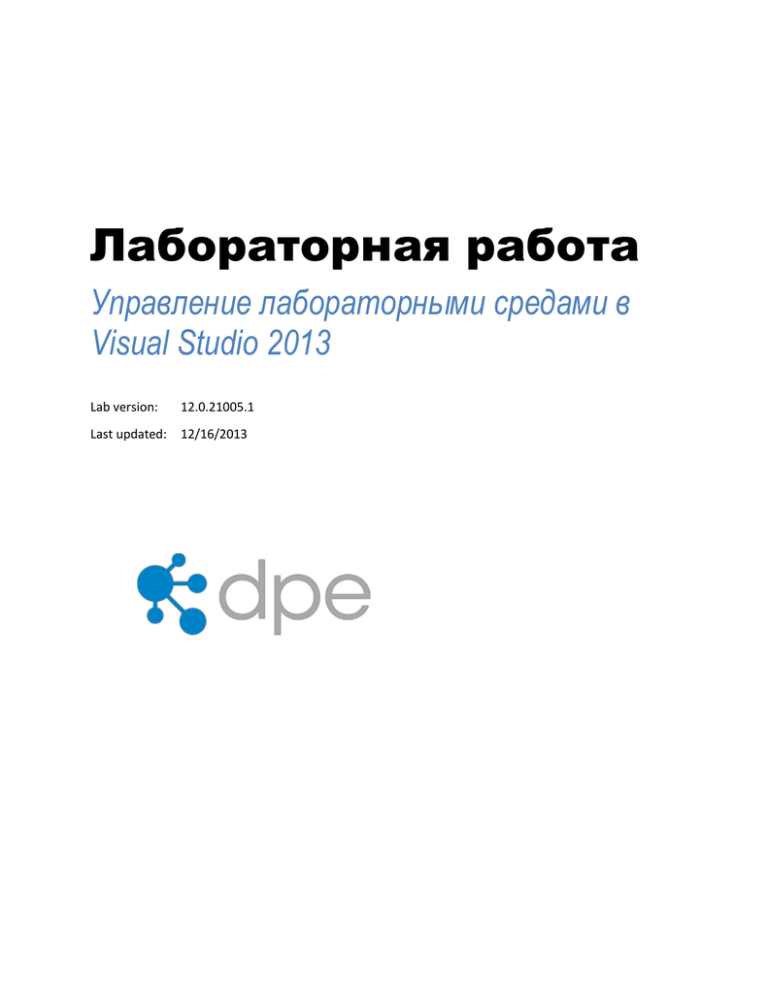
Лабораторная работа Управление лабораторными средами в Visual Studio 2013 Lab version: 12.0.21005.1 Last updated: 12/16/2013 СОДЕРЖАНИЕ РЕЗЮМЕ ...................................................................................................................................................... 3 УПРАЖНЕНИЕ 1: ПОДГОТОВКА МАШИНЫ ДЛЯ ТЕСТОВОГО АГЕНТА ........................................... 4 УПРАЖНЕНИЕ 2: НАСТРОЙКА ТЕСТОВОГО КОНТРОЛЛЕРА ............................................................ 4 УПРАЖНЕНИЕ 3: СОЗДАНИЕ СТАНДАРТНОЙ СРЕДЫ ....................................................................... 6 УПРАЖНЕНИЕ 4: ПОДГОТОВКА К АВТОМАТИЗИРОВАННОМУ ТЕСТИРОВАНИЮ ...................... 15 УПРАЖНЕНИЕ 5: СОЗДАНИЕ И ЗАПУСК ОПРЕДЕЛЕНИЯ СБОРКА-РАЗВЕРТЫВАНИЕТЕСТИРОВАНИЕ ...................................................................................................................................... 22 Резюме Из этой лабораторной работы вы узнаете о новых функциях и улучшениях в процессе управления лабораторными средами в последних версиях Visual Studio, которые включают в себя создание стандартных сред для использования уже готовых тестовых стендов в Lab Management без нужды привлекать инфраструктуру и конфигурировать Team Foundation Server, и то, что больше не надо тратить много времени на тестовых агентов, так как есть только один тип агента и агенты автоматически устанавливаются в тестовые среды. После выполнения этой лабораторной работы вы увидите, как быстро и просто можно получить, имея среду разработки, настроенный процесс сборки, развертывания и тестирования. Prerequisites Для выполнения лабораторной работы вам понадобится виртуальная машина с Visual Studio 2013. Подробнее про то, где загрузить и как ее использовать, здесь. О компании Fabrikam Fiber Эти лабораторные работы в качестве основы для сценариев, о которых вы узнаете в процессе, оперируют несуществующей компанией Fabrikam Fiber. Fabrikam Fiber занимается кабельным телевидением и сопутствующими сервисами в США. Компания быстро растет и уже начала использовать Microsoft Azure для того, чтобы масштабировать свой веб-сайт для обслуживания их запросов и отслеживания деятельности инженеров. Компания использует локальное приложение ASP.NET MVC для управления заказами клиентов. В этих лабораторных работах вы изучите сценарии, включенные в рабочий процесс команды разработки и тестирования Fabrikam Fiber. Команда, состоящая из 8-10 человек, решила использовать средства управления жизненным циклом проектов Visual Studio 2013 для того, чтобы контролировать программный код, выполнять сборки, тестировать веб-сайты, планировать и отслеживать происходящее с проектом. Упражнения Эта лабораторная работа включает в себя следующие упражнения:: 1. Подготовка машины для тестового агента 2. Настройка тестового контроллера 3. Создание стандартной среды 4. Подготовка к автоматизированному тестироавнию 5. Создание и запуск определения сборка-развертывание-тестирование Примерное время выполнения лабораторной работы: 60 минут. Упражнение 1: Подготовка машины для тестового агента В этом упражнении вы создадите и настроите вторую виртуальную машину, которая будет использоваться для тестового агента. Примечание: инструкции приведены для Hyper-V в Windows Server 2008 R2 SP1, но в целом последовательность шагов может быть применена и для Windows 8 Hyper-V. 1. В Hyper-V Manager создайте снапшот работающей виртуальной машины и назовите ее “Visual Studio 2013 Base”. 2. Нажмите правой кнопкой на основном снапшоте и нажмите на Export. 3. В Export Virtual Machine выберите расположение для снапшота. 4. Нажмите на Export. 5. Нажмите Import Virtual Machine. 6. Выберите “Copy the virtual machine (create a new unique ID)”. 7. Запустите первую виртуальную машину VSALM. 8. Запустите вторую виртуальную машину и выполните в режиме администратора файл c:\util\ConfigureVSALM2.bat для переименования имени машины в VSALM2 и других настроек. Перезагрузите VSALM2. Убедитесь, что обе виртуальные машины видят друг друга по сети с использованием сетевого адаптера типа Internal Only и в одном VLAN: выполните с машины VSALM2 пинг VSALM, запустив команду ping -4 VSALM. Упражнение 2: настроика тестового контроллера В этом упражнении вы увидите процесс настройки тестового контроллера, который уже установлен и настроен на виртуальной машине. 1. Войдите под аккаунтом Adam (VSALM\Adam). Пароль: P2ssw0rd. 2. Запустите Test Controller Configuration Tool. 3. В Configure Test Controller тестовый контроллер уже привязан к командному проекту, аккаунт для сервисов настроен. Привязка контроллера к командному проекту позволяет создавать виртуальные среды для выполнения автоматизированных тестов. Для выполнения тестов из Visual Studio 2013 можно оставить контроллер непривязанным. Изображение 1 Настройка тестового контроллера 4. Нажмите Close без сохранения настроек. Изображение 2 Выход из конфигурации Примечание: для выполнения нужных изменений вне этой лабораторной, можно выполнить скрипт c:\util\ConfigureTestController.bat с виртуальной машины. У нас есть нестандартные настройки, поэтому демонстрационные ссылки типа http://www.fabrikam.com будут открывать корректно, и скрипт отключает эти настроеки, чтобы тестовый контроллер мог правильно закончить свою настройку. Упражнение 3: создание стандартнои среды В этом упражнении вы увидите, как можно просто создать стандартную среду для использования в задачах автоматизированного тестирования и которая не зависит от того, реальная это машина или виртуальная, запущена на Hyper-V или VMware. 1. Войдите под аккаунтом Adam (VSALM\Adam) на машину VSALM. Пароль: P2ssw0rd. 2. Запустите Microsoft Test Manager и подключитесь к командному проекту FabrikamFiber. Изображение 3 Подключение к FabrikamFiber 3. Нажмите на плане Default. Нажмите на Select Plan. Изображение 4 Выбор тестового плана 4. В Microsoft Test Manager нажмите на выпадающем меню рядом с Testing Center и выберите Lab Center. Изображение 5 Переход в Lab Center в Microsoft Test Manager 5. Нажмите на New в Environments. Изображение 6 Создание стандартной среды 6. Мы создадим стандартную среду с использованием имеющейся машины, уже настроенной и готовой для тестирования. В качестве имени введите “Fabrikam BDT” (Build-Deploy-Test) и нажмите на Next. Изображение 7 Создание стандартной среды Примечание: в последних версиях Visual Studio представлена улучшенная поддержка шаблонов виртуальных машин, управляемых через SCVMM вместо Lab Manager, что дает возможность более понятного разделения сфер деятельности между администраторами Team Foundation Server и SCVMM, так как аккаунт сервиса Team Foundation Server более не должен быть администратором на всех машинах. 7. Нажмите на Add Machine . Изображение 8 Добавление машины в среду 8. Введите “VSALM2” в имя компьютера и нажмите на Web Server. 9. Введите “.\Adam” и пароль “P2ssw0rd”. Изображение 9 Добавление машины в среду Примечание: в среду можно добавить при необходимости и другие машины с другими ролями, такими как сервер БД, домен-контроллер и т.д. 10. Нажмите на Advanced. Изображение 10 Переход в режим продвинутой настройки 11. Нажмите на тестовый контроллер для привязки к среде и настройки UI-тестов. Нажмите на “Configure environment to run UI tests”. Нажмите на Web Server и укажите Adam в качестве аккаунта. Изображение 11 Настройка агента для запуска UI-тестов 12. Нажмите на Verify, что запустит процесс проверки, доступен ли тестовый контроллер, работают ли аккаунт и машины, и не является ли машина частью другой среды. Изображение 12 Проверка компонентов среды 13. Нажмите на Finish. Установка тестового агента и конфигурация выполняются автоматически. Примечание: установка и настройка агента выполняется за вас, в предыдущих версиях было иначе. После установки агента виртуальная машина будет перезапущена. Изображение 13 Создание стандартной среды 14. Статус установки проходит через несколько состояний. Изображение 14 Состояние создания среды 15. Виртуальная машина будет перезапущена, также произойдет автоматический вход под аккаунтом Adam. Вы должны увидеть окно Test Agent Status со статусом Online. Изображение 15 Статус тетсового агента VSALM2 16. В Microsoft Test Manager среда сообщает, что находится в состоянии Ready. Мы готовы к созданию автоматизированного процесса сборка-развертывание-тестирование. Изображение 16 Microsoft Test Manager Упражнение 4: подготовка к автоматизированному тестированию В этом упражнении вы воспользуетесь имеющимся тестом coded UI для автоматизации тестовой ситуации и использования в этом процессе стандартной среды. 1. Войдите под аккаунтом Adam (VSALM\Adam). Пароль: P2ssw0rd. 2. Предположим, что у нас уже есть тестовая ситуация для ручного тестирования, и к ней привязана запись действий, что дает возможность сделать автоматизированный тест. 3. Запустите Visual Studio 2013 и откройте Team Explorer. Вы должны быть подключены к командному проекту FabrikamFiber, если этого не произошло, нажмите Connect to Team Projects ( ) и инициируйте подключение. Изображение 17 Team Explorer – Home 4. В Team Explorer – Home нажмите два раза на решении FabrikamFiber.CallCenter.sln. Изображение 18 Решение Fabrikam Fiber 5. Откройте CodedUITest1.cs из проетка FabrikamFiber.Web.UITests и раскомментируйте атрибут CodedUITest в определении класса CodedUITest1. Изображение 19 Открытие кода Изображение 20 CodedUITest 6. Нажмите Build | Build Solution. 7. В Team Explorer – Home нажмите на New Query. Изображение 21 Создание временного запроса 8. Измените значение Work Item Type на «Test Case» и нажмите на Run . Изображение 22 Тестовые ситуации 9. Нажмите два раза на “Create new customer record”. Изображение 23 Тестовые ситуации 10. Нажмите на Associated Automation. Изображение 24 Кнопка Associated Automation 11. Нажмите на (…). Изображение 25 Кнопка (...) 12. В Choose Test нажмите на CodedUITestMethod1. Нажмите на OK . Изображение 26 Выбор теста 13. Нажмите на Save Work Item. Изображение 27 Сохранение тестовой ситуации Примечание: для создания тестовых ситуаций из сборки автоматизированных тестов можно использовать утилиту tcm.exe 14. Настроим тест. В Microsoft Test Manager перейдите на Lab Center – Test Settings и нажмите на New. Изображение 28 Создание настроек для автоматизированного тестирования 15. Введите в поле Name значение “Fabrikam BDT Test Settings”. Нажмите на Automated. Изображение 29 Создание настроек для автоматизированного тестирования 16. Нажмите на Roles и нажмите на единственной доступной роли, которая привязана к среде Fabrikam BDT. Изображение 30 Настройка автоматизированного тестирования 17. Нажмите на Data and Diagnostics. Изображение 31 Настройки Data and Diagnostics 18. Нажмите на Advanced. Мы можем указать дополнительные объекты для развертывания, скрипты для выполнения до или после запуска теста и др. Изображение 32 Настройки теста 19. Нажмите на Finish. Изображение 33 Настройка автоматизированного тестирования Упражнение 5: создание и запуск определения сборка-развертываниетестирование В этом упражнении вы увидите, как создавать определение сборки, которое выполнит сборку, развертывание и тестирование решения Fabrikam Fiber с использованием ранее созданных тестового плана и стандартной среды. 1. Войдите под аккаунтом Adam (VSALM\Adam) на машину VSALM. Пароль: P2ssw0rd. 2. Создадим определение сборки. В Visual Studio перейдите в Team Explorer – Builds и нажмите на New Build Definition. Изображение 34 Создание определения сборки 3. Введите “FabrikamFiber Dev branch build” в название и перейдите на вкладку Build Defaults. Изображение 35 Создание определения сборки 4. Укажите расположение для сборки в \\vsalm\ffdrops и перейдите на вкладку Process. Изображение 36 Создание определения сборки Примечание: эта папка была создана ранее. Если вы хотите положить сборку в другую папку или на сетевой диск, убедитесь что аккаунт контроллера имеет к ней соответствующие права доступа. 5. В секции Advanced измените Disable Tests на True. Нам нужно, чтобы определение создавало сборку для автоматизированного тестирования. Изображение 37 Отключение выполнения тестов для сборки 6. Добавьте следующее в значение параметра MSBuild Arguments: /p:VisualStudioVersion=12.0 Изображение 38 Аргумент MSBuild 7. Нажмите Ctrl + S. 8. Выполним определение сборки. Нажмите на New Build Definition в Team Explorer – Builds. 9. Введите “Build Deploy Test” в название сборки и перейдите на вкладку Build Defaults. Изображение 39 Создание определения сборки 10. Выберите This build does not copy output files to a drop folder и перейдите на вкладку Process. Изображение 40 Создание определения сборки 11. Нажмите на Show Details. Изображение 41 Создание определения сборки 12. Выберите LabDefaultTemplate.11.xaml в качестве шаблона для процесса сборки. Изображение 42 Создание определения сборки 13. Нажмите на Lab Process Settings и нажмите на ellipses для запуска Lab Workflow Parameters. Изображение 43 Создание определения сборки 14. Нажмите на Environment и нажмите на “Fabrikam BDT”. Изображение 44 Определение настроек 15. Нажмите на Build и нажмите на “FabrikamFiber Dev branch build”. Изображение 45 Определение настроек 16. Нажмите на Deploy. Нажмите на “Deploy the build”. Изображение 46 Определение настроек 17. Нам нужно указать, что будет запускать скрипт для развертывания сборки для тестирования. Нажмите на Add и введите следующее в колонку “Deployment script and arguments”. "$(BuildLocation)\Deploy\deploy.bat" "$(BuildLocation)" Примечание: этот скрипт развертывания выполняет скрипт, выполняющий рутинную работу для развертывания FabrikamFiber после сборки. Файл deploy.bat – часть проекта FabrikamFiber.Web и настроен для вывод в расположение сборки. Расположение сборки \\vsalm\ffdrops передается скрипту развертывания в виде параметра. 18. Нажмите на Tab. Изображение 47 Определение настроек 19. Нажмите на Test. Нажмите на “Run these tests in the environment”. Убедитесь, что выбрана “Fabrikam BDT Test Settings”. Изображение 48 Определение настроек 20. Нажмите на Finish. Изображение 49 Определение настроек 21. Нажмите Ctrl + S. 22. Время для тестирования. В Team Explorer – Builds нажмите правой кнопкой на Build Deploy Test и нажмите на Queue New Build. Изображение 50 Запуск процесса сборка-развертывание-тестирование 23. Нажмите на Queue. Изображение 51 Запуск процесса сборка-развертывание-тестирование 24. Нажмите два раза на сборке в My Builds в Team Explorer. Изображение 52 Отслеживание сборки Примечание: если в процессе сборки будет выброшено исключение LabDeploymentProcessException, подкорректируйте время на машине VSALM. 25. Во время выполнения автоматизированных тестов в среде вы можете наблюдать выполнение coded UI на машине VSALM2. Изображение 53 Выполнение Coded UI 26. После сборки изучите результаты, чтобы убедиться, что все прошло успешно. Изображение 54 Результаты сборки 27. Внесем такие изменения в веб-приложение, чтобы автоматизированные тесты не прошли. Это поможет нам увидеть, как настроенный процесс помогает перехватывать регрессионные ошибки в пользовательском интерфейсе. 28. В Solution Explorer откройте Create.cshtml из FabrikamFiber.Web (Views\Customers) и закомментируйте поле со значением “Create”. Изображение 55 Внесение изменений в интерфейс 29. Нажмите Ctrl + S. 30. В Team Explorer – Pending Changes нажмите на Check In . Изображение 56 Чекин изменений 31. В Team Explorer – Builds запустите Build Deploy Test – сайт будет собран, развернут в тестовую среду, тест coded UI покажет ошибку и сообщит о ней. Изображение 57 Тест Coded UI показывает ошибку Изображение 58 Тест не был пройден To give feedback please write to VSKitFdbk@Microsoft.com Copyright © 2016 by Microsoft Corporation. All rights reserved.