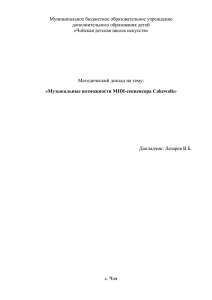Нотный редактор Проект в нотном редакторе
advertisement
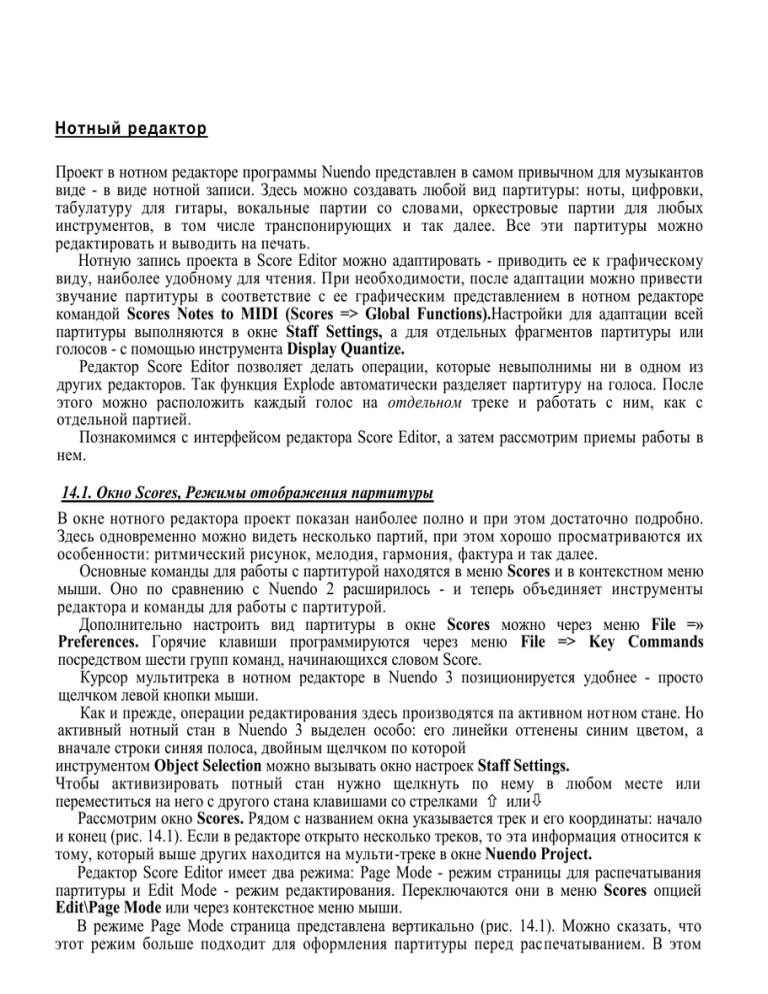
Нотный редактор Проект в нотном редакторе программы Nuendo представлен в самом привычном для музыкантов виде - в виде нотной записи. Здесь можно создавать любой вид партитуры: ноты, цифровки, табулатуру для гитары, вокальные партии со словами, оркестровые партии для любых инструментов, в том числе транспонирующих и так далее. Все эти партитуры можно редактировать и выводить на печать. Нотную запись проекта в Score Editor можно адаптировать - приводить ее к графическому виду, наиболее удобному для чтения. При необходимости, после адаптации можно привести звучание партитуры в соответствие с ее графическим представлением в нотном редакторе командой Scores Notes to MIDI (Scores => Global Functions).Настройки для адаптации всей партитуры выполняются в окне Staff Settings, а для отдельных фрагментов партитуры или голосов - с помощью инструмента Display Quantize. Редактор Score Editor позволяет делать операции, которые невыполнимы ни в одном из других редакторов. Так функция Explode автоматически разделяет партитуру на голоса. После этого можно расположить каждый голос на отдельном треке и работать с ним, как с отдельной партией. Познакомимся с интерфейсом редактора Score Editor, а затем рассмотрим приемы работы в нем. 14.1. Окно Scores, Режимы отображения партитуры В окне нотного редактора проект показан наиболее полно и при этом достаточно подробно. Здесь одновременно можно видеть несколько партий, при этом хорошо просматриваются их особенности: ритмический рисунок, мелодия, гармония, фактура и так далее. Основные команды для работы с партитурой находятся в меню Scores и в контекстном меню мыши. Оно по сравнению с Nuendo 2 расширилось - и теперь объединяет инструменты редактора и команды для работы с партитурой. Дополнительно настроить вид партитуры в окне Scores можно через меню File =» Preferences. Горячие клавиши программируются через меню File => Key Commands посредством шести групп команд, начинающихся словом Score. Курсор мультитрека в нотном редакторе в Nuendo 3 позиционируется удобнее - просто щелчком левой кнопки мыши. Как и прежде, операции редактирования здесь производятся па активном нотном стане. Но активный нотный стан в Nuendo 3 выделен особо: его линейки оттенены синим цветом, а вначале строки синяя полоса, двойным щелчком по которой инструментом Object Selection можно вызывать окно настроек Staff Settings. Чтобы активизировать потный стан нужно щелкнуть по нему в любом месте или переместиться на него с другого стана клавишами со стрелками или Рассмотрим окно Scores. Рядом с названием окна указывается трек и его координаты: начало и конец (рис. 14.1). Если в редакторе открыто несколько треков, то эта информация относится к тому, который выше других находится на мульти-треке в окне Nuendo Project. Редактор Score Editor имеет два режима: Page Mode - режим страницы для распечатывания партитуры и Edit Mode - режим редактирования. Переключаются они в меню Scores опцией Edit\Page Mode или через контекстное меню мыши. В режиме Page Mode страница представлена вертикально (рис. 14.1). Можно сказать, что этот режим больше подходит для оформления партитуры перед распечатыванием. В этом режиме перемещение по партитуре в пределах одной страницы выполняется с помощью вертикальной полосы прокрутки, а для перехода на другую страницу нужно воспользоваться полем, расположенном в нижнем правом углу: ввести номер страницы и нажать Enter, либо пролистать проект, щелкая расположенными рядом кнопками. Кроме этого по проекту можно перемещаться с помощью маркеров. Нужно отметить, что в этом режиме размер такта графически не увеличивается - когда в такте много мелких нот. Расширение или сужение тактов выполняется вручную: переносом тактов на следующую строчку (инструментами Ножницы и Клей). Но графические возможности этого режима шире. Большинство приведенных ниже примеров выполнены в нем. По внешнему виду режим Page Mode можно отличить по линейке Graphic Ruler, расположенной вокруг поля партитуры. Щелчок по ней правой кнопкой мыши раскрывает список, в котором можно устанавливать масштаб страницы (рис. 14.1). В режиме Edit Mode партитура показана в виде горизонтального нотного листа (рис. 14.2). В этом режиме удобнее работать с нотным материалом: здесь удобно обозревать сразу несколько голосов (нотных строчек). Главное, что перемещение по партитуре идет в режиме непрерывного потока, как по треку, - по горизонтали. Это особенно удобно, когда в редакторе открыто несколько партий и партитура расположена на нескольких нотных строках. Перемещение по многоголосной партитуре в этом режиме происходит горизонтальным ползунковым регулятором внизу окна. Также это хорошо, если музыкант использует трек в качестве нотной записи, чтобы играть по нотам с листа. В этом режиме размер такта графически увеличивается при необходимости -автоматически передвигается тактовая черта (ср. рис. 14.1 и 14.2). Над вертикальной полосой прокрутки в режиме Edit Mode расположена треугольная кнопка (рис. 14.2). Щелчок по ней левой кнопкой мыши раскрывает список для выбора масштаба. Щелчок по этой кнопке правой кнопкой мыши вызывает нижнюю часть контекстного меню мыши - без инструментов (рис. 14.2). Это удобно, поскольку полный размер контекстного меню мыши закрывает много экранного пространства, а инструмент можно сменить на панели Toolbar или с помощью горячих клавиш. Окно нотного редактора устроено по аналогии с Key Editor. Вверху расположена типовая панель инструментов Toolbar. Ниже находится панель Infoline - строка информации, на которой отображается информация о выделенной ноте, если выделено несколько нот, то надпись становится же лтого цвета и указывается информация о первой ноте выделенной группы. При вводе новых значений в полях панели Infoline можно изменять параметры ноты: ее длительность (Length), стартовую и конечную позиции (Start и End) высоту (Pitch), канал (Channel) и другие. Ниже панель Toolstrip, на которой расположены инструментальные средства для выбора голосов, длительностей нот, знаков энгармонической замены, настроек для группировки нот и так далее. Под ней находится панель Filter, в которой устанавливаются флажки для настройки отображения отдельных элементов партитуры: тактовых маркеров Bar Handles, заметок об изменении группировки нот Grouping и пр. Остановимся на важных особенностях интерфейса нотного редактора. 14.1.1, Панель Toolbar. Инструменты редактора Панель Toolbar очень похожа на одноименные панели в других редакторах, но при этом имеет свои особенности для работы с нотным материалом. Ее вид можно менять - оптимизируя расположение секций, как описано в разд. 2.3. По умолчанию на ней расположено восемь секций (рис. 14.3). Скрыты 2 секции: Playorder для управления Play Order треком и Transpose Palette - для перемещения нот по вертикали на полутоны и на октавы. Приведем кнопки панели Toolbar в нотном редакторе (рис. 14,3, слева - направо). Кнопка Solo Editor включает режим соло и позволяет слышать материал только нотного редактора. Кнопка Acoustic Feedback позволяет прослушивать ноты при расстановке и вертикальном перемещении. Кнопки Show Info, Show Tool Strip и Show Filter View вызывают/скрывают соответствующие панели, расположенные ниже панели Toolbar, соответственно: Infoline, Tool Strip и Filter. Когда требуется освободить для партитуры экранное пространство можно скрыть «лишние панели» кнопками, обведенными на рис. 143. Далее на панели Toolbar расположены девять кнопок с инструментами (о них чуть позже). Следующие кнопки и поля панели Toolbar аналогичны описанным ранее редакторам. Напомним основные моменты. При включенной кнопке Autoscroll окно редактора «пролистывается» вместе с перемещением курсора. В поле Inserted Notes Velocity устанавливается величина Velocity - громкость для нот, созданных с помощью мыши. В поле Quantize устанавливается ритми-ческая сетка разрешенные ритмические позиции для расстановки нот инстру-ментом Insert Note. Поле Length Quantize дублирует длительность выбранной ноты. Если в нем установить опцию Quantize Link, то длительность и шаг сетки будут совпадать. Далее расположены шесть кнопок секции пошаговой записи Step/MIDI Input. Этот прием довольно удобен для написания партитуры. Позже мы рассмот-рим его особо. Поля Mouse Note Value показывают высотное и ритмическое положение кур-сора мыши. В режиме пошаговой записи - при включенной кнопке Step Input -в нижнем поле отображается положение синего курсора (blue line), обозначающей место ввода следующего шага (step input position). В секции Color Scheme выбирается цвет нотных головок выделенных нот. Расскажем о возможностях инструментов редактора Score Editor. Инструмент Object Selection. Тактовый маркер Инструмент Qbject Selection (Стрелка) - выделяет ноты и символы партитуры для дальнейших операций: перемещения, копирования, удаления. Если вам удобно, чтобы при перемещении ноты курсор показывал ее коор-динаты, нужно включить опцию Show Note Info by the Mouse (File => Pre-ferences ==} Scores). При перемещении автоматически удаляются ноты из того такта, в который., перемещается материал. Если материал нужно сохранить, следует выполнять перетаскивание при нажатой клавише Ctrl. Для копирования нужно выполнить эту операцию, удерживая клавишу Alt г (с удалением старого материала). Если старый материал в такте нужно сохранить, копирование выполнять с клавишами Ctrl+Alt - и материал добавится к содержанию такта. Чтобы скопировать или переместить несколько тактов, нужно предваритель- но их выделить, щелкнув по их тактовым маркерам при нажатой кнопке Shift. В окне Вагсору флажками обозначаются и другие элементы партитуры, кото- рые будут аналогичным образом перенесены в другие такты: подстрочный текст, обозначения аккордов, лиги и прочее (см. раздел 14.6.2). Стрелкой ноты копировать отдельные ноты из такта в такт не удобно: можно сдвинуть высотную и ритмическую позицию. Поэтому копирование и перемеще-ние в нотном редакторе лучше выполнять целым тактом. Приведем способ «безопасного» перемещения нот, который позволяет сохра-нить ритмическую позицию и высотность. Выполняется он с помощью тактового маркера Bar Handles (квадратик в углу такта), который виден в партитуре при установленном флажке Bar Handles на панели Filter (рис. 14.4). Последователь-ность действий такая: 1. Ухватиться инструментом Object Selecton (Стрелка) за тактовый маркер и перетащить его в другой такт. 2. При этом откроется окно Вагсору, в котором нужно установить флажок Notes нажать кнопку ОК. Инструменты Erase, Split, Glue, Zoom, Graphic Move Инструмент Erase (Резинка) - щелчком удаляет ноты и символы в партитуре. В режиме Page Mode Erase разделяет общие тактовые черты, объединяющие не-скольких нотных станов. Щелчок Erase по тактовой черте разделяет все тактовые черты на одной строке. Если при этом удерживать клавишу Alt, то тактовые черты будут разделены на всей странице. Обратная операция - склеивание двойных об-щих тактовых черт - выполняется инструментом Glue. Инструмент Split (Ножницы) - разделяет залигованные ноты одинаковой вы-соты. Если им щелкнуть по последней из залигованных нот и длинный звук будет разделен на более короткие. В режиме Page Mode Split переносит такты на сле-дующую строчку - для этого нужно щелкнуть этим инструментом по тактовой черте вначале последнего такта на строчке. Инструмент Glue (Клей) предназначен для трех видов операций: □ щелчком по ноте объединяет в один длинный звук короткие звуки одной высоты; в режиме Page Mode переносит такты на предыдущую строку. Для этого нужно щелкнуть им по крайней тактовой черте (первой или последней н строчке); в режиме Page Mode объединяет тактовые черты для нескольких нотных станов. Для этого нужно щелкнуть им по тактовой черте верхнего нотного стана (из объединяемых). Если при этом удерживать клавишу Alt, то эта операция будет выполнена для всей страницы партитуры. Инструмент Zoom (Лупа) - увеличивает масштаб щелчком или протаскива-нием по партитуре. Уменьшается масштаб этим же способом при нажатой клави-ше Alt. Можно запрограммировать горячие клавиши для смены масштаба парти-туры (File => Key Commands, группа команд Score Meter Scale). Инструмент Graphic Move — позволяет графически смещать элементы парти-туры для улучшения ее читаемости. При графическом смещении ноты по гори-зонтали ее звучание не меняется. Инструмент Cut Notes (Нож) - предназначен для графического перераспре-деления длительностей в залигованных нотах одинаковой высоты. Для графиче-ского разделения нот нужно щелкнуть им по лиге, связывающей ноты. Инструмент Insert Note. Способы написания нот с помощью мыши Инструмент Insert Note (Нота) - инструмент для написания нот и изменения длительностей созданных йот. Выбор длительности выполняется щелчком по пиктограммам на панели Tool Strip или с помощью горячих клавиш. На кнопках панели Tool Strip (рис. 14.5) изображен соответствующий вид длительности, а кнопка с точкой добавляет точку к ноте, кнопка с буквой Т преобразует ноту в триольную. После выбора курсор мыши приобретает вид выбранной длительности. Щелчок им по нотному стану выставляет ноту. Если вы пишете партитуру с помощью мыши, рекомендуем запрограмми-ровать для выбора длительностей горячие клавиши через меню File => Key Commands, группа команд Set Insert Length. Перед расстановкой нот важно правильно выполнить настройки (рис. 14.5): 1. Выбрать минимальный размер длительности и паузы, разрешенный для отображения в партитуре. Это делается на вкладке Main в окне Staff Settings - оно вызывается двойным щелчком по синей полосе в начале активного нотного стана (или через Scores => Staff Settings => Setup). Здесь в секции Display Quantize устанавливаем минимальную длительность ноты (в поле Notes) и паузы (в поле Rests). Рекомендуем устанавливать в этих полях одинаковые длительности, иначе короткие длительности будут автоматически округляться да более крупных за счет пауз. 2. Установить шаг сетки - определить разрешенные позиции для установки нот Это выполняется в раскрывающемся списке поля Quantize на панели Tollbar Чтобы изменить длительность ноты в партитуре, нужно выделить ноту (ноты) и удерживая клавишу Ctrl, выбрать длительность на панели Tool Strip При этом длительность ноты меняется физически - не только графически Другой способ: удерживая клавишу Alt, сначала выбрать на панели Toolstrip длительность, а потом (не отпуская Alt) щелкать по ноте в партитуре. Инструмент Display Quantize. Локальная адаптация партитуры Инструмент Display Quantize предназначен для выполнения графического квантайза. При этой операции ноты мельче установленного значения в партитуре не отражаются. Это удобно при адаптации партитуры. Выполняется локальный квантайз инструментом Display Quantize. При щелчке инструментом Display Quantize в партитуре открывается окно Display Quantize (рис. 14.6). Оно представляет собой две секции окна Staff Settings (рис. 14.5). Отличие в следующем: в окне Staff Settings выполняются настройки для всей партитуры, а с помощью инструмента Display Quantize можно делать локальные настройки - на несколько тактов. Последовательность действий для графического квантайза такая (рис. 14.6): 1. Выбираем инструмент Display Quantize. При этом открывается окно Display Quantize, в котором производим установки и нажимаем кнопку Apply. Рекомендуем устанавливать в полях Notes и Rests одинаковые длительности. 2. Щелкаем инструментом Display Quantize в партитуре под началом такта,с которого нужно поменять графический квантайз. Партитура после точки .квантайза принимает требуемый вид. Действие квантайза продолжается до конца MIDI-объекта. Если квантайз нужен только в одном такте, то в начале следующего такта по вторяем операцию квантайза с другими настройками (например, с более мелкими длительностями). При использовании квантайза нужно установить флажок Quantize на панели Filter. Тогда в партитуре будут обозначены места квантайза - появится надписьсостоящая из буквы Q.H длительности ноты при квантайзе (рис. 14.6). Двойной щелчок по отметке о квантайзе в партитуре вызывает окно Display Quantize, в котором всегда можно изменить настройки и применить их кнопкой Apply. Для отмены квантайза нужно стереть надпись, щелкнув по ней инструментом Erase (Ластик). В многоголосной партитуре можно делать графический квантайз только для выбранного голоса. Квантайз инструментом Display Quantize меняет звучание партии? Нет: это только графический квантайз. Он изменяет вид партитуры -для облегчения ее чтения. Но если нужно привести звучание в соответствие с потной записью в партитуре следует применить команду Scores Note to MIDI (Scores => Global Functions). 14.1.2. Панель Toolstrip Панель Toolstrip состоит из 4 секций (рис. 14.7): □ секция Insert - предназначена для выбора голосов и длительностей; □ в секции Enharm. Shift выполняются настройки для энгармонической за мены - изменения случайных знаков нот; энгармоническая замена не вли яет на звучание; кнопки секции Functions предназначены для выполнения различных опе-рации: смены направления штилей, изменение группировки нот и другиесекция Layer содержит 5 кнопок для блокировки слоев партитуры закрепленные за слоем элементы партитуры при редактировании не сдвигаются Секция Insert. Полифония. Длительности нот Секция Insert состоит из четырнадцати кнопок (рис. 14.7). Первые четыре кнопки показывают голоса активного нотного стана. Максимально на каждой нотной строчке может быть 4 голоса (всего 8 голосов). Подсвеченная кнопка с номером показывает номер того голоса, который доступен для редактирования. Переключение голосов производится щелчком по кнопке с номером нужного голоса. По умолчанию в программе Nuendo 3 создается одноголосная партитура на 1 строчке нотного стана. Кнопка L (блокировка, Lock) предназначена для защиты элементов партитуры от случайного смещения при редактировании. Когда она включена, невозможно сдвинуть ноты или символы в другой голос. Эту кнопку необходимо включать, если требуется написать ноту на дополнительных линейках - ниже или выше нотного стана (в противном случае нота окажется на соседнем нотном стане). Перетаскивать элементы партитуры с одной строки на другую возможно только при отключенной кнопке L. При перемещении материала нужно по -мнить, что вставляется он в тот голос, номер которого включен в секции Insert. Следующие девять кнопок секции Insert предназначены для выбора длительностей при вставке нот и редактировании. Кнопки с пиктограммами длительностей обозначают длительности, а кнопки с буквой Т и точкой предназначены, соответственно, для обозначения триоли и ноты с точкой. Щелкать по кнопкам для выбора длительностей можно любым инструментам. При автоматически инструмент меняется Insert Note и курсор принимает вид выбранной длительности. Практикум. Настройка многоголосия Покажем настройки, которые необходимо выполнить для включения полифонии (многоголосия): 1. Открываем окно Staff Settings двойным щелчком по синей полосе в начале нотного стана или через меню Scores => Staff Settings => Setup. 2. Выбираем вкладку Polyphonic - полифония, многоголосие (рис. 14.8). 3. В поле Staff Mode выбираем опцию Polyphonic и в столбце On отмечаем нужное количество голосов, установив флажки. На вкладке Polyphonic изображение скрипичного и басового ключа носят образный характер и показывают верхний и нижний нотный стан, соответственно. В партитуре на каждом из потных станов можно устанавливать любые ключи. Прокомментируем другие настройки вкладки Polyphonic для отображения написания голосов в партитуре. В столбце Stems настраивается отображение штилей для нот каждого голоса: Up (вверх), Down (вниз), Auto - штили будут направлен вверх или вниз по общему правилу написания нот в одноголосной партии. Изменение направления штиля отдельных нот выполняется так: выде-v лить ноты в партитуре и нажать на панели Toolstrip кнопку Flip. В остальных столбцах выполняются следующие .настройки отображения многоголосия: Chan канал, Cue - ноты данного голоса будут графически меньше по размеру (это может потребоваться при насыщенной партитуре, когда, например, в одном из голосов много мелких по длительностям нот), Show - показывать паузы в голосе или скрывать их - если флажок снят (нужно для написания подголосков), Center - размешать паузы ближе к середине строки, Reduce - скрыть паузы только в пустых тактах. Секция Enharm. Shift. Энгармоническая замена Секция Enharm. Shift панели Toolctrip предназначена для энгармонического изменения случайных знаков в такте (рис. 14.9). Внимание: реальная высота звука не меняется при энгармонической замене знака! Эта операция нужна только для графического оформления партитуры: лучшей читаемости нотной записи, аккордов (в том числе при создании цифровок). Энгармоническая замена выполняется так: нота выделяется, а затем нажимается кнопка на панели Toolctrip. Энгармонизм (от греч. enharmonios - совпадающий) -различное название звуков одной и той высоты, например Си-бемоль и Ля-диез. Прокомментируем назначение кнопок (рис. 14.9, слева-направо): □ кнопки с пиктограммами бемолей Enharmonic Shift:b и Enharmonic Shift:bb позволяют отобразить ноту в партитуре с помощью знаков альте рации: один бемоль и два бемоля; □ кнопка Enharmonic Shift: Off выключает энгармоническую замену, возвра щая прежний вариант; □ кнопка Enharmonic ShiftrNo скрывает случайный знак, не меняя при этомвысоты ноты; □ кнопки с пиктограммами знаков Enharmonic Shift:# и Enharmonic Shift:# # позволяют отобразить ноты с помощью знаков альтерации: диез и дубль-диез; □ кнопка со знаком вопроса Enharmonic Shift:? возвращает знак в партитуру,если он был скрыт кнопкой Enharmonic Shift:No; □ кнопка со скобками Enharmonic Shift: ( ) позволяет отобразить знак в скобках - это иногда нужно в партитуре, например, для напоминания знака. СекцияFunctions. Графические настройки вида партитуры Секция Functions состоит из 10 кнопок разного назначения (рис. 14.10, А). Рассмотрим их слева направо и расскажем об их возможностях подробнее. Кнопка Get Info (i) - вызывает одно из двух окон. Если в партитуре нет выделенных нот, то при щелчке по этой кнопке появляется окно настроек партитуры -Staff Settings. Если есть выделенная ноты, то открывается окно Set Note Info, в котором выполняются настройки для графического отображения ноты, в том числе для написания мелких нот украшений (смотри Практикум). Кнопка Flip позволяет сменить направление штиля у отдельных нот: ноты выделяем и щелкаем по кнопке Flip (рис. 14.10, В). Напомним, что направления штилей нот всего голоса меняются в окне Staff Settings на вкладке Polyphonic в столбце Stems (рис. 14.8). РИС. 14.10. Кнопки секция Functions панели Toolstrip. Смена направления штилей и группировки нот Кнопка Group Notes - меняет группировку мелких нот: восьмых, шестнадцатых и так далее. Для выведения ноты из группы, нужно ее выделить, затем щелкнуть по кнопке Group Notes (рис. 14.10, С). Чтобы объединить ноты одной партии в группу, нужно их выделить и затем щелкнуть по этой кнопке. Кнопка Auto Layout вызывает окно Auto Layout, в нем в режиме Page Mode делаются настройки авторазмещения партитуры. Щелчком выделяем нотный стан, затем делаем настройки в окне Auto Layout, после ввода нового значения нажимаем Enter, а затем кнопку ОК. Перечислим возможности настроек (рис. 14.11): □ в поле Max. Number of Bars указывается количество тактов на строке; □ в поле Minimum Distance between Staves устанавливается расстояние между нотными станами (рис. 14.11, В); □ в поле Minimum Distance between Grand указывается расстояние между парами нотных станов (рис. 14.11, С); □ поле Auto Spase/Page Mode предназначено для установки расстояния от нотного стана до верха страницы (рис. 14.11, А); □ поле Add to Auto Layout Distance указывает минимальное расстояние между ближайшими нотами в партитуре; □ в поле Spread Page Bottom Distance устанавливается общее расстояние между элементами партитуры. Расстояние между элементами партитуры настраивается в окне Spacing (рис. 14.11), доступном через Scores =$ Global Settings => Spacing.3decb выставляется расстояние между нотой и ключевыми знаками, между основной нотой и нотами украшения, между нотой и точкой, настраивается вид лиги и тому подобное. Minimum Dislsnce bet"een Ы Minimum Distance betneen G Auto Snace/Peg e Mods Add to JO Layout Di Есть еще один способ открыть окно Auto Layout - через меню Scores => Auto Layout => Optimize All. Продолжим рассматривать кнопки секции Functions (рис. 14.12). Кнопка Hide (H) позволяет скрывать элементы партитуры: ноты, символы, ключи, размеры, знаки и так далее. Это нужно только для графического изменения партитуры - скрывание нот не влияет на звучание. Выполняется операция так: сначала выделяем элементы, которые должны быть скрыты, а затем щелкаем по кнопке Hide (H). Для того, чтобы скрытые элементы появились в партитуре нужно установить флажок Hidden на панели Filter. А чтобы в партитуре появились скрытые ноты - установить флажок Hidden Notes на панели Filter. Скрытые ноты при появлении могут быть выделены другим цветом, если отметить опцию Use Colors for Additional meanings (File => Preferences => Scores). Кнопка Position Panel (X/Y) вызывает окно Position Info, предназначенное для расстановки и перемещения элементов партитуры. Рассмотрим его (рис. 14.12). В полях X: и У отображаются координаты курсора мыши; Рис. 14.12. Окно Position Info единицы измерения зависят от выбранных настроек: РТ, Inch, CM. Для смены единиц нужно в режиме Page Mode щелкнуть левой кнопкой мыши по кнопке с треугольником над вертикальной полосой прокрутки и в раскрывшемся списке выбрать нужное значение. Меняя значения в полях dX: и/или dY: можно предельно точно графически передвинуть элемент партитуры по горизонтали и/или по вертикали. Выполняется так: сначала выделяем один элемент, затем вводим новые координаты в полях dX: и/или dY:, завершая ввод клавишей Enter. Поля То Pref Staff, и То Next Staff, предназначены для изменения расстояние между нотными станами в режиме Page Mode. Выделив один стан, вводим в этих полях требуемое расстояние от этого нотного стана, соответственно, до верхнего и/или нижнего, завершая операцию клавишей Enter. Чтобы эти настройки распространились на все нотные станы, следует нажать Enter, удерживая клавишу Alt. Второй способ вызвать окно Position Info - щелкнуть левой кнопкой мыши по линейке Ruler. Следующая кнопка секции Functions - кнопка Make Chord Symbols (C7). Она включает функцию автоматического определения аккордов в партитуре и их обозначения. Выделим фрагмент партитуры с одновременно звучащими несколькими нотами и нажмем эту кнопку. В результате в партитуре появится обозначение аккордов (рис. 14.13).Следующая кнопка секции Functions - кнопка Force Update (UPD). Она предназначена для Рис. 14.13. Кнопка Make Chord Symbols секции Functions: автоматическое определение и обозначение аккордов в партитуре обновления страницы партитуры - если программа по каким-либо причинам ее не успела «перерисовать». Функция дублируется через меню Scores => Global Functions => Force Update. Кнопки One down (-) и One up (+) позволяют передвигать выделенную ноту в другой голос: на один номер голоса выше или ниже, соответственно. Кнопки дублируются в меню Scores =Ф Staff Functions опциями One Down и One Up. Практикум. Изменение вида ноты в партитуре. Мелизм В окне Set Note Info выполняются графические настройки для отображения выделенных нот в партитуре (рис. 14.14). Открывается оно кнопкой Get Info или двойным щелчком по ноте в партитуре (если ноты залигованы, то по первой из них). Действия выполняются в три шага: 1. Выделяем ноту. 2. Вызываем окно Set Note Info и выполняем в нем настройки. 3. Применяем настройки кнопкой Apply. Возможности настроек этого окна следующие в поле Note Head выбирается форма головки ноты, например, для партии ударных инструментов (рис. 14.14, А); в числовом поле Tablature выбирается цифра, которая заменит головку выделенной ноты; предварительно должен быть установлен флажок в поле Tablature (напомним, что количество линеек нотного стана меняется в ок не Staff Settings на вкладке Options в секции System Sizes в поле System Lines); , , настройками в поле Bows можно добавить лигу к ноте, связывающую основ ную ноту и ноту мелизма: Up - вершина лиги находится вверху, Down внизу, Off - лиги нет; выделять нужно первую из двух связываемых нот; размер головки ноты мелизма настраивается в поле Туре; в поле Displ. Length можно изменять длительность ноты графически - не меняя при этом ее звучание; размер ноты выражается четырьмя цифрами, которые обозначают: количество целых нот, четвертных нот, шестнадцатых, тиков; в поле Асе. Dist. регулируется расстояние от выделенной ноты до случайного знака в такте (бемоля, диеза); флажок в поле No Helplines отображает ноту без дополнительных линий; флажок в поле No Stem показывает ноту без штилей; флажок в поле No Flag/Beam показывает без хвостика мелкую одиночную ноту или без поперечного ребра мелкую ноту в группе; флажок в поле Bracket Head отображает ноту в скобках, может использо ваться, например, в нотах для аккордеона; флажок в поле Stem (Spoken) означает, что нота показана с перечеркну тым штилем; это используется, например, в вокальных партиях, когда текст, приходящийся на эту ноту, проговаривается, а не поется; флажок в поле Hide Note скрывает ноту, аналогично кнопке Hide на пане ли Toolstrip; в поле Stem можно изменить направление штиля вверх или вниз - аналогично кнопке Flip на панели Toolstrip; в поле Tie выполняется смена положения лиг, соединяющей залигованные ноты одинаковой высоты: Up - вершина лиги находится вверху, Down -внизу, Auto - лига выставляется автоматически; в поле Туре можно выбирать тип ноты: Normal - обычная нота, Cue обычная нота, но головка ноты меньше по размеру, Grace - нота-украше ние, которая стоит перед основной нотой - например, для написания тре лей, Graphic ~ нота-украшение, стоящая после основной ноты. Cue позволяет графически уменьшить головки нот для более компактного размещения партитуры, когда в одном из голосов много мелких нот (шестнадцатых и далее). Grace - позволяет сделать мелизм из нот, которые расположены перед основной нотой (Grace нельзя ставить после основной ноты - в этом случае они будут скрыты). Как записать ноты украшения (мелизма) ? Для графического создания мелизма нужно в партитуре написать ноты будущего мелизма любыми длительностями перед основной нотой, затем выделить их, открыть окно Set Note Info и сделать в нем настройки: в поле Туре выбрать Grace, в поле Bows - лиги, после чего нажать кнопку Apply. По правилам нотной записи мелизмы звучат за счет времени основной ноты - их длительности в такте не учитываются. Но, к сожалению, ноты Grace и Graphic можно использовать только для графического отображения партитуры - например, при распечатке, поскольку ноты украшений не звучат по правилам исполнения мелизмов. Графически вид длительности Grace зависит от выбранного флажка рядом с хвостом соответствующей ноты в секции Crossed (рис. 14.14, Л). Флажок Crossed делает форшлаг перечеркнутым. Ноты Graphic - вспомогательные ноты после основной - создаются так же, как Grace, только их длительности соответствуют первоначально установленным в партитуре. Графически трель выставляется другим способом: через Scores => Staff Functions => Build Trill. В Nuendo 3 появилась удобная функция для копирования настроек ноты Scores => Staff Functions => Paste Note Attributes (рис. 14.14, В). Благодаря ей можно скопировать настройки ноты, выполненные в окне Set Note Info и применить их к другой ноте (нотам). Последовательность действий такая: 1. Дважды щелкаем по ноте левой кнопкой мыши, при этом открывается окно Set Note Info. 2. Делаем в нем настройки, например для ноты форшлага. 3. Затем копируем настройки командой Edit => Copy. 4. После чего выделяем ноту (ноты) и применяем к ним настройки командой Paste Note Attributes. Секция Layer. Слои. Защита от случайного смещения элементов партитуры Секция Layer содержит 5 кнопок: три с номерами 1,2,3 и кнопки L и G (рис. 14.15Т В). Каждая кнопка соответствует одному из слоев. За каждым слоем закрепляются определенные элементы партитуры. По умолчанию все кнопки включены. Когда кнопка с обозначением слоя отключается, закрепленные за ней элементы недоступны для перемещения мышью. При этом заблокированные элементы становятся серого цвета. Три кнопки с номерами предназначены для блокирования 14 элементов партитуры (рис. 14.15, А). При щелчке правой кнопкой мыши по одной из этих трех кнопок открывается список, в котором отмечены те элементы, которые заблокированы в этом слое (рис. 14.15, В): Braces (акколады); Bar Numbers (номера тактов); Staff Names (названия треков), Stems (штили), Keys (ключевые знаки); Clefs (ключи), Bar Lines (таковые черты); Staves (нотные станы); Note Symbol (символы, относящиеся к ноте); Graphics (символы партитуры); Slurs (лиги); Notes (ноты); Rests (паузы); Time Signatures (тактовые размеры). В настройках по умолчанию за первым слоем закреплен весь список элементов. Закрепление элемента за слоем 1,2,3 выполняется в окне Preferences (File => Preferences => Scores). На вкладке Scores - Event Layer нужно установить номер нужный номер слоя у каждого из 14 элементов (рис. 14.15, С). Кнопки с буквами L и G защищают от смещения те элементы партитуры, которые выставляются, соответственно, через панели Layout и Global Symbols. Они доступны через меню Scores => Symbols Palettes. Как видно на рис. 14.16 часть кнопок панелей Layout и Global Symbols совпадают. Символы с панели Global Symbols предназначены для общей партитуры, а с панели Layout - только для партитуры отдельных партий. Поясним. «Глобальные» символы - с панели Global Symbols - относятся ко всей партитуре и, как следствие, ко всем ее партиям, открытым по отдельности. Символы с панели Layout «закрепляются» только за одной партией и не распространяются на общую партитуру. 14.1.3. Панель Filter Панель Filter состоит из девяти кнопок (рис. 14.17). Первая кнопка Bar Handles выставляет/скрывает в такте Bar Handles - тактовые маркеры - квадратики в верхнем левом углу такта. С их помощью можно выборочно выделять элементы такта и точно их перемещать или копировать (подробнее смотри разделы 14.1.1 и 14.6.2). Остальные восемь кнопок панели Filter предназначены для того, чтобы делать видимыми скрытые ноты, а также выставлять надписи о графических изменениях партитуры. (Сбрасываются настройки изменений партитуры в окне Clean Up Layout, о нем ниже.) Кнопка Hidden Notes. Если она включена - флажок установлен - в партитуре отображаются скрытые ноты; когда кнопка неактивна, скрытые ноты не видны. Для того чтобы скрыть ноты их нужно выделить инструментом Object Selection, щелкнув по нотам при нажатой Shift, а затем нажать кнопку Hide на панели Toolstrip (или через меню Scores => Staff Functions => Hide). Скрытые ноты не печатаются в партитуре, но на звучание эта операция не влияет. Если отметить опцию Use Colors for Aditional meanings (File => Preferenses => Scores), то скрытые ноты при появлении в партитуре будут отображаться зеленым цветом. Кнопка Hide. Если флажок установлен, то в партитуре автоматически выставляются надписи Hide в тех местах партитуры, где расположены скрытые элементы партитуры (символы, паузы, тактовые черты и так далее). Чтобы скрыть элемент партитуры нужно его выделить инструментом Object Selection и нажать кнопку Hide на панели Toolstrip (не путать с кнопкой Hide на панели Filter). Если при нажатой клавише Shift дважды щелкнуть по элементу, то автоматически выделятся все последующие аналогичные элементы партии. Зачем скрывать элементы партитуры? При выводе партитуры на печать может потребоваться скрыть часть первого такта при оформлении затакта, а также при распечатывании цифровки нужно скрыть часть партитуры: ноты, символы и прочее. Кнопка Quantize. Когда кнопка включена, в партитуре автоматически выставляются надписи в местах выполненного локального квантайза, сделанного с помощью инструмента Quantize (смотри раздел 14.1.1). Надпись состоит из буквы Q и обозначения длительности квантайза. Для отмены графического локального квантайза нужно стереть надпись в партитуре инструментом Erase. Когда кнопка Quantize отключена, места квантайза в партитуре никак не обозначены. Кнопка Layout Tool. При включенной кнопке в партитуре автоматически появляется надпись Layout Tool в тех местах партитуры, где было выполнено смещение элементов инструментом Graphic Move. Чтобы вернуть элемент на прежнее место, нужно стереть надпись инструментом Erase. Кнопка Grouping. Если кнопка включена, то в партитуре автоматически появляются надписи Grouping в тех местах партитуры, где была изменена группировка мелких нот с помощью кнопки Group Notes на панели Toolstrip, Если надпись в партитуре стереть инструментом Erase, то группировка становится прежней. Напомним, чтобы разгруппировать ноты, нужно выделить одну из них и щелкнуть по кнопке Group Notes, для объединения нот в группу - выделить ноты и нажать эту кнопку. Кнопка Cutflag. Когда кнопка включена, в партитуре автоматически появляется надпись Cutflag в тех местах, где залигованные ноты были разделены инструментом Cut Notes. Если надпись в партитуре стереть инструментом Erase, то длительности нот восстановятся. Кнопка Split Rests. Если кнопка включена, то в партитуре автоматически выставляются надписи Split Rests в тех местах, где были разделены «мульти-паузы», объединяющие несколько тактов. При стирании надписи мульти-пауза восстанавливается. «Мульти-паузы» (в терминологии программы Split Rests) нужны для сокращения нотной записи - они объединяют несколько пустых тактов в один. Для объединения пауз нужно открыть окно Layouts Settings (Scores => Layouts => Setup) и в поле Multi-Rests указать количество тактов, свыше которого пустые такты будут объединены, нажать кнопку ОК. Для разделения такта с мульти-пау-зой, нужно щелкнуть по мульти-паузе и в открывшемся окне Split Multi Rests указать число тактов, которое нужно вывести из общей паузы и нажать ОК. При таком разделении мультипаузы под тактом появится надпись Split Rests (если кнопка Split Rests включена). Если эту надпись стереть, мульти-пауза восстановится. Другой способ вывести все такты из мультипаузы - стереть надпись под тактом с мульти-паузой. Кнопка Stems/Beams. Если кнопка включена, то в партитуре автоматически появляются надписи Stem в тех местах, где были изменены длина штилей нот и положение ребер. При стирании надписи возвращаются настройки по умолчанию для отображения нот. Окно Clean Up Layout. Сброс настроек графических изменений партитуры Расскажем, как сбросить все настройки, которые описаны в разделе 16.1.3 и отображаются в партитуре с помощью кнопок панели Filter. Партитура приводится к виду по умолчанию с помощью настроек окна Clean Up Layout. Оно доступно через Scores => Layout Functions => Clean Up Layout (рис. 14.18). Управлять им просто: сначала нужно установить флажки в полях с названиями настроек, а затем нажать кнопку This Staff или All Staff: в первом случае действие распространяется на одну партию, во втором - на всю партитуру (если в редакторе открыть несколько партий). Итак, в этом окне можно возвратить в партитуру скрытые ноты и символы, отменить графический квантайз, вернуть прежний вид нотной записи. Перечислим настройки окна Clean Up Layout: □ флажок Hidden Notes делает все ноты в партитуре видимыми; □ флажок Hidden делает видимыми все элементы партитуры; □ флажок Quantize отменяет локальный графический квантайз, выполнен ный инструментом Quantize; □ флажок Layout Tool возвращает на прежние места все элементы партиту ры, которые были сдвинуты инструментом Graphic Move; □ флажок Grouping означает, что будут восстановлена группировка нот, со ответствующая настройкам по умолчанию; □ флажок Cutflag возвращает прежние длительности залигованным нотам, которые были разделены инструментом Cut Notes; □ флажок Stems/Beams - восстанавливает изменения длины штилей и по ложение ребер мелких нот; □ флажок Coordinates - возвращает на прежнюю позицию символы, выстав ленные в партитуру с панели Note Symbols и лиги, после того, как они были смещены «вручную» инструментом Object Selections (не путать с Graphic Move). /4.2. Окно Staff Settings. Настройка вида партитуры Выше были рассмотрены локальные настройки для фрагментов партитуры, которые выполняются кнопками на панели Toolstrip. Такие, как локальный квантайз, изменение группировки нот, перемещение ноты в другой голос и прочее. Часть этих настроек отображаются в партитуре с помощью кнопок панели Filter. Теперь перейдем к настройкам, которые выполняются для всей партитуры. Они устанавливаются в окне Staff Settings и содержат довольно широкий спектр возможностей. Нужно понимать, что в программе Nuendo 3 информация представлена в виде чисел и «ей все равно», как отображать музыкальный материал в нотной записи. Поэтому музыкант должен определить свои предпочтения - выбрав соответствующие настройки в окне Staff Settings: количество голосов, тональность, количество линеек на нотном стане, наименьшие длительности для отображения в партитуре, отображение лиг и так далее. Адаптацию партитуры можно делать на любом этапе работы: перед записью с MIDIклавиатуры или после нее. Но если ноты планируется писать мышью, то настройки следует сделать предварительно. Настройки вида партитуры выполняются на четырех вкладках окна Staff Settings: Main, Options, Polyphonic, Tablature. Основные настройки для адаптации партитуры выполняются на трех первых вкладках. Рассмотрим их. Напомним, что окно Staff Settings открывается несколькими способами: двойным щелчком слева у нотного стана, через меню Score =$ Staff Settings =^ Setup или кнопкой Get Info - если в партитуре нет выделенных нот. 14.2. /. Вкладка Main На вкладке Main (главная) для всей партитуры устанавливаются ключи и ключевые знаки; устанавливается наименьшая длительность..ноты.и паузы, которую разрешено отображать в партитуре; выполняются настройки интерпретации игры и партитуры для транспонирующих инструментов (рис. 14.19). Секция Names. Название партитуры В секции Names находятся два поля для введения названия партитуры: в поле Long предлагается ввести более полное имя, которое будет указываться над первой строчкой партитуры; а в поле Short - краткое название, которое, выставляется у всех последующих строчек в партитуре в режиме Page Mode. В режиме Edit Mode везде в начале строчки указывается имя, введенное в поле Long. Ввод имени осуществляется так: после двойного щелчка с клавиатуры вводится название, затем нажимается кнопка Apply. Если названия в этих полях удалить - они исчезнут из партитуры. Если поменять названия в партитуре (после двойного щелчка ввести новые), то в этих полях имена тоже автоматически изменятся. Внимание: эти названия относятся только к партитуре - и никак не связаны с названиями MIDI-трека и MIDI-объекта в окне Nuendo Project. Секция Display Quantize. Отображение длительностей в партитуре Настройки этой секции, пожалуй, наиболее важны для представления нотного текста в партитуре. В полях Notes и Rests устанавливаются наименьшие длительности, соответственно, нот и пауз, которые будут отражены в партитуре. Эти настройки действуют для всей партитуры. В выпадающем списке находятся ноты четного деления или триоли (рис. 14.19). Отметим, что даже при написании нот с помощью мыши в партитуру нельзя поставить длительность меньше, чем указано в этой секции. Если минимальные длительности нот меньше, чем минимальные длительности пауз например, Note 32, a Rest 4 -то в партитуре некоторые мелкие ноты принудительно отображаются более крупными длительностями за счет пауз. Если это не устраивает, нужно выставить в полях Note и Rest одинаковые длительности. .... Флажок в поле Auto Quantize нужно устанавливать в «смешанной партитуре» - когда в ней есть ноты четного деления и триоли. Это нужно для того, чтобы программа распознала и верно отобразила разные длительности. Флажки в полях Dev и Adapt усиливают эту функцию. Их рекомендуется устанавливать только в смешанных партитурах, где много нот четного и нечетного деления. В простой партитуре они не нужны, иначе программа при малейшем отклонении ноты от ритмической позиции будет «подозревать» в ней триоль и соответственным образом отображать это в партитуре. Секция Interpret. Flags. Облегчение читаемости партитуры Настройки секции в основном предназначены для трактовки нотного текста, записанного при игре на MIDI-инструменте, хотя их действие распространяется на любой нотный текст. Флажок в поле Clean Lengths означает, что длительность некоторых мелких нот будет немного увеличена для удобства чтения нотной записи. Флажок в поле No Overlap (без лиг) - графически укорачивает длительность, представленную в виде залигованных нот. Распространяется действие на ноту, которая расположена в одном голосес более короткими нотами. Поясним (рис. 14.20). В одном голосе звучат ноты разной длительности. Более длинная записывается в виде залигованных нот (пример А). После применения команды No Overlap эта нота графически укорачивается в партитуре (пример В). При этом звучание ее не меняется - это видно по отпечаткам клавиш. Конечно, команда No Overlap несколько упрощает нотную запись для чтения, но запись будет легко читаемой и соответствующей звучанию в том случае, если разнести ноты в разные голоса (пример С). Флажок в поле Syncopation - отражает в виде одной более крупной длительности залигованные ноты, которые расположены на границе метрической доли такта. На рис. 14.21 видно, что нота стоит в такте на границе 2-ой и 3-ей метрических долей (пример А). После установки флажка Syncopation, нота отображена без лиг - в виде синкопы (пример В). Флажок Shuffle - позволяет отображать в партитуре одновременно длительности четного деления и триоли. При отключенной опции программа все ноты отображает либо как длительности четного деления, либо как триоли (рис. 14.22, А). Эта опцию рекомендуется включать при адаптации смешанной партитуры, чтобы запись была более удобной для чтения (рис.14.22, В). Секция Key/Clef. Ключи. Ключевые знаки Секция Key /Clef предназначена для выбора ключей и установки ключевых знаков (рис. 14.23). Левым слайдером выбирается ключ из 17 предлагаемых (пометки 8 над ключом означает повышение на октаву, 15 под ключом - понижение на 2 октавы и далее соответственно), а правым - ключевые знаки: бемоли или диезы, всего 14 вариантов в соответствии с тональностями кварто-квинтового круга. По умолчанию в партитуре из 2 строк на верхней выставлен скрипичный ключ, на нижней - басовый. Флажок в поле Lower Staff позволяет выполнить автономные настройки для нижнего нотного стана партитуры, расположенной на двух строчках. Для этого нужно установить в этой опции флажок и выбрать нужный ключ и ключевые знаки (рис. 14.23). Чтобы партитура была отображена на двух нотных станах, нужно в окне Staff Settings на вкладке Polyphonic в поле Staff Mode выбрать Polyphonic и выполнить настройки многоголосия, закончив кнопкой Apply. Флажок в поле Auto Clef включает функцию, при которой автоматически устанавливается скрипичный или басовый ключ - в соответствии с регистром нот записанной партии. Работает только при одноголосной настройке Single (на вкладке Polyphonic в поле Staff Mode). Секция Display Transpose. Графическое транспонирование партитуры В секции Display Transpose можно изменить тональность партитуры без изменения ее звучания. Это позволяет выполнить настройки для транспонирующего инструмента: когда партитура в нотах записана в одной тональности, а звучит -в другой. Эта функция незаменима для композиторов, создающих музыку для симфонического оркестра. Кроме того, функцию Display Transpose можно использовать в случаях, когда требуется представить партитуру в легкой для чтения тональности, но при этом без изменения ее звучания. В этой секции можно выбирать готовые пресеты для инструментов (рис. 14.23). А в поле Semitones делаются свободные настройки для графического повышения или понижения нотной записи. Б этом поле указывается, на сколько полутонов звучание будет отличаться от написания. Так число 3 обозначает, что запись ноты в партитуре будет на 3 полутона выше реального звучания: то есть написана нота До, а звучать будет нота Ля - на 3 полутона ниже, как в настройке для кларнета в строе Ля. Ее также можно выбрать в раскрывающемся списке Clarinet in A. В этом списке можно делать настройки для 15 транспонирующих инструментов. Синхронно с выбором одной из этих настроек, в полях вкладки Main указывается количество полутонов при транспонировании в поле Semitones, при смене тональности автоматически меняются ключевые знаки в секции Key/Clef. Чтобы эти настройки были отражены в партитуре, нужно нажать кнопку Apply. Перечислим настройки опций раскрывающегося меню в секции Display Transpose: □ Other Transpose - без транспонирования; □ Piccolo - в партитуре понижение на 12 полутонов (октаву) относительно звучания; □ Alto Flute - повышение на 5 полутонов (кварту); □ Clarinet in А - повышение на 3 полутона (малую терцию); □ French Horn, English Horn - повышение на 7 полутонов (квинту); □ Trumpet, Fluegelhorn, Soprano Sax, Clarinet - повышение на 2 полутона (большую секунду); □ Alto Sax - повышение на 9 полутонов (большую сексту); □ Tenor Sax, Bass Clarinet - повышение на 14 полутонов (нону); □ Baritone Sax - повышение на 21 полутон (большую сексту через октаву); □ Double Bass, Guitar - повышение на 12 полутонов (октаву). Для настройки партитуры транспонирующих инструментов сделано большинство программных пресетов, которые доступны в секции Presets - эта секция рассмотрена ниже. 14.2.2. Вкладка Polyphonic. Выбор количества голосов На вкладке Polyphonic (рис. 14.24) устанавливается количество голосов в партитуре. В поле Staff Mode выбираются настройки вида партитуры: Single (одноголосная на 1 строке), Split (одноголосная на 2 строках), Polyphonic (многоголосная на 1 или 2 строках). Поясним. При выборе опции Single все ноты партитуры отображаются на 1 нотной строчке в одном голосе, включить другие голоса нельзя. Такая установка в Nuendo 3 по умолчанию. Эта установка подходит для написания одноголосной партии -например вокальной - с помощью мыши, для создания цифровок, инструментальной партии для скрипки и много другого. Опция Split позволяет разместить одноголосную партитуру на двух нотных строчках - в случае, если партия имеет широкий высотный диапазон. По умолчанию расположенная на верхней строке установлен скрипичный ключ, на нижней - басовый. В поле Splitpoint выставляется «высотная граница» - ноты, расположенные ниже, располагаются на нижней строчке, остальные - на верхней; по умолчанию граница проходит по ноте До первой октавы (в компьютерной нумерации - СЗ); поменять ноту можно пролистыванием треугольными кнопками рядом с полем. Если выбрана опция Polyphonic - можно создавать многоголосную партитуру, расположенную на одной или двух строчках по выбору. В основном окне вкладки флажками отмечаются параметры: в столбце Num указываются номера голосов, 1, 2,3,4 - для верхней строчки и 5, 6, 7, 8 для нижней; в столбце On включаются голоса; если все 4 голоса одного стана отключены, то партитура будет однострочной; □ в столбце Chan устанавливается канал (благодаря этому, голоса могут зву чать разными тембрами), □ флажок в столбце Cue позволяет графически уменьшить ноты голоса; это может понадобиться для написания подголосков или партии с большим количеством мелких нот - для компактного расположения их в партитуре; □ если снять флажок в столбце Show, то в голосе не отображаются паузы, что удобно при написании партии подголосков, цифровок; □ флажок в столбце Center означает, что паузы будут размещены ближе к середине строки; □ флажок в столбце Reduce - говорит о том, что будут скрыты паузы только в пустых тактах; □ в столбце Stems указывается направление штилей партии: строго вверх (Up), строго вниз (Down) или автоматически - по правилам расположения для одноголосной партии (Auto). По умолчанию для верхнего нотного стана установлен скрипичный ключ, а для нижнего басовый. При необходимости ключ можно менять в секции Key/Clef на вкладке Main или в партитуре - после двойного щелчка по нему. В списке, раскрывающимся по кнопке Presets, можно выбрать готовые настройки партитуры (рис. 14.24): □ Variable Split - двухголосная партитура: по 1 голосу на нотном стане; эта настройка может подойти, например, для партитуры, состоящей из одноголосной мелодии в правой руке и аккордового сопровождения в партии левой руки; □ Optimize Two Voices - двухголосная партитура на одном нотном стане: в нижнем голосе паузы в пустых тактах скрыты, направление штилей в первом голосе - автоматическое, во втором - всегда вниз. Этот пресет можно использовать, например, для записи одноголосной вокальной партии с элементами многоголосия (подголоски в нижней партии); □ Optimize Four Voices - настройки для четырехголосной партитуры - они включаются по умолчанию при выборе опции Polyphonic. Можно исполь зовать, например, при записи четырехголосной хоровой партитуры, поли фонического фортепианного произведения. Напомним, что для применения настроек нужно нажать кнопку Apply. Говоря о многоголосной партитуре, нельзя не упомянуть о некоторых графических настройках, которые выполняются в окне Layout Settings, доступном через Scores => Layouts =>Setup. Б крайних левых столбцах окна выставляются акколады - скобки, объединяющие одновременно исполняющиеся партии: прямая для хоровых и инструментальных партитур, фигурная - для фортепианных (рис. 14.25). Чтобы объединить несколько партий одной скобкой, нужно щелкнуть и протянуть мышью в соответствующем столбце, нажать кнопку ОК. Повторный щелчок удаляет скобку. В этом окне дополнительно можно выполнить следующие настройки: флажок в поле Real Book - скрывает ключи на всех строчках каждой страницы, кроме первой, флажок в поле Staff Separators выставляет одноименный знак в виде двух наклонных штрихов, графически разделяющий нотные станы и обозначающий последовательно исполняемые нотные строчки; знак не зависит от наличия акколад в партитуре; флажок в поле Modem Time Signature убирает из партитуры обозначениетактового размера, но если выставить флажок в столбце Т, то размер будет выставлен над первой строчкой, как это показано на рисунке; □ флажок в поле Show Staff Names означает, что в партитуре у каждой строчки будет обозначено имя MIDI-трека; а если установлен флажок в столбце N, то указывается то имя, которое дано в партитуре - на вкладке Main окна Staff Settings; □ флажок в столбце L очень важен - если он установлен, в общей партитуре будут видны символы, выставленные с панели Layout (Scores => Symbol Palettes =^> Layout); □ в поле Multi-Rests настраиваются мульти-паузы: количество пустых так тов, свыше указанного здесь, будут объединены в один такт - мультипаузу; □ в поле Size - устанавливается масштаб партитуры(нотных станов)с ша -гомв1%. 14.2.3. Вкладка Options. Вид нотного стана. Партитура для ударных Рассмотрим вкладку Options окна Staff Settings (рис. 14.26). Установки секции Switches означают следующее (рис. 14.27): □ флажок в поле Flat Beams делает ребра строго горизонтальными, даже если объединенные под одно ребро ноты, значительно отличаются по вы соте (пример А); □ флажок в поле No Beams разгруппировывает мелкие ноты, что часто тре буется при написания вокальных партий (пример В); □ флажки в полях Beam Subgroups и 16th Subgroups позволяют дополни тельно поделить группы нот, объединенных под одно ребро: на 2 группы или группы по шестнадцатым, соответственно, (пример D); □ флажок в поле Consolidate Rests группирует паузы в более крупные -пау зы с точкой, его целесообразно устанавливать, когда в партитуре преобла дают ноты с точками (пример С). Секция System Size находятся три числовых поля (рис. 14.28). □ в поле System Lines устанавливается количество линеек на нотном стане, например, 1 - для партитуры ударных инструментов, 0 - для написания цифровок, 6 - для табулатуры шестиструнной гитары, 2 - в учебных целях для занятий с детьми и так далее; □ в поле Add Spase устанавливается расстояние между линейками; □ в поле Size - масштаб нотных станов в партитуре с шагом в 1% (как в поле Size окна Layout Settings); работает только в режиме Page Mode. Б секции Fixed Stems выполняются настройки фиксирования длины штиля нот (рис. 14.29): □ когда секция отключена, длина штилей устанавливается программой авто матически (пример А); □ при выставлении флажка в поле Active, включается расположенный рядом активный дисплей и становятся активными поля Up и Down: в них уста навливается длина штилей, направленных вверх и вниз, соответственно. За нулевую точку при отсчете длины штиля принимается уровень пятой линейки нотного стана (пример В). Это верно при любом количестве лине- ек на нотном стане. Отрицательные числа означают, что штиль будет оканчиваться на указанное расстояние выше этого положения, положительное число - ниже (пример С). Для применения этих настроек в партитуре следует нажать Apply. Чтобы вернуть штилям настройки по умолчанию, нужно снять флажок в поле Active. Секция Score Drum Map (рис. 14.30, А) предназначена для настройки отображения партитуры ударных инструментов. Флажок Use Score Drum Map делает доступным поле Single Line Drum Staff. Если в этом поле выставить флажок и нажать кнопку Apply, нотный стан будет состоять из одной линейки (нитки). На нитке существует три положения ноты: на линейке, под ней или над ней. Названия нот, установленных в полях С-2 и G8, показывают границы высотного диапазона, ноты которого будут написаны на линейке. Те ноты, которые не вошли в диапазон, будут отображены под линейкой или над ней, соответственно своей высоте. Флажок в поле No Accidental означает, что все ноты будут обозначаться без случайных знаков (диезов и бемолей и у нот). Для оформления партитуры ударных инструментов предназначено также экно Score drum Map Settings (рис. 14.30, В), которое открывается через меню Scores => Global Settings => Drum Map. В нем выполняются настройки отображения в партитуре партии ударных. Предположим, что запись ударной партии происходит на обычном нотном стане из 5 линеек. Если используются тембры, которые «закреплены» за нотами разных регистров, партитура может содержать ноты z большим количеством дополнительных линеек, что может быть неудобным для чтения. Так, например, по умолчанию тембр Low Tom представлен нотой Ля первой октавы. Стоит в столбце Disp. изменить название ноты на СЗ, а затем нажать кнопку Apply - тембр будет записан в партитуре как нота До третьей октавы, что намного удобнее для чтения (рис. 14.30, С). Флажки Use Score Drum Map и Edit in Score должны быть выставлены. Щелчок по кнопке Init Disp. Notes возвращает полное соответствие столбцов Pitch и Disp. Флажок в поле Use Head Pairs включает в столбце Head отображение пары головок нот и позволяет устанавливать разные формы головки для «белых нот» (целой, Половинной) и «черных нот» - остальных. 14.2.4. Секция Presets. Программные пресеты. Создание своих пресетов На всех Вкладках окна Staff Settings есть секция Presets. В ней можно выбрать готовый пресет или закрепить выбранную конфигурацию в собственного пресета. Список всех пресетов можно открыть щелчком по полю Presets в секции Presets (рис. 14.31, А) или через меню Scores => Staff Settings. Для toro чтобы сделать новые настройки партитуры, нужно установить параметры на вкладках окна Staff Settings, а затем нажать кнопку Apply. Если при этом удерживать клавишу Alt, то изменения коснутся всех партитур, открытых в редакторе. Для внесения изменений в имеющийся пресет, нужно выбрать его название в раскрывающемся списке поля Presets, затем выполнить настройки и закрепить их за данным пресетом: нажать кнопку Store и в раскрывшемся окне, подтвердив решение кнопкой ОК. Для создания своего пресета нужно сделать настройки и щелкнуть по клавише Store, после чего в открывшемся окне Type In Preset Name (рис. 14.31, В) дать имя пресету и нажать кнопку ОК. Ниже приводятся примеры программных пресетов. 1. Пресет без названия (настройки по умолчанию в окне Staff Settings) одноголосная партитура. Можно использовать для записи 1-голосной партитуры в скрипичном ключе. Длительности четного деления и триоли, наименьшая длительность ноты и паузы - шестнадцатая; группировка шестнадцатых по четвертям (Beam Subgroups); запись 1 голоса на 1 строчке. 2. Пресет Piano - четырехголосная партитура для фортепиано, хора. Можно использовать для записи партитуры 4-голосного произведения на 2 строч ках в басовом и скрипичном ключе, наименьшие длительности нот (четно го деления и триоли) - тридцать вторые, длительности пауз - четвертные. В большинстве программных пресетов минимальные длительности нот меньше, чем минимальные длительности пауз, например, Note -32 и Rest -4. В этом случае ноты принудительно могут отображаться более крупны -ми, за счет запрета отображать мелкие паузы. Если это не устраивает, нужно и в программных пресетах выставить одинаковые длительности в полях Note и Rest. 3. Пресет Single - одноголосная партитура на 1 строке. Можно использовать для записи 1 -голосной партитуры на одной строке, по умолчанию скрипичный ключ. Длительности четного деления и триоли, наименьшая длительность ноты - тридцать вторая, паузы - шестнадцатая; настройки многоголосия на вкладке Polyphonic - Single: 1 голос на 1 строчке. Как поменять ключ в партитуре? Дважды щелкнуть по ключу в парти туре в начале строки и в открывшемся окне Edit Clef выбрать ключ, на жать ОК. Если требуется установить ключ в середине строки, нужно выз вать панель Clef etc. (Scores =Ф Symbol Palettes ==> Clef etc), щелкнуть по символу ключа, а затем в нужном месте партитуры, после этого в открыв шемся окне Edit Clef выбрать ключ, нажать ОК. , 4. TIpeceTSingle+Cue - двухголосная партия на одной строке. Можно ис пользовать для записи 2-голосной партитуры в скрипичном ключе, когда в верхнем голосе много мелких нот. Длительности четного деления и трио ли, наименьшая длительность ноты - шестнадцатая, паузы - четвертная. Ноты верхней партии меньше по размеру; запись 2 голосов на одной строке, для первого голоса включена опция Cue. Пресеты субменю Blech (Медные духовые инструменты) Обращаем внимание что большинство программных пресетов, предназначены для транспонирующих инструментов - у которых звучание и написание партитуры отличаются. Например, в пресете Horn (f) нотная запись партии будет выше звучания на 7 полутонов (квинту). Приведем пресеты субменю Blech: 1. Пресет Horn (f) - рожок в строе Фа, транспонирование на квинту вверх: Display Transpose 7 Semitones; ключ скрипичный, один диез у ключа; 2 го лоса на 1 строчке, минимальная длительность нот - тридцать вторые, пауз - четверть. 2. Пресет Pos - тромбон; басовый ключ, 2 голоса на 1 строчке, минимальная длительность нот - тридцать вторые, пауз - четверть. 3. Пресет Trp (b) - труба в строе Си-бемоль; транспонирование на большую секунду вверх: Display Transpose - 2 Semitones; ключ скрипичный, два диеза у ключа, минимальная длительность нот - тридцать вторые, пауз -четверть. 4. Пресет Trp (f)~ труба в строе Фа, транспонирование на квинту вверх: Display Transpose - 7 Semitones; 1 голос на 1 строчке, ключ скрипичный, один диез у ключа, минимальная длительность нот - тридцать вторые, пауз - четверть. 5. Пресет Tuba - туба, транспонирование на квинту вверх: Display Transpo se - 7 Semitones, ключ басовый, один диез у ключа; 2 голоса на 1 строчке. Пресеты субменю Holz (Деревянные духовые инструменты) 1. Пресет Bassfag - контрфагот, транспонирование на октаву вверх: Display Transpose - 12 Semitones; минимальная длительность нот - тридцать вторые, пауз четверть; басовый ключ, запись на 1 строке 1 голос. 2. Пресет Fag - фагот, басовый ключ, минимальная длительность нот - тридцать вторые, пауз - четверть; басовый ключ запись на 1 строке 1 голос. 3. Пресет Floete - флейта, минимальная длительность нот - тридцать вторые, пауз четверть; запись на 1 строке 1 голос. 4. Пресет Klar (a) - кларнет в строе Ля, транспонирование на малую терциювверх: Display Transpose - 3 Semitones, минимальная длительность нот тридцать вторые, пауз четверть; скрипичный ключ, три бемоля у ключа,запись на 1 строке 1 голос. 5. Пресет Klar (b) - кларнет в строе Си-бемоль, транспонирование на большую секунду вверх: Display Transpose - 2 Semitones; минимальная длительность нот - тридцать вторые, пауз - четверть; скрипичный ключ, два диеза у ключа, запись на 1 строке 1 голос. 6. Пресет Ob - гобой; минимальная длительность нот - тридцать вторые,пауз - четверть; запись на 1 строке 1 голос. 7. Пресет bassklar (b) - кларнет в строе Си-бемоль, транспонирование нанону вверх: Display Transpose - 14 Semitones; минимальная длительностьнот - тридцать вторые, пауз - четверть; запись на 1 строке 1 голос. Пресеты субменю Jazz+pop (партитуры для джазовой и популярной музыки) 1. Пресет Bass - бас-гитара, транспонирование на октаву вверх: DisplayTranspose - 12 Semitones; басовый ключ, минимальная длительность нот -шестнадцатые, пауз четверть; басовый ключ. 2. Пресет Drumset - ударные, ключ для ударных, используется карта ударных - Use Score Drum Map, минимальная длительность нот - шестнадцатые, пауз - четверть, запись двухголосная на 1 строке. 3. Пресет Guitar - гитара, транспонирование на октаву вверх: Display Transpose - 12 Semitones; ключ скрипичный, запись на одной строке 2 голоса. 4. Пресет Trombone - тромбон, минимальная длительность нот - тридцатьвторые, пауз четверть; запись на 1 строке 1 голос, ключ басовый; отмече-на опция Shuffle - позволяет отображать в партитуре одновременно длительности четного деления и триоли. 5. Пресет Trumpet - труба, транспонирование на секунду вверх: DisplayTranspose - 2 Semitones; минимальная длительность нот - тридцать вторые, пауз - четверть; запись на 1 строчке 1 голоса; ключ скрипичный, двадиеза у ключа; отмечена опция Shuffle позволяет отображать в партитуреодновременно длительности четного деления и триоли. 6. Пресет alto sax - саксофон альтовый, транспонирование на большую сексту вверх: Display Transpose - 9 Semitones; минимальная длительностьнот - тридцать вторые, пауз - четверть; ключ скрипичный, три диезау ключа; запись 1 голоса на 1 строчке; Shuffle - длительности четного деления и триоли. 7. Пресет baritone sax - баритоновый саксофон, транспонирование на октаву+ большую сексту вверх: Display Transpose -21 Semitones; минимальнаядлительность нот тридцать вторые, пауз - четверть; ключ скрипичный,три диеза у ключа; запись 1 голоса на 1 строчке; Shuffle - длительностичетного деления и триоли. 8. Пресет bass trombone - теноровый тромбон, партитура на 1 строке 1 голос,басовый ключ, минимальная длительность нот - тридцать вторые, пауз -четверть; Shuffle длительности четного деления и триоли. 9. Пресет guitar (tab) - табулатура для гитары; ключ - табулатура, два голоса на 1 строке, длительности нот - шестнадцатые, пауз - четверти. 10.Пресет Tenor sax - теноровый саксофон транспонирование на нону:Display Transpose - 14 Semitones; минимальная длительность нот - тридцать вторые, пауз - четверть; Shuffle - длительности четного деления итриоли; 1 голосная партия на 1 строчке. Пресеты субменю Streicher (струнные инструменты) 1. Пресет vln - первые скрипки, минимальная длительность нот - тридцатьвторые, пауз четверть, скрипичный ключ, партитура на 1 строке 1 голос. 2. Пресет vln - вторые скрипки, минимальная длительность нот - тридцатьвторые, пауз четверть, скрипичный ключ, партитура на 1 строке 1 голос. 3. Пресет Ktrb - контрабас, транспонирование на октаву: Display Transpose - 12 Semitones; басовый ключ, минимальная длительность нот - тридцать вторые, пауз ~ четверть; партитура на 1 строке 1 голос. 4. Пресет Vic - виолончель, минимальная длительность нот - тридцать вторые, пауз четверть; партитура на 1 строке 1 голос; басовый ключ. 14.3, Некоторые настройки графического отображения партитуры Коснемся некоторых важных настроек графического отображения партитуры. Настройка расстояния между элементами партитуры выполняется в окне Spacing . (Scores => Global Settings => Spacing). □ опция b 9 в положении b - пониженные 2 и 9 ступени (Ре-бемоль); □ опция b 9 в положении # - повышенные 1 и 8 ступени (До-диез); □ опция # 9 в положении b - пониженные 3 и 10 ступени (Ми-бемоль); □ опция # 9 в положении # - повышенные 2 и 9 ступени (Ре-диез); □ опция # 11 в положении b - пониженные 5 и 12 ступени (Соль-бемоль); □ опция # 11 в положении # - повышенные 4 и 11 ступени (Фа-диез); □ опция b 13 в положении b - пониженные 6 и 13 ступени (Ля-бемоль); □ опция b 13 в положении # - повышенные 5 и 12 ступени (Соль-диез); □ опция 7 в положении b - пониженные 7 и 14 ступени (Си-бемоль); □ опция 7 в положении # - повышенные 6 и 13 ступени (Ля-диез). Номера ступеней считаются автоматически по мажорной тональности, ориентируясь на знаки, выставленные у ключа. Изменение знаков распространяется на 2 тональности: мажор и параллельный минор. Когда знаков при ключе нет, то отсчет ступеней ведется от ноты До (по тональности до-мажор). 14.3.2. Настройка группировки нот в партитуре со сложным размером Покажем, как настраивается группировка мелких нот для произведения со сложным размером. Для примера возьмем размер 5/4. Сначала установим тактовый размер 5/4. Для этого щелкнем по тактовому размеру в первом такте. При этом раскроется окно Edit Time Signature. В верхних четырех полях этого окна устанавливается нужная группировка длительностей, а в нижнем - метрические доли. В нем установим размер 5/4 и напишем восьмые ноты. При этом они будут сгруппированы по четвертям (рис. 14.33, А). Часто бывает нужно, чтобы группировка сложного размера отражала деление на простые размеры - так удобнее для исполнителя. Покажем, как это делается. Первый вариант. В окне Edit Time Signature устанавливаем доли в соответствии с делением размера, например 3+2, нажимаем ОК, а затем применяем команду Auto Group Notes из меню Scores => Staff Functions. При этом ноты будут сгруппированы по заданной схеме, в данном случае 3 четверти и 2 четверти и тактовый размер будет записан с отражением этого деления 3+2/4 (рис. 14.333)Второй вариант. Если нужно, чтобы тактовый размер был записан без расшифровки - просто (5/4), а при этом группировка нот выполнялась по заданной схеме, нужно в отличие от первого варианта, в окне Edit Time Signature установить флажок в поле For Grouping Only (рис. 14.33, С). Часто требуется сменить размер в партитуре на середине строки (рис. 14.34). Для этого нужно: 1. Вызывать панель Clef, etc (Scores => Symbol Palettes => Clef. etc). 2. На ней щелкнуть инструментом Object Selection по кнопке alia breve (об ведена на рис. 14.34). 14.3.1. Настройка отображения случайных знаков альтерации Существуют разные стандарты в отображении случайных знаков альтерации -бемолей и диезов, выставленных в такте рядом с нотой в партитуре. В программе Nuendo 3 их отображение настраивается в окне Accidentals (рис. 14.32) доступным через Scores =Ф Global Settings => Accidentals. В правой части окна находятся пиктограммы, включающие четыре варианта отображения случайных знаков: □ режим Normal - знаки выставляются в соответствии с основными правилами: они только у тех нот, которые находятся вне лада; в этом режиме знаки не повторяются в пределах такта; □ режим Help - как режим Normal, с тем отличием, что в следующем такте обозначается отмена знака', этот режим используется в сложных случаях, когда знак нужно выставить в нотах как напоминание для исполнителя; □ режим Force - как Normal, но случайные знаки повторяются даже в пределах такта; напомним, что по основным правилам случайный знак не повторяется в такте; □ режим Force all - случайные знаки знак дублируют все ключевые знаки, другими словами каждая нота сопровождается «персональным» знаком; опция дублируется командой Accidentals For Fach Note (Scores =? Global Settings => Notation Style => Options). В левой части окна Accidentals устанавливаются флажки, которые влияют на то, как будут отображаться в партитуре альтерированные ноты (повышенные или пониженные ступени лада). Эти настройки помогают избегать «непонятного поведения» программы при расстановке знаков. Например, вы хотите поставить ноту Ре-диез, а программа упорно предлагает Ми-бемоль. Когда нужно заменить знаки только нескольких нот, это делается с помощью энгармонической замены: для этого нужно щелкнуть по пиктограмме с нужным знаком в секции Enharm. Shift на панели Toolstrip (смотри раздел 14.1.2). Когда таких нот много, изменение знаков выполняется одной операцией - через окно Accidentals (рис. 14.32). Здесь все очень просто выбираете номер ступени и устанавливаете соответствующий флажок, покажем на примере Домажора, когда у ключа нет знаков: 3. Инструментом Draw щелкнуть в нужном такте, а затем в открывшемся окне Edit Time Signature сменить размер и нажать ОК. Покажем, как ноты можно объединять в более крупные группы - под одно ребро (рис. 14.34). Для этого их сначала нужно выделить, а затем применить команды Group Notes в меню Scores => Staff Functions. Отличие этих команд заключается в том, что Auto Group Notes автоматически объединяет ноты внутри такта, a Group Notes - соединяет под одно ребро даже те ноты, которые находятся в разных тактах. 14.3.3. Оформление затакта В программе Nuendo 3 существует два способа для оформления затакта. Первый более простой - скрыть «ненужные» элементы первого такта: выделить их, а затем щелкнуть по кнопке Hide на панели Toolstrip. Но при этом способе физически такт не сократится - и скрытые паузы этого такта будут отсчитываться при воспроизведении. Второй способ позволяет физически сократить такт. Он хорош тем, что проигрывание начинается непосредственно с нотного текста - перед воспроизведением не отсчитываются «пустые доли». Выполняется он с помощью флажка Pickup Bar в окне Edit Time Signature (рис. 14.35). Приведем пример. Предположим, что общий размер произведения 4/4, а первый такт неполный - в нем всего 2 четверти. Для оформления первого неполного такта нужно сделать следующее: 1. В первом такте установить размер 2/4, а во втором - 4/4. 2. Затем дважды щелкнуть по размеру первого такта (2/4) и в открывшемся окне Edit Time Signature установить флажок в поле Pickup Bar, нажать кнопку ОК; при этом первый неполный такт тоже окажется с размером 4/4, но без пауз, дополняющих его до 4/4 (рис. 14.35). Если нужно, чтобы затакт не входил в общую нумерацию тактов, его номер можно изменить: дважды щелкнуть по номеру такта и в открывшемся окне Barnumber Offset сделать необходимые изменения, например, уменьшить общую нумерацию на единицу, тем самым, сделав этот такт нулевым (рис. 14.35). 14.4. Создание партитуры с помощью мыши и графического планшета Написание текста с помощью мыши довольно трудоемкое занятие. Намного удобнее это делать с помощью графического планшета - тогда это напоминает обычное написание на бумаге, но намного быстрее, поскольку не нужно «вырисовы- вать» ноты карандашом, можно копировать похожие куски партитуры, а затем редактировать их (ниже мы расскажем об этом подробнее). Покажем основные принципы создания партитуры. 14.4.1. Настройка партитуры и создание комфортных условий работы Не будем останавливаться на подготовительных операциях, отметим только, что сначала нужно создать MIDI-трек и MIDI-объект, выполнить необходимые подключения (входа и выхода), выбрать банк и программу. После этого открываем редактор Score Editor (Ctrl+R) для выделенного MIDI-объекта. Выбираем режим: страницы (Page mode) или редактирования (Edit mode) через меню Scores или контекстное меню мыши. Все дальнейшие примеры показаны в режиме Page mode, поскольку в нем сразу можно подготовить партитуру к печати. Дальше необходимо сделать настройки партитуры (рис. 14.36). Для этого вызываем окно Staff Settings (двойным щелчком инструментом Object Selection перед нотным станом или через меню Scores => Staff Settings =Ф Setup). На вкладке Main устанавливаем минимальные длительности для нот и пауз, которые планируются в будущей партитуре, например, Notes 16 и Rests 16. Если планируется писать синкопы, то стоит установить флажок Syncopation. Выбираем ключ и ключевые знаки (секция Clef/Key). На вкладке Polyphonic включаем голоса для каждого нотного стана. Если партитура одноголосная, то можно оставить установки по умолчанию - Single. В других случаях существует три варианта: 1. выбрать пресет в поле Presets, 2. выбрать пресет в раскрывающемся списке кнопки Presets (доступны при уста- новке Polyphonic в поле Staff Mode), 3. создать настройки самостоятельно: в поле Staff Mode установить Polyphonic и включить в столбце On нужные голоса. После выполнения настроек нужно не забыть нажать кнопку Apply. На любом этапе работы с партитурой настройки в окне Staff Settings всегда можно изменить для всей партитуры. Напомним, что все они касаются графического отображения нот в нотном редакторе. Проверить звучание нотной записи в партитуре можно командой Scores => Global Functions => Scores Notes to MIDI. Локальное исправление длительностей выполняется с помощью инструмента Display Quantize (смотри раздел 14.1.1). Теперь устанавливаем удобный масштаб - инструментом Zoom или выбором опции в раскрывающемся списке линейки Ruler (для этого нужно щелкнуть по ней правой кнопкой мыши). Обращаем внимание на некоторые настройки: □ если включить кнопку Acoustic Freedback, то при редактировании слыш но звучание нот (обведена на рис. 14.37); □ если включить тактовые маркеры, то удобнее копировать схожие такты для дальнейшего редактирования; выполняется кнопкой Bar Handles (об ведена на рис. 15.37); □ если в партитуре нет модуляций, то можно отметить опцию Keep moved Notes within Key (File => Preferences => Score), это облегчит расстановку нот, поскольку можно будет выставлять только те ноты, которые находят ся в данной тональности (для сложных партитур эту опцию не включать); □ в поле Snap нужно установить режим Grid (рис. 14.37) - чтобы ноты рас ставлялись по сетке; можно отметить опцию Show Note Info by the Mouse (в меню File => Preferences => Scores), тогда рядом с курсором мыши будут отображаться координаты ноты; очень удобно, если запрограммировать горячие клавиши для выбора дли тельностей, они программируются в окне Key Commands (File => Key Commands =^> Set Insert Lengths), (подробнее смотри главу 4); Velocity нот, написанных в партитуре с помощью мыши, будет таким, как установлено в поле Inserted Notes Velocity на панели Toolbar; на панели Toolbar можно включить секцию Transpose Palette, тогда с помощью ее кнопок со стрелками (рис. 14.37) удобно двигать ноты вверх-вниз по полутонам и октавам при редактировании. 14.4.2. Написание партитуры с помощью мыши и графического планшета После того, как настройки выполнены, вооружившись мышью, а лучше пером графического планшета (о нем ниже), начинаем писать ноты. Написание нот состоит из двух операций: 1, В поле Quantize устанавливаем шаг сетки - он должен соответствовать выставляемой длительности. 2. Выбираем длительность - и щелкаем в нужном месте такта. На первых порах лучше установить в поле Length Quantize опцию Quantize Link, а шаг сетки и длительности но выбирать одновременно - в раскрывающемся списке поля Quantize (рис. 14.37). Например, нужно написать восьмые ноты -выбираете 1/8 и выставляете их в партитуру, затем нужно перейти на триоли -выбираете 1/8 Triplet и выставляете триоли. Этот способ, может не самый удобный, но для первого опыта он гарантирует отсутствие ошибок и «нестыковок», которые могут возникнуть в ситуации, когда восьмые ноты пытаются поставить по триольной сетке (забыв поменять шаг сетки). Позже, освоившись, можно менять длительности на панели Toolstrip - щелкая по пиктограммам (но не забывая предварительно выбирать нужный шаг сетки). Еще раз отметим, что удобнее запрограммировать для выбора длительностей горячие клавиши тогда писать ноты можно «двумя руками»: левой выбирать длительности на клавиатуре, а правой выставлять их в партитуру. Неверные установки, из-за которых не удается выставить ноту в партитуру ограничение длительностей в полях Note и Rest окна Staff Settings. Чтобы это исправить, нужно установить в этих полях более мелкие длительности. Если в поле Rest длительности больше, чем в поле Note, то длительности мелких нот ноты автоматически увеличиваются; неверно выбрана сетка для расстановки нот. В поле Quantize нужно установить значение, равное выставляемой длительности. Чем реже длитель- ность шага сетки (больше длительность в поле Quantize), тем реже ритмические позиции, на которые можно выставлять ноты; □ чтобы в партитуре можно было размещать разные длительности (четного деления и триоли), в окне Staff Settings на вкладке Main должна быть от мечена опция Auto Quantize; □ на данном участке партитуры действует локальный квантайз. Чтобы это проверить, нужно установить флажок Quantize на панели Filter. Если в партитуре под этим тактом (или до него) появится надпись о квантайзе, то ее следует удалить (стереть инструментом Erase) или установить в такте более мелкий квантайз инструментом Display Quantize (см. раз дел 14.1.1). Если вы часто пишете ноты «вручную», настоятельно рекомендуем использовать графический планшет. Покажем его преимущества на примере модели Graphire 3 фирмы Wacom. Настройки производятся в окне Свойства Pen Tablet, кнопки пера программируем таким образом (рис. 14.38, А): □ нижняя кнопка работает как щелчок правой кнопкой мыши - ей мы будем вызывать контекстное меню мыши; □ верхняя кнопка - будет вызывать всплывающее меню в партитуре, в которое мы запрограммируем выбор длительностей (рис. 14.38, В). Программирование всплывающего меню выполняется в окне Свойства Реп Tablet на вкладке Всплывающее меню (рис. 14.39). Предварительно нужно в программе Nuendo 3 запрограммировать горячие клавиши для выбора длительностей в окне Key Commands (File => Key Commands => Set Insert Lengths, подробнее -смотри главу 4). А затем выполнить настройки графического планшета на вкладке Всплывающее меню: 1) нажать кнопку Задать комбинации клавиш и в одноименном открывшем ся ввести комбинацию клавиш для выбора, например, половинной дли тельности, и нажать ОК; 2) при этом откроется окно Имя комбинации клавиш, в нем нужно дать на звание, например, половинная. После ввода наиболее востребованных команд в пункты всплывающего меню, смену длительностей можно будет производить непосредственно в партитуре -«без отрыва от нотной строчки» (рис. 14.38, В). 14.4.3. Создание сложной ритмической фигуры на примере квинтоли Покажем на примере квинтоли как написать в партитуре сложную ритмическую фигуру. Квинтолъ - особая ритмическая фигура, образующаяся при делении на 5равныхчастей какой-нибудь ритмической единицы. В нотной записи обозначается цифрой 5. Возьмем тактовый размер 4/4 и в нем напишем квинтоль - 5 четвертных нот. 1. Сначала пишем подряд 5 четвертных нот (рис. 14.40, А). 2. Затем выделяем эти ноты и преобразовываем их в квинтоль: вызываем окно Tuplets (Scores =^> Staff Functions => Build N -Tuplet). Б нем в поле Туре устанавливаем количество нот ритмической фигуры (5), а в поле Over - количество долей, в которое нужно уместить эту фигуру, в нашем случае это 4/4. Заканчиваем кнопкой Build. Квинтоль создана, но пока только графически - в партитуре. 3. Приводим звучание квинтоли в соответствие с записью. Для этого выделя ем ноты квинтоли в партитуре и применяем команду Score Notes to MIDI (Scores => Global Functions). Теперь квинтоль создана и звучит она в соответствии с написанием (рис. 14.40, В). 14.4.4. Расстановка подстрочного текста. Титульное название партитуры Для написания титульного названия нужно выполнить следующие действия: 1. Вызвать окно Font Settings через Scores => Text => Set Font и сделать в нем настройки текста. 2. Затем вызвать панель Other через Scores => Symbol Palettes => Other и щелкнуть по пиктограмме с надписью Text (рис. 14.41). . 3. После чего щелкнуть в нужном месте партитуры (при этом в партитуре появится черное поле для ввода текста) и ввести с клавиатуры текст, завершив ввод клавишей Enter. Вид титульного названия можно поменять - выделить текст и изменить настройки в окне Font Settings, после чего нажать Apply. Для редактирования текста нужно дважды щелкнуть по названию и в раскрывшемся поле сделать нужные исправления, дополнения. Для расстановки подстрочного текста, тоже сначала следует сделать настройки в окне Font Settings, затем выполнить следующее: 1. На панели Other щелкнуть по пиктограмме с надписью Lyrics. 2. После этого щелкнуть под первой нотой, ввести с клавиатуры текст и на жать клавишу Tab. При этом позиция для ввода следующего слога текста окажется под следующей нотой. Чтобы ноту пропустить - например при распеве - следует нажимать клавишу Tab. Вернуться на предыдущую позицию можно клавишей Backspase. Заканчивается ввод всего текста клавишей Enter. Чтобы внести исправления нужно щелкнуть по слогу инструментом Object Selection и заменить текст, либо стереть слог инструментом Erase. Подстрочный текст можно копировать с помощью тактового маркера. Когда нота удаляется, исчезает и находившийся под ней текст. Если слог продевается на протяжении нескольких нот, это можно обозначить пунктирной линией. Для этого нужно щелкнуть по слогу инструментом Object Selection. При этом внизу появится небольшой квадратик - его надо протащить вправо (рис. 14.41). 14.4.5. Создание многоголосной партитуры Написание многоголосной партитуры отличается от создания одноголосной партитуры только количеством голосов. Перед написанием необходимо выполнить настройки для многоголосия на вкладке Polyphonic в окне Staff Settings (подробнее см. 14.2.1). Для этого сначала в поле Staff Mode устанавливаем Polyphonic и делаем настройки в этом окне самостоятельно, либо выбираем один из программных пресетов: □ Variable Split - для двухголосной партитуры с расположением каждого го лоса на отдельной строке; ... Q Optimize Two Voices - настройки для двухголосной партитуры на 1 строчке; □ Optimize Four Voices - для четырехголосной партитуры. После применения выполненных настроек следует нажать кнопку Apply. Кроме настроек многоголосия, нужно установить минимальные длительности нот и пауз, которые будут находиться в партитуре. На вкладке Main окна Staff Settings установить наименьшие длительности нот и пауз в полях Notes и Rests. Если партитура расположена на 2 строчках, то сначала выбираем нотный стан -щелкнув по нему Object Selection или с помощью клавиш со стрелками: Т и X. Затем выбираем номер голоса - щелчком в секции Insert на панели Toolstrip. Потом в окне Nuendo Project устанавливаем «шаг сетки» в поле Quantize и выбираем длительность ноты. Теперь берем инструмент Insert Note и приступаем к написанию партии. Чтобы перейти к написанию партии другого голоса, нужно выбрать номер голоса, а если он на другом нотном стане - сначала активизировать соседний нотный стан. Как переносить ноты из одного голоса в другой Без изменения ритмической позиции. Выделить ноты, Затем в списке голосов (Scores => Move to Voice) выбрать номер голоса, в который материал будет перемещаться. Этот голос должен быть активизирован - написан в этом списке черным цветом. Копирование или перенос на другую ритмическую позицию. Сначала, ноты выделить, затем вырезать (Ctrl+X) или скопировать (Ctrl+C). Затем курсор проекта установить в нужную точку партитуры. После чего вставить нотный текст (Ctrl+V). Текст вставляется в тот же голос. Если его нужно переместиь в другой голос, то, не отменяя выделения вставленного материала, выберите нужный голос в списке голосов (Scores => Move to Voice). ■ Рекомендуем пользоваться функцией копирования, поскольку это может существенно облегчить работу: намного проще скопировать схожий материал, а затем его отредактировать. В окне нотного редактора можно открывать партитуры сразу нескольких треков. Таким образом можно создавать смешанные партитуры. Настройки производятся для каждого трека в отдельности в окне Staff Settings. Если нажимать кнопку Apply, удерживая клавишу Alt, то настройки будут применены ко всем партитурам, открытым в нотном редакторе. Перемещение нот из одной партии в другую выполняется так: нужно выделить нотный материал, а затем переместить через Scores =$ Move to Staff способами, описанными выше. 14.4.6, Настройка обозначения аккордов в партитуре В системе цифро-буквенного обозначения аккордов единства нет. Существует две тенденции: с одной стороны - стремление максимально подробно обозначать состав аккорда, при этом аккорды сложного строения обозначаются громоздко и трудно читаются: Emin7/b9/6/ll/D. Вторая тенденция - упрощение обозначения аккордов, для этого вводятся специальные символы, например, круг De или слоги D aug. В результате таких противоположных явлений, одни и те же аккорды в цифровках обозначаются по-разному. Так, например, есть разные варианты обозначения трезвучий, по-разному могут быть обозначены элементы, входящие в состав аккорда: большая септима может быть отражена как М7 miuj7. Кроме этого может отличаться и порядок элементов, входящих в аккорд: в одном варианте в септаккордах сначала обозначается тип трезвучия, а затем вид септимы, а в других - наоборот. В программе Nuendo 3 можно по-разному отображать названия аккордов в цифровках. Наиболее употребительные обозначения закреплены в виде программных настроек. Кроме того, музыкант может ввести любое другое название аккорда и при желании закрепить его в виде пресета. Настройки отображения аккордов в цифровке выполняются в окне Chord Settings (Scores => Global Settings =* Chord Symbols). На вкладке Туре выбираются варианты обозначения аккордов терцового строения, состоящих из 4 нот и более (рис. 14.42). В первом столбце - выполняются настройки для обозначения аккордов, в состав которых входит мажорное трезвучие. В результате, мажорный септаккорд может быть записан в цифровке в четырех вариантах - в зависимости от выбранной настройки. Во втором столбце обозначения аккордов минорной группы - тех, в состав которых входит минорное трезвучие. Варианты обозначения также соответствуют настройкам. В третьем столбце выбираются обозначения тех аккордов, в состав которых входит уменьшенное трезвучие. Он в русском варианте называется полууменьшенным или малым вводным. В четвертом столбце два варианта настройки для обозначения уменьшенного септаккорда, состоящего только из малых терций. Флажок Align Root Note позволяет настроить написание обращений аккорда: если он снят, то в обозначении обращения аккорда нота баса пишется графически ниже основной ноты, если флажок установлен, то на одном уровне с основной нотой. При отключенном флажке Tension Botton номера ступеней пишутся выше основной ноты, при включенном флажке - на одном уровне с ней. Установленный флажок Scale Chords означает, что написания цифровки будет меняться вместе с изменением масштаба партитуры. Когда этот флажок снят, масштаб цифровки не меняется. Масштаб нотного стана меняется в окне Staff Settings, на вкладке Options, в поле Size. Для того чтобы изменения были применены к созданной партитуре, следует нажать кнопку Apply To Chords. Новая функция - Use Display Transpose - означает, что обозначение цифровки автоматически меняется при транспонировании партитуры. Если флажок снят, то цифровка не меняется. На вкладке Font можно настраивать размер шрифта каждого из элементов цифровки. Флажки English или German устанавливают обозначение основной ноты в виде латинской буквы, а флажок DoReMi - в виде слога. Разница флажков English и German заключается в обозначении ноты Си: в первом случае она обозначается буквой В, а во втором - Н (по европейскому стандарту). При включенной опции DoPeMi название этой ноты обозначается слогом - Si. Редактирование обозначения аккорда в цифровке. Когда автоматический вариант обозначения аккорда не устраивает, его можно отредактировать. Для этого нужно дважды щелкнуть по названию аккорда - открыть окно Edit Chord Symbol (рис. 14.43). Флажок в поле Enharmonic Shift позволяет сделать энгармоническую замену основной ноте, например, вместо Соль-диеза написать Ля-бемоль. Флажок в поле Keytone in Lower Case нужно выставлять, когда нужно написать основную ноту строчной (маленькой) буквой. Иногда для простоты записи мажорные аккорды обозначают заглавной буквой, а минорные - строчной. В поле Key Note можно поменять основную ноту, а в поле Bass Note - ту, которая находится в басу и пишется в цифровке через слэш. В раскрывающемся списке поля Chord Туре выбирается тип аккорда: Major, Minor, Half Dim, Dim, sus - для обозначения аккордов с задержанной ступенью, + и aug -для обозначение увеличенных аккордов. В поле Tension выставляются номера дополнительных ступеней, а также варианты любых повышенных и пониженных ступеней. Здесь также можно вводить любые другие комбинации с клавиатуры. Бемоль -строчная буква Ь, а диез - значок #. Кнопка Store закрепляет созданное название в качестве пресета, чтобы при повторном использовании его не вводить его с клавиатуры, а выбрать из раскрывающегося списка поля Presets. Отображение случайных знаков в партитуре настраивается в окне Accidentals (смотри раздел 143.1). Покажем, как создать цифровку на основе нотного текста: 1. Сначала создаем партитуру. Для определения программой аккорда, в партитуре должно одновременно звучать не менее 3 нот. : 2. Затем выделяем ноты той части партитуры, где должна быть создана цифровка. 3. Нажимаем кнопку Make Chord Symbols на панели Tolstrip. При этом в партитуре появляется обозначение аккордов. После этого можно удалить нотный текст и изменить вид партитуры - убрать линейки (в окне Staff Settings, в поле System Lines вкладки Options выставляем 0), отобразить партитуру на 1 строчке и скрыть паузы - для этого на вкладке Polyphonic выполнить соответствующие настройки (рис. 14.44, В). Созданная автоматически цифровка написана над строчкой. Ее можно опустить: выделить и перетащить внутрь тактов. В завершение можно скрыть ключ -выделить его и щелкнуть по кнопке Hide на панели Toolstrip. Можно также выставить номера тактов реже, например, каждого четвертого. Это делается в окне Notation Style (Scores => Global Settings) на вкладке Beams and Bars, где в поле Show Bar Numbers every ...bars нужно указать периодичность, с которой нумеровать такты. Чтобы на строке разместить иное количество тактов в режиме Page Mode, нужно воспользоваться инструментами Split и Glue (подробнее смотри раздел 14.1.1.). В результате так может выглядеть партитура с автоматически созданной циф-ровкой (рис. 14.44, А), а так - цифровка, подготовленная для печати (рис. 14.44, В). 14.5. Создание партитуры с помощью MIDI - клавиатуры Под адаптацией партитуры Nuendo 3 имеется в виду приведение нотной записи к виду, приемлемому для чтения музыканту (рис. 14.45). Проще говоря, адаптация партитуры - это упрощение ее внешнего вида. /4.5.1. Адаптация партитуры и возможности программы Nuendo3 Сразу оговоримся: не стоит ожидать, что импровизации, наигранные в свободном темпе, в богатой фактуре, программа автоматически распознает, разнесет по голосам и представит как идеальную печатную нотную запись. Операция адаптации партитуры требует определенных усилий человека, поскольку программа не обладает интеллектом, позволяющим ей «безошибочно распознать» все намерения и желания музыканта при исполнении. Адаптация происходит по нескольким направлениям: □ отображение партитуры на одной или нескольких строчках, разнесение поголосам; □ выставление ключа и ключевых знаков; □ отображение длительностей, синкопированных нот, транспонирования. Все эти операции выполняются музыкантом самостоятельно настроек в окне Staff Settings (а при необходимости локального изменения длительностей - с помощью инструмента Display Quantize), а также с помощью специальных команд и инструментов. Нужно отметить, что настройки партитуры можно менять на любом этапе работы. Они являются только графическим представлением музыкального материала. И никак не могут повлиять на звучание партии (кроме команды Scores => Global Functions => Scores Notes to MIDI). Почему партитуру нужно адаптировать ? Программа Nuendo 3 может бесстрастно отражать мельчайшие детали исполнения: если музыкант немного задержал ноту, увеличивать ее длительность, если нота оказалась нажата чуть позже - вставить мелкие паузы. Избыточная точность зачастую так перегружает внешний вид партитуры, что нотная запись становится трудной для чтения. Для приведения нотной записи к читаемому виду требуется выполнить адаптацию партитуры. При адаптации нужно учитывать не только ритм: если «ритмически правильную» парти-. туру отобразить с другими ключевыми знаками, в другом ключе или на одной строчке вместо двух - то она также станет практически нечитаемой для человека. Если вы создаете партитуру для дальнейшего распечатывания, то уже на этапе исполнения желательно позаботиться об адаптации. Чтобы партитура получилась похожей на ожидаемую, нужно «диктовать» ноты компьютеру внятно, словно четко проговаривая каждую «букву». Помогут следующие простые правила: □ исполнять максимально ритмично. Лучше всего это делать в умеренном или медленном темпе и под метроном; □ использовать штрих легато - «додерживать» длительности; □ не использовать замедлений и ускорений, свингования при исполнении. В противном случае потребуется большая работа по «ручной доводке» нот ной записи, поскольку программа будет трактовать партию иначе, чем вы ожидаете; □ кроме этого нужно выставить правильный ключ, ключевые знаки, такто вый размер. Отметим, что все программные настройки можно сделать и после того, как запись будет сделана. Если вы записываете с MIDI-клавиатуры партию, в которой партии левой и правой руки не пересекаются по регистру, то используйте для адаптации настройку Split (окно Staff Settings, вкладка Polyphonic, поле Staff Mode; в поле Splitpoint нужно установить ноту, по которой проходит граница между этими двумя партиями). Тогда партия левой руки окажется записанной в партитуре на нижней строчке, а партия правой - на верхней. Одним из важнейших параметров при адаптации партитуры является верная установка минимального размера длительностей нот и пауз, которые разрешены для отображения в партитуре. Для всей партитуры они устанавливаются в окне Staff Settings на вкладке Main в полях Notes и Rests. Но часто бывает так, что на разных участках партитуры требуется разный «масштаб длительностей». Для «локального квантайза» следует использовать специальный инструмент Display Quantize. Напомним, что устранить залигованные йоты без изменения звучания партитуры можно двумя командами: No Overlap и Syncopation (в окне Staff Settings для всей партитуры и локально в окне Display Quantize, раскрывающимся инструментом Display Quantize). Если залигованная нота получилась в результате смещения с точной ритмической позиции, нужно просто передвинуть на нужное место, ухватившись за нее инструментом Object Selection. Когда длительность больше, нужно просто «стереть» ее «лишнюю» часть инструментом Erase. Инструменты Glue (Клей) и Split (Ножницы) соединяют залигованные ноты в более крупные и разрезают их на отдельные ноты, соответственно. Проверка правильности нотной записи. Функция Scores Notes to MIDI (Scores => Global Functions) позволяет проверить на слух правильность нотной записи. Действие ее в следующем: звучание партии подстраивается к нотной записи. Эта функция устраняет все, далее самые малейшие отклонения от сетки, которые были сделаны при исполнении на MIDI-инструменте, поэтому после нее звучание партитуры становится «компьютерным». Но для проверки адаптации партитуры этой функцией пользоваться можно и нужно. После проверки ее действие всегда можно отменить вернуться к предыдущему варианту. 14.5.2, Практикум. Разнесение партитуры на голоса и треки Партитуру, в том числе и записанную с MIDI-ипструмента, можно автоматически разнести на голоса Алгоритм состоит из трех шагов: записать трек, настроить количество голосов, разнести голоса на разные строчки и/или разные треки командой Explode. Если при этом на каждый трек назначить свой тембр, то голоса будут звучать по-разному. Покажем последовательность действий на примере: 1. Б окне Nuendo Project делаем запись. Допустим, это будет несложнаяпартитура, сыгранная двумя руками. 2. Открываем нотный редактор и видим практически нечитаемую нотную запись (рис. 14.46, А). 3. Адаптируем партитуру. Сначала в окне Staff Settings выбираем Polyphonic и настраиваем нужное количество голосов, нажимаем кнопку Apply(рис.14.46, С). 4. Затем открываем окно Explode (Scores =» Global Functions), в нем устанавливаем флажок То Теперь выполняем заключительную операцию - разносим голоса на разные треки, чтобы назначить каждому свой тембр. Для этого вновь открываем окно Polyphonic нажимаем кнопку ОКТо (рис. 14.46, D).Устанавливаем ключевые знаки и Explode,Voices в нем и устанавливаем флажок New Tracks и нажимаем меняем тактовый размер - с помощьюкнопок панели Clef Etc., доступной через Scores =$ Symbol Palettes => ClefEtc. (рис. 14.46, В). 5. кнопку ОК. Вот как выглядит проект после этой операции (рис. 14.47). При разнесении голосов на треки в окне Explode можно делать дополнительные настройки: □ устанавливать количество треков, на которые будут размещены голоса (Number of New Tracks); □ устанавливать высотную границу, по которой будет проходить деление между голосами (Split Note); □ флажок в поле Lines To Tracks означает, что в каждом треке будет пред ставлен одноголосная партия (не будет одновременно звучащих нот - ин тервалов, аккордов); □ флажок Bass To Lowest Voice означает, что самые нижние ноты будут вы делены в отдельную партию баса. В многоголосной партитуре можно независимо квантовать длительности каждого голоса инструментом Display Quantize. Для этого нужно не забывать сначала активизировать номер голоса на панели Toolstrip. Если нужно перенести ноты с одного трека на другой, нужно сначала выделить ноты, а затем в меню Score выбрать номер трека (в который будут перенесены ноты) в раскрывающемся списке Scorebi =Ф Move to Staff. 14.6. Оформление партитуры Символы в партитуре помогают ориентироваться в нотном тексте, дают необходимую информацию исполнителю. Знаки, обозначающие динамические оттенки, исполнительские штрихи - непременный атрибут грамотно созданной партитуры. 14.6.1. Символы панелей Symbol Palettes Символы располагаются на 11 панелях Б меню Score => Symbol Palettes. Вызвать панель на экран можно из этого меню. Другой способ: если хоть одна панель открыта, то нужно щелкнуть по любому из ее символов правой кнопкой мыши и в раскрывшемся списке (рис. 14.48) выбрать нужную панель. Если при этом удерживать Ctrl, то вызываемая панель появится без свертывания предыдущей. Опция Toggle в этом списке предназначена для смены положения панели: с вертикального на горизонтальное. А опция Add to Custom Symbols добавляет символ, по которому щелкнули на панели, в пользовательскую панель Custom. В Nuendo 3 появилась новая панель - User Symbols для создания пользовательских символов (о ней ниже). Каждый символ в программе Nuendo 3 предназначен для одного из двух слоев партитуры: нотному слою (Note Layer) или слою партитуры (Layout Layer). Эти слои не обозначены в редакторе - принадлежность символа к слою зависит от его типа. Поясним. Символ, относящийся непосредственно к ноте, попадает в слой Note Layer и копируется, удаляется и перемещается вместе с нотой. Это всем символы панели Note Symbols, динамические оттенки панели Dynamics, часть символов панели Line/Trill (арпеджио, трель), а также некоторым символам других панелей. Символ, принадлежащий к партитуре, вставляется в слой Layout Layer и закрепляется за определенным местом партитуры - и в дальнейшем не зависит от изменения нотного текста. Примеры: размер, ключ, ключевые знаки (с панели Clef etc), все символы панели Layout, некоторые символы панели Line/Trill, символ переноса на октавы (8— и 15—). Символы, выставленные в слой партитуры, могут распространяться как на одну партию, так и на все партитуры треков, входящих в состав общей (сводной) партитуры. Это зависит от того, с какой панели выставляется символ. Так, напри- мер, с панели Others символы выставляются для одной партии, с панели Layout-для двух и более партий; с Global Symbols для всей партитуры: если с нее символ выставлен в общую партитуру, то он появится и в каждой партии, открытой отдельно. Прокомментируем символы, расположенные панелях (рис. 14.48). Символы панели Clef etc. позволяют вставлять в партитуру размер, ключ и ключевые знаки. Панель Note Symbols объединяет символы, обозначающие способы исполнения: несколько символов для обозначения акцентов, стаккато, тремоло, глиссандо, смычок вверх, смычок вниз, открытый и закрытый Hi-hat и другие. Панель Dynamics содержит символы динамических оттенков исполнения: крещендо, диминуэндо, лиги, пиано форте и другие. Символ Tuplet Bracket панели Line/Trill позволяет добавить в партитуру специальные обозначения для обозначения особых ритмических фигур. С помощью символа Line можно разграничить пунктирной линией части такта со сложным размером для удобства чтения партитуры. Символы Arpeggio, выставляемые рядом с аккордом, показывают исполнителю, что ноты аккорда нужно исполнять не одновременно, а последовательно: по направлению стрелки снизу вверх или сверху вниз, а если стрелки нет, то в свободном направлении. Символы Octave (8, 15) графически перемещают ноты на одну или две октавы вниз или вверх -в зависимости от того, снизу или сверху нотного стана они поставлены. Символы Hand Indicator предназначены для указания исполнения нот другой рукой, например, ноты записаны в партии правой руки, а исполняются левой рукой. Символы Beam позволяют сокращать нотную запись, заменяя группы нот только ребрами: 1 ребро обозначает восьмые, 2 - шестнадцатые и так далее. Beam - это только графические символы: при установке они не заменяют ноты и не удаляют паузы. Поэтому перед применением этого символа «ненужный» текст в такте следует предварительно скрыть - выделить и нажать кнопку Hide. Панель Graphics позволяет графически расставить расположенные в ней символы нот и знаков- данные символы не оказывают влияния на звучание партитуры. Панель Other объединяет символы, предназначенные для разных задач. Символ Chord позволяет устанавливать аккорды, символ Pedal Down - нажать педаль, a Pedal Up - снять педаль. Символы Lyrics и Text предназначены для вставки текста. Первый вставляет текст, «привязывая его к ноте», а второй позволяет размещать текст в любом месте партитуры. Символ Fret нужен для выставления аккордов для гитаристов, а символ клавиатуры позволяет устанавливать рисунок клавиатуры в партитуру. Символ Coda отмечает границы фрагмента, который нужно пропустить при исполнении и перейти к заключительной части - коде. Символ Segno обозначает, что нужно исполнять с начала до этого знака. Символы повтора Repeat обозначают повторяющиеся такты: 1 или 2 такта - по количеству наклонных линий. С их помощью можно заменять повторяющийся текст. Панель Layout объединяет символы репетиции Rehearsal Mark, предназначенные для того, чтобы музыканты легко находили на репетициях разные части партитуры для одновременного вступления. Эти знаки автоматически меняются при каждом последующем выставлении или удалении. Символ Tempo удобен тем, что автоматически отражает темп в том месте партитуры, где установлен. По умолчанию символ Tempo содержит четвертную ноту, но при необходимости ее можно заменить на любую другую длительность. Для этого нужно щелкнуть по установленному в партитуре символу и сделать выбор в открывшемся списке. Символ Tempo as note value показывает соотношение длительностей при определении темпа. По умолчанию указано, что четвертная ноты приравнивается к четверти с точкой. Длительности в этом символе также можно менять: сначала установить Tempo as note value в партитуре, а затем дважды щелкнуть по одной из нот и в раскрывшемся списке выбрать нужное значение. Символы вольт Ending указывают на то, что раздел музыкального произведения должен быть повторен несколько раз с иными окончаниями: после исполнения первой вольты следует перейти в начало раздела и исполнить до начала первой вольты, после чего сразу же перейти на 2 вольту. Отличия разных символов Ending заключаются в разном оформлении правой границы: с закрытой правой или открытой правой границей. Чтобы изменить номер вольты, нужно сначала установить символ в партитуре, затем щелкнуть по номеру и ввести новое значение. Границы вольт можно увеличивать соответственно нотному тексту - символ вольты в партитуре нужно выделить, а затем ухватиться за маркер и перетащить его на нужное место. Панель Global Symbols содержит описанные выше символы, но в данном случае они предназначены для выставления в общей партитуре. Если такой символ выставить в общей партитуре, то он окажется затем в партитуре каждой отдельно открытой партии. Панель Words предназначена для настройки разных видов шрифтов. Эта панель позволяет заранее сделать несколько вариантов шрифта и использовать их в дальнейшем. Настройки выполняются так. Сначала вызывается панель Words. Затем нужно дважды щелкнуть в одном из полей Untitled. После чего в открывшемся окне Custom Text Editor выполнить необходимые настройки шрифта: размер, тип шрифта, подчеркивание и другие. Если ввести текст в верхнее поле этого окна, то он будет появляться в партитуре при последующем щелчке по соответствующему полю панели Words. Это позволяет закрепить в настройках часто используемые надписи. Панель Custom предназначена для объединения наиболее часто используемых символов со всех остальных панелей меню Symbol Palettes. Для того чтобы поместить в нее символы, нужно открыть панель Custom и те панели, с которых планируется копировать символы. Затем нажать клавишу Alt и щелкнуть по выбранным символам - при этом они автоматически появятся на панели Custom. Для удаления с панели Custom символов нужно щелкнуть по ним при нажатой клавише Alt. О новой пользовательской панели User Symbols расскажем ниже. 14.6.2. Приемы работы с символами Выставляются символы в партитуру просто: нужно открыть панель, щелкнуть по символу, а затем в партитуре. Чтобы стереть символ, нужно щелкнуть по нему инструментом Eraser или выделить его, а затем нажать клавиши Backspace или Delete. На некоторых символах при выделении инструментом Object Selection появляются маркеры это означает, что форму символа можно изменить: ухватиться за маркер и перетащить его на новое место. Когда символ с маркерами нужно только переместить, не изменяя его размеров, следует удерживать клавишу Shift при перемещении, либо нажать и подержать на символе инструмент Object Selection - маркеры пропадут и символ можно будет передвинуть. Большинство символов панели инструментов Note Symbols можно дублировать - добавлять одновременно к нескольким нотам. Первый способ: 1. Вызвать панель Note Symbol. 2. Выделить ноты, к которым нужно подставить символ, например, стаккато. 3. Щелкнуть по символу на панели инструментов Note Symbols. 4. Нажать и удерживать клавишу Alt и щелкнуть по любой из выделенных нот. Символы будут добавлены ко всем выделенным нотам партии. Многие символы можно копировать: нажать клавишу Alt и, удерживая ее, перетащить символ на новое место, либо воспользоваться стандартным способом: выделить символ, затем вырезать его или копировать (Ctrl+X или Ctrl+C), после чего переместить курсор в нужную позицию, щелчком активизировать нотный стан и применить команду вставки (Ctrl+V). Копировать и перемещать символы удобно с помощью тактового маркера Ваг Handles квадратика в левом верхнем углу такта. Он появляется в партитуре, когда установлен флажок Ваг Handles на панели Filter (рис. 14.49) Тактовые маркеры автоматизируют операции перемещения и копирования, позволяют выборочно выделять элементы такта, бережно переносить все элементы - в том числе скрытые элементы и те, которые были графически сдвинуты инструментом Graphic Move, а также перемещать элементы, заблокированные от случайного смещения кнопками секции Layer. Для перемещения нужно ухватиться инструментом Object Selection за маркер такта и перетащить его на территорию другого такта. Для копирования - провести эту операцию при нажатой клавише Alt. В обоих случаях открывается окно Вагсору, в полях которого следует установить флажки напротив названия тех элементов, которые нужно переместить (рис. 14.49): □ Notes - ноты, в том числе табулатуру; □ Note Symbols - нотные символы, выставленные с панели Note Symbols; □ Graphics - нотные символы с панели Dynamics; □ Slur/Cresc. - нотные символы с панели Graphics; □ Text - текст, вставленный «не привязанный» к нотам и вставленный с па нели Words и с помощью символа Text с панели Others; □ Lyrics - текст, «привязанный» к нотам и вставленный с панели Others с помощью символа Lyrics; □ Invisible - переносятся те скрытые элементы, которые отмечены флажка ми в окне Вагсору; □ Chords etc. - копируются названия аккордов, выставленные в партитуре с помощью символа Chord панели Others или инструмента Make Chords панели Toolstrip. В поле Repeats указывается количество повторов. Кнопка Uncheck АН одновременно выставляет/снимает флажки во всех перечисленных полях. Если флажок Show Dialog снят, то окно автоматически не открывается, а вызывается двойным щелчком по тактовому маркеру. Чтобы с помощью Bar Handles выделить несколько тактов, нужно удержи-. вать клавишу Shift и щелкнуть по маркерам тактов. Нотные символы (с панели Note Symbols) при копировании попадают на соответствующие доли такта. Но если на этом месте нет нот, то символы автоматически убираются. 14.6.3. Использование новой панели - User Symbols Пользовательская панель User Symbols дает широкие возможности как для создания произвольных символов для конкретных задач (рис. 14.50, А), так и для свободного расположения, масштабирования и группировки стандартных символов партитуры (рис. 14.50, В). Процедура создания своего символа очень проста. Вызываем панель User Symbols (меню Scores => Global Settings). Затем на пустом поле этой панели дважды щелкаем левой кнопкой. При этом открывается окно User Symbols (рис. 14.50, А). В левой верхней части окна расположены инструменты для создания линий и форм (круга, многоугольника, овала). Выбираем нужный -рисуем фигуру. Для перемещения элементов используем инструмент Object Selection (Стрелку). Чтобы изменить форму фигуры или ее размер, нужно ухватиться за черный маркер на краю линии и протащить его в нужном направлении. Для копирования фигуры нужно перетащить ее при нажатой клавише Alt, а для удаления выделенных элементов - использовать клавиши Backspase и Delete. Чтобы раскрасить линию нужно воспользоваться кнопкой Set Color of Frame (перечеркнутый прямоугольник). А для заполнения цветом формы, нужно предварительно щелкнуть по кнопке Set Color of Fill (черный прямоугольник), а затем выделить фигуру (Стрелкой) и выбрать цвет в раскрывающемся списке кнопки Color (Colorize). Нижняя опция списка позволяет делать выбор любого цвета. Когда рисунок готов, нужно сгруппировать его элементы. Для этого щелкаем правой кнопкой мыши на пустом поле окна User Symbol и выбираем Group. (Разгруппировывается выделенный рисунок соседней командой - Ungroup). Текст вставляется так: щелкаем по кнопке Text, а затем в нужном месте будущего рисунка. При этом откроется окно User Symbol Text. В нем выполняются настройки текста: тип шрифта выбирается в поле Font (для русского языка Times New Roman Суг), размер шрифта - в поле Size, а текст вводится после щелчка в поле Untitled. Б заключение нажимается кнопка ОК. Созданный символ появляется в левой части окна User Symbols. Для того чтобы вставить созданный сим вол в партитуру нужно щелкнуть по нему инструментом Move (Стрелка), а затем щелкнуть в нужном месте партитуры. В пользовательской панели User Symbols можно делать несколько символов. Все они будут размещены в левой части окна User Symbols друг под другом. Для вставки созданного символа в партитуру достаточно просто выбрать нужный, щелкнуть по нему, а потом щелкнуть в партитуре. Для создания нового символа нужно щелкнуть в поле Functions и выбрать команду New Symbols (рис. 14.50, В). На этой панели можно выбрать сгруппировать стандартные символы: щелкаем по кнопке Insert Score Symbol, затем на пустом поле окна User Symbols. При этом раскрывается окно Select Symbol, в котором выбираем нужные символы. Отличие этой панели в том, что здесь можно изменить размеры каждого символа в отдельности в окне Scale Symbol, которое вызывается через контекстное меню (рис. 14.50, В), затем сгруппировать их, вставить нужный текст, дорисовать недостающие элементы и так далее. Кроме этого можно «привязать» символы к нотам. Установка позиции выбирается в раскрывающемся списке Note Linked: в центре над/под нотой (Linked Center), слева от ноты (Linked Left) и так далее. 14.6.4. Прием использования знаков повтора (репризы) Благодаря новой секции Playorder панели Toolbar в нотном редакторе стало возможно учитывать в партитуре при воспроизведении знаки повтора Repeat (репризы). По умолчанию эта секции скрыта (см. раздел 14.1). Чтобы установить знак повтора в партитуре нужно дважды щелкнуть левой кнопкой мыши по тактовой черте. При этом откроется окно Bar Line (рис. 14.51). Нужно щелчком выбрать в нем по знак повтора (он автоматически появится в партитуре). Затем следует активизировать кнопку Activate Play Order Mode в секции Playorder и включить режим воспроизведения. В нашем примере парти тура автоматически воспроизводится в следующей последовательности: 1-2,2-3, 2-3,2-3-4 и далее по тексту. Остальные кнопки этой секции предназначены для того, чтобы быстро перемещаться по партитуре: кнопка Previous Play Order Item воспроизведение предыдущего фрагмента партитуры, кнопка Next Play Order Item - повторение следующего фрагмента партитуры, кнопка First Repeat of Current Play Order Item - воспроизведение партитуры сначала (подробнее см. раздел 2.7.21). ■ : -конец-