1 Комплектация
advertisement
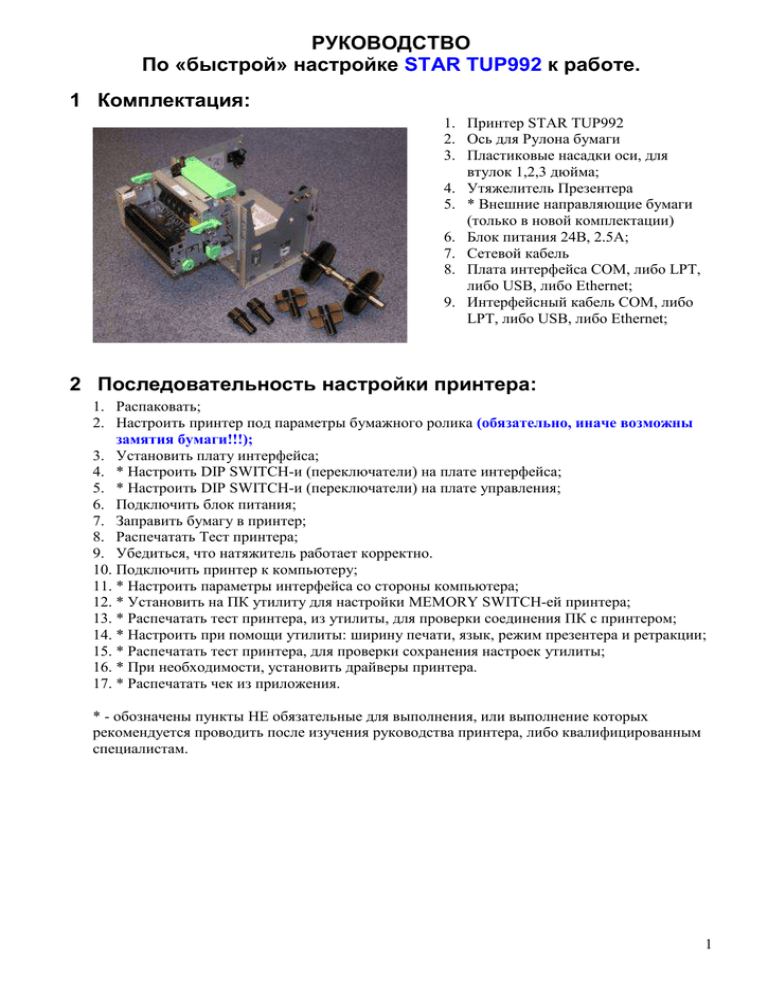
РУКОВОДСТВО По «быстрой» настройке STAR TUP992 к работе. 1 Комплектация: 1. Принтер STAR TUP992 2. Ось для Рулона бумаги 3. Пластиковые насадки оси, для втулок 1,2,3 дюйма; 4. Утяжелитель Презентера 5. * Внешние направляющие бумаги (только в новой комплектации) 6. Блок питания 24В, 2.5А; 7. Сетевой кабель 8. Плата интерфейса COM, либо LPT, либо USB, либо Ethernet; 9. Интерфейсный кабель COM, либо LPT, либо USB, либо Ethernet; 2 Последовательность настройки принтера: 1. Распаковать; 2. Настроить принтер под параметры бумажного ролика (обязательно, иначе возможны замятия бумаги!!!); 3. Установить плату интерфейса; 4. * Настроить DIP SWITCH-и (переключатели) на плате интерфейса; 5. * Настроить DIP SWITCH-и (переключатели) на плате управления; 6. Подключить блок питания; 7. Заправить бумагу в принтер; 8. Распечатать Тест принтера; 9. Убедиться, что натяжитель работает корректно. 10. Подключить принтер к компьютеру; 11. * Настроить параметры интерфейса со стороны компьютера; 12. * Установить на ПК утилиту для настройки MEMORY SWITCH-ей принтера; 13. * Распечатать тест принтера, из утилиты, для проверки соединения ПК с принтером; 14. * Настроить при помощи утилиты: ширину печати, язык, режим презентера и ретракции; 15. * Распечатать тест принтера, для проверки сохранения настроек утилиты; 16. * При необходимости, установить драйверы принтера. 17. * Распечатать чек из приложения. * - обозначены пункты НЕ обязательные для выполнения, или выполнение которых рекомендуется проводить после изучения руководства принтера, либо квалифицированным специалистам. 1 3 Выбор бумаги, настройка принтера под бумагу: 3.1 ВЫБОР БУМАГИ: Для начала настройки, нужно определить параметры бумаги, которая будет использована в киоске: 1. ширина ленты, 2. диаметр рулона, 3. толщина бумаги, 4. *диаметр внутренней втулки рулона (зависит от толщины бумаги). 3.2 ПАРАМЕТРЫ БУМАГИ для TUP992: 1. Рекомендованная ШИРИНА = 80мм - 112 мм, (и любые промежуточные значения); Эта ширина заявлена производителем. 2. Допустимая ШИРИНА = 60мм - 112 мм, (и любые промежуточные значения); Бумага такой ширины используется на практике в киосках. ШИРИНА = 60мм - 80 мм – применяется только при специальных настройках. 3. Стандартный ДИАМЕТР рулона = 150 мм – применяется без специальных настроек; 4. Большой ДИАМЕТР рулона = от 154 до 254 мм – применяется только при специальных настройках принтера. 5. Рекомендованная ТОЛЩИНА бумаги = 0.065мм - 0.15 мм, (и любые промежуточные значения); Эта толщина заявлена производителем. 6. Допустимая ТОЛЩИНА бумаги = 0.055мм - 0.15 мм, (и любые промежуточные значения); Бумага такой толщины используется на практике в киосках. 7. Рекомендованная ВТУЛКА рулона бумаги: = 1 дюйм (25.4 мм) при толщине бумаги до 0.1мм; = 2 дюйма (50.8 мм) при толщине бумаги от 0.1мм до 0.15мм; = 3 дюйма (76.2 мм) при толщине бумаги от 0.1мм до 0.15мм; 3.3 СТАНДАРТНЫЙ РОЛИК БУМАГИ для TUP992: 1. Ширина: 80мм 2. Диаметр:150мм 3. Толщина: (0.055мм), 0.065мм, 0.07мм, 0.08мм 4. Втулка: 26мм 3.4 НАСТРОЙКА ПРИНТЕРА ПОД ПАРАМЕТРЫ БУМАЖНОГО РОЛИКА: 3.4.1 Надо настроить внутренние направляющие механизма, на ширину бумаги: Направляющие находятся за белым прижимным роликом (!!! Не под роликом, а именно за роликом), внутри печатающего механизма. Это две черные вертикальные пластинки, высотой 4мм, раздвинутые по краям механизма, примерно на 112 мм друг от друга. Направляющие сдвигаются руками, без спец. инструмента, нужно их сдвинуть до ширины бумажной ленты. ВАЖНО1: на направляющих крепится датчик, определяющий наличие бумаги в печатающем блоке. Если направляющие не настроить на ширину бумаги, то датчик не будет обнаруживать бумажную ленту, принтер не будет печатать, будет выдавать сообщение об отсутствии бумаги. ВАЖНО2: направляющие нужны для более ровного хода бумаги внутри печатающего блока. Настройка направляющих помогает избежать перекосов и замятий бумаги, и сделать работу киоска стабильной. 2 3.4.2 Настройка принтера под толщину бумаги. Рычаг настройки термоголовки должен быть настроен в соответствии с толщиной бумаги (см рис.) Положение А Положение В Положение А – для бумаги толщиной от 65 до 100 мкм Положение В - для бумаги толщиной от 100 до 150 мк 3.4.3 Установить внешние направляющие бумаги: Внешние направляющие поставляются в комплекте с принтером (начиная с 2006г.). Их нужно закрепить под белым прижимным роликом, на крепежных местах. Устанавливаются на ширину 80 мм, либо 112 мм, в зависимости от ширины используемой бумаги. 3.4.4 Настроить насадки на оси бумаги, на ширину бумаги. 1. Возьмите насадки такого же диаметра, как и диаметр втулки бумажного ролика. 2. Наденьте насадки на ось. 3. Сдвиньте насадки вдоль оси до ширины ролика, симметрично относительно центра оси. Для точной установки используйте засечки на оси. 4. Закрепите насадки на оси, при помощи винтов. ВАЖНО: При правильной настройке насадок, ролик будет жестко зафиксирован по центру относительно печатающего блока. Это необходимо для ровного хода бумаги внутри печатающего блока. Ролик не будет смещаться в стороны, не будет перекашиваться лента. Настройка насадок помогает избежать перекосов и замятий бумаги в принтере, делает работу киоска стабильной. 3 3.4.5 Настроить натяжитель бумаги. Натяжитель (белый прижимной ролик) нужен для сглаживания «дерганий» ленты, во время печати, со стороны ролика. Рывки возникают из-за инертности ролика. В случае НЕ использования натяжителя, из-за «дерганий» возможны проскальзывания, перекосы и как следствие замятия бумаги в принтере. Пример: Используется большой ролик бумаги, диметром 254мм, при этом: Ролик устанавливается под принтером, с нарушением геометрии стандартного крепежа; Натяжитель установлен неправильно. При эксплуатации происходит следующее: Устанавливаем бумагу в принтер; Печатаем первый чек: принтер печатает чек, разматывает тяжелый рулон со скоростью 150мм/с, отрезает чек, выдает наружу. После останова печати, тяжелый ролик продолжает некоторое время разматываться по инерции. В результате между принтером и роликом образуется провисающая петля бумаги. Печатаем второй чек: принтер начинает медленно тянуть бумагу, чтобы плавно раскрутить тяжелый ролик. Но ролик не раскручивается и сопротивления ролика нет, т.к. принтер начал выбирать провисающую бумагу. Принтер разгоняет ленту до 150мм/с, петля выбирается полностью и происходит удар по неподвижному тяжелому ролику бумаги. Во время рывка возможны проскальзывание и перекосы бумаги, которые приводят к замятию бумаги в принтере, и затем к останову киоска. * в случае ПРАВИЛЬНОЙ установки натяжителя, удара не было бы, т.к. нагрузка на неподвижный ролик передалась бы плавно, благодаря пружинящим свойствам натяжителя, соответственно не было бы замятия бумаги и останова киоска. Натяжитель необходим для стабильной работы принтера и бесперебойной работы киоска. Требуется переустановка натяжителя в случаях: при использовании больших рулонов бумаги (диаметр больше 150 мм), и/или при изменении геометрии держателя бумаги, и/или при использовании «родного расширенного» держателя, в вертикальной установке, и/или при использовании «НЕродного» держателя, На рисунках .3.1 и 3.2 показано правильное положение натяжителя для горизонтального и вертикального положения рулона: Рис. 3.1. Положение натяжителя при горизонтальном расположении рулона Рис.3.2 Положение натяжителя при вертикальном расположении рулона В некоторых случаях может потребоваться изменение жесткости натяжителя. 4 Изменение жесткости Натяжителя: Для изменения жесткости Натяжителя, нужно его снять и отмотать необходимое число витков амортизирующей пружины. Последовательность действий показана на рисунках ниже: Шаг 1. Снимите Натяжитель: Шаг 2. Разберите Натяжитель: Шаг 3. По очереди размотайте пружины, увеличив расстояние от «кольца пружины» до белого ролика Шаг 4. Соберите Натяжитель. Для того, чтобы убедится, что Натяжитель настроен правильно заправьте бумагу в принтер и нажимая кнопку SW1 на корпусе платы управления сделайте 15-20 чеков. Бумага должна идти ровно, без уклонов и замятий. 5 4 Установка платы интерфейса: TUP992 можно подключить к ПК при помощи одного из четырех интерфейсов: COM, либо LPT, либо USB, либо Ethernet (рис. 4.1) Рис. 4.1. Разъемы интерфейсов Установка интерфейса: 1. Принтер должен быть выключен; 2. Плата интерфейса не должна быть подключена к включенному компьютеру; 3. Вставьте плату в разъем управляющего блока принтера; 4. Закрепите плату при помощи винтов (рис. 4.2); Рис. 4.2. Установка платы интерфейса 5 Заправка бумаги в принтер: 1. Наденьте бумажный ролик на ось; 6 Наружный термослой (сторона для печати) 2. Убедитесь, что кромка ленты, предназначенная для заправки в принтер, отрезана ровно: 3. Для удобства заправки бумаги, откиньте голову принтера вперед. Для этого, потяните за зеленую пластиковую ручку на «голове» принтера вверх и вперед: 4. При таком положении «головы», бумагу заправлять удобнее: 7 5. Установите ось с роликом, в пазы держателя бумаги, так, чтобы термослой был сверху, лента подавалась в печатающий блок сверху вниз: 6. Включите принтер, просуньте бумажную ленту под белый ролик натяжителя, затем пододвиньте ленту до тянущих валиков печатающего блока. Как только лента будет в механизме, датчик наличия бумаги «увидит» ленту, принтер начнет затягивать ленту, отработает загрузку. Если принтер начал отрабатывать загрузку бумаги, но край ленты не дотянулся до валиков, то принтер остановится с индикацией ошибки, тогда нужно выключить, включить принтер и повторить загрузку. 8 6 Печать ТЕСТа принтера: 1. 2. 3. 4. 5. Выключите принтер; Принтер может быть не подключен к ПК; В принтер должна быть заправлена бумага; На лицевой панели принтера находятся два индикатора и две кнопки SW1 и SW2; Нажмите и удерживайте кнопку SW1, включите принтер, отпустите SW1. Принтер распечатает ТЕСТ. SW1 В ТЕСТе принтер распечатает свои основные настройки. Печатать теста подтверждает работоспособность принтера. ВНИМАНИЕ: при печати ТЕСТа принтер не использует настройки презентера, и ретракции. Печать ТЕСТа нельзя применить для демонстрации работы презентера. 9 7 Настройка параметров печати принтера. 7.1. Настройка печати: Печать на принтере возможна: посредством команд, напрямую через порт; через растровый драйвер; через драйвер LineMode. Чтобы чек печатался, требуется правильная настройка всех звеньев, участвующих в: создании, обработке, передаче и печати чека, а именно: 1. 2. 3. 4. 5. настройка ПО настройка операционной системы; настройка драйвера (если печать производится через драйвер) настройка интерфейса; настройка принтера; 7.1.1. Настройка ПО. В случае, если для печати используется какое-либо ПО, требуется корректно описать принтер в данном ПО. Подробнее – см. в описании к используемому ПО. 7.1.2. Настройка операционной системы. Для работы принтера в системе требуется корректно прописать параметры используемого принтером порта (скорость, четность и т.д.). В случае, если при использовании специального ПО и/или утилиты настройки принтер «не отвечает» на подаваемые команды, следует проверить: не установлен ли в системе драйвер, использующий данный порт. Windows блокирует COM-порт, под любую программу или драйвер, запрашивающий с ним работу, после этого другие программы не могут работать с этим портом, Изза того что у вас установлен драйвер (либо другая программа), которая занимает порт, утилита выдает ошибку, т.к. она пытается открыть порт, но Windows не разрешает. Для корректной работы надо отключить или удалить драйвер и удалить другое ПО занимающие порт, чтобы windows освободила нужный принтеру порт. 7.1.3. Настройка драйвера а). Растровый драйвер. Для установки драйвера надо запустить файл rasterdrv _[версия Win_дата].ехе . В ходе установки требуется указать модель используемого принтера, и порт, к которому он подключен. Для удобства рекомендуется нажать кнопку автоматической установки принтера (Automated Printer Install). б) Драйвер Line Mode. Для установки драйвера надо запустить файл linemode_[версия Win_дата].ехе В ходе установки требуется указать модель используемого принтера, и порт, к которому он подключен. Для удобства рекомендуется нажать кнопку автоматической установки принтера (Automated Printer Install). 7.1.4. Настройка интерфейса Передача данных с Компьютера в Принтер осуществляется через интерфейс Для корректной работы интерфейса требуется правильная настройка "условно""получателя" и "передатчика", т.е. принтера и компьютера. Требуется установить одинаковые параметры передачи данных: скорость, четность, количество битов и др. параметры интерфейса. Так же можно проверить кабель соединяющий устройства, правильная ли распайка, нет ли разрывов, а также подсоединение платы интерфейса к плате управления принтера. Работоспособность принтера проверяется распечаткой self-test’a. (см. пункт.6) 10 7.2. Установка и настройка утилиты Star TUP900 Configuration Utility: Запуск программы установки осуществляется , запуском файла «Star-TUP900Setup-1.1.0.exe». В ходе установки потребуется указать каталог, в который следует установить утилиту, а также папку в меню «Пуск» где будет размещен ярлык запуска утилиты. Также можно автоматически добавить ярлык для запуска на Рабочий стол. По окончании установки запустите программу. Для этого можно использовать как ярлык на рабочем столе, так и файл «TUP9Config.exe». При запуске открывается закладка «Main», на которой необходимо выставить параметры порта, к которому подсоединен принтер. (рис 7.2.1) Рис 7.2.1. Закладка «Main» 7.2.1. Кодировку можно изменить в закладке «Characters» утилиты «Star TUP900 Configuration Utility». Для этого измените значения параметра «Code Page». 7.2.2. Ширина области печати задается параметром «Printable Width» на закладке «Paper». Возможные варианты : 104 мм, 80мм, 72 мм. (рис 7.2.2..) 7.2.3. Плотность печати настраивается параметром «Default Print Density» на закладке «Paper». (рис 7.2.2.) 7.2.4. Скорость печати настраивается параметром «Default Print Speed» на закладке «Paper». (рис 7.2.2.) Рис. 7.2.2. Закладка Paper 11 7.25. Работа презентера. Работа презентера настраивается в закладке «Presenter» а)Режим работы определяется параметром «Presenter Behavior» Возможные варианты настройки данного параметра: Loop-Hold-Capture – чек удерживается в презентере, делается «петля», зачем чек через заданное время, в случае если его не извлекли из презентера, втягивается внутрь презентера. No Loop-Hold-Capture – то же самое, только при печати чека не образовывается петля. Loop-Hold-Eject – чек удерживается в презентере, делается «петля», зачем чек через заданное время, в случае если его не извлекли из презентера, проталкивается наружу.. No Loop-Hold-Eject – то же самое, только при печати чека не образовывается петля. Print Straight Through(Journal) - печатается как на обычном принтере. б)Параметр «Presenter Timer» задает время ожидания «ручного» извлечения чека из принтера. По истечении этого времени чек либо затягивается внутрь, либо выбрасывается наружу. Рис. 4 Закладка «Presenter» 1. Замятие бумаги ................................................................................................................ 12 2. Медленная печать ............................................................................................................ 14 3. Проблемы при использование COM-порта: ................................................................. 15 8 1. Замятие бумаги Главной причиной остановок в работе принтеров в большинстве случаев является застревание чека. Чек может застрять как в печатающем механизме принтера так и в презентере. Застревание чека может быть вызвано: - использованием бумаги, не подходящей для работы с данным принтером; - неправильная подача бумаги в печатный механизм; 12 - отсутствие натяжителя и неправильная его установка; - загрязненность или выход из строя датчиков наличия бумаги в презентере. 1.1. Параметры бумаги. Для работы с принтером STAR TUP 900 Series удовлетворяющая следующим требованиям: 1. Ширина– от 60 до 111.5 мм 2. Толщина - от 65 до 150 мкм 3. Максимально допустимый диаметр рулона – 254мм При использовании бумаги с черной меткой данная бумага должна дополнительно удовлетворять следующим требованиям: 4. Расстояние между метками – от 75 до 300 мм 5. Минимальная толщина линии метки – 5 мм 6. Минимальная ширина метки – 15 мм 1.2. Настройка подачи бумаги. 1. При подаче бумаги рулон должен располагаться строго напротив входа в печатный механизм. Любые искривления бумаги при ее подаче от рулона до печатного механизма исключены. 2. Рекомендуется фиксировать рулон специальными держателями. 3. Направляющие, располагающиеся на входе в печатный механизм (2 черные пластины), должны слегка касаться бумаги, не заминая ее и не мешая ее движению. 4. Рычаг настройки термоголовки должен быть настроен в соответствии с толщиной бумаги (см рис.) Положение А Положение В Положение А – для бумаги толщиной от 65 до 100 мкм Положение В - для бумаги толщиной от 100 до 150 мкм 5. Рекомендуется (а при использовании рулонов большого диаметра (от 150 мм) необходимо) использование натяжителя. 1.3.Натяжитель бумаги. Натяжитель служит для предотвращения резких рывков бумаги, которые в свою очередь ведут к перекосам и заминанию бумаги. Как работает натяжитель: Рассмотрим пример: в принтере используется рулон большого диаметра. Принтер печатает первый чек. В конце печати чека бумага подается в печатный механизм со скоростью 150мм/сек. После остановки печати тяжелый рулон по инерции проматывает еще некоторое кол-во бумаги, вследствие чего происходит ее провисание. Когда принтер начинает печатать следующий чек, постепенно разгоняясь, он вначале «выбирает» провисшую часть бумаги, а затем, уже на полной скорости дергает рулон. В этот момент (из-за тяжести рулона и резкости удара) и происходит перекос. Натяжитель как раз и служит для плавной передачи нагрузки на рулон. Резкого рывка бумаги не происходит. 13 Настройка положения натяжителя (Damper Roller) при различных вариантах установки рулона показана на следующих рисунках: Рис. 1. Положение натяжителя при горизонтальном расположении рулона Рис.2 Положение натяжителя при вертикальном расположении рулона В некоторых случаях может потребоваться изменение жесткости натяжителя. Для этого нужно снять натяжитель и отмотать необходимое число витков амортизирующей пружины). 1.4. Датчики презентера В презентере находятся три датчика, отслеживающие положение бумаги (На рис. Обозначены как Paper Detector). В случае, если принтер эксплуатируется в сильно загрязненном месте, внутрь презентера может попадать пыль, которая может нарушить работу датчиков. Нарушение работы данных датчиков – одна из причин застревания бумаги. Во избежание выхода из строя, датчики необходимо периодически (насколько часто - зависит от загрязненности места установки принтера) протирать спиртовым раствором. Для того, чтобы протереть датчики – снимите переднюю панель (черную решетку), открутив расположенные по бокам панели винтики. 9 2. Медленная печать При использовании драйвера LineMode может возникнуть проблема медленной печати . 14 Проблема заключается в том, что в данном режиме принтер «быстро печатает» только встроенными в него шрифтами. При использовании же другого шрифта принтер воспринимает каждый символ как изображение и ему требуется дополнительное время на прорисовку. Для быстрой печати требуется в используемом приложении выбрать встроенный в принтер шрифт (встроенные шрифты в приложениях Windows называются «Printer» и установить размер шрифта 8.5. 10 3. Проблемы при использование COM-порта: 3.1. При использовании COM-порта требуется проверить параметры соединения, т.е.: требуется правильная настройка "условно""получателя" и "передатчика", т.е. принтера и компьютера. Требуется установить одинаковые параметры передачи данных: скорость, четность, количество битов и др. параметры интерфейса. Так же можно проверить кабель соединяющий устройства, правильная ли распайка, нет ли разрывов. В случае, если настройки соединения различаются на принтере и компьютере, при попытке напечатать документ принтер выдаст «аброкадабру». 3.2 При работе с утилитой настройки TUP 900 следуе учитывать следующее: Если в системе к данному порту «привязан» какой-либо драйвер принтера, то при попытке сохранить настройки в принтере утилита выдаст ошибку соединения. В данном случае сигнал просто не доходит до принтера. Это происходит из-за того, что Windows блокирует COM-порт под любую программу или драйвер, запрашивающий работу с COM, после этого другие программы не могут работать с этим COM, т.к. Windows не разрешает. Так же бывают случаи, когда пользователи устанавливают пиратскую версию Windows, которая живет своей жизнью, сама блокируют COM-порт, либо некорректно обеспечивают связь программы с COMпортом, из-за чего кажется что программа не работает, на самом деле ее подвешивает windows. Желательно использование лицензионной версии windows. Из-за того что в системе установлен драйвер (либо другая программа), которая занимает COM-порт, утилита выдает ошибку, т.к. она пытается открыть COM-порт, но Windows не разрешает. Для корректной работы надо отключить или удалить драйвер и удалить другие ПО занимающие COM, чтобы windows освободила COM-порт. И только после этого возможна работа с принтером из утилиты star. 15