Билет6
advertisement
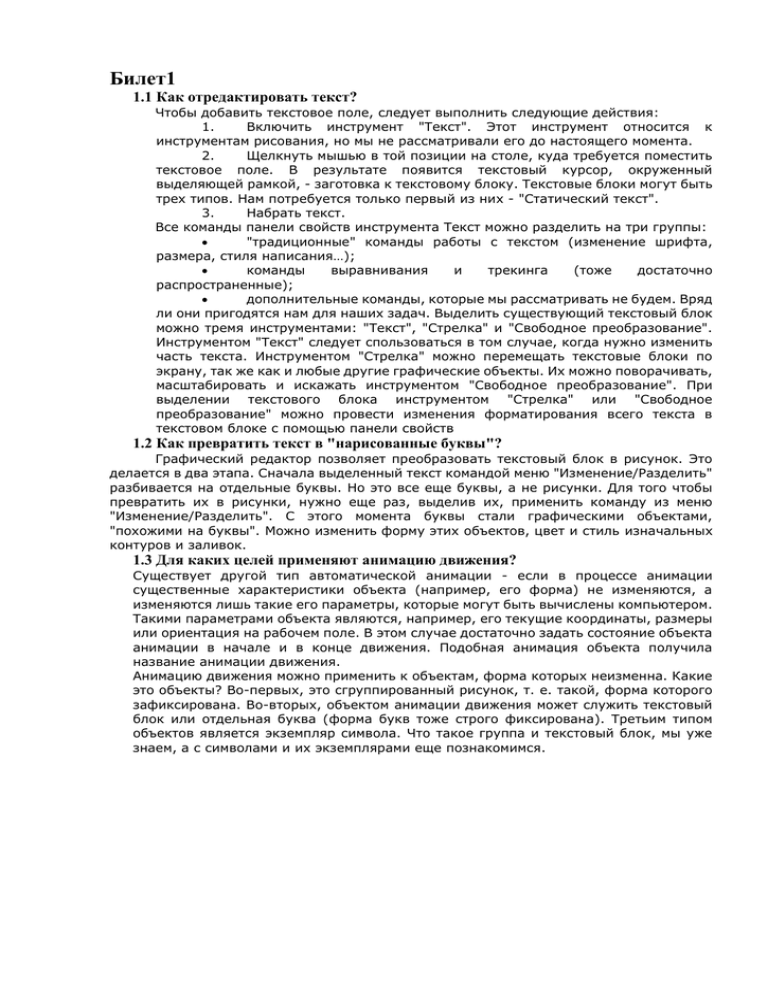
Билет1 1.1 Как отредактировать текст? Чтобы добавить текстовое поле, следует выполнить следующие действия: 1. Включить инструмент "Текст". Этот инструмент относится к инструментам рисования, но мы не рассматривали его до настоящего момента. 2. Щелкнуть мышью в той позиции на столе, куда требуется поместить текстовое поле. В результате появится текстовый курсор, окруженный выделяющей рамкой, - заготовка к текстовому блоку. Текстовые блоки могут быть трех типов. Нам потребуется только первый из них - "Статический текст". 3. Набрать текст. Все команды панели свойств инструмента Текст можно разделить на три группы: "традиционные" команды работы с текстом (изменение шрифта, размера, стиля написания…); команды выравнивания и трекинга (тоже достаточно распространенные); дополнительные команды, которые мы рассматривать не будем. Вряд ли они пригодятся нам для наших задач. Выделить существующий текстовый блок можно тремя инструментами: "Текст", "Стрелка" и "Свободное преобразование". Инструментом "Текст" следует спользоваться в том случае, когда нужно изменить часть текста. Инструментом "Стрелка" можно перемещать текстовые блоки по экрану, так же как и любые другие графические объекты. Их можно поворачивать, масштабировать и искажать инструментом "Свободное преобразование". При выделении текстового блока инструментом "Стрелка" или "Свободное преобразование" можно провести изменения форматирования всего текста в текстовом блоке с помощью панели свойств 1.2 Как превратить текст в "нарисованные буквы"? Графический редактор позволяет преобразовать текстовый блок в рисунок. Это делается в два этапа. Сначала выделенный текст командой меню "Изменение/Разделить" разбивается на отдельные буквы. Но это все еще буквы, а не рисунки. Для того чтобы превратить их в рисунки, нужно еще раз, выделив их, применить команду из меню "Изменение/Разделить". С этого момента буквы стали графическими объектами, "похожими на буквы". Можно изменить форму этих объектов, цвет и стиль изначальных контуров и заливок. 1.3 Для каких целей применяют анимацию движения? Существует другой тип автоматической анимации - если в процессе анимации существенные характеристики объекта (например, его форма) не изменяются, а изменяются лишь такие его параметры, которые могут быть вычислены компьютером. Такими параметрами объекта являются, например, его текущие координаты, размеры или ориентация на рабочем поле. В этом случае достаточно задать состояние объекта анимации в начале и в конце движения. Подобная анимация объекта получила название анимации движения. Анимацию движения можно применить к объектам, форма которых неизменна. Какие это объекты? Во-первых, это сгруппированный рисунок, т. е. такой, форма которого зафиксирована. Во-вторых, объектом анимации движения может служить текстовый блок или отдельная буква (форма букв тоже строго фиксирована). Третьим типом объектов является экземпляр символа. Что такое группа и текстовый блок, мы уже знаем, а с символами и их экземплярами еще познакомимся. Билет2 2.1 Чем анимация движения отличается от анимации формы? Анимация формы применяется только для несгруппированных объектов (голубой рамки вокруг нашего изображения не должно быть). В противном случае или выполняем команду "Разделить", или рисуем заново Особенность применения автоматической анимации состоит в том, что с ее помощью можно анимировать только один объект на слое. Для создания сцены, в которой предполагается наличие нескольких анимированных объектов, требуется разместить каждый из них на отдельном слое Анимацию движения можно применить к объектам, форма которых неизменна. Какие это объекты? Во-первых, это сгруппированный рисунок, т. е. такой, форма которого зафиксирована. Во-вторых, объектом анимации движения может служить текстовый блок или отдельная буква (форма букв тоже строго фиксирована). Третьим типом объектов является экземпляр символа. Что такое группа и текстовый блок, мы уже знаем, а с символами и их экземплярами еще познакомимся. 2.2 Чем анимация движения отличается от пошаговой анимации? Для создания покадровой анимации требуется предварительно подготовить (или, по крайней мере продумать) каждый кадр фильма. При этом необходимо учитывать следующее обстоятельство: плавность перехода от одного кадра к другому и, соответственно, плавность и естественность движений персонажей зависят от того, насколько отличается следующий кадр от предыдущего (а не от скорости смены кадров, как иногда полагают). Другими словами, чем больше кадров содержит "мультик", тем ближе движения персонажей к естественным. А частота смены кадров влияет на скорость воспроизведения анимации. 1. Покадровая анимация даёт, в некотором смысле, больший контроль над анимацией, и если Вы опытный аниматор, то Вы можете выгодно ею пользоваться. 2. Это единственный способ организовать смену абсолютно независимых изображений — слайд-шоу (например, создавая обычный баннер средствами Flash). 3. И все остальное, что вытекает из возможности прорисовывать каждый кадр вручную. 4. Уже по первому опыту становится ясно, что создание покадровой анимации длительный и трудоемкий процесс. Для уменьшения трудоемкости применяется автоматическая анимация. Учтите: автоматизация не решит всех проблем, иногда не даст желаемого результата - для создания хорошего мультфильма "только компьютера" недостаточно 2.3Для каких объектов можно создать анимацию движения? Можно создать анимацию движения двумя способами: с помощью панели свойств кадра; с помощью команды "Создать анимацию движения" контекстного меню по правой кнопке мыши на кадре. Для анимации движения с помощью команды контекстного меню выполняем следующие действия: Рисуем или вставляем любой объект в ключевой кадр. Щелкаем правой кнопкой мыши в ячейке первого кадра и в контекстном меню выбираем команду "Создать анимацию движения". При этом все изображение в кадре будет автоматически преобразовано в графический символ с именем "Построение анимации1" (появляется голубая выделяющая рамка и точка привязки в центре рамки). Создаем последний ключевой кадр в анимации движения и перемещаем, трансформируем объект. Но очень часто нельзя описать движение перемещением по прямой линии. При описанной анимации движения в любом случае наши объекты двигаются по отрезкам прямой между ключевыми кадрами (или кривую достаточно трудно задать). Если необходимо движение по сложной траектории, в принципе, можно разбить это движение на массу отдельных кусочков и… получить анимацию, близкую к покадровой. Впрочем, бывают такие ситуации, когда это единственный выход. Билет3 3.1 Каким образом задаются настройки анимации движения? Редактируя в конечном ключевом кадре изменения расположения, размеров, пропорций или ориентации объекта анимации, получают конечную фазу анимации. Начальная и конечная фазы анимации должны быть получены из одного и того же объекта. При выборе "Движение" в панели свойств открываются дополнительные параметры настройки "анимации движения". Чтобы анимация шла корректно, надо проследить за тем, чтобы был установлен флажок "Масштаб", иначе не будет возможности изменения пропорций. При выборе положительных значений параметра "Замедлить" анимация будет идти замедленно, а при выборе отрицательных - ускоренно. В списке "Поворот" можно предусмотреть принудительный поворот по часовой стрелке или против. В окошке рядом можно задать количество таких принудительных оборотов объекта в процессе анимации. Изменение положения центра вращения можно изменить инструментом "Свободное преобразование". 3.2 Для чего и как создается слой-путеводитель? Чтобы задать траекторию движения, используется специальный слой, управляющий движением: путеводитель, на котором рисуется линия - направляющая или траектория движения. Чтобы заставить объект двигаться по определенной траектории, необходимо выполнить следующие действия. 1. Создать ключевые кадры с начальным и конечным положениями объекта, задать между ними анимацию движения. 2. Щелкнуть правой кнопкой мыши на имени слоя, содержащего анимацию движения. В контекстном меню выбрать "Добавить путеводитель" или щелкнуть по соответствующей пиктограмме внизу слева. 3. В результате в списке слоев появится новый слой, помеченный специальным значком, а имя слоя с анимацией сдвинется вправо - признак того, что этот слой стал ведомым. 4. Щелкнуть на имени слоя-путеводителя, чтобы сделать его активным. 5. В ключевом кадре этого слоя любым инструментом рисования контуров нарисовать траекторию движения объекта. Эта линия не должна содержать пересекающиеся участки, разрывы и не должна быть замкнутой. 6. Выделить ключевые кадры анимации и в панели свойств кадра (включив анимацию движения) задать: -"Ориентировать по пути", если нужно сориентировать ось симметрии объекта по направляющей линии; -"Привязать", так как надо привязать точку регистрации объекта к направляющей движения (Без этого параметра объект не захочет двигаться по кривой!). 3.3 Что такое слой-маска? Как и для чего он создается? Слой-маска позволяет создать эффект отверстия, через которое "просвечивает" нижележащий слой (или слои). Это еще один тип специального слоя. Если на рабочем поле ключевого кадра слоя-маски имеется какой-либо объект с заливкой, то он является "окном", сквозь которое становится видным содержимое расположенного ниже маскируемого слоя. Если анимировать изображение, созданное в слое-маске, и перемещать его по экрану, то сквозь возникшее перемещающееся "окно" будет видно содержимое лежащего ниже слоя. Этот прием можно использовать, например, для того, чтобы высветить "фонариком" часть изображения темной комнаты или ночного пейзажа. На маскируемом слое также может быть создана анимация любого типа. Для того чтобы преобразовать обыкновенный слой в слой-маску нужно выделить его на временной шкале и выбрать команду "Маска" в контекстном меню. Слой-маска и маскируемый им слой при этом автоматически оказываются заблокированными. Блокировка обоих слоев является непременным условием возможности просмотра их работы прямо на рабочем поле (при нажатии клавиши Enter). Если надо отредактировать любой из этих слоев, то блокировку придется снять. Билет4 1.Как преобразовать обычный слой в маскируемый и обратно? Если с помощью мыши перенести обычный слой непосредственно под слой-маску он станет маскируемым. Также легко сделать слой немаскируемым: для этого нужно перетащить мышкой маскируемый слой так, чтобы он оказался выше слоя-маски, или воспользоваться контекстным меню. Удалить слой-маску можно так же, как и обычный слой. Маскируемый слой становится невидимым не в том смысле, что он отгорожен и закрыт другим слоем (слоем-маской, например), а в том смысле, что становится абсолютно прозрачным и потому невидимым. 2.В каких слоях могут создаваться маски? Если в слое-маске имеется какой-либо объект, то любая его заливка является "окном непрозрачности", и сквозь это "окно" становится видным содержимое маскируемого слоя. При этом будет видно содержимое слоя, расположенного еще ниже и не связанного со слоем-маской! Это обстоятельство позволяет создавать очень эффектные анимации с участием слоев, расположенных под маскируемым слоем. 3.Что такое библиотека фильма? Библиотека фильма связана с конкретным фильмом, при создании нового файла она уже существует. 'Удалить ее нельзя, можно только удалять или добавлять элементы в библиотеку. Часто, забывая про этот факт, учащиеся создают символ в одном фильме, начинают новый фильм, а потом безуспешно в библиотеке нового фильма ищут созданный ранее символ. Или, проделав большую работу по созданию фильма, очищают все, чтобы начать сначала, забыв про библиотеку. В заголовке панели библиотеки выводится название фильма. Символы из библиотеки переносятся на монтажный стол перетаскиванием мышью. Причем можно воспользоваться не только библиотекой данного фильма, но и любого другого, если открыта его панель библиотеки. При использовании "чужого" символа он тут же сохраняется в библиотеке фильма. Если нужно воспользоваться библиотекой конкретного фильма, не открытого в данный момент, можно в меню "Файл" выбрать команду "Импорт \ Открыть внешнюю библиотеку". Сам фильм открываться не будет, а его библиотекой можно будет воспользоваться. Билет5 1.Что является содержанием библиотеки? Для каждого создаваемого документа создается своя библиотека. Вместе с тем, Вы можете одновременно открыть несколько проектов, в этом случае можно использовать содержимое библиотек этих проектов как одну общую библиотеку. Библиотека - то место, где Вы храните и организуете все составные части мультипликации Flash, включая импортированные файлы, точечные рисунки, графику, файлы звука, видеоклипы и пр. Панель Библиотеки позволяет Вам организовывать элементы библиотеки в папках, сортировать, видеть, как часто элемент используется в мультипликации. Чтобы открыть Библиотеку, используйте меню Окно (Window) > Библиотека(Library). Отборщик библиотеки: Позволяет передвигаться через библиотеку для просмотра всех в настоящее время открытых документов. Окно предварительного просмотра: Наглядное отражение символа Удалите (Delete) Удаляет в настоящее время отбираемый символ из библиотеки. Свойства (Properties) - Открывает диалоговое окно Symbol Properties для выбранного символа. Здесь Вы можете выбрать тип символа или дать ему новое название. Новая Папка (New Folder) - Создает папку в панели Library, в которую могут быть помещены символы. Папка может иметь несколько уровней вложенности, т.е. содержать под-папки. Новый Символ (New Symbol) - Создает новый символ в библиотеке (аналогично команде меню панели Library - Вставка > Новый Символ). Меню панели (Panel menu) - меню показывает дополнительные опции для работы с символами или для изменения вида библиотеки. Некоторые из опций: Новая Панель Библиотеки (New Library Panel) - Открывает двойную панель Library. Опция используется, если Вы хотите отобразить библиотеки из нескольких открытых документов сразу, или создать несколько различных вариантов библиотеки для одного документа. Закрепите текущую Библиотеку (Pin Current Library) - Сохраняет текущую библиотеку в поле зрения, переключаясь между другими открытыми документами. Select Unused Items - показывает элементы, которые в настоящее время не используются в Вашем кино. При щелчке по клавише Delete можно удалить из проекта все неиспользуемые элементы. 2. Что такое символ? Какие типы символов вы знаете?.Как можно добавить символ в библиотеку? Символ — это сложный объект (элемент фильма), который включен в библиотеку фильма и может быть неоднократно использован в этом же или другом фильме. Экземпляр символа — это его копия, помещенная на стол или включенная в состав другого символа. Экземпляры могут достаточно сильно отличаться от символа-оригинала цветом, размером, прозрачностью. При этом вносимые в экземпляр изменения не влияют на оригинал. Но любые изменения оригинала символа приводят к соответствующим изменениям всех его экземпляров, где бы они ни находились. Преимущество символов по сравнению с обычными объектами состоит в том, что их применение существенно ускоряет процесс разработки фильма и уменьшает его размер (10 экземпляров одного символа на монтажном столе занимают объем одного объекта-символа. Существуют три основных типа символов. Графический символ (Графика) используется в качестве статического или анимирован-ного изображения. Поведение анимированного графического символа описывается с помощью временной линейки основного фильма. Фрагмент ролика также может быть и статическим и анимационным, но все-таки основное его предназначение — анимация. Каждый символ-фрагмент имеет свою собственную временную линейку, которая воспроизводится независимо от временной линейки основного фильма. Кнопка предназначена для включения в фильм интерактивных кнопок, реагирующих на действия пользователя. Для наших целей (просто создание мультфильмов) этот символ не пригодится. 3. Как создать символ? 1-й способ. Создание нового символа. В меню "Вставить" или в панели библиотеки выбрать команду "Новый символ". В открывшемся диалоговом окне ввести имя символа и выбрать его тип. Имя желательно давать "говорящее". Автоматически откроется режим редактирования символа. Создать анимацию во временной шкале символа любым подходящим способом. Используем все известные приемы: слои, автоматическую и покадровую анимацию. Чтобы выйти из режима редактирования символа, можно щелкнуть на имени сцены в рабочей области. Более распространенной является ситуация, когда автор сначала создает "обычную" анимацию, а потом решает использовать ее как элемент сложного фильма. Билет6 1.Чем отличается графический символ от символа-фрагмента ролика? Графический символ (Графика) используется в качестве статического или анимирован-ного изображения. Поведение анимированного графического символа описывается с помощью временной линейки основного фильма. Фрагмент ролика также может быть и статическим и анимационным, но все-таки основное его предназначение — анимация. Каждый символфрагмент имеет свою собственную временную линейку, которая воспроизводится независимо от временной линейки основного фильма. 2.Как можно создать анимированный символ? Рассмотрим процесс создания анимированного символа (как графики, так и фрагмента ролика). В меню "Вставить" или в панели библиотеки выбрать команду "Новый символ". В открывшемся диалоговом окне ввести имя символа и выбрать его тип. Имя желательно давать "говорящее". Автоматически откроется режим редактирования символа. Создать анимацию во временной шкале символа любым подходящим способом. Используем все известные приемы: слои, автоматическую и покадровую анимацию. Чтобы выйти из режима редактирования символа, можно щелкнуть на имени сцены в рабочей области. Более распространенной является ситуация, когда автор сначала создает "обычную" анимацию, а потом решает использовать ее как элемент сложного фильма. 3.Можно ли воспользоваться библиотекой другого файла? Как? В заголовке панели библиотеки выводится название фильма. Символы из библиотеки переносятся на монтажный стол перетаскиванием мышью. Причем можно воспользоваться не только библиотекой данного фильма, но и любого другого, если открыта его панель библиотеки. При использовании "чужого" символа он тут же сохраняется в библиотеке фильма. Если нужно воспользоваться библиотекой конкретного фильма, не открытого в данный момент, можно в меню "Файл" выбрать команду "Импорт \ Открыть внешнюю библиотеку". Сам фильм открываться не будет, а его библиотекой можно будет воспользоваться. Билет7 1.Чем отличается символ от экземпляра символа? 1) Символ — это объект в программе Adobe Flash, который представляет из себя многократно используемую графику. Применение символов уменьшает размер файла, так как независимо от того, сколько образцов создано, Flash сохранит в файле только одну копию. Место хранения — библиотека. У каждого символа есть собственные монтажная линейка (таймлайн, или Timeline) и Сцена (Stage) со слоями.Символы делятся на графические (graphic), символы-кнопки (button) и символы-мувиклипы (movie clip). Кроме того, во Flash можно создавать шрифтовые символы (font symbols) Экземпляры Экземпляр — это копия символа, размещённая на сцене или заключённая в другой символ. Экземпляр может весомо отличаться от своего символа цветом, размером, выполняемыми функциями. При редактировании символа изменения сразу же вносятся во все его экземпляры, но самостоятельные настройки экземпляров в этом случае остаются неизменными. Использование символов в клипах значительно уменьшает размер файла — несколько экземпляров одного символа занимают меньше места, чем то же количество схожих отдельных элементов. Изменение параметров любого образца не влияет на мастер-символ, в то же время редактирование мастерсимвола разом изменяет все образцы. 2.Как можно отредактировать символ? Редактирование символов Во время редактирования символа Flash обновляет каждый из его экземпляров в клипе. Во Flash есть три возможных варианта редактирования символа. Можно редактировать символ непосредственно на сцене вместе с другими объектами, используя команду Edit in Place (Редактировать на месте). Другие объекты становятся недоступными для редактирования (их видно на сцене, но из-за изменений в цвете они как бы отходят на второй план). Во время редактирования символа его имя отображается на информационной панели сверху от сцены, справа от имени сцены. Также можно редактировать символ в отдельном окне, воспользовавшись командой Edit in New Window (Редактировать в новом окне). Редактирование в отдельном окне даёт возможность видеть и сам символ и основную сцену одновременно. Во время редактирования символа его имя отображается на информационной панели сверху от сцены. Для редактирования символа на сцене: 1. Выполните одно из следующих действий: Дважды щёлкните на экземпляре символа на сцене. Выберите экземпляр символа на сцене и правым щелчком мыши в Windows или Control-click на Macintosh вызовите контекстное меню, где выберите Edit in Place (Редактировать на месте). Выберите экземпляр символа на сцене. После чего выберите в главном меню Edit (Правка) > Edit in Place (Редактировать на месте). 2. Внесите необходимые изменения в символ. 3. Для выхода из режима редактирования "на месте" и возврата в режим редактирования клипа (movieediting mode) выполните одно из следующих действий: Нажмите кнопку Back в левой части информационной панели над сценой. Выберите имя текущей сцены из выпадающего меню Scene (Сцена) на информационной панели над сценой. Выберите в главном меню Edit (Правка) > Edit Document (Правка документа). 3.Как можно отредактировать экземпляр символа? 3) Для редактирования символа в режиме редактирования символа: 1. Выполните одно из следующих действий: Дважды щёлкните на иконке символа в панели Library (Библиотека). Выберите экземпляр символа на сцене и правым щелчком мыши в Windows или Control-click на Macintosh вызовите контекстное меню, в котором выберите Edit (Правка). Выберите экземпляр символа на сцене, после чего в главном меню выберите Edit (Правка) > Edit Symbols (Правка символа). Выберите символ в панели Library (Библиотека), после чего там же в меню опций выберите Edit (Правка) или правым щелчком мыши в Windows или Control-click на Macintosh на символе в панели Library вызовите контекстное меню, в котором выберите Edit (Правка). 2. Внесите необходимые изменения в символ. 3. Для выхода из режима редактирования символа и возврата в режим редактирования клипа выполните одно из следующих действий: Нажмите кнопку Back в левой части информационной панели над сценой. Выберите в главном меню Edit (Правка) > Edit Document (Правка документа). Щёлкните на имени сцены на информационной панели над сценой. Билет8 Что бы разорвать связь между экземпляром и символом, превратив экземпляр в набор несгруппированных фигур и линий, нужно произвести "разбивку" экземпляра. Эта функция полезна в тех случаях, когда необходимо существенно переработать экземпляр, не затрагивая при этом другие экземпляры. Если исходный символ после разбивки экземпляра будет изменен, то в результате этого обновление экземпляра не производится. 1. Выделите экземпляр в рабочей области. 2. Выберите "Изменение" > "Разделить" Эта операция разбивает экземпляр на составляющие графические элементы. 3. Для изменения этих элементов пользуйтесь инструментами рисования и раскраски. 2. Использование сцен Как известно, Flash позволяет создавать достаточно сложные фильмы, которые могут содержать интерактивные элементы, анимацию, клипы и т. д. Естественно, возникает необходимость хранения и поиска различных элементов фильма. Если вы работаете над большим и сложным проектом, целесообразно разбить его на несколько управляемых фрагментов, каждый из которых содержит определенную последовательность событий (анимацию, интерактивный диалог с пользователем и т. д.). Это даст возможность значительно упростить работу. Роль таких фрагментов во Flash-фильмах выполняют сцены. Они представляют собой логически завершенные миниатюрные фильмы, которые в совокупности составляют единый Flash-фильм. При создании больших проектов использование сцен позволяет значительно сэкономить время. Что такое сцена Создание сцены - это эффективный прием, который дает возможность разделить удельный проект на отдельные управляемые фрагменты. Каждая сцена, как уже говорилось, представляет собой миниатюрный фильм. Число используемых сцен Flash-фильма ограничено только объемом памяти компьютера. Сцены воспроизводятся последовательно, в порядке, указанном на панели Scene (Сцена) и, являясь самостоятельными, в то же время тесно связаны между собой. Во время воспроизведения между ними никогда не возникает заметных задержек. Возможности использования сцен разнообразны и практически безграничны. Например, работая над проектом веб-узла, вы можете реализовать разделы и подразделы в виде сцен. В последнее время все большую популярность в Веб завоевывают короткие анимационные Flash-фильмы, содержимое которых можно разделять на логические части посредством сцен. Панель Scene Доступ к списку содержащихся в фильме сцен осуществляется с помощью панели Scene (Сце на), которая открывается при вызове команды Window > Design Panels > Scene (Окно > Панели разработки > Сцена). Данная панель по зволяет просматривать список имеющихся сцен и устанавливать порядок их воспроизведения в фильме - он определяется порядком располо жения сцен в списке. Кроме того, используя панель Scene (Сцена), можно дублировать, добавлять, удалять и перемещать сцены в пределах списка. Меню Options (Настройки) панели Scene (Сцена) содержит только три команды: Maximize Panel (Сделать размер панели максимальным), Close Panel (Закрыть панель) и Help (Справка).