iPod touch Руководство пользователя
advertisement
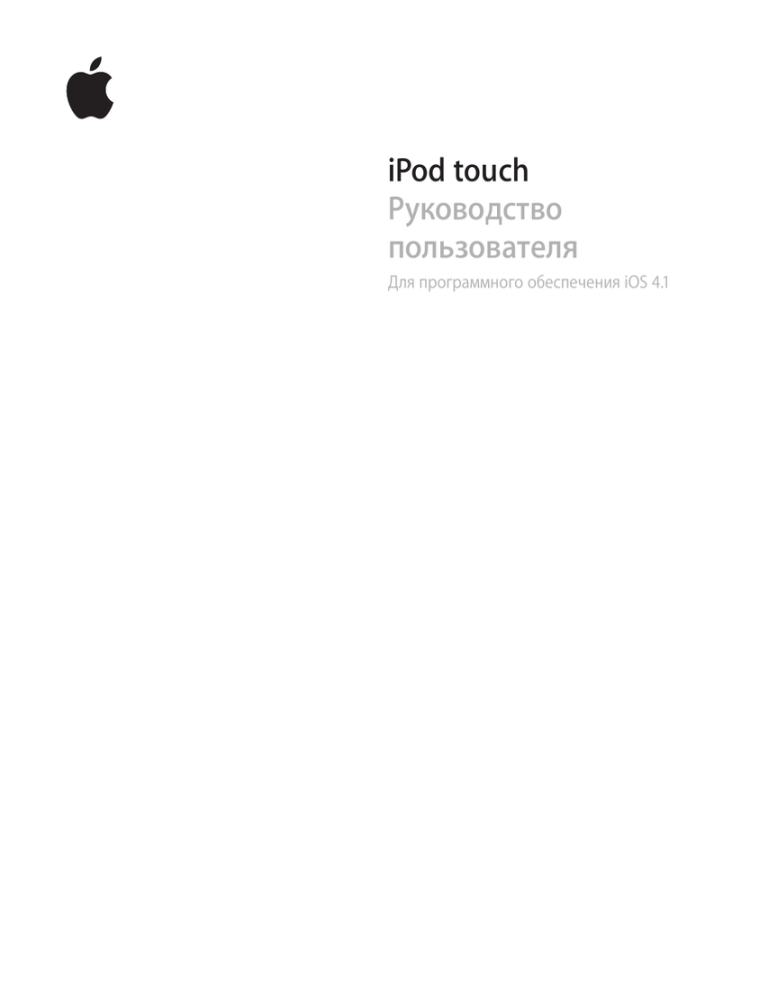
iPod touch Руководство пользователя Для программного обеспечения iOS 4.1 Содержание 2 9 9 11 13 17 Глава: 1 iPod touch: краткое знакомство 19 19 19 20 21 21 22 Глава: 2 Введение 25 25 29 33 42 43 45 46 48 50 50 Глава: 3 Основные сведения 51 51 51 52 54 57 58 Глава: 4 Синхронизация и обмен файлами iPod touch Обзор Кнопки Программы iPod touch Значки статуса Просмотр Руководства пользователя iPod touch Что Вам необходимо Настройка iPod touch. Отключение iPod touch от компьютера Подключение к Интернету Добавление учетных записей для Mail, «Контактов» и «Календаря» Использование программ Индивидуальная настройка главного экрана Печать Поиск Управление речью Устройства Bluetooth Аккумулятор Функции безопасности Уход за наружной поверхностью iPod touch Перезапуск и сброс iPod touch О синхронизации Синхронизация учетных записей Синхронизация с iTunes Панели настройки iPod touch в iTunes Автоматическая синхронизация с iTunes Управление контентом вручную 59 59 Копирование приобретенного контента в другой компьютер Общий доступ к файлам 61 61 61 72 76 76 Глава: 5 Музыка и видео 78 78 79 80 81 Глава: 6 FaceTime 82 82 83 84 85 85 Глава: 7 Камера 86 86 86 87 89 89 90 92 93 Глава: 8 Фотографии 94 94 94 96 99 101 Глава: 9 Game Center Получение музыки, видеоклипов и других материалов Музыка и другие аудиоматериалы Видео Настройка таймера сна Замена кнопок просмотра О программе FaceTime Вход в систему Совершение вызова Процесс разговора О программе «Камера» Съемка фотографий и запись видео Просмотр и предоставление общего доступа к фотографиям и видео Обрезка видео Загрузка фотографий и видео на компьютер О программе «Фотографии» Синхронизация фотографий и видео с компьютера Просмотр фотографий и видео Удаление фотографий и видео Слайд-шоу Отправка фотографий и видео Назначение фотографии контакту Обои О службе Game Center Настройка Game Center Игры Друзья Информация о Вашем статусе и учетной записи 103 Глава: 10 Mail 103 Настройка учетных записей электронной почты 103 Проверка и чтение почты 106 Ссылки и обнаруженные данные Содержание 3 107 109 111 112 Просмотр вложений Отправка электронной почты Организация электронной почты Поиск по электронной почте 114 114 118 118 119 Глава: 11 Safari 120 120 121 121 122 123 124 126 126 Глава: 12 Календарь 127 127 128 129 130 131 132 Глава: 13 YouTube Просмотр веб-страниц Поиск Закладки Веб-клипы О программе «Календарь» Синхронизация календарей Просмотр календарей Поиск в календарях Добавление и обновление событий на iPod touch Ответ на приглашение Подписка на календари Напоминания Поиск и просмотр видео Управление воспроизведением видео Управление видео Получение дополнительной информации Применение функций учетной записи YouTube Замена кнопок просмотра 133 Глава: 14 Акции 133 Просмотр котировок акций 134 Получение дополнительной информации 135 136 140 142 142 143 144 Глава: 15 Карты Поиск и просмотр местонахождений Получение маршрутов Отображение информации о движении на дорогах Поиск компаний и их контактной информации Обмен информацией о местонахождении Добавление закладок для мест 145 Глава: 16 Погода 145 Просмотр сводок погоды 146 Получение дополнительной информации о погоде 4 Содержание 147 147 147 147 149 149 Глава: 17 Заметки 150 150 150 151 152 Глава: 18 Часы О программе «Заметки» Синхронизация заметок Запись и чтение заметок Поиск по заметкам Передача заметок по электронной почте Мировые часы Будильники Секундомер Таймер 153 Глава: 19 Калькулятор 153 Использование калькулятора 153 Стандартные функции памяти 154 Клавиши научного калькулятора 158 158 160 161 162 162 163 Глава: 20 Диктофон 164 164 165 166 167 168 169 170 170 171 171 172 Глава: 21 iTunes Store Запись голосовых заметок Прослушивание голосовых заметок Управление голосовыми заметками Обрезка голосовых заметок Отправка голосовых заметок Синхронизация голосовых заметок О магазине iTunes Store Поиск музыки, видео и других материалов Следование за исполнителями и друзьями Приобретение музыки и аудиокниг Приобретение или прокат видео Воспроизведение подкастов в потоке и загрузка подкастов. Проверка статуса загрузки Синхронизация приобретенного контента Замена кнопок просмотра Просмотр информации учетной записи Проверка загрузок 173 Глава: 22 App Store 173 О магазине App Store 173 Просмотр и поиск 175 Экран «Info» Содержание 5 176 177 178 178 179 Загрузка программ Удаление программ Написание отзывов Обновление программ Синхронизация приобретенных программ 180 180 181 182 183 183 183 184 184 193 194 195 195 196 196 201 203 Глава: 23 Настройки 204 204 204 205 206 207 208 Глава: 24 Контакты 210 210 211 211 211 212 212 Глава: 25 Nike + iPod Авиарежим Wi-Fi VPN Уведомления Звуки Яркость Обои Основные Музыка Видео Фотографии FaceTime Магазин Mail, Контакты, Календари Safari Nike + iPod О программе «Контакты» Добавление контактов Поиск контактов Управление контактами на iPod touch Использование информации о контакте Объединенные контакты Активация программы «Nike + iPod» Подключение датчика Тренировка с Nike + iPod Отправка результатов тренировки на сайт Nikeplus.com Калибровка Nike + iPod Настройки Nike + iPod 214 Глава: 26 iBooks 214 О программе iBooks 215 Синхронизация книг и файлов PDF 6 Содержание 215 216 217 218 218 219 219 219 220 Использование iBookstore Чтение книг Чтение файлов PDF Изменение внешнего вида книги Поиск книг Поиск определения слова в словаре Прочтение книги вслух Организация книжной полки Синхронизация закладок и заметок 221 221 222 237 238 238 238 239 239 239 Глава: 27 Универсальный доступ 241 241 241 242 243 245 246 247 248 Приложение A Поддержка и другая информация Функции универсального доступа VoiceOver Увеличение Крупный текст Белое на черном Моно-аудио Автопроизношение Тройное нажатие кнопки «Домой» Скрытые субтитры и другие полезные функции Веб-сайт поддержки iPod touch компании Apple Перезапуск и сброс iPod touch Резервное копирование информации iPod touch Обновление и восстановление ПО iPod touch Информация по безопасности, программному обеспечению и обслуживанию Использование iPod touch в корпоративной среде Утилизация и вторичная переработка Apple и окружающая среда Содержание 7 iPod touch: краткое знакомство 1 iPod touch Обзор iPod touch 4-го поколения Вкл./Выкл. Режим сна/ Пробуждение Микрофон (на задней панели) Камера на передней панели Главная камера (на задней панели) Регуляторы громкости (сбоку) Строка состояния Значки программ Сенсорный экран Разъем док-станции Кнопка «Домой» Разъем наушников Динамик 9 iPod touch 3-го поколения Антенна Wi-Fi Кнопка «Режим сна/ Пробуждение» Строка состояния Кнопки громкости Значки программ Сенсорный экран Динамик Кнопка «Домой» Разъем для наушников Разъем док-станции Вид главного экрана может отличаться в зависимости от модели iPod touch, а также от того, выполнялась ли операция переупорядочивания значков. Отдел аксессуаров В комплект поставки iPod touch входят следующие аксессуары. Наушники Apple 10 Кабель с разъемами Dock–USB Предмет Назначение Наушники Apple Прослушивание музыки, видео, вызовов FaceTime, аудиокниг, подкастов и игр. Кабель с разъемами Dock–USB С помощью кабеля iPod touch подключается к компьютеру для синхронизации и зарядки, или к адаптеру питания USB (приобретается отдельно) для зарядки. Кабель можно использовать с дополнительной док-станцией или подсоединить его непосредственно к iPod touch. Глава 1 iPod touch: краткое знакомство Кнопки Новые удобные кнопки, позволяющие легко включать и выключать iPod touch, , а также регулировать громкость. Кнопка «Вкл./Выкл. (Режим сна/Пробуждение)» Если Вы не используете iPod touch активно, его можно заблокировать, чтобы выключить экран и увеличить время работы от аккумулятора. Когда iPod touch заблокирован, экран не реагирует на нажатия. Вы по-прежнему можете слушать музыку и регулировать ее громкость с помощью кнопок на боковой стороне iPod touch. По умолчанию iPod touch производит автоматическую блокировку, если к экрану не прикасаться в течение минуты. Кнопка «Вкл./ Выкл. (Режим сна/ Пробуждение)» Блокировка iPod touch Нажмите кнопку «Вкл./Выкл. (Режим сна/ Пробуждение)» Разблокировка iPod touch Нажмите кнопку «Домой» или кнопку «Вкл./ Выкл. (Режим сна/Пробуждение)» и перетащите бегунок. Полное выключение iPod touch Нажмите и удерживайте в течение нескольких секунд кнопку «Вкл./Выкл. (Режим сна/ Пробуждение)» до появления красного бегунка, затем перетяните бегунок. Включение iPod touch Нажмите и удерживайте кнопку «Вкл./Выкл. (Режим сна/Пробуждение)» до появления логотипа Apple. Об изменении интервала времени перед блокировкой iPod touch см. раздел «Автоблокировка» на стр. 187. О том, как настроить iPod touch таким образом, чтобы для его разблокирования требовался ввод пароля, см. раздел «Защита паролем» на стр. 187. Глава 1 iPod touch: краткое знакомство 11 Кнопка «Домой» Кнопка «Домой» позволяет в любой момент перейти на главный экран, на котором отображаются программы iPod touch. Чтобы запустить любую программу, нажмите ее значок. Для просмотра списка недавно использованных программ дважды нажмите кнопку «Домой» (на iPod touch 3-го поколения и более поздних моделях). См. «Открытие программ и переключение между ними» на стр. 25. Кнопки громкости Во время прослушивания песен, просмотра фильмов или других материалов кнопки на боковой поверхности iPod touch позволяют регулировать громкость. В остальное время эти кнопки управляют громкостью оповещений и других звуковых эффектов. ПРЕДУПРЕЖДЕНИЕ: Важную информацию о предупреждении потери слуха см. в Руководстве по продукту на веб-сайте support.apple.com/ru_RU/manuals/ ipodtouch. Для регулировки громкости используйте кнопки на боковой панели iPod touch. Громче Тише О задании предельной громкости музыки и видео на iPod touch см. раздел «Музыка» на стр. 193. 12 Глава 1 iPod touch: краткое знакомство Программы iPod touch Вместе с iPod touch: поставляются следующие программы. Примечание: Набор функциональных возможностей и доступность программы зависят от страны или региона приобретения и использования iPod touch. Музыка Видео FaceTime Камера Фотографии Game Center Mail Прослушивание песен, аудиокниг и подкастов. Создание плейлистов OnThe-Go и автоматическое создание плейлистов с помощью функции Genius. Прослушивание миксов, созданных функцией «Genius» из песен Вашей медиатеки. См. Глава 5, «Музыка и видео,» на стр. 61. Просмотр приобретенных или взятых напрокат фильмов, телепередач, видеоклипов и видеоподкастов на ходу. Также можно подключить iPod touch к телевизору для просмотра видео на большом экране (для подключения к телевизору требуется кабель, покупаемый отдельно). См. Глава 5, «Музыка и видео,» на стр. 61. Совершение видеовызовов на другой iPod touch 4-го поколения или iPhone 4 по сети Wi-Fi. Передняя камера используется для разговоров «лицом к лицу», а главная — позволяет показать собеседнику то, что видите Вы. См. Глава 6, «FaceTime,» на стр. 78. Фотосъемка и запись видео (на iPod touch 4-го поколения). Просмотр сделанных фотографий и видео на iPod touch, отправка по электронной почте или загрузка на компьютер. Настройка экспозиции определенного объекта или области прикосновением к экрану. Обрезка и сохранение видеоклипов. Загрузка видео непосредственно в YouTube или MobileMe. См. Глава 7, «Камера,» на стр. 82. Просмотр фотографий и видео, синхронизированных с компьютера или сохраненных из сообщений Mail (видео только для iPod touch 4-го поколения и более поздних моделей). Для более детального просмотра масштаб фотографий можно увеличить. Просмотр слайдшоу. Отправка по почте фотографий и видео и их публикация в галерее MobileMe. Назначение изображений для контактов и использование изображений как обоев. Просмотр фотографий по месту; если выполняется синхронизация с iPhoto 8.0 (компонент iLife ‘09) или более поздней версии, Вы также можете просматривать фотографии по событиям и лицам. См. Глава 8, «Фотографии,» на стр. 86. Открытие новых игр и обмен игровым опытом с друзьями по всему миру. Приглашение друзей и запрос на игру с достойными Вас противниками. Проверка рейтингов игроков в таблицах результатов. Поощрения за дополнительные баллы. См. Глава 9, «Game Center,» на стр. 94. iPod touch работает с MobileMe, Microsoft Exchange и многими популярными системами электронной почты, включая Yahoo!, Google и AOL, а также с большинством почтовых систем отраслевого стандарта на базе протоколов POP3 и IMAP. В программе Mail можно просматривать документы PDF и другие вложения. Вложенные фотографии и графику можно сохранять в «Фотоархиве». См. Глава 10, «Mail,» на стр. 103. Глава 1 iPod touch: краткое знакомство 13 Safari Календарь YouTube Акции 14 Обзор веб-сайтов через сеть Wi-Fi. Для просмотра в широкоэкранном режиме переверните iPod touch на бок. Для увеличения или уменьшения масштаба дважды прикоснитесь к экрану — Safari автоматически масштабирует столбец веб-страницы по размеру экрана iPod touch, чтобы облегчить чтение. Откройте несколько страниц. Синхронизируйте закладки с Safari или Microsoft Internet Explorer на своем компьютере. Веб-клипы Safari добавляются на главный экран для быстрого доступа к избранным веб-сайтам. Изображения с веб-сайтов можно сохранить в библиотеке фотографий. См. Глава 11, «Safari,» на стр. 114. Просмотр и поиск календарей MobileMe, iCal, Microsoft Entourage, Microsoft Outlook или Microsoft Exchange. Ввод событий на iPod touch и их последующая синхронизация с календарем на компьютере. Подписка на календари. Просмотр дней рождений, внесенных Вами в «Контакты». Задание звуковых сигналов для напоминания о событиях, встречах и сроках. См. Глава 12, «Календарь,» на стр. 120. Воспроизведение видео из интернет-коллекции YouTube. Поиск любых видео или просмотр подобранных, наиболее часто просматриваемых, обновленных последними и имеющих самый высокий рейтинг видео. Настройка и вход в учетную запись YouTube для присвоения рейтингов видео, синхронизации избранных видеозаписей, отображения подписок и т.д. См. Глава 13, «YouTube,» на стр. 127. Просмотр курсов акций, которые автоматически обновляются через Интернет. Просмотр новостей компании и текущей коммерческой информации, такой как начальный и средний курс, объем торговли или рыночная капитализация. Поверните iPod touch, чтобы просмотреть детальные диаграммы в горизонтальной ориентации. Проведите пальцем по диаграммам, чтобы просмотреть стандартные цены, или воспользуйтесь жестом для двух пальцев для просмотра разности цен. См. Глава 14, «Акции,» на стр. 133. Глава 1 iPod touch: краткое знакомство Карты Просмотр карт улиц, снимков со спутника или гибридных представлений местоположений в любых точках мира. Возможность масштабирования для более детального просмотра или просмотра в режиме просмотра улиц. Нахождение своего текущего местоположения (приблизительно). Получение подробных сведений об автомобильном маршруте, общественном транспорте и пешеходных маршрутах и просмотр текущего состояния транспортного потока на автострадах. Нахождение компаний в просматриваемой области. См. Глава 15, «Карты,» на стр. 135. Текущая сводка погодных условий, а также прогноз погоды на шесть дней. Для быстрого получения прогноза погоды добавьте избранные города. См. Глава 16, «Погода,» на стр. 145. Погода Заметки Часы Возможность записывать заметки: напоминания, списки продуктов, блестящие идеи — и отправлять их по электронной почте. Синхронизация заметок с программой Mail на компьютере Mac или с Microsoft Outlook и Outlook Express на персональном компьютере. Беспроводная синхронизация заметок с учетными записями MobileMe, Google, Yahoo! или iMAP (на iPod touch 3-го поколения и более поздних моделях). См. Глава 17, «Заметки,» на стр. 147. В папке «Служебные программы». Возможность узнать время в различных городах по всему миру и создать часы для избранных городов. Можно установить один или несколько будильников, воспользоваться секундомером или установить таймер обратного отсчета. См. Глава 18, «Часы,» на стр. 150. В папке «Служебные программы». Выполняет сложение, вычитание, умножение и деление. Для использования расширенных научных функций поверните iPod touch на бок. См. Глава 19, «Калькулятор,» на стр. 153. Калькулятор Диктофон iTunes App Store В папке «Служебные программы». Запись голосовых заметок с помощью встроенного микрофона iPod touch 4-го поколения, совместимого внешнего микрофона или гарнитуры с микрофоном. Воспроизведение их на iPod touch или синхронизация этих данных с iTunes для прослушивания голосовых данных на компьютере. Вложение голосовых заметок в сообщения электронной почты. См. Глава 20, «Диктофон,» на стр. 158. Поиск музыки, фильмов, телепередач, аудиокниг и других материалов в iTunes Store. Выбор, предварительный просмотр, приобретение и загрузка новых выпусков, просмотр рейтингов самых популярных материалов. Взятие напрокат фильмов и телепередач для просмотра на iPod touch. Воспроизведение подкастов в потоке и загрузка подкастов. См. Глава 21, «iTunes Store,» на стр. 164. Поиск программ для iPod touch, которые можно купить или загрузить, используя соединение с сетью Wi-Fi, в магазине App Store. Чтение или написание собственных рецензий на свои избранные программы. Загрузка и установка программ на главном экране. См. Глава 22, «App Store,» на стр. 173. Глава 1 iPod touch: краткое знакомство 15 Настройки Контакты Nike + iPod iBooks 16 Регулировка всех настроек iPod touch в одном удобном месте. Можно задать предельную громкость по своему выбору для комфортного прослушивания. Выбор обоев, задание яркости экрана и параметров сети, электронной почты, Интернета, музыки, видео, фотографий и так далее. Используйте настройки Службы размещения, чтобы установить параметры конфиденциальности данных о местоположении в программе «Карты», а также в программах сторонних производителей. Задание автоматической блокировки и пароля в целях безопасности. Возможность ограничить доступ к открытому контенту iTunes и к отдельным программам. Сброс iPod touch. См. Глава 23, «Настройки,» на стр. 180. Получение информации о контактах, синхронизированной из MobileMe, Адресной книги Mac OS X, Адресной книги Yahoo!, Адресной книги, Контактов Google, Адресной книги Windows (Outlook Express), Microsoft Outlook или Microsoft Exchange. Поиск, добавление, изменение или удаление контактов, которые синхронизируются с компьютером. См. Глава 24, «Контакты,» на стр. 204. После активизации в меню «Настройки» программа Nike + iPod переводит iPod touch в режим тренировки. Позволяет отслеживать темп, время и пройденное за время тренировки расстояние, а также выбрать музыку, поднимающую настроение во время тренировки. (Требуются специальные кроссовки Nike с датчиком Nike + iPod; продаются отдельно.) См. Глава 25, «Nike + iPod,» на стр. 210. Загрузка бесплатной программы iBooks из App Store для удобного просмотра и покупки книг. Покупка разнообразных книг: от классики до бестселлеров — с помощью встроенного iBookstore. Добавление книг в формате ePub и PDF на книжную полку с помощью iTunes. См. Глава 26, «iBooks,» на стр. 214. Глава 1 iPod touch: краткое знакомство Значки статуса Значки в строке состояния в верхней части экрана предоставляют информацию об iPod touch. Значок статуса Что означает Wi-Fi* Показывает, что iPod touch подключен к Интернету по сети Wi-Fi. Чем больше полос, тем мощнее соединение. См. «Подключение к сети Wi-Fi» на стр. 21. Обмен данными по сети Показывает сетевую активность. Некоторые программы сторонних разработчиков могут использовать этот значок для отображения активных процессов. VPN Сигнализирует о наличии подключения к сети с использованием VPN. См. «Сеть» на стр. 184. Замок Показывает, что iPod touch заблокирован. См. «Кнопка «Вкл./Выкл. (Режим сна/ Пробуждение)»». Воспроизведение Показывает, что воспроизводится песня, аудиокнига или подкаст. См. «Воспроизведение песен и других аудиоматериалов» на стр. 62. Блокировка в вертикальной ориентации Показывает, что экран iPod touch заблокирован в вертикальной ориентации. См. «Просмотр в вертикальной и горизонтальной ориентации» на стр. 28. Глава 1 SectionTitle 17 Значок статуса Что означает Напоминание Показывает, что установлен будильник. См. «Будильники» на стр. 150. Службы размещения Показывает, что программа использует Службы размещения. См. «Службы размещения» на стр. 185. Bluetooth* Синий или белый значок: включена функция Bluetooth и подключено устройство, например гарнитура. Серый значок: включена функция Bluetooth, но устройство не подключено. Значок отсутствует: функция Bluetooth отключена. См. «Устройства Bluetooth» на стр. 45. Аккумулятор Отображает уровень заряда аккумулятора или состояние в процессе зарядки. См. «Зарядка аккумулятора» на стр. 47. * Использование определенных аксессуаров с iPod touch может повлиять на производительность беспроводной связи. 18 Глава 1 SectionTitle 2 Введение · ПРЕДУПРЕЖДЕНИЕ: Во избежание травм прочтите все инструкции по эксплуатации в данном руководстве и информацию о технике безопасности в Руководстве по продукту iPod touch на веб-сайте support.apple.com/ru_RU/ manuals/ipodtouch перед началом использования iPod touch. Просмотр Руководства пользователя iPod touch Руководство пользователя iPod touch, оптимизированное для просмотра на iPod touch, см. на веб-сайте help.apple.com/ipodtouch. Просмотр руководства на iPod touch. В Safari нажмите закладку для Руководства пользователя iPod touch. , затем выберите Добавление значка руководства на главный экран. Во время просмотра руководства нажмите , затем выберите «Добавить в "Домой"». Руководство пользователя iPod touch доступно на многих языках. Просмотр руководства на другом языке. Нажмите «Изменить язык» в нижней части экрана на главной странице содержимого, затем выберите нужный язык. Что Вам необходимо Для использования iPod touch требуются: ÂÂ компьютер Mac или персональный компьютер с портом USB 2.0 и одной из следующих операционных систем: ÂÂ система Mac OS X 10.5.8 или более поздней версии; ÂÂ Windows 7, Windows Vista или Windows XP Home или Professional (SP3); ÂÂ iTunes 10 или более поздней версии, которую можно загрузить с веб-сайта www.itunes.com/download; ÂÂ учетная запись Apple (например, учетная запись iTunes Store или MobileMe) для совершения покупок в iTunes Store или App Store; 19 ÂÂ подключение Вашего компьютера к Интернету (рекомендуется широкополосное подключение). Настройка iPod touch. Перед тем как использовать iPod touch, его необходимо настроить в iTunes. Во время настройки Вы можете создать новую учетную запись Apple или выбрать уже существующую, чтобы иметь возможность совершать покупки с помощью iPod touch. (Магазин iTunes Store доступен не во всех странах и регионах.) iTunes также записывает серийный номер Вашего iPod touch на случай, если он Вам понадобится. Настройка iPod touch 1 Загрузите и установите новейшую версию iTunes с веб-сайта www.itunes.com/ download. 2 Подсоедините iPod touch к порту USB 2.0 на компьютере Mac или персональном компьютере с помощью кабеля, входящего в комплект поставки iPod touch. 3 Следуйте инструкциям на экране iTunes для регистрации iPod touch и синхронизации iPod touch с песнями, видео и программами медиатеки iTunes, а также фотографиями на Вашем компьютере. Информацию о синхронизации см. в разделе «Синхронизация с iTunes» на стр. 52. Примечание: Если Вы испытываете проблемы со зрением, функция VoiceOver (на iPod touch 3-го поколения и более поздних моделях) поможет Вам настроить iPod touch, не прибегая к помощи зрячего помощника. VoiceOver озвучивает контент, появляющийся на экране, и позволяет управлять iPod touch, не глядя на экран. При подключении iPod touch к компьютеру iTunes проверяет, установлена ли на компьютере совместимая программа чтения экрана, например VoiceOver на компьютере Mac или GW-Micro Window-Eyes на персональном компьютере, и при наличии такой программы автоматически включает VoiceOver на iPod touch. Зрячий пользователь также может включить для Вас VoiceOver на iPod touch в настройках «Универсального доступа». См. «VoiceOver» на стр. 222. VoiceOver может быть доступна не во всех регионах. 20 Глава 2 Введение Отключение iPod touch от компьютера iPod touch можно отключить от компьютера в любое время. Однако, если устройство отключить во время синхронизации, некоторые данные могут остаться несинхронизированными до следующего подключения iPod touch к компьютеру. Когда iPod touch синхронизируется с компьютером, на экране iPod touch отображается сообщение «Идет синхронизация». Если отсоединить iPod touch до завершения синхронизации, часть данных может остаться не переданной. После окончания синхронизации в iTunes отображается сообщение «Синхронизация iPod touch завершена». Отмена синхронизации. Перетяните бегунок iPod touch. Подключение к Интернету iPod touch подключается к Интернету через сети Wi-Fi . iPod touch может подключаться к AirPort и другим сетям Wi-Fi дома, на работе или в точках доступа Wi-Fi по всему миру. При нахождении в сети Wi-Fi, которая подключена к Интернету, iPod touch автоматически подключается к Интернету каждый раз, когда используются программы Mail, Safari, YouTube, FaceTime, Game Center, Акции, Карты, Погода, App Store или iTunes Store. Подключение к сети Wi-Fi Настройки Wi-Fi позволяют включать Wi-Fi и подсоединяться к сетям Wi-Fi. Включение Wi-Fi. Выберите «Настройки» > «Wi-Fi» и включите Wi-Fi. Подключение к сети Wi-Fi. Выберите «Настройки» > «Wi-Fi», подождите, пока iPod touch обнаружит доступные сети, затем выберите сеть (за подключение к некоторым сетям Wi-Fi может взиматься плата). При необходимости введите пароль и нажмите «Подкл.» (сети, требующие ввода пароля, отображаются со значком замка ). После подключения к сети Wi-Fi вручную iPod touch автоматически подключается к этой сети, когда находится в зоне ее действия. Если в радиусе действия находятся несколько ранее использованных сетей, iPod touch подключится к сети, которая была использована последней. При подключении iPod touch к сети Wi-Fi значок Wi-Fi , находящийся в строке состояния вверху экрана, указывает силу сигнала. Чем больше полос, тем мощнее соединение. Подробнее о настройке параметров Wi-Fi см. раздел «Wi-Fi» на стр. 181. Глава 2 Введение 21 Доступ к VPN VPN (виртуальная частная сеть) обеспечивает безопасный доступ через Интернет к частным сетям, таким как сеть Вашей компании или школы. Используйте параметры «Сеть» для конфигурирования и включения VPN. См. «Сеть» на стр. 184. Добавление учетных записей для Mail, «Контактов» и «Календаря» iPod touch работает с MobileMe, Microsoft Exchange и многими другими популярными интернет-системами электронной почты, контактов и календарей. Если у Вас еще нет учетной записи электронной почты, можно получить бесплатную учетную запись на веб-сайтах: www.yahoo.com, www.google.com или www.aol.com. Вы можете также опробовать MobileMe бесплатно в течение 60 дней, посетив веб-сайт www.me.com.>. Контакты можно добавить, используя учетную запись LDAP или CardDAV, если этот протокол поддерживается Вашей компанией или организацией. См. «Добавление контактов» на стр. 204. Также можно добавить учетную запись календаря CalDAV. См. «Синхронизация календарей» на стр. 121. Можно подписаться на календари CalDAV или iCal (.ics). См. «Подписка на календари » на стр. 126. Настройка учетных записей MobileMe Для использования MobileMe на iPod touch необходимо добавить учетную запись с настройками для MobileMe. При настройке учетной записи можно выбрать функции MobileMe, которые Вы желаете использовать с iPod touch: ÂÂ Mail ÂÂ Контакты ÂÂ Календари ÂÂ Закладки ÂÂ Заметки (на iPod touch 3-го поколения и более поздних моделях) ÂÂ «Найти мой iPod touch» Данные включенных Вами служб будут синхронизироваться автоматически по беспроводной связи без необходимости подключения iPod touch к компьютеру. См. «Синхронизация учетных записей» на стр. 51. 22 Глава 2 Введение Услуга «Найти мой iPod touch» (доступна не во всех странах и регионах) поможет Вам найти свой iPod touch, если он был потерян или украден, удаленно заблокировать его, установить блокировку паролем или стереть всю информацию на iPod touch, если это необходимо. См. «Функции безопасности» на стр. 48. Вы можете создать несколько учетных записей MobileMe, но с функцией «Найти мой iPod touch» и для синхронизации контактов, календарей и заметок одновременно можно использовать только одну учетную запись MobileMe. Создание учетной записи MobileMe. 1 В меню «Настройки» выберите «Mail, Контакты, Календари». 2 Нажмите «Добавить...» и выберите MobileMe. 3 Введите свое имя, полный адрес электронной почты, пароль и описание. Описание может содержать любую информацию. 4 Выберите объекты, которые Вы хотите использовать с iPod touch — почта, контакты, календари, закладки, заметки, и «Найти мой iPod touch». Создание учетных записей Microsoft Exchange Для использования Microsoft Exchange на iPod touch необходимо добавить учетную запись с настройками для Microsoft Exchange. Требуемые настройки учетной записи можно получить у своего поставщика услуг Интернета или системного администратора. iPod touch использует протокол Exchange ActiveSync для синхронизации электронной почты, календарей и контактов со следующими версиями Microsoft Exchange: ÂÂ Exchange Server 2003, пакет обновления 2; ÂÂ Exchange Server 2007, пакет обновления 1; ÂÂ Exchange Server 2010. При настройке учетной записи можно выбрать функции Exchange, которые Вы желаете использовать с iPod touch: ÂÂ Mail ÂÂ Контакты ÂÂ Календари Данные включенных Вами служб будут синхронизироваться автоматически по беспроводной связи без необходимости подключения iPod touch к компьютеру. См. «Синхронизация учетных записей» на стр. 51. Можно создать несколько учетных записей Exchange. Создание учетной записи Exchange. 1 В меню «Настройки» выберите «Mail, Контакты, Календари». Глава 2 Введение 23 2 Нажмите «Добавить...» и выберите Microsoft Exchange. 3 Введите свой полный адрес электронной почты, домен (не обязательно), имя пользователя, пароль и описание. Описание может содержать любую информацию. iPod touch поддерживает службу Microsoft Autodiscovery, в которой имя пользователя и пароль используются для определения адреса сервера Exchange. Если адрес сервера не удается определить, система попросит Вас ввести его. (Введите полный адрес в поле «Сервер».) После подключения к серверу Exchange может отображаться запрос на изменение пароля в соответствии с установленными на данном сервере политиками. 4 Выберите объекты, которые хотите использовать с iPod touch (почта, контакты и календари) и задайте количество дней, за которые требуется синхронизировать почту на iPod touch. Создание учетных записей Google, Yahoo! и AOL Для многих популярных почтовых систем (Google, Yahoo!, AOL) iPod touch вводит большинство настроек автоматически. При настройке учетной записи можно выбрать услуги, которые Вы желаете использовать с iPod touch. Данные включенных Вами служб будут синхронизироваться автоматически по беспроводной связи без необходимости подключения iPod touch к компьютеру. См. «Синхронизация учетных записей» на стр. 51. Создание учетной записи. 1 В меню «Настройки» выберите «Mail, Контакты, Календари». 2 Нажмите «Добавить...» и выберите Google, Yahoo! или AOL. 3 Введите свое имя, полный адрес электронной почты, пароль и описание. Описание может содержать любую информацию. 4 Выберите объекты, которые хотите использовать с iPod touch. Доступные варианты объектов зависят от поставщика услуг. Создание других учетных записей Выберите «Другие учетные записи», чтобы создать другие учетные записи для почты (например, по протоколу POP), контактов (например, LDAP или CardDAV) или календарей (например, CalDAV). Требуемые настройки учетной записи можно получить у своего поставщика услуг Интернета или системного администратора. Создание учетной записи. 1 В меню «Настройки» выберите «Mail, Контакты, Календари». 2 Нажмите «Добавить...» и выберите «Другое». 3 Выберите тип учетной записи, который хотите добавить (почта, контакты или календари). 4 Введите информацию о своей учетной записи и нажмите «Сохранить». 24 Глава 2 Введение 3 Основные сведения Использование программ Используя сенсорный экран Multi-Touch высокого разрешения и простые движения пальцев (жесты), работать с программами iPod touch очень легко. Открытие программ и переключение между ними Запуск программы на iPod touch происходит посредством касания ее значка на главном экране. Возврат на главный экран. Нажмите кнопку «Домой» ( ), расположенную под дисплеем>. Переход на другой главный экран. Быстро переместите палец по экрану влево или вправо или нажмите ряд точек слева или справа. Переход на первый главный экран. Нажмите кнопку «Домой» . 25 На iPod touch 3-го поколения или более поздних моделях Вы сможете быстро переключаться между используемыми программами; многозадачность также позволяет запускать некоторые программы в фоновом режиме. Просмотр списка недавно использованных программ (на iPod touch 3-го поколения и более поздних моделях). Дважды нажмите кнопку «Домой». В нижней части экрана будет показан список четырех недавно открытых программ. Пролистните влево для просмотра других программ. Примечание: Двойное нажатие кнопки «Домой» на iPod touch 2-го поколения выполняет действие, заданное в настройках кнопки «Домой». См. «Кнопка «Домой»» на стр. 186. Удаление значка программы из списка недавно использованных программ. Нажмите и удерживайте значок программы, пока он не начнет покачиваться, затем нажмите . Программа будет вновь добавлена в список недавно открытых программ, когда Вы ее откроете в следующий раз. Прокрутка Для прокрутки перемещайте палец по экрану вверх или вниз. На некоторых экранах, например на веб-страницах, возможна прокрутка из стороны в сторону. 26 Глава 3 Основные сведения При перемещении пальца во время прокрутки объекты на экране не выбираются и не активируются. Для быстрой прокрутки резко перемещайте палец. Вы можете дождаться остановки прокрутки или коснуться экрана в любом месте для мгновенной остановки. Нажатие экрана для остановки прокрутки не приводит к выбору или активации объектов на экране. Для быстрого перемещения в начало списка, веб-страницы или сообщения электронной почты нажмите строку состояния. Поиск элементов в индексированном списке. Нажмите букву, чтобы перейти к элементам, начинающимся с этой буквы. Переместите палец вдоль индекса, чтобы быстро прокрутить список. Алфавитный указатель Выбор элемента. Нажмите элемент в списке. В зависимости от списка прикосновение к элементу может выполнять различные функции. Например, может открыться новый список, начаться воспроизведение песни, открыться сообщение электронной почты или отобразиться информация о каком-либо контакте. Глава 3 Основные сведения 27 Увеличение и уменьшение масштаба При просмотре фотографий, веб-страниц, электронной почты и карт можно увеличивать и уменьшать масштаб. Для этого следует свести или развести пальцы. Для фотографий и веб-страниц при двойном касании (быстрое двойное нажатие) масштаб увеличивается, при повторном двойном касании масштаб уменьшается. Для карт при двойном касании масштаб увеличивается, при однократном касании двумя пальцами масштаб уменьшается. Просмотр в вертикальной и горизонтальной ориентации Многие программы iPod touch позволяют просматривать данные на экране как в вертикальной, так и в горизонтальной ориентации. Поверните iPod touch, и ориентация отображаемых на экране данных автоматически изменится. Например, в горизонтальной ориентации удобно просматривать веб-страницы в Safari или вводить текст. В горизонтальной ориентации возможно следующее. ÂÂ Веб-страницы автоматически масштабируются для отображения на более широком экране в горизонтальной ориентации, при этом увеличивается размер текста и изображений. ÂÂ Также в горизонтальной ориентации увеличивается размер экранной клавиатуры, благодаря чему упрощается ввод данных и уменьшается количество ошибок. 28 Глава 3 Основные сведения Вертикальную и горизонтальную ориентацию поддерживают следующие программы: ÂÂ Музыка и Видео ÂÂ Mail ÂÂ Safari ÂÂ Заметки ÂÂ Контакты ÂÂ Акции ÂÂ Фотографии ÂÂ Калькулятор Просмотр фильмов в программе «Видео»и YouTube возможен только в горизонтальной ориентации. Виды улиц в «Картах» также появляются в горизонтальной ориентации. Блокировка экрана iPod touch в вертикальной ориентации (на iPod touch 3-го поколения и более поздних моделях). Дважды нажмите кнопку «Домой», быстро переместите палец внизу экрана слева направо и нажмите . Когда ориентация экрана заблокирована, в строке состояния появится значок . Индивидуальная настройка главного экрана Вы можете настроить внешний вид значков главного экрана, в том числе значков Dock внизу экрана. При желании их можно расположить на нескольких главных экранах. Программы можно также сгруппировать по папкам. Изменение расположения значков Значки на главном экране можно расположить в любом порядке. Изменение расположения значков. 1 Нажмите и удерживайте любой значок на главном экране, пока он не начнет покачиваться. 2 Измените расположение значков, перетягивая их пальцем. 3 Нажмите кнопку «Домой» для сохранения расположения значков. Вы также можете добавить ссылки на свои избранные веб-страницы на главном экране. См. «Веб-клипы» на стр. 119. Когда iPod touch подключен к компьютеру, расположение значков на главном экране и порядок экранов можно изменить. В списке «Устройства» в iTunes выберите iPod touch, затем нажмите вкладку «Программы» в верхней части экрана. Глава 3 Основные сведения 29 Перемещение значка на другой экран. Расставляя значки, перетащите значок на правый край экрана. Создание дополнительных главных экранов. Расставляя значки, быстро переместитесь к правому краю главного экрана и перетащите значок на правый край, пока не появится новый экран. Можно создать до одиннадцати экранов. Количество точек над Dock показывает количество экранов и указывает на просматриваемый в настоящий момент экран. Восстановление вида главного экрана по умолчанию. Выберите «Настройки» > «Основные» > «Сброс» и нажмите «Сбросить настройки "Домой"». Сброс главного экрана удаляет все созданные Вами папки и устанавливает на экране обои, используемые по умолчанию. Организация при помощи папок Значки на главном экране можно организовать в папки. В одну папку можно поместить до 12 значков. При создании папки iPod touch автоматически задает ее имя на основе первого значка в папке, но это имя можно изменить в любой момент. Как и отдельные значки, папки можно реорганизовать, перемещая их по главному экрану. Папки можно переместить на новый главный экран или в Dock. 30 Глава 3 Основные сведения Создание папки. Нажмите значок на главном экране и удерживайте его, пока он не начнет покачиваться, затем перетащите его на другой значок. iPod touch создаст новую папку, включающую эти два значка, и отобразит имя папки. Для ввода другого имени можно нажать поле имени и ввести имя. Папки также можно создавать в iTunes. Создание папки с помощью iTunes. Подключив iPod touch к компьютеру, выберите iPod touch в списке «Устройства» в iTunes. Нажмите вкладку «Программы» в верхней части главного экрана и перетащите одну программу на другую. Помещение значка в папку Расставляя значки, просто перетащите значок в папку. Удаление значка из папки Расставляя значки, нажмите папку, чтобы открыть ее, и перетащите значок из папки. Открытие папки Нажмите папку. Для запуска программы нажмите ее значок. Закрытие папки Коснитесь экрана вне папки или нажмите кнопку «Домой». Глава 3 Основные сведения 31 Удаление папки Переместите все значки за пределы папки. Пустая папка будет удалена автоматически. Переименование папки Расставляя значки, коснитесь папки, чтобы открыть ее, затем коснитесь ее имени в верхней части окна и введите новое имя с помощью клавиатуры. Для сохранения внесенных изменений нажмите кнопку «Домой». Закончив организацию главного экрана, нажмите кнопку «Домой» сохранения изменений. для Некоторые программы, например Mail и App Store, отображают «наклейку» на значках главного экрана с числом (обозначающим количество новых элементов) или восклицательным знаком (указание на проблему). Если эти программы расположены в папке, наклейка отображается на значке папки. Наклейка с числом указывает на количество не просмотренных Вами новых элементов, таких как входящие сообщения электронной почты и программы, для которых имеются обновления. Значок напоминания указывает на проблему с одной из программ в данной папке. Добавление обоев Вы можете выбрать изображение или фотографию в качестве обоев для экрана блокировки. На iPod touch 3-го поколения и более поздних моделях Вы также можете установить обои для главного экрана. Вы можете выбрать изображение, изначально содержалось на iPod touch, или фотографию, синхронизованную на iPod touch с компьютера. Установка обоев (на iPod touch 3-го поколения и более поздних моделях). 1 В меню «Настройки» выберите «Обои», коснитесь значка главного экрана и экрана блокировки и выберите «Обои» или альбом. 2 Коснитесь для выбора изображения или фотографии. Если Вы выбираете фотографию, перетащите ее в нужное место и выполните масштабирование жестом сведения и разведения пальцев, пока изображение не примет желаемый вид. 3 Нажмите «Выбрать» и укажите, как использовать данную фотографию — в качестве обоев для экрана блокировки, главного экрана или для обоих экранов. 32 Установка обоев (iPod touch 2-го поколения). 1 Выберите «Настройки» > «Обои» и выберите пункт «Обои» или альбом. Глава 3 Основные сведения 2 Коснитесь для выбора изображения или фотографии. Если Вы выбираете фотографию, перетащите ее в нужное место и выполните масштабирование жестом сведения и разведения пальцев, пока изображение не примет желаемый вид. 3 Нажмите «Выбрать». Печать Экранная клавиатура появляется всегда, когда Вам необходимо набрать текст. Ввод текста Клавиатура служит для ввода текста, например информации о контакте, адресов электронной почты и веб-адресов. Клавиатура исправляет ошибки в словах, предсказывает окончание слов и обучается по мере использования. В зависимости от используемой программы интеллектуальная клавиатура может автоматически предлагать варианты исправления слова при вводе текста, помогая избежать опечаток. Ввод текста. 1 Нажмите текстовое поле, например в заметке или в окне нового контакта, для вызова клавиатуры на экран. 2 Нажимайте клавиши на клавиатуре. Вначале вводите текст с помощью указательного пальца руки. Постепенно можно научиться вводить текст двумя большими пальцами. При вводе текста каждая буква появляется над большим или указательным пальцем руки. Если клавиша нажата ошибочно, можно передвинуть палец к правильной клавише. Буква не вводится, пока Вы не отпустите клавишу. Глава 3 Основные сведения 33 Удаление предыдущего символа Нажмите клавишу Ввести прописную букву Нажмите клавишу Shift перед нажатием буквы. Или, удерживая клавишу Shift, проведите пальцем до буквы. Быстро ввести точку и пробел Дважды нажмите клавишу пробела. (Эту возможность можно включать и отключать в меню «Настройки» > «Основные» > «Клавиатура».) Включить фиксацию регистра прописных букв Дважды нажмите клавишу Shift . Клавиша Shift окрасится в голубой цвет, а все вводимые буквы будут прописными. При повторном нажатии клавиши Shift фиксация регистра прописных букв будет отключена. (Эту возможность можно включать и отключать в меню «Настройки» > «Основные» > «Клавиатура».) Показать цифры, знаки препинания или символы Нажмите цифровую клавишу . Нажмите клавишу символа , чтобы просмотреть дополнительные знаки пунктуации и символы. Ввод букв и символов, не отображаемых на клавиатуре Нажмите и удерживайте соответствующую букву или символ, затем передвиньте палец для выбора одного из вариантов. . Словарь Для многих языков iPod touch содержит словари, облегчающие ввод текста. При активации поддерживаемой клавиатуры соответствующий словарь активируется автоматически. Список поддерживаемых языков см. на веб-сайте www.apple.com/ru/ipodtouch/ specs.html. При наборе текста iPod touch предлагает исправления и варианты слов из текущего активного словаря. Чтобы принять предлагаемое слово, нет необходимости прерывать ввод текста. Предлагаемое слово 34 Глава 3 Основные сведения Принятие или отклонение предлагаемых словарем вариантов. mm Для отклонения предлагаемого слова завершите ввод слова вручную, затем перед продолжением ввода нажмите на символ «x» для отклонения предлагаемого варианта. Каждый раз при отклонении предложения для одного и того же слова, iPod touch, вероятнее всего, начнет принимать Ваше слово. Примечание: При вводе текста на китайском или японском языке выберите один из предлагаемых вариантов. mm Для использования предлагаемого слова нажмите пробел, знак препинания или клавишу возврата каретки. iPod touch также подчеркивает уже введенные слова, которые могут содержать ошибку. Использование функции проверки орфографии для замены слова с ошибкой. Коснитесь подчеркнутого слова и затем коснитесь одного из предлагаемых исправлений. Если ни один из предлагаемых вариантов не является правильным, Вы можете вручную исправить написание выбранного слова, введя правильный вариант. Чтобы оставить слово без изменения, нажмите в любом другом месте области сообщения. Включение и отключение функций автокоррекции и проверки орфографии. Выберите «Основные» > «Клавиатура» и включите или отключите параметр «Автокоррекция». По умолчанию режим автокоррекции включен. Глава 3 Основные сведения 35 Редактирование: вырезание, копирование и вставка С помощью сенсорного экрана можно легко изменить введенный текст. Экранная лупа помогает точно позиционировать точку вставки именно там, где нужно. Точки захвата на выбранном тексте помогают быстро выбрать больше или меньше текста. Также Вы сможете вырезать, копировать и вставлять текст и фотографии как в рамках одной программы, так и в нескольких. Установка точки вставки. Нажмите на экран и удерживайте палец до появления увеличительного стекла, затем, не убирая палец с экрана, переместите палец для определения точки вставки. Выбор текста. Нажмите точку вставки для отображения кнопок выбора. Нажмите «Выбрать» для выбора соседнего слова или нажмите «Выбрать все» для выбора всего текста. Также для выбора слова можно дважды коснуться его. В документах, предназначенных только для чтения, таких как веб-страницы или полученные сообщения электронной почты, коснитесь экрана и удерживайте палец для выбора слова. Перетаскивание точки захвата для увеличения или уменьшения объема выбранного текста. Вырезание и копирование текста. Выберите текст, затем нажмите «Вырезать» или «Копировать». 36 Глава 3 Основные сведения Вставка текста. Нажмите точку вставки и нажмите «Вставить». Вставляется последний вырезанный или скопированный текст. Также можно выбрать текст и коснуться кнопки «Вставить» для замены выбранного текста. Отмена последней операции редактирования. Встряхните iPod touch и нажмите «Отменить». Международные клавиатуры Международные клавиатуры позволяют вводить текст на разных языках, включая языки с написанием текста справа налево. Если Вы желаете ввести текст на других языках, можно использовать меню «Настройки» для доступа к дополнительным клавиатурам во время ввода текста. Полный список поддерживаемых клавиатур см. на веб-сайте www.apple.com/ru/ ipodtouch/specs.html. Добавление клавиатуры. 1 В меню «Настройки» выберите «Основные» > «Клавиатура» > «Междунар. клавиатуры». Число перед стрелкой указывает число подключенных клавиатур. 2 Нажмите «Добавить новую клавиатуру» и выберите клавиатуру из списка. Повторите данное действие для добавления дополнительных клавиатур. Для некоторых языков имеется несколько клавиатур. Переключение клавиатур при вводе текста. Нажмите . При нажатии символа на короткое время отображается название только что активированной клавиатуры. Также можно длительно нажать , чтобы отобразить список доступных клавиатур. Для выбора клавиатуры из списка сдвиньте палец на название клавиатуры и затем отпустите. Для переключения между клавиатурами нажмите или коснитесь и удерживайте значок Редактирование списка клавиатур. Выберите «Основные» > «Клавиатура» > «Междунар. клавиатуры» и нажмите «Изменить» для выполнения одного из следующих действий. ÂÂ Для удаления клавиатуры нажмите , затем нажмите «Удалить». ÂÂ Для переупорядочивания списка перетащите рядом с клавиатурой на новое место в списке. Глава 3 Основные сведения 37 38 Ввод букв, цифр или символов, отсутствующих на клавиатуре Нажмите и удерживайте соответствующую букву, цифру или символ, затем передвиньте палец для выбора одного из вариантов. Например, при вводе текста на тайском языке можно выбирать местные варианты цифр, длительно нажав соответствующую арабскую цифру. Ввод японской азбуки кана Используйте клавиатуру Кана для выбора слогов. Для отображения дополнительных слогов нажмите клавишу со стрелкой и выберите в данном окне другой слог или слово. Ввод с помощью японской клавиатуры QWERTY Используйте клавиатуру QWERTY для ввода кодов японских слогов. По мере ввода отображаются предлагаемые слоги. Для выбора слога нажмите его. Ввод смайликов Работая с японской клавиатурой Kana, нажмите клавишу «^_^». Работая с японской клавиатурой Romaji (японская раскладка QWERTY), коснитесь клавиши Number и затем нажмите клавишу «^_^». Пользуясь китайской клавиатурой Пиньинь (упрощенной или традиционной) или клавиатурой Чжуинь (традиционной), нажмите клавишу Symbols и затем нажмите клавишу «^_^». Ввод на корейском языке Используйте сдвоенную корейскую клавиатуру для ввода букв Хангыль. Для ввода двойных согласных и составных гласных коснитесь и удерживайте букву, затем передвиньте палец для выбора двойной буквы. Ввод на упрощенном или традиционном китайском методом Пиньинь Используйте клавиатуру QWERTY для ввода китайских символов методом Пиньинь. По мере ввода отображаются предлагаемые китайские символы. Коснитесь символа для его выбора или продолжайте ввод методом Пиньинь для отображения других вариантов символов. Если Вы продолжаете ввод методом Пиньинь без пробелов, появятся предлагаемые варианты предложений. Ввод традиционным китайским письмом Цан-цзе Используйте клавиатуру, чтобы составить китайские символы из компонентов на основе клавиш Цан-цзе. По мере ввода отображаются предлагаемые китайские символы. Нажмите символ для его выбора или продолжайте ввод до пяти полных компонентов для отображения других вариантов. Глава 3 Основные сведения Ввод упрощенным китайским письмом (Убихуа) Глава 3 Основные сведения Используйте клавиатуру для построения китайских символов на основе до пяти компонентов, расположенных в правильном порядке: слева направо, сверху вниз, снаружи внутрь и изнутри до завершающего штриха (например, китайский символ 圈 должен начинаться с вертикального штриха «丨»). По мере ввода отображаются предлагаемые китайские символы (наиболее часто используемые символы появляются первыми). Коснитесь символа, чтобы выбрать его. Если Вы не уверены в правильности символа, введите звездочку (*). Для просмотра дополнительных вариантов введите еще один штрих или прокрутите список символов. Нажмите клавишу 匹配 для показа только символов, которые точно соответствуют уже введенным символам. Например, если Вы ввели 一一 и нажали 匹配 , в качестве точного соответствия появляется менее широко используемый символ 二 . 39 40 Ввод на традиционном китайском методом Чжуинь Используйте клавиатуру для ввода букв Чжуинь. По мере ввода отображаются предлагаемые китайские символы. Нажмите символ для его выбора или продолжайте ввод методом Чжуинь для отображения других вариантов символов. После ввода начальной буквы клавиатура изменяется, отображая дополнительные буквы. Если Вы продолжаете ввод методом Чжуинь без пробелов, появятся предлагаемые варианты предложений. Рукописный ввод упрощенных или традиционных китайских иероглифов Пишите китайские символы прямо на экране с помощью пальца. По мере ввода черт иероглифа iPod touch распознает их и отображает соответствующие символы в списке, причем наиболее близко соответствующий иероглиф отображается первым. При выборе символа возможные последующие символы отображаются в списке как дополнительные варианты выбора. Возможен ввод некоторых сложных символов путем ввода двух или нескольких символовкомпонентов. Например, введите 魚 (рыба), затем 巤 (игла), чтобы получить символ 鱲 (часть названия международного аэропорта Гонконга), появляющийся в списке символов с расположенной рядом с ним стрелкой. Коснитесь символа, чтобы заменить введенные символы. При рукописном вводе упрощенного китайского языка также распознаются латинские буквы. Конвертация между упрощенным и традиционным китайским письмом Выберите символ или символы для конвертации и нажмите «Заменить». См. «Редактирование: вырезание, копирование и вставка» на стр. 36. Глава 3 Основные сведения Ввод на вьетнамском языке Длительно нажмите символ, чтобы увидеть доступные диакритические знаки, и затем сдвиньте палец для выбора нужного знака. Для ввода символов с диакритическими знаками также можно использовать следующие клавиши: ÂÂ aa—â ÂÂ aw—ă ÂÂ ee—ê ÂÂ oo—ô ÂÂ ow—ơ ÂÂ w—ư ÂÂ dd—đ ÂÂ as—á ÂÂ af—à ÂÂ ar—ả ÂÂ ax—ã ÂÂ aj—ạ Когда включен формат рукописного ввода для упрощенного или традиционного китайского языка, возможен ввод китайских символов пальцем, как показано ниже. Сенсорная панель Раскладки клавиатуры Можно использовать меню «Настройки» для задания раскладок программных и физических клавиатур. Доступные раскладки зависят от языка клавиатуры. Выбор раскладки клавиатуры. В меню «Настройки» выберите «Основные» > «Клавиатура» > «Междунар. клавиатуры» и выберите нужную клавиатуру. Для каждого языка можно отдельно выбрать как экранную, так и любую внешнюю физическую клавиатуру. Раскладка виртуальной клавиатуры определяет раскладку клавиатуры на экране iPod touch. Раскладка физической клавиатуры определяет раскладку беспроводной клавиатуры Apple, подключенной к iPod touch. Глава 3 Основные сведения 41 Использование беспроводной клавиатуры Apple Для облегчения ввода можно использовать беспроводную клавиатуру Apple (приобретается отдельно; для iPod touch 3-го поколения или более поздних моделей). Беспроводная клавиатура Apple подключается через Bluetooth, поэтому Вам потребуется создать пару между клавиатурой и iPod touch. См. «Подключение устройства Bluetooth к iPod touch» на стр. 45. После установления связи клавиатуры с iPod touch она будет подключена, если находится в пределах диапазона связи (до 9 метров). Признаком подключения внешней клавиатуры является то, что экранная клавиатура не появляется, когда Вы вводите текст в текстовом поле. Смена языка при использовании внешней клавиатуры. Длительно нажмите клавишу Command, затем нажмите клавишу пробела, чтобы отобразить список доступных языков. Вновь нажмите клавишу пробела для выбора другого языка. Отключение беспроводной клавиатуры от iPod touch. Нажмите и удерживайте кнопку питания на клавиатуре, пока не выключится зеленый индикатор. iPod touch отсоединяет клавиатуру, когда она находится вне диапазона доступа. Отключение беспроводной клавиатуры от iPod touch. В меню «Настройки» рядом с именем устройства, выберите «Основные» > «Bluetooth» и нажмите затем нажмите «Забыть это устройство». К беспроводной клавиатуре можно применить различные раскладки. См. раздел «Международные клавиатуры» на стр. 37 и «Раскладки клавиатуры» на стр. 41. Поиск На iPod touch можно выполнять поиск по многим программам, включая Mail, Календарь, Музыку, Видео, Заметки и Контакты. С помощью функции «Искать» можно выполнить поиск в отдельной программе или одновременный поиск по всем программам. Выполнение поиска. Находясь на начальной странице главного экрана, пролистните слева направо или нажмите кнопку «Домой» . 42 Глава 3 Основные сведения На экране поиска нажмите кнопку «Домой» страницу главного экрана. для перехода на начальную Поиск по iPod touch. На экране поиска введите текст в поле поиска. По мере ввода текста автоматически появляются результаты поиска. Чтобы открыть объект, нажмите на него в списке результатов. Чтобы закрыть клавиатуру и просмотреть дополнительные результаты поиска, коснитесь значка «Поиск». Значки слева от результатов поиска указывают программы, из которых получены эти результаты. iPod touch может отобразить для Вас самое точное совпадение в начале списка, основываясь на предыдущих поисковых запросах. Результаты поиска Safari включают различные опции для поиска в Интернете и в Википедии. Программа Объекты поиска Контакты Имя, фамилия и название компании Mail Поля «Кому», «От» и «Тема» для всех учетных записей (поиск по тексту сообщений не выполняется) Календарь Названия событий, участники, местоположения и заметки Музыка и Видео Музыка (песни, исполнители и альбомы) и названия подкастов, видео и аудиокниг Заметки Текст заметок Функция поиска также выполняет поиск названий исходных и установленных программ на iPod touch; таким образом, при наличии множества программ можно использовать ее для поиска и открытия программ. Открытие программ из окна результатов поиска. Введите название программы, затем нажмите программу в результатах поиска, чтобы ее открыть. Используйте параметры поиска Spotlight, чтобы выбрать тип файлов для поиска и порядок представления результатов. См. «Поиск Spotlight» на стр. 186. Управление речью Управление речью (доступно только для iPod touch 3-го поколения и более поздних моделей) позволяет управлять воспроизведением музыки на iPod с помощью голосовых команд. Глава 3 Основные сведения 43 Примечание: Функция управления речью доступна не на всех языках. Для использования Управления речью на iPod touch 3-го поколения необходимы наушники Apple с пультом управления и микрофоном или совместимые аксессуары с микрофоном. Использование функции управления речью. Нажмите и удерживайте кнопку «Домой» до появления экрана «Управление речью» и воспроизведения короткого звукового сигнала. Для воспроизведения песен используйте следующие команды. Управление воспроизведением музыки Произнесите «Воспроизвести» или «Воспроизвести музыку». Для приостановки воспроизведения произнесите «Пауза» или «Приостановить». Можно также произнести «Следующая песня» или «Предыдущая песня». Воспроизведение альбома, песен отдельного Произнесите «Воспроизвести», затем исполнителя или плейлиста произнесите «Альбом», «Артист» или «Плейлист», а затем — имя или название. Перемешивание текущего плейлиста Произнесите «Перемешать». Поиск информации о воспроизводимой в настоящий момент песне Произнесите «Что это за песня?» или «Кто исполняет эту песню?», также можно спросить «Чья это песня?». Применение Genius для воспроизведения похожих песен Произнесите «Genius», «Воспроизвести похожие песни» или «Воспроизвести другие такие песни». Определение текущего времени Произнесите «Который час?» или «Сколько времени?». Отмена Управления речью Произнесите «Отменить» или «Остановить». Для получения лучших результатов: ÂÂ Говорите четко и естественно. ÂÂ произносите только команды и названия для iPod touch. При произнесении делайте небольшие паузы между командами. 44 Глава 3 Основные сведения Подробнее о функции управления речью, включая использование других языков, см. на веб-странице support.apple.com/kb/HT3597?viewlocale=ru_RU. По умолчанию функция «Управление речью» настроена на восприятие голосовых команд на языке, заданном для iPod touch («Основные» > «Язык и текст» > «Язык»). Настройки функции «Управление речью» позволяют изменить язык для произносимых голосовых команд. Для некоторых языков имеются различные диалекты и акценты. Изменение языка или страны. В меню «Настройки» выберите «Основные» > «Язык и текст» > «Управление речью» и нажмите название языка или страны. См. «Применение Управления речью с программой «iPod»» на стр. 67. Устройства Bluetooth iPod touch можно использовать с беспроводной клавиатурой Apple и другими устройствами Bluetooth, такими как стереонаушники Bluetooth. Поддерживаемые профили гарнитур Bluetooth указаны на веб-странице support.apple.com/kb/ HT3647?viewlocale=ru_RU. Подключение устройства Bluetooth к iPod touch ПРЕДУПРЕЖДЕНИЕ: Важную информацию о предупреждении потери слуха см. в Руководстве по продукту на веб-сайте support.apple.com/ru_RU/manuals/ ipodtouch. Перед использованием устройства Bluetooth с iPod touch необходимо создать пару с ним. Создание пары между устройством Bluetooth, автомобильным комплектом или любым другим устройством и iPod touch. 1 Следуйте инструкциям, прилагаемым к устройству, чтобы обеспечить возможность его обнаружения или настройки на поиск других устройств Bluetooth. 2 В меню «Настройки» выберите «Основные» > «Bluetooth» и включите связь Bluetooth. 3 Выберите устройство на iPod touch и введите его код доступа или PIN-код. Подробнее о коде доступа или PIN-коде см. в инструкциях, прилагаемых к устройству. Когда между наушниками и iPod touch создана пара, при просмотре элементов управления воспроизведением аудио и видео на экране появляются название продукта и . Коснитесь для переключения на другой аудиовыход, например на внутренний динамик. Глава 3 Основные сведения 45 Создание пары между беспроводной клавиатурой Apple и iPod touch. 1 В меню «Настройки» выберите «Основные» > «Bluetooth» и включите связь Bluetooth. 2 Нажмите кнопку питания на беспроводной клавиатуре Apple, чтобы включить ее. 3 На iPod touch выберите клавиатуру в разделе «Устройства». 4 Введите пароль на клавиатуре согласно инструкции и нажмите клавишу Return. Примечание: Одновременно к iPod touch можно подключить только одну беспроводную клавиатуру Apple. Для подключения другой клавиатуры следует сначала отключить первую. Подробнее см. раздел «Использование беспроводной клавиатуры Apple» на стр. 42. Состояние Bluetooth Значок Bluetooth находится в строке состояния в верхней части экрана iPod touch. ÂÂ или : связь через Bluetooth включена и устройство подсоединено к iPod touch. (Цвет зависит от текущего цвета строки состояния.) ÂÂ : связь через Bluetooth включена, но не подсоединено ни одного устройства. Если Вы создали пару между устройством и iPod touch, возможно оно находится вне зоны действия или отключено. ÂÂ Значок Bluetooth отсутствует: связь через Bluetooth отключена. Разрыв связи между устройством Bluetooth и iPod touch Можно отключить устройство Bluetooth, если Вы больше не желаете использовать его с iPod touch. Разрыв пары с устройством Bluetooth. 1 В меню «Настройки» выберите «Основные» > «Bluetooth» и включите связь Bluetooth. 2 Нажмите кнопку устройство». рядом с именем устройства, затем нажмите «Забыть это Аккумулятор iPod touch имеет внутренний перезаряжаемый аккумулятор. Аккумулятор не предназначен для доступа пользователей и должен заменяться только в авторизованном сервисном центре. 46 Глава 3 Основные сведения Зарядка аккумулятора ПРЕДУПРЕЖДЕНИЕ: Важную информацию о технике безопасности при зарядке iPod touch см. в Руководстве по продукту на веб-сайте support.apple.com/ru_RU/ manuals/ipodtouch. Значок в правом верхнем углу экрана показывает уровень заряда аккумулятора или состояние зарядки. Идет зарядка Заряжен Зарядка аккумулятора и синхронизация iPod touch. Подключите iPod touch к компьютеру с помощью прилагаемого кабеля Dock-USB. Важно: Если iPod touch подключен к отключенному компьютеру или к компьютеру, находящемуся в режиме ожидания или спящем режиме, вместо зарядки аккумулятора iPod touch может происходить его разрядка. Если Вы заряжаете аккумулятор во время синхронизации или использования iPod touch, для зарядки может потребоваться больше времени. Зарядку iPod touch также можно производить с помощью адаптера питания Apple USB, который продается отдельно. Глава 3 Основные сведения 47 Важно: Если заряд iPod touch заканчивается, на устройстве могут появляться следующие изображения, сигнализирующие о том, что iPod touch требует зарядки до десяти минут, прежде чем его можно будет использовать. При чрезвычайно низком уровне заряда iPod touch экран может оставаться темным до двух минут до появления одного из изображений низкого уровня заряда аккумулятора. или Обеспечение максимального срока службы аккумулятора В iPod touch используются литий-ионные аккумуляторы. Подробную информацию об обеспечении максимально долгой работы аккумулятора iPod touch см. на вебсайте: www.apple.com/ru/batteries. Замена аккумулятора Аккумуляторы имеют ограниченное количество циклов зарядки и со временем могут нуждаться в замене. Аккумулятор iPod touch не предназначен для замены пользователем; он может заменяться только авторизованным сервисным центром. Подробнее см. на веб-сайте www.apple.com/ru/support/ipod/service/battery. Функции безопасности Функции безопасности позволяют защитить информацию на iPod touch от доступа посторонних лиц. Пароли и защита данных Можно установить пароль, который требуется вводить каждый раз при включении или выводе iPod touch из режима сна. Задание пароля. Выберите «Настройки» > «Общие» > «Защита паролем» и введите четырехзначный пароль, затем введите его еще раз для подтверждения. Теперь, чтобы разблокировать iPod touch или отобразить настройки блокировки паролем, необходимо будет ввести пароль. 48 Глава 3 Основные сведения Установка блокировки паролем включает функцию защиты данных (на iPod touch 3-го поколения и более поздних моделях). Защита данных использует пароль как ключ шифрования сообщений электронной почты и их вложений, сохраненных на iPod touch. (Защиту данных также могут использовать некоторые программы, которые можно приобрести в App Store.) Уведомление в нижней части экрана блокировки паролем в меню «Настройки» указывает, что включена защита данных. Для повышения уровня безопасности iPod touch отключите параметр «Простой пароль» и используйте более длинный пароль, состоящий из комбинации цифр, букв, знаков препинания и специальных символов. См. «Защита паролем» на стр. 187. Важно: На iPod touch 3-го поколения, где не установлена iOS 4 или новее, также потребуется восстановить систему iOS, чтобы включить защиту данных. См. «Восстановление iPod touch» на стр. 244. «Найти мой iPod touch» Функция «Найти мой iPod touch» (доступна не во всех странах и регионах) поможет Вам найти и отследить местоположение Вашего iPod touch с помощью веббраузера и подключения к Интернету. «Найти мой iPod touch» включает следующие возможности. ÂÂ Найти: отображает местоположение iPod touch на полноэкранной карте на Вашем компьютере. ÂÂ Вывести сообщение на экран или включить звуковой сигнал: позволяет составить сообщение, которое будет отображено на экране Вашего iPod touch, или отправить на устройство звуковой сигнал, который будет воспроизведен на полной громкости в течение двух минут, даже если аппарат был переведен в беззвучный режим. ÂÂ Дистанционная защита паролем: позволяет удаленно заблокировать iPod touch и задать пароль из 4 цифр, если он не был задан ранее. ÂÂ Удаленное стирание: позволяет удалить все данные и мультимедийные материалы на iPod touch, выполнив сброс устройства к заводским настройкам. Примечание: Для работы функции «Найти мой iPod touch» требуется учетная запись MobileMe. Данная функция может быть доступна не во всех странах. MobileMe представляет собой службу в Интернете, на которую можно подписаться. Более подробную информацию см. на веб-сайте www.apple.com/ru/mobileme.. Для активации этих функций включите «Найти мой iPod touch» в своей учетной записи MobileMe. См. «Настройка учетных записей MobileMe» на стр. 22. Использование функции «Найти мой iPod touch». Войдите в свою учетную запись MobileMe по адресу www.me.com и перейдите на панель «Найти мой iPhone». Следуйте инструкциям на экране для обнаружения своего устройства на карте и использования других возможностей функции «Найти мой iPod touch». Глава 3 Основные сведения 49 Уход за наружной поверхностью iPod touch Немедленно очистите iPod touch, если на него попали любые загрязнения, которые могут привести к возникновению пятен, например чернила, красители, косметика, грязь, частички пищи, масла и лосьоны. Для очистки iPod touch отсоедините все кабели и выключите iPod touch (нажмите и удерживайте кнопку «Вкл./Выкл.» («Режим сна/Пробуждение»), а затем передвиньте бегунок на экране). Затем используйте мягкую, слегка смоченную ткань без ворса. Не допускайте попадания влаги в отверстия. Не используйте средства для мойки окон, бытовые моющие средства, аэрозоли, растворители, спирт, аммиак и абразивные материалы для чистки iPod touch.. Дополнительную информацию об уходе за iPod touch см. в Руководстве по продукту iPod touch на веб-сайте support.apple.com/ru_RU/manuals/ipodtouch. Перезапуск и сброс iPod touch Если что-либо работает неправильно, попробуйте перезагрузить iPod touch, принудительно завершить работу программы или выполнить сброс iPod touch. Перезапуск iPod touch. Нажмите и удерживайте кнопку «Вкл./Выкл. (Режим сна/ Пробуждение)» до появления красного бегунка. Проведите пальцем вдоль бегунка для выключения iPod touch. Для включения iPod touch нажмите и удерживайте нажатой кнопку «Вкл./Выкл. (Режим сна/Пробуждение)» до появления логотипа Apple. Если не удается выключить iPod touch или проблема не устраняется, может потребоваться выполнить сброс iPod touch. Сброс следует выполнять только в случае, если выключение и включение iPod touch не приводит к устранению проблемы. Принудительное завершение программы. Нажмите кнопку «Вкл./Выкл.» («Режим сна/Пробуждение») и удерживайте ее в течение нескольких секунд, пока не появится красный бегунок, а затем нажмите и удерживайте кнопку «Домой», пока программа не завершится. На iPod touch 3-го поколения и более поздних моделях можно также удалить программу из списка недавно использованных программ, чтобы принудительно завершить ее. См. «Открытие программ и переключение между ними» на стр. 25. Сброс iPod touch. Нажмите и удерживайте кнопку «Вкл./Выкл. (Режим сна/ Пробуждение)» и одновременно удерживайте кнопку «Домой» не менее 10 секунд до появления логотипа Apple. Дополнительные советы по устранению неполадок см. в разделе Приложение A, «Поддержка и другая информация,» на стр. 241. 50 Глава 3 Основные сведения Синхронизация и обмен файлами 4 О синхронизации Синхронизация обеспечивает копирование информации с компьютера или сетевой учетной записи на iPod touch и затем поддержку этих данных в «синхронизированном виде», путем копирования изменений, сделанных в одном месте, в другое место. Программу iTunes на компьютере можно использовать для синхронизации: ÂÂ контактов, календарей, закладок браузера и заметок; ÂÂ программ iOS; ÂÂ музыки, фильмов и другого содержимого iTunes; ÂÂ фотографий и видео. По умолчанию синхронизация производится каждый раз при подключении iPod touch к компьютеру. Также в iPod touch можно настроить доступ к учетным записям различных сетевых служб, таких как MobileMe, Microsoft Exchange, Google, Yahoo! и др. Синхронизация Вашей информации с этими службами выполняется по беспроводной сети. Синхронизация учетных записей MobileMe, Microsoft Exchange, Google, Yahoo! и другие сетевые службы синхронизируют информацию, включая контакты, календари, закладки браузера и заметки (на iPod touch 3-го поколения и более поздних моделях), через сеть WiFi (беспроводную), поэтому Вам не нужно подсоединять iPod touch к компьютеру. Беспроводная синхронизация заметок доступна на iPod touch 3-го поколения и более поздних моделях. 51 Некоторые сетевые службы, включая MobileMe и Microsoft Exchange, выполняют активную доставку обновленной информации. Это означает, что синхронизация происходит всякий раз при изменении информации. Параметр «Push» в меню «Новые данные» должен быть включен (настройка по умолчанию). Некоторые службы производят синхронизацию, периодически передавая произведенные изменения. С помощью параметра «Новые данные» можно задать частоту доставки. См. «Новые данные» на стр. 198. Информация о настройке учетных записей на iPod touch приведена в разделе «Добавление учетных записей для Mail, «Контактов» и «Календаря»» на стр. 22. Синхронизация с iTunes Можно настроить iTunes на синхронизацию следующих объектов: ÂÂ музыки; ÂÂ фильмов; ÂÂ телешоу; ÂÂ игр и программ, загруженных из App Store ÂÂ видеоклипов; ÂÂ подкастов; ÂÂ книг и аудиокниг; ÂÂ коллекций iTunes U; ÂÂ фотографий и видео (в программе или для работы с фотографиями или в папке на компьютере); ÂÂ контактов (имен, номеров телефонов, адресов, адресов электронной почты и т.д.); ÂÂ календарей (встреч и событий); ÂÂ заметок; ÂÂ настроек почтовых учетных записей; ÂÂ закладок браузера; Вы можете изменить настройки синхронизации в любое время, когда iPod touch подключен к компьютеру. Музыка, аудиокниги, подкасты, книги, коллекции iTunes U, видео и программы синхронизируются из медиатеки iTunes. Если у Вас пока нет материалов в iTunes, с помощью службы iTunes Store (доступна не во всех странах) Вы можете легко найти, просмотреть и загрузить материалы в iTunes. Добавлять музыкальные файлы в медиатеку iTunes можно также со своих компакт-дисков. Чтобы получить информацию об iTunes и iTunes Store, откройте iTunes и выберите «Справка» > «Справка iTunes». 52 Глава 4 Синхронизация и обмен файлами Контакты, календари, заметки и закладки браузера синхронизируются с программами на компьютере, как описано в следующем разделе. Контакты и календари синхронизируются между компьютером и iPod touch в обоих направлениях. Новые записи и изменения, выполненные на iPod touch, синхронизируются с компьютером, и наоборот. Заметки и закладки веб-страниц также синхронизируются в обоих направлениях. Фотографии и видео можно синхронизировать из программы или папки. Настройки учетных записей электронной почты синхронизируются только в одном направлении — из программы электронной почты на компьютере в iPod touch. Поэтому при настройке почтовых учетных записей на iPod touch учетные записи на компьютере не изменяются. Примечание: Учетные записи электронной почты можно настроить также непосредственно на iPod touch. См. «Добавление учетных записей для Mail, «Контактов» и «Календаря»». Покупки iTunes Store или App Store, совершенные с помощью iPod touch, синхронизируются с медиатекой iTunes. Вы также можете приобретать или загружать медиафайлы и программы из iTunes Store с компьютера, а затем синхронизировать их с iPod touch. Можно настроить iPod touch на синхронизацию только с определенными объектами контента компьютера. Например, Вы можете синхронизировать только определенные плейлисты или непросмотренные видеоподкасты. Важно: Прежде чем подключать iPod touch к компьютеру, необходимо войти в свою учетную запись на компьютере. Настройка синхронизации с iTunes. 1 Подключите iPod touch к своему компьютеру и на компьютере откройте iTunes. 2 В списке «Устройства» в iTunes выберите iPod touch. 3 Настройте параметры синхронизации на каждой из панелей параметров. Описание панелей см. в следующем разделе. 4 Нажмите «Применить» в правом нижнем углу экрана. По умолчанию выбран режим «Открывать iTunes при подключении iPod touch». Глава 4 Синхронизация и обмен файлами 53 Панели настройки iPod touch в iTunes Следующие разделы предоставляют обзор каждой панели настроек iPod touch. Для получения дополнительной информации откройте iTunes и выберите «Справка» > «Справка iTunes». Примечание: В iTunes могут отображаться кнопки для дополнительных панелей, в зависимости от типов материалов в Вашей медиатеке iTunes. Панель «Обзор». Выберите «Открывать iTunes при подключении iPod touch», чтобы производить автоматическую синхронизацию iPod touch при подключении его к компьютеру. Отмените выбор данного параметра, если Вы хотите синхронизировать только посредством нажатия кнопки «Синхронизировать» в iTunes. Подробнее см. раздел «Автоматическая синхронизация с iTunes» на стр. 57. Выберите «Синхронизировать только отмеченные песни и видео», если хотите, чтобы iTunes пропускала неотмеченные объекты в медиатеке iTunes при синхронизации. Выберите «Снижать битрейт для песен высокого качества до 128 Кбит/с AAC», если хотите, чтобы iTunes при синхронизации конвертировала аудиофайлы большого объема в стандартный аудиоформат iTunes. Выберите «Обрабатывать музыку и видео вручную» для отключения автоматической синхронизации на панелях параметров «Музыка» и «Видео». См. «Управление контентом вручную» на стр. 58. Если при выполнении резервного копирования с помощью iTunes требуется шифрование хранящейся на компьютере информации, выберите «Шифровать резервную копию iPod>». Зашифрованные резервные копии отмечаются значком замка , и для восстановления информации в iPod touch требуется пароль. См. «Резервное копирование информации iPod touch» на стр. 242. 54 Глава 4 Синхронизация и обмен файлами Нажмите «Настроить Универсальный доступ» для включения функций Универсального доступа (на iPod touch 3-го поколения и более поздних моделях). См. Глава 27, «Универсальный доступ,» на стр. 221. Панель «Программы». Используйте панель «Программы» для синхронизации программ из App Store, реорганизации их на главном экране iPod touch или копирования документов между iPod touch и Вашим компьютером. Выберите «Автоматически синхронизировать новые программы» для синхронизации на iPod touch новых программ, загруженных Вами или синхронизированных из другого устройства. В случае удаления программы на iPod touch вручную Вы можете повторно установить ее с помощью панели «Программы», если прежде она была синхронизирована. Документы, созданные на iPod touch с помощью программ, которые поддерживают обмен файлами, можно скопировать на компьютер. Также можно скопировать документы с компьютера на iPod touch, чтобы использовать их с программами, поддерживающими обмен файлами. См. «Общий доступ к файлам» на стр. 59. Панели «Музыка», «Фильмы», «Телешоу», «Подкасты», «iTunes U» и «Книги». Эти панели служат для задания видов мультимедийных данных, которые требуется синхронизировать. Вы можете синхронизировать всю музыку, фильмы, телепередачи, подкасты, коллекции iTunes U, книги и аудиокниги или выбрать только нужные Вам материалы. Если Вы создаете папку с плейлистами (коллекцию плейлистов) в iTunes, эта папка и ее плейлисты будут синхронизированы на iPod touch. Папки с плейлистами прямо на iPod touch создать нельзя. Если Вы прослушиваете часть подкаста или аудиокниги, при синхронизации с iTunes добавляются сведения, на каком месте рассказа Вы остановились. Если Вы начали слушать рассказ на iPod touch, Вы можете выбрать место, на котором Вы закончили прослушивание, используя iTunes на компьютере, и наоборот. Если Вы хотите посмотреть фильм, взятый напрокат на компьютере, на iPod touch, Вам необходимо синхронизировать его на iPod touch, используя панель «Фильмы» в iTunes. На iPod touch синхронизируются только те песни и видео, которые зашифрованы в форматах, поддерживаемых iPod touch. Информацию о форматах, которые поддерживает iPod touch, можно найти на веб-сайте www.apple.com/ru/ipodtouch/ specs.html. Важно: Если Вы удалите объект из iTunes, он будет также удален из iPod touch при следующей синхронизации. Глава 4 Синхронизация и обмен файлами 55 Панель «Фото». На компьютере Mac фотографии можно синхронизировать с Aperture или iPhoto 4.0.3 или более поздней версии, а видео — с iPhoto 5 или более поздней версии. На персональном компьютере фотографии можно синхронизировать с Adobe Photoshop Elements 8.0 или более поздней версии. Кроме того, можно синхронизировать фотографии и видео, находящиеся в любой папке компьютера Mac или персонального компьютера, содержащей изображения. Панель «Информация». Панель «Информация» позволяет настраивать параметры синхронизации для контактов, календарей, учетных записей электронной почты и веб-браузера. ÂÂ Контакты Вы можете синхронизировать контакты с такими программами, как Адресная книга Mac OS X, Контакты Google на Mac или Адресная книга Yahoo!, Адресная книга, Контакты Google, Адресная книга Windows (Outlook Express), Контакты Windows (Vista и Windows 7) или Microsoft Outlook 2003, 2007 или 2010 на персональном компьютере. (На компьютере Mac возможна синхронизация контактов с несколькими программами. На персональном компьютере одновременная синхронизация контактов с несколькими программами невозможна.) Если Вы выполняете синхронизацию с Адресной книгой Yahoo!, необходимо только нажать кнопку «Настроить», чтобы ввести новые реквизиты доступа при изменении Вашего идентификатора или пароля Yahoo! после настройки синхронизации. ÂÂ Календари Возможна синхронизация календарей из таких программ, как iCal на компьютере Mac и Microsoft Outlook 2003, 2007 или 2010 на персональном компьютере. (На компьютере Mac возможна синхронизация календарей с несколькими программами. На персональном компьютере одновременная синхронизация календарей с несколькими программами невозможна.) ÂÂ Веб-браузер Вы можете синхронизировать закладки из Safari на компьютере Mac, либо из Safari или Microsoft Internet Explorer на персональном компьютере. ÂÂ Заметки Синхронизация заметок в программе «Заметки» на iPod touch с заметками в программе Mail на компьютере Mac или Microsoft Outlook 2003, 2007 или 2010 на персональном компьютере. ÂÂ Учетные записи электронной почты 56 Глава 4 Синхронизация и обмен файлами Возможна синхронизация календарей из таких программ, как Mail на компьютере Mac и Microsoft Outlook 2003, 2007 или 2010, а также Outlook Express на персональном компьютере. Настройки учетных записей передаются только в одном направлении: с компьютера на iPod touch. Изменения, внесенные в учетную запись электронной почты на iPod touch, не влияют на учетную запись на компьютере. Примечание: Пароль не сохраняется на компьютере, поэтому его невозможно синхронизировать и его требуется вручную вводить на iPod touch. В меню «Настройки» выберите «Mail, Контакты, Календари», затем нажмите свою учетную Yahoo! и введите пароль. ÂÂ Дополнительно Данные параметры позволяют заменить информацию на iPod touch информацией, содержащейся на компьютере при следующей синхронизации. Автоматическая синхронизация с iTunes По умолчанию iPod touch производит синхронизацию каждый раз при подключении к iTunes. При необходимости Вы можете запретить автоматическую синхронизацию iPod touch при подключении iPod touch к компьютеру, отличающемуся от того, с которым обычно выполняется синхронизация. Выключение автоматической синхронизации. iPod touch 1 Подсоедините iPod touch к компьютеру. 2 В списке «Устройства» в iTunes выберите iPod touch, затем нажмите вкладку «Обзор» в верхней части экрана. 3 Отмените выбор «Открывать iTunes при подключении iPod touch». Когда автоматическая синхронизация отключена, Вы можете выполнить ее в любой момент, нажав кнопку «Синхронизировать». Предотвращение автоматической синхронизации для всех iPod, iPhone и iPad. 1 В iTunes выберите пункт меню «iTunes» > «Настройки» (на компьютере Mac) или «Правка» > «Настройки» (на персональном компьютере). 2 Нажмите «Устройства» и установите флажок «Предотвращение автоматической синхронизации устройств iPod, iPhone и iPad». Если этот флажок установлен, iPod touch не будет производить автоматическую синхронизацию даже в том случае, если установлен флажок «Открывать iTunes при подключении iPod touch» на панели «Обзор». Глава 4 Синхронизация и обмен файлами 57 Однократное блокирование автоматической синхронизации без изменения настройки. Откройте iTunes, подсоедините iPod touch к компьютеру, затем нажмите и удерживайте сочетание клавиш Command-Option (на компьютере Mac) или Shift-Control (на персональном компьютере) до появления значка iPod touch в боковом меню. Синхронизация вручную. В боковом меню iTunes выберите iPod touch, затем нажмите «Синхронизировать» в правом нижнем углу окна. Если Вы изменили какие-либо настройки, нажмите «Применить». Управление контентом вручную Функция ручного управления позволяет выбрать только ту музыку, видео и подкасты, которые Вы хотите передать в iPod touch. Настройка iPod touch для управления контентом вручную. 1 Подсоедините iPod touch к компьютеру. 2 В боковом меню iTunes выберите iPod touch. 3 Нажмите «Обзор» в верхней части экрана и выберите «Обрабатывать музыку и видео вручную». 4 Нажмите «Применить». Добавление объекта в iPod touch. Перетяните песню, видео, подкаст или плейлист из медиатеки iTunes на iPod touch (в боковом меню). Для одновременного добавления нескольких объектов выбирайте их, удерживая клавишу Shift или Command (Mac) или Control (Windows). Программа iTunes немедленно выполнит синхронизацию контента. При отмене выбора «Обрабатывать музыку и видео вручную» добавленный вручную контент удаляется из iPod touch во время следующей синхронизации контента программой iTunes. Удаление объектов из iPod touch. Подключив iPod touch к своему компьютеру, выберите iPod touch на боковой панели iTunes и нажмите треугольник раскрытия папки для раскрытия ее содержимого. Выберите область контента, например «Музыка» или «Фильмы», затем выберите элементы, которые требуется удалить, и нажмите клавишу Delete на клавиатуре. Удаление объекта из iPod touch не вызывает его удаления из медиатеки iTunes. Примечание: Функция «Genius» не работает при ручной организации контента. См. «Использование Genius на iPod touch» на стр. 70. 58 Глава 4 Синхронизация и обмен файлами Копирование приобретенного контента в другой компьютер Вы можете передать через iPod touch контент, который был куплен с помощью iTunes на одном компьютере, в медиатеку iTunes на другом авторизованном компьютере. Компьютер должен быть авторизован для воспроизведения материалов из Вашей учетной записи Apple. Для авторизации компьютера откройте iTunes на этом компьютере и выберите «Магазин» > «Авторизовать компьютер». Передача купленного контента. Подключите iPod touch к другому компьютеру. В iTunes выберите «Файл» > «Переместить покупки из iPod touch.>» Общий доступ к файлам Функция общего доступа к файлам позволяет перемещать файлы между iPod touch и компьютером. Можно перемещать файлы, созданные с помощью совместимых программ и сохраненные в поддерживаемом формате. Программы, которые поддерживают обмен файлами, показаны в списке программ файлов общего доступа в iTunes. Для каждой программы список «Файлы» содержит документы, имеющиеся на iPod touch. Обратитесь к документации программы, чтобы узнать, как производится обмен файлами. Эта функция поддерживается не всеми программами. Перенос файлов с iPod touch на компьютер. 1 Подсоедините iPod touch к компьютеру. 2 В списке «Устройства» в iTunes выберите iPod touch, затем нажмите вкладку «Программы» в верхней части экрана. 3 В разделе «Общие файлы» выберите программу из списка слева. 4 Справа выберите файл, который хотите переместить, затем нажмите кнопку «Сохранить как» и выберите папку на своем компьютере. Глава 4 Синхронизация и обмен файлами 59 Перенос файлов с компьютера на iPod touch. 1 Подсоедините iPod touch к компьютеру. 2 В списке «Устройства» в iTunes выберите iPod touch, затем нажмите вкладку «Программы» в верхней части экрана. 3 В разделе «Общие файлы» нажмите кнопку «Добавить». 4 Выберите файл и нажмите «Выбрать» (на компьютере Mac) или «OK» (на персональном компьютере). Файл будет передан на Ваше устройство, где Вы сможете его открыть с помощью программы, поддерживающей данный тип файлов. Для передачи более одного файла выберите дополнительные файлы. Удаление файла из iPod touch. Выберите файл в списке «Файлы» и нажмите «Удалить». 60 Глава 4 Синхронизация и обмен файлами Музыка и видео 5 С помощью программ Музыка и видео Вы можете слушать любимую музыку, смотреть широкоэкранное видео и другие материалы. Просматривайте материалы на iPod touch по плейлистам, исполнителям, песням, видео и другим категориями, а также по обложкам альбомов в режиме Cover Flow. Получение музыки, видеоклипов и других материалов Загрузить музыку, видео и другие материалы на iPod touch можно двумя способами. ÂÂ Передать музыку, видео и другой контент на iPod touch, выполнив его синхронизацию с iTunes на компьютере. При этом можно синхронизировать все материалы или выбрать отдельные песни, видеофайлы, подкасты и коллекции iTunes U. См. «Синхронизация с iTunes» на стр. 52. ÂÂ Используйте iTunes Store на iPod touch для приобретения и загрузки песен, альбомов, телешоу, фильмов, видеоклипов и аудиокниг непосредственно на iPod touch. Можно также прослушивать и просматривать аудиои видеоподкасты в потоке или загружать их, как и контент iTunes U. Прослушав подкаст или просмотрев телешоу, можно нажать на встроенную ссылку, чтобы загрузить дополнительные эпизоды из iTunes Store. См. Глава 21, «iTunes Store,» на стр. 164. Музыка и другие аудиоматериалы Дисплей Multi-Touch высокого разрешения делает прослушивание песен iPod touch приятным для глаз в той же степени, что и для слуха. Вы можете просматривать плейлисты, используя прокрутку, или использовать режим Cover Flow для просмотра обложек альбомов. 61 Аудио можно прослушивать через внутренний динамик, через наушники, подключенные к порту наушников, или через стереогарнитуру Bluetooth, подключенную беспроводным способом. Когда наушники подключены или согласованы, звук не воспроизводится через динамик. ПРЕДУПРЕЖДЕНИЕ: Важную информацию о предупреждении потери слуха см. в Руководстве по продукту на веб-сайте support.apple.com/ru_RU/manuals/ ipodtouch. Воспроизведение песен и других аудиоматериалов Материалы на iPod touch можно просматривать по плейлистам, исполнителям, песням, видео и другим категориями, а также по обложкам альбомов в режиме Cover Flow. Папки плейлистов, которые можно синхронизировать из iTunes, помогут организовать плейлисты в группы. Просмотр коллекции. Нажмите «Плейлисты», «Артисты» или «Песни». Выберите «Еще» для просмотра категорий «Альбомы», «Аудиокниги», «Сборники», «Композиторы», «Жанры», «iTunes U», «Подкасты» или «Видео». Вы можете заменить кнопки в нижней части экрана другими кнопками, которые используются чаще. См. «Замена кнопок просмотра» на стр. 76. Получение других эпизодов подкаста. Нажмите «Подкасты» (если раздел «Подкасты» не виден, сначала нажмите «Еще»), затем выберите подкаст для просмотра списка эпизодов. Нажмите «Загрузить еще…» для просмотра списка дополнительных эпизодов в iTunes Store. Просмотр миксов Genius. Нажмите «Genius» (если раздел «Genius» не виден, сначала нажмите «Еще»). Если функция «Genius» не отображается, нужно включить Genius в iTunes и затем синхронизировать iPod touch с iTunes. См. «Использование Genius на iPod touch» на стр. 70. Воспроизведение песни. Нажмите на песню. Встряхивание. Встряхните iPod touch для включения перемешивания и незамедлительной смены песен. Сменить песню можно в любой момент, встряхнув телефон. Вы можете включить или выключить функцию «Встряхнуть для перемешивания» в меню «Настройки» > «Музыка» (по умолчанию функция включена). См. «Музыка» на стр. 193. 62 Глава 5 Музыка и видео Управление воспроизведением аудиоматериалов Во время воспроизведения песни отображается экран «Вы слушаете». Назад Список дорожек Воспроизведение/ Пауза Следующая/ Перемотка вперед Предыдущ./ Громкость Перемотка назад Приостановка воспроизведения песни Нажмите . Возобновление воспроизведения Нажмите . Увеличение или уменьшение громкости Перетяните бегунок регулировки громкости или используйте кнопки на боковой поверхности iPod touch. Воспроизведение песни или главы аудиокниги или подкаста заново Нажмите . Пропуск и переход к следующей или предыдущей песне либо главе аудиокниги или подкаста Нажмите . Переход к предыдущей песне либо главе аудиокниги или подкаста Нажмите Перемотка вперед или назад или . Чем дольше Длительно нажмите Вы удерживаете элемент управления, тем быстрее выполняется перемотка вперед или назад. Возвращение в списки просмотра iPod Нажмите кнопку или выполните жест пролистывания вправо над обложкой альбома. Глава 5 Музыка и видео дважды. 63 Возвращение к экрану «Вы слушаете» Нажмите «Вы слушаете». Отображение текстов песен Нажмите обложку альбома во время воспроизведения песни. (Тексты песен отображаются только в том случае, если Вы добавили их к песне, используя окно информации о песне в iTunes.) Отображение элементов управления для воспроизведения аудио из другой программы или экрана блокировки (на iPod touch 3-го поколения и более поздних моделях). Дважды нажмите кнопку «Домой» , затем пролистните в нижней части экрана слева направо. Элементы управления относятся к программе, которая воспроизводит аудио в данный момент, или к программе, которая воспроизводила аудио перед тем, как воспроизведение было приостановлено. Значок активной программы отображается справа. Для запуска программы просто коснитесь ее значка. Если iPod touch заблокирован и при этом проигрывает музыку, дважды нажмите кнопку «Домой». Примечание: Если Вы слушаете музыку на iPod touch 2-го поколения, одновременно используя другую программу, или если iPod touch заблокирован, можно отобразить элементы управления воспроизведением, дважды нажав кнопку «Домой» . Дополнительные элементы управления звуком Для отображения дополнительных элементов управления нажмите обложку альбома на экране «Сейчас исполняется». Отображаются элементы управления функциями повтора, Genius и произвольного порядка воспроизведения (перемешивания), а также полоса прокрутки. Отображается время от начала, оставшееся время и номер песни. Также отображается текст песни, если Вы добавили его к песне в iTunes. 64 Глава 5 Музыка и видео Полоса прокрутки позволяет перейти к любой точке временной шкалы. Можно отрегулировать скорость перехода от высокоскоростной до точной перемотки, перемещая палец вниз во время перетаскивания бегунка по полосе прокрутки. Повторить Полоса прокрутки Перемешать Genius Бегунок Настройка iPod touch на повтор песен Нажмите . Снова нажмите , чтобы настроить iPod touch на повтор только текущей песни. = iPod touch настроен на повторение всех песен текущего альбома или списка. = iPod touch настроен на множественный повтор текущей песни. = iPod touch не настроен на повторение песен. Переход к любому месту песни Перетяните бегунок по полосе прокрутки. Переместите палец вниз для регулировки скорости перехода. Чем ниже Вы переместите палец, тем ниже будет скорость перехода. Создание плейлиста Genius Нажмите . Появится плейлист Genius с кнопками, которые позволяют создать новый плейлист Genius, обновить текущий плейлист или сохранить его. См. «Использование Genius на iPod touch» на стр. 70. Настройка iPod touch на перемешивание песен Нажмите . Снова нажмите , чтобы настроить iPod touch на воспроизведение песен по порядку. = iPod touch настроен на перемешивание песен. = iPod touch настроен на воспроизведение песен по порядку. Глава 5 Музыка и видео 65 Перемешивание дорожек плейлиста, альбома или другого списка песен Нажмите «Перемешать» вверху списка. Например, чтобы перемешать все песни на iPod touch, выберите «Песни» > «Перемешать». Независимо от того, настроен ли iPod touch на перемешивание, при нажатии «Перемешать» вверху списка песен, iPod touch воспроизводит песни этого списка в произвольном порядке. Скрытие слов песен В меню «Настройки» выберите «Музыка», затем отключите функцию «Слова и сведения». Элементы управления подкастами и аудиокнигами Когда начинается воспроизведение, на экране «Вы слушаете» отображаются дополнительные элементы управления и информация. Появляются элементы управления электронной почтой, 30-секундным повтором и скоростью воспроизведения, а также полоса прокрутки. Отображается время от начала воспроизведения, оставшееся время и номер выпуска или главы. Полоса прокрутки позволяет перейти к любой точке временной шкалы. Можно отрегулировать скорость перехода от высокоскоростной до точной перемотки, перемещая палец вниз во время перетаскивания бегунка по полосе прокрутки. E-mail 30-секундный повтор Скорость воспроизведения Полоса прокрутки 66 Бегунок Отправка ссылки на этот подкаст по электронной почте Нажмите Переход к любому фрагменту Перетяните бегунок по полосе прокрутки. Переместите палец вниз для регулировки скорости перехода. Чем ниже Вы переместите палец, тем ниже будет скорость перехода. Воспроизведение последних 30 секунд Нажмите Глава 5 Музыка и видео . . Задание скорости воспроизведения Нажмите . Нажмите снова для изменения скорости. = воспроизведение с двойной скоростью. = воспроизведение с уменьшенной в два раза скоростью. = воспроизведение с нормальной скоростью. Отображение и скрытие элементов управления Коснитесь в центре экрана. Скрытие информации подкаста В меню «Настройки» выберите «Музыка», затем отключите функцию «Слова и сведения». Применение Управления речью с программой «iPod» Управление речью (на iPod touch 3-го поколения и более поздних моделях) можно использовать для управления воспроизведением музыки на iPod touch. Примечание: Для работы с iPod touch 3-го поколения требуются наушники Apple с пультом управления и микрофоном или совместимые аксессуары с микрофоном. Функция управления речью доступна не на всех языках. Использование функции управления речью. Нажмите и удерживайте кнопку «Домой» до появления экрана «Управление речью» и воспроизведения короткого звукового сигнала. Затем используйте приведенные ниже команды для воспроизведения песен. Управление воспроизведением музыки Произнесите «Воспроизвести» или «Воспроизвести музыку». Для приостановки воспроизведения произнесите «Пауза» или «Приостановить». Можно также произнести «Следующая песня» или «Предыдущая песня». Воспроизведение альбома, песен отдельного Произнесите «Воспроизвести», затем исполнителя или плейлиста произнесите «Альбом», «Артист» или «Плейлист», а затем — имя или название. Перемешивание текущего плейлиста Произнесите «Перемешать». Поиск информации о воспроизводимой в настоящий момент песне Произнесите «Что это за песня?» или «Кто исполняет эту песню?», также можно спросить «Чья это песня?». Применение Genius для воспроизведения похожих песен Произнесите «Genius», «Воспроизвести похожие песни» или «Воспроизвести другие такие песни». Отмена Управления речью Произнесите «Отменить» или «Остановить». Глава 5 Музыка и видео 67 Просмотр обложек альбомов в режиме Cover Flow При просмотре музыкальной коллекции можно повернуть iPod touch, чтобы увидеть контент iTunes в режиме Cover Flow и просматривать обложки альбомов музыкальной коллекции. 68 Просмотр обложек альбомов Переместите палец по экрану влево или вправо. Просмотр дорожек альбома Нажмите обложку альбома или кнопку Воспроизведение дорожки Нажмите на дорожку. Для прокрутки списка дорожек перемещайте палец по экрану вверх или вниз. Возврат к обложке альбома Нажмите на строку заголовка. Или снова нажмите . Воспроизведение текущей песни или приостановка воспроизведения Нажмите Глава 5 Музыка и видео или . . Просмотр всех дорожек альбома Просмотр всех дорожек альбома, содержащего текущую песню. На экране «Вы слушаете» нажмите кнопку . Нажмите на дорожку, чтобы воспроизвести ее. Нажмите миниатюру обложки альбома, чтобы вернуться к экрану «Вы слушаете». Строка рейтинга Назад к экрану «Вы слушаете» Дорожки альбома Используя просмотр списка дорожек, Вы можете присвоить песням рейтинги. Можно использовать рейтинги для создания в iTunes смарт-плейлистов, которые обновляются динамически и содержат, например, песни с наивысшим рейтингом. Присвоение песне рейтинга. Проведите большим пальцем по линейке рейтинга для присвоения песне от одной до пяти звезд. Поиск аудиоматериалов Выполнять поиск можно по всей синхронизированной музыкальной коллекции iPod touch: по названиям, исполнителям, альбомам и композиторам, подкастам и другому контенту. Поиск музыки. Введите текст в поле «Поиск» в верхней части списка песен, исполнителей, плейлиста или другого представления контента iPod. (Нажмите строку состояния для быстрой прокрутки в начало списка с отображением поля поиска.) По мере ввода текста автоматически появляются результаты поиска. Нажмите «Поиск», чтобы закрыть клавиатуру и просмотреть дополнительные результаты поиска. Аудио контент включается в результаты поисков из главного экрана. См. «Поиск» на стр. 42. Глава 5 Музыка и видео 69 Использование Genius на iPod touch Genius находит в медиатеке iTunes песни, которые хорошо сочетаются друг с другом. Плейлист Genius — это коллекция песен, хорошо сочетающихся с песней, которую Вы выбрали в медиатеке. Микс Genius — это коллекция песен одного музыкального жанра. Миксы Genius создаются заново при каждом прослушивании, поэтому в них всегда включены новые и свежие песни. Вы можете создавать плейлисты Genius в iTunes и синхронизировать их с iPod touch. Также Вы можете создавать и сохранять плейлисты Genius непосредственно на iPod touch. Миксы Genius создаются в iTunes автоматически. iTunes создает различные миксы, в зависимости от разновидностей музыки в Вашей медиатеке iTunes. Например, у Вас могут быть миксы Genius, состоящие из песен в стиле R&B или альтернативного рока. Для использования функции «Genius» на iPod touch необходимо сначала настроить Genius в iTunes, а затем синхронизировать iPod touch с iTunes. Миксы Genius синхронизируются автоматически, если Вы не выбрали ручное управление музыкой и сами не указали миксы, которые Вы хотите синхронизировать в iTunes. Genius является бесплатной службой, но для нее требуется учетная запись Apple. При синхронизации микса Genius iTunes может выбрать для синхронизации песни из Вашей медиатеки, которые не были указаны Вами для синхронизации. Просмотр миксов Genius. Нажмите «Genius» (если раздел «Genius» не виден, сначала нажмите «Еще»). Количество точек в нижней части экрана показывает количество миксов, синхронизированных Вами из iTunes, и указывает, какой микс Вы просматриваете. Выполните жест пролистывания влево или вправо для доступа к другим миксам. Воспроизведение микса Genius. Нажмите микс или . 70 Глава 5 Музыка и видео Создание плейлиста Genius на iPod touch. 1 Нажмите «Плейлисты» (если раздел «Плейлисты» не виден, сначала нажмите «Еще»), затем нажмите «Плейлист Genius». 2 Нажмите песню в списке. Genius создает плейлист, добавляя туда песни, которые хорошо сочетаются с этой песней. Также можно создать плейлист Genius из песен, которые хорошо сочетаются с песней, воспроизводимой в данный момент. На экране «Вы слушаете» нажмите обложку альбома для отображения дополнительных элементов управления, затем нажмите кнопку . Сохранение плейлиста Genius. В плейлисте нажмите «Сохранить». Плейлист сохраняется в списке «Плейлисты» под заголовком, повторяющим название выбранной песни. Можно создать и сохранить произвольное количество плейлистов Genius. При сохранении плейлиста Genius, созданного на iPod touch, он копируется в iTunes во время синхронизации при следующем подключении. Обновление плейлиста Genius. В плейлисте нажмите «Обновить». При обновлении плейлиста создается плейлист из других песен, также хорошо сочетающихся с выбранной песней. Можно обновлять любые списки Genius, как созданные в iTunes и синхронизированные с iPod touch, так и созданные непосредственно на iPod touch. Создание плейлиста Genius на основе другой песни. Нажмите «Плейлист Genius», затем нажмите «Новый» и выберите песню. Удаление сохраненного плейлиста Genius. Коснитесь плейлиста Genius и нажмите «Удалить». После копирования плейлиста Genius в iTunes при синхронизации Вы не сможете больше удалить его из iPod touch напрямую. Для изменения названия плейлиста, отключения синхронизации и удаления плейлиста можно использовать iTunes. Создание плейлистов На iPod touch можно создавать и редактировать собственные плейлисты. Также можно редактировать плейлисты, синхронизированные с iTunes на компьютере. Создание плейлиста. 1 Нажмите «Плейлисты» (если раздел «Плейлисты» не виден, сначала нажмите «Еще»), затем нажмите «Добавить плейлист». 2 Введите название нового плейлиста и нажмите «Сохранить». 3 Просмотрите песни, используя кнопки в нижней части экрана. Нажмите на любую песню или видео, чтобы добавить их в плейлист. Нажмите «Добавить все песни» вверху списка песен, чтобы добавить все песни списка. 4 По завершении нажмите «Готово». Глава 5 Музыка и видео 71 После того как Вы создали плейлист и затем синхронизировали iPod touch со своим компьютером, плейлист будет добавлен в медиатеку iTunes. Редактирование плейлиста. 1 Нажмите «Плейлисты» (если раздел «Плейлисты» не виден, сначала нажмите «Еще»), затем нажмите плейлист, который Вы хотите отредактировать. 2 Нажмите «Изменить», затем выполните одно из следующих действий. ÂÂ Для перемещения песни выше или ниже по списку перетащите рядом с данной песней. ÂÂ Для удаления песни из плейлиста нажмите рядом с песней, затем выберите «Удалить». Удаление песни из плейлиста не удаляет ее из iPod touch. ÂÂ Для добавления песен нажмите . 3 По завершении нажмите «Готово». После того как Вы отредактировали плейлист и затем синхронизировали iPod touch со своим компьютером, плейлист будет добавлен в медиатеку iTunes. Удаление плейлиста. Нажмите «Плейлисты», коснитесь плейлиста, который хотите удалить, и нажмите «Удалить (прокрутите к верху списка для отображения кнопки «Удалить»). Подтвердите удаление, нажав «Удалить плейлист». Очистка плейлиста. Нажмите «Плейлисты», коснитесь плейлиста, который хотите очистить, и нажмите «Очистить (прокрутите к верху списка для отображения кнопки «Очистить»). Подтвердите, нажав «Очистить плейлист». Видео iPod touch позволяет просматривать видеоматериалы, например фильмы, видеоклипы и видеоподкасты. Если видео содержит главы, Вы можете перейти к следующей или предыдущей главе или вывести на экран список глав и начинать воспроизведение с любой главы по Вашему выбору. Если видео содержит функции выбора языка, Вы можете выбрать озвучивание на одном из языков или вывод субтитров. Воспроизведение видео Воспроизведение видео. Нажмите «Видео» (если раздел «Видео» не виден, сначала нажмите «Еще»), затем выберите нужное видео. Отображение элементов управления воспроизведением. Для отображения элементов управления нажмите на экран. Нажмите повторно, чтобы скрыть их. Загрузка дополнительных эпизодов подкаста или телепередачи. Нажмите «Видео» (если раздел «Видео» не виден, сначала нажмите «Еще»), затем выберите подкаст или телепередачу для просмотра списка эпизодов. Нажмите «Загрузить еще…» для просмотра списка дополнительных эпизодов в iTunes Store. 72 Глава 5 Музыка и видео Управление воспроизведением видео Видео воспроизводятся в горизонтальной ориентации, позволяя воспользоваться всеми преимуществами широкого экрана. Полоса прокрутки позволяет перейти к любой точке временной шкалы. Можно отрегулировать скорость перехода, перемещая палец вниз во время перетаскивания бегунка по полосе прокрутки. Полоса прокрутки Бегунок Масштаб Воспроизведение/ Пауза Перемотка вперед Повтор/Перемотка назад Громкость Приостановка воспроизведения видео Нажмите . Возобновление воспроизведения Нажмите . Увеличение или уменьшение громкости Перетяните бегунок громкости. Повторное воспроизведение видео Перетащите бегунок по полосе прокрутки влево до конца или нажмите , если видеоклип не разделен на главы. Переход к предыдущей или следующей главе (при наличии глав) Нажмите . Переход к предыдущей главе (при наличии глав) Нажмите . Запуск воспроизведения определенной главы (если имеется) Нажмите кнопку из списка. Перемотка вперед или назад Длительно нажмите Глава 5 Музыка и видео , затем выберите главу или . 73 Переход к любому фрагменту видео Перетяните бегунок по полосе прокрутки. Переместите палец вниз для регулировки скорости перехода. Чем ниже Вы переместите палец, тем ниже будет скорость перехода. Прекращение просмотра до завершения видеофильма Нажмите «Готово». Или нажмите кнопку «Домой» . , чтобы изображение полностью Изменение масштаба видеоизображения для Нажмите заполнило экран. Нажмите , чтобы привести заполнения экрана или подгонки его под изображение к пропорциям экрана. Для размеры экрана переключения между режимами заполнения всего экрана и соответствия размерам экрана можно также дважды коснуться окна видео. При изменении масштаба изображения видео таким образом, чтобы оно заполнило экран, края или верхняя часть могут быть отрезаны. Когда выбирается режим подгонки по размеру экрана, по сторонам или сверху и снизу видеоизображения могут отображаться черные полосы. Выбор альтернативного языка звукового сопровождения (если имеется) Нажмите «Звук». Отображение или скрытие субтитров (если имеются) Нажмите , затем из списка «Субтитры» выберите язык или «Выкл.». , затем выберите язык из списка Поиск видео Можно выполнять поиск по всей коллекции видео, синхронизированных на iPod touch: по названиям фильмов, телешоу и видеоподкастов. Поиск видео. Введите текст в поле «Поиск» в верхней части списка видео. По мере ввода текста автоматически появляются результаты поиска. Нажмите «Поиск», чтобы закрыть клавиатуру и просмотреть дополнительные результаты поиска. Видео контент включается в результаты поисков из главного экрана. См. «Поиск» на стр. 42. Просмотр взятых напрокат фильмов и телепередач В iTunes Store можно брать напрокат фильмы и просматривать их на iPod touch. Вы также можете загружать взятые напрокат фильмы и телепередачи прямо на iPod touch или переносить фильмы из iTunes на компьютере в iPod touch. (Услуга проката фильмов и телепередач может быть доступна не во всех странах и регионах.) 74 Глава 5 Музыка и видео См. «Приобретение или прокат видео» на стр. 168. Перед началом просмотра необходимо дождаться полного завершения загрузки фильма или телепередачи. Загрузку можно приостановить и возобновить позже. Срок взятых напрокат материалов истекает через определенное количество дней, и, если Вы начали их просмотр, у Вас есть ограниченное время для завершения просмотра. Рядом с названием фильма отображается оставшееся время для просмотра. По истечении этого срока взятые напрокат материалы автоматически удаляются. Прежде чем брать фильм или телепередачу напрокат, проверьте время окончания проката в iTunes Store. Просмотр взятого напрокат фильма или телепередачи. Нажмите «Видео» (если раздел «Видео» не виден, сначала нажмите «Еще») и затем выберите фильм или телепередачу. На iPod touch 2-го поколения и iPod touch 3-го поколения Вы можете переносить взятые напрокат фильмы между iPod touch и своим компьютером. На iPod touch 4-го поколения Вы сможете передавать взятые напрокат фильмы между iPod touch и своим компьютером, если они были взяты напрокат в iTunes с Вашего компьютера. Фильмы, взятые напрокат на iPod touch 4-го поколения, нельзя перенести на компьютер. Перенос взятых напрокат фильмов между iPod touch и компьютером. 1 Подсоедините iPod touch к компьютеру. 2 В списке «Устройства» в iTunes выберите iPod touch и нажмите «Фильмы». 3 Нажмите «Переместить» рядом с файлом, который Вы хотите перенести на другое устройство, и затем нажмите «Применить». Компьютер должен быть подключен к Интернету. Просмотр видео на телевизоре Вы можете подсоединить iPod touch к телевизору и смотреть видео на большом экране. Используйте компонентный аудио-видео кабель Apple, комбинированный аудио-видео кабель Apple или другой одобренный совместимый с iPod touch кабель. Для подсоединения iPod touch к телевизору можно также использовать эти кабели с универсальной док-станцией Apple. Универсальная док-станция Apple имеет пульт дистанционного управления, позволяющий управлять воспроизведением на расстоянии. Кабели и док-станции Apple продаются отдельно во многих странах. Посетите вебсайт www.apple.com/ru/ipodstore (услуга может быть доступна не во всех странах и регионах) или зайдите в местный розничный магазин Apple. Глава 5 Музыка и видео 75 Преобразование видео для iPod touch Кроме видео, приобретенных в iTunes Store, можно добавлять на iPod touch и другие видеофайлы, например видео, созданные в iMovie на компьютере Mac, или записи, загруженные из Интернета и затем добавленные в iTunes. Если при попытке добавить видео из iTunes на iPod touch появится сообщение о том, что видео не может быть воспроизведено на iPod touch, Вы можете преобразовать его. Преобразование видео для работы с iPod touch. Выберите видео в своей медиатеке iTunes и выберите «Дополнительно» > «Создать версию для iPod или iPhone». Затем добавьте конвертированное видео на iPod touch. Удаление видео из iPod touch Для экономии пространства можно удалить видео из iPod touch. Удаление видео. В списке видео, «смахните» пальцем влево или вправо по видео, затем нажмите «Удалить». Удаление видео (кроме фильмов и телепередач, взятых напрокат) из iPod touch не приводит к его удалению из медиатеки iTunes. Удаленное видео может снова появиться на iPod touch, если для него настроена синхронизация в iTunes. Важно: При удалении взятого напрокат фильма или телепередачи из iPod touch они удаляются без возможности восстановления и не могут быть перенесены обратно на компьютер. Настройка таймера сна Можно настроить iPod touch на приостановку воспроизведения музыки или видео по прошествии определенного периода времени. Установка ночного таймера. На главном экране выберите «Часы» > «Таймер», затем установите часы и минуты. Нажмите «По окончании» и выберите «Режим сна», нажмите «Выст.», затем нажмите «Старт», чтобы запустить таймер. Когда таймер остановится, iPod touch прекратит воспроизведение музыки или видео, закроет все другие программы и заблокируется. Замена кнопок просмотра Вы можете заменить кнопки в нижней части экрана другими кнопками, которые используются чаще. Например, если Вы часто воспроизводите подкасты, можно заменить кнопку «Песни» на кнопку «Подкасты». 76 Глава 5 Музыка и видео Замена кнопок просмотра. Нажмите «Еще», нажмите «Изменить», затем перетяните кнопку в нижнюю часть экрана поверх кнопки, которую требуется заменить. Вы можете перетянуть кнопки в нижней части экрана влево или вправо, чтобы изменить порядок их расположения. По завершении нажмите «Готово». Чтобы получить доступ к замененным кнопкам, нажмите «Еще». Глава 5 Музыка и видео 77 FaceTime 6 О программе FaceTime Программа FaceTime позволяет совершать видеовызовы по сети Wi-Fi. Передняя камера используется для разговоров «лицом к лицу», а главная — позволяет показать собеседнику то, что видите Вы сами. Для использования функции FaceTime необходим iPod touch 4-го поколения и подключение к Интернету по сети Wi-Fi. Подробнее см. раздел «Подключение к Интернету» на стр. 21. Вызываемый абонент тоже должен быть подключен к Интернету через Wi-Fi и использовать iPod touch 4-го поколения или iPhone 4. Примечание: Функция FaceTime доступна не во всех странах и регионах. 78 Вход в систему Для входа в систему FaceTime необходим Apple ID. Если у Вас уже есть учетная запись iTunes Store, MobileMe или иная учетная запись Apple, Вы можете использовать соответствующий Apple ID для работы с FaceTime. Если у Вас нет учетной записи Apple, ее можно создать после открытия программы FaceTime. Вам не нужно входить в систему и выходить из системы при каждом использовании FaceTime. Войдите в систему один раз, и в следующий раз, когда Вы откроете FaceTime, Вы сразу увидите список контактов. Вход в систему FaceTime. 1 Откройте FaceTime, введите Apple ID и пароль, затем нажмите «Войти». Если у Вас нет учетной записи Apple, для ее создания нажмите «Создать новую учетную запись». 2 На экране «Размещение» выберите свой регион и нажмите «Далее». 3 На экране «FaceTime» введите адрес электронной почты. Это адрес, который другие абоненты будут использовать для связи с Вами через FaceTime. Затем нажмите «Вперед». Если Вы впервые используете этот адрес для работы с FaceTime, Вам потребуется ответить на письмо компании Apple, отправленное на указанный Вами адрес. (Если Вы уже добавили учетную запись в Mail на iPod touch, проверка будет выполнена автоматически.) Теперь Вы можете выбирать контакты и начинать видеовызовы FaceTime, а другие абоненты могут вызывать Вас по указанному Вами адресу электронной почты. Если Вы используете несколько адресов электронной почты, их можно добавить, следуя приведенной ниже процедуре. Создание новой учетной записи. 1 Откройте FaceTime и нажмите «Создать новую учетную запись». 2 Введите информацию об учетной записи на экране «Новая», затем нажмите «Вперед». Введенный адрес электронной почты станет Apple ID для новой учетной записи. 3 На экране «Размещение» выберите свой регион и нажмите «Далее». 4 На экране «FaceTime» введите адрес электронной почты, который другие абоненты будут использовать для связи с Вами, затем нажмите «Далее». Этот адрес не обязательно должен совпадать с идентификатором учетной записи, но должен быть действительным почтовым адресом. 5 Ответьте на письмо с запросом подтверждения, отправленное компанией Apple по адресу, указанному на предыдущем шаге. При наличии нескольких адресов электронной почты Вы можете разрешить другим абонентам использовать для вызова любой из этих адресов. Глава 6 FaceTime 79 Добавление адресов электронной почты. Выберите «Настройки» > «FaceTime» и нажмите «Добавить другой е-mail». Выход из системы. Выберите «Настройки» > «FaceTime» и нажмите «Учетная запись». Выходить из системы FaceTime не обязательно — войдите в систему один раз, и при последующем открытии программы FaceTime Вам не придется вводить учетные данные. Если Вы выйдете из системы, Вы не сможете получать вызовы FaceTime. Изменение настроек FaceTime. Выберите «Настройки» > «FaceTime». См. «FaceTime» на стр. 195. Совершение вызова Для совершения вызова FaceTime выберите абонента из списка контактов, списка избранных или списка недавних вызовов. Для быстрого доступа ко всем трем спискам служат кнопки внизу экрана «FaceTime». Связь с контактом. Нажмите «Контакты», выберите имя и нажмите «FaceTime». Если Вы не видите кнопку «FaceTime », убедитесь, что функция FaceTime включена в меню «Настройки». Добавление контакта. Нажмите «Контакты», нажмите , затем введите имя абонента и его адрес электронной почты или номер телефона. Для пользователя iPod touch следует ввести адрес электронной почты, для пользователя iPhone 4 — номер телефона. При вводе номера абонента, находящегося за пределами Вашего региона, следует вводить номер полностью, включая код страны и код области, — например, +1 (408) 555-0125 для США. Возобновление одного из последних вызовов. Нажмите «Последние», выберите имя или номер. Связь с контактом из списка избранных. Нажмите «Избранное», затем нажмите имя в списке. 80 Глава 6 FaceTime Процесс разговора В процессе видеовызова FaceTime Вы можете переключать камеры, изменять ориентацию камеры, отключать микрофон, перемещать окно «картинка в картинке», открывать другие программы и, наконец, завершить вызов. Переключение между передней и главной камерами. Нажмите . Изменение ориентации камеры. Поверните iPod touch. Изображение, которое видит Ваш собеседник, изменится соответствующим образом. Во избежание нежелательного изменения ориентации при перемещении камеры заблокируйте iPod touch в вертикальной ориентации. См. «Просмотр в вертикальной и горизонтальной ориентации» на стр. 28. Выключение микрофона. Нажмите . Ваш собеседник по-прежнему Вас видит, а Вы по-прежнему видите и слышите его. Перемещение окна «картинка в картинке». Перетащите маленькое окно в любой угол экрана. Использование другой программы во время вызова. Нажмите кнопку «Домой» , затем нажмите значок программы. Вы сможете продолжать разговор с собеседником, но не сможете видеть друг друга. Для возврата к видеовызову нажмите зеленую полосу в верхней части экрана. Завершение вызова. Нажмите Глава 6 FaceTime . 81 Камера 7 О программе «Камера» С iPod touch 4-го поколения Вы можете снимать фотографии и видео, куда бы Вы ни отправились. В iPod touch 4-го поколения есть главная камера, позволяющая снимать фотографии и видео высокого разрешения, а также передняя камера для видеовызовов FaceTime, съемки автопортретов (фото и видео). Главная камера расположена на задней панели iPod touch. Экран служит в качестве видоискателя, а также для просмотра отснятых фотографий и видео. Вы можете коснуться любой точки экрана, чтобы настроить экспозицию по этой части изображения. Если устройство подключено к сети Wi-Fi и включены Службы размещения, фотографии снабжаются тегами с данными о местоположении. Данные о местонахождении можно использовать в некоторых программах и на некоторых сайтах обмена фотографиями для отслеживания и указания места съемки. Например, с помощью программы «Фотографии» можно организовать фотоснимки по местам съемки. Примечание: Если при запуске программы «Камера» Службы размещения отключены, на экране появится запрос об их включении. Если Вы не хотите добавлять данные о местонахождении в фотографии и видео, Вы можете использовать камеру, не включая Службы размещения. См. «Службы размещения» на стр. 185. 82 Съемка фотографий и запись видео Для съемки фотографии или записи видео с помощью iPod touch следует просто навести камеру на объект съемки и нажать кнопку. Переключение между камерами Область экспозиции Увеличение Переключатель «Фото/Видео» Миниатюра Нажмите, чтобы последнего снимка сделать снимок Съемка фотографии. Наведите iPod touch на объект и нажмите . Убедитесь, что переключатель «Камера/Видео» установлен в режиме . При съемке фотографии или начале записи видео iPod touch издает звук срабатывания затвора. С помощью кнопок регулировки громкости на боковой стороне iPod touch можно настроить громкость звука срабатывания затвора. Запись видео. Сдвиньте переключатель «Камера/Видео» в режим и нажмите кнопку , чтобы начать запись. Во время выполнения записи кнопка записи еще раз для остановки записи. мигает. Коснитесь Нажмите в любой точке экрана для отображения элементов управления. Изменение экспозиции. Коснитесь точки экрана, для которой нужно изменить экспозицию. Камера настроит экспозицию для выбранной области снимка. При прикосновении к экрану в режиме камеры в нижней части экрана также отображается элемент управления масштабом. Увеличение и уменьшение масштаба. Нажмите в любой точке экрана, затем используйте бегунок в нижней части экрана для увеличения или уменьшения масштаба изображения (для главной камеры — только в режиме камеры). Переключение между главной и передней камерой. Нажмите верхнем углу экрана. в правом Просмотр только что отснятых фотографий или видео. Нажмите миниатюру последнего снимка в левом нижнем углу экрана. Глава 7 Камера 83 С помощью стрелок влево и вправо, расположенных в нижней части экрана, просмотрите другие фотографии и видео в альбоме «Фотопленка» или просто пролистывайте их влево или вправо. Нажмите «Готово» для возврата в режим камеры или видео. Если Вы не видите элементов управления, нажмите в любой точке экран для их отображения. Удаление фото или видео. Нажмите . Если Вы не видите , нажмите на экране для отображения элементов управления. Получение снимка экрана. Одновременно нажмите и сразу же отпустите кнопку «Вкл./Выкл. (Режим сна/Пробуждение)» и кнопку «Домой». Вспышка на экране указывает, что снимок экрана получен. Снимок экрана добавляется в альбом «Фотопленка». Просмотр и предоставление общего доступа к фотографиям и видео Фотографии и видео, отснятые на камеру, сохраняются в альбоме «Фотопленка» на iPod touch. Альбом «Фотопленка» можно просмотреть как в режиме камеры, так и в программе «Фотографии». Просмотр фотографий и видео в альбоме «Фотопленка». В «Камере» нажмите миниатюру в левом нижнем углу экрана. В программе «Фотографии» нажмите альбом «Фотопленка». Нажимайте левую или правую кнопку или быстро перемещайте палец влево или вправо для беглого просмотра фотографий и видео. При просмотре фотографии или видео в альбоме «Фотопленка» коснитесь экрана для отображения элементов управления. Подробную информацию о просмотре и предоставлении общего доступа к фотографиям и видео см. в разделах: ÂÂ «Просмотр фотографий и видео» на стр. 87 ÂÂ «Отправка фотографий и видео» на стр. 90 84 Глава 7 Камера Обрезка видео Можно обрезать кадры с начала и с конца видео, которое Вы только что записали, или любого другого видео в альбоме «Фотопленка». Можно обрезать оригинал видео и сохранить как новый клип. Обрезка видео. 1 При просмотре видео нажмите экран для отображения элементов управления. 2 Перетяните любой край окна просмотра кадров над видеоизображением, затем нажмите «Обрезать». 3 Нажмите «Обрезать оригинал» или «Сохранить как новый». Важно: Если Вы выбрали «Обрезать оригинал», видеокадры удаляются без возможности восстановления. Если выбран параметр «Сохранить как новый», новый (обрезанный) видеоклип сохраняется в альбоме «Фотопленка», а исходное видео остается без изменения. Загрузка фотографий и видео на компьютер Фотографии и видео, отснятые на камеру, можно загрузить в программы для работы с фотографиями на компьютере, например iPhoto на компьютере Mac. Загрузка фотографий и видео на компьютер. Подключите iPod touch к компьютеру. ÂÂ Mac: выберите необходимые фотографии и видео и нажмите на компьютере кнопку «Импортировать» или «Загрузить» в iPhoto или другую программу для работы с фотографиями. ÂÂ Персональный компьютер: следуйте инструкциям, которые прилагаются к камере или программе для работы с фотографиями. Если настроено удаление фотографий и видео с iPod touch при их загрузке на компьютер, фотографии удаляются из альбома «Фотопленка». Используя панель настроек фотографий в iTunes, можно синхронизировать фотографии и видео (видео можно синхронизировать только с компьютерами Mac) в программу «Фотографии» на iPod touch. См. «Панели настройки iPod touch в iTunes» на стр. 54. Глава 7 Камера 85 Фотографии 8 О программе «Фотографии» iPod touch позволяет Вам носить с собой все Ваши фотографии, чтобы Вы могли поделиться ими с близкими, друзьями и коллегами. Вы можете синхронизировать фотографии и видео с компьютера, просматривать фотографии и видео, снятые с помощью iPod touch и использовать фотографии в качестве обоев. Можно также отправлять фотографии и видео в электронных сообщениях и загружать фотографии и видео в галереи MobileMe. Примечание: На iPod touch 4-го поколения есть функции видео и камеры. Синхронизация фотографий и видео с компьютера iTunes может синхронизировать Ваши фотографии и видео со следующими программами. ÂÂ Mac: iPhoto 4.0.3 или более поздней версии (для синхронизации видео требуется iPhoto 5 или более поздней версии), или Aperture (только фотографии) ÂÂ Персональный компьютер: Adobe Photoshop Elements 8.0 или более поздней версии (только фотографии) Кроме того, можно синхронизировать фотографии и видео, находящиеся в любой папке компьютера, содержащей изображения. См. «Синхронизация с iTunes» на стр. 52. iPod touch поддерживает видеоформаты H.264 и MPEG-4 с аудио форматом AAC. Если Вы испытываете трудности при синхронизации видео на iPod touch, попробуйте с помощью iTunes создать версию видео для iPod touch. 86 Создание версии видео для iPod touch. 1 Скопируйте видео в Вашу медиатеку iTunes. 2 В iTunes выберите «Фильмы» в списке «Медиатека» и затем выберите видео для синхронизации. 3 Выберите «Дополнительно» > «Создать версию для iPod или iPhone». Подробнее см. на веб-сайте support.apple.com/kb/HT1211?viewlocale=ru_RU. Просмотр фотографий и видео Фотографии и видео, снятые с помощью iPod touch 4-го поколения, синхронизированные с компьютера или сохраненные из сообщений электронной почты, можно просмотреть в программе «Фотографии». Если производится синхронизация с iPhoto 8.0 (компонент iLife ‘09) или более поздней версии, возможен просмотр фотографий по событиям и лицам. Также фотографии и видео можно просматривать по местам съемки, при условии, что изображения снабжены тегами с данными о местоположении. Просмотр фотографий и видео. 1 В программе «Фотографии» коснитесь значка фотоальбома. Используйте кнопки в нижней части экрана для просмотра фотографий и видео по альбомам, событиям, лицам или местам. Фотографии сортируются по дате создания. Если Вы нажмете кнопку «Места», появится карта, на которой отмечены места, где были сделаны фотографии, для просмотра снабженные тегами. Коснитесь булавки, затем нажмите фотографий и видео, сделанных в данном месте. 2 Коснитесь миниатюры для просмотра фотографии или видео в полноэкранном режиме. Отображение и скрытие элементов управления. Нажмите полноэкранную фотографию или видео, чтобы показать элементы управления. Выберите «Скрыть», чтобы скрыть элементы управления. Воспроизведение видео. Нажмите в центре экрана. Для повторного воспроизведения видео нажмите в нижней части экрана. Если Вы не видите , нажмите экран для отображения элементов управления. Глава 8 Фотографии 87 Просмотр фотографии или видео в горизонтальной ориентации. Поверните iPod touch на бок. Ориентация фотографии или видео изменяется автоматически и в горизонтальном положении увеличивается до размера экрана. Увеличение фрагмента фотографии. Дважды нажмите фрагмент, который требуется увеличить. При повторном двойном нажатии масштаб уменьшается. Для уменьшения и увеличения масштаба можно также использовать жест сведения и разведения пальцев. Просмотр видео на полном экране и подгонка видео по размерам экрана. Для просмотра видео на полном экране дважды коснитесь экрана. Для подгонки размера видео по размерам экрана снова дважды коснитесь экрана. Панорамирование фотографии. Перетащите фотографию. 88 Глава 8 Фотографии Просмотр следующей или предыдущей фотографии или видео. Быстро переместите палец по экрану влево или вправо. Также можно коснуться экрана для отображения элементов управления, а затем нажать значок или . Удаление фотографий и видео Фотографии и видео из альбома «Фотопленка» на iPod touch (или из раздела «Сохр. фото» на iPod touch 3-го поколения или более ранних моделях) можно удалять. Удаление фотографий и видео. 1 Нажмите в правом верхнем углу экрана. 2 С помощью касания выберите фотографии и видео для удаления. Кнопка «Удалить» покажет количество выбранных объектов. 3 Нажмите «Удалить». Слайд-шоу Фотоальбомы можно просматривать в виде слайд-шоу в сопровождении фоновой музыки. Просмотр фотоальбома в виде слайд-шоу. Нажмите альбом, затем нажмите значок . Во время воспроизведения слайд-шоу видео воспроизводится автоматически. Остановка слайд-шоу. Нажмите на экран. Настройка параметров слайд-шоу. В меню «Настройки» выберите «Фотографии» и настройте следующие параметры. ÂÂ Для задания времени отображения каждого слайда нажмите «Показ фотографии» и выберите время. Глава 8 Фотографии 89 ÂÂ Для задания эффекта перехода при перемещении от фотографии к фотографии нажмите «Переход» и выберите тип перехода. ÂÂ Для указания необходимости повтора слайд-шоу включите или отключите параметр «Повторять». ÂÂ Для настройки отображения фотографий и видео в произвольном порядке включите или отключите параметр «Перемешать». Воспроизведение музыки во время слайд-шоу. В окне iPod запустите воспроизведение песни, затем выберите «Фотографии» на главном экране и запустите слайд-шоу. Отправка фотографий и видео Вы можете отправлять фотографии и видео в сообщениях электронной почты, добавлять фотографии и видео в галереи MobileMe и публиковать видео в YouTube. Кроме того, можно копировать и вставлять фотографии и видео, а также сохранять в программе «Фотографии» изображения из электронных сообщений и веб-страниц. Функции демонстрации видео доступны только на iPod touch 4-го поколения. Отправка фотографии или видео в сообщении электронной почты Отправка фотографии или видео в сообщении электронной почты 1 Выберите фотографию или видео и нажмите кнопку . Если Вы не видите нажмите экран для отображения элементов управления. 2 Нажмите «Отправить по e-mail» или «Отправить видео». , Фотография или видео появится в новом окне сообщения электронной почты. 3 Напишите текст сообщения и нажмите «Отправить». 4 При отправке фотографии программа задаст Вам вопрос, хотите ли Вы уменьшить размер сообщения, изменив размер изображения. Выберите размер, который хотите использовать. Отправка нескольких фотографий или видео одновременно. Просматривая миниатюры альбома, нажмите , затем с помощью касания выберите фотографии для отправки, нажмите кнопку «Отправить» и нажмите «E-mail». При необходимости iPod touch может сжать фотографию или видео. Подробную информацию о съемке фотографий и видео см. в разделе Глава 7, «Камера,» на стр. 82. 90 Глава 8 Фотографии Копирование и вставка фотографий и видео Можно также скопировать фотографию или видео из раздела «Фотографии» и вставить их в электронное сообщение. Некоторые программы сторонних разработчиков также поддерживают копирование и вставку фотографий и видео. Копирование фотографии и видео. Удерживайте палец на экране, пока не появится кнопка «Копировать», затем нажмите «Копировать». Копирование нескольких фотографий и видео. в правом верхнем углу экрана. 1 Нажмите 2 С помощью касаний выберите фотографии и видео для копирования. Кнопка «Копировать» покажет количество выбранных объектов. 3 Выберите «Копировать». Вставка фотографии или видео. Коснитесь места, куда ходите вставить фотографию или видео, затем нажмите точку вставки и нажмите «Вставить». Добавление фотографий или видео в галерею MobileMe Если у Вас есть учетная запись MobileMe, Вы можете добавлять фотографии и видео напрямую с iPod touch в созданную Вами галерею. Также Вы можете добавлять фотографии и видео в галерею MobileMe другого пользователя, если он разрешил добавление фотографий по электронной почте. Перед добавлением фотографий или видео в галерею учетной записи MobileMe необходимо выполнить следующие действия. ÂÂ Настроить учетную запись MobileMe на iPod touch. ÂÂ Опубликовать галерею MobileMe и разрешить добавление фотографий с помощью электронной почты или iPod touch ÂÂ подключиться к сети Wi-Fi, подключенной к Интернету Подробную информацию о создании галереи и добавлении в нее фотографий и видео см. в Справке MobileMe. Добавление фотографии или видео в Вашу галерею. Выберите фотографию или видео и нажмите кнопку , затем нажмите «Отправить в MobileMe». По желанию введите название и описание, затем выберите альбом, в который Вы хотите добавить фотографию или видео, и нажмите «Опубликовать». Если Вы не видите , нажмите экран для отображения элементов управления. iPod touch сообщает о публикации фотографии или видео и предоставляет возможности просмотра опубликованного объекта в MobileMe или отправки другу ссылки по электронной почте. Глава 8 Фотографии 91 Добавление фотографии или видео в галерею другого пользователя. Выберите фотографию или видео и нажмите кнопку , затем нажмите «Отправить по e-mail» или «Отправить видео». Введите адрес электронной почты альбома, затем нажмите «Отправить». Публикация видео в YouTube Если у Вас есть учетная запись YouTube, Вы можете отправлять видео напрямую с iPod touch 4-го поколения на сайт YouTube. Передача некоторых видео может быть невозможной, в зависимости от длины фильма и других факторов. Публикация видео на YouTube. 1 Во время просмотра видео нажмите кнопку в YouTube». 2 Войдите в свою учетную запись YouTube. 3 Введите информацию для публикации: название, описание и теги. 4 Нажмите «Категория» для выбора категории. 5 Нажмите «Опубликовать». , затем нажмите «Отправить Сохранение фотографий и видео из электронных сообщений и веб-страниц. Примечание: Альбом «Фотопленка» на iPod touch 3-го поколения и более ранних моделях называется «Сохр. фото». Сохранение фотографии из сообщения электронной почты в альбом «Фотопленка». Коснитесь фотографии, затем выберите «Сохранить изображение». Если фотография еще не загружена, сначала коснитесь уведомления о загрузке. Сохранение видео из сообщения электронной почты в альбом «Фотопленка». Коснитесь и удерживайте вложение, затем выберите «Сохранить видео». Если видео еще не загружено, сначала коснитесь уведомления о загрузке. Сохранение фотографии с веб-страницы в альбом «Фотопленка». Нажмите и удерживайте фотографию, затем выберите «Сохранить изображение». Фотографии и видео из альбома «Фотопленка» можно загрузить в программу обработки фотографий на компьютере, подсоединив iPod touch к компьютеру. Назначение фотографии контакту Каждому контакту можно назначить фотографию. Назначение фотографии контакту. 1 Выберите фотографию на iPod touch и нажмите 2 Нажмите «Присвоить контакту» и выберите контакт. 92 Глава 8 Фотографии . 3 Изменяйте положение и размер фотографии, пока не добьетесь необходимого результата. Перетащите фотографию для панорамирования или масштабируйте ее двумя пальцами. 4 Нажмите «Выбрать». Можно также назначить фотографию контакту в меню «Контакты», нажав «Изменить», а затем нажав «Добавить фотографию». Обои Вы можете выбрать фотографию в качестве обоев для экрана блокировки. На iPod touch 4-го поколения и более поздних моделях Вы также можете установить обои для главного экрана. Использование фотографии в качестве обоев (на iPod touch 3-го поколения и более поздних моделях). 1 Выберите любую фотографию и нажмите , затем выберите «Сделать обоями». 2 Перетащите фотографию в нужное место и выполните масштабирование жестом сведения и разведения пальцев, пока изображение не примет желаемый вид. 3 Нажмите «Выбрать» и укажите, как использовать данную фотографию — в качестве обоев для экрана блокировки, главного экрана или для обоих экранов. Также можно выбрать один из нескольких вариантов обоев, которые уже есть на iPod touch. Для этого на экране «Домой» нажмите «Настройки» > «Обои». См. «Добавление обоев» на стр. 32. Использование фотографии в качестве обоев (iPod touch 2-го поколения) 1 Выберите любую фотографию и нажмите , затем выберите «Сделать обоями». 2 Перетащите фотографию в нужное место и выполните масштабирование жестом сведения и разведения пальцев, пока изображение не примет желаемый вид. 3 Нажмите «Выбрать». Также можно выбрать один из нескольких вариантов обоев, которые уже есть на iPod touch. Для этого на экране «Домой» нажмите «Настройки» > «Обои». Глава 8 Фотографии 93 Game Center 9 О службе Game Center С помощью Game Center Вы можете открывать для себя новые игры и обмениваться игровым опытом с друзьями по всему миру. Приглашайте своих друзей в игру или находите себе других достойных соперников с помощью функции «Автоматические совпадения». Проверяйте рейтинги игроков в таблицах результатов. Зарабатывайте дополнительные очки за определенные достижения в играх. Примечание: Служба Game Center доступна не во всех странах и регионах, и доступные игры могут различаться в зависимости от страны. Для использования Game Center необходимо подключение к сети Интернет и Apple ID. Если у Вас уже имеется учетная запись iTunes Store, MobileMe или иная учетная запись Apple, Вы сможете использовать данный Apple ID для доступа в Game Center. Если у Вас еще нет учетной записи Apple, можно создать ее прямо в Game Center, как описано ниже. Настройка Game Center Когда Вы впервые откроете Game Center, система выдаст запрос, хотите ли Вы включить автоматические уведомления. Уведомления могут иметь вид текстовых напоминаний, звуков и значков-«наклеек», которые помогут Вам узнать о событиях Game Center, даже если Вы не пользуетесь этой службой в настоящий момент. Например, Вы можете получить уведомление о том, что друг пригласил Вас сыграть с ним в игру. Включение уведомлений. Нажмите «OK». 94 Если Вы нажмете «Запретить», Вы не будете получать уведомления от Game Center. Позже Вы сможете в любое время разрешить уведомления, а также выбрать типы получаемых уведомлений. Включение и выключение уведомлений. В меню «Настройки» выберите «Уведомления». Отключение функции уведомлений приводит к отключению всех уведомлений для всех программ. Выбор уведомлений для Game Center. В меню «Настройки» выберите «Уведомления» > «Game Center» и задайте значения параметров «Звук», «Напоминания» и «Наклейки». Если Game Center не отображается, включите «Уведомления». Настройка данных Game Center в учетной записи Apple. 1 Войдите в свою учетную запись Apple, введя свое имя пользователя и пароль и нажав кнопку «Войти». Если у Вас нет учетной записи Apple, ее можно создать, нажав кнопку «Создать учетную запись». 2 Нажмите «Принимаю», чтобы принять Положения и условия Game Center. 3 Введите свой псевдоним — имя, которое будут видеть другие люди. 4 Настройка параметров Game Center. ÂÂ Чтобы другие пользователи могли приглашать Вас для участия в играх, оставьте включенным параметр «Разрешить приглашения в игры». Или нажмите эту кнопку, чтобы отключить соответствующий параметр. ÂÂ Чтобы другие пользователи могли найти Вас по электронному адресу, оставьте включенным параметр «Найти меня по эл. адресу». Или нажмите эту кнопку, чтобы отключить соответствующий параметр. ÂÂ Подтверждение электронного адреса учетной записи. Вы можете ввести другой электронный адрес, если не хотите использовать тот, с помощью которого Вы входите в свою учетную запись Apple. Для подтверждения нового адреса Вам нужно ответить на письмо, отправленное на него. ÂÂ Для добавления дополнительных электронных адресов, с помощью которых люди могут связаться с Вами в Game Center, нажмите «Добавить другой е-mail». 5 Завершив настройку учетной записи, нажмите «Далее». Изменение настроек учетной записи. 1 В нижней части экрана нажмите «Я», затем нажмите баннер учетной записи. 2 Нажмите «Просмотреть». 3 Внесите нужные изменения и нажмите «Готово». Вход в другую учетную запись. 1 Нажмите «Я», затем нажмите баннер учетной записи в нижней части экрана. Глава 9 Game Center 95 2 Нажмите «Выйти». 3 Введите имя пользователя и пароль для учетной записи, которую Вы хотите использовать, и затем нажмите «Войти». Игры Покупка и загрузка игр Игры для Game Center можно приобрести в App Store. Если Вы еще не ввели данные кредитной карты для своей учетной записи Apple, система попросит Вас ввести данную информацию, после чего Вы сможете покупать и загружать игры. Покупка и загрузка игр. Нажмите «Игры», затем нажмите «Найти игры Game Center». Раздел Game Center в App Store содержит игры, которые работают с Game Center. Вы можете просматривать этот раздел, покупать и загружать игры из него так же, как другие программы из App Store. См. Глава 22, «App Store,» на стр. 173. Если Вы хотите купить игру, которую уже приобрел Ваш друг, нажмите эту игры на экране информации своего друга и перейдите напрямую к этой игре в App Store. Участие в играх На экране «Игры» показаны игры, загруженные Вами из iTunes Store. Для каждой из игр отображается количество Ваших достижений и рейтинг относительно других игроков в данной игре. Получение информации об игре. Нажмите «Игры», затем нажмите нужную игру. Вы сможете увидеть таблицы результатов для игры, если таковые имеются, просмотреть свои достижения в игре и узнать, кто недавно играл в эту игру. Начало игры. Нажмите «Игры», выберите игру и нажмите «Пуск». В зависимости от игры, на главном экране игры можно прочесть инструкции или другую информацию, просмотреть таблицы результатов и достижения, установить параметры игры и начать игру для одного или нескольких игроков. Для участия в игре с несколькими игроками Вы можете пригласить друга или использовать функцию автоматических совпадений, чтобы служба Game Center могла найти для Вас партнеров по игре. О том, как завести новых друзей с помощью Game Center, см. в разделе «Друзья» на стр. 99. Для игры с несколькими игроками можно также отправить приглашение в игру с экрана «Друзья». 96 Приглашение друга в игру с несколькими игроками с экрана «Друзья». 1 Нажмите «Друзья» внизу экрана. Глава 9 Game Center 2 Выберите друга. 3 Выберите игру и нажмите «Пуск». Если игра позволяет или требует участия дополнительных игроков, Вы можете пригласить их, нажав кнопку «Далее». 4 Введите текст, отправьте свое приглашение и ожидайте, когда его примут другие игроки. 5 Начните игру. Если друг в данное время занят или не отвечает на Ваше приглашение, Вы можете нажать кнопку «Автом. совпадения», чтобы служба Game Center нашла для Вас другого партнера, или нажать «Пригласить», чтобы пригласить другого друга. Другие игроки также могут приглашать Вас принять участие в игре. Ответ на приглашение к участию в игре. В появившемся приглашении нажмите «Принять» или «Отклонить». Вы можете отключить игры с несколькими игроками в разделе «Ограничения». См. «Ограничения» на стр. 188. Вы можете также запретить другим игрокам приглашать Вас к участию в играх, отключив параметр «Разрешить приглашения в игры» в настройках Game Center. См. «Информация о Вашем статусе и учетной записи» на стр. 101. Возврат в Game Center. Нажмите кнопку «Домой», затем нажмите «Game Center» на главном экране. На iPod touch 3-го поколения или более поздних моделях можно также быстро нажать дважды кнопку «Домой» и выбрать Game Center в списке недавно открытых программ. Таблицы результатов Для некоторых игр имеются таблицы результатов, показывающие рейтинг игроков, их счет, время и другие показатели, достигнутые в игре. Просмотр таблицы результатов игры. Нажмите «Игры», выберите игру и нажмите «Результаты». Также можно просматривать таблицы результатов прямо из игры. Если игра имеет различные варианты (например, легкий, нормальный и сложный), на экране «Категории» можно выбрать таблицу результатов для игры в целом или для одного из вариантов. Глава 9 Game Center 97 Таблица результатов показывает рейтинги Ваших друзей и всех игроков. Вы можете просмотреть статистику таблицы результатов за определенный период времени — за текущий день, неделю или за все время. Поверните iPod touch, чтобы просмотреть таблицу результатов в горизонтальной ориентации. Вступление в игру прямо из таблицы результатов. Нажмите «Пуск» в правом верхнем углу. Достижения Некоторые игры позволяют получить дополнительные баллы за определенные достижения. Просмотр возможных достижений для игры. Нажмите «Игры», выберите игру и нажмите «Достижения». Для каждого достижения Game Center показывает, сколько баллов за него присуждается и выполнили ли Вы его. Общее количество баллов, полученных за все достижения, отображается сверху. Дополнительные баллы за определенное достижение можно получить только один раз. Также можно просматривать достижения прямо из игры. Недавние игры Некоторые игры позволяют увидеть, кто из Ваших друзей недавно играл в данную игру. 98 Глава 9 Game Center Просмотр недавних участников игры. Нажмите «Игры», выберите игру и нажмите «Недавние игры». Получение информации об игроке. Нажмите имя игрока в списке. Друзья С помощью Game Center Вы сможете познакомиться с игроками со всего мира. Вы можете добавлять друзей в Game Center, делая запрос или принимая запрос от другого игрока. Добавление друга к Game Center. 1 Нажмите «Друзья» или «Запросы». 2 Нажмите «+», затем введите электронный адрес друга или его псевдоним в Game Center. В процессе ввода отображаются адреса и имена из Вашего списка контактов. Нажмите контакт, чтобы включить этого человека в свой запрос. Для просмотра своих контактов нажмите . Чтобы добавить нескольких друзей, введите дополнительные контакты. 3 Введите текст сообщения для своего запроса и нажмите «Отправить». Чтобы стать Вашим другом, человек должен принять Ваш запрос. Другие игроки также могут отправлять Вам запросы. Если Вы получили уведомление о запросе, Вы можете принять запрос прямо из него, или закрыть уведомление и ответить на запрос позже с экрана «Запросы». Наклейка на панели «Запросы» указывает количество запросов, на которые Вы пока не ответили. Ответ на запрос на добавление в друзья. Нажмите «Запросы», затем нажмите имя человека, отправившего запрос, и выберите «Принять», «Игнорировать» или «Сообщить о проблеме». Глава 9 Game Center 99 Когда игрок принимает запрос от другого игрока, они становятся друзьями. Имена друзей отображаются на экране «Друзья». Получение информации о друге. Нажмите имя друга. Поиск друга. Нажмите строку состояния для прокрутки к верхнему краю экрана, нажмите поле поиска и начните вводить имя. По мере ввода отображаются имена друзей, соответствующие Вашему поисковому запросу. Страница с информацией о друге показывает, сколько друзей (включая Вас) имеет Ваш друг, количество различных игр, в которые он играл, и количество его достижений. На экране с информацией также могут отображаться: ÂÂ игры, сыгранные вами вместе; ÂÂ игры, которые есть у вас обоих; ÂÂ другие игры, которые имеет Ваш друг. Вы можете нажать игру в любом из списков, чтобы увидеть свою позицию и позицию друга в общей таблице результатов, а также свои и его достижения в этой игре. Приглашение друга в игру. Нажмите «Друзья», нажмите имя друга, нажмите игру и затем нажмите «Пуск». См. «Участие в играх» на стр. 96. Удаление друга. Нажмите «Друзья», нажмите имя друга, затем нажмите «Удалить» и снова нажмите «Удалить». Если игрок стал вести себя грубо и в любом другом случае неподобающего поведения Вы можете сообщить о проблеме. Сообщение о проблеме с другом. Нажмите «Друзья», нажмите имя друга, затем нажмите «Сообщить о проблеме». Опишите проблему, затем нажмите «Отправить» для отправки сообщения. 100 Глава 9 Game Center Если Вы отключили игры с несколькими игроками в настройках, Вы не можете отправлять или получать приглашения для участия в играх. См. «Ограничения» на стр. 188. Информация о Вашем статусе и учетной записи На экране «Я» отображается сводная информация о Ваших друзьях, играх и достижениях. Текстовое поле в центре экрана позволяет ввести сообщение о Вашем текущем статусе. Ваш статус отображается рядом с Вашим псевдонимом на экранах «Друзья» других игроков. Изменение своего статуса. Нажмите поле статуса, а затем введите или обновите свой статус. Просмотр информации об учетной записи. Нажмите баннер учетной записи, затем нажмите «Просмотреть». Вы можете изменить или обновить следующие настройки: ÂÂ псевдоним; ÂÂ «Разрешить приглашения в игру»; ÂÂ «Найти меня по эл. адресу»; ÂÂ Ваш электронный адрес для Game Center; ÂÂ дополнительные электронные адреса. По завершении нажмите «Готово». Также Вы можете выйти из системы и войти под другой учетной записью или создать новую учетную запись. Глава 9 Game Center 101 Выход из системы. Нажмите баннер учетной записи, затем нажмите «Выйти». Для входа в другую учетную запись введите свое имя пользователя и пароль, затем нажмите «Войти». Для создания новой учетной записи нажмите «Создать новую учетную запись» и следуйте инструкциям на экране. 102 Глава 9 Game Center 10 Mail Программа Mail работает с MobileMe, Microsoft Exchange и многими популярными системами электронной почты, включая Yahoo!, Google и AOL, а также с большинством почтовых систем отраслевого стандарта на базе протоколов POP3 и IMAP. С ее помощью Вы сможете отправлять и получать вложенные фотографии, видео и графику, просматривать документы PDF и другие вложения. Для загрузки и отправки сообщений в Mail следует подключить iPod touch к сети Wi-Fi, подключенной к Интернету. См. «Подключение к Интернету» на стр. 21. Настройка учетных записей электронной почты Вы можете настроить на iPod touch почтовую учетную запись одним из следующих способов. ÂÂ Настройте учетную запись непосредственно на iPod touch. См. «Добавление учетных записей для Mail, «Контактов» и «Календаря»» на стр. 22. ÂÂ Используйте панели настроек iPod touch в iTunes для синхронизации настроек учетных записей электронной почты с компьютера. См. «Панели настройки iPod touch в iTunes» на стр. 54. Проверка и чтение почты На значке программы Mail на главном экране отображается общее количество непрочитанных сообщений, содержащихся в папках входящей почты. У Вас могут быть и другие непрочитанные сообщения в других почтовых ящиках. Количество непрочитанных сообщений 103 Экран Mail «Почтовые ящики» позволяет получить быстрый доступ ко всех папкам «Входящие» и другим почтовым ящикам. Коснитесь папки входящих сообщений в учетной записи, чтобы увидеть содержащиеся в ней сообщения. Для просмотра входящих сообщений для всех учетных записей нажмите «Все входящие». Если у Вас есть только одна подключенная почтовая учетная запись, то Вы увидите только одну папку «Входящие» на экране «Почтовые ящики». Входящие сообщения для всех учетных записей Число непрочитанных сообщений При открытии почтового ящика Mail извлекает и отображает самые недавние сообщения и показывает число непрочитанных сообщений вверху экрана. Непрочитанные сообщения помечаются синей точкой . Максимальное число указываемых непрочитанных сообщений задано в настройках Mail. См. «Mail» на стр. 199. Если Вы группируете сообщения по темам, связанные сообщения появляются в папке «Входящие» в виде одного объекта. Темы сообщений помечены числом рядом со стрелкой вправо, которое показывает число сообщений в теме. Синяя точка означает, что одно или более сообщений в теме еще не прочитаны. Показывается сообщение, которое является либо самым старым непрочитанным сообщением, либо самым последним сообщением, если все они прочитаны. Число сообщений в теме Непрочитанные сообщения Просмотр сообщений одной темы. Нажмите название темы в почтовом ящике. Чтение сообщения. Нажмите сообщение. В сообщении нажмите просмотра следующего или предыдущего сообщения. 104 Глава 10 Mail или для Включение или отключение функции «Организ. по темам». В разделе «Настройки» выберите «Mail, Контакты, Календари» и нажмите переключателя «Организ. по темам», чтобы включить или отключить данную функцию. См. «Mail» на стр. 199. При наличии нескольких подключенных почтовых учетных записей доступ ко всем учетным записям можно получить через экран «Почтовые ящики». Нажмите учетную запись, чтобы просмотреть все папки и почтовые ящики, включая папку «Входящие». Если имеется только одна подключенная почтовая учетная запись, на экране «Почтовые ящики» будут отображены все ее папки и почтовые ящики. Нажмите для просмотра всех учетных записей электронной почты Количество непрочитанных сообщений Проверка новых сообщений. Выберите почтовый ящик или нажмите время. в любое Загрузка дополнительных сообщений. Пролистайте список сообщений до конца и выберите «Загрузить еще сообщений». Увеличение фрагмента сообщения Дважды нажмите в области сообщения. При повторном двойном нажатии масштаб уменьшается. Увеличить или уменьшить масштаб можно жестом разведения или сведения пальцев. Изменение размера любого столбца по размеру экрана Дважды нажмите текст. Отображение списка всех получателей Нажмите «Подробнее». Нажмите имя или адрес электронной почты для просмотра информации о получателе. Затем коснитесь адреса электронной почты, чтобы отправить письмо. Нажмите «Скрыть», чтобы скрыть получателей. Добавление получателя электронной почты в список контактов Нажмите на сообщение, если требуется, нажмите «Подробнее» для просмотра получателей. Затем нажмите имя или адрес электронной почты и нажмите «Создать контакт» или «Добавить к существующ.». Глава 10 Mail 105 Отметка сообщения как непрочитанного Откройте сообщение и нажмите «Пометить как непрочитанное». В почтовом ящике рядом с сообщением отображается синяя точка , пока Вы снова не откроете сообщение. Открытие приглашения. Нажмите приглашение. Вы можете просмотреть контактную информацию организатора и других участников, установить напоминание, добавить заметки к событию и добавить комментарии, которые будут добавлены к Вашему ответу, отправленному организатору по электронной почте. Приглашение можно принять, предварительно принять и отклонить. См. «Ответ на приглашение» на стр. 124. Включение или отключение активной доставки. В меню «Настройки» выберите «Mail, Контакты, Календари» > «Новые данные», затем включите или выключите Push. Ссылки и обнаруженные данные iPod touch может распознавать веб-ссылки, телефонные номера, адреса электронной почты и другие виды информации, которые можно использовать для открытия веб-станицы, написания письма с уже заполненным полем адреса, создания или добавления контактной информации и выполнения некоторых других полезных действий. Обнаруженные данные отображаются в виде подчеркнутого текста синего цвета. Можно коснуться таких данных для выполнения действия по умолчанию или же длительно нажать для просмотра других вариантов действий. 106 Глава 10 Mail Ссылка или изображение Нажмите, чтобы открыть веб-страницу в Safari. Коснитесь и удерживайте, чтобы: ÂÂ открыть веб-страницу в Safari, ÂÂ скопировать ссылку. Номер телефона Нажмите, чтобы: ÂÂ создать новый контакт с данным номером телефона, ÂÂ добавить номер к существующему контакту. Адрес Нажмите, чтобы отобразить местоположение на «Картах». Коснитесь и удерживайте, чтобы: ÂÂ отобразить местоположение на «Картах», ÂÂ создать новый контакт с данным адресом, ÂÂ добавить адрес к существующему контакту, ÂÂ скопировать адрес. Адрес электронной почты Нажмите, чтобы создать новое письмо с уже заполненным полем адреса. Коснитесь и удерживайте, чтобы: ÂÂ создать новое электронное сообщение, ÂÂ создать новый контакт с данным адресом, ÂÂ добавить адрес к существующему контакту, ÂÂ скопировать адрес. День недели, дата или время Нажмите данный объект, затем нажмите «Создать событие» для занесения события в «Календарь». Номер отслеживания заказа (услуга доступна Нажмите, чтобы открыть веб-сайт отправителя не во всех странах и регионах). посылки и проверить ее статус. Просмотр вложений iPod touch отображает вложенные в письма изображения во многих распространенных форматах (JPEG, GIF или TIFF) наряду с текстом письма. iPod touch может воспроизводить вложенные аудиофайлы различных форматов, таких как MP3, AAC, WAV и AIFF. Вы можете загружать и просматривать файлы (такие как PDF, веб-страница, текст, документы Pages, Keynote, Numbers, а также Microsoft Word, Excel и PowerPoint), которые вложены в полученные сообщения. Глава 10 Mail 107 Открытие вложенного файла. Нажмите вложение. Оно будет загружено на iPod touch и затем открыто в Quick Look. Нажмите на вложенный файл для его загрузки Можно просматривать вложения в вертикальной или горизонтальной ориентации. Если iPod touch не поддерживает формат вложенного файла, Вы сможете видеть имя такого файла, но не сможете его открыть. iPod touch поддерживает следующие типы документов: .doc Microsoft Word .docx Microsoft Word (XML) .htm веб-страница .html веб-страница .key Keynote .numbers Numbers .pages Pages .pdf Preview, Adobe Acrobat .ppt Microsoft PowerPoint .pptx Microsoft PowerPoint (XML) .rtf Rich Text Format .txt SMS .vcf информация о контакте .xls Microsoft Excel .xlsx Microsoft Excel (XML) Открытие вложенного файла в другой программе. Нажмите и удерживайте вложение, затем выберите программу. Если подходящие программы отсутствуют, можно открыть вложение в Quick Look. 108 Глава 10 Mail Сохранение прикрепленной к письму фотографии в альбоме Сохраненные фотографии. Коснитесь фотографии, затем выберите «Сохранить изображение». Если фотография еще не загружена, сначала коснитесь уведомления о загрузке. Сохранение прикрепленного к письму видео в альбоме Сохраненные фотографии. Коснитесь и удерживайте вложение, затем выберите «Сохранить видео». Если видео еще не загружено, сначала коснитесь уведомления о загрузке. Отправка электронной почты Сообщение электронной почты можно отправить любому, у кого есть адрес электронной почты. Составление и передача сообщения. 1 Нажмите . 2 Введите имя или адрес электронной почты в поле «Кому» или нажмите добавления имени из списка контактов. для В процессе ввода адреса электронной почты ниже отображаются подходящие адреса из списка контактов. Нажмите на адрес для его добавления. Для добавления других имен нажмите кнопку «Ввод» или . Примечание: Если Вы создаете сообщение из своей учетной записи Microsoft Exchange и у Вас есть доступ к корпоративному глобальному списку адресов, сначала отображаются подходящие адреса из списка контактов на iPod touch, а затем подходящие адреса из глобального списка адресов. 3 Нажмите «Копия»/«Скрытая копия»/«От», если требуется отправить копию или скрытую копию другим адресатам либо изменить учетную запись, от имени которой отправляется сообщение. Если у Вас есть несколько учетных записей или несколько псевдонимов электронной почты в учетной записи MobileMe, Вы можете нажать поле «От» для изменения учетной записи, от имени которой отправляется сообщение. 4 Введите тему, а затем само сообщение. Для перемещения от одного поля к другому можно нажать «Ввод». 5 Нажмите «Отправить». Глава 10 Mail 109 110 Отправка фотографии в электронном сообщении В программе «Фотографии» выберите фотографию, нажмите и нажмите «Отправить по e-mail». Также можно копировать и вставлять фотографии. Для отправки нескольких фотографий одновременно, нажмите при просмотре миниатюр снимков альбома, затем коснитесь нужных Вам фотографий для их выбора, нажмите «Экспортировать» и затем нажмите «Email». Отправка фотографии или видео в сообщении электронной почты В программе «Фотографии» коснитесь и удерживайте фотографию или видео, пока не появится команда «Копировать». Выберите «Копировать». Перейдите в программу Mail и создайте новое сообщение. Коснитесь экрана в том месте, где Вы хотите поместить точку вставки для видео, затем коснитесь точки вставки, чтобы отобразить команды редактирования, и выберите «Вставить». Для копирования нескольких видео в программе «Фотографии» откройте альбом, нажмите , выберите фотографии и видео с помощью касания и затем нажмите «Копировать». Сохранение черновика сообщения для последующего завершения Нажмите «Отменить», затем нажмите «Сохранить». Сообщение сохраняется в почтовом ящике «Черновики». Открытие последнего сохраненного черновика Длительно нажмите для открытия последнего сохраненного черновика сообщения из последней учетной записи, в которой Вы работали. Глава 10 Mail Ответ на сообщение Нажмите . Нажмите «Ответить», чтобы ответить только отправителю, или нажмите «Ответить всем» для ответа отправителю и всем получателям. Введите ответное сообщение, затем нажмите «Отправить». Файлы и изображения, вложенные в исходное сообщение, не передаются обратно. Пересылка сообщения Откройте сообщение и нажмите , затем выберите «Переадресовать». Добавьте один или несколько адресов электронной почты, введите свое сообщение и нажмите «Отправить». При пересылке сообщения в него можно включить файлы или изображения, вложенные в исходное сообщение. Отправка информации о контактах В окне «Контакты» выберите контакт, нажмите «Отправить» в нижней части экрана «Информация», затем нажмите «E-mail». Организация электронной почты Вы можете организовать сообщения в любом почтовом ящике, папке или окне с результатами поиска. Можно удалять сообщения по одному или выбрать группу сообщений и удалить их одновременно. Можно также перемещать сообщения из одного почтового ящика или папки в другой ящик или папку, как в пределах одной учетной записи, так и между разными. Удаление сообщения. Откройте сообщение и нажмите кнопку . Сообщение можно удалить непосредственно из списка сообщений почтового ящика, «смахнув» заголовок сообщения пальцем влево или вправо, а затем нажав «Удалить». Для отображения кнопки «Удалить» передвиньте палец влево или вправо по сообщению Примечание: Для учетных записей Google нажмите «Архив». Сообщения не будут удалены, а будут перемещены в архив Вашей учетной записи. Глава 10 Mail 111 Удаление нескольких сообщений. При просмотре списка сообщений нажмите «Изменить», выберите сообщения, которые требуется удалить, и нажмите «Удалить». Перемещение сообщения в другой почтовый ящик или другую папку. При просмотре сообщения нажмите , затем выберите почтовый ящик или папку. Нажмите «Учетные записи» для выбора почтового ящика или папки в другой учетной записи. Перемещение нескольких сообщений. При просмотре списка сообщений нажмите «Изменить», выберите сообщения, которые требуется переместить, затем нажмите «Переместить» и выберите почтовый ящик или папку. Поиск по электронной почте Можно выполнять поиск по полям «Кому», «От» и «Тема» в сообщениях электронной почты. Mail выполняет поиск и загружает сообщения в открытый в настоящее время почтовый ящик. При использовании учетных записей MobileMe, Exchange и некоторых почтовых учетных записей IMAP можно также выполнять поиск сообщений на сервере. Поиск сообщений электронной почты. Откройте почтовый ящик, прокрутите вверх и введите текст в поле «Поиск». Выберите поля, по которым необходимо осуществлять поиск, нажав «Кому», «От», «Тема» или «Все». Для быстрой прокрутки в начало списка нажмите строку состояния. Результаты поиска для сообщений, уже загруженных в iPod touch, появляются автоматически по мере ввода текста. Нажмите «Поиск», чтобы закрыть клавиатуру и просмотреть дополнительные результаты поиска. 112 Глава 10 Mail Поиск сообщений на сервере. Нажмите кнопку «Продолжить поиск на сервере» в конце списка результатов поиска. Примечание: Результаты поиска сообщений на сервере могут различаться в зависимости от типа учетной записи. На некоторых серверах возможен поиск только слов целиком. Сообщения электронной почты включаются в результаты поисков из главного экрана. См. «Поиск» на стр. 42. Глава 10 Mail 113 Safari 11 Safari позволяет искать и просматривать веб-сайты на iPod touch так же, как на компьютере. Вы можете создать закладки на iPod touch и синхронизировать их со своим компьютером. Добавлять веб-клипы для быстрого доступа к избранным веб-сайтам следует непосредственно с главного экрана. Для использования программы Safari следует подключить iPod touch к сети Wi-Fi, подключенной к Интернету. См. «Подключение к Интернету» на стр. 21. Просмотр веб-страниц Можно просматривать веб-страницы в вертикальной или горизонтальной ориентации. Поверните iPod touch, и веб-страница также повернется и автоматически настроится по размеру экрана. Открытие веб-страниц Открытие веб-страницы. Нажмите поле адреса (на левой стороне строки заголовка), затем наберите веб-адрес и нажмите «Перейти». Если поле адреса не отображается, нажмите строку состояния в верхней части экрана для быстрого перехода к полю адреса в верхней части веб-страницы. 114 По мере ввода адреса отображаются адреса, начинающиеся с данных букв. Это адреса страниц, для которых созданы закладки, или недавно открывавшихся страниц. Для перехода на страницу нажмите на адрес. Полностью введите адрес, если он отсутствует в списке. Удаление текста в поле адреса. Коснитесь поля адреса, затем нажмите значок . Изменение масштаба и прокрутка Увеличение и уменьшение масштаба. Дважды нажмите столбец на веб-странице, чтобы развернуть его. Повторное двойное нажатие служит для уменьшения масштаба. Для увеличения и уменьшения масштаба вручную можно также, касаясь двумя пальцами экрана, сводить или разводить их. Прокрутка страницы Перетаскивание вверх, вниз и в сторону. Во время прокрутки можно нажать и передвинуть палец в любую часть страницы, не активируя ссылки. Прокрутка внутри фрейма на веб-странице Прокрутка внутри фрейма на веб-странице выполняется двумя пальцами. Прокрутка всей веб-страницы выполняется одним пальцем. Быстрая прокрутка к верхней части страницы Нажмите строку состояния в верхней части экрана iPod touch. Навигация по веб-страницам Ссылки на веб-страницах обычно служат для перемещения по сети Интернет. Переход по ссылке на веб-странице. Нажмите ссылку. Ссылки можно также использовать для отображения местонахождения в программе «Карты», воспроизведения потокового аудио или создания сообщения с автоматически указанным адресом получателя в Mail. Чтобы вернуться в Safari после открытия другой программы по ссылке, нажмите кнопку «Домой» и коснитесь значка Safari. Глава 11 Safari 115 Отображение целевого адреса ссылки Нажмите и удерживайте нажатой ссылку. Рядом с пальцем появится адрес. Чтобы узнать, содержит ли изображение ссылку, нажмите на изображение и не отпускайте. Предотвращение загрузки веб-страницы Нажмите . Перезагрузка веб-страницы Нажмите . Переход к предыдущей или следующей странице Нажмите значок экрана. Возврат на недавно просматривавшуюся страницу и выберите «История». Чтобы Нажмите очистить журнал истории, нажмите «Очистить». Создание сообщения с автоматически указанным адресом получателя в Mail Нажмите и удерживайте веб-ссылку с адресом электронной почты, затем нажмите «Новое сообщение». Создание нового контакта или добавление к существующему контакту Нажмите и удерживайте веб-ссылку с информацией о контакте, затем нажмите «Создать контакт» или «Добавить к контакту». Отправка адреса веб-страницы по электронной почте Нажмите ссылку». Сохранение изображения или фотографии в фотоархиве Нажмите и удерживайте изображение, затем нажмите «Сохранить изображение». или в нижней части и выберите «Отправить как Открытие нескольких страниц Одновременно может быть открыто до восьми страниц. Некоторые ссылки автоматически открываются в новом окне, не замещая текущее окно. Число внутри значка страниц в нижней части экрана показывает количество открытых страниц. Если число отсутствует, значит открыта только одна страница. Например: = открыта одна страница; = открыто три страницы. Открытие новой страницы. Нажмите 116 Глава 11 Safari и выберите «Новая страница». Переход к другой странице. Нажмите и выполните жест пролистывания влево или вправо. Нажмите на страницу, которую требуется просмотреть. Закрытие страницы. Нажмите и затем нажмите . Ввод текста и заполнение форм Некоторые веб-страницы содержат текстовые поля и формы для заполнения. Можно таким образом настроить Safari, чтобы запоминались имена и пароли для посещаемых Вами веб-страниц и текстовые поля автоматически заполнялись информацией из «Контактов». См. «Safari» на стр. 201. Загрузка клавиатуры Нажмите в пределах текстового поля. Перемещение к другому текстовому полю Нажмите на другое текстовое поле или нажмите кнопку «Вперед» или «Назад». Передача формы на обработку После завершения заполнения формы нажмите «Перейти» или «Поиск». Большинство страниц также содержат ссылку, которую можно нажать и отправить форму. Закрытие клавиатуры без передачи формы на обработку Нажмите «Готово». Включение Автозаполнения форм на веб-страницах. В меню «Настройки» выберите «Safari» > «Автозаполн.», затем выполните одну из следующих операций. ÂÂ Для использования информации из «Контактов» включите функцию «Данные контакта», затем выберите «Мои данные» и выберите контакт, который хотите использовать. Safari использует информацию из «Контактов» для заполнения полей контактов в формах на веб-страницах. ÂÂ Для использования информации имен и паролей включите функцию «Имя, пароль». Глава 11 Safari 117 Когда эта функция включена, Safari запоминает имена и пароли посещаемых Вами веб-страниц и автоматически заполняет соответствующие поля при повторном посещении веб-сайтов. ÂÂ Для удаления всей информации Автозаполнения нажмите «Удалить все». Поиск Поле поиска предназначено для ввода запросов поиска в сети Интернет. По мере ввода отображаются предлагаемые и недавние результаты поиска. Поиск в сети Интернет. 1 Нажмите поле поиска (на правой стороне строки заголовка). 2 Введите слово или фразу для поиска, затем выберите один из списка предлагаемых вариантов и нажмите «Поиск». 3 Нажмите ссылку в списке результатов поиска, чтобы открыть веб-страницу. По умолчанию Safari ведет поиск с помощью Google. Задание другой поисковой машины в Safari. Зайдите в «Настройки» > «Safari» > «Поисковая машина» и выберите альтернативную поисковую машину. Закладки Веб-страницы, к которым Вы хотите вернуться позднее, можно пометить закладками. Создание закладки для веб-страницы. Откройте страницу и нажмите . Затем нажмите «Добавить закладку». При сохранении закладки можно изменить ее заголовок. По умолчанию закладки сохраняются на верхнем уровне папки «Закладки». Чтобы выбрать другую папку, нажмите «Закладки». Если Вы используете Safari на компьютере Mac, или если используете Safari или Microsoft Internet Explorer на персональном компьютере, Вы можете синхронизировать закладки с веб-браузером на своем компьютере. Синхронизация закладок с компьютером. 1 Подключите iPod touch к компьютеру. 2 В списке «Устройства» в iTunes выберите iPod touch. 3 Нажмите «Информация» в верхней части экрана, выберите «Синхронизация закладок» в разделе «Другое», затем нажмите «Применить». См. «Панели настройки iPod touch в iTunes» на стр. 54. 118 Глава 11 Safari Синхронизация закладок с MobileMe. Находясь в меню «Настройки» на iPod touch, выберите «Закладки» в своей учетной записи MobileMe. См. «Настройка учетных записей MobileMe» на стр. 22. Открытие веб-страницы, помеченной закладкой. Нажмите , затем выберите закладку или коснитесь папки, чтобы просмотреть вложенные закладки. Редактирование закладки или папки закладок. Нажмите , выберите папку, содержащую закладку или папку, которую требуется отредактировать, затем выберите «Изменить». Теперь выполните один из следующих шагов. ÂÂ Для создания новой папки нажмите «Новая папка». ÂÂ Для удаления закладки или папки нажмите , затем нажмите «Удалить». ÂÂ Для изменения местоположения закладки или папки перетащите . ÂÂ Для редактирования имени или адреса, а также для помещения закладки в другую папку нажмите закладку или папку. По завершении нажмите «Готово». Веб-клипы Для быстрого доступа к избранным веб-сайтам добавьте веб-клипы на главный экран. Веб-клипы отображаются на главном экране в виде значков, и их можно упорядочить наряду с другими значками. См. «Индивидуальная настройка главного экрана» на стр. 29. Добавление веб-клипа. Откройте страницу и нажмите . Затем нажмите «Добавить в «Домой». При открытии веб-клипа Safari автоматически масштабирует и показывает область веб-страницы, которая отображалась при сохранении веб-клипа. Отображаемая область используется также для создания значка веб-клипа на главном экране, если только веб-страница не имеет собственного нестандартного значка. При добавлении веб-клипа можно изменить его имя. Если имя слишком длинное (более 10 знаков), на главном экране оно может отображаться в сокращенном виде. Веб-клипы не являются закладками и не синхронизируются программами MobileMe или iTunes. Удаление веб-клипа. 1 Нажмите и удерживайте любой значок на главном экране, пока значки не начнут покачиваться. 2 Нажмите 3 Коснитесь кнопки «Удалить», затем нажмите кнопку «Домой» ( ) для сохранения расположения значков. в углу окна веб-клипа, который необходимо удалить. Глава 11 Safari 119 Календарь 12 О программе «Календарь» С помощью программы «Календарь» Вы сможете получить прямой доступ ко всем своим календарям и событиям. Можно просматривать как отдельные календари, так и несколько календарей одновременно. События календаря можно просматривать в виде списка, по дням или по месяцам. Можно выполнить поиск названий, участников, местоположений и заметок, связанных с событиями. Если Вы ввели дни рождения для своих контактов, то также сможете просмотреть их в «Календаре». iPod touch можно синхронизировать с календарями на компьютере и с такими службами, как MobileMe, Microsoft Exchange, Yahoo! и Google. Также Вы сможете создавать, редактировать или отменять встречи на iPod touch, а затем скопировать их при синхронизации обратно в компьютер или учетную запись календаря. Если у Вас есть учетная запись MobileMe, Microsoft Exchange, Google, Yahoo! или CalDAV, Ваши календари смогут выполнить синхронизацию по беспроводной связи без подключения iPod touch к компьютеру. Общие календари MobileMe, к которым Вы присоединились со своего компьютера, также синхронизируются с iPod touch. Можно подписаться на календари iCalendar (.ics), которые доступны только для чтения. Если у Вас есть учетная запись Microsoft Exchange с включенными календарями или поддерживаемая учетная запись CalDAV, Вы сможете получать приглашения на встречи и отвечать на них, а также приглашать других людей на свои события. 120 Синхронизация календарей Программу «Календарь» можно синхронизировать одним из следующих способов. ÂÂ Используйте панель «Информация» на iPod touch в iTunes для синхронизации с iCal или Microsoft Entourage на Mac (или Microsoft Outlook 2003 или 2007 или 2010 на персональном компьютере) при подключении iPod touch к компьютеру. См. «Панели настройки iPod touch в iTunes» на стр. 54. ÂÂ В меню «Настройки» iPod touch включите функцию «Календари» в учетных записях MobileMe, Microsoft Exchange, Google или Yahoo! для беспроводной синхронизации информации в календаре или настройте учетную запись CalDAV, если этот протокол поддерживается Вашей компанией или организацией. См. «Добавление учетных записей для Mail, «Контактов» и «Календаря»» на стр. 22. Для синхронизации календарей следует подключить iPod touch к сети Wi-Fi, подключенной к Интернету. См. «Подключение к Интернету» на стр. 21. Просмотр календарей Можно просматривать отдельный календарь, несколько выбранных календарей или все календари вместе. Выбор календарей для просмотра. Нажмите «Календари» и выберите календари для просмотра. Для быстрого выбора или отмены выбора всех календарей нажмите «Показать все календари» или «Скрыть все календари». Для просмотра дней рождения Ваших контактов нажмите «Дни рождения» в нижней части экрана. Нажмите «Готово» для просмотра выбранных календарей. События всех выбранных календарей появляются в едином календаре на iPod touch. События календаря можно просматривать в виде списка, по дням или по месяцам. Переключение режимов просмотра. Нажмите «Список», «День» или «Месяц». ÂÂ Просмотр списка: все встречи и события отображаются в прокручиваемом списке. ÂÂ Просмотр дня: для просмотра событий дня используйте прокрутку вверх и вниз. Для просмотра событий за предыдущий или следующий день нажмите значок или . Глава 12 Календарь 121 ÂÂ Просмотр месяца: коснитесь дня, чтобы просмотреть события за этот день. Для просмотра событий за предыдущий или следующий месяц нажмите значок или . Добавить событие Дни с точками содержат запланированные события События для выбранного дня Ответить на календарное приглашение Переключение режима просмотра Перейти к сегодняшнему дню Просмотр сведений о событии. Нажмите на событие. Поиск в календарях Можно выполнить поиск названий, участников, местоположений и заметок, связанных с событиями в календарях. Поиск в «Календаре» осуществляется только для событий в календарях, которые в данный момент открыты. Поиск по событиям. В представлении списка введите текст в поле «Поиск». 122 Глава 12 Календарь По мере ввода текста автоматически появляются результаты поиска. Чтобы закрыть клавиатуру и просмотреть дополнительные результаты поиска, коснитесь значка «Поиск». События «Календаря» включаются в результаты поисков из главного экрана. См. «Поиск» на стр. 42. Добавление и обновление событий на iPod touch Вы сможете создавать и обновлять события календарей прямо на iPod touch. Если у Вас есть учетная запись Microsoft Exchange с включенными календарями или поддерживаемая учетная запись CalDAV, Вы можете приглашать других людей на свои события или встречи. Добавление события. Нажмите нажмите «Готово». и введите информацию о событии, затем Можно ввести любой из следующих элементов: ÂÂ название; ÂÂ размещение; ÂÂ время начала и окончания (или включите «Весь день», если мероприятие рассчитано на целый день); ÂÂ количество повторов: нет или каждый день, неделю, две недели, месяц или год; ÂÂ участники (если поддерживается сервером Вашего календаря); ÂÂ время напоминания — от пяти минут до двух дней до начала мероприятия. При назначении напоминания отображается дополнительный пункт добавления второго напоминания. При срабатывании напоминания iPod touch отображает сообщение. Также можно настроить iPod touch на воспроизведение звукового сигнала (см. раздел «Напоминания» на стр. 126) Важно: Если Вы путешествуете, iPod touch может отображать напоминание не по местному времени. Подробнее об установке правильного времени вручную см. «Дата и время» на стр. 190. ÂÂ Календарь Календарь, используемый по умолчанию, можно изменить, используя настройку «Стандартный». См. «Календари» на стр. 200. ÂÂ Заметки Вы не можете занести событие в календарь, который доступен только для чтения. События также можно создавать, нажав день, дату или время в сообщении E-mail. См. «Ссылки и обнаруженные данные» на стр. 106. Глава 12 Календарь 123 Обновление события. Нажмите «Изменить» и измените информацию о событии. По завершении нажмите «Готово». Удаление события. Нажмите на событие, нажмите «Изменить», а затем выполните прокрутку вниз и нажмите «Удалить событие». Ответ на приглашение Если у Вас настроена учетная запись Microsoft Exchange с включенными календарями или поддерживаемая учетная запись CalDAV, Вы можете получать приглашения от сотрудников своей организации и отвечать на них. При получении приглашения встреча отображается в календаре и выделяется пунктиром. Кнопка уведомлений в правом нижнем углу экрана указывает общее количество приглашений (аналогично значку «Календаря» на главном экране). Для получения приглашений и ответа на приглашения следует подключить iPod touch к сети Wi-Fi, подключенной к Интернету. Количество приглашений 124 Глава 12 Календарь Ответ на приглашения в программе «Календарь». 1 Нажмите приглашение в календаре или нажмите для отображения экрана «Событие», а затем нажмите приглашение. ÂÂ Нажмите «Приглашающий» для просмотра информации об организаторе встречи. Нажмите адрес электронной почты для отправки сообщения организатору. ÂÂ Нажмите «Участники» для просмотра списка других приглашенных. Нажмите имя участника для просмотра его контактной информации. Нажмите адрес электронной почты для отправки сообщения участнику. ÂÂ Нажмите «Напоминание» для настройки iPod touch на выдачу звукового уведомления перед встречей. ÂÂ Нажмите «Добавить комментарии» для добавления комментариев в электронное письмо с ответом организатору встречи. Ваши комментарии также будут отображены на экране «Информация» для встречи. Заметки создает организатор встречи. 2 Нажмите «Принять», «Возможно» или «Отклонить». Когда Вы принимаете, предварительно принимаете или отклоняете приглашение, организатору отправляется письмо с ответом, которое также включает любые Ваши комментарии. Если Вы приняли или предварительно приняли приглашение, позднее решение можно изменить. Нажмите «Добавить комментарии», если требуется изменить комментарии. Приглашения на встречу также отправляются в виде сообщений электронной почты, что позволяет открыть экран «Информация» для встречи в Mail. Глава 12 Календарь 125 Открытие приглашения в сообщении электронной почты. Нажмите приглашение. Подписка на календари Вы можете подписаться на календари, использующие форматы iCalendar (.ics). Многие календарные службы, включая Yahoo!, Google и программу iCal в составе Mac OS X, поддерживают подписку на календари. Подписные календари доступны только для чтения. На iPod touch можно читать сведения о событиях в подписных календарях, но нельзя редактировать или создавать новые события. Подписка на календарь. 1 В меню «Настройки» выберите «Mail, Контакты, Календари», затем нажмите «Добавить...». 2 Выберите «Другое», затем выберите «Подписной календарь». 3 Введите свои данные для сервера и нажмите «Далее» для проверки подписки. 4 Нажмите «Сохранить». Кроме того, Вы можете подписаться на любой календарь iCal (или другой календарь .ics), опубликованный в Интернете, коснувшись ссылки на календарь, полученной в почтовом сообщении iPod touch. Напоминания Настройка напоминаний календаря. В меню «Настройки» выберите «Основные» > «Звуки», затем включите «Напомин. в календ.». Если параметр «Напомин. в календ.» отключен, iPod touch отображает сообщение с напоминанием о запланированном событии, но не выдает звукового сигнала. Звуковые напоминания для приглашений. В меню «Настройки» выберите «Mail, Контакты, Календарь». В меню «Календари» нажмите «Новое приглашение» для его включения. 126 Глава 12 Календарь YouTube 13 Поиск и просмотр видео На YouTube размещаются короткие видео, отправляемые людьми со всего света. Для использования некоторых функций на iPod touch требуется войти в учетную запись YouTube при появлении на экране соответствующего запроса. Подробную информацию о требованиях и способе получения учетной записи YouTube см. на веб-сайте www.youtube.com. Примечание: Сервис YouTube может быть доступен не на всех языках и не во всех регионах. Для использования YouTube следует подключить iPod touch к сети Wi-Fi, подключенной к Интернету. См. «Подключение к Интернету» на стр. 21. Просмотр видео. Нажмите «Подборка», >«Популярные» или «Избранное». Или нажмите «Еще» для обзора в разделах «Последние», «Топ-рейтинг» или «История», «Подписки» или «Плейлисты». ÂÂ Подборка: видео, которые просмотрели и выбрали сотрудники YouTube. ÂÂ Популярные: видео, имеющие наибольшее число просмотров. Нажмите «Все» для получения списка видеоматериалов, просмотренных наибольшее число раз за все время, либо «Сегодня» или «Эта неделя» для получения списка самых популярных видеоматериалов текущего дня или недели. ÂÂ Избранное: видеофайлы, добавленные Вами в «Избранное». Когда Вы входите в учетную запись YouTube, отображается «Избранное» для этой учетной записи и любые имеющиеся избранные композиции могут быть добавлены в Вашу учетную запись. ÂÂ Последние: видео, которые были отправлены на YouTube недавно. ÂÂ Топ-рейтинг: видео, получившие самую высокую оценку от зрителей YouTube. Чтобы дать оценку видео, перейдите на страницу www.youtube.com. 127 ÂÂ История: видео, которые Вы просматривали недавно. ÂÂ Подписки: видео из учетных записей YouTube, на которые Вы можете подписаться. Для использования этой функции требуется войти в учетную запись YouTube. ÂÂ Плейлисты: видео, добавленные Вами в плейлисты. Для использования этой функции требуется войти в учетную запись YouTube. Вы можете заменить кнопки в нижней части экрана другими кнопками, которые используются чаще. См. «Замена кнопок просмотра» на стр. 132. Поиск видео. 1 Нажмите «Поиск» (если кнопка «Поиск» не видна, сначала нажмите «Еще»), затем нажмите в поле поиска YouTube. 2 Введите слово или фразу для поиска, затем нажмите «Поиск». YouTube показывает результаты по названию видео, описанию, имени пользователя или тегам. Для находящихся в списке видео отображаются названия, рейтинг, количество просмотров, длина и имя учетной записи, из которой отправлен видео. Воспроизведение видео. Нажмите видео. Начинается загрузка видео в iPod touch и появляется индикатор выполнения. После загрузки достаточного объема видеоматериала начинается его воспроизведение. Чтобы начать воспроизведение видео, можно также нажать . Управление воспроизведением видео Когда начинается воспроизведение видео, элементы управления исчезают с экрана и не мешают просмотру. Отображение и скрытие элементов управления. Нажмите на экран. Бегунок Процесс загрузки Полоса прокрутки Масштаб Воспроизведение/ Пауза Следующая/ Перемотка вперед Электронная почта Громкость Закладка 128 Предыдущая/Перемотка назад Глава 13 YouTube Воспроизведение или приостановка видео Нажмите Настройка уровня громкости Перетащите бегунок регулировки громкости или используйте кнопки на боковой панели iPod touch. Повторное воспроизведение видео Нажмите Пропуск с переходом к предыдущему или следующему видео в списке Для перехода к предыдущему видео дважды нажмите . Для перехода к следующему видео нажмите . Перемотка вперед или назад Длительно нажмите Переход к любому фрагменту видео Перетяните бегунок по полосе прокрутки. Прекращение просмотра до завершения видеофильма Коснитесь кнопки «Готово» или нажмите кнопку «Домой» . Переключение между масштабированием видеоизображения для заполнения экрана или подгонки пропорций видео под размер экрана Дважды нажмите видео. Также можно нажать , чтобы изображение заполнило экран, или нажать , чтобы привести пропорции изображения в соответствие с размерами экрана. или . . или . Добавление видео в «Избранное» с помощью Начните воспроизведение видео и нажмите элементов управления видео . Отправка ссылки на видео по электронной почте с помощью элементов управления видео . Начните воспроизведение видео и нажмите Управление видео Нажмите рядом с видео для отображения связанных видео и дополнительных элементов управления видео. Глава 13 YouTube 129 Добавление видео в «Избранное» Нажмите «Добавить в Избранное». Добавление видео в плейлист Коснитесь пункта «В плейлист», затем выберите имеющееся видео или нажмите , чтобы создать новый плейлист. Передача ссылки на видео по электронной почте Нажмите «Поделись видео». Обзор и просмотр связанных видео Коснитесь видео в списке связанных видео или нажмите рядом с видео для получения дополнительной информации. Получение дополнительной информации Нажмите рядом с видео для отображения отзывов, описания, даты добавления и другой информации о видео. 130 Оценка и добавление отзыва на видео На экране «Подробнее» нажмите «Рейтинг, отзыв или флажок», затем выберите «Рейтинг или отзыв». Для использования этой функции требуется войти в учетную запись YouTube. Просмотр дополнительных видео из этой учетной записи На экране «Подробнее» нажмите «Еще видео». Подписка на эту учетную запись YouTube На экране «Подробнее» коснитесь пункта «Еще видео», затем выберите «Подписаться на учетную запись» в нижней части списка видео. Для использования этой функции требуется войти в учетную запись YouTube. Глава 13 YouTube Применение функций учетной записи YouTube При наличии учетной записи YouTube Вы имеете доступ к функциям учетной записи, таким как подписки, отзывы и рейтинги, а также плейлисты. Для создания учетной записи YouTube перейдите по адресу: www.youtube.com. Показ избранного, добавленного в Вашу учетную запись. На экране «Избранное» нажмите «Войти», затем введите свое имя пользователя и пароль для просмотра избранного в своей учетной записи. Любые имеющиеся избранные композиции, добавленные Вами на iPod touch, могут быть объединены с избранными учетной записи, в которую Вы вошли. Удаление избранного. В разделе «Избранное» выберите «Изменить», нажмите рядом с видео и нажмите «Удалить». Просмотр подписок, которые Вы добавили в свою учетную запись. На экране «Подписки» нажмите «Войти», затем введите свое имя пользователя и пароль для просмотра подписок в своей учетной записи. Нажмите учетную запись в списке для просмотра всех видео для этой учетной записи. Отмена подписки в учетной записи YouTube. На экране «Подписки» нажмите учетную запись в списке, затем нажмите «Отказаться». Просмотр плейлистов. На экране «Плейлисты» нажмите плейлист для просмотра списка добавленных в него видео. Нажмите любое видео в плейлисте, чтобы начать просмотр, начиная с этой позиции в плейлисте. Редактирование плейлиста. На экране «Плейлисты» нажмите «Изменить», затем выполните одну из следующих операций. ÂÂ Для удаления всего плейлиста нажмите рядом с плейлистом, затем выберите «Удалить». ÂÂ Для создания нового плейлиста нажмите , затем введите название плейлиста. Добавление видео в плейлист. Нажмите пункта «В плейлист» и выберите плейлист. рядом с видео, затем коснитесь Удаление видео из плейлиста. 1 На экране «Плейлисты» нажмите плейлист, затем нажмите «Изменить». 2 Нажмите рядом с плейлистом и нажмите «Удалить». Глава 13 YouTube 131 Замена кнопок просмотра Можно заменить кнопки «Подборка», «Популярные», «Закладки» и «Поиск» в нижней части экрана другими, которые используются чаще. Например, если Вы часто смотрите видео с высоким рейтингом, но редко смотрите видео из «Подборки», можно заменить кнопку «Подборка» кнопкой «Топ-рейтинг». Замена кнопок просмотра. Нажмите «Еще», нажмите «Изменить», затем перетяните кнопку в нижнюю часть экрана поверх кнопки, которую требуется заменить. Вы можете перетянуть кнопки в нижней части экрана влево или вправо, чтобы изменить порядок их расположения. По завершении нажмите «Готово». Во время просмотра списка видео нажмите «Еще» для доступа к кнопкам просмотра, которые не отображаются. 132 Глава 13 YouTube Акции 14 Просмотр котировок акций «Акции» позволяют просмотреть доступные котировки для выбранных акций, фондов и индексов. Для использования программы «Акции» следует подключить iPod touch к сети Wi-Fi, подключенной к Интернету. См. «Подключение к Интернету» на стр. 21. Курсы обновляются при каждом нажатии «Акции» при наличии подключения к Интернету. Курсы могут выводиться с задержкой до 20 минут и более, величина задержки зависит от информационной службы. Добавление акции, индекса или фонда в рыночный информатор. 1 Нажмите , затем нажмите . 2 Введите символ, название компании, название фонда или индекс, затем нажмите «Поиск». 3 Выберите объект а результатах поиска и нажмите «Готово» Просмотр диаграмм в горизонтальной ориентации. Поверните iPod touch на бок. Быстро переместите палец влево или вправо для просмотра других диаграмм в своем рыночном информаторе. Показ изменений во времени курса акций, фонда или индекса. Нажмите акцию, фонд или индекс в списке и нажмите «1д», «1н», «1м», «3м», «6м», «1г» или «2г». Отображается соответствующая диаграмма, в которой будут показаны изменения за день, за неделю, за один, три или шесть месяцев, или за один или два года. 133 При просмотре диаграммы в горизонтальной ориентации Вы можете отобразить на экране значение для определенного момента времени. Используйте два пальца для просмотра изменения значения за определенный период времени. Удаление акции. Нажмите «Удалить». , затем нажмите Изменение порядка в списке. Нажмите с контактом в новое место списка. рядом с акцией и нажмите . Затем перетащите рядом Переключение способа отображения: изменение в процентах, изменение цены или рыночная капитализация. Нажмите любое из значений, расположенных вдоль правой стороны экрана. Нажмите повторно, чтобы переключиться в другое представление. Или нажмите и выберите «%», «Цена» или «Рын. кап.», затем выберите «Готово». Получение дополнительной информации Просмотр сводки, диаграммы или страницы новостей об акциях, фонде или индексе. Выберите в списке акцию, фонд или индекс, затем быстро переместите палец по страницам под рыночным информатором, чтобы просмотреть сводку, диаграмму или страницу последних новостей. На странице новостей можно выполнять прокрутку вверх и вниз для прочтения заголовков или нажать заголовок для просмотра статьи в Safari. Просмотр дополнительных сведений на Yahoo.com. Выберите акцию, фонд или индекс, затем нажмите . 134 Глава 14 Акции Карты 15 ПРЕДУПРЕЖДЕНИЕ: Важную информацию о безопасном вождении и навигации см. в Руководстве по продукту на веб-сайте support.apple.com/ru_RU/manuals/ ipodtouch. С помощью «Карт» можно смотреть планы улиц, спутниковые фотографии, переходить в режим гибридного просмотра и рассматривать виды улиц в самых разных городах мира. Кроме того, Вы сможете получить подробный автомобильный или пешеходный маршрут и сведения о транспортном потоке. Найдите свое текущее местоположение (приблизительно) и выберите другое местоположение, чтобы узнать маршрут из него или до него. Для использования программы «Карты» следует подключить iPod touch к сети WiFi, подключенной к Интернету. См. «Подключение к Интернету» на стр. 21. Важно: Карты, цифровой компас, маршруты и навигация по местонахождению, предоставляемые Apple, основываются на данных и услугах сторонних организаций. Такие информационные услуги могут меняться и быть доступны не во всех географических областях. В результате карты, маршруты и информация о местонахождении могут быть недоступными, неточными или неполными. Сравнивайте информацию на экране iPod touch с окружающей местностью и отдавайте предпочтение дорожным указателям при разрешении любых расхождений. Если при запуске программы «Карты» Службы размещения отключены, на экране появится запрос об их включении. «Карты» можно использовать без включения Служб размещения. См. «Службы размещения» на стр. 185. 135 Поиск и просмотр местонахождений Можно производить поиск мест, получать текущую информацию, отмечать места булавками, получать снимки со спутника и просматривать улицы в режиме вида улиц Google. Поиск мест Производить поиск можно многими способами — например, по адресу, перекрестку, области, ориентиру, закладке, контакту или почтовому индексу. Поиск места и просмотр карты. 1 Коснитесь поля поиска, чтобы появилась клавиатура. 2 Введите адрес или другую информацию для поиска. 3 Нажмите «Поиск». Местоположение обозначается булавкой. Нажмите на булавку, чтобы увидеть название или описание места. Нажмите чтобы получить информацию о местоположении, проложить маршрут, добавить местоположение в закладки или список контактов или отправить ссылку на Карты Google. Местоположения могут содержать информацию о достопримечательностях, добавленную пользователями службы «Мои карты» Google (материалы, созданные пользователями) и спонсируемые ссылки в виде специальных значков (например, ). 136 Глава 15 Карты Увеличение фрагмента карты Разведите два пальца на карте. Также можно дважды нажать на фрагмент, масштаб которого требуется изменить. Еще раз дважды нажмите, чтобы получить еще большее увеличение. Уменьшение фрагмента карты Касаясь карты, сведите два пальца. Также можно нажать на карту двумя пальцами. Еще раз нажмите двумя пальцами, чтобы еще сильнее уменьшить масштаб. Панорамирование или прокрутка к другой части карты Перетягивайте карту вверх, вниз, влево или вправо. Просмотр местонахождения адреса из Вашего списка контактов. Нажмите в поле поиска, затем коснитесь пункта «Контакты» и выберите контакт. Чтобы таким образом определить местонахождение адреса, контакт должен содержать по крайней мере один адрес. Если у контакта несколько адресов, следует выбрать тот, местонахождение которого требуется определить. Можно также найти местонахождение адреса, набрав его прямо в «Контактах». Поиск текущего размещения Найдите свое текущее (приблизительное) местонахождение с помощью одного нажатия на карте. Как найти свое текущее местоположение. Нажмите . Ваше текущее размещение отмечено синим маркером. Если местонахождение не может быть точно определено, вокруг маркера появляется голубой круг. Размер круга зависит от точности определения местонахождения — чем меньше круг, тем выше точность. Если Вы перетащите карту и нажмете вновь, iPod touch снова сцентрирует карту по Вашему приблизительному местоположению. Глава 15 Карты 137 iPod touch использует службы размещения для определения Вашего местонахождения. Службы размещения используют информацию, доступную в локальных сетях Wi-Fi (если функция Wi-Fi включена). Когда программа использует Службы размещения, в строке состояния отображается значок . (Услуга Служб размещения доступна не во всех странах и регионах). Если Службы размещения отключены, будет отображен запрос на их включение. Если эти службы отключены, определять и отслеживать текущее местоположение невозможно. См. «Службы размещения» на стр. 185. Для экономии заряда аккумулятора отключайте Службы размещения, когда они не используются. В меню «Настройки» выберите «Основные» > «Службы размещения». Получение информации о текущем местонахождении. Нажмите голубой маркер, затем нажмите кнопку . iPod touch отобразит адрес Вашего текущего местонахождения, если он доступен. Эту информацию можно использовать для следующих операций: ÂÂ получение инструкций для маршрута; ÂÂ добавление местонахождения в контакты; ÂÂ отправка адреса по электронной почте; ÂÂ установка закладки для этого места. Отметка места на карте с помощью булавки С помощью булавки можно отметить место вручную. Отметка места на карте. Длительно коснитесь места на карте. В месте Вашего касания на карте появится булавка. Перемещение булавки. Длительно нажмите и затем переместите булавку на новое место или длительно коснитесь в другом месте, пока не появится новая булавка, заменяющая предыдущую. 138 Глава 15 Карты Снимки со спутника и режим просмотра улиц Для просмотра карты можно выбрать вид со спутника или комбинированный режим карты улиц и вида со спутника. Также места можно просматривать в режиме просмотра улиц Google Street View. Просмотр в режиме снимка со спутника или в гибридном режиме. Нажмите , затем выберите «Спутник» или «Гибрид» для просмотра снимка со спутника или снимка со спутника в сочетании со схемой улиц. Для возврата в режим просмотра карты нажмите «Карта». Глава 15 Карты 139 Просмотр изображения места в режиме просмотра улиц. Нажмите . Для разворота панорамного вида на 360° быстро переместите палец по экрану влево или вправо. (На врезке отображается текущий вид.) Для перемещения по улице нажмите стрелку. Для возврата в режим просмотра карты нажмите врезку с картой в правом нижнем углу. Нажмите здесь, чтобы вернуться на карту Режим просмотра улиц доступен не во всех регионах. Получение маршрутов Предусмотрен пошаговый просмотр автомобильных маршрутов, передвижения на общественном транспорте или пешеходных маршрутов, ведущих к месту назначения. Получение инструкций для маршрута. 1 Нажмите «Маршруты». 2 Введите начальную и конечную точки в поля «Начало» и «Конец». По умолчанию iPod touch начинает отображать информацию с точки Вашего приблизительного местонахождения (если оно доступно). Нажмите в любом из полей «Закладки», «Последние» или «Контакты» , чтобы выбрать место (включая текущее размещение и установленную булавку, если они есть). Если не отображается, удалите содержимое данного поля. Например, если адрес Вашего друга занесен в список контактов, можно нажать «Контакты» и нажать имя Вашего друга, вместо того чтобы набирать его адрес. Для изменения направления на противоположное нажмите 3 Нажмите «Маршрут» (если места введены вручную), затем выберите автомобильный маршрут ( ), маршрут на общественном транспорте ( ) или пешеходный маршрут ( ). Доступные варианты поездки зависят от маршрута. 140 4 Выполните одно из следующих действий. Глава 15 Карты ÂÂ Для просмотра всех маршрутов в списке нажмите , затем выберите «Список». Нажмите на любой объект в списке, чтобы увидеть карту с этим участком. Нажмите «Обзор маршрута», чтобы вернуться к экрану обзора. ÂÂ Для пошагового просмотра маршрута нажмите «Начать», затем нажимайте для отображения следующего участка. Нажмите для возврата. При поездке на автомобиле или передвижении пешком в нижней части экрана отображаются приблизительные значения расстояния и требуемого времени. При наличии данных о затрудненном дорожном движении время поездки корректируется. Если используется общественный транспорт, на обзорном экране отображается каждый участок поездки и способ перемещения, включая участки, которые придется пройти пешком. В верхней части экрана отображаются: время прибытия автобуса или поезда на первую остановку, расчетное время прибытия в конечный пункт и общая стоимость проезда. Нажмите , чтобы задать время отправления или прибытия и выбрать расписание. Нажмите значок на остановке, чтобы увидеть время отправления данного автобуса или поезда, а также получить ссылку на вебсайт или контактную информацию перевозчика. При нажатии кнопки «Начать» и пошаговом просмотре маршрута в верхней части экрана отображаются подробные сведения о каждом участке поездки. Для построения маршрута можно также найти на карте место, нажать указывающую на него булавку, нажать кнопку , а затем выбрать «Сюда» или «Отсюда». Переключение начальной и конечной точек для изменения направления на противоположное. Нажмите . Если не отображается, выберите «Изменить». Глава 15 Карты 141 Отображение недавно просмотренных маршрутов. Нажмите затем выберите «Последние». в поле поиска, Отображение информации о движении на дорогах Если эта информация доступна, на карте можно показать состояние движения по автомагистралям. Отображение и скрытие информации о дорожном движении. Нажмите затем выберите «Показать пробки» или «Скрыть пробки». , Автомагистрали кодируются цветом в зависимости от интенсивности дорожного движения. Серый = в настоящее время данные недоступны Зеленый = максимально допустимая скорость Желтый = скорость ниже максимально допустимой Красный = движение с частыми остановками Если Вы не видите информацию о трафике, возможно, требуется уменьшить масштаб до уровня, на котором отображаются основные трассы. Данные о дорожном движении доступны не во всех регионах. Поиск компаний и их контактной информации Поиск фирмы в данном районе. 1 Найдите место — например город, страну или улицу — или прокрутите до места на карте. 2 Введите род деятельности в текстовом поле и нажмите «Поиск». Местонахождение компаний, ведущих данный род деятельности в данной местности, будет отмечено булавками. Например, если Вы находите на карте свой город, а затем набираете «кинотеатры» и нажимаете «Поиск», булавками будут отмечены кинотеатры в городе. Нажмите на булавку, которой отмечена интересующая Вас компания, для просмотра ее названия и описания. 142 Глава 15 Карты Поиск компании без предварительного поиска местонахождения. Введите, например, ÂÂ рестораны сан-франциско калифорния ÂÂ корпорация apple нью-йорк Связь с компанией или получение маршрута проезда. Коснитесь булавки, которой помечена компания, затем нажмите рядом с названием. Теперь можно выполнить следующие действия. ÂÂ Коснитесь адреса электронной почты для отправки сообщения по этому адресу. Коснитесь веб-адреса, чтобы перейти по нему. ÂÂ Для получения маршрута нажмите «Сюда» или «Отсюда». ÂÂ Для добавления компании в список контактов нажмите кнопку «Добавить в контакты» внизу экрана, затем нажмите «Новый контакт» или «Добавить к контакту». ÂÂ Отправка сведений о местоположении компании по электронной почте. Просмотр списка компаний, найденных в результате поиска. Нажмите «Список» на экране «Карта». Нажмите на фирму для просмотра ее местонахождения. Или нажмите с компанией для просмотра информации. рядом Посетить веб-сайт Получить маршруты Нажмите для отображения контактной информации Обмен информацией о местонахождении Найденное на карте место можно добавить в список контактов. Ссылки на местоположения на Картах Google можно также отправить по электронной почте. Добавление местонахождения в список контактов. Найдите место, нажмите указывающую на него булавку, нажмите кнопку рядом с названием или описанием, выберите «Добавить контакт» внизу экрана, затем выберите «Новый контакт» или «Добавить к контакту». Глава 15 Карты 143 Отправка по электронной почте ссылки на место на Картах Google. Найдите место, нажмите указывающую на него булавку, нажмите кнопку рядом с названием или описанием, затем выберите «Ссылка на карту» внизу экрана и нажмите «Email». Добавление закладок для мест Местоположение, которое Вы хотите найти позднее, можно снабдить закладкой. Создание закладки для места. Найдите место, нажмите указывающую на него булавку, нажмите кнопку рядом с названием или описанием, затем выберите «В закладки» в нижней части экрана «Информация». Просмотр места, которое помечено закладкой или просматривалось недавно. Нажмите в поле поиска, затем выберите «Закладки» или «Последние». 144 Глава 15 Карты 16 Погода Просмотр сводок погоды Нажмите «Погода» на главном экране, чтобы узнать сведения о текущей температуре, а также прогноз погоды на шесть дней для одного или нескольких городов мира. Для использования программы «Погода» следует подключить iPod touch к сети Wi-Fi, подключенной к Интернету. См. «Подключение к Интернету» на стр. 21. Самая высокая и самая низкая на сегодня Текущие условия Текущая температура Прогноз на шесть дней Добавить и удалить города Количество сохраненных городов Если экран погоды голубого цвета, то в этом городе день — между 6:00 утра и 18:00. Если экран темно-фиолетового цвета, то в городе темное время суток — между 18:00 и 6:00. Добавление города. 1 Нажмите , затем нажмите . 2 Введите название города или почтовый индекс, затем нажмите «Поиск». 3 Выберите город в списке поиска. 145 Переход к другому городу. Быстро переместите палец по экрану влево или вправо или нажмите ряд точек слева или справа. Количество точек под экраном погоды отображает количество городов, сохраненных в памяти. Переупорядочивание городов. Нажмите с городом в новое место списка. Удаление города. Нажмите «Удалить». , затем перетащите , затем нажмите рядом рядом с городом и нажмите Отображение температуры в градусах Фаренгейта или Цельсия. Нажмите затем выберите «°F» или «°C». Получение дополнительной информации о погоде Можно просмотреть более подробный прогноз погоды, новости и веб-сайты, относящиеся к этому городу, а также многое другое. Просмотр информации о городе на Yahoo.com. Нажмите 146 Глава 16 Погода . , Заметки 17 О программе «Заметки» Заметки можно создавать на iPod touch синхронизировать их с поддерживаемыми программами на компьютере и учетными записями в интернет-ресурсах. В заметках можно выполнять поиск. Синхронизация заметок Программу «Заметки» можно синхронизировать одним из следующих способов. ÂÂ Используйте панель настроек iPod touch в iTunes для синхронизации заметок с Mail на Mac или с Microsoft Outlook 2003 или 2007 или 2010 на персональном компьютере при подключении iPod touch к компьютеру. См. «Панели настройки iPod touch в iTunes» на стр. 54. ÂÂ В настройках включите функцию «Заметки» в учетной записи MobileMe, Google, Yahoo!, AOL или другой учетной записи IMAP для беспроводной синхронизации заметок (на iPod touch 3-го поколения и более поздних моделях). См. «Добавление учетных записей для Mail, «Контактов» и «Календаря»» на стр. 22. Запись и чтение заметок При синхронизации заметок с программой на компьютере или учетными записями интернет-ресурсов экран «Учетные записи» показывает все эти записи, а также кнопку, отображающую все заметки в виде единого списка. Просмотр всех заметок. Нажмите «Все заметки». 147 Просмотр заметок для определенной учетной записи. Нажмите имя учетной записи. Заметки располагаются в списке в порядке убывания дат последнего изменения, первой расположена последняя измененная заметка. Вы можете видеть первые несколько слов каждой заметки в списке. Поверните iPod touch для просмотра заметок в горизонтальной ориентации и ввода текста на клавиатуре большего размера. Добавление заметки. Нажмите , затем введите текст заметки и выберите «Готово». Чтение заметки. Нажмите заметку. Для просмотра предыдущей или следующей заметки нажмите значок или . Редактирование заметки. Нажмите в любом месте заметки для отображения клавиатуры. Удаление заметки. Коснитесь заметки, затем нажмите . 148 Глава 17 Заметки Поиск по заметкам Можно выполнять поиск текста в заметках. Поиск по заметкам. 1 Для быстрой прокрутки в начало списка заметок нажмите строку состояния. 2 Введите текст в поле «Поиск». По мере ввода текста автоматически появляются результаты поиска. Нажмите «Поиск», чтобы закрыть клавиатуру и просмотреть дополнительные результаты поиска. Заметки включаются в результаты поисков из главного экрана. См. «Поиск» на стр. 42. Передача заметок по электронной почте Отправка заметки по электронной почте. Коснитесь заметки, затем нажмите . Чтобы отправлять заметки по электронной почте, iPod touch должен быть настроен для использования электронной почты. См. «Настройка учетных записей электронной почты» на стр. 103. Глава 17 Заметки 149 Часы 18 Мировые часы Можно добавить часы для отображения времени в других крупных городах и часовых поясах по всему миру. Просмотр часов. Нажмите «Мировые часы». Если часы отображаются на белом фоне, в этом городе сейчас день. Если на черном фоне, в этом городе сейчас ночь. Если у Вас больше четырех часов, для перехода между ними следует использовать пролистывание. Добавление часов. 1 Нажмите «Мировые часы». 2 Нажмите , затем введите название города. Города, соответствующие введенному Вами названию, появятся в списке внизу. 3 Нажмите название города, чтобы добавить для этого города часы. Если Вам не удается найти нужный город, выберите другой крупный город в том же часовом поясе. Удаление часов. Нажмите «Мировые часы» и нажмите «Изменить». Затем нажмите рядом с часами и нажмите «Удалить». Переупорядочивание часов. Нажмите «Мировые часы» и нажмите «Изменить». Затем перетащите рядом с часами в новое место списка. Будильники Можно установить несколько будильников. Для будильника можно задать повтор сигнала по определенным дням, которые Вы зададите, или только однократный сигнал. 150 Установка будильника. 1 Нажмите «Будильник» и затем . 2 Настройте один из следующих параметров. ÂÂ Для настройки будильника на срабатывание в определенные дни недели нажмите «Повторять» и выберите дни. ÂÂ Для выбора звукового сигнала, который звучит при срабатывании будильника, нажмите «Звуки». ÂÂ Чтобы указать, позволяет ли будильник нажать кнопку повтора сигнала, включите или отключите параметр «Повторение сигнала». Если функция повтора сигнала включена и Вы нажали «Позже» во время сигнала, то будильник прерывает сигнал и начнет звенеть повторно через 10 минут. ÂÂ Чтобы добавить описание к будильнику, нажмите «Этикетка». iPod touch отображает описание во время звукового сигнала. Если хотя бы один будильник установлен и включен, отображается состояния iPod touch в верхней части экрана. в строке Включение и отключение будильника. Нажмите «Будильник» и включите или выключите любой будильник. Если будильник был выключен, он не будет срабатывать, пока Вы снова его не включите. Если для будильника задано только однократное срабатывание, то после сигнала он автоматически выключится. Вы можете включить его снова. Изменение настроек будильника. Нажмите «Будильник» и выберите «Изменить», затем нажмите рядом с будильником, который нужно изменить. Удаление будильника. Нажмите «Будильник» и выберите «Изменить», затем коснитесь значка рядом с будильником и выберите «Удалить». Секундомер Использование секундомера для измерения длительности события. 1 Нажмите «Секундомер». 2 Нажмите «Старт», чтобы включить секундомер. ÂÂ Для записи времени круга нажимайте «Круг» после каждого круга. ÂÂ Чтобы остановить секундомер, нажмите «Стоп». Нажмите «Старт» для возобновления отсчета времени. ÂÂ Чтобы сбросить секундомер, нажмите «Сброс», когда секундомер приостановлен. Если запустить секундомер и перейти к другой программе , секундомер продолжает работать в фоновом режиме. Глава 18 Часы 151 Таймер Установка таймера. Нажмите «Таймер», затем задайте количество часов и минут. Нажмите «Старт», чтобы включить таймер. Выбор звука. Нажмите «По окончании». Установка ночного таймера. Задайте таймер, затем нажмите «По окончании» и выберите «Режим сна». Если задан таймер режима сна, iPod touch останавливает воспроизведение музыки или видео по истечении таймера. Если запустить таймер и перейти к другой программе iPod touch, таймер продолжает работать. 152 Глава 18 Часы Калькулятор 19 Использование калькулятора Цифры и функции программы «Калькулятор» используются так же, как и в обычном калькуляторе. При нажатии кнопки сложения, вычитания, умножения или деления вокруг кнопки отображается белая окружность, напоминающая о том, какая операция будет выполнена. Поверните iPod touch, чтобы перейти к расширенному научному калькулятору. Стандартные функции памяти ÂÂ C: Нажмите для очистки отображаемого числа. ÂÂ MC: Нажмите для очистки памяти. ÂÂ M+: Нажмите для добавления отображаемого числа к числу, хранящемуся в памяти. Если в памяти не хранится число, нажатие этой кнопки вызовет запоминание отображаемого числа в памяти. ÂÂ M-: Нажмите для вычитания отображаемого числа из числа, хранящегося в памяти. ÂÂ MR: Нажмите для замены отображаемого числа на число, хранящееся в памяти. Если вокруг этой кнопки отображается белая окружность, в памяти хранится какое-либо число. При переключении между обычным и научным калькулятором сохраненное число остается в памяти. 153 Клавиши научного калькулятора Поверните iPod touch в горизонтальную ориентацию для отображения научного калькулятора. 154 2nd Назначает кнопкам тригонометрических функций (sin, cos, tan, sinh, cosh и tanh) соответствующие обратные функции (sin-1, cos-1, tan-1, sinh-1, cosh-1 и tanh-1). Также ln изменяется на log2, а ex на 2x. Еще раз нажмите 2nd для назначения кнопкам первоначальных функций. ( Открывает выражение в скобках. Допускается вложение выражений. ) Закрывает выражение в скобках. % Вычисляет проценты, добавляет наценки и вычитает скидки. Для вычисления процента эту функцию следует использовать с клавишей умножения (x). Например, для вычисления 8 процентов от 500 введите 500 x 8 % = (в результате получится 40). Для добавления наценки или вычитания скидки эту функцию следует использовать с клавишами плюс (+) или минус (–). Например, для вычисления общей стоимости позиции стоимостью 500 долларов. США с учетом налога с продаж, равного 8 %, введите 500 + 8 % = (в результате получится 540). 1/x Возвращает обратное значение числа в десятичном формате. x2 Возводит число в квадрат. x3 Возводит число в куб. Глава 19 Калькулятор yx Нажмите между вводом двух чисел для возведения первого значения в степень, равную второму значению. Например, для вычисления 34 введите 3 yx 4 = (в результате получится 81). x! Вычисляет факториал числа. √ Вычисляет квадратный корень числа. x Используйте между значениями для вычисления корня степени x из y. Например, для вычисления 4√81 введите 81 x√y 4 = (в результате получится 3). √y log Возвращает логарифм по основанию 10 введенного числа. sin Вычисляет синус числа. sin -1 Вычисляет арксинус числа. (Функция доступна после нажатия кнопки 2nd.) cos Вычисляет косинус числа. cos-1 Вычисляет арккосинус числа. (Функция доступна после нажатия кнопки 2nd.) tan Вычисляет тангенс числа. tan -1 Вычисляет арктангенс числа. (Функция доступна после нажатия кнопки 2nd.) ln Вычисляет натуральный логарифм числа. log2 Вычисляет логарифм по основанию 2. (Функция доступна после нажатия кнопки 2nd.) sinh Вычисляет гиперболический синус числа. sinh -1 cosh cosh Вычисляет гиперболический косинус числа. -1 tanh tanh Вычисляет обратный гиперболический синус числа. (Функция доступна после нажатия кнопки 2nd.) Вычисляет обратный гиперболический косинус числа. (Функция доступна после нажатия кнопки 2nd.) Вычисляет гиперболический тангенс числа. -1 Вычисляет обратный гиперболический тангенс числа. (Функция доступна после нажатия кнопки 2nd.) Глава 19 Калькулятор 155 156 ex Нажмите после ввода значения для возведения константы e (2,718281828459045...) в степень, равную введенному значению. 2x Вычисляет 2 в степени отображаемого числа. Например, 10 2x = 1024. (Функция доступна после нажатия кнопки 2nd.) Rad Изменяется режим для задания тригонометрических функций в радианах. Deg Изменяется режим для задания тригонометрических функций в градусах. π Вводит значение π (3,141592653589793...). EE Оператор, который умножает текущее отображаемое число на 10 в степени следующего введенного числа. Rand Возвращает случайное число от 0 до 1. Глава 19 Калькулятор Диктофон 20 Запись голосовых заметок Диктофон позволяет использовать iPod touch как портативное записывающее устройство. Программа «Диктофон» использует встроенный микрофон iPod touch 4-го поколения. Для использования диктофона на iPod touch 2-го поколения или iPod touch 3-го поколения необходимо подключить наушники Apple с пультом управления и микрофоном или совместимые аксессуары с микрофоном. В качестве гарнитуры можно использовать наушники Apple или совместимые аксессуары сторонних производителей, имеющие логотип Apple «Работает с iPod». 158 Уровень громкости записи можно отрегулировать , изменяя расстояние между микрофоном и источником звука. Для получения лучшего качества записи максимальный уровень громкости на индикаторе уровня должен находится в диапазоне от –3 дБ до 0 дБ. Уровень громкости Переход к голосовые записи Кнопка записи Запись голосовых заметок. 1 Нажмите для начала записи. Также можно нажать центральную кнопку на совместимой гарнитуре с микрофоном, снабженной тремя кнопками. 2 Для приостановки записи нажмите , для завершения записи нажмите . Для остановки записи также нажмите центральную кнопку на совместимой гарнитуре с микрофоном, снабженной тремя кнопками. Вы можете выполнять запись в моно- или стереорежиме, в зависимости от используемого Вами внешнего микрофона. Когда Вы начинаете запись голоса, iPod touch издает звук короткого звонка. Если во время записи голосовых заметок требуется использовать другие программы, Вы можете заблокировать iPod touch или нажать кнопку «Домой» . Воспроизведение только что записанной голосовой заметки. Нажмите . Глава 20 Диктофон 159 Прослушивание голосовых заметок Бегунок Полоса прокрутки Воспроизведение ранее записанных голосовых заметок. 1 Нажмите . Голосовые данные указываются в списке в хронологическом порядке, самая последняя запись находится в начале списка. 2 Коснитесь записи и нажмите . Для приостановки нажмите , для возобновления воспроизведения вновь нажмите . Переход к любому фрагменту голосовой заметки. Перетяните бегунок по полосе прокрутки. Прослушивание через встроенный динамик. Нажмите «Динамик». 160 Глава 20 Диктофон Управление голосовыми заметками Удаление голосовых заметок. Нажмите голосовую заметку в списке, затем нажмите «Удалить». Просмотр дополнительной информации. Нажмите рядом с записью. Отображается экран «Информация», содержащий длительность, время и дату записи, а также предоставляющий дополнительные функции редактирования и отправки. Добавление названия к голосовой заметке. На экране «Информация» нажмите значок затем выберите название из списка на экране «Название». Для создания собственного названия выберите «Произвольный» внизу списка, затем введите название. Глава 20 Диктофон 161 Обрезка голосовых заметок Вы можете обрезать начало и конец записи, чтобы избавиться от ненужных пауз и посторонних шумов. Обрезка голосовых данных. 1 На экране «Диктофон» нажмите 2 Нажмите «Обрезать». 3 Используя в качестве ориентиров маркеры времени, перетащите края области аудио, чтобы отрегулировать моменты начала и окончания голосовой заметки. Для предварительного прослушивания своей правки нажмите . 4 Нажмите «Обрезать запись». рядом с записью, которую нужно обрезать. Важно: Выполненные правки голосовых заметок невозможно отменить. Отправка голосовых заметок Голосовые заметки можно отправить как вложения в сообщения электронной почты. Отправка голосовых заметок. 1 Выберите голосовую заметку на экране «Диктофон» и нажмите кнопку «Экспортировать». Также можно нажать кнопку «Экспортировать» на экране «Информация» голосовой заметки. 2 Выберите «Отправить по e-mail», чтобы открыть новое сообщение с вложением голосовой заметки в программе Mail. При чрезмерной длине отправляемого файла на экране появляется сообщение. 162 Глава 20 Диктофон Синхронизация голосовых заметок iTunes автоматически синхронизирует голосовые заметки в медиатеку iTunes при подключении iPod touch к компьютеру. Это позволяет прослушивать голосовые заметки на компьютере и обеспечивает наличие резервной копии, если Вы удалите эти данные с iPod touch. При синхронизации голосовые заметки копируются в плейлист «Диктофон». Если такого плейлиста нет, iTunes создает его. Когда голосовые заметки синхронизируются в iTunes, они также остаются в «Диктофон», пока Вы не удалите эти данные. В случае удаления голосовых заметок с iPod touch, они не удаляются из плейлиста «Диктофон» программы iTunes. Однако, если Вы удалите голосовые заметки в iTunes, они удаляются с iPod touch при следующей синхронизации с iTunes. Вы можете синхронизировать плейлист «Голосовые записи» в iTunes с программой «Музыка» на iPod touch с помощью панели «Музыка» в iTunes. Синхронизация плейлиста голосовых заметок с iPod touch. 1 Подсоедините iPod touch к компьютеру. 2 В списке «Устройства» в iTunes выберите iPod touch. 3 Выберите «Музыка» в верхней части экрана. 4 Установите флажок «Включать голосовые записи» и нажмите «Применить». Глава 20 Диктофон 163 iTunes Store 21 О магазине iTunes Store В iTunes Store можно найти, предварительно просмотреть, приобрести и загрузить музыку, аудиокниги, телепередачи, видеоклипы и фильмы прямо на iPod touch. Вы можете слушать аудиоподкасты и смотреть видеоподкасты из iTunes Store путем потоковой передачи из Интернета или загрузив их непосредственно на iPod touch. Вы также можете «следовать» за своими друзьями и любимыми исполнителями, чтобы всегда быть в курсе, какую музыку они слушают и обсуждают, кто и когда приезжает на гастроли в Ваш регион и многое другое. Примечание: Магазин iTunes Store доступен не во всех странах и регионах, и материалы в iTunes Store могут различаться в зависимости от страны. Для доступа к iTunes Store iPod touch должен быть подключен к сети Wi-Fi, которая подсоединена к Интернету. См. «Подключение к Интернету» на стр. 21. Для приобретения материалов и написания отзывов необходимо иметь учетную запись Apple. По умолчанию iPod touch получает параметры Вашей учетной записи Apple из iTunes. Если у Вас нет учетной записи Apple или Вы хотите совершить покупку, используя другую учетную запись Apple, выберите пункт меню «Настройки» > «Магазин». См. «Магазин» на стр. 196. Для воспроизведения или загрузки подкастов наличие учетной записи Apple не обязательно. 164 Поиск музыки, видео и других материалов Обзор материалов. Выберите одну из категорий материалов в нижней части экрана, например «Music» или «Videos». Или нажмите «Еще» для просмотра других материалов. Выберите метод сортировки в верхней части экрана — например, «New Releases» или «Genres» (категории могут быть различными). Поиск материалов. Нажмите «Поиск» (если кнопка «Поиск» не видна, сначала нажмите «Еще»), нажмите поле поиска и введите одно или несколько слов, затем нажмите «Поиск». Результаты поиска группируются по категориям, таким как «Movies», «Albums» или «Podcasts». Нажмите объект, чтобы просмотреть более подробные сведения об этом объекте на экране «Info». Можно прочитать отзывы, написать собственный отзыв или отправить другу по электронной почте ссылку на этот объект. В зависимости от объекта Вы также можете его приобрести, загрузить или взять напрокат. Глава 21 iTunes Store 165 Примечание: При подключении к сети Wi-Fi Starbucks в кафе Starbucks (только в США) в нижней части экрана отображается значок Starbucks. Можно предварительно прослушать и приобрести воспроизводимую в настоящий момент песню и другие песни из представленных коллекций Starbucks. Просмотр рекомендаций исполнителей и друзей. Нажмите «Ping» (если кнопка «Ping» не видна, сначала нажмите «Еще»), чтобы узнать новости от своих любимых исполнителей или увидеть, какая музыка нравится Вашим друзьям. Подробнее см. раздел «Следование за исполнителями и друзьями». Следование за исполнителями и друзьями С помощью функции iTunes Ping Вы можете познакомиться с любителями музыки со всего мира. Следуйте за любимыми исполнителями, чтобы узнавать о выходе новых альбомов, планируемых концертах и турне, не пропускать их новейшие фотографии и видео и больше узнать об их музыкальных предпочтениях. Читайте комментарии своих друзей о музыке, которую они слушают, узнайте, какие покупки они совершают и какие концерты планируют посетить. И, наконец, выражайте свои музыкальные вкусы и публикуйте комментарии для тех, кто следует за Вами. Для создания и использования музыкальных контактов Вам необходимо создать профиль. Создание профиля iTunes PingОткройте программу iTunes на компьютере Mac или персональном компьютере, нажмите «Ping» и следуйте инструкциям на экране. Использование iTunes Ping на iPod touch. Откройте iTunes, нажмите «Ping» (если кнопка «Ping» не видна, сначала нажмите «Еще»), затем выполните одно из следующих действий. ÂÂ Нажмите «Activity», чтобы увидеть последние новости о людях, за которыми Вы следуете. Новости включают в себя покупки, отзывы, предпочтения, комментарии и публикации. ÂÂ Нажмите «People», чтобы увидеть тех, за кем следуете Вы и кто следует за Вами. ÂÂ Нажмите «Мой профиль» для просмотра информации в своем профиле. Следование за исполнителем. Находясь на любой странице альбома, нажмите «Профиль исполнителя». На странице профиля исполнителя нажмите «Follow». Следование за другом. При настройке своего профиля в iTunes на компьютере Mac или персональном компьютере выберите свою начальную группу друзей. После этого с помощью функции Ping на iPod touch Вы можете следовать за друзьями своих друзей. Перейдите на страницу своего профиля, нажмите «People I Follow» и нажмите имя. Когда появится профиль этого человека, Вы можете увидеть, за кем он следует или кто следует за ним. Если кто-то заинтересовал Вас, нажмите «Следовать» на странице его профиля. 166 Глава 21 iTunes Store Когда Вы следуете за кем-то, этот человек не будет следовать за Вами автоматически. В своем профиле Вы можете выбрать, принять или отклонить запросы на следование, когда они к Вам поступают, или просто принять всех новых следующих за Вами без проверки (настройка по умолчанию). Обмен отзывами. Прослушивая альбом или песню, нажмите «Post», чтобы опубликовать свой комментарий об этом музыкальном произведении, или нажмите «Like», чтобы просто сказать, что оно Вам понравилось. Ваши друзья увидят Ваши отзывы в поле «Activity» в своих учетных записях iTunes Ping. Обмен планами посещений концертов. Нажмите «Concerts» на странице своего профиля, чтобы увидеть ближайшие выступления исполнителей, за которыми Вы следуете, и посмотреть, кто из Ваших друзей собирается на концерт. Нажмите «Tickets», чтобы купить билет на концерт, или нажмите «I'm Going», чтобы дать знать другим людям, что Вы тоже будете на концерте. Приобретение музыки и аудиокниг После того как Вы нашли понравившуюся песню, альбом или аудиокнигу в iTunes Store, Вы можете купить и загрузить ее в iPod touch. Перед покупкой песню можно предварительно прослушать, чтобы убедиться в правильности выбора. Предварительное прослушивание песни или аудиокниги. Нажмите объект. Приобретение и загрузка песни, альбома, аудиокниги. 1 Нажмите на цену, затем нажмите «Buy Now». 2 Войдите в свою учетную запись в соответствии с запросом, затем нажмите «OK». Если у Вас нет учетной записи Apple, для ее создания нажмите «Создать новую учетную запись». Оплата покупки списывается с Вашей учетной записи Apple. Для дальнейших покупок, сделанных в течение последующих пятнадцати минут, повторный ввод пароля не требуется. Если ранее Вы уже приобрели одну или несколько песен определенного альбома, появится напоминание. Нажмите «Buy», если Вы планируете приобрести весь альбом, включая песни, приобретенные Вами ранее, или нажмите «Cancel», если хотите приобрести оставшиеся песни по отдельности. Некоторые альбомы содержат добавочный контент, который загружается в медиатеку iTunes на Вашем компьютере. Не весь добавочный контент загружается непосредственно на iPod touch. После приобретения начинается загрузка объекта, и этот объект появляется на экране «Загрузки». См. «Проверка статуса загрузки» на стр. 170. Глава 21 iTunes Store 167 Приобретенные песни добавляются в плейлист «Покупки» на iPod touch. Если плейлист «Покупки» удален, iTunes создает новый после приобретения Вами какого-либо объекта в iTunes Store. Купоны iTunes Store можно обменять на подарочные карты, сертификаты или коды для совершения покупок. При входе в свою учетную запись Вы видите сумму Вашего кредита, предоставленного магазином, — она отображается вместе с информацией о Вашем счете в нижней части большинства окон App Store. Ввод кода погашения купона. Нажмите «Музыка» (если раздел «Музыка» не виден, сначала нажмите «Еще»), затем выберите «Redeem» в нижней части экрана и следуйте инструкциям на экране. Приобретение или прокат видео В iTunes Store можно покупать и загружать фильмы, телешоу и музыкальные видеоклипы (услуга доступна не во всех странах и регионах). Некоторые фильмы и телепередачи можно также брать напрокат на определенное время. Видео контент может быть доступен в формате стандартного разрешения (SD или 480p), высокого разрешения (HD или 720p) или в обоих форматах. Предварительный просмотр видео. Нажмите «Preview». Приобретение или прокат видео. 1 Нажмите «Buy» или «Rent». 2 Войдите в свою учетную запись в соответствии с запросом, затем нажмите «OK». Если у Вас нет учетной записи Apple, для ее создания нажмите «Создать новую учетную запись». Оплата покупки списывается с Вашей учетной записи Apple. Для дальнейших покупок, сделанных в течение последующих пятнадцати минут, повторный ввод пароля не требуется. После приобретения начинается загрузка объекта, и этот объект появляется на экране «Загрузки». См. «Проверка статуса загрузки» на стр. 170. Воспроизведение взятых напрокат фильмов и телепередач невозможно до завершения загрузки. См. «Просмотр взятых напрокат фильмов и телепередач» на стр. 74. По окончании загрузки купленные видеоматериалы добавляются в плейлист «Покупки» на iPod touch. Купленный контент синхронизируется с плейлистом «Покупки» для Вашего iPod touch в программе iTunes при следующем подключении iPod touch к компьютеру. См. «Синхронизация приобретенного контента». Примечание: Если Вы приобрели видео в формате HD на iPod touch 3-го поколения, видео будет загружено в формате SD. 168 Глава 21 iTunes Store Для просмотра или синхронизации видео в плейлисте «Покупки» в программе iTunes на компьютере Вы должны войти в свою учетную запись Apple . Синхронизация купленных видео в iTunes. Подсоедините iPod touch к компьютеру. В разделе «Устройства» в iTunes выберите свой iPod touch , перейдите на нужную вкладку («Фильмы», «Телешоу» или «Музыка» для музыкальных видеоклипов), выберите объекты для синхронизации и затем нажмите «Синхронизировать». Выбор формата SD или HD. В программе iTunes нажмите, удерживая клавишу Control, или нажмите правой кнопкой мыши видеофайл с пометкой «HD-SD», а затем выберите «Стандартное разрешение» или «Высокое разрешение» в меню «Версия». Купоны iTunes Store можно обменять на подарочные карты, сертификаты или коды для совершения покупок. При входе в свою учетную запись Вы видите сумму Вашего кредита, предоставленного магазином, — она отображается вместе с информацией о Вашем счете в нижней части большинства окон App Store. Ввод кода погашения купона. Нажмите «Музыка» (если раздел «Музыка» не виден, сначала нажмите «Еще»), затем выберите «Redeem» в нижней части экрана и следуйте инструкциям на экране. Воспроизведение подкастов в потоке и загрузка подкастов. Вы можете слушать аудиоподкасты и смотреть видеоподкасты из iTunes Store путем потоковой передачи через интернет-подключение по сети Wi-Fi. Можно также загрузить аудио- и видеоподкасты на iPod touch. Подкасты, загруженные в iPod touch, синхронизируются с медиатекой iTunes при подключении iPod touch к компьютеру. Нажмите «Подкасты» (если раздел «Подкасты» не виден, нажмите «Еще») для просмотра подкастов в iTunes Store. Для просмотра списка эпизодов нажмите на подкасте. Видеоподкасты отмечены значком . Воспроизведение подкаста в потоковом режиме. Коснитесь заголовка подкаста. Загрузка подкаста. Нажмите кнопку «Free», затем нажмите «Download». Загруженные подкасты отображаются в списке «Подкасты» в окне «Музыка». Прослушивание и просмотр загруженных подкастов. В программе Музыка нажмите «Подкасты» (если раздел «Подкасты» не виден, сначала нажмите «Еще»), затем выберите нужный подкаст. Видеоподкасты также отображаются в списке видео. Получение других эпизодов загруженного подкаста. В разделе «Музыка» в списке «Подкасты» выберите подкаст, затем коснитесь кнопки «Загрузить еще». Глава 21 iTunes Store 169 Удаление подкаста. В разделе «Музыка» в списке «Подкасты» выполните жест пролистывания по подкасту влево или вправо, затем коснитесь кнопки «Удалить». Проверка статуса загрузки На экране «Загрузки» можно проверить статус выполняемых и запланированных загрузок, включая покупки по предварительному заказу. Просмотр статуса загружаемых объектов. Нажмите «Загрузки» (если раздел «Загрузки» не виден, сначала нажмите «Еще»). Для приостановки загрузки нажмите . Если загрузка прервана, iPod touch начнет загрузку в следующий раз, когда будет подключен к Интернету. Вы можете также запустить iTunes на компьютере, и iTunes завершит загрузку в Вашу медиатеку iTunes (если компьютер подключен к Интернету и выполнен вход в ту же учетную запись Apple). Просмотр статуса предварительно заказанных объектов. Нажмите «Загрузки» (если раздел «Загрузки» не виден, сначала нажмите «Еще»). Предварительно заказанные объекты появляются в виде списка, пока не наступит дата выпуска объекта. Нажмите объект для просмотра даты выпуска. Когда объект становится доступным для загрузки, рядом с загрузкой появляется значок . Загрузка предварительно заказанного объекта. Коснитесь объекта и нажмите . Предварительно заказанные объекты не загружаются автоматически после их выпуска. Вернитесь на экран «Загрузки», чтобы начать загрузку. Синхронизация приобретенного контента iTunes автоматически синхронизирует любой загруженный или приобретенный на iPod touch объект в Вашу медиатеку iTunes при подключении iPod touch к компьютеру. Это обеспечивает доступ к загрузкам на компьютере и резервное копирование на случай удаления приобретенных объектов с iPod touch. Приобретенные объекты при синхронизации копируются в плейлист «Покупки с <имя Вашего iPod touch>». Если такого плейлиста еще нет, iTunes создает его. iTunes также копирует Ваши покупки в плейлист «Покупки», который используется программой iTunes для хранения покупок, совершенных на компьютере, если этот плейлист существует и настроен для синхронизации с iPod touch. Загруженные подкасты синхронизируются со списком подкастов медиатеки iTunes. 170 Глава 21 iTunes Store Замена кнопок просмотра Можно заменить кнопки «Музыка», «Подкасты», «Видео» и «Поиск» в нижней части экрана другими, которые используются чаще. Например, если Вы часто загружаете аудиокниги и редко смотрите видео, Вы можете заменить кнопку «Видео» кнопкой «Аудиокниги». Замена кнопок просмотра. Нажмите «Еще», нажмите «Изменить», затем перетащите кнопку в нижнюю часть экрана на кнопку, которую Вы хотите заменить. Вы можете перетянуть кнопки в нижней части экрана влево или вправо, чтобы изменить порядок их расположения. По завершении нажмите «Готово». Во время просмотра списка видео нажмите «Еще» для доступа к кнопкам просмотра, которые в данный момент не отображаются. Просмотр информации учетной записи Для просмотра информации об учетной записи Apple на iPod touch нажмите свою учетную запись (в нижней части большинства окон iTunes Store). Или зайдите в «Настройки» > «Магазин» и выберите «Просмотреть». Перед просмотром информации учетной записи необходимо войти в учетную запись. См. «Магазин» на стр. 196. Глава 21 iTunes Store 171 Проверка загрузок Программу iTunes на компьютере можно использовать для проверки наличия в медиатеке iTunes всей музыки, видео, программ и других объектов, приобретенных в iTunes Store или App Store. Например, это может потребоваться в случае, если загрузка была прервана. Проверка купленных элементов. 1 Проверьте, что Ваш компьютер подключен к Интернету. 2 В iTunes выберите «Магазин» > «Проверить наличие доступных загрузок». 3 Введите Apple ID и пароль, затем нажмите «Проверить». Загружаются купленные элементы, отсутствующие на компьютере. В плейлисте «Покупки» отображаются все Ваши покупки. Однако по причине того, что Вы можете добавлять объекты в этот список или удалять их из него, список может содержать неточности. Для просмотра всех совершенных покупок войдите в свою учетную запись, выберите «Магазин» > «Просмотреть мою учетную запись» и нажмите «Purchase History». 172 Глава 21 iTunes Store App Store 22 О магазине App Store Можно выполнять поиск, просматривать списки, знакомиться с обзорами, покупать и загружать программы из App Store непосредственно в iPod touch. Для программ, загруженных и установленных из App Store на iPod touch, при следующей синхронизации iPod touch с компьютером в медиатеке iTunes создаются резервные копии. При синхронизации iPod touch Вы также можете установить программы, которые Вы приобрели в iTunes Store и загрузили на компьютер. Примечание: Магазин App Store доступен не во всех странах и регионах, и материалы в App Store могут различаться в зависимости от страны. Для использования App Store iPod touch должен быть подключен к сети Wi-Fi, подключенной к Интернету. См. «Подключение к Интернету» на стр. 21. Для загрузки программ также необходимо наличие учетной записи Apple (услуга доступна не во всех странах и регионах). По умолчанию iPod touch получает параметры Вашей учетной записи Apple из iTunes. Если у Вас нет учетной записи Apple или Вы хотите совершить покупку, используя другую учетную запись Apple, выберите пункт меню «Настройки» > «Магазин». См. «Магазин» на стр. 196. Просмотр и поиск В списке избранных программ можно найти последние новинки и рекомендуемые программы, а в списке «Топ-25» — самые популярные программы. Если необходимо найти определенную программу, используйте функцию «Поиск». 173 Поиск программ. Выберите «Подборка», «Жанры» или «Топ-25». Выберите жанр или метод сортировки в верхней части экрана для просмотра списков по таким категориям, как «New», «What's Hot», «Genius», «Top Paid» или «Top Free». Поиск программ с использованием Genius. Нажмите «Genius» для просмотра списка рекомендуемых программ на основе Вашей коллекции программ. Для включения функции Genius следуйте инструкциям на экране. Genius является бесплатной службой, но для нее требуется учетная запись Apple. Поиск программ. Нажмите «Поиск», нажмите поле поиска и введите одно или несколько слов, затем нажмите «Search». 174 Глава 22 App Store Экран «Info» Нажмите любую программу в списке для просмотра дополнительной информации, например цены, снимков экрана и рейтингов. Если эта программа уже установлена, вместо цены на экране «Info» отображается пометка «Установлена». Просмотр снимков экрана. Прокрутите страницу до нижней части окна «Info». Проведите по снимку экрана влево или вправо, чтобы посмотреть дополнительные снимки экрана. Дважды нажмите для увеличения. Просмотр рейтингов и чтение обзоров. Нажмите «Ratings» в нижней части экрана «Info». Отправка ссылки на страницу iTunes с информацией о программе по электронной почте. Нажмите кнопку «Рассказать другу» в нижней части экрана «Info». Глава 22 App Store 175 Отправка отчета о проблеме. Нажмите «Report a Problem» в нижней части экрана «Info». Выберите неполадку из списка или введите дополнительные комментарии, затем нажмите «Report». Отправка программы другому пользователю в качестве подарка. Нажмите «Gift This App» в нижней части экрана «Info» и следуйте инструкциям на экране. Загрузка программ После нахождения требуемой программы в App Store можно купить и загрузить ее на iPod touch. Если программа является бесплатной, Вы можете бесплатно загрузить ее после ввода данных своей учетной записи Apple. После загрузки программа немедленно устанавливается на iPod touch. Покупка и загрузка программы. 1 Нажмите на цену (или нажмите «Free»), затем нажмите «Buy Now». 2 Войдите в свою учетную запись в соответствии с запросом, затем нажмите «OK». Если у Вас нет учетной записи Apple, для ее создания нажмите «Создать новую учетную запись». Оплата купленных и загруженных программ списывается с Вашей учетной записи Apple. Для выполнения дальнейших загрузок в течение последующих пятнадцати минут повторный ввод пароля не требуется. Некоторые программы позволяют совершать покупки из самой программы. В настройках программы можно отключить функцию встроенных покупок. См. «Ограничения» на стр. 188. Некоторые программы, даже когда они не запущены, отправляют уведомления об обновлении информации. Уведомления различаются в зависимости от программы, но могут содержать текст и звуковые уведомления; также используются «наклейки» с числами на значках программ на главном экране. См. «Уведомления» на стр. 183. Купоны iTunes Store можно обменять на подарочные карты, сертификаты или коды для совершения покупок. Когда Вы вошли в свою учетную запись, сумма Вашего кредита, предоставленного магазином, отображается вместе с информацией о Вашем счете в нижней части большинства экранов App Store. Ввод кода погашения купона. Нажмите «Redeem» в нижней части экрана «Подборка» и следуйте инструкциям на экране. 176 Глава 22 App Store Просмотр статуса загрузки программ. После начала загрузки программы на главном экране появляется его значок и индикатор хода выполнения загрузки. Если загрузка прервана, iPod touch начнет загрузку в следующий раз, когда будет подключен к Интернету. Вы можете также запустить iTunes на компьютере, и iTunes завершит загрузку в Вашу медиатеку iTunes (если компьютер подключен к Интернету и выполнен вход в ту же учетную запись Apple). Удаление программ Программы, загруженные из App Store, можно удалять. Если Вы удалили программу, данные, связанные с ней, перестают быть доступными через интерфейс iPod touch, если Вы не установите эту программу снова и не загрузите все данные из резервной копии. Вы можете повторно установить программу и восстановить ее данные, если Вы сделали на своем компьютере резервную копию iPod touch с помощью iTunes. (При попытке удаления программы, для которой на компьютере не была создана резервная копия, на экране появляется предупреждение). Для получения данных программ необходимо восстановить их на iPod touch из резервной копии. См. «Восстановление из резервной копии» на стр. 244. Удаление программы App Store. 1 Нажмите значок программы на главном экране и удерживайте его, пока значки не начнут покачиваться. 2 Нажмите 3 Коснитесь кнопки «Удалить» или нажмите кнопку «Домой» . в углу окна программы, которую необходимо удалить. После удаления программы ее данные перестают быть доступными через интерфейс пользователя iPod touch, но не стираются полностью с Вашего iPod touch. Информацию о стирании всех данных и настроек см. «Удаление контента и настроек» в разделе стр. 192. Вы можете бесплатно загрузить повторно любую программу, приобретенную в App Store. Замена удаленной программы. ÂÂ На iPod touch: приобретите программу повторно (это будет бесплатно для Вас). ÂÂ С помощью iTunes: подключите iPod touch к своему компьютеру, выберите iPod touch в списке «Устройства», нажмите «Программы» и установите флажок рядом с нужной программой, затем нажмите «Применить». Глава 22 App Store 177 Написание отзывов Вы можете написать и отправить свой отзыв о программе прямо с iPod touch. Создание обзора. 1 Нажмите «Ratings» в нижней части экрана «Info». 2 На экране «Reviews» нажмите «Write a Review». 3 Выберите количество звездочек (1–5), обозначающее Ваш рейтинг для данной программы, введите свой псевдоним, заголовок обзора и, по желанию, комментарии к обзору. Если Вы писали отзывы ранее, поле псевдонима уже будет заполнено. В противном случае отображается запрос на создание нового псевдонима. 4 Нажмите «Отправить». Для отправки отзывов требуется наличие учетной записи Apple, а также ранее загруженный объект. Обновление программ При входе в App Store проверяется наличие обновлений для программ, которые Вы установили. App Store также каждую неделю автоматически проверяет наличие обновлений. В значке App Store указывается общее количество имеющихся обновленных версий программы. Если в момент доступа к App Store имеется обновление, немедленно отображается экран «Обновления». Обновления программ загружаются и автоматически устанавливаются. Обновления программ — это все новые версии, которые можно купить и загрузить из App Store на iPod touch или из iTunes Store на компьютер. Обновление программы. 1 Нажмите «Обновления» в нижней части экрана. 2 Нажмите на программу для просмотра дополнительной информации об обновлении. 3 Нажмите «Обновить». Обновление всех программ. Нажмите «Обновления» в нижней части экрана, затем нажмите «Обновить все». 178 Глава 22 App Store При попытке обновления программы, приобретенной с использованием другой учетной записи Apple, система попросит Вас ввести идентификатор и пароль учетной записи, необходимые для загрузки обновления. Синхронизация приобретенных программ При подключении iPod touch к компьютеру iTunes синхронизирует программы, купленные и загруженные Вами на iPod touch, в Вашу медиатеку iTunes. Это обеспечивает доступ к загрузкам на компьютере и резервное копирование на случай, если Вы удалите программы с iPod touch. Загруженные из Интернета программы с целью создания резервных копий сохраняются программой iTunes при следующей синхронизации. Затем при синхронизации с iTunes создаются резервные копии только данных программ. Программы синхронизируются со списком «Программы» медиатеки iTunes. Если этот список не существует, iTunes создает его. Глава 22 App Store 179 Настройки 23 Настройки позволяют адаптировать программы iPod touch, задавать дату и время, конфигурировать сетевое подключение и регулировать другие параметры iPod touch. Авиарежим В Авиарежиме беспроводные функции iPod touch отключаются, чтобы уменьшить потенциальное воздействие на работу приборов воздушного судна и другого электронного оборудования. Включение Авиарежима. Нажмите «Настройки» и включите Авиарежим. Когда Авиарежим включен, в строке состояния в верхней части экрана отображается . iPod touch не испускает Wi-Fi и Bluetooth-сигналов, что не позволяет использовать многие функции iPod touch. Следующие действия становятся невозможны: ÂÂ совершение и прием видеовызовов FaceTime; ÂÂ отправка и получение электронной почты; ÂÂ просмотр веб-страниц; ÂÂ синхронизация контактов, календарей и закладок (только MobileMe) с MobileMe или Microsoft Exchange; ÂÂ просмотр видео на YouTube; ÂÂ получение котировок акций; ÂÂ получение адресов на карте; ÂÂ получение прогнозов погоды; ÂÂ использование iTunes Store или App Store; ÂÂ использование Game Center. 180 Если позволяют правила авиакомпании и действующее законодательство, Вы можете продолжить использование следующих функций iPod touch: ÂÂ прослушивание музыки и просмотр видео; ÂÂ проверка календаря; ÂÂ съемка и просмотр фотографий и видео (на iPod touch 4-го поколения и более поздних моделях); ÂÂ звонок будильника; ÂÂ использование секундомера или таймера; ÂÂ использование калькулятора; ÂÂ запись заметок; ÂÂ запись голосовых данных; ÂÂ чтение сообщений электронной почты, которые хранятся на iPod touch. Если позволяют правила авиакомпании и действующее законодательство, Вы можете также включить Wi-Fi, что дает возможность использовать следующие функции: ÂÂ совершение и прием видеовызовов FaceTime; ÂÂ отправка и получение электронной почты; ÂÂ просмотр веб-страниц; ÂÂ совершение видеовызовов FaceTime; ÂÂ синхронизация контактов, календарей и закладок (только MobileMe) с MobileMe и Microsoft Exchange; ÂÂ просмотр видео на YouTube; ÂÂ получение котировок акций; ÂÂ получение адресов на карте; ÂÂ получение прогнозов погоды; ÂÂ использование iTunes Store или App Store; ÂÂ использование Game Center. Также может быть разрешено пользование Bluetooth для подключения к iPod touch устройств Bluetooth. Wi-Fi Настройки Wi-Fi определяют, использует ли iPod touch локальные сети Wi-Fi для подключения к Интернету. Включение или отключение Wi-Fi. Выберите «Wi-Fi» и включите или отключите связь. Глава 23 Настройки 181 Подключение к сети Wi-Fi. Выберите «Wi-Fi», подождите, пока iPod touch не определит доступные сети, затем выберите сеть. При необходимости введите пароль и нажмите «Подкл.» (сети, требующие ввода пароля, отображаются со значком ). После того, как Вы подключились к сети Wi-Fi вручную, iPod touch будет автоматически подключаться к ней каждый раз, когда она окажется в зоне действия. Если в радиусе действия находятся несколько ранее использованных сетей, iPod touch подключится к сети, которая была использована последней. Когда iPod touch подключен к сети Wi-Fi, значок Wi-Fi в строке состояния в верхней части экрана отображает уровень сигнала. Чем больше полос, тем сильнее сигнал. Настройка iPod touch на запрос подключения к новой сети. Выберите «Wi-Fi» и включите или отключите параметр «Подтверд. подключ.». Если Вы пытаетесь получить доступ к Интернету (например, используя Safari или Mail) и в зоне действия нет ранее использовавшихся сетей Wi-Fi, можно настроить iPod touch на поиск другой сети. iPod touch отображает список доступных сетей Wi-Fi на Ваш выбор. (Сеть, для которой требуется пароль, обозначена значком замка .) Если функция подтверждения подключения отключена и отсутствует доступ к использовавшейся ранее сети, необходимо вручную установить соединение с сетью Интернет. Исключение сети из списка ранее посещаемых, чтобы iPod touch не подключался к ней автоматически.Выберите «Wi-Fi» и нажмите рядом с сетью, к которой Вы ранее подключались. Затем нажмите «Забыть эту сеть». Подключение к закрытой сети Wi-Fi. Для подключения к сети Wi-Fi, которая не показана в списке найденных сетей, выберите «Wi-Fi» > «Другая», затем введите имя сети. Если сеть требует ввода пароля, нажмите «Безопасность», укажите тип безопасности, который используется сетью, и введите пароль. Для подключения к закрытой сети необходимо знать ее имя, пароль и тип безопасности. Для некоторых сетей Wi-Fi может потребоваться ввод дополнительных настроек, например ID клиента или статического IP-адреса. Узнайте у администратора сети, какие настройки необходимо использовать. Настройка параметров для подключения к сети Wi-Fi. Выберите «Wi-Fi», затем нажмите рядом с сетью. VPN Данный параметр появляется, если на iPod touch сконфигурирована VPN. Параметр предназначен для включения и отключения VPN. См. «Сеть» на стр. 184. 182 Глава 23 Настройки Уведомления Эта настройка появляется при открытии программы, использующей службу автоматических уведомлений Apple (например, Game Center). Автоматические уведомления доставляют Вам новую информацию, связанную с программой, даже если программа не запущена. Уведомления различаются в зависимости от программы, они могут содержать текст и звуковые уведомления, а также «наклейки» с числами на значке программы на главном экране. Уведомления можно выключить, если Вы не хотите их получать, или для экономии заряда аккумулятора. Включение и выключение всех уведомлений. Нажмите «Уведомления» и включите или выключите данный параметр. Включение и выключение звуков, напоминаний или «наклеек» для программы. Нажмите «Уведомления», затем выберите программу в списке и выберите тип уведомления, который Вы хотите включить или выключить. Звуки Регулировка громкости звуковых уведомлений. Выберите «Звуки» и переместите бегунок. Если музыка или видео в этот момент не воспроизводятся, используйте кнопки громкости на боковой панели iPod touch. Настройка рингтона FaceTime. Выберите «Звуки» > «Рингтон». Настройка звуков напоминаний и звуковых эффектов. Выберите «Звуки», а затем включите или выключите события. Можно настроить iPod touch на воспроизведение звука в следующих случаях: ÂÂ получение сообщения электронной почты; ÂÂ отправка сообщения электронной почты; ÂÂ получение напоминания календаря; ÂÂ Блокировка iPod touch ÂÂ ввод текста с помощью клавиатуры. Яркость Яркость экрана влияет на долговечность аккумулятора. Уменьшите яркость экрана для увеличения времени работы iPod touch от одной зарядки или используйте «Автояркость». Глава 23 Настройки 183 Настройка яркости экрана. Выберите «Яркость» и переместите бегунок. Задание автоматической настройки яркости экрана iPod touch. Выберите «Яркость» и включите или отключите параметр «Автояркость». Если параметр «Автояркость» включен, iPod touch настраивает яркость экрана в соответствии с текущими условиями освещенности, используя встроенный датчик внешней освещенности. Обои В настройках «Обоев» можно выбрать изображение или фотографию в качестве обоев для экрана блокировки. На iPod touch 3-го поколения и более поздних моделях Вы также можете установить обои для главного экрана. См. «Добавление обоев» на стр. 32. Основные К настройкам категории «Основные» относятся название сети, обмен файлами, безопасность и другие параметры операционной системы iOS. Кроме того, здесь Вы сможете найти информацию о своем iPod touch и переустановить различные настройки iPod touch. Об устройстве Выберите «Основные» > «Об устройстве» для получения информации об iPod touch, включая следующие сведения: ÂÂ количество песен, видеофайлов и фотографий; ÂÂ общий объем памяти; ÂÂ объем свободной памяти; ÂÂ версия программного обеспечения; ÂÂ номер модели и серийный номер>; ÂÂ адреса Wi-Fi и Bluetooth>; ÂÂ юридическая информация; ÂÂ нормативная информация. Сеть Настройки сети служат для настройки VPN-соединения или доступа к настройкам Wi-Fi. Добавление новой конфигурации VPN. Выберите «Основные» > «Сеть» > «VPN» > «Добавить конфигурацию VPN...». 184 Глава 23 Настройки Виртуальные частные сети, используемые внутри организаций, позволяют безопасно передавать личную информацию по общедоступным сетям. Например, может потребоваться настроить VPN для доступа к рабочей электронной почте с iPod touch. iPod touch поддерживает подключение к сетям VPN, которые используют протоколы L2TP, PPTP или Cisco IPSec. Узнайте у администратора сети, какие настройки необходимо использовать. В большинстве случаев, если на компьютере настроена VPN, те же настройки VPN можно использовать для iPod touch. После ввода настроек VPN в меню «Настройки» появляется переключатель «VPN», позволяющий включать и отключать VPN. VPN также можно автоматически настроить с помощью профиля конфигурации. См. «Подключение к Интернету» на стр. 21. Изменение конфигурации VPN. Выберите «Основные» > «Сеть» > «VPN» и нажмите конфигурацию, которую требуется обновить. Включение или отключение VPN. Выберите «VPN» и затем включите или отключите функцию VPN. Удаление конфигурации VPN. Выберите «Основные» > «Сеть» > «VPN», нажмите синюю стрелку рядом с именем конфигурации, затем нажмите «Удалить VPN» в нижней части экрана конфигурации. Bluetooth Предусмотрено беспроводное соединение iPod touch и наушников Bluetooth для прослушивания музыки. См. «Устройства Bluetooth» на стр. 45. Также через Bluetooth можно подключить беспроводную клавиатуру Apple. См. «Использование беспроводной клавиатуры Apple» на стр. 42. Включение или отключение Bluetooth. Выберите «Основные» > «Bluetooth» и включите или отключите Bluetooth. Службы размещения Службы размещения позволяют программам, таким как «Карты», а также службам, предоставляемым сторонними организациями, собирать и использовать данные о Вашем местонахождении. Сбор данных о местоположении выполняется Apple в такой форме, которая не идентифицирует Вас персонально. Ваше приблизительное местоположение определяется с помощью информации из местных сетей Wi-Fi (если функция Wi-Fi включена). Когда программа использует Службы размещения, в строке состояния отображается значок . Глава 23 Настройки 185 Каждая программа, использующая эти службы, отображается на экране настроек Служб размещения, показывая, включены ли они для данной программы. Для каждой программы, отправившей запрос Вашего местонахождения за последние 24 часа, отображается значок . Если использование Служб размещения не требуется, эту функцию можно отключить. Если Службы размещения отключены, при следующей попытке их использования программой появляется запрос на их включение. Включение или отключение Служб размещения для всех программ. Выберите «Основные» > «Службы размещения» и включите или отключите службы размещения. Включение или отключение Служб размещения для отдельных программ. Включение или отключение Служб размещения для отдельных программ. Если на Вашем iPod touch есть программы сторонних производителей, использующие Службы размещения, ознакомьтесь с условиями и политикой конфиденциальности данных сторонних производителей, чтобы узнать, как они используют данные о Вашем местонахождении. Для экономии заряда аккумулятора отключайте Службы размещения, когда они не используются. Кнопка «Домой» Настройки кнопки «Домой» (только на iPod touch 2-го поколения) позволяют указать, что будет происходить при двойном нажатии кнопки «Домой». К настройкам «Поиск Spotlight», описанным ниже, также можно получить доступ через кнопку «Домой» на iPod touch 2-го поколения. Установка действия, выполняемого при двойном нажатии кнопки «Домой». Выберите «Основные» > «Домой» и задайте действие. При двойном нажатии кнопки «Домой» устройство может перейти в: ÂÂ главный экран; ÂÂ экран поиска; ÂÂ программу «iPod». Задание отображения элементов управления iPod при двойном нажатии кнопки «Домой» во время воспроизведения музыки. Выберите «Основные» > «Домой» и включите или отключите элементы управления iPod. Данная функция переустанавливает действие, выполняемое при двойном нажатии кнопки «Домой», и работает, даже если дисплей iPod touch выключен или заблокирован. Поиск Spotlight Настройка «Поиск Spotlight» позволяет определить тип контента, в котором производится поиск, и организовать порядок отображения результатов. 186 Глава 23 Настройки Задание типа контента, в котором производится поиск. 1 Выберите пункт меню «Основные» > «Поиск Spotlight» (на iPod touch 2-го поколения выберите «Основные» > «Домой» > «Поиск Spotlight»). 2 Нажмите элемент для его выбора или отмены выбора. По умолчанию для поиска выбраны все категории. Задание порядка поиска категорий результатов. 1 Выберите пункт меню «Основные» > «Поиск Spotlight» (на iPod touch 2-го поколения выберите «Основные» > «Домой» > «Поиск Spotlight»). 2 Нажмите кнопку рядом с объектом и переместите его вверх или вниз. Автоблокировка При блокировке iPod touch дисплей отключается, чтобы увеличить время работы аккумулятора и предотвратить случайное срабатывание iPod touch. Настройка периода времени перед блокировкой iPod touch. Выберите «Основные» > «Автоблокировка» и выберите время. Защита паролем По умолчанию ввод пароля для разблокировки iPod touch не требуется. Задание пароля на iPod touch 3-го поколения и более новых моделях включает защиту данных. См. «Функции безопасности» на стр. 48. Важно: Для включения защиты данных на iPod touch 3-го поколения Вам также необходимо восстановить программное обеспечение iOS. См. «Восстановление iPod touch» на стр. 244. Задание пароля. Выберите пункт меню «Основные» > «Защита паролем» и введите четырехзначный пароль, затем введите его еще раз для подтверждения. Теперь, чтобы разблокировать iPod touch или отобразить настройки блокировки паролем, необходимо будет ввести пароль. Отключение защиты паролем. Выберите «Основные» > «Защита паролем», введите пароль, затем нажмите «Выкл. пароль», после чего снова введите пароль. Изменение пароля. Выберите «Основные» > «Защита паролем», введите пароль, затем нажмите «Изменить пароль». Снова введите свой пароль, затем введите новый пароль и подтвердите его повторным вводом. Если Вы забыли пароль, необходимо восстановить программное обеспечение iPod touch. См. «Обновление и восстановление ПО iPod touch» на стр. 243. Задание периода времени, после которого требуется вводить пароль. Выберите «Основные» > «Защита паролем» и введите пароль. Нажмите «Запрос пароля», затем выберите интервал бездействия iPod touch, по истечении которого необходимо ввести пароль для разблокирования устройства. Глава 23 Настройки 187 Включение или отключение простого пароля. Выберите «Основные» > «Защита паролем» и включите или выключите «Простой пароль». Простой пароль — это 4-значное число. Для повышения уровня безопасности отключите параметр «Простой пароль» и используйте более длинный пароль, состоящий из комбинации цифр, букв, знаков препинания и специальных символов. Удаление данных после десяти неудачных попыток ввода пароля. Выберите «Основные» > «Защита паролем», введите пароль и коснитесь кнопки «Стереть данные» для включения этой функции. После десяти неудачных попыток ввода пароля Ваши настройки сбрасываются на значения по умолчанию, а вся Ваша информация и мультимедийные файлы стираются. ÂÂ На iPod touch 3-го поколения и более поздних моделях: путем удаления ключа шифрования данных (которые зашифрованы с помощью 256-битного шифрования AES). ÂÂ На моделях iPod touch 2-го поколения: путем перезаписи данных Важно: Вы не можете использовать iPod touch, пока выполняется перезапись данных. Этот процесс может занять до четырех часов и более, в зависимости от модели и емкости Вашего iPod touch. (На iPod touch 3-го поколения и более поздних моделях ключ шифрования удаляется немедленно.) Ограничения Можно задать ограничения на использование некоторых программ и контента iPod на iPod touch. Например, родители могут запретить отображение содержащейся в плейлистах музыки или полностью отключить доступ к YouTube. Включение ограничений. 1 Выберите «Основные» > «Ограничения», затем нажмите «Вкл. Ограничения». 2 Введите пароль, состоящий из четырех цифр. 3 Введите пароль еще раз. Отключение ограничений. Выберите «Основные» > «Ограничения», затем введите пароль. Выберите «Выкл. Ограничения», затем введите пароль еще раз. Важно: Если Вы забыли пароль, Вам необходимо восстановить программное обеспечение iPod touch из iTunes. См. «Обновление и восстановление ПО iPod touch» на стр. 243. Задание ограничений на использование программ. Задайте требуемые ограничения, включая или отключая отдельные элементы управления. По умолчанию включены все элементы управления (ограничения отсутствуют). Для отключения элемента или запрещения его использования нажмите на элемент. 188 Глава 23 Настройки Safari отключается, и значок этой программы удаляется с главного экрана. Вы не сможете использовать Safari для обзора веб-сайтов и доступа к веб-клипам. Другие программы сторонних производителей могут обеспечить возможность просмотра веб-сайтов даже в случае отключения Safari. YouTube отключается, и значок этой программы удаляется с главного экрана. iTunes Store отключается, и значок этой программы удаляется с главного экрана. При этом предварительный просмотр, приобретение и загрузка контента становятся невозможными. App Store отключается, и соответствующий значок удаляется с главного экрана. Установка программ на iPod touch становится невозможной. Программа «Камера» отключается, и значок этой программы удаляется с главного экрана. Съемка фотографий становится невозможной. Совершение и прием видеовызовов FaceTime становятся невозможными. (только на iPod touch 4-го поколения). Текущие настройки Служб размещения заблокированы и не могут быть изменены. Запрещение покупок в программах. Отключите «Встроенные покупки». Если эта функция включена, разрешается выполнение покупок дополнительных материалов и функций в программах, загруженных из App Store. Задание ограничений на контент. Нажмите «Рейтинг для:», затем выберите в списке страну. Затем, используя систему рейтингов для страны, можно задать ограничения на следующие категории контента: ÂÂ музыка, подкасты; ÂÂ фильмы; ÂÂ телешоу; ÂÂ программы. Например, в США для разрешения только фильмов, имеющих ранг PG или ниже, нажмите «Фильмы», затем выберите в списке «PG». Контент, для которого заданы ограничения, не будет появляться на iPod touch. Примечание: Системы рейтингов существуют не во всех странах. Запрет игр с несколькими игроками. Отключите параметр «Неск. игроков». Глава 23 Настройки 189 Когда параметр «Несколько игроков» отключен, Вы не сможете отправлять запросы на автоматический подбор партнеров, а также отправлять и получать приглашения на участие в играх и добавление друзей в Game Center. Друзья, которые уже были добавлены в Game Center, будут сохранены, и Вы сможете видеть их информацию, но при этом не сможете играть в игры со своими друзьями или добавлять новых. Дата и время Эти настройки применяются ко времени, отображаемому в строке состояния в верхней части экрана, а также к мировым часам и календарям. Настройка формата отображения времени iPod touch: 24-часовой или 12-часовой. Выберите «Основные» > «Дата и время» и включите или отключите параметр «24-часовой формат». (Настройка «24-часовой формат» доступна не во всех странах и регионах). Установка даты и времени. Выберите «Основные» > «Дата и время». Нажмите «Часовой пояс» и введите название крупного города в Вашем часовом поясе. Нажмите кнопку возврата на экране «Дата и время», затем нажмите «Выставить дату и время» и введите дату и время. Клавиатура Включение и отключение режима «Автопрописные». Выберите «Основные» > «Клавиатура» и включите или отключите параметр «Автопрописные». По умолчанию iPod touch автоматически начинает с прописной буквы слова, следующие за знаками препинания, которые обычно завершают предложения, и символом переноса строки. Включение и отключение режима автокоррекции. Выберите «Основные» > «Клавиатура» и включите или отключите параметр «Автокоррекция». Изначально, если клавиатура по умолчанию для выбранного языка имеет словарь, iPod touch автоматически предлагает исправления или завершает слова во время набора. Включение Caps Lock. Выберите «Основные» > «Клавиатура» и включите или отключите параметр «Включить Caps Lock». Если при включенном режиме Caps Lock дважды нажать клавишу Shift на клавиатуре, то при вводе текста все буквы будут прописными. Клавиша Shift выделена синим цветом, если фиксация верхнего регистра включена. Включение или отключение сочетания клавиш «.». Выберите «Основные» > «Клавиатура» и включите «.» или выключите сочетание клавиш «.». Сочетание клавиш «.» позволяет выполнить двойное нажатие клавиши пробела, при наборе осуществляющее ввод точки, за которой следует пробел. По умолчанию эта функция включена. 190 Глава 23 Настройки Добавление международных клавиатур. 1 Выберите «Основные» > «Клавиатура» > «Междунар. клавиатуры». Перед стрелкой вправо будет показано число активных клавиатур. 2 Нажмите «Добавить новую клавиатуру...» и выберите клавиатуру из списка. Можно добавить неограниченное количество клавиатур. Подробнее об использовании международных клавиатур см. «Международные клавиатуры» на стр. 37. Редактирование списка клавиатур. Выберите «Основные» > «Клавиатура» > «Междунар. клавиатуры» и нажмите «Изменить» для выполнения одного из следующих действий. ÂÂ Для удаления клавиатуры нажмите , затем нажмите «Удалить». ÂÂ Для переупорядочивания списка перетащите рядом с клавиатурой на новое место в списке. Изменение раскладки клавиатуры. В меню «Настройки» выберите «Основные» > «Клавиатура» > «Междунар. клавиатуры» и выберите нужную клавиатуру. Можно отдельно выбрать как экранную, так и любую внешнюю физическую клавиатуру для каждого языка. Раскладка виртуальной клавиатуры определяет раскладку клавиатуры на экране iPod touch. Раскладка физической клавиатуры определяет раскладку беспроводной клавиатуры Apple, подключенной к iPod touch. Язык и текст Параметры «Язык и текст» предназначены для задания языка iPod touch, включения и отключения клавиатур для различных языков и установки форматов даты, времени и номера телефона для Вашей страны или региона. Задание языка iPod touch. Выберите «Основные» > «Язык и текст» > «Язык», выберите требуемый язык и нажмите «Готово». Задание языка Управления речью для iPod touch. Выберите пункт меню «Основные» > «Язык и текст» > «Управление речью», затем выберите нужный язык (только на iPod touch 3-го поколения и более поздних моделях). Добавление международных клавиатур. 1 Выберите «Основные» > «Язык и текст» > «Клавиатуры». Рядом со стрелкой вправо будет показано число активных клавиатур. 2 Нажмите «Добавить новую клавиатуру...» и выберите клавиатуру из списка. Можно добавить неограниченное количество клавиатур. Подробнее об использовании международных клавиатур см. «Международные клавиатуры» на стр. 37. Глава 23 Настройки 191 Редактирование списка клавиатур. Выберите «Основные» > «Язык и текст» > «Клавиатуры» и нажмите «Изменить» для выполнения одного из следующих действий ÂÂ Для удаления клавиатуры нажмите , затем нажмите «Удалить». ÂÂ Для переупорядочивания списка перетащите рядом с клавиатурой на новое место в списке. Изменение раскладки клавиатуры. В меню «Настройки» выберите «Основные» > «Язык и текст» > «Клавиатуры» и выберите нужную клавиатуру. Можно отдельно выбрать как экранную, так и любую внешнюю физическую клавиатуру для каждого языка. Раскладка виртуальной клавиатуры определяет раскладку клавиатуры на экране iPod touch. Раскладка физической клавиатуры определяет раскладку беспроводной клавиатуры Apple, подключенной к iPod touch. Настройка форматов даты, времени и номера телефона. Выберите «Основные» > «Язык и текст» > «Регион» и выберите регион. Форматом региона также определяется язык, на котором отображаются дни и месяцы во встроенных программах iPod touch. Настройка формата календаря. Выберите «Основные» > «Язык и текст» > «Календарь» и выберите формат. Универсальный доступ Чтобы включить функции универсального доступа (на iPod touch 3-го поколения и более поздних моделях), выберите «Универсальный доступ», затем выберите нужные функции. См. Глава 27, «Универсальный доступ,» на стр. 221. Профили Данная настройка появляется, если Вы создали один или несколько профилей пользователей на iPod touch. Нажмите «Профили», чтобы увидеть информацию об установленных профилях. Сброс iPod touch Сброс всех настроек. Выберите «Основные» > «Сброс» и нажмите «Сбросить все настройки». Все Ваши настройки сброшены. Не удаляется такая информация, как контакты и календари, а также мультимедийные данные, такие как песни и видео. Удаление всего контента и настроек. Подключите iPod touch к компьютеру или адаптеру питания. Выберите «Основные» > «Сброс» и коснитесь кнопки «Удалить контент и настройки». Эта функция служит для восстановления значений по умолчанию для всех настроек и удаления всей информации и мультимедийных файлов: 192 Глава 23 Настройки ÂÂ На iPod touch 3-го поколения и более поздних моделях: путем удаления ключа шифрования данных (которые зашифрованы с помощью 256-битного шифрования AES). ÂÂ На моделях iPod touch 2-го поколения: путем перезаписи данных Важно: Вы не можете использовать iPod touch, пока выполняется перезапись данных. Этот процесс может занять до четырех часов и более, в зависимости от модели и емкости Вашего iPod touch. (На iPod touch 3-го поколения и более поздних моделях ключ шифрования удаляется немедленно.) Сброс сетевых настроек. Выберите «Основные» > «Сброс» и нажмите «Сбросить настройки сети». При сбросе сетевых настроек удаляется список используемых сетей и настроек VPN, не установленных с помощью профиля конфигурации. Wi-Fi отключается, а затем снова включается, что приводит к отключению от всех сетей, к которым Вы были подключены. Настройки Wi-Fi и «Подтверд. подключ.» остаются включенными. Для удаления настроек VPN, установленных с помощью профиля конфигурации, выберите «Настройки» > «Основные» > «Профиль», затем выберите профиль и нажмите «Удалить». Сброс словаря клавиатуры. Выберите «Основные» > «Сброс» и нажмите «Сбросить словарь клавиатуры». Добавление слов в словарь клавиатуры выполняется путем отклонения слов, предлагаемых Вам iPod touch во время ввода. Нажмите на слово, чтобы отвергнуть исправление и добавить слово в словарь клавиатуры. Сброс словаря клавиатуры приводит к стиранию всех добавленных Вами слов. Сброс настроек главного экрана. Выберите «Основные» > «Сброс» и нажмите «Сбросить настройки «Домой». Сброс предупреждений об использовании служб размещения. Выберите «Основные» > «Сброс» и нажмите «Сбросить предупр. размещения». Предупреждения об использовании служб размещения представляют собой запросы программ (таких как «Карты») на использование Служб размещения. iPod touch отображает предупреждение об использовании Служб размещения, когда программа в первый раз делает запрос на их использование. Если Вы нажмете кнопку «Отменить» в ответ на запрос, он не будет появляться снова. Для сброса настроек предупреждений об использовании Служб размещения в значение по умолчанию, когда предупреждения вновь отображаются для каждой программы, нажмите кнопку «Сбросить предупр. размещения». Музыка Настройки «Музыка» применяются к песням, подкастам и аудиокнигам. Глава 23 Настройки 193 Включение или выключение функции «Встряхивание». Выберите «Музыка», затем включите или выключите функцию «Встряхнуть для перемешивания». Когда функция «Встряхивание» включена, Вы можете встряхнуть iPod touch для включения перемешивания и немедленного изменения воспроизводимой в настоящий момент песни. Настройка iTunes на воспроизведение песен с одним уровнем громкости. В iTunes выберите «iTunes» > «Настройки» при работе на компьютере Mac или «Правка» > «Настройки» при работе на персональном компьютере. Затем нажмите «Воспроизведение» и выберите «Проверка звука». Настройка iPod touch на использование параметров громкости iTunes («Проверка звука»). Выберите «Музыка» и включите «Проверка звука». Применение эквалайзера для настройки звука на iPod touch. Выберите «Музыка» > «Эквалайзер» и выберите параметр. Задание ограничения громкости для музыки и видео. Выберите «Музыка» > «Огранич. громкости» и перемещайте бегунок для настройки максимального уровня громкости. Нажмите «Заблокировать», чтобы указать код для предотвращения изменения настроек. ПРЕДУПРЕЖДЕНИЕ: Важную информацию о предупреждении потери слуха см. в Руководстве по продукту на веб-сайте support.apple.com/ru_RU/manuals/ ipodtouch. Отображение слов песен и информации подкастов.Выберите «Музыка» и включите функцию «Слова и сведения». Видео Настройки видео применяются к видеоматериалам, включая фильмы, взятые напрокат. Можно задать место возобновления воспроизведения видео, включить или отключить скрытые субтитры и настроить iPod touch на воспроизведение видео на телевизоре. Настройка места возобновления воспроизведения. Выберите «Видео» > «Воспроизвести», затем задайте место, с которого нужно возобновить воспроизведение: с начала видеоролика или с момента, на котором Вы остановились. Включение и отключение скрытых субтитров. Выберите «Видео», затем включите или отключите параметр «Скрытые субтитры». Примечание: Не каждое видео содержит скрытые субтитры. 194 Глава 23 Настройки ТВ-выход С помощью данных настроек можно задать, как iPod touch будет воспроизводить видео на телевизоре. Включение или отключение широкоэкранного режима. Выберите «Видео», затем включите или отключите параметр «Широкий экран». Настройка ТВ-сигнала на NTSC или PAL. Выберите «Видео» > «ТВ-сигнал», затем выберите параметр «NTSC» или «PAL». NTSC и PAL — это стандарты телевизионного вещания.iPod touch отображает сигнал NTSC 480p/PAL 576p при подключении к телевизору с помощью компонентного кабеля или сигнал NTSC 480i/PAL 576i при использовании композитного кабеля. Ваш телевизор может использовать стандарт NTSC или PAL в зависимости от места его приобретения. Если Вы не уверены, какой стандарт вещания используется в Вашем телевизоре, обратитесь к прилагаемой документации. Подробную информацию об использовании iPod touch для воспроизведения видео на телевизоре см. в разделе «Просмотр видео на телевизоре» на стр. 75. Фотографии С помощью настроек слайд-шоу можно задать параметры отображения фотографий в слайд-шоу. Задание времени отображения каждого слайда. Выберите «Фотографии» > «Показ фотографии» и выберите длительность. Задание эффекта перехода. Выберите «Фотографии» > «Переход» и выберите эффект перехода. Задание повторного воспроизведения слайд-шоу. Выберите «Фотографии» и включите или отключите параметр «Повторять». Настройка отображения фотографий в произвольном или заданном порядке. Выберите «Фотографии» и включите или отключите параметр «Перемешать». FaceTime Параметры раздела «FaceTime» служат для включения и выключения FaceTime, входа в систему и выхода из системы FaceTime, а также просмотра и изменения информации об учетной записи. Включение или отключение функции FaceTime. Выберите «FaceTime», войдите в систему (если Вы этого еще не сделали), затем нажмите «Вкл.» или «Выкл.». Вход в систему FaceTime. Выберите «FaceTime», введите имя пользователя и пароль, а затем нажмите «Войти». Глава 23 Настройки 195 Создание новой учетной записи для использования с FaceTime. Выберите «FaceTime», нажмите «Создать новую учетную запись» и следуйте инструкциям на экране. Если Вы не видите кнопку «Создать новую учетную запись», вероятно, Вы уже вошли в систему. Выйдите из системы и повторите попытку. Просмотр информации об учетной записи. Выберите «FaceTime», нажмите «Учетная запись», затем нажмите «Посмотреть». Добавление другого адреса электронной почты. Выберите «FaceTime», нажмите «Добавить другой е-mail» и введите адрес электронной почты. На указанный адрес отправляется письмо с запросом подтверждения. Следуйте инструкциям в письме для завершения процедуры. Удаление адреса. Выберите «FaceTime», нажмите адрес, затем нажмите «Удалить этот e-mail». Если Вы не видите ни одного адреса, войдите в систему FaceTime и повторите попытку. Выход из системы FaceTime. Выберите «FaceTime», нажмите «Учетная запись», затем нажмите «Выйти». Магазин В разделе настроек «Магазин» можно изменить или создать учетную запись Apple. По умолчанию в разделе настройках «Магазин» отображается учетная запись Apple, которую Вы используете при синхронизации iPod touch с компьютером. Вы можете изменить учетные записи на iPod touch для приобретения музыки или программ из другой учетной записи. Если у Вас нет учетной записи Apple, Вы можете ее создать в разделе настроек «Магазин». Условия и ограничения для iTunes Store см. на веб-сайте www.apple.com/legal/itunes/ww/. Вход в учетную запись. Выберите «Магазин» и нажмите «Войти», затем введите имя пользователя и пароль. Просмотр информации об учетной записи Apple. Выберите «Магазин» и нажмите «Просмотреть», затем введите пароль и следуйте инструкциям на экране. Вход в другую учетную запись. Выберите «Магазин» и нажмите «Выйти», затем нажмите «Войти» и введите имя пользователя и пароль. Создание новой учетной записи. Выберите «Магазин» и нажмите «Создать новую учетную запись», затем следуйте инструкциям на экране. Mail, Контакты, Календари С помощью настроек «Mail, Контакты, Календари» можно создать учетные записи и подключить определенные службы (такие как электронная почта, контакты, календари, закладки и заметки) для iPod touch: ÂÂ Microsoft Exchange (электронная почта, контакты и календари); 196 Глава 23 Настройки ÂÂ MobileMe (электронная почта, контакты, календари, закладки, заметки и функция «Найти мой iPod touch»); ÂÂ Google (электронная почта, календари и заметки); ÂÂ Yahoo! (электронная почта, календари и заметки); ÂÂ AOL (почта и заметки); ÂÂ других почтовых систем POP и IMAP; ÂÂ учетных записей LDAP или CardDAV для «Контактов»; ÂÂ учетных записей CalDAV или iCalendar (.ics) для «Контактов». Учетные записи Раздел «Учетные записи» позволяет настроить учетные записи на iPod touch. Конкретные отображаемые настройки зависят от типа настраиваемой учетной записи. Поставщик услуг или системный администратор должен сообщить информацию, которую требуется ввести. Подробнее см. в разделах: ÂÂ «Добавление учетных записей для Mail, «Контактов» и «Календаря»» на стр. 22 ÂÂ «Добавление контактов» на стр. 204 ÂÂ «Подписка на календари » на стр. 126 Изменение настроек учетной записи. Выберите «Mail, Контакты, Календари», выберите учетную запись, затем внесите требуемые изменения. Изменения, которые Вы вносите в настройки учетных записей на iPod touch, не копируются при синхронизации на компьютер, таким образом можно конфигурировать свои учетные записи для работы с iPod touch без влияния на настройки учетных записей на компьютере. Прекращение использования отдельной службы для учетной записи. Выберите «Mail, Контакты, Календари», выберите учетную запись, затем отключите службу для учетной записи (например, Mail, «Календари» или «Заметки»). Если служба для учетной записи отключена, iPod touch не отображает и не синхронизирует информацию с данной службой, пока она не будет включена. Настройка расширенных параметров. Выберите «Mail, Контакты, Календари», выберите учетную запись, затем выполните одно из следующих действий. ÂÂ Чтобы настроить сохранение черновиков, отправленных сообщений и удаленных сообщений на iPod touch или на удаленном сервере электронной почты (только для учетных записей IMAP), коснитесь пункта «Дополнительные» и выберите «Черновики», «Отправленные» или «Удаленные». При хранении сообщений на iPod touch их можно просмотреть, даже если iPod touch не подключен к Интернету. Глава 23 Настройки 197 ÂÂ Чтобы задать период времени, после которого сообщения будут удалены из Mail на iPod touch навсегда, нажмите «Дополнительные» и нажмите «Удалить», затем выберите время: никогда, через один день, одну неделю или один месяц. ÂÂ Для настройки параметров почтового сервера нажмите «Имя узла», «Имя пользователя» или «Пароль» в меню «Сервер входящей почты» или «Сервер исходящей почты». За сведениями о правильных настройках обратитесь к своему сетевому администратору или интернет-провайдеру. ÂÂ Для настройки параметров SSL и пароля нажмите «Дополнительные». За сведениями о правильных настройках обратитесь к своему сетевому администратору или интернет-провайдеру. Удаление учетной записи из iPod touch. Выберите «Mail, Контакты, Календари», выберите учетную запись, затем прокрутите список вниз и нажмите «Удалить». Удаление учетной записи означает, что Вы не сможете обращаться к ней с iPod touch. Вся электронная почта и информация контактов, календаря и закладок, синхронизированная с учетной записью, удаляются из iPod touch. Однако удаление учетной записи не вызывает удаления учетной записи и связанной с ней информации из компьютера. Новые данные Данный параметр позволяет включить или отключить активную доставку для учетных записей MobileMe, Microsoft Exchange, Yahoo! и других учетных записей с активной доставкой на iPod touch. Учетные записи, поддерживающие активную доставку, обеспечивают автоматическую доставку новой информации на iPod touch, когда новая информация появляется на сервере (возможна некоторая задержка). Для выборки или синхронизации активных данных следует подключить iPod touch к сети Wi-Fi, подключенной к Интернету. Может потребоваться отключение активной доставки для приостановки доставки электронной почты и сбережения заряда аккумулятора. Когда активная доставка отключена, а также в случае учетных записей, не поддерживающих активную доставку, сохраняется возможность «извлечения» данных — iPod touch может обращаться к серверу и проверять наличие новой информации. Используйте параметр «Новые данные» для определения периодичности запросов данных. Для увеличения времени работы аккумулятора не используйте получение данных слишком часто. Включение активной доставки. Выберите «Mail, Контакты, Календари» > «Новые данные», затем нажмите для включения «Push». Задание интервала получения данных. Выберите «Mail, Контакты, Календари» > «Новые данные», затем выберите, как часто требуется проверять наличие новых данных для всех учетных записей. 198 Глава 23 Настройки Для увеличения времени работы от аккумулятора установите более длительный интервал. Если для параметра «Push» задано значение «Выкл.» (или для параметра «Выборка» на экране «Новые данные» задано значение «Вручную»), соответствующие настройки отдельных учетных записей замещаются. Mail Настройки Mail, если иное не указано явно, применяются ко всем учетным записям, настроенным на iPod touch. Для включения и отключения звуковых сигналов при получении или отправке почты используйте настройки «Основные» > «Звуки». Настройка количества сообщений, отображаемых на iPod touch. Выберите «Mail, Контакты, Календари» > «Показать», затем выберите параметр. Выберите количество отображаемых последних сообщений: 25, 50, 75, 100 или 200. Для загрузки дополнительных сообщений в программе «Mail» необходимо прокрутить список входящих сообщений до конца и нажать кнопку «Загрузить еще сообщений». Примечание: Для учетных записей Microsoft Exchange выберите «Mail, Контакты, Календари» и выберите учетную запись Exchange. Нажмите «Дн. для синхрон.» и укажите период (в днях), за который почта должна быть синхронизирована с сервером. Настройка числа отображаемых строк каждого сообщения в списке сообщений. Выберите «Mail, Контакты, Календари» > «Просмотр», затем выберите нужный параметр. Можно выбрать для просмотра до пяти строк каждого сообщения. Это позволяет бегло просмотреть список сообщений в почтовом ящике и получить представление о содержании каждого из них. Задание минимального размера шрифта для сообщений. Выберите «Mail, Контакты, Календари» > «Размер шрифта», затем выберите «Малый», «Средний», «Большой», «Огромный» или «Гигантский». Настройка iPod touch на отображение полей «Кому» и «Копия» в списках сообщений. Выберите «Mail, Контакты, Календари», затем включите или отключите параметр «Кому/Копия». Если параметр «Кому/Копия» включен, To или Cc рядом с каждым сообщением в списке указывает, являетесь ли Вы непосредственным получателем данного сообщения или получили копию. Настройка iPod touch на запрос подтверждения при удалении сообщения. Выберите «Mail, Контакты, Календари» и в настройках Mail включите или отключите параметр «Подтверд. удаление». Глава 23 Настройки 199 Настройка iPod touch на автоматическую загрузку удаленных изображений. Выберите «Mail, Контакты, Календари» и включите или выключите «Загрузка изображ.» Задание организации почтовых сообщений по темам. Выберите «Mail, Контакты, Календари» и включите или отключите параметр «Организ. по темам». Настройка iPod touch на получение копии каждого отправленного Вами сообщения. Выберите «Mail, Контакты, Календари», затем включите или выключите функцию «Всегда копию себе». Добавление подписи к сообщениям. Выберите «Mail, Контакты, Календари» > «Подпись», затем введите подпись. Можно настроить iPod touch на добавление подписи — например, любимой цитаты или имени, должности и номера телефона — в конце каждого отправляемого сообщения. Задание учетной записи электронной почты по умолчанию. Выберите «Mail, Контакты, Календари» > «Стандартная уч. зап.», затем выберите учетную запись. Этот параметр указывает, от имени какой из Ваших учетных записей отправляется сообщение при создании сообщения в другой программе iPod touch, например при отправке фотографии из программы «Фотографии» или при нажатии адреса электронной почты в программе «Карты». Чтобы отправить сообщение от имени другой учетной записи, нажмите поле «От» в сообщении и выберите другую учетную запись. Контакты Задание сортировки контактов. Выберите «Mail, Контакты, Календари», затем в меню «Контакты» нажмите «Сортировка» и выполните одно из следующих действий. ÂÂ Для сортировки сначала по имени нажмите «Имя, фамилия». ÂÂ Для сортировки сначала по фамилии нажмите «Фамилия, Имя». Задание способа отображения контактов. Выберите «Mail, Контакты, Календари», затем в меню «Контакты» нажмите «Сортировать по» и выполните одно из следующих действий. ÂÂ Для отображения первым имени нажмите «Имя, фамилия». ÂÂ Для отображения сначала фамилии нажмите «Фамилия, имя». Календари Настройка звуковых уведомлений при получении приглашения на встречу. Выберите «Mail, Контакты, Календари», затем в разделе «Календарь» нажмите «Новые приглашения». 200 Глава 23 Настройки Настройка периода времени при отображении событий календаря на iPod touch за прошедший период. Выберите «Mail, Контакты, Календари» > «Синхронизировать», затем выберите период времени. Включение поддержки часовых поясов для календарей. Выберите «Mail, Контакты, Календари» > «Поддержка час. пояс.», затем включите параметр «Поддержка час. пояс.». Чтобы выбрать часовой пояс для календарей, нажмите «Часовой пояс» и введите название крупного города. Если «Поддержка час. пояс.» включена, календарь отображает дату и время событий для часового пояса выбранного Вами города. Если «Поддержка час. пояс.» отключена, календарь отображает события для часового пояса Вашего текущего местоположения, определяемого по сигналу синхронизации времени. Выбор календаря по умолчанию. Выберите «Mail, Контакты, Календари», затем в разделе «Календарь» нажмите «Стандартный» для выбора календаря для новых событий. Эта настройка появляется, когда на iPod touch производится синхронизация нескольких календарей. Важно: Если Вы путешествуете, iPod touch может отображать события и выдавать звуковые напоминания не по местному времени. Подробнее об установке правильного времени вручную см. «Дата и время» на стр. 190. Заметки Настройка «Стандартная уч. зап.» появляется при задании нескольких учетных записей, которые синхронизируют заметки. Выбор учетной записи для новой заметки. Выберите «Mail, Контакты, Календари», в разделе «Заметки» нажмите «Стандартная уч. зап.», затем выберите учетную запись. Safari Настройки Safari позволяют выбрать службу поиска в Интернете, задать параметры безопасности, а также включить режим отладки для разработчиков. Основные Выбор поисковой системы. Выберите «Safari» > «Поисковая машина» и выберите поисковую систему, которую требуется использовать. Можно настроить Safari для автоматического заполнения форм на веб-страницах, с использованием при этом информации о контактах, ранее введенных имен и паролей или и того, и другого. Включение Автозаполнения. Выберите «Safari» > «Автозаполнение», затем выполните одну из следующих операций. Глава 23 Настройки 201 ÂÂ Для использования информации из «Контактов» включите функцию «Данные контакта», затем выберите «Мои данные» и выберите контакт, который хотите использовать. Safari использует информацию из «Контактов» для заполнения полей контактов в формах на веб-страницах. ÂÂ Для использования информации имен и паролей включите функцию «Имя, пароль». Когда эта функция включена, Safari запоминает имена и пароли посещаемых Вами веб-страниц и автоматически заполняет соответствующие поля при повторном посещении веб-сайтов. ÂÂ Для удаления всей информации Автозаполнения нажмите «Удалить все». Безопасность По умолчанию программа Safari настроена на отображение различного сетевого контента, например фильмов, анимаций и веб-программ. Может потребоваться изменение настроек безопасности для защиты iPod touch от возможных угроз безопасности в Интернете. Изменение настроек безопасности. Выберите «Safari», затем выполните одно из следующих действий. ÂÂ Чтобы настроить предупреждение о посещении потенциально опасных веб- сайтов, включите или отключите параметр «Предупреждения». Функция «Предупреждения» поможет Вам защититься от потенциально опасных интернет-сайтов. При посещении подозрительного сайта Safari предупреждает Вас об этом и не загружает страницу. ÂÂ Для включения или отключения JavaScript следует включить или отключить параметр «JavaScript». JavaScript дает возможность веб-программистам управлять элементами страницы; например, на странице, использующей JavaScript, можно отобразить текущую дату и время или вызвать отображение страницы, связанной по ссылке, в новом всплывающем окне. ÂÂ Для блокирования или разрешения отображения всплывающих окон включите или отключите параметр «Блок. всплыв. окна». Блокирование всплывающих окон предотвращает их появление во время закрытия страницы или открытия страницы при вводе ее адреса. Этот параметр не блокирует всплывающие окна, которые открываются при выборе ссылок. ÂÂ Для указания того, принимает ли Safari файлы cookie , нажмите «Принимать Cookies» и выберите «Никогда», «Посещ.» или «Всегда». 202 Глава 23 Настройки Файлы cookie содержат фрагменты информации, которые веб-сайты помещают на iPod touch с целью распознавания пользователя при его повторном посещении этого веб-сайта. Таким образом можно индивидуально настраивать веб-страницы для пользователей на основе предоставленной ими информации. Некоторые страницы отображаются неверно, если iPod touch не настроен на прием файлов cookie. ÂÂ Для очистки базы данных выберите «Базы данных», затем нажмите «Изменить». Нажмите рядом с базой данных и нажмите «Удалить». Некоторые веб-программы используют базы данных для сохранения информации на iPod touch. ÂÂ Для очистки журнала посещения веб-страниц нажмите «Очистить историю». ÂÂ Для удаления всех файлов cookie из Safari нажмите «Удалить Cookies». ÂÂ Для очистки кэша браузера нажмите «Очистить кэш». Кэш браузера сохраняет контент страниц, позволяя им открываться быстрее при повторном посещении. Если на открытой странице не отображается новый контент, попробуйте очистить кэш. Разработчик Консоль отладки Debug Console помогает устранить ошибки веб-страниц. Если консоль включена, она автоматически отображается, когда происходит ошибка при отображении веб-страницы. Включение и отключение консоли отладки. Выберите «Safari» > «Разработчик» и включите или отключите параметр «Debug Console». Nike + iPod Настройки Nike + iPod служат для активации и настройки параметров программы «Nike + iPod». См. Глава 25, «Nike + iPod,» на стр. 210. Глава 23 Настройки 203 Контакты 24 О программе «Контакты» Контакты — очень удобный способ поддерживать личные и деловые связи. Контактную информацию можно добавить непосредственно на iPod touch или синхронизировать с программами на компьютере. Если у Вас имеется учетная запись MobileMe или Microsoft Exchange с включенными «Контактами», или же поддерживаемая учетная запись CardDAV, контактную информацию можно синхронизировать по беспроводной связи, без подключения iPod touch к компьютеру. Добавление контактов Контакты в iPod touch можно добавить одним из следующих способов. ÂÂ Синхронизируйте контакты из Google или Yahoo! с помощью iTunes или программ на компьютере (см. «Панели настройки iPod touch в iTunes» на стр. 54). ÂÂ При включенной программе «Контакты» на iPod touch можно настроить учетные записи MobileMe или Microsoft Exchange (см. раздел «Настройка учетных записей MobileMe» на стр. 22 или «Создание учетных записей Microsoft Exchange» на стр. 23). ÂÂ При включенной программе «Контакты» установите профиль, настраивающий учетную запись Exchange (см. веб-сайт www.apple.com/iphone/business)). ÂÂ Настройте учетную запись LDAP или CardDAV на iPod touch. ÂÂ Введите контактную информацию непосредственно на iPod touch. Возможное количество создаваемых контактов ограничивается только объемом памяти iPod touch. 204 Настройка учетной записи LDAP или CardDAV. 1 В меню «Настройки» выберите «Mail, Контакты, Календари», затем нажмите «Добавить...». 2 Нажмите «Другое», затем нажмите «Учетная запись LDAP» или «Учетная запись CardDAV». 3 Введите данные своей учетной записи и нажмите «Далее» для проверки учетной записи. 4 Нажмите «Сохранить». После настройки учетной записи LDAP Вы сможете просматривать и выполнять поиск контактов на сервере LDAP своей компании или организации. Этот сервер появляется как новая группа в «Контактах». Поскольку контакты LDAP не загружаются в iPod touch, для их просмотра требуется подключение к Интернету. За сведениями о специальных настройках учетной записи и других требованиях (например VPN) обратитесь к своему системному администратору. После того как учетная запись CardDAV создана, контакты Вашей учетной записи будут синхронизированы с iPod touch по беспроводной связи. Также Вы сможете просматривать и выполнять поиск контактов на сервере CardDAV своей компании или организации, если такие функции поддерживаются. Поиск контактов В списке контактов iPod touch можно выполнять поиск по именам, фамилиям и названиям компаний. Если на iPod touch настроена учетная запись Microsoft Exchange, можно искать контакты в своей организации по глобальному списку адресов. При наличии учетной записи LDAP, настроенной на iPod touch, Вы сможете выполнять поиск контактов на сервере LDAP своей организации. Если имеется учетная запись CardDAV, можно выполнять поиск в контактах, синхронизированных с iPod touch, или в контактах на поддерживаемом сервере CardDAV. Поиск можно выполнять по именам, фамилиям и названиям компаний. При вводе информации для поиска, контакты, соответствующие вводимой информации, начинают отображаться сразу после начала ввода. Поиск контактов. В программе «Контакты» нажмите поле поиска в верхней части любого списка контактов и введите имя, фамилию или название компании. (Для быстрой прокрутки в начало списка нажмите строку состояния.) Поиск в глобальном списке адресов. Нажмите «Группы», нажмите «Каталоги» в нижней части списка, затем введите имя, фамилию или название компании. Контакты глобального списка адресов можно редактировать и сохранять на iPod touch. Глава 24 Контакты 205 Поиск на сервере LDAP. Нажмите «Группы», нажмите имя сервера LDAP, затем введите условия поиска. Редактировать контакты LDAP или сохранять их на iPod touch невозможно. Поиск на сервере CardDAV. Нажмите «Группы», нажмите поддерживающую поиск группу CardDAV в нижней части списка, затем введите условия поиска. Вы не сможете редактировать найденные контакты CardDAV на сервере, но сможете изменить синхронизированные контакты CardDAV на iPod touch. Контакты включаются в результаты поисков из главного экрана. См. «Поиск» на стр. 42. Управление контактами на iPod touch Добавление контакта в iPod touch. Нажмите «Контакты», затем . Удаление контакта В меню «Контакты» выберите контакт, затем нажмите «Изменить». Выполните прокрутку вниз и нажмите «Удалить контакт». Ввод паузы в номер Нажмите , затем нажмите «Пауза». При сохранении номера паузы отображаются в виде запятых. Редактирование информации о контакте. Выберите контакт, затем нажмите «Изменить». ÂÂ Добавить информацию: введите данные в пустое поле. ÂÂ Добавить адрес: нажмите «Новый адрес». ÂÂ Добавить новое поле: нажмите «Добавить поле». ÂÂ Изменить рингтон для контакта: нажмите поле рингтона и выберите рингтон. Для использования рингтона по умолчанию, указанного в настройках «Звуки», выберите вариант «По умолчанию». ÂÂ Удалить объект: нажмите , затем нажмите «Удалить». Этикетки полей можно изменить, нажав этикетку и выбрав другую. Для создания собственной этикетки прокрутите список до конца и нажмите «Добавить собственную этикетку». При синхронизации контактов с компьютера или по беспроводной сети можно связать разные контакты в один объединенный контакт. Создание связи с контактом. В режиме редактирования нажмите контакт» и выберите контакт. См. «Объединенные контакты» на стр. 208. 206 Глава 24 Контакты «Связать Назначение фотографии контакту. 1 Нажмите «Контакты» и выберите контакт. 2 Нажмите «Изменить» и нажмите «Добавить фотографию» или нажмите существующую фотографию. 3 Нажмите «Выбрать фотографию» и выберите фотографию. 4 Переместите фотографию и измените ее масштаб, если это необходимо. 5 Нажмите «Готово» (новая фотография) или Выбрать (существующая фотография). Использование информации о контакте Данные о контакте на экране «Информация» можно использовать, чтобы: ÂÂ создать сообщение электронной почты в Mail, адресованное контакту; ÂÂ открыть домашнюю страницу контакта в Safari; ÂÂ найти местонахождение адреса контакта в «Картах» и узнать маршрут движения; ÂÂ отправить данные контакта другим лицам; ÂÂ добавить номер телефона контакта в список избранных; Использование экрана информации о контакте. Нажмите «Контакты» и выберите контакт. Нажмите объект. Отправить электронное сообщение Посетить веб-сайт Посмотреть на карте и получить маршруты Совершите вызов FaceTime Если Вы уже общались с данным контактом по видеосвязи FaceTime, на кнопке «FaceTime» отображается значок . Глава 24 Контакты 207 Объединенные контакты Когда Вы синхронизируете контакты с несколькими учетными записями, данные об одном и том же человеке могут быть включены в разные учетные записи. Чтобы избежать появления избыточных контактов в списке «Все контакты» на iPod touch, контакты, имеющие одинаковые имя и фамилию (и при этом отсутствует разница в префиксах, суффиксах и отчествах) связываются между собой и отображаются как «объединенный контакт» в Вашем списке. При просмотре объединенного контакта в верхней части экрана появляется заголовок «Контакт». Объединенные контакты появляются только в списке «Все контакты». Учетные записи-источники для объединенного контакта появляются в нижней части экрана, под заголовком «Связанные карточки». Просмотр информации о контакте для учетной записи-источника. Нажмите одну из учетных записей. 208 Глава 24 Контакты Удаление связи с контактом. Нажмите «Изменить», нажмите «Удалить связь». , затем нажмите Создание связи с контактом. Нажмите «Изменить», затем нажмите контакт. и выберите Если Вы создаете связь нового контакта с объединенным контактом, который имеет другое имя или фамилию, новое имя будет добавлено в поле имени после запятой. Например, если Вы связываете дополнительный контакт, именуемый «Александра», с объединенным контактом, именуемым «Саша», поле имени будет содержать «Саша, Александра». Связанные контакты не объединяются в один. Если Вы не редактируете объединенный контакт, отдельные контакты в исходных учетных записях остаются неизменными. Если Вы изменяете информацию в объединенном контакте, изменения копируются в каждую исходную учетную запись, в которой существует данный контакт. Если Вы добавляете информацию в объединенный контакт, новая информация добавляется в каждую исходную учетную запись. Информация о связанных контактах также отображается внизу экрана «Информация» каждого контакта, когда он просматривается из отдельной учетной записи (в отличие от списка «Все контакты»), что позволяет видеть экран «Контакт» и каждый из остальных связанных с ним контактов. Глава 24 Контакты 209 Nike + iPod 25 Активация программы «Nike + iPod» После включения в настройках программа Nike + iPod появляется на главном экране (на iPod touch 2-го поколения и более поздних моделях)). С помощью датчика Nike + iPod (продается отдельно) программа «Nike + iPod» обеспечивает озвучивание данных о Вашей скорости, пройденном расстоянии, времени от начала тренировки и сжигаемых калориях при пробежках или ходьбе. Вы можете отправлять данные о тренировках на веб-сайт Nikeplus.com, чтобы отслеживать свои успехи, устанавливать цели и участвовать в соревнованиях. Включение и выключение Nike + iPod. В меню «Настройки» выберите «Nike + iPod» для включения или выключения Nike + iPod. Когда программа «Nike + iPod» включается, ее значок появляется на главном экране. Подробную информацию об активации и использовании программы Nike + iPod см. в документации, прилагаемой к программе. 210 Подключение датчика Когда Вы начинаете тренировку в первый раз, программа просит Вас активировать датчик, который автоматически связывается с iPod touch. Вы также можете подключить датчик к iPod touch с помощью настроек программы Nike + iPod. Программа Nike + iPod может подключиться только к одному датчику одновременно. Для подключения к другому датчику используйте настройки Nike + iPod. Подключение датчика к iPod touch. 1 Вставьте датчик Nike + iPod в свою обувь. 2 В настройках iPod touch выберите пункт меню «Nike + iPod» > «Датчик». 3 Нажмите «Связать» и сделайте несколько шагов согласно инструкции. 4 Нажмите «Готово», когда датчик будет подключен. Тренировка с Nike + iPod Активировав программу Nike + iPod и вставив датчик Nike + iPod в свою обувь, готовую для работы с сайтом Nike+, Вы можете начинать тренировки с помощью Nike + iPod. Тренировка с Nike + iPod. 1 В программе Nike + iPod на iPod touch нажмите «Тренировки» и выберите тип тренировки. 2 В зависимости от типа тренировки может понадобиться установить время, расстояние или количество калорий. 3 Выберите плейлист или другую подборку аудио и начните тренировку. 4 Закончив тренировку, нажмите «Завершить». Инструкции по включению голосового сопровождения и настройке других параметров см. в разделе «Настройки Nike + iPod» на стр. 212. Отправка результатов тренировки на сайт Nikeplus.com Когда Вы в первый раз подключаете iPod touch к iTunes после тренировки, программа выдает запрос: желаете ли Вы автоматически отправлять результаты тренировок на сайт Nikeplus.com при синхронизации iPod touch. Нажмите «Отправить», чтобы отправить текущие результаты на nikeplus.com и настроить iTunes на автоматическую отправку будущих тренировок при синхронизации iPod touch с iTunes. Если Вы нажмете «Не отправлять», Вы можете настроить iTunes на выполнение отправки позже. Глава 25 Nike + iPod 211 Настройка iTunes на автоматическую отправку результатов тренировок на сайт nikeplus.com при синхронизации iPod touch с iTunes. 1 Подсоедините iPod touch к компьютеру. Проверьте, что Ваш компьютер подключен к Интернету. 2 В iTunes нажмите «Nike + iPod» в верхней части экрана и выберите «Автоматически отправлять данные о тренировках на nikeplus.com». 3 Нажмите «Посетить nikeplus.com» или кнопку «Посетить» в появившемся диалоговом окне. 4 Нажмите «Сохранить пробежки» и войдите на сайт, или зарегистрируйтесь, если Вы еще не сделали этого. Отправка данных на nikeplus.com с iPod touch по беспроводной сети. 1 В программе Nike + iPod на iPod touch нажмите «История». Проверьте, что iPod touch подключен к Интернету. 2 Нажмите «Отправить на Nike+». 3 Введите свой электронный адрес и пароль для входа на nikeplus.com, затем нажмите «Войти на Nike +». Если у Вас еще нет учетной записи на сайте nikeplus.com, нажмите «Присоединиться к Nike+», чтобы создать учетную запись. Для просмотра своих тренировок на сайте nikeplus.com войдите в свою учетную запись и следуйте инструкциям на экране. Калибровка Nike + iPod Калибровка Nike + iPod выполняется с помощью только что завершенной тренировки. Калибровку можно выполнить только для тренировок с дистанцией в четверть мили или более. Калибровка iPod touch. 1 Пробегите или пройдите известное Вам расстояние, затем нажмите «Завершить». 2 Нажмите «Калибровать», затем введите расстояние и нажмите «Готово». Сброс Nike + iPod на калибровку по умолчанию. В настройках выберите «Nike + iPod», затем нажмите «Сбросить калибровку». Настройки Nike + iPod В меню «Настройки» выберите «Nike + iPod» для активации и настройки параметров программы «Nike + iPod». Выбор песни для тренировки. Выберите «PowerSong», затем выберите песню из своей медиатеки. 212 Глава 25 Nike + iPod Включение и выключение озвучивания. Выберите «Речевые сообщения», затем выберите голос «Муж.» или «Жен.» для звукового сопровождения тренировки; также можно выбрать «Выкл.» для выключения озвучивания. Задание настроек контроля расстояния. Выберите «Дистанция», затем выберите единицы измерения расстояния: «Мили» или «Километры». Задание настроек контроля веса. Выберите «Вес», затем быстро переместите палец для ввода своего веса. Задание ориентации экрана. Выберите «Блокировка экрана», затем выберите вариант ориентации экрана. Настройка датчика Nike + iPod. Выберите «Датчик» и следуйте инструкциям на экране для настройки датчика (продается отдельно). Для беспроводного управления программой «Nike + iPod» можно использовать совместимый с Nike+ пульт дистанционного управления (продается отдельно). Перед первым использованием пульта необходимо настроить его на iPod touch. Настройка пульта дистанционного управления Nike + iPod. Выберите «Пульт ДУ», затем следуйте инструкциям на экране для настройки своего пульта (продукт стороннего производителя; продается отдельно). Сброс Nike + iPod на калибровку по умолчанию. Нажмите «Сбросить калибровку». Глава 25 Nike + iPod 213 iBooks 26 О программе iBooks iBooks — это отличный способ чтения и покупки книг. Загрузите эту бесплатную программу из App Store и покупайте разнообразные книги — от классики до бестселлеров, используя встроенный магазин iBookstore. Загруженная книга сразу появляется на Вашей книжной полке. Добавление книг в формате ePub и PDF на книжную полку с помощью iTunes. Просто нажмите книгу, чтобы начать ее чтение. iBooks запоминает последнюю открытую страницу, поэтому Вы сможете легко продолжить чтение с того места, где остановились. Широкий выбор настроек экрана облегчает чтение книг. Примечание. Программа «iBooks» и магазин iBookstore доступны не на всех языках и не во всех регионах. Доступно в iBookstore. Список названий может быть изменен. 214 Для загрузки программы iBooks и использования iBookstore требуются подключение к сети Интернет и учетная запись Apple. Если у Вас нет учетной записи Apple или Вы хотите совершить покупку, используя другую учетную запись Apple, выберите пункт меню «Настройки» > «Магазин». См. «Магазин» на стр. 196. Синхронизация книг и файлов PDF Для синхронизации книг и файлов PDF между iPod touch и компьютером используйте iTunes. Когда iPod touch подключен к компьютеру, на панели «Книги» можно выбрать объекты для синхронизации. Вы можете синхронизировать книги, загруженные бесплатно или приобретенные в iBookstore. Также Вы можете добавить в свою библиотеку iTunes книги в формате ePub без защиты DRM и документы PDF, не защищенные паролем. Имеется несколько веб-сайтов, которые предлагают книги в формате ePub. Синхронизация книги ePub или файла PDF на iPod touch. Загрузите книгу или файл PDF с помощью компьютера. В iTunes откройте меню «Файл» и выберите «Добавить в медиатеку». Подключите iPod touch к компьютеру, выберите книгу на панели «Книги» в iTunes и синхронизируйте iPod touch. Если файл PDF не отображается на панели «Книги», необходимо изменить его тип в iTunes. Произведите поиск этого файла PDF в своей медиатеке iTunes, выберите его, затем нажмите «Файл» > «Свойства». В разделе «Параметры» окна информации о файле выберите «Книга» из всплывающего меню «Тип медиафайла» и нажмите «ОК». Использование iBookstore В программе «iBooks» выберите «Магазин», чтобы открыть iBookstore. Здесь Вы сможете просмотреть книги из различных подборок, хиты продаж, выполнить поиск книг по автору или теме. Понравившуюся книгу можно купить и загрузить на iPod touch. Примечание: Некоторые функции iBookstore доступны не во всех регионах. Получение дополнительной информации. Коснитесь обложки книги для просмотра дополнительной информации о книге или нажмите «Get Sample», чтобы загрузить отрывок из текста книги. Также Вы сможете читать отзывы, писать собственные отзывы о купленных книгах или отправить ссылку на книгу по электронной почте другу. Покупка книги. Найдите нужную книгу, нажмите ее цену и затем нажмите «Buy Now». Войдите в свою учетную запись Apple, затем нажмите «OK». Некоторые книги можно загрузить бесплатно. Глава 26 iBooks 215 Оплата покупки списывается с Вашей учетной записи Apple. Для совершения дальнейших покупок в течение последующих пятнадцати минут повторный ввод пароля не требуется. Если Вы уже купили какую-то книгу и хотите загрузить ее повторно, нажмите «Purchases» в iBookstore и найдите нужную книгу в списке. Затем нажмите «Redownload», чтобы вновь загрузить книгу на iPod touch. Купленные книги будут синхронизированы в Вашу медиатеку iTunes при следующей синхронизации iPod touch с компьютером. Благодаря этому создается резервная копия книги, на случай, если Вы удалите ее с iPod touch. Для чтения удаленной книги ее нужно будет синхронизировать обратно на iPod touch. Чтение книг Читать книги очень легко. Перейдите на свою книжную полку и нажмите «Книги». Найдите нужную книгу и коснитесь ее, чтобы открыть. Переворачивание страниц. Нажмите возле левого или правого поля страницы или пролистните влево или вправо. Изменить направление переворачивания страниц при касании левого поля страницы можно в меню «Настройки» > «iBooks». Переход на определенную страницу. Коснитесь экрана возле центра текущей страницы, чтобы показать элементы управления. Перетащите бегунок навигации в нижней части экрана на желаемую страницу и отпустите палец. Переход к содержанию. Коснитесь экрана возле центра текущей страницы, чтобы показать элементы управления, и нажмите . Нажмите объект для перехода к нему или нажмите «Дальше» для возврата на текущую страницу. 216 Глава 26 iBooks Вставка и удаление закладки. Для установки закладки нажмите кнопку в виде ленточки. Для удаления закладки нажмите ее. Вам не понадобится вставлять закладку при закрытии книги, так как iBooks запоминает место, где Вы прервали чтение, и возвращается к нему при следующем открытии книги. Вставка и удаление выделения текста. Нажмите и удерживайте любое слово, пока оно не станет выделенным. Откорректируйте размер выделенной области с помощью точек захвата и нажмите «Выделить». Чтобы удалить выделение, нажмите выделенный текст, затем нажмите «Убрать выделение». Изменение цвета выделенного текста. Нажмите выделенный текст, затем нажмите «Цвета» и выберите цвет в меню. Добавление, удаление и редактирование заметок. Нажмите и удерживайте любое слово, пока оно не станет выделенным. Откорректируйте размер выделенной области с помощью точек захвата и нажмите «Заметка». Введите текст заметки и нажмите кнопку «Готово». Для просмотра заметки нажмите ее индикатор, который будет отображаться на полях возле отмеченного Вами текста. Для удаления заметки нажмите выделенный текст и затем выберите «Удалить заметку» в появившемся меню. Просмотр всех закладок, выделенного текста и заметок. Для просмотра всех добавленных Вами закладок, выделенного текста и заметок нажмите кнопку , затем нажмите «Закладки». Для просмотра заметки нажмите ее индикатор. Для закрытия заметки нажмите «Готово». Увеличение изображения. Для увеличения изображения дважды нажмите его. Нажмите «Готово», чтобы закрыть увеличенное изображение и продолжить чтение. Если включена синхронизация заметок, при закрытии книги Ваши закладки, выделенный текст, заметки и информация о текущей странице сохраняются в Вашей учетной записи Apple. Если Вы используете iBooks и одну и ту же учетную запись Apple на нескольких устройствах, все данные о Вашей книге будут синхронизированы. Если Вы любите читать книги лежа, используйте блокировку экрана в вертикальной ориентации, во избежание поворота экрана iPod touch при наклоне iPod touch. См. «Просмотр в вертикальной и горизонтальной ориентации» на стр. 28. Чтение файлов PDF iBooks можно использовать для просмотра документов PDF. Перейдите на свою книжную полку, нажмите «PDFs» и выберите документ для открытия. Переворачивание страниц. Быстро переместите палец по экрану влево или вправо. Увеличение страницы. Жестом разведения пальцев увеличьте масштаб страницы, затем прокрутите страницу для просмотра нужной части. Глава 26 iBooks 217 Переход на определенную страницу. Коснитесь экрана возле центра текущей страницы, чтобы показать ее элементы управления, затем перемещайте бегунок навигации по страницам в нижней части экрана, пока не появится нужная страница, и отпустите его или нажмите миниатюру, чтобы перейти на данную страницу. Переход к содержанию. Коснитесь экрана возле центра текущей страницы, чтобы показать элементы управления, и нажмите . Нажмите объект для перехода к нему или нажмите «Дальше» для возврата на текущую страницу. Если автор не включил в книгу содержания, можете просто коснуться нужной страницы. Функции закладок, заметок и синхронизация закладок недоступны для книг в формате PDF. Изменение внешнего вида книги Для изменения внешнего вида книги получите доступ к элементам управления, коснувшись экрана возле центра страницы. Изменение гарнитуры или размера шрифта. Нажмите , затем в появившемся списке выберите или , чтобы уменьшить или увеличить размер шрифта. Для изменения гарнитуры шрифта нажмите «Шрифты» и выберите нужную гарнитуру из списка. Изменение гарнитуры и размера шрифта также изменяет форматирование текста. Изменение яркости. Нажмите и отрегулируйте яркость. Данная настройка действует только в программе «iBooks». Изменение цвета страницы и шрифта. Нажмите и включите параметр «Сепия», чтобы изменить цвет страницы или шрифта. Поиск книг С помощью поиска книг по названию или автору Вы сможете быстро найти книгу на книжной полке. Также можно выполнять поиск по содержимому книги, чтобы найти все появления заинтересовавшего Вас слова или фразы. Кроме того, можно выполнять поиск в Википедии и Google, чтобы найти все связанные ресурсы. Поиск книги. Перейдите на книжную полку и коснитесь строки состояния для прокрутки к верхней части экрана, затем нажмите значок с изображением экранной лупы. Введите слово, которое присутствует в заголовке книги, или имя автора, затем нажмите «Поиск». Книги, соответствующие результатам поиска, будут показаны на книжной полке. Поиск книги. Откройте книгу и нажмите возле центра страницы, чтобы показать элементы управления. Нажмите экранную лупу, введите фразу для поиска и нажмите «Поиск». Нажмите результат в списке для перехода к данной странице в книге. 218 Глава 26 iBooks Для быстрого поиска слова длительно нажмите его и затем нажмите «Поиск». Для поиска в Google или Википедии нажмите «Поиск в Google» или «Поиск в Википедии». Результаты будут отображены в открывшемся окне Safari. Поиск определения слова в словаре Воспользовавшись словарем, можно найти определение слова. Поиск значения слова в словаре. Выберите слово в книге и нажмите «Словарь» в появившемся меню. Словари могут быть доступны не на всех языках. Прочтение книги вслух Если у Вас проблемы со зрением, с помощью функции VoiceOver можно прочесть книгу вслух. См. «VoiceOver» на стр. 222. Некоторые книги могут быть несовместимы с VoiceOver. Организация книжной полки С помощью книжной полки удобно находить книги и файлы PDF и расставить их «по порядку». Нажмите «Книги» или «PDFs», или пролистните влево или вправо, чтобы переключиться между ними. Сортировка книжной полки. Перейдите на книжную полку и коснитесь строки состояния для прокрутки к верхней части экрана, затем нажмите для выбора метода сортировки. Если Вы не видите , прокрутите к верху книжной полки, чтобы показать ее. Перестановка книг. Длительно коснитесь книги или файла PDF и переместите объект на новое место на книжной полке. для Удаление книги с книжной полки. Нажмите «Изменить», затем нажмите каждой книги или файла PDF, которые хотите удалить. Закончив удаление, вновь нажмите «Изменить» или кнопку «Домой». Если Вы синхронизировали iPod touch с компьютером, удаленные объекты останутся в Вашей медиатеке iTunes. Если Вы удалили купленную книгу, Вы можете повторно загрузить ее, используя вкладку «Purchases» в iBookstore. Глава 26 iBooks 219 Синхронизация закладок и заметок iBooks сохраняет закладки, заметки и информацию о текущей странице в учетной записи Apple, поддерживая эту информацию в актуальном состоянии, чтобы Вы могли мгновенно продолжить чтение на любом устройстве. Включение и отключение синхронизации закладок. Зайдите в «Настройки» > «iBooks» и включите или отключите параметр «Синхронизировать закладки». Для синхронизации настроек требуется подключение к сети Интернет. iBooks синхронизирует закладки, заметки и текущую страницу для всех Ваших книг, когда Вы открываете программу или выходите из нее. Отдельные книги также синхронизируются при их открытии или закрытии. 220 Глава 26 iBooks Универсальный доступ 27 Функции универсального доступа В дополнение к множеству функций, которые делают iPod touch простым в использовании и доступным каждому, на моделях iPod touch 3-го поколения (и более поздних) имеются функции универсального доступа, которые позволяют пользоваться iPod touch людям с нарушениями зрения, слуха и ограниченными физическими возможностями. Функции универсального доступа включают в себя следующее: ÂÂ VoiceOver ÂÂ Увеличение ÂÂ Крупный текст ÂÂ Белое на черном ÂÂ Моно-аудио ÂÂ Автопроизношение ÂÂ Поддержка дисплеев Брайля Все эти функции универсального доступа, за исключением VoiceOver, работают со всеми программами iPod touch, включая программы сторонних производителей, которые Вы загружаете из App Store. VoiceOver работает со всеми предварительно установленными на iPod touch программами, а также с многими программами сторонних производителей. Подробную информацию о функциях универсального доступа iPod touch см. на веб-сайте www.apple.com/ru/accessibility. Любую функцию универсального доступа можно включить или выключить в настройках «Универсальный доступ» в iPod touch. Функции универсального доступа также можно включить и выключить в iTunes, когда iPod touch подключен к компьютеру. Включение и выключение функций универсального доступа в iTunes. 1 Подсоедините iPod touch к компьютеру. 2 В списке «Устройства» в iTunes выберите iPod touch. 221 3 На панели «Обзор» в разделе «Параметры» нажмите «Настроить универсальный доступ». 4 Выберите необходимые функции универсального доступа и нажмите «OK». Функцию «Крупный текст» можно включить или отключить, используя настройки iPod touch. См. «Крупный текст» на стр. 238. Вы можете включить или выключить функцию «Показывать скрытые субтитры» в настройках Видео. См. «Видео» на стр. 72. VoiceOver VoiceOver озвучивает контент экрана и позволяет пользоваться iPod touch, не глядя на экран. VoiceOver выполняет озвучивание на языке, указанном в разделе «Язык и текст», на который может воздействовать настройка языка региона. Примечание: Функция VoiceOver доступна на многих языках, но не на всех. VoiceOver произносит описание каждого объекта при выборе этого объекта на экране. Выбранный объект обводится черным прямоугольником (для удобства пользователей, которые могут видеть экран), и VoiceOver произносит его название или описание. Прямоугольник, в который заключается объект, называется курсором VoiceOver. Если выделен текст, VoiceOver читает этот текст. Если выбран элемент управления (например, кнопка или переключатель) и включена функция «Подсказки», VoiceOver может произнести описание действия объекта или инструкции для пользователя, например: «Дважды нажмите, чтобы открыть». При переходе на другой экран VoiceOver воспроизводит звуковой сигнал, а затем автоматически выбирает и произносит название первого объекта на экране (обычно это объект в левом верхнем углу). VoiceOver также оповещает об изменении режима вертикальной и горизонтальной ориентации, блокировке и разблокировке экрана. 222 Глава 27 Универсальный доступ Настройка VoiceOver Важно: VoiceOver меняет набор жестов, применяемых для управления iPod touch. Когда функция VoiceOver включена, для управления необходимо использовать жесты VoiceOver iPod touch — даже для отключения VoiceOver и возобновления работы в обычном режиме. Примеры в данном разделе показывают, как изменять настройки VoiceOver, когда функция VoiceOver отключена. Более подробно о том, как выбирать объекты, нажимать их, перемещать ползунки и выполнять другие действия, когда включена функция VoiceOver, описано в разделе «Использование VoiceOver» на стр. 229. Включение и выключение VoiceOver. В меню «Настройки» выберите «Основные» > «Универсальный доступ» > «VoiceOver» и нажмите переключатель «Вкл./Выкл. VoiceOver». Также можно настроить включение и отключение функции VoiceOver при тройном нажатии кнопки «Домой». См. «Тройное нажатие кнопки «Домой»» на стр. 239. Примечание: Функции VoiceOver и «Увеличение» не работают одновременно. Включение и выключение произнесения подсказок. В меню «Настройки» выберите «Основные» > «Универсальный доступ» > «VoiceOver» и нажмите переключатель «Подсказки». Когда включена функция «Подсказки», VoiceOver может произнести описание действия объекта или инструкции для пользователя, например: «Дважды нажмите, чтобы открыть». По умолчанию она включена. Настройка скорости речи VoiceOver. В меню «Настройки» выберите «Основные» > «Универсальный доступ» > «VoiceOver» и отрегулируйте положение бегунка «Скорость речи». Можно определить вид реакции при вводе текста. Можно настроить VoiceOver на произнесение символов, слов, символов и слов или отключить произнесение. При выборе произнесения символов и слов VoiceOver произносит каждый символ при его вводе, затем произносит слово целиком по окончании ввода слова, когда вводится символ пробела или пунктуации. Выбор действий при вводе. В меню «Настройки» выберите «Основные» > «Универсальный доступ» > «VoiceOver» > «Речь при печати», затем выберите «Знаки», «Слова», «Знаки и слова» или «Нет». Глава 27 Универсальный доступ 223 Использование фонетического произнесения В меню «Настройки» выберите «Основные» > «Универсальный доступ» > «VoiceOver» и нажмите переключатель «Исп. фонетику». Используйте эту функцию при посимвольном вводе или произнесении текста, чтобы лучше различать, какие именно символы произносятся. Когда функция «Использовать фонетику» включена, VoiceOver сначала произносит символ, а затем произносит слово, которое начинается с этого символа. Например, если Вы введете букву «ф», VoiceOver сначала произнесет «ф», а затем слово «фокстрот». изменение высоты; В меню «Настройки» выберите «Основные» > «Универсальный доступ» > «VoiceOver» и нажмите переключатель «Исп. изм-е высоты». VoiceOver произнесет букву более высоким тоном при ее вводе и более низким тоном при ее удалении. Также VoiceOver произносит более высоким тоном первый объект группы (например, списка или таблицы) и понижает тон, произнося последний объект группы. По умолчанию VoiceOver использует язык, установленный для iPod touch. Можно задать другой язык для VoiceOver. Задание языка iPod touch. В меню «Настройки» выберите «Основные» > «Язык и текст» > «Язык», затем выберите язык и нажмите «OK». На некоторые языки может влиять настройка языка региона. В меню «Настройки» нажмите «Основные» > «Язык и текст» > «Регион» и выберите формат. Выбор языка для VoiceOver. В меню «Настройки» выберите «Основные» > «Язык и текст» > «Управление речью» и выберите язык. Если Вы измените язык для iPod touch, возможно, понадобится переустановить язык и для VoiceOver. Настройка параметров диска прокрутки для работы в Интернете. В меню «Настройки» выберите «Основные» > «Универсальный доступ» > «VoiceOver» > «Веб-колесо». Нажмите, чтобы выбрать или отменить выбор параметров. Чтобы изменить положение объекта в списке, коснитесь рядом с объектом и переместите его вверх или вниз. Выбор языков в меню «Выбор языка». В меню «Настройки» выберите «Основные» > «Универсальный доступ» > «VoiceOver» > «Выбор языка» и затем выберите один или несколько языков для отображения в меню выбора языка. Чтобы изменить позицию языка в списке, нажмите кнопку рядом с названием языка и перетащите его вверх или вниз. Меню «Выбор языка» всегда доступно, если выбрано более одного языка. 224 Глава 27 Универсальный доступ Жесты VoiceOver Когда функция VoiceOver включена, стандартные жесты для сенсорной клавиатуры приводят к другим результатам. Стандартные и дополнительные жесты позволяют перемещаться по экрану, выбирать отдельные объекты и управлять ими. В жесты VoiceOver входит прикосновение и пролистывание двумя или тремя пальцами. Для лучших результатов при использовании жестов из двух или трех пальцев расслабьте руку и касайтесь экрана, сохраняя некоторое расстояние между пальцами. Когда функция VoiceOver включена, можно использовать стандартные жесты, дважды коснувшись экрана и удерживая на нем палец. Несколько тоновых сигналов указывают, что применяются обычные жесты. Они продолжают действовать, пока Вы не поднимете палец. После этого возобновляются жесты VoiceOver. Имеется много других вариантов выполнения жестов VoiceOver. Например, можно выполнить жест нажатия двумя пальцами одной руки или используя по одному пальцу каждой руки. Также можно использовать большие пальцы. Многие пользователи считают жесты «раздельного касания» особенно эффективными: вместо выбора объекта и двойного нажатия можно нажать и удерживать объект одним пальцем, а затем коснуться экрана другим пальцем. Попробуйте разные варианты и выберите наиболее подходящий для Вас. Если Ваши жесты не работают, попробуйте ускорить движение — особенно в случае жестов двойного нажатия и пролистывания. Для пролистывания постарайтесь быстро переместиться по экрану с помощью одного или нескольких пальцев. Когда функция VoiceOver включена, появляется кнопка «Тренировка жестов», с помощью которой можно поупражняться с жестами VoiceOver перед продолжением работы. Тренировка жестов. В меню «Настройки» выберите «Основные» > «Универсальный доступ» > «VoiceOver», затем нажмите «Тренировка жестов VoiceOver». Завершив практику, нажмите «Готово». Если Вы не видите кнопку «Тренировка жестов VoiceOver», проверьте, что функция VoiceOver включена. Ниже перечислены основные жесты VoiceOver. Навигация и чтение. ÂÂ Нажатие: озвучивание объекта. ÂÂ Пролистывание вправо или влево: выбор следующего или предыдущего объекта. ÂÂ Пролистывание вверх или вниз: зависит от настройки диска прокрутки. См. «Диск прокрутки» на стр. 227. Глава 27 Универсальный доступ 225 ÂÂ Касание двумя пальцами: прекращение озвучивания текущего объекта. ÂÂ Быстрое перемещение вверх двумя пальцами: чтение всего контента начиная от верхней части экрана. ÂÂ Быстрое перемещение вниз двумя пальцами: чтение всего контента начиная с текущей позиции. ÂÂ Зигзаг двумя пальцами: быстрое перемещение пальцев назад и вперед три раза (жест в виде буквы «z») позволяет отклонить уведомление или перейти к предыдущему экрану. ÂÂ Быстрое перемещение тремя пальцами вверх или вниз: прокрутка одной страницы за один раз. ÂÂ Пролистывание тремя пальцами вправо или влево: переход к следующей или предыдущей странице (например, главному экрану, «Акциям» или Safari). ÂÂ Нажатие тремя пальцами: озвучивание статуса прокрутки (какая страница или строки отображаются). ÂÂ Пролистывание вверх четырьмя пальцами: выбор первого элемента на экране. ÂÂ Пролистывание вниз четырьмя пальцами: выбор последнего элемента на экране. Активация. ÂÂ Двойное нажатие: активация выбранного объекта. ÂÂ Тройное нажатие: двойное нажатие объекта. ÂÂ Раздельное нажатие: как альтернатива жесту выбора объекта и двойного нажатия, можно коснуться объекта одним пальцем и затем коснуться экрана другим пальцем, чтобы активировать данный объект. ÂÂ Касание объекта одним пальцем, касание экрана другим пальцем («раздельное касание»): активация объекта. ÂÂ Двойное нажатие и удержание (1 секунда) + стандартный жест: использование стандартного жеста. Двойное нажатие с удерживанием пальца на экране: iPod touch воспринимает следующий жест как стандартный. Например, можно дважды нажать и удерживать, а затем, не отрывая пальца, провести пальцем по экрану, чтобы переместить переключатель. ÂÂ Двойное касание двумя пальцами: воспроизведение или приостановка в iPod, YouTube, программах «Диктофон» и «Фотографии». Начало или приостановка записи в «Диктофоне». Запуск или остановка секундомера. ÂÂ Двойное нажатие тремя пальцами: выключение или включение звука VoiceOver. ÂÂ Тройное нажатие тремя пальцами: включение и выключение затемнения экрана. 226 Глава 27 Универсальный доступ Диск прокрутки Диск прокрутки представляет собой невидимый диск, с помощью которого можно изменить результаты жестов быстрого перемещения вверх и вниз, когда включена функция VoiceOver. Управление диском прокрутки. Поворачивая два пальца на экране iPod touch, «поверните» регулятор, для выбора необходимого варианта. Текущая настройка будет отображена на экране и произнесена вслух. Эффект от использования диска прокрутки зависит от Ваших действий. Например, если Вы читаете текст в полученном сообщении электронной почты, с помощью диска прокрутки можно переключаться между произнесением текста по словам и по символам, выполнив жест пролистывания вверх или вниз. Если Вы просматриваете веб-страницу, с помощью диска прокрутки можно прослушать весь текст (по словам или по символам) или переходить от одного объекта определенного типа к другому объекту того же типа, например заголовку или ссылке. Ниже перечислены параметры диска, которые зависят от контекста Ваших действий. Чтение текста. Выбор и прослушивание текста по: ÂÂ символам; ÂÂ словам; ÂÂ строкам. Просмотр веб-страницы. Выбор и прослушивание текста по: ÂÂ символам; ÂÂ словам; ÂÂ строкам. ÂÂ заголовкам; ÂÂ ссылкам; ÂÂ элементам управления формой; ÂÂ таблицам; ÂÂ спискам; ÂÂ ориентирам; ÂÂ просмотренным ссылкам; ÂÂ непросмотренным ссылкам; ÂÂ изображениям; Глава 27 Универсальный доступ 227 ÂÂ статическому тексту. Увеличение и уменьшение масштаба. Ввод текста. Перемещение точки вставки и прослушивание текста по: ÂÂ символам; ÂÂ словам; ÂÂ строкам. Выбор функции редактирования Выбор языка. Использование элемента управления (например, регулятора для установки времени в Часах). Выбор и прослушивание значений по: ÂÂ символам; ÂÂ словам; ÂÂ строкам. Настройка значения объекта. Речь (функция доступна только при использовании беспроводной клавиатуры Apple) Настройка параметров речи VoiceOver: ÂÂ громкость; ÂÂ скорость; ÂÂ произнесение набираемых символов; ÂÂ изменение высоты; ÂÂ использование фонетического произношения. См. «Управление функцией VoiceOver с помощью беспроводной клавиатуры Apple» на стр. 234. Можно выбрать, какая из настроек диска прокрутки появляется при просмотре веб-страниц и организовать порядок их расположения. См. «Настройка VoiceOver» на стр. 223. 228 Глава 27 Универсальный доступ Использование VoiceOver Выбор объектов на экране. Проведите пальцем по экрану. VoiceOver идентифицирует каждый объект, которого Вы касаетесь. Также можно по порядку переходить от одного объекта к другому, быстро перемещая палец влево или вправо. Выбор объектов выполняется слева направо, сверху вниз. Быстро переместите палец вправо для перехода к следующему объекту или влево для перехода к предыдущему объекту. С помощью жестов пролистывания четырьмя пальцами выберите первый или последний объект на экране. ÂÂ Выбор первого элемента на экране: пролистните вверх четырьмя пальцами. ÂÂ Выбор последнего элемента на экране: пролистните вниз четырьмя пальцами. «Нажатие» выбранного объекта при включенной функции VoiceOver. Дважды нажмите в любой точке экрана. «Двойное нажатие» выбранного объекта при включенной функции VoiceOver. Трижды нажмите в любой точке экрана. Произнесение текста объекта по символам или по словам. Выбрав объект, быстро переместите один палец вверх или вниз. Быстро проведите пальцем вниз для произнесения следующего символа или вверх для произнесения предыдущего символа. Использование фонетического произнесения, когда VoiceOver в дополнение к произнесению символа, произносит также и слово, которое начинается с данного символа. См. «Настройка VoiceOver» на стр. 223. Поверните диск для чтения по словам. Регулировка положения бегунка. Для увеличения значения параметра быстро проведите пальцем вверх, для уменьшения значения быстро проведите пальцем вниз. VoiceOver сообщает о значении по мере его регулировки. Глава 27 Универсальный доступ 229 Прокрутка списка или области на экране Быстро переместите три пальца вверх или вниз. Перемещайте пальцы вниз для пролистывания списка на одну страницу вниз, или вверх для пролистывания списка на одну страницу вверх. При пролистывании списка VoiceOver произносит диапазон отображаемых объектов (например, «отображение строк с 5 по 10»). Также можно пролистывать список непрерывно, вместо пролистывания по страницам. Для этого дважды коснитесь экрана и удержите палец. Услышав несколько тоновых сигналов, Вы можете перемещать палец вверх или вниз для прокрутки списка. Если поднять палец с экрана, прокрутка будет остановлена. Использование указателя списка Справа от некоторых списков присутствует алфавитный указатель. Указатель невозможно выбрать перемещением между элементами; для выбора указателя необходимо коснуться непосредственно указателя. Когда указатель выбран, можно перемещаться по его элементам вверх или вниз. Также можно использовать двойное касание, а затем сдвинуть палец вверх или вниз. Переупорядочивание списка Некоторые списки, например «Избранное» в «Телефоне», а также «Веб-колесо» и «Выбор языка» в настройках функции универсального доступа, можно переупорядочить. Выберите справа от объекта, дважды нажмите и удерживайте, пока не услышите звук, затем перетащите вверх или вниз. VoiceOver произнесет название объекта, перемещенного Вами вверх или вниз. Разблокировка iPod touch. Выберите переключатель «Разблок.», затем дважды нажмите экран. Реорганизация главного экрана. На главном экране выберите значок, который Вы хотите переместить. Дважды нажмите значок и удерживайте палец, затем перетащите значок. VoiceOver озвучивает строку и столбец, куда был перемещен значок. Отпустите значок, когда он займет нужное положение. Таким образом можно переместить несколько значков. Перетащите элемент на левый или правый край экрана, чтобы переместить его на другую страницу главного экрана. Закончив перемещение значков, нажмите кнопку «Домой» . 230 Глава 27 Универсальный доступ Отключение звука VoiceOver Нажмите дважды тремя пальцами. Для повторного включения произнесения снова дважды нажмите экран тремя пальцами. Для выключения только звуков VoiceOver установите переключатель «Звонок/Бесшумно» в положение «Бесшумно». Если к устройству подключена внешняя клавиатура, можно также нажать клавишу Control на клавиатуре, чтобы выключить или включить звук VoiceOver. Остановка произнесения объекта Нажмите один раз двумя пальцами. Еще раз коснитесь экрана двумя пальцами, чтобы возобновить озвучивание. Произнесение автоматически возобновляется при выборе другого объекта. Включение или выключение затемнения экрана Нажмите три раза тремя пальцами. Когда затемнение экрана включено, его содержимое активно, несмотря на то, что экран выключен. Озвучивание всего экрана, начиная сверху Пролистайте двумя пальцами вверх. Озвучивание от текущего объекта до конца экрана Пролистайте двумя пальцами вниз. Коснитесь верхней части экрана, чтобы услышать информацию о состоянии iPod touch. Информация о состоянии может содержать: время, сведения о заряде аккумулятора, силе сигнала Wi-Fi и др. Ввод и редактирование текста При вводе редактируемого текстового поля можно использовать экранную или внешнюю клавиатуру, подключенную к iPod touch. Для ввода текста в VoiceOver можно воспользоваться двумя способами: стандартный набор и набор вслепую. При стандартном наборе Вы выбираете клавишу и затем дважды касаетесь экрана для ввода данного символа. При наборе вслепую Вы просто касаетесь клавиши и символ вводится автоматически, как только Вы поднимаете палец. Набор вслепую может быть быстрее, но требует больше практики, чем стандартный набор. При этом можно использовать функции редактирования iPod touch, с помощью которых можно вырезать, скопировать или вставить текст в текстовое поле. Ввод текста. 1 Выберите текстовое поле, чтобы вывести на экран виртуальную клавиатуру. Возможно, Вам придется нажать дважды, если клавиатура не появится автоматически. VoiceOver подскажет Вам, можно ли уже редактировать текстовое поле, или нужно нажать дважды, чтобы начать редактирование. Глава 27 Универсальный доступ 231 Если поле уже содержит текст, точка вставки помещается в начало или в конец текста. Дважды коснитесь экрана, чтобы поместить точку вставки в противоположный конец поля. VoiceOver озвучивает местоположение точки вставки. 2 Ввод символов с помощью клавиатуры. ÂÂ Стандартный набор: для ввода текста выберите клавишу на клавиатуре с помощью жеста пролистывания влево или вправо, затем дважды нажмите символ, чтобы его ввести. Или перемещайте палец по клавиатуре для выбора клавиши и, удерживая эту клавишу одним пальцем, коснитесь экрана другим пальцем для ввода символа. VoiceOver произносит название клавиши при ее выборе и вновь произносит его при вводе символа. ÂÂ Набор вслепую: коснитесь клавиши на клавиатуре для ее выбора, затем поднимите палец для ввода символа. Если Вы ошиблись при выборе клавиши, перемещайте палец по клавиатуре, пока не выберите нужную клавишу. VoiceOver будет произносить название каждой клавиши, которую Вы нажимаете, но введет символ только тогда, когда Вы отпустите ее. Примечание: Набор вслепую работает только с клавишами, которые вводят текст. Используйте стандартный набор с такими клавишами, как Shift, Delete и Return. VoiceOver сообщит Вам, если обнаружит слово с ошибкой при вводе текста. Выбор стандартного набора или набора вслепую. Включив функцию VoiceOver и выбрав клавишу на клавиатуре, на диске прокрутки выберите «Режим набора» и затем проведите пальцем вверх или вниз. Перемещение точки вставки. С помощью диска прокрутки выберите способ перемещения точки вставки — по символам или по словам. По умолчанию VoiceOver перемещает точку вставки посимвольно. Быстро переместите палец вверх или вниз, чтобы переместить в тексте точку вставки вперед или назад. При перемещении точки вставки VoiceOver воспроизводит звук и озвучивает символ, через который перемещается точка вставки. При перемещении точки вставки по словам, VoiceOver произносит каждое слово, через которое перемещается точка вставки. При перемещении вперед точка вставки помещается в конец выбранного слова и устанавливается в позицию перед пробелом или знаком препинания, который следует за словом. При перемещении назад точка вставки помещается в конец слова, которое стоит перед выбранным словом, и устанавливается в позицию перед пробелом или знаком препинания, который следует за словом. Для перемещения точки вставки за знак препинания в конце слова или предложения, на диске прокрутки выберите режим перемещения по символам. 232 Глава 27 Универсальный доступ При перемещении точки вставки по строкам VoiceOver произносит каждую строку, через которую перемещается точка вставки. При перемещении вперед точка вставки помещается в начало следующей строки (кроме случая, когда достигнута последняя строка абзаца и точка вставки устанавливается в конец только что озвученной строки). При перемещении назад точка вставки устанавливается в начало только что произнесенной строки. Удаление символа. Выберите клавишу и дважды нажмите ее или выполните жест раздельного нажатия. Это необходимо делать даже при использовании набора вслепую. Для удаления сразу нескольких символов, длительно нажмите клавишу Delete и затем касайтесь экрана другим пальцем для удаления каждого символа. VoiceOver произносит название удаляемого символа. Если включена функция «Изменение высоты», VoiceOver произносит удаляемые символы более низким тоном. Выбор текста. Установите диск прокрутки на режим редактирования, быстро переместите палец вверх или вниз для установки параметра «Выбрать» или «Выбрать все» и дважды нажмите. Если Вы используете «Выбрать», при двойном касании будет выбрано слово, ближайшее к точке вставки. При использовании варианта «Выбрать все» будет выбран весь текст. Сведите или разведите пальцы, чтобы увеличить или уменьшить область выбора. Вырезание, копирование и вставка. Убедитесь в том, что диск прокрутки настроен на редактирование. Выбрав нужный текст, используйте пролистывание вверх или вниз, чтобы выбрать команду «Вырезать», «Копировать» или «Вставить», затем дважды коснитесь экрана. Отмена. Встряхните iPod touch, используйте пролистывание влево или вправо, чтобы выбрать команду «Отмена», затем дважды коснитесь экрана. Ввод символа с диакритическим знаком. При стандартном наборе выберите обычный символ, затем дважды нажмите его и удерживайте, пока не услышите звук, указывающий на появление альтернативных символов. Перемещайте палец вправо или влево для выбора и прослушивания вариантов выбора. Уберите палец с экрана для ввода текущего выбранного символа. Выбор языка ввода. Установите диск прокрутки на параметр «Язык» и затем быстро переместите палец вверх или вниз. Выберите значение «Стандартный язык» для использования языка, указанного в настройках «Язык и текст». Примечание: Диск прокрутки «Выбор языка» появляется только тогда, когда в языковых настройках VoiceOver выбрано более одного языка. См. «Настройка VoiceOver» на стр. 223. Глава 27 Универсальный доступ 233 Управление функцией VoiceOver с помощью беспроводной клавиатуры Apple Функцией VoiceOver можно управлять с помощью беспроводной клавиатуры Apple, подключенной к iPod touch. См. «Использование беспроводной клавиатуры Apple» на стр. 42. С помощью команд клавиатуры для VoiceOver можно перемещаться по экрану, выбирать объекты, озвучивать содержимое экрана, работать с диском прокрутки и выполнять другие действия VoiceOver. Все команды клавиатуры, кроме одной, используют сочетание клавиш Control-Option, которое в таблице ниже обозначено как «VO». Справка VoiceOver произносит название клавиш и команд клавиатуры по мере их ввода. Для ознакомления с раскладкой клавиатуры и действиями, соответствующими основным сочетаниям клавиш, Вы можете использовать Справку VoiceOver. Команды клавиатуры VoiceOver VO = Control-Option 234 Чтение всего экрана, начиная с текущей позиции курсора VO–A Чтение экрана, начиная сверху VO–B Переход к строке состояния VO–M Нажатие кнопки «Домой» VO–H Выбор следующего или предыдущего объекта VO–стрелка вправо или VO–стрелка влево Нажатие объекта VO–пробел Двойное нажатие двумя пальцами VO–минус Выбор следующего или предыдущего объекта на диске прокрутки VO–стрелка вверх или VO–стрелка вниз Выбор следующего или предыдущего параметра речи на диске прокрутки VO–Command–стрелка влево или VO– Command–стрелка вправо Настройка параметров речи на диске прокрутки VO–Command–стрелка вверх или VO– Command–стрелка вниз Выключение или включение звука VoiceOver VO–S Включение или выключение затемнения экрана VO–Shift-S Включение Справки VoiceOver VO–K Возврат к предыдущему экрану или выключение Справки VoiceOver Escape Глава 27 Универсальный доступ Быстрая навигация Включите функцию быстрой навигации для управления VoiceOver с помощью клавиш со стрелками. По умолчанию быстрая навигация выключена. Включение или выключение функции быстрой навигации Стрелка влево–стрелка вправо Выбор следующего или предыдущего объекта Стрелка вправо или стрелка влево Выбор следующего или предыдущего объекта, согласно настройке на диске прокрутки Стрелка вверх или стрелка вниз Выбор первого или последнего объекта Control–стрелка вверх или Control–стрелка вниз «Нажатие» объекта Стрелка вверх–стрелка вниз Прокрутка вверх, вниз, влево или вправо Option–стрелка вверх, Option–стрелка вниз, Option–стрелка влево или Option–стрелка вправо Изменение настройки на диске прокрутки Стрелка вверх–стрелка влево или стрелка вверх–стрелка вправо Использование «Карт» С помощью VoiceOver можно увеличивать и уменьшать масштаб карт, делать пометки с помощью булавок и получать информацию о местоположениях. Увеличение и уменьшение масштаба. С помощью диска прокрутки выберите режим масштабирования, затем используйте жест пролистывания вверх или вниз для увеличения или уменьшения масштаба. Выбор булавки. Коснитесь булавки или используйте пролистывание влево или вправо для выбора нового элемента. Получение информации о местонахождении. Выбрав булавку, дважды коснитесь экрана для отображения информационного флажка. Используйте пролистывание влево или вправо, чтобы выбрать флажок, затем дважды коснитесь экрана для отображения страницы информации. Глава 27 Универсальный доступ 235 Редактирование голосовых записей С помощью жестов VoiceOver можно отредактировать голосовые записи. Обрезка голосовых данных. На экране «Диктофон» выберите кнопку справа от записи, которую Вы хотите обрезать, и дважды коснитесь экрана. Выберите «Обрезать» и дважды коснитесь экрана. Выберите начало и конец обрезаемого фрагмента. Используйте пролистывание вверх для перемещения вправо или пролистывание вниз для перемещения влево. VoiceOver сообщает количество времени, которое будет вырезано из записи при обрезке в данном месте. Для выполнения обрезки выберите «Обрезать запись» и дважды коснитесь экрана. Использование дисплея Брайля совместно с VoiceOver Настройка дисплея Брайля. С устройством можно использовать обновляемый дисплей Брайля, подключаемый через Bluetooth, чтобы читать результаты работы VoiceOver в виде шрифта Брайля. Кроме того, дисплеи Брайля, имеющие клавиши ввода и другие элементы управления, можно использовать для управления iPod touch, когда включена функция VoiceOver. iPod touch работает со многими популярными моделями беспроводных дисплеев Брайля. Список поддерживаемых дисплеев Брайля опубликован на веб-сайте www.apple.com/ru/accessibility. Настройка дисплея Брайля. 1 Включите дисплей Брайля. 2 На iPod touch включите функцию Bluetooth. В меню «Настройки» выберите «Основные» > «Bluetooth» и нажмите переключатель Bluetooth. 3 В меню «Настройки» выберите «Основные» > «Универсальный доступ» > «VoiceOver» > «Брайль» и выберите дисплей Брайля. Включение и выключение сокращенной версии системы Брайля. В меню «Настройки» выберите «Основные» > «Универсальный доступ» > «VoiceOver» > «Брайль» и выберите «Сокр. сист. Брайля». Выбор языка. Дисплей Брайля использует язык, установленный для функции управления речью. По умолчанию это язык, установленный для iPod touch в разделе настроек «Основные» > «Язык и текст» > «Язык». С помощью настройки языка VoiceOver можно задать другой язык для VoiceOver и дисплеев Брайля. Выбор языка для VoiceOver. В меню «Настройки» выберите «Основные» > «Язык и текст» > «Управление речью» и выберите язык. Если Вы измените язык для iPod touch, возможно, понадобится переустановить язык для VoiceOver и дисплея Брайля. 236 Глава 27 Универсальный доступ Управление VoiceOver с помощью дисплея Брайля. Дисплей Брайля можно настроить так, чтобы в его самой левой и самой правой ячейках отображались данные о состоянии системы и другая информация. ÂÂ История оповещений содержит непрочитанное сообщение. ÂÂ Текущее сообщение истории оповещений не было прочитано. ÂÂ Голос VoiceOver отключен. ÂÂ Низкий заряд аккумулятора iPod touch (менее 20%). ÂÂ iPod touch настроен на горизонтальную ориентацию. ÂÂ Дисплей выключен. ÂÂ Текущая строка содержит дополнительный текст слева. ÂÂ Текущая строка содержит дополнительный текст справа. Настройка крайней левой и крайней правой ячеек на отображение информации о состоянии дисплея. В меню «Настройки» выберите «Основные» > «Универсальный доступ» > «VoiceOver» > «Брайль» > «Ячейка состояния» и выберите «Левая» или «Правая». Просмотр расширенного описания ячейки состояния. На дисплее Брайля нажмите кнопку направления для ячейки состояния. Увеличение Многие программы iPod touch позволяют увеличивать и уменьшать масштаб определенных объектов. Например, двойным нажатием или разведением пальцев можно расширить столбцы веб-страницы в Safari. Увеличение также является функцией универсального доступа. Она позволяет увеличивать весь экран любой программы для упрощения просмотра отображаемых объектов. Включение и выключение увеличения масштаба. В меню «Настройки» выберите «Основные» > «Универсальный доступ» > «Увеличение» и нажмите переключатель «Вкл./Выкл. увеличение». Примечание: Функции VoiceOver и «Увеличение» не работают одновременно. Увеличение и уменьшение масштаба. Дважды нажмите экран тремя пальцами. По умолчанию экран увеличивается на 200 %. Если увеличение изменяется вручную (с помощью жеста касания и перетаскивания, описанного ниже), при двойном касании тремя пальцами iPod touch автоматически возвращает это увеличение. Глава 27 Универсальный доступ 237 Повышение уровня увеличения. Тремя пальцами нажмите и проведите сверху вниз по экрану (для повышения уровня увеличения) или снизу вверх (для снижения уровня увеличения). Жест нажатия и перетаскивания похож на двойное нажатие, за исключением того, что при втором нажатии не следует отрывать пальцы от экрана, а нужно провести пальцами по экрану. Перетаскивание по экрану можно продолжить одним пальцем. Перемещение по экрану. При увеличении воспользуйтесь жестом перетаскивания или пролистывания экрана тремя пальцами. Чтобы не загораживать лишнее пространство экрана, перетаскивание можно продолжить одним пальцем. Удерживайте один палец рядом с краем экрана для панорамирования экранного изображения в эту сторону. Переместите палец ближе к краю для увеличения скорости панорамирования. При открытии нового экрана всегда увеличивается область экрана сверху до середины. Крупный текст Функция «Крупный текст» позволяет увеличить текст в уведомлениях, «Контактах», Mail, «Сообщениях» и «Заметках». Можно выбрать размер текста в 20, 24, 32, 40, 48 или 56 точек. Настройка размера текста. В меню «Настройки» выберите «Основные» > «Универсальный доступ», нажмите «Крупный текст» и выберите нужный размер текста. Белое на черном Режим «Белое на черном» инвертирует цвета на экране iPod touch, что может упростить чтение данных. При включении режима «Белое на черном» экран выглядит как негатив фотографии. Инвертирование цветов экрана. В меню «Настройки» выберите «Основные» > «Универсальный доступ» и нажмите переключатель «Белое на черном». Моно-аудио В режиме «Моно-аудио» звук левого и правого каналов преобразуется в монофонический сигнал, воспроизводимый обеими сторонами. Это позволяет пользователям с пониженной слышимостью одним ухом прослушивать весь звуковой сигнал другим ухом. Включение и выключение «Моно-аудио». В меню «Настройки» выберите «Основные» > «Универсальный доступ» и нажмите переключатель «Моно-аудио». 238 Глава 27 Универсальный доступ Автопроизношение В режиме «Автопроизношение» произносятся варианты исправления текста iPod touch во время ввода текста пользователем. Включение и выключение режима «Автопроизношение». В меню «Настройки» выберите «Основные» > «Универсальный доступ» и нажмите переключатель «Автопроизношение». Функция «Автопроизношение» также работает с VoiceOver и функцией увеличения. Тройное нажатие кнопки «Домой» Тройное нажатие кнопки «Домой» — это легкий способ включить или отключить некоторые функции универсального доступа, переключаемые при быстром тройном нажатии кнопки «Домой» . Вы можете установить функцию тройного нажатия кнопки «Домой»: включение и отключение VoiceOver, включение и отключение режима «Белое на черном» или отображение следующих параметров: ÂÂ включение и отключение VoiceOver; ÂÂ включение и отключение увеличения; ÂÂ включение и отключение режима «Белое на черном». Функция тройного нажатия кнопки «Домой» по умолчанию отключена. Настройка функции тройного нажатия кнопки «Домой». В меню «Настройки» выберите «Основные» > «Универсальный доступ» > «3 нажатия "Домой"» и выберите желаемую функцию. Скрытые субтитры и другие полезные функции Благодаря многим функциям iPod touch, пользоваться iPod touch могут все, включая пользователей с нарушениями зрения и слуха. Скрытые субтитры Можно включить скрытые субтитры для видео в настройках iPod. См. «Видео» на стр. 194. Примечание: Не каждое видео содержит скрытые субтитры. Управление речью Управление речью (доступно только для iPod touch 3-го поколения и более поздних моделей) позволяет управлять воспроизведением музыки на iPod с помощью голосовых команд. См. «Применение Управления речью с программой «iPod»» на стр. 67. Глава 27 Универсальный доступ 239 Широкоформатные клавиатуры Повернув iPod touch, можно использовать клавиатуру большего размера при вводе текста в некоторых программах: ÂÂ Mail ÂÂ Safari ÂÂ Заметки ÂÂ Контакты Чат IM App Store поддерживает множество программ обмена сообщениями в Интернете (IM), таких как AIM, BeejiveIM, ICQ и Yahoo! Messenger, оптимизированных для iPod touch. Минимальный размер шрифта для сообщений электронной почты Для повышения удобства чтения выберите «Большой», «Гигантский» или «Огромный» в качестве минимального размера шрифта текста сообщений программы «Mail». См. «Mail» на стр. 199. Универсальный доступ в Mac OS X Воспользуйтесь функциями Универсального доступа в Mac OS X при использовании iTunes для синхронизации информации и контента из медиатеки iTunes на iPod touch. В Finder выберите «Справка» > «Справка Mac», затем выполните поиск по запросу «универсальный доступ». Подробнее о функциях упрощения работы с iPod touch и Mac OS X см. на веб-сайте: www.apple.com/ru/accessibility. 240 Глава 27 Универсальный доступ A Приложение Поддержка и другая информация Веб-сайт поддержки iPod touch компании Apple Полные сведения о поддержке доступны на веб-сайте www.apple.com/ru/support/ ipodtouch. Перезапуск и сброс iPod touch Если что-либо работает неправильно, попробуйте перезагрузить iPod touch, принудительно завершить работу программы или выполнить сброс iPod touch. Перезапуск iPod touch. Нажмите и удерживайте кнопку «Вкл./Выкл. (Режим сна/ Пробуждение)» до появления красного бегунка. Проведите пальцем вдоль бегунка для выключения iPod touch. Для включения iPod touch нажмите и удерживайте нажатой кнопку «Вкл./Выкл. (Режим сна/Пробуждение)» до появления логотипа Apple. Если не удается выключить iPod touch или проблема не устраняется, может потребоваться выполнить сброс iPod touch. Сброс следует выполнять только в случае, если выключение и включение iPod touch не приводит к устранению проблемы. Принудительное завершение программы. Нажмите кнопку «Вкл./Выкл.» («Режим сна/Пробуждение») и удерживайте ее в течение нескольких секунд, пока не появится красный бегунок, а затем нажмите и удерживайте кнопку «Домой», пока программа не завершится. На iPod touch 3-го поколения и более поздних моделях можно также удалить программу из списка недавно использованных программ, чтобы принудительно завершить ее. См. «Открытие программ и переключение между ними» на стр. 25. Сброс iPod touch. Нажмите и удерживайте кнопку «Вкл./Выкл. (Режим сна/ Пробуждение)» и одновременно удерживайте кнопку «Домой» не менее 10 секунд до появления логотипа Apple. 241 Резервное копирование информации iPod touch iTunes создает резервные копии настроек, загруженных программ и данных, а также другой информации, хранящейся на iPod touch. Эту резервную копию можно использовать для восстановления данных объектов в iPod touch после восстановления программного обеспечения или для передачи этой информации в другой iPod touch. См. «Обновление и восстановление ПО iPod touch» на стр. 243. Резервное копирование информации iPod touch и восстановление информации из резервной копии отличаются от синхронизации содержимого и других объектов (например, музыки, подкастов, рингтонов, фотографий, видеороликов и программ, которые Вы загрузили через iTunes) с Вашей медиатекой iTunes. Резервные копии содержат настройки, загруженные программы и данные, а также другую информацию, хранящуюся на iPod touch. При восстановлении iPod touch из резервной копии Вам понадобится синхронизировать устройство, чтобы загрузить свою музыку, видео, фотографии, программы и другие материалы на iPod touch. См. «Восстановление из резервной копии» на стр. 244. Резервные копии программ, загруженных из App Store, создаются при следующей синхронизации с iTunes. Затем при синхронизации с iTunes создаются резервные копии только данных программ. Создание резервной копии iTunes создает резервную копию iPod touch, когда производится следующее. ÂÂ Синхронизация с iTunes По умолчанию синхронизация iPod touch производится каждый раз при подключении iPod touch к компьютеру. См. раздел «Синхронизация с iTunes» на стр. 52. iTunes не будет автоматически создавать резервную копию устройства iPod touch, которое не настроено на синхронизацию с данным компьютером. Можно также провести синхронизацию вручную, нажав кнопку «Синхронизировать» в iTunes. Обратите внимание, что iTunes создает резервную копию только один раз, когда iPod touch подключается к компьютеру, до проведения первой синхронизации. После повторного проведения синхронизации iTunes не создает другой резервной копии. ÂÂ Обновление iPod touch iTunes создает резервную копию iPod touch перед обновлением iPod touch, даже если телефон не настроен на синхронизацию с iTunes на данном компьютере. ÂÂ Восстановление iPod touch (если Вы решили создать резервную копию) iTunes отобразит запрос на резервное копирование iPod touch перед восстановлением. Для получения дополнительных сведений о резервных копиях, включая сведения о настройках и информации, хранящейся в резервной копии, посетите веб-сайт: support.apple.com/kb/HT1766?viewlocale=ru_RU. 242 Приложение A Поддержка и другая информация Удаление резервной копии Можно удалить резервную копию iPod touch из списка резервных копий в iTunes. Это может потребоваться, например, если резервная копия была создана на компьютере другого пользователя. Удаление резервной копии. 1 В iTunes откройте настройки iTunes. ÂÂ Windows: Выберите «Правка» > «Настройки». ÂÂ Mac: Выберите «iTunes» > «Настройки». 2 Выберите «Устройства» (подсоединение iPod touch не требуется). 3 Выберите резервную копию, которую требуется удалить, и нажмите «Удалить резервную копию». 4 Подтвердите удаление выбранной резервной копии, нажав «Удалить резервную копию». 5 Нажмите «OK» для закрытия окна настроек iTunes. Обновление и восстановление ПО iPod touch iTunes можно использовать для обновления или восстановления ПО.iPod touch. ÂÂ При обновлении iPod touch обновляется его программное обеспечение. При этом загруженные программы, настройки и песни не затрагиваются. Примечание: В некоторых случаях обновление может включать в себя восстановление iPod touch. ÂÂ При восстановлении устанавливается новейшая версия программного обеспечения iPod touch, восстанавливаются настройки по умолчанию и удаляются данные, хранящиеся на iPod touch, в том числе загруженные программы, песни, видео, контакты, фотографии, данные календаря и все прочие данные. Если на компьютере с помощью iTunes была создана резервная копия iPod touch, Вы можете восстановить данные из резервной копии по окончании процесса восстановления. Удаленные данные становятся недоступны через интерфейс iPod touch, но не стираются с iPod touch. Подробнее об окончательном стирании всех данных и настроек см. в разделе «Сброс iPod touch» на стр. 192. Если Вы используете гарнитуру Bluetooth с iPod touch и производите восстановление настроек, то для использования устройства Bluetooth Вам понадобится повторно настроить его для работы в паре с iPod touch. Для получения дополнительных сведений об обновлении и восстановлении программного обеспечения iPod touch перейдите на веб-сайт: support.apple.com/ kb/HT1414?viewlocale=ru_RU. Приложение A Поддержка и другая информация 243 Обновление iPod touch Проверьте, что имеется подключение к Интернету и что установлена последняя версия iTunes со страницы www.apple.com/ru/itunes. Обновление iPod touch. 1 Подсоедините iPod touch к компьютеру. 2 В списке «Устройства» в iTunes выберите iPod touch, затем нажмите вкладку «Обзор» в верхней части экрана. 3 Нажмите «Проверить обновления». iTunes сообщит, существует ли более поздняя версия программного обеспечения iPod touch. 4 Нажмите «Обновить» для установки самой новой версии программного обеспечения. Восстановление iPod touch Проверьте, что имеется подключение к Интернету и что установлена последняя версия iTunes со страницы www.apple.com/ru/itunes. Восстановление iPod touch. 1 Подсоедините iPod touch к компьютеру. 2 В списке «Устройства» в iTunes выберите iPod touch, затем нажмите вкладку «Обзор» в верхней части экрана. 3 Нажмите «Проверить обновления». iTunes сообщит, существует ли более поздняя версия программного обеспечения iPod touch. 4 Нажмите «Восстановить». Следуйте указаниям, появляющимся на экране, чтобы завершить процедуру восстановления. При восстановлении рекомендуется создать резервную копию iPod touch, когда будет выдан соответствующий запрос. Восстановив программное обеспечение iPod touch, можно либо настроить iPod touch как новое устройство, либо восстановить свою музыку, видео, данные программ и другой контент из резервной копии. После восстановления данных из резервной копии предыдущая версия данных станет недоступна через интерфейс iPod touch, но не будет полностью стерта с Вашего iPod touch. Подробнее об окончательном стирании всех данных и настроек см. в разделе «Сброс iPod touch» на стр. 192. Восстановление из резервной копии Можно восстановить настройки, данные программ и другую информацию из резервной копии или использовать эту функцию для передачи этих данных на другой iPod touch. Проверьте, что имеется подключение к Интернету и что установлена последняя версия iTunes с веб-сайта www.apple.com/ru/itunes. 244 Приложение A Поддержка и другая информация Важно: Восстановление из резервной копии отличается от восстановления iPod touch из панели «Обзор» в iTunes. См. «Восстановление iPod touch» на стр. 244. Восстановление из резервной копии не приводит к полному восстановлению программного обеспечения iPod touch. Также при восстановлении iPod touch из резервной копии восстанавливаются все данные, содержащиеся в резервной копии, включая данные для программ. Если Вы выбрали старую резервную копию, при восстановлении из нее данные в программах могут быть заменены устаревшими данными. Если Вы восстанавливаете iPod touch из резервной копии другого iPhone или iPod touch, некоторые пароли и настройки могут быть не восстановлены. (Дополнительные пароли и настройки, но также не все, могут быть восстановлены, если резервная копия является зашифрованной.) Для получения дополнительных сведений о настройках и информации, хранящейся в резервной копии, посетите веб-сайт: support.apple.com/kb/HT1766?viewlocale=ru_RU. Восстановление iPod touch из резервной копии. 1 Подсоедините iPod touch к компьютеру, с которым обычно производится синхронизация. 2 В списке «Устройства» в iTunes нажмите iPod touch, удерживая нажатой клавишу Control, и выберите «Восстановить из резервной копии» в появившемся меню. 3 Выберите во всплывающем меню копию, которую Вы хотите восстановить, и нажмите «Восстановить». Если резервная копия зашифрована, введите пароль. Информация по безопасности, программному обеспечению и обслуживанию В следующей таблице указывается, где можно получить относящуюся к iPod touch дополнительную информацию о безопасности, программном обеспечении и обслуживании. Информация Шаги Безопасное использование iPod touch Новейшие сведения о безопасности и нормативную информацию см. в Руководстве по продукту на веб-сайте support.apple.com/ ru_RU/manuals/ipodtouch. iPod touch Обслуживание и поддержка, советы, форумы и загрузка программного обеспечения Apple Посетите веб-сайт www.apple.com/ru/support/ ipodtouch. Новейшая информация об iPod touch Посетите веб-сайт www.apple.com/ru/ ipodtouch. Приложение A Поддержка и другая информация 245 Информация Шаги Использование iTunes Откройте iTunes и выберите «Справка» > «Справка iTunes». Для получения доступа к руководству по iTunes в Интернете (доступно только в некоторых регионах) перейдите на веб-сайт: www.apple.com/ru/support/itunes. MobileMe Перейдите по адресу: www.me.com. Использование iPhoto в Mac OS X Откройте iPhoto и выберите «Справка» > «Справка iPhoto». Использование Адресной книги в Mac OS X Откройте Адресную книгу и выберите «Справка» > «Справка Адресной книги». Использование iCal в Mac OS X Откройте iCal и выберите «Справка» > «Справка iCal». Microsoft Outlook, Windows Address Book или Adobe Photoshop Elements Ознакомьтесь с документацией этих программ. Гарантийное обслуживание Прежде всего, воспользуйтесь рекомендациями данного руководства и ресурсов Интернета. Также Вы можете посетить веб-сайт www.apple.com/ru/support или прочитать Руководство по продукту на веб-сайте support.apple.com/ru_RU/manuals/ipodtouch. Служба замены аккумуляторов См. веб-сайт www.apple.com/ru/support/ipod/ service/battery. Использование iPod touch в корпоративной среде Посетите www.apple.com/iphone/business для ознакомления с новыми функциями для корпоративных клиентов iPod touch, включая: ÂÂ Microsoft Exchange; ÂÂ установку профилей конфигурации; ÂÂ CalDAV; ÂÂ CardDAV; ÂÂ IMAP; ÂÂ LDAP; ÂÂ VPN 246 Приложение A Поддержка и другая информация Утилизация и вторичная переработка Устройство iPod необходимо правильно утилизировать в соответствии с местными законами и нормативными документами. Поскольку этот продукт имеет аккумулятор, следует производить его утилизацию отдельно от бытовых отходов. По окончании срока службы обратитесь в компанию Apple или в местную администрацию, чтобы узнать о возможностях утилизации. Подробнее о программе вторичной переработки Apple см. на веб-сайте www.apple.com/ru/environment/recycling Deutschland: Dieses Gerät enthält Batterien. Bitte nicht in den Hausmüll werfen. Entsorgen Sie dieses Gerätes am Ende seines Lebenszyklus entsprechend der maßgeblichen gesetzlichen Regelungen. Nederlands: Gebruikte batterijen kunnen worden ingeleverd bij de chemokar of in een speciale batterijcontainer voor klein chemisch afval (kca) worden gedeponeerd. Türkiye: EEE yönetmeliğine (Elektrikli ve Elektronik Eşyalarda Bazı Zararlı Maddelerin Kullanımının Sınırlandırılmasına Dair Yönetmelik) uygundur. Taiwan: Замена аккумулятора. Замена перезаряжаемого аккумулятора iPod touch должна производиться только авторизованным поставщиком услуг. Дополнительные сведения о замене аккумулятора см. на веб-сайте www.apple.com/ru/support/ipod/ service/battery Европейский союз — информация о вторичной переработке. Этот знак указывает, что в соответствии с местными законами и нормативными актами данный продукт и его аккумулятор должны утилизироваться отдельно от бытовых отходов. По истечении срока службы этого продукта следует доставить его в приемный пункт, установленный местной администрацией. В некоторых приемных пунктах прием продуктов производится бесплатно. Раздельный сбор отходов и вторичная переработка этого продукта при утилизации позволяет сохранить природные ресурсы и обеспечить переработку способом, не наносящим вреда здоровью людей и окружающей среде. Приложение A Поддержка и другая информация 247 Brasil—Informações sobre descarte e reciclagem O símbolo indica que este produto e/ou sua bateria não devem ser descartadas no lixo doméstico. Quando decidir descartar este produto e/ou sua bateria, faça-o de acordo com as leis e diretrizes ambientais locais. Para informações sobre o programa de reciclagem da Apple, pontos de coleta e telefone de informações, visite www.apple.com/br/environment. Apple и окружающая среда Компания Apple осознает всю свою ответственность за уменьшение воздействия деятельности компании и ее продуктов на окружающую среду. Подробную информацию см. на веб-сайте: www.apple.com/ru/environment. 248 Приложение A Поддержка и другая информация KK Apple Inc. © 2010 Apple Inc. Все права защищены. Apple, логотип Apple, Cover Flow, FaceTime, iCal, iPhone, iPhoto, iPod, iTunes, Keynote, Mac, Macintosh, Mac OS, логотип «Made for iPod», Numbers, Pages, Safari, иSpotlight являются товарными знаками Apple Inc., зарегистрированными в США и других странах. Finder, iBooks, Multi-Touch и Shuffle являются товарными знаками Apple Inc. Apple Store и iTunes Store являются знаками обслуживания Apple Inc., зарегистрированными в США и других странах. App Store и MobileMe являются знаками обслуживания Apple Inc. IOS является товарным знаком и зарегистрированным товарным знаком Cisco в США и других странах и используется по лицензии. Спортивный комплект Nike + iPod охраняется одним или несколькими патентами США с номерами: 6018705, 6052654, 6493652, 6298314, 6611789, 6876947 и 6882955, как при индивидуальном применении, так и в сочетании с медиаплеером iPod, поддерживающим Nike + iPod, а также с более поздними моделями. Словесный товарный знак и логотип Bluetooth® являются зарегистрированными товарными знаками, принадлежащими Bluetooth SIG, Inc., и компания Apple Inc. использует эти товарные знаки исключительно в рамках лицензии. Adobe и Photoshop являются товарными знаками или зарегистрированными товарными знаками компании Adobe Systems Incorporated в США и/или других странах. Названия прочих компаний и продуктов, упомянутые здесь, могут являться товарными знаками соответствующих компаний. Продукты сторонних фирм упоминаются исключительно в информационных целях, а не для одобрения или рекомендации. Компания Apple не несет ответственности за эксплуатационные качества и использование этих продуктов. Все договоренности, соглашения или гарантийные обязательства (если таковые имеются) заключаются непосредственно между поставщиком и потенциальными пользователями. При составлении данного руководства были предприняты все усилия для обеспечения достоверности и точности информации. Apple не несет ответственности за опечатки или описки. RS019-1890/2010-09


