Instruktsia_po_itogam_vebinara_3_Plaginy (2)
advertisement
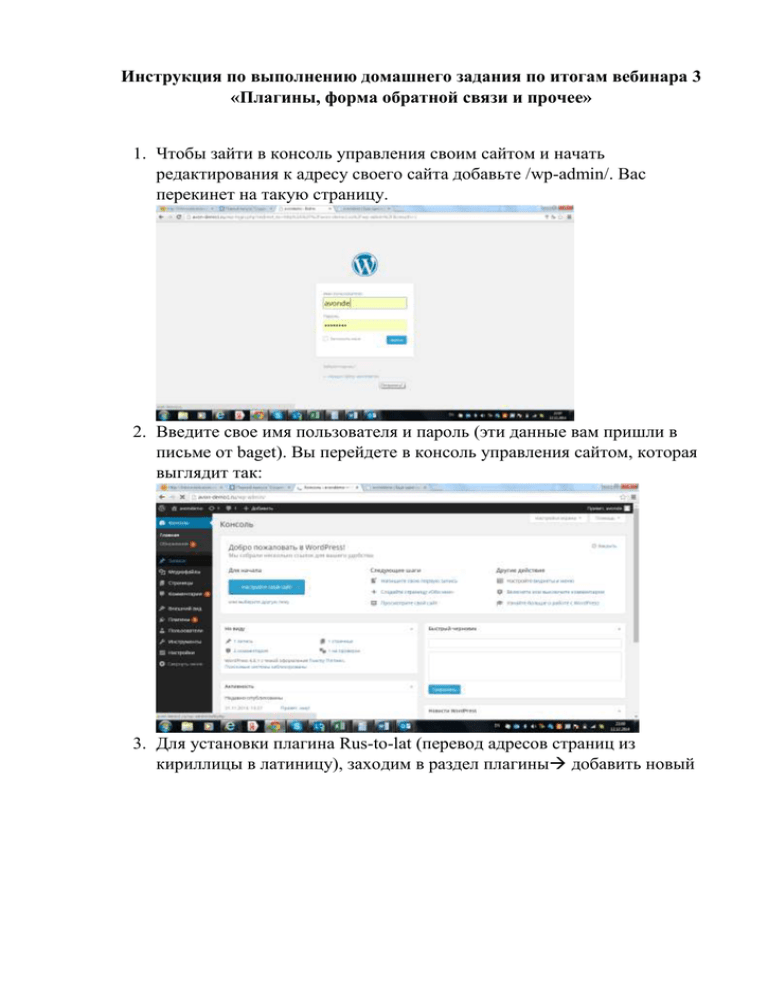
Инструкция по выполнению домашнего задания по итогам вебинара 3 «Плагины, форма обратной связи и прочее» 1. Чтобы зайти в консоль управления своим сайтом и начать редактирования к адресу своего сайта добавьте /wp-admin/. Вас перекинет на такую страницу. 2. Введите свое имя пользователя и пароль (эти данные вам пришли в письме от baget). Вы перейдете в консоль управления сайтом, которая выглядит так: 3. Для установки плагина Rus-to-lat (перевод адресов страниц из кириллицы в латиницу), заходим в раздел плагины добавить новый - в поиск вбиваем имя плагина rus to lat, нажимаем enter Выбираем плагин rus to lat advanced установить Активируем плагин Плагин установлен! 4. Установка плагина fancy box (красивый просмотр картинок) Зайдите в раздел плагиныдобавить новыйв раздел поиск вбиваем название плагина fancy box выбираем установить далее активировать Установка плагина NextGen Gallery(для создания галерей, в том числе каталога). Зайдите в раздел плагиныдобавить новыйв раздел поиск вбиваем название плагина NextGen Gallery выбираем установить далее активировать Чтобы создать новую галерею, заходим в раздел галерея (слева в консоли)добавить галерею/изображениявводим название галереивыбираем файлы для загрузки со своего компьютеранажимаем начать загрузку Чтобы загрузить новую галерею на страницу заходим на свою страницу, выбираем место куда хотим вставить галерею, нажимаем Attach Next Gen Gallery Выбираем формат отображения галереи Выбираем галерею, делаем все необходимые настройки отображения, нажимаем сохранить. Галерея загружена. 5. Каталог вы сможете скачать по ссылке: http://avoncode.ru/katalogi-eyvon-onlayn/ Также каталоги в дальнейшем будут выложены в группу для скачивания. Также вы самостоятельно можете отсканировать каталог. 6. Для еще более красивого отображения каталога вы можете использовать плагин Фоторама вместо NextGen Gallery. Его необходимо загрузить на компьютер, далее установить на свой сайт. Скачать плагин Фоторама можно в группе по ссылке: http://vk.com/docs?oid=-81999663 7. Встраивание видео. Выбираем необходимо видео на youtube нажимаем ShareEmbedкопируем ссылку Заходим в консоль управления вашим сайтомвыбираем страницу, на которую хотим встроить видео нажимаем редактировать переходим в раздел текст выбираем место куда хотим вставить видеокопируем ссылкунажимаем обновить Видео загружено! 8. Встраивание формы обратной связи. Для создания формы заходим на сайт: http://www.jotform.com/ Нажимаем войти и вносим свои данные для регистрации аккаунта (реальные!) Заходим в раздел мои формы, создаем новую форму (подробно о создании формы вы можете посмотреть видео-урок http://vk.com/video81999663_170943495) Чтобы встроить форму на свой сайт зайдите в раздел Setup&Embedвстроить формувыбираем wordpressкопируем получившуюся ссылку Заходим в консоль управления вашим сайтомвыбираем страницу, на которую хотим встроить форму нажимаем редактировать переходим в раздел текст выбираем место куда хотим вставить формукопируем ссылкунажимаем обновить Форма загружена! 9. Создание кнопки на странице для перехода на другую страницу или внешний сайт. Заходим в консоль управления вашим сайтомвыбираем страницу, на которую хотим вставить кнопку нажимаем редактировать вставляем картинку кнопки как обычную картинку через загрузку медиафайлов (варианты разных кнопок вы можете найти в поисковике или нарисовать самостоятельно) Нажимаем редактировать картинку, нажав на карандаш В настройках изображения выбираем ссылкапроизвольный URLвносим ссылку на страницу или внешний сайтнажимаем обновить Удачи! И не бойтесь экспериментировать!