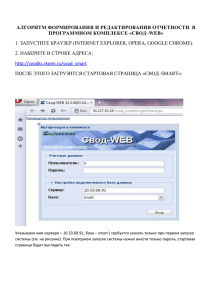СКАН 3.0
advertisement
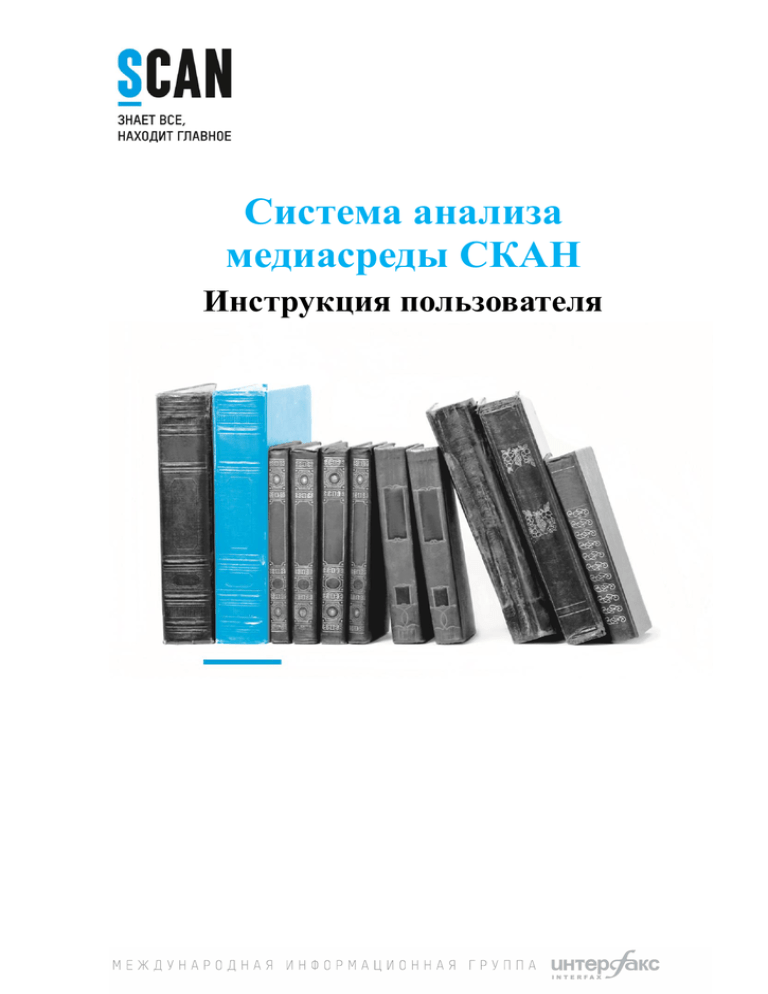
Система анализа медиасреды СКАН Инструкция пользователя Система анализа медиасреды Уважаемые друзья! Спасибо, что вы выбрали систему СКАН. Мы постоянно работаем над ее совершенствованием, чтобы вы решали свои задачи еще легче и быстрее. Ниже вы найдете инструкцию пользователя, в которой описаны решения задач по анализу медиаполя. Приятной и увлекательной работы! 1 Система анализа медиасреды Оглавление Как найти новости ............................................................................................ 3 Поиск компании и персоны ............................................................................. 6 Поиск негатива и объекта в контексте конкретной темы ......................... 7 Поиск объекта и региона ............................................................................... 8 Поиск нескольких объектов с исключениями ................................................. 9 Несколько слов о фильтре по источникам .................................................. 10 Период поиска .............................................................................................. 11 Архив запросов и сохраненный поиск ........................................................... 12 Анализ полученных сообщений .................................................................... 13 Как отследить динамику публикаций .......................................................... 13 Как найти аффилированность между компаниями и персонами ................ 14 Как выявить самые громкие информационные поводы ............................... 15 Как увидеть самые активные СМИ и регионы распространения новостей 15 Как найти самые популярные темы .......................................................... 16 Когда нужно сделать аналитический отчет за период ................................. 18 Аналитика источников ................................................................................ 20 Географическое представление источников ............................................... 22 Анализ отрасли ............................................................................................... 23 Отраслевые новости ................................................................................... 23 Негатив по отрасли ..................................................................................... 23 Отраслевой рейтинг .................................................................................... 23 Как сделать отчет по выбранным публикациям .................................. 24 Как сделать сравнительный рейтинг объектов ............................................. 27 Как создать мониторинг ................................................................................. 29 Как создать оповещения о выходе новости в режиме реального времени 33 Как сделать пресс-клиппинг по вышедшему пресс-релизу .......................... 34 Как поставить контрагентов из списка на мониторинг ................................. 35 Социальные сети ............................................................................................ 38 Настройки ....................................................................................................... 42 2 Система анализа медиасреды Как найти новости Поиск организации Любая работа по анализу медиаполя начинается с поиска новостей по интересующему объекту. Допустим, этот объект – организация, в которой мы работаем. Чтобы найти новости по ней, нам нужно ввести ее название в поисковую строку. Если система "знает" эту компанию, то во всплывающем окне появится ее название. Как на примере: Здесь надо отметить, что означают эти объекты с красными пиктограммами: у таких объектов есть карточки, созданные нашими лингвистами. Это говорит о том, что за такими объектами стоит целое семантическое ядро: всевозможные упоминания организации, включая полное, краткие, на иностранном языке, с ошибками и пр. То есть нам не нужно вводить различные варианты написания этого объекта, достаточно выбрать предложенный. Кроме того, поиск по объектам дает вам возможность искать новости в определенном контексте. Например, в главной роли: Система знает более 100 тысяч объектов, и мы постоянно увеличиваем это число, но вполне возможно, что СКАН еще не "видит" искомую вами компанию как проиндексированный объект. Ничего страшного! Вы можете осуществить поиск по категории "организация", как на примере: 3 Система анализа медиасреды Когда вы ищете компанию и выбираете "Добавить как" – "Организация", вы тратите в два раза меньше времени на поиск – система отсекает все упоминания искомого объекта просто как фразы. Допустим, поиск компании "Перекресток" – "Добавить как" – "Фраза" дает более тысячи упоминаний в сутки, а поиск компании "Перекресток" – "Добавить как" – "Организация" – только 400. Когда мы выполнили поиск, при клике на "шапку" публикации открывается меню, которое позволяет нам посмотреть информацию по источнику (контакты в том числе), отправить новость на печать, по почте или выгрузить в нужный формат. Когда мы открываем новость, то можем справа заметить значок треугольника. При нажатии него появляется вспомогательное меню, с его помощью можно выделить цветом объекты публикации, релевантный фрагмент, по которому система отобрала именно эту новость. Оранжевая кнопка в левом верхнем углу позволяет выгрузить публикацию в удобный формат, отправить на печать или принтер. 4 Система анализа медиасреды Поиск по ИНН Для поиска по идентификатору компании необходимо просто ввести ИНН компании в поисковую строку, и система автоматически распознает и произведет поиск по краткому и полному названию компании. Каждый раз когда мы вводим ИНН, СКАН связывается с системой СПАРК (база данных по всем юридическим лицам России, Украины и Казахстана, тоже разработана "Интерфаксом") через специальный шлюз и забирает оттуда необходимые данные. При этом, СКАН автоматически собирает информацию не только о названии компании, но и о ее руководителях, и имеет возможность автоматического поиска по этим параметрам. Для этого нам необходимо выбрать искомую компанию, кликнуть на иконку слева и нажать "Компания и руководитель". Под руководителем мы понимаем генерального директора компании. Поиск персоны 5 Система анализа медиасреды По аналогии с поиском организации работает и поиск по персонам. Рассмотрим небольшой пример: Попробуем найти в относительно большом информационном шуме сообщения обо всех Ивановых Сергеях, за исключением Иванова Сергея Борисовича (Администрация Президента РФ). Запрос не потребует больше ничего, кроме как указать, что мы ищем «Иванов Сергей» как тип персона (оранжевая иконка), но не «Иванов Сергей Борисович» как известный системе объект (зеленая иконка). Теперь в Результатах поиска, на Аналитической панели смотрим агрегаты по «Персоналии», нажимаем кнопку «Сортировать по названию», выделенную на рисунке ниже красным кружком В раскрывшемся списке перемещаемся к фамилии Иванов - и видим, что найдено 5 персон, две из которых пока не описаны (даны курсивным шрифтом), но опознаны системой автоматически, а 3 персоны уже известны системе: Если навести на каждую из них курсор мышки, то в подсказке можно будет увидеть должность для известных системе персон, а для других - наиболее релевантный признак, определенный системой автоматически: Этот пример демонстрирует то, что SCAN умеет различать персоны даже при полном сходстве их упоминания в текстах публикаций без необходимости пользователю заранее знать все признаки, по которым нужно идентифицировать эту персону. Поиск компании и персоны Конструктор запроса позволят строить и более сложные конструкции, с использованием различных операторов И, ИЛИ, НЕ. Если нам нужно посмотреть, упоминались ли в одних и тех же новостях конкретная компания и персона, то сначала мы добавляем один объект (проиндексированный, либо выбранный путем "Добавить как" – "Организация") и потом добавляем второй объект – персону. 6 Система анализа медиасреды Поиск негатива и объекта в контексте конкретной темы Если нам нужно найти компанию АВС в контексте темы "Суды и криминал", то мы сначала добавляем в поиск компанию АВС, а потом нажимаем на "Добавить из" – "Добавить темы публикаций из списка" и выбираем соответствующую тему. Если нам нужно найти любые негативные новости по компании АВС, то мы сначала добавляем компанию АВС, а потом в строку поиска вводим фразу "отрицательная тональность". По настроенным объектам есть возможность искать негатив более точно. Для этого нам нужно добавить объект, нажать мышью на красную иконку и выбрать контекст как на скриншоте: 7 Система анализа медиасреды Здесь следует оговориться, что СКАН "знает" два типа негатива: негативные новости и негатив по отношению к искомому нами объекту. Когда мы вводим в поле поиска "Отрицательная тональность", система ищет негативные новости. Если же мы кликаем на красный значок объекта, выбираем "Негатив" в разделе "Контекст" (см.рисунок выше), то получаем негативные сообщения конкретно по объекту. При этом сама новость может быть нейтральной или позитивной. Для проиндексированных объектов (отмеченных красным значком) предпочтительнее пользоваться вторым способом. Поиск объекта и региона Если нам нужно найти новости по объекту, например, "Министерство транспорта" в контексте конкретного региона, например, Татарстана, то мы сначала добавляем "Министерство транспорта" как объект, а затем "Татарстан" как регион. Почему важно выбирать регион как проиндексированный СКАНом объект, т.е. появляющийся в выпадающем меню и отмеченный голубым значком. В карточке региона, по аналогии с любой заведенной в системе карточке, прописаны все возможные упоминания этого региона, включая населенные пункты, нарицательные наименования и пр. Даже если в новости не фигурирует "Санкт-Петербург", но есть "Северная Пальмира", СКАН найдет новости по Санкт-Петербургу, если мы выбрали его как объект. Поиск нескольких объектов в конкретном контексте Когда нам нужно найти, допустим, новости с упоминанием наших контрагентов в контексте их деловой активности, мы поступаем следующим образом. Сначала добавляем названия контрагентов по-одному, затем либо выбираем тему с помощью "Добавить из" – "Добавить темы публикаций из списка", либо добавляем конкретные фразы, как то "заключение сделки" или "расторжение контракта": 8 Система анализа медиасреды После этого нам нужно расставить логические связи. Всех наших контрагентов мы должны объединить скобкой через союз ИЛИ: Далее объединить вторую часть запроса тоже через союз ИЛИ: Вуаля! Мы получили готовый запрос. Поиск нескольких объектов с исключениями Часто в работе мы сталкиваемся с большим информационным шумом. Для того чтобы сократить время поиска нужных новостей в СКАНе есть возможность исключать конкретные объекты, темы или фразы из запроса. Делается это так: Мы выбираем "Уральский банк Сбербанка РФ" НЕ "Сбербанк РФ": Таким образом, система покажет упоминания именно регионального банка. 9 Система анализа медиасреды Можно делать более сложные запросы: когда мы хотим посмотреть новости конкретной темы, например, отставки и назначения в российском бизнесе, без упоминаний отставок и назначений в политике, мы делаем так: Несколько слов о фильтре по источникам Область поиска, которую мы видим сразу под поисковой строкой, определяет тот набор источников, который будет задействован при поиске. Если область поиска не указана, то система осуществляет поиск по всему массиву информации в пределах выбранного периода. В источники СКАН входят: блоги, интернет-СМИ, сайты ведомств, госучреждений и компаний, новостные агрегаторы, ленты информагентств, пресса, ТВ и радио, арбитражные суды, существенные факты эмитентов, гос.закупки. Поэтому если нам нужно найти только новости, надо сделать соответствующий фильтр, отметив новостные категории источников галочками. Как мы видим, источники в области поиска можно отбирать по типу, тематике издания, региону, наименованию. При поиске источника можно воспользоваться функцией автоподбора. Система по нескольким первым буквам формирует список, в котором могут быть как просто источники, так и группы источников, объединенных в рамках издательского дома или информационного агентства. Иконка справа от поисковой строки позволяет перейти к расширенному поиску источников. Если мы выберем, например, источник "Коммерсант" с иконкой, указывающей на то, что нас интересуют все издания этого издательского дома , то система будет искать по всем источникам ИД "Коммерсант". Список всех источников, входящих в 10 Система анализа медиасреды ИД "Коммерсант", можно посмотреть при одинарном клике на выбранный источник, нажав из всплывающего меню пункт - Информация по источнику. Для облегчения работы система позволяет сохранять наборы источников или условия их отбора в группы. Для этого надо сохранить предварительно настроенную "Область поиска", указав ее имя. Функционал для сохранения областей поиска доступен через контекстное меню справа от списка областей поиска. Также мы можем исключить нежелательные источники из поиска. Для этого нам необходимо ввести их названия в строку "Источники" и нажать кнопку "Исключая": Период поиска В СКАНе мы можем найти новости начиная с 1983 года. Если нам нужен поиск с конкретной даты вплоть до настоящего момента, мы выбираем "Заданный интервал", выставляем начальную дату и оставляем второе окно пустым. Также мы можем искать новости за конкретную дату или по предустановленным поискам: 11 Система анализа медиасреды Архив запросов и сохраненный поиск Если мы хотим вернуться к запросу, который сделали ранее, то можем воспользоваться "Архивом запросов" у иконки "Поиск" Архив хранит 50 последних запросов. Если навести курсор на запрос и нажать левую кнопку мыши, то появится меню, с помощью которого можно либо Выполнить поиск по условиям запроса, либо редактировать его, либо сохранить его в избранном. Здесь надо подчеркнуть, что если мы планируем регулярно возвращаться к нашему запросу или отслеживать новости по нему через мониторинг, нам следует сразу сохранить его в Избранном, как на скриншоте: 12 Система анализа медиасреды Анализ полученных сообщений Для представления результатов поиска мы сделали две формы представления. Первая форма представления - с аналитической панелью, вторая – с режимом просмотра текста публикаций прямо в окне результатов запроса. В первой форме представления текст публикаций показывается во всплывающем окне. Для удобства понимания условно разобьём форму представления на 3 блока Блок 1 – Навигационная панель Блок 2 – Панель Результатов поиска Блок 3 – Аналитическая панель Во второй форме представления в Блоке 3 вместо Аналитической панели показывается Панель просмотра публикации. Переключение между ними производится по нажатию на кнопки (включает режим просмотра публикаций), и Аналитической панели). (включает отображение Как отследить динамику публикаций Аналитическая панель справа позволяет нам быстро понять, о чем все эти новости, появившиеся в результатах поиска. График показывает распределение публикаций во времени. 13 Система анализа медиасреды Мы можем нажать мышью на любой столбец и перейти к списку публикаций. Как найти аффилированность между компаниями и персонами Эта же аналитическая панель отображает топ-100 организаций и топ-100 персон, упоминавшихся вместе с нашим запросом. Чтобы найти новости, в которых фигурирует название компании, по которой мы делали запрос, и интересующий нас человек, нужно отсортировать персоны по алфавиту и выбрать галочкой нужную. Далее – скопировать в фильтр и смотреть результаты. Пример на скриншоте: Если мы выберем сразу несколько персон и скопируем в фильтр, система покажет результаты запроса через ИЛИ. То есть "Компания АВС и Иванов Иван" ИЛИ "Компания АВС и Смирнов Петр" и т.д. 14 Система анализа медиасреды Как выявить самые громкие информационные поводы СКАН позволяет нам за пару секунд понять, о чем были все эти новости, отобразившиеся по нашему поиску. Иногда их количество может измеряться сотнями, а времени на прочтение всех сообщений катастрофически не хватает. Поэтому мы сделали анализ основных Сюжетов. После того, как мы выполнили запрос, надо обратить внимание на аналитическую панель справа. В одном из блоков перечислены все главные информповоды, в которых фигурируют объекты запроса. Нажав "галочку" на любой из сюжетов и скопировать его в фильтр, как на скриншоте. Тогда мы увидим новости только по этому сюжету. Как увидеть самые активные СМИ и регионы распространения новостей Аналитическая панель справа поможет нам увидеть, какие СМИ писали про наш объект чаще всего и отобрать новости из конкретного источника. В этом случае нам нужно выделить источник галочкой и скопировать его в фильтр, как на рисунке: 15 Система анализа медиасреды Есть аналогичный раздел по регионам: Как найти самые популярные темы Справа на аналитической панели можно посмотреть, каким темам были посвящены публикации, получившиеся в результате нашего поиска. 16 Система анализа медиасреды Их так же можно скопировать в фильтр по-отдельности и посмотреть новости по каждой теме. 17 Система анализа медиасреды Когда нужно сделать аналитический отчет за период СКАН поможет отчитаться о работе департамента по связям с общественностью и выстроить KPI. Система обладает довольно широким функционалом по созданию всевозможных видов графиков. Они доступны для каждого запроса слева в навигационной панели: Вот некоторые их виды: Динамика публикаций Персоны 18 Система анализа медиасреды Организации Темы публикаций Тональность Сюжеты 19 Система анализа медиасреды Spi Аналитика источников Источники 20 Система анализа медиасреды Регионы источников 21 Система анализа медиасреды Географическое представление источников Количество всевозможных графиков довольно велико, их можно найти в системе. Для этого нужно выполнить запрос и обратить внимание на навигационную панель слева. Раздел "Аналитика": 22 Система анализа медиасреды Анализ отрасли Этот раздел позволяет проанализировать рынок по указанной отрасли. Нам достаточно выбрать в поисковой строке интересующую отрасль, сделать поиск и перейти в аналитику, где доступен отраслевой рейтинг организаций и персон. Отраслевые новости Негатив по отрасли Отраслевой рейтинг 23 Система анализа медиасреды Как сделать отчет по выбранным публикациям Мы сделали блок, который позволяет вам быстро создавать профессиональные отчеты, используя информацию не только из Результатов поиска, но и из Мониторингов, Оповещений, Рейтингов, описаний объектов или источников, собственных заметок или комментариев вплоть до возможности формирования отчета со всеми атрибутами вашей компании, т.е. отчет будет готов сразу с логотипом вашей компании и с указанием на ваше авторство в колонтитуле. Мы можем сделать отчет двумя способами: 1. Когда мы получили результаты запроса, мы можем отметить нужные нам публикации "галочками" и нажать на большую оранжевую кнопку, которая позволит добавить их в отчет: Мы можем сделать новый запрос и таким же образом добавить публикации или аналитику в тот же отчет. Когда мы завершим наполнение, то можем идти в раздел "Отчеты" в верхней строке меню, отредактировать и выгрузить получившийся документ в нужный формат. Второй способ нужен нам для создания более сложных по структуре отчетов. Например, состоящих из нескольких разделов. В этом случае мы так же сначала выполняем поиск, далее нажимаем слева на навигационной панели "Редактор отчета" и создаем его структуру с помощью знака шестеренки. Мы добавляем нужное количество разделов, называем их, сохраняем структуру, нажав кнопку "Дискета": Далее мы отмечаем нужные нам новости "галочкой", их количество появляется в розовой строке сверху, и мышкой перетягиваем в нужный раздел отчета. Если нам нужно выполнить новый запрос, чтобы наполнить другой раздел, то мы нажимаем на "дискету" 24 Система анализа медиасреды и сохраняем публикации, чтобы приступить к аналогичным действиям по наполнению следующего раздела. Когда мы закончили наполнение отчета, то переходим в раздел "Отчеты" в верхней строке меню, выбираем его и редактируем. Выгрузить в нужный формат, отправить по почте или распечатать позволяет все та же оранжевая кнопка: Таблица со списком пользовательских отчетов имеет следующий вид Заголовок списка содержит количество документов, включенных в отчет, индикатор размера документа, дата создания и дата последнего изменения. Кнопка 1 – Позволяет создать новый пустой отчет Кнопка 2 – Позволяет объединить или скопировать несколько отчетов в один, для чего нужно отметить отчеты, которые вы хотите объединить, и нажать эту кнопку. Кнопка 3 – Удаляет текущий или отмеченные отчеты При объединении нескольких отчетов в один, вы задаете название отчета, в который будут скопированы все документы из отмеченных отчетов, а также указываете, удалять ли после объединения отчеты, документы которых были помещены в суммарный отчет 25 Система анализа медиасреды Заголовок открытого отчета состоит из разнообразных управляющих элементов. Стандартная оранжевая кнопка для операций над полным отчетом, в том числе, вывод на печать, отправка почтой, экспорт в PDF или Word. Далее следуют кнопка переименовать отчет и кнопка сохранить изменения. Ниже идет блок следующих элементов: Добавить разделяющую линию в отчет Добавить подзаголовок в отчет Скрыть текст под заголовком Добавить содержание отчета Кроме этого мы можем добавить заголовок и резюме отчета. Все элементы, которые мы добавляем в отчет можно легко изменить или удалять. Для этого достаточно навести курсор на нужный элемент и сразу же появится меню с возможными действиями, применимыми для этого элемента. К примеру, при наведении курсора на любую публикацию, включенную в отчет, появится меню со следующими возможностями Стрелочки вверх/вниз позволяют перемещать публикацию в отчете. Перемещать публикацию, как и в принципе любой другой элемент отчета, можно также наведя курсор на заголовок панели ( в данном примере, серая полоска с надписями Удалить Комментировать Формат) и, зажав левую кнопку мыши (или тачпада), переместить элемент в нужное место отчета. 26 Система анализа медиасреды Как сделать сравнительный рейтинг объектов Для измерения и сравнения упоминаний персон и компаний в системе предусмотрен функционал "Рейтинги" в верхней строке меню. Функционал "Рейтинги" позволяет не только сравнивать упоминания компаний или персон в общем, но и с учетом отраслевой и/или региональной принадлежности. Кроме этого, рейтинги можно строить по любому списку компаний или персон, который вы можете сформировать, используя функционал "Группа объектов". То есть вам нужно создать несколько отдельных запросов, сохранить их в "Избранном", а затем объединить в группу: Построенный график является интерактивным, т.е. каждая его область позволяет получить дополнительную информация или провести анализ данных. 27 Система анализа медиасреды Стандартная для всего СКАН оранжевая кнопка позволит выполнять с графиками и таблицами все необходимые операции, а именно: добавить в Избранное, отправить в Отчет или на печать, экспортировать в PDF, MS Word, MS Excel или отправить по электронной почте. 28 Система анализа медиасреды Как создать мониторинг Прежде чем приступить на работе над мониторингом, нужно сохранить все его будущие разделы в Избранном. То есть нужно создать запрос, который должен содержать ключевые слова, отвечающие тому, что мы хотим найти. Например: После того, как мы создали нужное количество запросов и проверили, как они работают, можем приступить к формированию мониторинга. Мы идем в пункт меню "Мониторинги", и нажимаем на иконку мониторинг". После этого появится диалоговое окно настройки мониторинга. 29 "Создать Система анализа медиасреды Настройка мониторинга условно разбита на несколько пунктов: № 1 – Наименование мониторинга. С указанными названием мониторинг будет приходить к Вам на почту. № 2 – Расписание мониторинга. Расписание можно составлять свое на каждый день недели. Для того чтобы составить несколько расписаний нажмите на кнопку . № 3 – Отправка по электронной почте. Если пункт "Отправлять по электронной почте" не отмечен, то система просто сохранит выполненные Мониторинги в виде отчетов, которые будут доступны на вкладке "Выпуски мониторинга". Это удобно, если вы планируете не сразу отправлять мониторинг, а перед этим его просмотреть и, если необходимо, внести изменения. Чтобы получать мониторинг автоматически, достаточно добавить галочку напротив "Отправлять по электронной почте" и указать адрес или адреса (через ;). Кроме адреса, на который вы хотите отправить мониторинг, можно указать формат отправляемого документа (Word, PDF, Html), нужно ли архивировать файл перед отправкой, скрывать ли картинки в публикациях и вставлять ли в отчет Содержание. № 4 – Формат отчета. В этом разделе Вы можете выбрать стиль мониторинга из заранее предустановленных или создавать собственный корпоративный стиль. Этот подход дает возможности: настроить шрифт, размер шрифта, отступ, цвет и пр.; добавить/скрыть автора публикации, дату, ссылку на новость и пр.; 30 Система анализа медиасреды настроить порядок следования элементов; добавить логотип и титульную страницу. Таким образом нам уже ничего не нужно будет редактировать в Word. Для выбора стиля нам нужно нажать на выбранный "формат отчета" и перед нами откроются настройки стиля отчета. Любые действия с настройками стиля отчета сразу же показываются на тестовом примере в том же окне. 1. Выбор сохраненного или предустановленного стиля. 2. Настройка структуры документа: Каждый раздел с новой страницы – система начинает каждый новый раздел 1-го уровня с нового листа. Показать изображения – скрыть\показать изображения внутри отчета Показать логотипы источников – скрыть\показать изображения источников Состав мониторинга: Чтобы добавить разделы мониторинга нам необходимо выбрать галочками наши запросы из избранного и нажать на кнопку "выбрать" 31 Система анализа медиасреды Очередность элементов в составе мониторинга можно менять как с помощью стрелочек, так и обычным перетягиванием мышкой. По клику на настройки (значок шестеренки) вы можете удалить, отредактировать или быстро добавить дайджест раздела отдельным пунктом. После внесения изменений или создания нового мониторинга не забываем нажать кнопку "Сохранить" и для активирования мониторинга - кнопку "Включить". Если нам необходимо на время отключить работу мониторинга, можно нажать кнопку "Отключить", при этом все настройки мониторинга будут сохранены. мы также можем заказать выпуск мониторинга, указав необходимый диапазон дат для поиска. После того как мы активируем Мониторинг, на вкладке "Выпуски мониторинга" в указанное нами время будут появляться его выпуски. Таблица, отображающая выпуски мониторинга, содержит количество публикаций, которое вошло в него, дата и время создания, статус. Кнопка удаляет отмеченные отчеты о выпусках мониторинга. Кнопка копирует отмеченные отчеты о выпусках мониторинга в пользовательские 32 Система анализа медиасреды Как создать оповещения о выходе новости в режиме реального времени Оповещения в режиме реального времени позволят нам быть в курсе всех новостей, выходящих по интересующему объекту и реагировать. Оповещения о приходе в систему новых публикаций можно отправлять на указанный адрес электронной почты, указав при этом необходимые параметры отправки уведомлений. Кнопка "Сохранить" активирует Оповещения. Для отключения оповещений нужно нажать кнопку "Отключить". Просмотреть сработанные Оповещения можно в пункте Оповещения главного меню. Кроме этого, при просмотре окна Избранное в последней колонке напротив каждого запроса отображается количество сработанных Оповещений за последний час и 24 часа. Меню блока Оповещения состоит из следующих пунктов 1 – Кнопка "Выполнить" позволяет выполнять все стандартные операции при нажатии этой кнопки – Печать, PDF, Word, e-mail и копирование документов в отчет. 2 – Позволяет сменить запрос, по которому вы желаете просмотреть Оповещения. Все оповещения – означает, что все настроенные оповещения будут просматриваться в одной ленте по мере их прихода в SCAN. Формируемая лента работает автоматически и не требует ручного обновления страницы. 33 Система анализа медиасреды Как сделать пресс-клиппинг по вышедшему пресс-релизу 1. Нужно зайти в раздел "Пресс-клиппинг" в верхней панели: 2. Далее надо скопировать вышедший пресс-релиз (например, с того сайта, где он был опубликован) и вставить в специальную форму: 3. Даем название отчету и задаем период поиска (с даты выхода релиза). Готовый отчет будет находиться в разделе "Отчеты", а также может прийти на email, если указать адрес. 4. С готовым пресс-клиппингом можно работать по принципу работы с отчетами (см. пункт содержания "Как сделать отчет по выбранным публикациям"). 34 Система анализа медиасреды Как поставить контрагентов из списка на мониторинг Поставить контрагентов на мониторинг можно двумя способами: импортировав файл Excel, либо добавив компании вручную через поисковую строку. Сначала разберем импорт: 1. Нужно зайти в раздел "Списки" в верхней панели: 2. Далее в закладке "Списки" выбрать "Добавить из файла". Появится окно загрузки: 3. Файл должен содержать минимум 2 столбца: название компании и ИНН (или ОГРН). Важно! Проследите, чтобы названия были в одном столбце, а код(ы) в другом (как на рис. ниже): 35 Система анализа медиасреды 4. При соблюдении этого правила, СКАН сможет сделать сверку компаний из списка с объектами в системе и представит список в виде таблицы: 5. Затем вы можете настроить фильтр по темам, источникам и тональности. Также можно выставить дни недели, когда хотите получать отчет на почту автоматически: 6. Отчет придет в удобном табличном виде. 7. Если вы хотите создать список вручную, то нужно выбрать вкладку "Добавить вручную" и далее ввести в специальную форму наименования и код(ы). Все остальное следует выполнять по алгоритму, описанному выше. 8. При сохранении списка можно сделать отчет по нему сразу за любой период времени, или дождаться прихода мониторинга на почту. Все файлы будут храниться в разделе "Списки". 36 Система анализа медиасреды 9. Если вы являетесь клиентом системы СПАРК и списки ваших контрагентов стоят на мониторинге в СПАРКе, то вы можете поставить их на мониторинг репутационных рисков в СКАНе автоматически: Ввести свой логин и пароль к СПАРКу: И вы получите свой список из СПАРКа в интерфейсе СКАНа, чтобы осуществлять контроль за репутационными рисками организаций, с которыми работаете. 37 Система анализа медиасреды Социальные сети Важное уточнение – для подключения мониторинга соцсетей нужно обратиться к своему менеджеру. Вместе с ним вы определите ключевые слова и темы мониторинга, а также лимиты и тариф. 1. Наравне с поиском в СМИ появилась закладка "Соцмедиа" 2. Тема поиска настроена заранее вашим менеджером, поскольку поиск в соцмедиа можно сравнить с хождением по лесу с фонариком – нужно четко указать перечень ключевых слов для мониторинга, чтобы найти необходимое. Этот перечень мы и называем "Темой". Она может быть одна, а может быть и несколько. В рамках темы может быть несколько ключевых слов, и она может быть разбита на теги: 38 Система анализа медиасреды 3. "Кликнув" на тему, можно выбрать другую: 4. Область поиска можно настроить по Тональности, Типам источников или выбрать конкретные источники: 39 Система анализа медиасреды 5. В область поиска можно ввести ключевые слова или оставить ее пустой и производить поиск по всей теме целиком. В выдаче отображаются сообщения списком, где также, как и в поиске по СМИ, есть опций скрытия дублей: 6. Можно выбрать конкретные сообщения, перейти по ссылке на исходный текст, страницу автора или выгрузить в удобный формат: 7. Также можно сделать отчет по всем сообщениям, выбрав нужные "галочкой" и нажав на большую оранжевую кнопку: 40 Система анализа медиасреды 8. Для получения регулярных отчетов по заданным темам можно воспользоваться функцией мониторинга. Для этого нужно перейти по вкладке "Соцмедиа": 9. Там выбрать интересующую тему и задать параметры отчета: расписание, адреса рассылки, типа файла: Вуаля! Вам будет приходить один или несколько мониторингов с графиками распространения сообщений и самими текстами. Для удобства работы с ними можно выставить периодичность мониторинга более частую, например, каждые 4 часа. Для этого нажмите на часы с зеленым плюсом и укажите время: 41 Система анализа медиасреды Настройки Для вызова меню настроек нужно нажать кнопку в правом верхнем углу рабочего окна системы. Меню настроек состоит из следующих пунктов Персональный менеджер – мы можем найти координаты персонального менеджера и отправить ему вопрос на электронную почту. Настройки позволяют сделать следующее: указать e-mail для отправки сообщений; выбрать язык для отправки сообщений; указать стартовую страницу; выбрать количество документов на странице результата поиска; задать сортировку документов; скрывать или показывать похожие сообщения; задать период поиска по умолчанию; указать формат отображения публикаций в результатах поиска; задать Область поиска по умолчанию; выбрать формат отчета по умолчанию; Помощь – система помощи для более быстрого освоения системы. Выход – кнопка выхода из системы. Не забывайте выходить из системы, если планируете с ней работать с другого компьютера! 42