Создание тестов средствами Microsoft office
advertisement
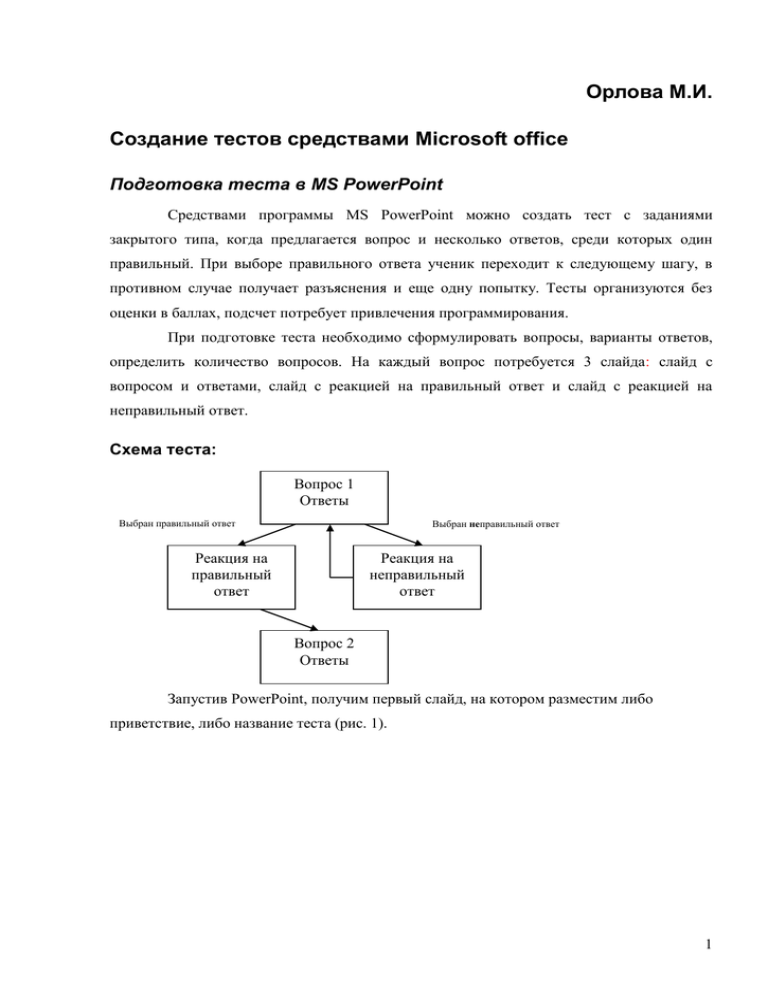
Орлова М.И. Создание тестов средствами Microsoft office Подготовка теста в MS PowerPoint Средствами программы MS PowerPoint можно создать тест с заданиями закрытого типа, когда предлагается вопрос и несколько ответов, среди которых один правильный. При выборе правильного ответа ученик переходит к следующему шагу, в противном случае получает разъяснения и еще одну попытку. Тесты организуются без оценки в баллах, подсчет потребует привлечения программирования. При подготовке теста необходимо сформулировать вопросы, варианты ответов, определить количество вопросов. На каждый вопрос потребуется 3 слайда: слайд с вопросом и ответами, слайд с реакцией на правильный ответ и слайд с реакцией на неправильный ответ. Схема теста: Вопрос 1 Ответы Выбран правильный ответ Выбран неправильный ответ Реакция на правильный ответ Реакция на неправильный ответ Вопрос 2 Ответы Запустив PowerPoint, получим первый слайд, на котором разместим либо приветствие, либо название теста (рис. 1). 1 Рис. 1. Титульный слайд теста. Вставим второй слайд (Вставка-Слайд). Напишем первый вопрос и поместим варианты ответов (рис. 2). Рис. 2. Слайд с 1 вопросом. Создадим два слайда с реакциями на первый вопрос (рис. 3). Рис. 3. Слайды с реакциями на ответ. Вернемся на второй слайд (слайд с вопросом). Поместим на ответе «чай помешивать ложкой?», гиперссылку на слайд с положительной реакцией. 2 Для этого выделим соответствующую надпись, после чего: а) либо выберем Вставка-Гиперссылка; б) либо нажмем правую кнопку и выберем Гиперссылка; в) либо нажмем на кнопку: . Появится окно Добавление гиперссылки (рис 4). Рис. 4. Добавление гиперссылки. В окне «Добавление гиперссылки» необходимо слева выбрать «местом в документе», а затем в окне «Выберите место в документе» щелкнуть по названию слайда с положительной реакцией «Правильно!». Нажать на кнопку Ok. На картинке поместим аналогичную гиперссылку Поместим на ответе «чай оставить на столе?» и на картинке гиперссылку на слайд с негативной реакцией «Неверно». Теперь, если мы в режиме просмотра слайдов наведем указатель на надпись или на картинку, он примет вид ладони. Щелчок приведет нас на слайд с положительной реакцией, если выбран правильный ответ, или на слайд с негативной реакцией, если выбран неправильный ответ. Обратите внимание: щелчок по любому другому месту приведет к слайду №3. Чтобы этого избежать, нужно запретить переход по щелчку. Для этого: выберем «Показ слайдов - Смена слайдов», после чего в правой части окна появится соответствующая панель области задач. Найдем и снимем (левым щелчком) флажок «по щелчку»: 3 После чего нажмем на кнопку «Применить ко всем слайдам». На слайде с негативной реакцией на словах «Попробуй еще раз» поместим гиперссылку на второй слайд с вопросом №1. Создадим слайд для второго вопроса. (рис 5). Рис. 5. Слайд для второго вопроса Перейдем на слайд с положительной реакцией. На надпись «Вопрос №2», поместим гиперссылку на слайд с вопросом №2. На этом этапе остается продолжить описанный процесс до тех пор, пока не будут созданы все слайды. Некоторые вопросы могут содержать звуковое сопровождение, например если это тест по иностранному языку, то звуковым сопровождением может быть аудирование, на основе которого задается вопрос. В качестве звукового сопровождения можно использовать: 1. готовые звуковые файлы, 2. возможность речевого сопровождения презентации 3. созданные в специальных программах. Например, в стандартных программах WINDOWS есть программа для записи звуковых файлов ЗВУКОЗАПИСЬ (рис.6). 4 Рис. 6. Программ для записи звуковых файлов Вставка звукового файла Все звуковые файлы, которые используются в тестах необходимо сохранять в папке, где хранится презентация. При копировании файла с тестом обязательно копируются все использованные звуковые файлы. Создадим слайд с вопросом (рис 7). Рис. 7. Слайд с вопросом На слайд вставим звуковой файл, для этого: Выберем в горизонтальном меню Вставка - Фильмы и звук – Звук из файла (рис.8) Рис. 8. Меню – Звук из файла 5 В появившемся окне Вставка звука выберем рабочую папку и нужный звуковой файл (рис.9). Рис. 9. Вставка звука Подтвердим кнопкой ОК, после чего на экране появится вопрос: Воспроизводить звук при показе слайдов? И два варианта ответов: Автоматически, т.е. сразу же после появления слайда на экране пойдет воспроизведение звукового файла; По щелчку - программа будет ждать подтверждения щелчком мыши по появившемуся на слайде значку динамик. Для теста подходит первый вариант – Автоматически, т.к. смена слайдов происходит по гиперссылкам и команда щелчок мыши отменяется. Чтобы звуковое сопровождение на слайде воспроизводилось с небольшой задержкой, на значок динамика следует настроить небольшую временную задержку. Для этого выделим значок динамика, после чего: выберем «Показ слайдов – Настройка анимации», после чего в правой части окна появится соответствующая панель области задач. Найдем пункт, появится всплывающее меню, Воспроизвести звук (рис.10) В пункте Задержка установим небольшую временную задержку, например 1 секунда Подтвердим кнопкой ОК. откроем список через кнопку , выберем пункт Время, откроется окно Рис.10. Воспроизвести звук 6 Речевое сопровождение или озвучивание презентации* Озвучить своим голосом можно один или несколько слайдов, а так же всю презентацию. Для этого: Выберем слайд, на который будет записываться речевое сопровождение. В горизонтальном меню выберем «Показ слайдов – Звукозапись…», после чего появится окно Запись речевого сопровождения (рис.11). Рис.11. Окно запись речевого сопровождения Найдем и установим (левым щелчком мыши) флажок «связать речевое сопровождение с:» (правее указана папка, в которой сохранена презентация), подтвердим свои действия кнопкой ОК После чего появится окно с запросом (рис.12), Рис.12. Окно запроса 1 и двумя вариантами ответов: Текущего слайда, т.е. запись речевого сопровождения, начнется со слайда, на котором мы находимся; Первого слайда - речевое сопровождение будет записываться с первого слайда презентации. При записи речевого сопровождения к одному слайду, т.е. вариант Текущего слайда, через микрофон следует записать речь и на клавиатуре нажать клавишу ESC, после чего появится окно с запросом (рис.13). Рис.13. Окно запроса 2 В данной ситуации выбирается вариант Не сохранять, т.е. речевое сопровождение к каждому слайду останется, а время которое было на это затрачено за слайдами не закрепится. При записи речевого сопровождения ко всей презентации, т.е. вариант Первого слайда, через микрофон записывается речевое сопровождение к слайду, после чего делается переход к следующему слайду и так же записывается речь и т.д. до конца презентации, после чего появится окно с запросом, рис.13. И выбирается вариант Не сохранять. * Для записи речевого сопровождения необходим микрофон подключенный к компьютеру. 7 ПОДГОТОВКА ТЕСТА В MS EXCEL Средствами программы MS EXCEL создадим тест с заданиями закрытого типа, ученику предлагается вопрос и несколько ответов, среди которых один правильный. При выборе ответа ученик сразу получает реакцию - верно (правильно, хорошо т.д.) или неверно (неправильно, плохо и т.д.). В результате выполнения теста ученик может получить либо количественную оценку (5, 4, 3, 2), либо качественную (отлично, хорошо, удовлетворительно, плохо), либо количество набранных балов. Тест в EXCEL может содержать звуковое сопровождение в виде звуковых файлов, которые вставляются как гиперссылка. 1 вариант. В ячейку С3 введем тестовое задание №1 – Санкт-Петербург был основан в … году Текст вопроса в ячейку не поместился, измените ширину столбца, для этого протащите с помощью мыши правую границу заголовка столбца до тех пор, пока столбец не станет нужной ширины или в меню Формат выберите команду Столбец, а затем Ширина. Введите число в поле Ширина Столбца. Это число представляет собой количество символов, которое поместится в столбце при использовании стандартного шрифта. В меню Формат выберете пункт Ячейки, в окне Формат ячеек на вкладке Выравнивание активизируйте переключатель переносить по словам. В ячейки, F3, G3, H3, I3 соответственно введем ответы: 1703 1803 1723 1730 (рис.6). Рис. 6. Первый вопрос с ответами Выделим ячейку С4, В меню Данные выберем пункт Проверка. В окне Проверка вводимых значений в раскрывающемся списке Тип данных выберем строку Список (рис 7) 8 Рис. 7. Проверка вводимых значений. В окне ввода Источник нажмем на кнопку , после чего выделим ячейки с ответами (в нашем случае это ячейки F3, G3, H3, I3) (рис 8) Рис. 8. Источник. Теперь нажмем на кнопку и далее, на кнопку «ОК». Мы увидим, что около ячейки C4 имеется кнопка для выбора. Нажав ее, получим список ответов. Выберем ответ. Он помещается в ячейку C4 (рис 9). Рис. 9. Список ответов. В ячейке Е4 организуем проверку ответа. Смысл проверки в следующем. Мы знаем, что правильный ответ хранится в ячейке F3 (для данного вопроса). Сравним содержимое в ячейке C4 с содержимым в ячейке F3. Если они совпадают, то 9 выбран правильный ответ и в ячейку поместим слово верно, если не совпадают, то выбран неправильный ответ и в ячейку Е4 поместим слово неверно. Если C4 = F3 Да Нет Верно Неверно Выделим ячейку Е4 и вставим туда функцию проверки. Для этого вызовем Мастер функций. Мастер функций можно вызвать нажатием кнопки , находящейся на стандартной панели инструментов или командой Вставка Функция. Появится окно Мастер функций. В списке Категория выберем Логические В списке функций выберем ЕСЛИ. Нажмем на кнопку Ok. В функции ЕСЛИ укажем: в окошке Логическое_выражение: C4=F3 в окошке Значение_если_истина: “верно” в окошке Значение_если_ложь: “неверно” Нажмем кнопку ОК (рис 10). Рис. 10. Аргументы функции В строке формул увидим формулу: =ЕСЛИ(C4=F3;"верно";"неверно") А в ячейке Е4 реакцию на ответ. 10 Аналогично оформляем второй вопрос. В ячейку С5 вводим второй вопрос: Первый дом в Санкт – Петербурге был построен... В ячейки F5, G5, H5, I5 вводим ответы соответственно на Невском пр., на Петровской набережной, в Петропавловской крепости, на Крестовском острове. Правильный ответ находится в ячейке G5. Оформляем список ответов в ячейке С6. В ячейку Е6 вставляем функцию проверки =ЕСЛИ(C6=G5;"верно";"неверно") Аналогично оформляем следующие вопросы и ответы (рис. 11), функцию в ячейке Е4 можно копировать, но не забываем менять адрес ячейки с правильным ответом. Рис. 11. Вопросы и ответы. Чтобы посчитать число верных ответов, надо ввести в ячейку Е12 функцию для подсчета верных ответов. Вызовем Мастера функций, в списке категория выберем Статистические. В списке функций выберем функцию СЧЕТЕСЛИ. В поле Диапазон введем Е4:Е10, в поле Критерий “верно”(рис 12). 11 Рис. 12. Аргументы функции. После нажатия на кнопку Ok, в строке формул отобразится формула =СЧЁТЕСЛИ(E4:E10;"верно"), а в ячейке Е12 будет находиться количество правильных ответов. Скроем столбцы с ответами. Для этого выделим столбцы с F по I, В меню Формат выберем команду Столбец, затем команду Скрыть. Оформим заголовок теста. Для этого в ячейку С1 введем название теста. История Санкт – Петербурга. Изменим размер шрифта, начертание. Выделим ячейки с С1 до Е1, на панели форматирования нажмем на кнопку (объединить и поместить в центре). Выделим блок ячеек с C1 по J14, выберем в меню Формат команду Ячейки – Граница, выберем тип линии, цвет, диапазон – внешние. На вкладке Вид выберем цвет заливки. Н а рисунке 13 показано, как будет выглядеть тест. Рис. 13. Тест. Вариант 1. Придадим тесту подобие строгости. Установим защиту на лист, но лишим защиты те ячейки, в которые вносятся ответы и реакции, а также подсчет баллов, иначе изменить значение в этих ячейках будет не возможно. Выделим ячейки, удерживая клавишу Ctrl, с С4 по Е4, с С6 по Е6, с С8 по Е8, с С10 по Е10 и С12. В меню Формат выберем команду Ячейки. В диалоговом окне Формат ячеек на вкладке Защита снимем защиту с выделенных ячеек (рис 14). 12 Рис. 14. Формат ячеек. В меню Сервис выберем команду Защита, затем Защитить лист. В строку Пароль для отключения защиты листа, по желанию, можно ввести пароль на изменения (рис 15). Рис. 15. Защита листа 2 вариант. В ячейку С3 на листе 1 введем тестовое задание №1 – Санкт-Петербург был основан в …году. Ответы введем на лист 2 в ячейки A1, A2, A3, A4 Возвращаемся на лист 1. В меню Вид – Панели инструментов выберем панель Формы. На панели Формы нажмем на кнопку Поле со списком (рис 16). 13 Рис. 16. Формы. На ячейке С4 нарисуем поле со списком. На поле со списком вызовем контекстное меню (вызывается нажатием на правую кнопку мыши), затем Формат объекта (рис 17). Рис. 17. Формат элемента управления. В диалогом окне Формат элемента управления, на вкладке Элемент управления, в строке Форматировать список по диапазону: нажмем на кнопку . Перейдем на лист 2 (сделав щелчок по имени листа). Выделим диапазон ячеек с ответами с А1 по А4 (Диапазон должен быть вертикальным). В строке Форматировать список по диапазону появится ссылка Лист2!$A$1:$A$4, которая показывает, что объект ссылается на лист 2, на ячейки А1:А4. Нажмем на кнопку , затем перейдем на лист 1. 14 В строке связь с ячейкой нажмем на кнопку , затем сделаем щелчок по ячейке Е4, в окне Формат элемента управления отобразится ссылка $E$4. В ячейку, с которой установлена связь, будет помещен номер выбранного ответа. Нажмем на кнопку . В строку Количество строк списка введем число 4. Нажмем на кнопку Ok. В ячейке F4организуем проверку. Мы знаем, что правильный ответ находится под номером 1, В ячейку F4 помещаем формулу =ЕСЛИ(E4=1;"верно";"неверно"). Аналогично оформляем следующие вопросы. Столбцы E F, в которых выводятся номера выбранных ответов и реакция на ответ «верно» или «неверно», можно скрыть (предварительно выделить столбцы и выбрать в меню Формат – Столбец – Скрыть), тогда подсчет правильных ответов надо вставить в столбце G. Лист, на котором находятся с ответы, необходимо скрыть так же (предварительно щелкнув по его ярлычку и выбрав в меню Формат – Лист – Скрыть). Н а рисунке 18 показано, как будет выглядеть тест. Рис. 18. Тест . Вариант 2. И последнее. Необходимо установить защиту на книгу, что позволит запретить отображение листа с ответами Сервис – Защита – Защитить книгу. 15 Если необходимо, чтобы в результате прохождения теста, ученик получал отметку, надо вставить более сложную функцию проверки. Допустим, тест содержит 10 вопросов. балл отметка 0 1 2 2 3 4 5 3 6 7 8 4 9 10 5 Если балл<4 Отметка 2 Если балл<7 Отметка 3 Если балл<10 Отметка 4 Отметка 5 Выделите ячейку G34 (допустим, в этой ячейке будет выставляться отметка). Вызовите функцию ЕСЛИ. Введите: 16 в окошке Лог_выражение: G34<=4; в окошке Значение_если_истина: 2 Щелкните в окошке Значение_если_ложь и вызовите вторую функцию ЕСЛИ. Вложенные функции выбираются из списка, обведенного овалом. Появится чистое диалоговое окно вложенной функции ЕСЛИ, в котором нужно ввести: в окошке Лог_выражение: G34<=7; в окошке Значение_если_истина: 3; в окошке Значение_если_ложь: вызовите еще раз функцию ЕСЛИ. В новом окне необходимо ввести: в окошке Лог_выражение: G34<=10; в окошке Значение_если_истина: 4; в окошке Значение_если_ложь: 5. После нажатия на кнопку Ok, в строке формул отобразится формула =ЕСЛИ(G34<4;2;ЕСЛИ(G34<7;3;ЕСЛИ(G34<10;4;5))), а в ячейке G34 будет находиться отметка. 17