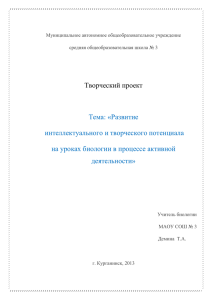Основы работы в программе Microsoft Office Picture Manager
advertisement

Лабораторная работа «Основы работы в программе Microsoft Office Picture Manager» Лабораторная работа .....................................................................................................................1 «Основы работы в программе Microsoft Office Picture Manager» .............................................1 Запуск программы .....................................................................................................................2 Просмотр рисунков ...................................................................................................................3 Представление эскизов .........................................................................................................3 Представление диафильма ....................................................................................................3 Представление одного рисунка ............................................................................................4 Выделение нужного рисунка(ов) .........................................................................................5 Изменение рисунков..................................................................................................................5 Регулировка яркости .............................................................................................................6 Регулировка цвета .....................................................................................................................7 Обрезка рисунка ........................................................................................................................8 С помощью обрезных меток .................................................................................................8 Указание пропорций и ориентации .....................................................................................9 Поворот и отражение рисунка ................................................................................................10 Устранение эффекта красных глаз.........................................................................................11 Изменение размера рисунка ...................................................................................................12 Сжатие рисунка........................................................................................................................12 Несохраненные изменения .....................................................................................................13 Сохранение рисунка ................................................................................................................14 Отмена изменений ...................................................................................................................15 Копирование рисунка ..............................................................................................................15 Экспорт рисунков ....................................................................................................................15 Типы файлов рисунков .......................................................................................................17 Практическое задание .............................................................................................................17 Microsoft Office Picture Manager предоставляет довольно гибкие возможности управления, редактирования и совместного использования рисунков. Пользователи могут просматривать все рисунки вне зависимости от того, где они сохраняются. Средство поиска рисунков помогает найти рисунки, выполняя поиск автоматически. Picture Manager также помогает автоматически исправлять рисунки. Если необходима специфическая корректировка изображения, можно выбирать отдельные инструменты редактирования. Кроме того, Picture Manager предлагает мощные средства совместного использования рисунков, позволяющие отправлять рисунки в сообщениях электронной почты или создавать библиотеки рисунков в интрасети организации. Запуск программы Пуск – Все программы – Microsoft Office – Средства Microsoft Office – Microsoft Office Picture Manager 1 3 2 Окно программы Picture Manager имеет следующие области: 1. Область Ярлыки рисунков (в область Ярлыки рисунков добавляют ярлыки папок, содержащих рисунки, с которыми выполняется работа.) 2. Область Просмотр 3. Область задач Изменение рисунков (в области задач Изменение рисунков размещаются средства редактирования, позволяющие исправлять рисунки.) 2 Просмотр рисунков Область Просмотр служит местом отображения рисунков. Пользователь может выбирать параметры отображения на панели инструментов Представления. В Picture Manager есть три режима просмотра рисунков: «Эскизы», «Диафильм» и «Один рисунок». Выбор представления зависит от количества просматриваемых рисунков и необходимо степени детализации для отдельных рисунков. Представление эскизов В этом представлении отображаются миниатюрные копии рисунков в выбранных папках. Пользователь может одновременно просматривать и работать с большим числом рисунков. Это представление лучше всего подходит для обзора набора рисунков и поиска нужного, а также для применения одинаковых изменений сразу к нескольким рисунками. Представление диафильма Это представление является комбинацией представления эскизов и представления одного рисунка. Это представление лучше всего подходит для изменения нескольких рисунков в 3 случае, когда при редактировании необходимо видеть детали рисунка. Вместо поочередного отображения рисунков можно отображать одновременно несколько эскизов и быстро находить нужный рисунок. Представление одного рисунка В этом представлении один рисунок отображается в крупном масштабе. Это представление лучше всего подходит, когда при редактировании необходимо видеть мелкие детали рисунка. ПРИМЕЧАНИЕ. В каждом из этих представлений можно изменять масштаб и размеры рисунка. При установке масштаба более 100% на экране отображается меньший фрагмент рисунка в увеличенном масштабе. Изменение способа отображения рисунков в области просмотра. На панели инструментов Представления нажмите кнопку Эскиз или Один рисунок , Диафильм . 4 ПРИМЕЧАНИЕ. Чтобы просмотреть другие рисунки в выбранных папках, нажимайте кнопку Далее или Назад . Выделение нужного рисунка(ов) Выберите папки, содержащие нужные рисунки. 1. Выполните одно из следующих действий в списке Ярлыки рисунков. Чтобы работать с рисунками в одной папке, выберите нужную папку. Чтобы работать с рисунками в нескольких смежных папках, выберите первую папку в группе и при нажатой клавише SHIFT выберите последнюю папку в группе. Чтобы работать с рисунками в нескольких несмежных папках, выберите одну папку и при нажатой клавише CTRL выберите остальные папки. При выделении нескольких папок все рисунки этих папок отображаются в области предварительного просмотра в текущем порядке сортировки. Выделите нужные рисунки. 2. Выполните следующие действия в области предварительного просмотра. Чтобы выделить один рисунок, щелкните его. Для смены выделенного рисунка в режиме эскиза или диафильма нажмите кнопку Далее Назад или . При работе в режиме одного рисунка текущий рисунок выделен по умолчанию. Чтобы выделить несколько смежных рисунков, в режиме эскиза или диафильма выберите первый рисунок группы, а затем при нажатой клавише SHIFT выберите последний рисунок группы. Чтобы выделить несколько несмежных рисунков, в режиме эскиза или диафильма выберите первый рисунок, а затем при нажатой клавише CTRL выберите остальные рисунки. Чтобы выделить все рисунки, в режиме эскиза или диафильма выберите команду Выделить все в меню Правка. Изменение рисунков Microsoft Office Picture Manager можно использовать для исправления рисунков, например для регулировки яркости и цветов или для устранения эффекта красных глаз. Чтобы сэкономить время, одновременно выделите все рисунки, которые требуется исправить, и 5 воспользуйтесь функцией автоматического исправления или одним из инструментов редактирования рисунков. В Picture Manager доступны следующие средства редактирования. Регулировка яркости 1. Выделите нужные рисунки. 2. На панели инструментов Форматирование нажмите кнопку Изменить рисунки. В области задач Изменение рисунков щелкните ссылку Яркость и 3. контрастность. Выполните одно из следующих действий. 4. Чтобы автоматически отрегулировать уровни яркости на рисунке, в группе Автоматический подбор яркости щелкните ссылку Подобрать яркость. Чтобы вручную отрегулировать яркость, перетащите ползунок регулятора Яркость или введите число в поле рядом с ползунком. Чтобы вручную отрегулировать контрастность, перетащите ползунок регулятора Контраст или введите число в поле рядом с ползунком. Чтобы вручную отрегулировать полутона, перетащите ползунок регулятора Средние тона или введите число в поле рядом с ползунком. Чтобы вручную отрегулировать светлые тона, нажмите кнопку Дополнительно в группе Дополнительные параметры и перетащите ползунок регулятора Светлые тона или введите число в поле рядом с ползунком. 6 Чтобы вручную отрегулировать тени, нажмите кнопку Дополнительно в группе Дополнительные параметры и перетащите ползунок регулятора Тени или введите число в поле рядом с ползунком. ПРИМЕЧАНИЕ. Чтобы отменить любое внесенное изменение, выберите соответствующую команду Отменить в меню Правка. Изменения рисунков не сохраняются до их явного сохранения пользователем. Регулировка цвета 1. Выделите нужные рисунки. 2. На панели инструментов Форматирование нажмите кнопку Изменить рисунки. 3. В области задач Изменение рисунков щелкните ссылку Цвет. 4. Выполните одно из следующих действий. Чтобы автоматически скорректировать цветовой баланс, выберите параметр Улучшить цвета, а затем щелкните область на рисунке, которая должна быть белой. Чтобы вручную отрегулировать интенсивность оттенка, перетащите ползунок регулятора Интенсивность или введите число в поле рядом с ползунком. Чтобы вручную отрегулировать оттенок, перетащите ползунок регулятора Оттенок или введите число в поле рядом с ползунком. Чтобы вручную отрегулировать насыщенность оттенка, перетащите ползунок регулятора Насыщенность или введите число в поле рядом с ползунком. 7 Чтобы сделать рисунок черно-белым, введите -100 в поле Насыщенность или перетащите соответствующий ползунок влево до конца. ПРИМЕЧАНИЕ. Чтобы отменить любое внесенное изменение, выберите соответствующую команду Отменить в меню Правка. Изменения рисунков не сохраняются до их явного сохранения пользователем. Обрезка рисунка Позволяет обрезать ненужные части изображения. Это средство используют для корректировки изображений, содержащих ненужные элементы. 1. Выделите рисунки, которые требуется обрезать. 2. На панели инструментов Форматирование нажмите кнопку Изменить рисунки. 3. В области задач Изменение рисунков щелкните ссылку Обрезка. 4. Выберите способ обрезки рисунков. С помощью обрезных меток Этот способ можно использовать только при выделении одного рисунка или нескольких рисунков с одинаковыми размерами. Чтобы задать требуемые размеры рисунков, перетащите обрезные метки. 8 Указание пропорций и ориентации Этот способ можно использовать при выделении одного или нескольких рисунков. Если выделены рисунки с разными размерами, этот способ одновременной обрезки всех рисунков является единственным. В поле Пропорции введите используемое значение пропорций, а затем выберите параметр ориентации альбомная или книжная. 5. Чтобы обрезать рисунки, нажмите кнопку ОК. ПРИМЕЧАНИЯ Чтобы отменить изменения, выберите команду Отменить обрезку в меню Правка. Изменения рисунков не сохраняются до их явного сохранения пользователем. Чтобы обрезать одну сторону рисунка, перетащите к центру рисунка маркер, расположенный в середине соответствующей стороны. Чтобы сохранить пропорции текущей области обрезки, либо удерживайте клавишу SHIFT при перетаскивании любого маркера, либо укажите пропорции в поле Пропорции. Чтобы сохранить центральную точку области обрезки, удерживайте клавишу CTRL при перетаскивании любого маркера. 9 Поворот и отражение рисунка Позволяет поворачивать рисунки или отражать их относительно текущей оси рисунка. Это средство используют для преобразования изображений к книжной ориентации. 1. Выделите нужные рисунки. 2. На панели инструментов Форматирование нажмите кнопку Изменить рисунки. 3. В области задач Изменение рисунков щелкните ссылку Поворот и отражение. 4. Выполните одно из следующих действий. Выберите команду Повернуть влево или Повернуть вправо. При повторном выборе параметра рисунок будет продолжать поворачиваться в том же направлении. Щелкните стрелку вверх в поле Градусов для поворота рисунка вправо или стрелку вниз в поле Градусов для поворота влево. В поле Градусов можно также ввести точное значение угла поворота рисунка в градусах. Выберите команду Отразить слева направо или Отразить сверху вниз. ПРИМЕЧАНИЕ. Чтобы отменить любое внесенное изменение, выберите соответствующую команду Отменить в меню Правка. Изменения рисунков не сохраняются до их явного сохранения пользователем. Изменения можно сохранить как сразу после редактирования рисунка, так и в любой другой момент до закрытия Microsoft 10 Устранение эффекта красных глаз. Позволяет удалять с глаз на изображении красный цвет, вызванный вспышкой камеры. Это средство можно использовать для устранения эффекта красных глаз на любых рисунках. 1. Выделите нужные рисунки. ПРИМЕЧАНИЕ. Невозможно устранить эффект красных глаз в представлении эскизов. 2. На панели инструментов Форматирование нажмите кнопку Изменить рисунки. 3. В области задач Изменение рисунков щелкните ссылку Устранение эффекта красных глаз. 4. Щелкните на рисунке все места, где нужно устранить эффект красных глаз. 5. Если требуется снять маркеры красных глаз, нажмите кнопку Восстановить выделенные глаза. 6. Для внесения исправлений нажмите кнопку ОК. ПРИМЕЧАНИЯ Чтобы отменить любое внесенное изменение, выберите соответствующую команду Отменить в меню Правка. Изменения рисунков не сохраняются до их явного сохранения пользователем. Изменения можно сохранить как сразу после редактирования рисунка, так и в любой другой момент до закрытия Microsoft Office Picture Manager. Устранение эффекта красных глаз выполняется каждый раз только для одного рисунка. 11 Изменение размера рисунка Позволяет изменять размеры изображения. Это средство используют для увеличения рисунка при печати или для его уменьшения перед отправкой в почтовом сообщении или помещением в Интернете. 1. Выделите нужные рисунки. 2. На панели инструментов Форматирование нажмите кнопку Изменить рисунки. 3. В области задач Изменение рисунков щелкните ссылку Изменить размер. 4. Выберите нужные параметры и нажмите ОК ПРИМЕЧАНИЕ. Программа Picture Manager при изменении размеров рисунков всегда сохраняет пропорции. ПРИМЕЧАНИЕ. Чтобы отменить любое внесенное изменение, выберите соответствующую команду Отменить в меню Правка. Изменения рисунков не сохраняются до их явного сохранения пользователем. Изменения можно сохранить как сразу после редактирования рисунка, так и в любой другой момент до закрытия Microsoft Office Picture Manager. ПРИМЕЧАНИЕ. Сделать рисунок прозрачным, добавить текст в изображение или сканировать изображение с помощью Picture Manager невозможно. Сжатие рисунка Если планируется совместное использование рисунков в документах Microsoft Office, на веб-узлах или в сообщениях электронной почты, то для более эффективной работы может потребоваться уменьшение размеров рисунков. Например, если имеются фотографии с цифровой камеры, вставка таких фотографий в документ Microsoft Word может затруднить работу с ним, так как размер файла увеличится. Может понадобиться уменьшение размера файла, чтобы он быстрее загружался на веб-узлы, или уменьшение размеров рисунков, чтобы они умещались в окне обозревателя. Можно одновременно изменить и размер файла, и размеры рисунков с помощью сжатия файла в формат JPG меньшего размера. Microsoft Office Picture Manager автоматически определяет величину сжатия после указания пользователем способа использования рисунков. При этом пропорции будут сохраняться. Если размеры рисунка уже меньше выбранного параметра сжатия, изменение размеров или сжатие не выполняется. 12 Параметры сжатия в Microsoft Office Picture Manager позволяют уменьшить размер файла и размеры рисунков в зависимости от того, как в дальнейшем планируется использовать изображение, например, на веб-страницах или в сообщениях электронной почты. 1. Выделите рисунки, которые требуется сжать. 2. На панели инструментов Форматирование нажмите кнопку Изменить рисунки. 3. В области задач Изменение рисунков щелкните ссылку Сжатие рисунков. 4. Выполните одно из следующих действий. Чтобы сжать рисунки для вставки в документ, в группе Сжимать для выберите параметр документов. Чтобы сжать рисунки для публикации на веб-странице, в группе Сжимать для выберите параметр веб-страниц. Чтобы сжать рисунки для отправки в почтовых сообщениях, в группе Сжимать для выберите параметр сообщений электронной почты. 5. Нажмите кнопку ОК. ПРИМЕЧАНИЕ. Чтобы отменить сжатие, выберите команду Отменить сжатие рисунка в меню Правка. Результаты сжатия не сохраняются до их явного сохранения пользователем. Результаты сжатия можно сохранить как сразу после редактирования рисунка, так и в любой другой момент до закрытия Microsoft Office Picture Manager. Несохраненные изменения По мере редактирования рисунков с помощью Microsoft Office Picture Manager несохраненные изменения регистрируются. Это позволяет отслеживать результаты работы. Просмотр изменений. Папка Несохраненные изменения служит местом просмотра всех изменений, внесенных в рисунки. Она позволяет просматривать каждый измененный рисунок до закрытия программы Picture Manager вне зависимости от того, где рисунок сохранен. Если требуется просмотреть все изменения в определенном расположении, надо искать папки, имена которых выделены полужирным шрифтом в области Ярлыки рисунков. Рядом с такими папками в скобках будет показано число несохраненных рисунков. Имена отдельных измененных файлов в папке также будут выделены полужирным шрифтом и отмечены звездочкой. 13 Сохранение изменений. Программа Picture Manager позволяет сохранить копию рисунка или заменить оригинал измененной версией. Пользователь может сохранить рисунок сразу по завершении его редактирования или в любой последующее время, пока не закрыта программа Picture Manager. Для сохранения изменений выбранных рисунков доступны следующие команды. Сохранить — заменяет исходный рисунок измененным; Сохранить все — заменяет все оригиналы рисунками, которые были изменены в сеансе программы; Сохранить как — сохраняет измененный рисунок в новом файле. Можно сохранить рисунок с новым именем файла и в другом расположении; Экспорт — сохраняет измененный рисунок с новым именем файла, форматом файла или в другом расположении. Сохранение рисунка Замена оригиналов конкретных рисунков на их измененные версии или сохранение оригиналов и создание новых файлов в новом формате 1. Выделите нужные рисунки. 2. Выполните одно из следующих действий. Чтобы заменить оригиналы рисунков на их измененные версии, в меню Файл выберите команду Сохранить. Чтобы сохранить оригиналы рисунков и создать новые файлы в новом формате, в меню Файл выберите команду Экспорт. Выберите нужные параметры. Замена всех оригиналов рисунков на измененные версии В этой процедуре не требуется предварительное выделение каждого файла. В меню Файл выберите команду Сохранить все. Создание нового файла того же формата для одного рисунка В этой процедуре должен быть выделен один файл. В меню Файл выберите команду Сохранить как. 14 ПРИМЕЧАНИЕ. Для просмотра измененных рисунков, которые еще не сохранены, щелкните папку Несохраненные изменения. Отмена изменений Для просмотра изменений, которые еще не были сохранены, щелкните папку 1. Несохраненные изменения в области Ярлыки рисунков. Выполните одно из следующих действий. 2. Чтобы отменить только отдельные изменения, выберите рисунок, щелкните его правой кнопкой и выберите команду Отменить изменения. Чтобы отменить все изменения рисунков в папке Несохраненные изменения, щелкните ее правой кнопкой и выберите команду Отменить все изменения. ПРИМЕЧАНИЕ. При выборе команды Удалить вместо команды Отменить изменения исходный рисунок и все его изменения отправляются в корзину Копирование рисунка 1. Выделите рисунки, которые требуется скопировать. 2. На панели инструментов Стандартная нажмите кнопку Копировать 3. Щелкните папку, в которую следует вставить копию, и нажмите кнопку Вставить . . ПРИМЕЧАНИЯ Можно также скопировать рисунок, перетащив его в другую папку. Если требуется не скопировать, а переместить рисунок, перетащите рисунок в новую паку, удерживая клавишу SHIFT. Допускается также копирование рисунка в другую программу Microsoft Office. Выделите рисунок, который требуется скопировать, нажмите кнопку Копировать переключитесь в другую программу и нажмите кнопку Вставить , . Экспорт рисунков Экспорт рисунков применяется, когда требуется сохранить одновременно несколько рисунков в другом расположении либо с изменением имен, размеров или форматов файлов. 1. Выделите нужные рисунки. 15 Выполните следующие действия в области предварительного просмотра. Чтобы выделить один рисунок, щелкните его. Для смены выделенного рисунка в режиме эскиза или диафильма нажмите кнопку Далее или Назад . При работе в режиме одного рисунка текущий рисунок выделен по умолчанию. Чтобы выделить несколько смежных рисунков, в режиме эскиза или диафильма выберите первый рисунок группы, а затем при нажатой клавише SHIFT выберите последний рисунок группы. Чтобы выделить несколько несмежных рисунков, в режиме эскиза или диафильма выберите первый рисунок, а затем при нажатой клавише CTRL выберите остальные рисунки. Чтобы выделить все рисунки, в режиме эскиза или диафильма выберите команду Выделить все в меню Правка. В меню Файл выберите команду Экспорт, чтобы открыть область задач 2. Экспорт. Чтобы выбрать папку для экспорта, выполните одно из следующих действий. 3. Для замены нескольких рисунков их выбранными версиями убедитесь, что установлен флажок Исходные папки. Для экспорта рисунков в другое расположение снимите флажок Исходные папки и введите путь в поле или нажмите кнопку Обзор. Чтобы задать имена экспортируемых файлов, выполните одно из следующих 4. действий. Для экспорта рисунков с исходными именами файлов убедитесь, что установлен флажок Исходные имена файлов. Для экспорта с изменением имен файлов соответственно их нумерации по умолчанию введите новое имя в поле. Для экспорта с изменением имен файлов с произвольно заданной нумерацией выберите параметр Переименовать, а затем выберите нужные параметры. 5. Чтобы экспортировать в другом формате, выберите формат файла в списке Формат файлов для экспорта. 6. Чтобы экспортировать рисунки с изменением размера, выберите один из параметров в списке Размер файла для экспорта. 16 Типы файлов рисунков В следующей таблице перечислены возможности работы с файлами рисунков различных типов в Microsoft Office Picture Manager. Тип файлов Возможные действия JPEG Просмотр, изменение и сжатие файлов. WMF/EMF Просмотр и сжатие файлов. Можно также сохранить файл в формате, в котором Picture Manager поддерживает его изменение. TIFF Просмотр и изменение только первой страницы, а также сжатие файлов. GIF Просмотр, изменение и сжатие файлов. Невозможен просмотр анимации для анимированных GIF-файлов. Изображение будет статическим. Если изменить файл и сохранить его поверх исходного файла, анимация будет потеряна. PNG Просмотр, изменение и сжатие файлов. BMP Просмотр, изменение и сжатие файлов. ПРИМЕЧАНИЕ. Для файлов, не являющихся рисунками, и для неподдерживаемых типов файлов рисунков предоставляются только ограниченные функциональные возможности. Можно просматривать списки таких файлов, но нельзя просматривать или изменять их содержимое в Picture Manager. Практическое задание 17