CyberPlat мобильный дилер
advertisement
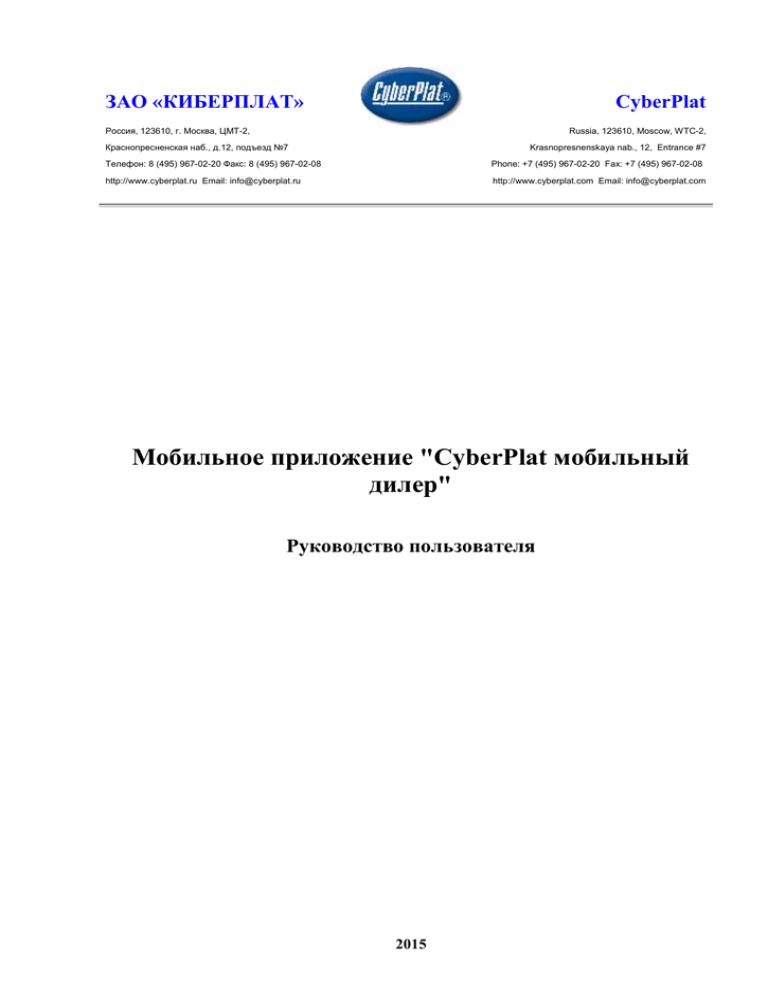
ЗАО «КИБЕРПЛАТ» CyberPlat Россия, 123610, г. Москва, ЦМТ-2, Russia, 123610, Moscow, WTC-2, Краснопресненская наб., д.12, подъезд №7 Krasnopresnenskaya nab., 12, Entrance #7 Телефон: 8 (495) 967-02-20 Факс: 8 (495) 967-02-08 Phone: +7 (495) 967-02-20 Fax: +7 (495) 967-02-08 http://www.cyberplat.ru Email: info@cyberplat.ru http://www.cyberplat.com Email: info@cyberplat.com Мобильное приложение "CyberPlat мобильный дилер" Руководство пользователя 2015 Cyberplat Мобильный дилер ЗАО «КИБЕРПЛАТ» Аннотация Настоящий документ представляет собой руководство пользователя по применению мобильного приложения «Cyberplat мобильный дилер», разработка ЗАО «КИБЕРПЛАТ». Версии документа Версия документации Дата Изменения Исполнитель 1.0 25.09.2014 Начало отсчета версий. 1.1 29.01.2015 Документ обновлен для версии Асеева В.А. приложения CMD 3.4.0.14. Добавлены разделы: 4.3 Взаимодействие с сервисом веб-мониторинга, 5.3 Отложенные платежи, 6.2 Избранные операторы, 6.8 Настройки принтера, 6.9 Обратная связь с разработчиком. Асеева В.А. Содержание 1 Назначение интерфейса ............................................................................................................ 4 2 Документация ............................................................................................................................ 4 3 Установка приложения ............................................................................................................. 4 4 5 6 3.1 Загрузка мобильного приложения ...............................................................................4 3.2 Настройки и файлы логирования .................................................................................4 Подготовка к работе с приложением «Cyberplat мобильный дилер»................................... 5 4.1 Миграция от старой версии приложения к новой ......................................................5 4.2 Автоматическая генерация ключей приложением CMD ...........................................7 4.3 Взаимодействие с сервисом веб-мониторинга ...........................................................9 Проведение платежей ................................................................................................................ 9 5.1 Порядок работы .............................................................................................................9 5.2 Проведение платежа ....................................................................................................10 5.3 Отложенные платежи ..................................................................................................13 5.4 Работа с картами КиберСдача ....................................................................................14 Сервисные функции приложения .......................................................................................... 16 6.1 Меню навигации ..........................................................................................................16 6.2 Избранные провайдеры ...............................................................................................17 6.3 История платежей ........................................................................................................19 6.4 Настройки приложения CMD .....................................................................................20 6.5 Меню опций .................................................................................................................22 2 Cyberplat Мобильный дилер 7 ЗАО «КИБЕРПЛАТ» 6.6 Панель действий ..........................................................................................................23 6.7 Итоговый отчет ............................................................................................................24 6.8 Настройки принтера ....................................................................................................24 6.9 Обратная связь с разработчиком ................................................................................28 Изменение оператора, зарегистрированного на мобильной точке ..................................... 29 3 Cyberplat Мобильный дилер ЗАО «КИБЕРПЛАТ» 1 Назначение интерфейса Настоящий документ представляет собой руководство пользователя по применению мобильного приложения «Cyberplat Mobile dealer» (Cyberplat мобильный дилер, далее «приложение CMD»). Приложение CMD разработано для мобильных устройств, работающих на платформе операционной системы Android версии 2.3.3 и выше. Обратите внимание, что отложенные платежи рекомендуется проводиться с устройств, на которых установлена операционная система Android версии 4.0 и выше. Приложение CMD реализовано для следующих национальных площадок: Россия, Казахстан, Индия. Документ предназначен для сотрудников службы технической поддержки Киберплат, которым предоставлены соответствующие права доступа. Данное приложение служит для проведения платежей платежными агентами КиберПлат в пользу провайдеров услуг: мобильная связь, Интернет, ТВ, ЖКХ и т.д. Приложение является преемником «Cyberplat Mobile» и имеет ряд улучшений. 2 Документация 1. Кабинет платежного агента. Руководство пользователя. 2. Веб-мониторинг терминалов. Руководство пользователя. Руководство пользователя вебмониторинга терминалов вы также можете найти по ссылке http://ftp.cyberplat.com/terminal/documentation/WebUserGuide_2014_05_15.pdf . 3 Установка приложения 3.1 Загрузка мобильного приложения Загрузка на мобильное устройство мобильного приложения «Cyberplat мобильный дилер» выполняется с ресурса https://play.google.com/store/apps/details?id=com.cyberplat.mobile. 3.2 Настройки и файлы логирования Файлы логирования хранятся во внешнем хранилище («external storage») в папке cyberplat. Имена файлов логирования имеют формат debug.<дата>.log, формат даты ГГГГ-ММ-ДД. Хранятся лог-файлы за последние семь дней, лог-файл за текущий день имеет имя без даты debug.log. Файлы конфигурации также хранятся в папке <внешнее хранилище>/cyberplat, папки с файлами конфигурации имеют префикс <cfg_>. В файлах содержится информация о комиссиях и точке приема. 4 Cyberplat Мобильный дилер ЗАО «КИБЕРПЛАТ» Если агент обладает валидными ключами точки, для импорта ключей он должен поместить их в папку <внешнее хранилище>/keys. 4 Подготовка к работе мобильный дилер» с приложением «Cyberplat 4.1 Миграция от старой версии приложения к новой Предполагается, что в Кабинете платежного агента главным администратором ПА/ПС зарегистрирована мобильная точка приема платежей и зарегистрирован оператор точки. Если на мобильном устройстве ранее было установлено приложение «Cyberplat Mobile», то в папке keys хранятся ключи этого приложения. В этом случае при первом запуске приложения «Cyberplat Мобильный дилер» откроется страница Миграция, и можно будет выполнить импорт ключей в защищенное хранилище. Выберите регион, ключи которого будут импортироваться в хранилище для последующей работы с приложением CMD. На экране будет отображаться список закрытых ключей из папки keys. Установите отметку для ключа, который вы хотите импортировать. 5 Cyberplat Мобильный дилер ЗАО «КИБЕРПЛАТ» При импорте ключа в защищенное хранилище закрытый ключ удаляется из папки keys. Приложение CMD предлагает пользователю сохранить файл ключа. Если ключ необходим пользователю для работы с другими ресурсами (например, Cyberplat Portal или Cyberplat Manager), нужно выйти из приложения CMD и сохранить ключ. После выполнения импорта ключа файл закрытого ключа следует скопировать в папку keys и при последующих запусках приложения CMD не импортировать ключ. Для однократной отмены импорта служит отметка Не импортировать ключи. Если ключи больше никогда не нужно импортировать в хранилище, установите отметку Больше никогда не предлагать импортировать ключи. Импорт списка ключей Вообще говоря, в папке keys может храниться несколько ключей для различных точек. Режим работы с нескольких точек приема платежей на одном устройстве применяется, в основном, для тестирования ПО. Если в списке ключей для импорта отметить несколько ключей, то приложение CMD последовательно сгенерирует для каждой точки экран для выполнения импорта ключей. После того как вы отметите импортируемые ключи, для продолжения работы нажмите кнопку Далее. Вы перейдете на страницу Миграция, показанную на следующем рисунке. На следующей странице введите Кодовую фразу ключа, Код дилера точки, Код оператора. (ПА/ПС), Код Нажмите кнопку Далее. Вы перейдете на страницу Авторизация. 6 Cyberplat Мобильный дилер ЗАО «КИБЕРПЛАТ» Перед проведением платежей рекомендуется в Кабинете платежного агента отредактировать комиссии точки приема платежей (раздел документа 2.2.9 «Дополнительные комиссии точки»). 4.2 Автоматическая генерация ключей приложением CMD Если на мобильном устройстве ранее не было установлено приложение «Cyberplat Mobile», при первом запуске нового приложения CMD откроется страница Регистрация. Для подготовки к работе вашего мобильного устройства с приложением CMD необходимо, чтобы пользователь с правами главного администратора платежного агента/субагента (ПА/ПС) предварительно выполнил ряд действий в Кабинете платежного агента. В настоящем документе мы ссылаемся на разделы документа «Кабинет платежного агента. Руководство пользователя». В Кабинете платежного агента с правами главного администратора ПА/ПС зарегистрируйте мобильную точку приема платежей (раздел документа 2.2.1 «Регистрация новой точки»); зарегистрируйте оператора точки (раздел документа 2.2.2 «Регистрация нового пользователя»); получите логин и пароль для генерации ключей (раздел документа 2.3.3 «Операции с ключами точки»); На экране Регистрация введите логин и пароль, полученные в Кабинете платежного агента для генерации ключей. (Для повторной генерации ключей вам потребуются новые логин и пароль). Придумайте и введите кодовую фразу длиной не менее 6 символов, содержащую буквы в разных регистрах и цифры. Обратите внимание, что кодовая фраза должна соответствовать требованиям информационной безопасности. Вы должны запомнить кодовую фразу, в дальнейшем ее необходимо будет вводить при запуске приложения. Выберите регион, в котором вы работаете. 7 Cyberplat Мобильный дилер ЗАО «КИБЕРПЛАТ» Нажмите кнопку Привязать устройство. Будет сгенерирован комплект ключей: открытый и закрытый ключи. Ключи помещаются в защищенное хранилище на мобильном устройстве. Открытый ключ отправляется на сервер КиберПлат. Теперь новый открытый ключ добавится в список ключей «API-ключи» раздела Управление сетью Кабинета платежного агента. В Кабинете платежного агента заверьте и активируйте ключ вашей мобильной точки, как описано в разделе 2.1.5. «Подтверждение ключей API-точек». Заключительные операции по подготовке мобильной API-точки к работе: при необходимости откорректируйте дополнительные комиссии по каждому из провайдеров (раздел документации 2.2.9 «Дополнительные комиссии точки»); активируйте точку приема платежей (раздел документации 2.2.5 «Блокирование и активация точки»); активируйте оператора точки приема платежей (раздел документации 2.2.6 «Блокирование и активация зарегистрированного пользователя»). Проверьте дату получения комиссий приложением CMD в Настройках приложения, раздел Приложение, Дата получения настроек мониторинга. При необходимости надо выполнить получение конфигурационных файлов от веб-мониторинга. Теперь можно проводить платежи через мобильную API-точку. 8 Cyberplat Мобильный дилер ЗАО «КИБЕРПЛАТ» 4.3 Взаимодействие с сервисом веб-мониторинга Приложение CMD использует в своей работе файлы конфигурации, которые получает по запросу из сервиса веб-мониторинга терминалов (Меню опций/Получить комиссии). Файлы конфигурации хранятся в папке <внешнее хранилище>/cyberplat, папки с файлами конфигурации имеют префикс <cfg_>. В файлах содержится информация о комиссиях и точке приема. (Ссылка на Руководство пользователя веб-мониторинга терминалов – в разделе «Документация»). Перед началом проведения платежей необходимо проверить дату получения файлов конфигурации (Настройки/Приложение) и при необходимости заново получить файлы конфигурации. После первой загрузки файлов конфигурации следующие обновления выполняются автоматически с интервалом в одну неделю. Если имеется несоответствие между параметрами комиссий на шлюзе и в приложении CMD, при проведении платежа будет диагностирована ошибка. Следует получить комиссии и выполнить платеж повторно. Состав файлов конфигурации: operators.xml – перечень параметров провайдеров; config.xml – информация о платежном агенте (дилере) и точке приема; comissions.xml – профили комиссий дилера для точки приема платежей; categories.xml – категории провайдеров; templates – папка с файлами шаблонов печати. 5 Проведение платежей 5.1 Порядок работы При проведении платежа можно выделить следующие этапы. 1. Выбор точки приема платежа из списка. 2. Ввод кодовой фразы ключа. 3. Выбор категории услуги и провайдера. 4. Ввод реквизитов платежа. Для некоторых провайдеров можно выбрать телефон из списка контактов. 5. Нажмите кнопку Оплатить. 6. Проверка реквизитов платежа. Для корректировки реквизитов нажмите кнопку Исправить. Для проведения платежа нажмите кнопку Принять. 7. Проведение платежа, возможно отложенное проведение платежа. 8. После проведения платежа откроется экран истории платежей ПА/ПС, список платежей отсортирован по убыванию даты платежа. 9 Cyberplat Мобильный дилер ЗАО «КИБЕРПЛАТ» 5.2 Проведение платежа Если при первом запуске приложения CMD уже была выполнена миграция или регистрация, при очередном запуске приложения CMD вы должны ввести данные на экране Авторизация. Обратите внимание, что перед началом проведения платежей необходимо проверить настройки комиссий в Кабинете платежного агента. Необходимо проверить дату получения настроек мониторинга в Настройках приложения, раздел Приложение, Дата получения настроек мониторинга. Из списка выберите логин, соответствующий точке приема, и введите кодовую фразу ключа. Нажмите кнопку Вход. На экран будет выведен список видов провайдеров (операторов) услуг. 10 Cyberplat Мобильный дилер ЗАО «КИБЕРПЛАТ» При выборе вида провайдеров услуг откроется список провайдеров, сгруппированный по категориям. Из списка выбирается необходимый провайдер. Для быстрого доступа к провайдеру используется список Избранное, который вызывается по пиктограмме «звездочка» или по свайпу («смахиванию») влево. Список реквизитов платежа зависит от вида услуг. На рисунке показан пример реквизитов платежа за услуги мобильной связи. 11 Cyberplat Мобильный дилер ЗАО «КИБЕРПЛАТ» Номер телефона – номер мобильного телефона, на счет которого будут перечислены средства. По пиктограмме в правой части поля вызывается список контактов, откуда может быть выбран номер телефона. Сумма с клиента – сумма, которую вносит клиент. Сумма провайдеру – сумма, перечисляемая провайдеру. Вводится любая из двух названных сумм, вторая сумма рассчитывается в соответствии с настройкой доп. комиссии агента. При наличии доп. комиссии агента Сумма провайдеру = Сумма с клиента – Сумма доп. комиссии. Обратите внимание, что необходимо проверить настройку доп. комиссий в Кабинете платежного агента. Комментарий – текст комментария к платежу, необязательное поле. Привязать карту КиберСдача после оплаты – при установке отметки выполняется переход на экран активации карты КиберСдача (КиберСдачаХэви, КиберПлатеж), после чего к карте «привязываются» реквизиты платежа. Следующий платеж по тем же реквизитам можно выполнить с помощью сканирования карты. После ввода реквизитов платежа нажмите кнопку Оплатить. Приложение анализирует полноту заполнения реквизитов. В случае наличия незаполненного реквизита выводится диалоговое окно Ошибка. Для ввода исправлений нажмите кнопку Исправить и вернитесь к вводу реквизитов. 12 Cyberplat Мобильный дилер ЗАО «КИБЕРПЛАТ» Если все реквизиты введены корректно, выводится окно Подтвердите чек. Для проведения платежа нажмите кнопку Принять. 5.3 Отложенные платежи В приложении CMD реализована возможность проведения отложенных платежей. Обратите внимание, что отложенные платежи рекомендуется проводить с устройств, на которых установлена операционная система Android версии 4.0 и выше. Перед началом проведения отложенных платежей необходимо проверить дату получения файлов конфигурации и при необходимости получить файлы конфигурации. Если после нажатия кнопки Оплатить сеть недоступна, пользователь видит сообщение, показанное на следующем рисунке. Для дальнейшего проведения платежа как отложенного нажмите кнопку Принять. Для проведения отложенного платежа выберите этот платеж в Истории платежей. Отложенный платеж имеет статус «не проведен», которому соответствует оранжевый цвет индикатора статуса. При наличии связи с сетью нажмите пиктограмму «самолетик» для проведения платежа. 13 Cyberplat Мобильный дилер ЗАО «КИБЕРПЛАТ» 5.4 Работа с картами КиберСдача Приложение CMD позволяет принимать платежи по картам следующих типов: КиберСдача, КиберСдачаХэви, КиберПлатеж. Карта привязывается к реквизитам платежа. При платеже по карте после считывания штрих-кода вводится только сумма платежа. Применение карт освобождает пользователя от ввода реквизитов платежа при повторных платежах. В системе Киберплат каждому провайдеру соответствует один из перечисленных типов карт, например, к банковским провайдерам можно привязать карту КиберПлатеж. Активация карты Для использования карты при проведении платежа необходимо привязать карту к реквизитам платежа. Для этого при вводе реквизитов платежа установите отметку вида «Привязать карту КиберСдача (КиберСдачаХэви, КиберПлатеж) после оплаты». Нажмите кнопку Оплатить. На экране Подтвердить чек проверьте реквизиты платежа и нажмите кнопку Принять, вы перейдете на следующий экран Активация. Привязка карты к реквизитам платежа выполняется параллельно с проведением платежа. 14 Cyberplat Мобильный дилер ЗАО «КИБЕРПЛАТ» Отсканируйте с помощью камеры штрих-код карты, номер карты отобразится в поле Номер карты. (При сложностях со сканированием номер карты в это поле можно ввести вручную). Далее введите номер мобильного телефона клиента. После заполнения полей будет активирована кнопка Привязать карту, нажмите ее. При успешной привязке карты клиент получит смс-сообщение. (При возникновении ошибки на экран будет выведено сообщение об ошибке). В базе данных Киберплат к номеру карты будут привязаны реквизиты платежа. Далее вы перейдете к экрану с историей платежей. Обратите внимание, что привязка карты к реквизитам платежа может быть успешно выполнена и в том случае, если при проведении платежа возникла ошибка. При платеже по карте КиберСдача (КиберСдачаХэви, КиберПлатеж) необходимо с помощью вашего устройства отсканировать штрих-код карты, используя кнопку панели действий Сканировать КиберСдачу. При считывании карты открывается экран, на котором отображаются провайдер КиберСдача (КиберСдачаХэви, КиберПлатеж), номер карты и два поля для ввода сумм платежа. 15 Cyberplat Мобильный дилер ЗАО «КИБЕРПЛАТ» Введите значение в поле Сумма с клиента или Сумма провайдеру, при необходимости введите Комментарий. Нажмите кнопку Оплатить. Клиент вносит сумму платежа наличными. 6 Сервисные функции приложения 6.1 Меню навигации Меню навигации приложения CMD вызывается с помощью пиктограммы в левом верхнем углу экрана (пиктограмму иногда называют «бургер-меню»). Меню навигации показано на следующем рисунке. 16 Cyberplat Мобильный дилер ЗАО «КИБЕРПЛАТ» Регион - в первой строке отображается название выбранного региона, доступные регионы: Россия, Казахстан, Индия. Информация о точке – при активации пункта меню можно просмотреть информацию о точке приема платежей. Баланс – информация о балансе счета агента (ПА/ПС), обновление информации выполняется при активации поля. Добавить пользователя – добавление нового пользователя приложения. История - просмотр истории платежей, список платежей отсортирован в порядке убывания даты платежа, как показано в разделе «История платежей». Настройки – переход к выполнению настроек приложения. Выход – выход из приложения. 6.2 Избранные провайдеры Для быстрого поиска часто встречающихся провайдеров используется выделение таких провайдеров в группу избранных провайдеров. Для быстрого доступа к провайдеру используется список Избранное, который вызывается из списка видов услуг по пиктограмме «звездочка» или по свайпу («смахиванию») влево. 17 Cyberplat Мобильный дилер ЗАО «КИБЕРПЛАТ» На следующем рисунке представлен список избранных провайдеров, относящихся ко всем видам провайдеров. Для исключения провайдера из списка избранных необходимо нажать пиктограмму <Х>. На следующем рисунке представлен список категорий и провайдеров для вида услуг «Телевидение». Провайдеры, отмеченные желтой звездочкой, входят в группу избранных провайдеров. Для включения провайдера в группу избранных провайдеров необходимо нажать пиктограмму «синяя звездочка». Для исключения провайдера из группы избранных провайдеров необходимо нажать пиктограмму «желтая звездочка». 18 Cyberplat Мобильный дилер ЗАО «КИБЕРПЛАТ» 6.3 История платежей Историю платежей можно просматривать по пункту меню навигации История или по пункту История платежей меню опций. На следующем рисунке показан пример экрана История платежей. 19 Cyberplat Мобильный дилер ЗАО «КИБЕРПЛАТ» Цветовой индикатор статуса в заголовке информации о платеже показывает статус платежа: зеленый цвет – платеж выполнен без ошибок; оранжевый цвет - платеж выполняется или отложен; красный цвет – ошибка при выполнении платежа. При нажатии кнопки справа от индикатора статуса выполняется запрос статуса платежа, если статус изменился, индикатор поменяет цвет. 6.4 Настройки приложения CMD По пункту меню навигации Настройки вы перейдете на следующую страницу. Раздел Ключи точки keystore.1926805 – выбор хранилища ключей точек из списка; Удалить – удаление выбранного хранилища ключей точки; 20 Cyberplat Мобильный дилер ЗАО «КИБЕРПЛАТ» Сверить открытый ключ – отображение открытого ключа из выбранного хранилища, в случае если ключи были созданы приложением CMD. Открытый ключ из хранилища должен быть сверен с открытым ключом на сервере Киберплат; Импорт ключей – флаг устанавливается, если не нужно предлагать импорт ключей при старте приложения. Раздел Сеть Обновлять список провайдеров – формировать кэш взаимодействия устройства с сетью со сроком жизни: 1 час, одни сутки, одна неделя, срок жизни кэша выбирается из списка. Очистить сетевой кэш – очистка сетевого кэша, после очистки кэш начнет формироваться заново за выбранный период времени. При обработке запроса устройства поиск необходимых данных выполняется сначала в кэше. В частности, в кэше хранятся: список категорий, списки провайдеров по категориям, реквизиты провайдеров, в пользу которых проводились платежи за период хранения кэша. Если срок хранения кэша не истек, при выключении мобильного устройства кэш сохраняется. Раздел Печать. Настройки печати описаны в разделе «Настройки принтера». 21 Cyberplat Мобильный дилер ЗАО «КИБЕРПЛАТ» На предыдущем рисунке в разделе Приложение показаны следующие параметры настроек: Регион – нужно выбрать регион из списка: Россия, Казахстан, Индия; Блокировка приложения – устанавливается интервал времени для автоматической блокировки приложения: «сразу», 5 мин, 1 час. Значение «сразу» означает, что приложение блокируется при переходе устройства в «спящий» режим, а также при переходе приложения в фоновый режим. При отсутствии действий с приложением через указанный период времени (5 минут или 1 час) будут запрошены логин и пароль. Это условие обеспечивает невозможность проводить платежи с помощью приложения CMD, например, при утере устройства. Дата получения настроек мониторинга – дата последнего получения настроек вебмониторинга терминалов. В данной версии приложения CMD используются два файла настроек мониторинга: информация о платежном агенте (ПА/ПС) и точке, а также профили комиссий. (Ссылка на Руководство пользователя веб-мониторинга терминалов – в разделе «Документация»); Версия – версия приложения CMD. 6.5 Меню опций С помощью пиктограммы , отображаемой в правом нижнем углу экрана, вызывается меню опций, показанное на следующем рисунке. 22 Cyberplat Мобильный дилер ЗАО «КИБЕРПЛАТ» История платежей – показ истории платежей, как это описано в разделе «История платежей». Получить комиссии – запрос к веб-мониторингу терминалов на формирование и получение конфигурационных файлов; Итоговый отчет – формирование итогового отчета; Обратная связь – установление обратной связи с разработчиком приложения; Выход – выход из приложения CMD. 6.6 Панель действий Панель действий (Action bar) приложения CMD представлена на предыдущем рисунке. Активируя кнопки панели, можно выполнять следующие функции: - вызов меню навигации; - поиск; - вызов списка Избранное; Сканировать КиберСдачу – вызов функции сканирования карт типа КиберСдача, КиберСдачаХэви, КиберПлатеж; Баланс - просмотр и обновление баланса счета агента; 23 Cyberplat Мобильный дилер ЗАО «КИБЕРПЛАТ» - вызов меню опций. 6.7 Итоговый отчет Для получения итогового отчета используется пункт Итоговый отчет меню опций. На следующем рисунке показан пример итогового отчета. Итоговый отчет формируется по итогам платежей агента (ПА/ПС) за период времени, заданный пользователем. В отчете выводятся следующие параметры, просуммированные за период: Общая сумма платежей; Сумма провайдерам, Комиссия; Количество транзакций. 6.8 Настройки принтера Начиная с версии приложения 3.4.0, имеется возможность подключения фискального принтера к смартфону с загруженным приложением CMD. На принтере печатаются чеки транзакций, выполняемых приложением CMD. Принтер подключается к смартфону по технологии Bluetooth. 24 Cyberplat Мобильный дилер ЗАО «КИБЕРПЛАТ» Для выполнения настроек принтера в меню настроек выберите раздел Печать и нажмите кнопку Настройки принтера. Приложение запросит разрешение включить Bluetooth, как показано на следующем рисунке. Для подтверждения нажмите кнопку Разрешить. Чтобы сделать принтер текущим принтером, на следующем экране в разделе Принтер нажмите кнопку Выбор принтера. 25 Cyberplat Мобильный дилер ЗАО «КИБЕРПЛАТ» На следующем экране Выбор принтера принтер должен появиться в списке Обнаруженные устройства. Для подключения принтера к смартфону нажмите пиктограмму <+>. Название принтера появится в списке Связанные устройства. В этом списке справа от названия устройства расположены пиктограммы включения устройства в список и 26 Cyberplat Мобильный дилер ЗАО «КИБЕРПЛАТ» исключения (<Х>) устройства из списка. Нажмите кнопку включения в список для принтера. Далее формируется запрос PIN-кода сопряжения Bluetooth, как показано на следующем рисунке. Введите PIN-код «00000000», нажмите ОК. В результате принтер подключен к смартфону. Операция подключения принтера выполняется однократно. Обратите внимание, что текущий принтер является единственным. Настройка принтера остается неизменной при обновлении приложения. После выбора принтера становится активной кнопка Проверка печати. Если при проверке печати возникает отсутствие связи, выключите и включите принтер. Если связь не появилась, выйдите из приложения и войдите в него. На данный момент драйвер, интегрированный в приложение, поддерживает следующие модели принтеров производства компании «Атол»: ФЕЛИКС-Р Ф, ФЕЛИКС-02К / ЕНВД, ФЕЛИКС-РК / ЕНВД, ШТРИХ-ФР-К, ФЕЛИКС-3СК, FPrint-02K / ЕНВД, FPrint-03K / ЕНВД, FPrint-88K / ЕНВД, FPrint-5200K / ЕНВД, 27 Cyberplat Мобильный дилер ЗАО «КИБЕРПЛАТ» FPrint-55 ПТК /K / ЕНВД, FPrint-11ПТК, FPrint-22 ПТК /K / ЕНВД, ШТРИХ-LIGHT-ФР-К, ШТРИХ-М-ПТК. О возможности подключения определенной модели принтера по протоколу Bluetooth следует узнать в службе поддержки компании «Атол». В ресурсах приложения CMD имеется используемый по умолчанию шаблон чека для принтера FPrint-11 с шириной ленты 58 мм. Если данный шаблон не устраивает дилера, то он может обратиться в службу поддержки, чтобы добавить необходимый шаблон в состав конфигурационных файлов. 6.9 Обратная связь с разработчиком Приложение CMD дает возможность пользователю установить обратную связь с разработчиком приложения. Для этого надо выбрать опцию Обратная связь в меню опций. В поле Опишите проблему введите текст вопроса к разработчику. При необходимости прикрепить к сообщению лог-файл выберите отправляемые логфайлы из списка, показанного на следующем рисунке. Можно выбрать все лог-файлы или лог-файлы за определенные даты. 28 Cyberplat Мобильный дилер ЗАО «КИБЕРПЛАТ» Нажмите кнопку Отправить. В настоящее время ответы на запросы пользователей публикуются на форуме Киберплат. 7 Изменение оператора, мобильной точке зарегистрированного на Внимание! Информация о каждом принятом платеже обязательно включает код оператора, принимающего платеж. Поэтому при смене оператора мобильной точки следует обязательно перенастроить приложение Cyberplat мобильный дилер. Для этого требуется загрузить с сервера измененный файл настроек ключа, содержащий данные нового оператора, т.е. фактически необходимо повторить процедуру получения ключей. 1. В разделе «Управление сетью» Кабинета платежного агента создайте учетную запись для нового оператора вашей мобильной точки, как описано в разделе документации 2.2.2 «Регистрация нового пользователя». 2. Заблокируйте или удалите активный ключ вашей мобильной точки, изменив его статус на Заблокирован или Удален. 3. Создайте новую карточку ключа, используя ссылку Создать новую карточку 29 Cyberplat Мобильный дилер ЗАО «КИБЕРПЛАТ» ключа. 4. Получите новые логин и пароль для вашей мобильной точки при помощи автогенерации ключей, при этом из выпадающего списка операторов точки следует выбрать имя нового оператора. 5. Следуйте дальнейшим инструкциям автоматической генерации ключа мобильной точки клиентским ПО «Cyberplat мобильный дилер». После выполнения перечисленных действий приложение «Cyberplat мобильный дилер» будет готово к работе с новым кодом оператора мобильной точки. 30
