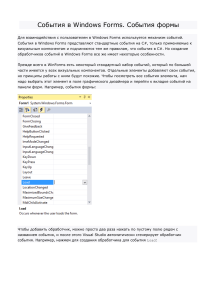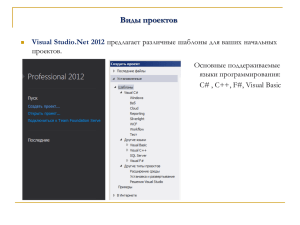Лабораторная работа №2 Тема: »
advertisement
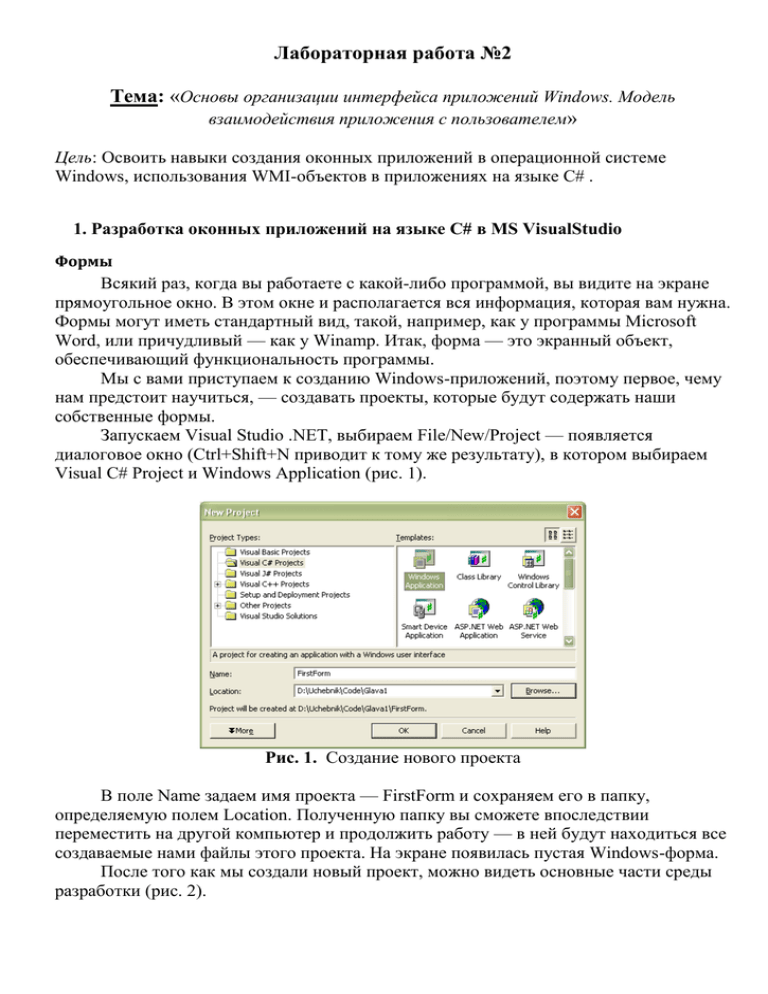
Лабораторная работа №2
Тема: «Основы организации интерфейса приложений Windows. Модель
взаимодействия приложения с пользователем»
Цель: Освоить навыки создания оконных приложений в операционной системе
Windows, использования WMI-объектов в приложениях на языке С# .
1. Разработка оконных приложений на языке C# в MS VisualStudio
Формы
Всякий раз, когда вы работаете с какой-либо программой, вы видите на экране
прямоугольное окно. В этом окне и располагается вся информация, которая вам нужна.
Формы могут иметь стандартный вид, такой, например, как у программы Microsoft
Word, или причудливый — как у Winamp. Итак, форма — это экранный объект,
обеспечивающий функциональность программы.
Мы с вами приступаем к созданию Windows-приложений, поэтому первое, чему
нам предстоит научиться, — создавать проекты, которые будут содержать наши
собственные формы.
Запускаем Visual Studio .NET, выбираем File/New/Project — появляется
диалоговое окно (Ctrl+Shift+N приводит к тому же результату), в котором выбираем
Visual C# Project и Windows Application (рис. 1).
Рис. 1. Создание нового проекта
В поле Name задаем имя проекта — FirstForm и сохраняем его в папку,
определяемую полем Location. Полученную папку вы сможете впоследствии
переместить на другой компьютер и продолжить работу — в ней будут находиться все
создаваемые нами файлы этого проекта. На экране появилась пустая Windows-форма.
После того как мы создали новый проект, можно видеть основные части среды
разработки (рис. 2).
Рис. 2. Главное окно программы в режиме разработки приложения
Properties Window
Окно свойств Properties — основной инструмент настройки формы и ее
компонентов. Содержимое этого окна представляет собой весь список свойств
выбранного в данный момент компонента или формы. Вызывается это окно
несколькими способами — в меню View выбираем пункт Properties Window (или
используем клавишу F4), на выбранном объекте щелкаем правой кнопкой мыши и в
контекстном меню пункт Properties выбираем объект и нажимаем F4 или просто
выбираем объект и переходим в окно Properties. Когда вы только создали проект, в
окне Properties отображаются свойства самой формы (рис. 3).
Рис. 3. Окно свойств Properties
В таблице 1 приводится описание интерфейса самого окна Properties.
Таблица 1.
Элемент
Изображение
Описание
Object name
В поле этого списка выводится название
данного выбранного объекта, который является
экземпляром какого-либо класса. Здесь Form1 —
название формы по умолчанию, которая
наследуется от класса
System.Windows.Forms.Form
Categorized
При нажатии на эту кнопку производится
сортировка свойств выбранного объекта по
категориям. Можно закрывать категорию,
уменьшая число видимых элементов. Когда
категория скрыта, вы видите знак (+), когда
раскрыта — (–)
Alphabetic
Сортировка свойств и событий объекта в
алфавитном порядке
Properties
При нажатии на эту кнопку отображается
перечисление свойств объекта
Events
При нажатии на эту кнопку отображается
перечисление событий объекта
Description
Pane
Панель, на которую выводится информация о
выбранном свойстве. В данном случае в списке
свойств формы было выбрано свойство Text
Окно Properties позволяет определять в первую очередь дизайн формы и ее
элементов управления. В таблице 2 приводится описание некоторых свойств формы,
обычно определяемых в режиме дизайна. При выборе значения свойства, отличного от
принятого по умолчанию, оно выделяется жирным шрифтом, что облегчает в
дальнейшем определение изменений.
Таблица 2. Некоторые свойства формы
Свойство
Значение по
умолчанию
Описание
Name
Название формы в проекте. Это не заголовок формы,
Form1, Form2 и т.д.
который вы видите при запуске формы, а название формы
внутри проекта, которое вы будете использовать в коде
AcceptButton
Устанавливается значение кнопки, которая будет
None
срабатывать при нажатии клавиши Enter. Для того чтобы
это свойство было активным, необходимо наличие по
крайней мере одной кнопки, расположенной на форме
BackColor
Цвет формы. Для быстрого просмотра различных
вариантов просто щелкайте прямо на названии
"BackColor"
BackgroundImage Изображение на заднем фоне
CancelButton
Устанавливается значение кнопки, которая будет
срабатывать при нажатии клавиши Esc. Для того чтобы
это свойство было активным, необходимо наличие по
крайней мере одной кнопки, расположенной на форме
Control
None
None
ControlBox
Устанавливается наличие либо отсутствие трех
стандартных кнопок в верхнем правом углу формы:
"Свернуть", "Развернуть" и "Закрыть"
Cursor
Определяется вид курсора при его положении на форме
DrawGrid
Устанавливается наличие либо отсутствие сетки из точек, True
которая помогает форматировать элементы управления. В
любом случае сетка видна только на стадии создания
приложения
Font
Форматирование шрифта, используемого для
отображения текста на форме в элементах управления
Default
Microsoft Sans Serif;
8,25pt
FormBorderStyle Определение вида границ формы. Возможные варианты: Sizable
None — форма без границ и строки заголовка;
FixedSingle — тонкие границы без возможности
изменения размера пользователем;
Fixed3D — границы без возможности изменения размера
с трехмерным эффектом;
FixedDialog — границы без возможности изменения, без
иконки приложения;
Sizable — обычные границы: пользователь может
изменять размер границ;
FixedToolWindow — фиксированные границы, имеется
только кнопка закрытия формы. Такой вид имеют панели
инструментов в приложениях;
SizableToolWindow — границы с возможностью
изменения размеров, имеется только кнопка закрытия
формы
Icon
Изображение иконки, располагаемой в заголовке формы.
Поддерживаются форматы .ico
MaximizeBox
Определяется активность стандартной кнопки
"Развернуть" в верхнем правом углу формы
True
MaximumSize
Максимальный размер ширины и высоты формы,
задаваемый в пикселях. Форма будет принимать
указанный размер при нажатии на стандартную кнопку
"Развернуть"
0;0 (Во весь экран)
MinimizeBox
Определяется активность стандартной кнопки "Свернуть" True
в верхнем правом углу формы
MinimumSize
Минимальный размер ширины и высоты формы,
задаваемый в пикселях. Форма будет принимать
указанный размер при изменении ее границ
пользователем (если свойство FormBorderStyle имеет
значение по умолчанию Sizable)
0;0
Size
Ширина и высота формы
300; 300
StartPosition
Определение расположения формы при запуске
WindowsDefaultLocation
приложения. Возможны следующие значения:
Manual — форма появляется в верхнем левом углу
экрана;
CenterScreen — в центре экрана;
WindowsDefaultLocation — расположение формы по
умолчанию. Если пользователь изменил размеры формы,
то при последующем ее запуске она будет иметь тот же
самый вид и расположение;
WindowsDefaultBounds — границы формы принимают
фиксированный размер;
CenterParent — в центре родительской формы
Text
Заголовок формы. В отличие от свойства Name, именно
это название формы, которое не используется в коде
Form1, Form 2 и т.д.
WindowState
Определение положения формы при запуске. Возможны Normal
следующие значения:
Normal — форма запускается с размерами, указанными в
свойстве Size;
Minimized — форма запускается с минимальными
размерами, указанными в свойстве MinimumSize;
Maximized — форма разворачивается на весь экран
Кнопка окна свойств Events (События) переключает окно Properties в режим
управления обработчиками различных событий (например, мыши, клавиатуры) и
одновременно выводит список всех событий компонента. Двойной щелчок мыши в
поле значения события генерирует обработчик для него и переключает в режим кода.
Toolbox
Окно Toolbox (панель инструментов, View —> Toolbox, или сочетание клавиш
Ctrl+Alt+X) содержит компоненты Windows-форм, называемые также элементами
управления, которые размещаются на форме. Оно состоит из нескольких закладок: My
User Controls, Components, Data, Windows Forms и General (рис. 4):
Рис. 4. Окно Toolbox
Наиболее часто употребляемой закладкой является Windows Forms. Для
размещения нужного элемента управления достаточно просто щелкнуть на нем в окне
Toolbox или, ухватив, перетащить его на форму.
Все закладки, кроме Clipboard Ring и General, содержат компоненты, которые
можно перетащить на форму. Закладка Clipboard Ring представляет собой аналог
буфера обмена в Microsoft Office 2003, отображающего содержимое буфера за
несколько операций копирования или вырезания. Для вставки фрагмента достаточно
дважды щелкнуть по нему.
Режимы дизайна и кода
При создании нового проекта запускается режим дизайна — форма представляет
собой основу для расположения элементов управления. Для работы с программой
следует перейти в режим кода. Это можно сделать нескольким способами: щелкнуть
правой кнопкой мыши в любой части формы и в появившемся меню выбрать View
Code, в окне Solution Explorer сделать то же самое на компоненте Form 1.cs или просто
дважды щелкнуть на форме — при этом сгенерируется метод Form1_Load. После хотя
бы однократного перехода в режим кода в этом проекте появится вкладка Form1.cs*,
нажимая на которую, тоже можно переходить в режим кода. Для перехода в режим
кода также можно использовать клавишу F7, а для возврата в режим дизайна —
сочетание Shift+F7.
Переключимся в режим кода и рассмотрим некоторые блоки.
Данный блок определяет, какие пространства имен используются в этом
проекте:
using
using
using
using
using
using
System;
System.Drawing;
System.Collections;
System.ComponentModel;
System.Windows.Forms;
System.Data;
Для просмотра информации о содержимом каждого из этих пространств можно
воспользоваться окном Object Browser.
Далее определяется собственное пространство имен, имя которого совпадает с
названием проекта:
namespace FirstForm
При необходимости это название можно менять.
Класс формы Form1, наследуемый от System.Windows.Forms.Form, содержит в
себе почти весь код:
public class Form1 : System.Windows.Forms.Form
{
…
}
Внутри этого класса находится конструктор формы:
public Form1()
{
//
// Required for Windows Form Designer support
//
InitializeComponent();
//
// TODO: Add any constructor code after InitializeComponent call
//
}
Событие Initiliaze происходит в момент запуска приложения; код, добавляемый
после InitializeComponent, может изменять содержимое формы или элементы
управления в момент запуска.
Область Windows Form Designer generated code содержит код графического
интерфейса элементов управления и формы, автоматически генерируемый средой.
Пустая форма содержит описание размеров и заголовка. Щелкните на знак (+) для
просмотра это области:
#region Windows Form Designer generated code
/// <summary>
/// Required method for Designer support — do not modify
/// the contents of this method with the code editor.
/// </summary>
private void InitializeComponent()
{
this.components = new System.ComponentModel.Container();
this.Size = new System.Drawing.Size(300,300); // размер формы в
пикселях
this.Text = "Form1";// заголовок формы.
}
#endregion
Можно менять значения параметров, создаваемые средой, и тогда изменения
немедленно отразятся на графическом интерфейсе. Концепция области Windows Form
Designer generated code схожа с концепцией WYSIWYG редакторов HTML-кода, где
можно размещать компоненты перетаскиванием, а среда сама генерирует HTML-код.
Метод Main реализует главную точку входа в программу — то есть место,
откуда начинается выполнение написанного нами кода:
static void Main()
{
Application.Run(new Form1());
}
В среде программирования MS Visual Studio 2008 и выше метод Main расположен в
отдельном классе Program, объявление которого помещено в модуле Program.cs
События в Windows-приложениях
Теперь настало время приступить к рассмотрению событийной модели
Windows-форм.
Откройте снова приложение FirstForm. Из окна Toolbox перетащите элемент
управления Button на форму. Дважды щелкните на кнопке button1. В коде найдите
область Windows Form Designer generated code.
using System;
using System.Drawing;
using System.Collections;
using System.ComponentModel;
using System.Windows.Forms;
using System.Data;
namespace FirstForm
{
public class Form1 : System.Windows.Forms.Form
{
private System.Windows.Forms.Button button1;
private System.ComponentModel.Container components = null;
public Form1() {
InitializeComponent();
}
protected override void Dispose(bool disposing) {
if( disposing ) {
if (components != null) {
components.Dispose();
}
}
base.Dispose( disposing );
}
#region Windows Form Designer generated code
private void InitializeComponent()
{
// Среда автоматически создает экземпляр
// button1 класса Button при перетаскивании
// элемента управления на форму
this.button1 = new System.Windows.Forms.Button();
this.SuspendLayout();
//
// button1
//
this.button1.Location = new System.Drawing.Point(104, 144);
this.button1.Name = "button1";
this.button1.TabIndex = 0;
this.button1.Text = "button1";
// Среда автоматически привязывает
// обработчик для события Click экземпляра
// button1. EventHandler – это делегат.
this.button1.Click += new System.EventHandler(this.button1_Click);
//
// Form1
//
this.AutoScaleBaseSize = new System.Drawing.Size(5, 13);
this.ClientSize = new System.Drawing.Size(292, 266);
this.Controls.Add(this.button1);
this.Name = "Form1";
this.Text = "Fom1";
this.ResumeLayout(false);
}
#endregion
[STAThread]
static void Main()
{
Application.Run(new Form1());
}
// Метод-обработчик для нажатия на кнопку;
// когда мы щелкаем по элементу управления
// в режиме дизайна, среда генерирует этот
//метод и курсор оказывается уже здесь
private void button1_Click(object sender, System.EventArgs e)
{
MessageBox.Show("Произошло событие");
}
// конец класса
}
// конец namespace
}
Для Windows-приложения First Form не нужно объявлять делегат, событие,
метод для обращения к событию и затем вызывать этот метод. Среда .NET содержит
огромное количество встроенных событий, доступ к которым осуществляется по их
названиям. Более того, среда сама привязывает обработчика для события Click
(нажатие на кнопку) и нужный метод, используя встроенный делегат EventHandler:
this.button1.Click += new System.EventHandler(this.button1_Click);
Платформа .NET требует точной сигнатуры для любого обработчика событий.
button1_Click () и все остальные обработчики событий обязаны выглядеть следующим
образом:
void button1_Click (object sender, EventArgs e)
//е также может быть производным от EventArgs
{
// код для обработки события
}
Обработчики событий не могут возвращать ничего, кроме void. В них
отсутствует точка, которая могла бы служить для возврата значения. Обработчики
должны принимать два параметра. Первый параметр является ссылкой на объект,
который сгенерировал событие. Второй параметр должен быть ссылкой либо на
базовый класс .NET System.EventArgs, либо на производный класс. Класс EventArgs
представляет собой общий базовый класс для всех уведомлений о произошедших
событиях.
В окне свойств каждого элемента управления на вкладке событий перечислены
все доступные события для этого элемента (рис. 5).
Рис. 5. Вкладка событий элемента button в окне свойств Properties
При необходимости создания нового окна динамически (например, при выборе
пункта меню), необходимо создать экземпляр класса окна и вызвать для него метод
Show() для отображения в обычном режиме или ShowDialog() для вызова в модальном
режиме:
Form2 frm = new Form2();
frm.ShowDialog();
Для организации взаимодействия между формами можно определить в одной из
форм общедоступное (public) свойство, предоставив таким образом доступ к нему из
любых форм приложения.
//частная переменная для хранения значения свойства
private double maxXField;
//свойство maxX объявляем общедоступным, в самом свойстве задаются аксессоры get и set,
//определяющие как значение свойства будет записываться в частную переменную, связанную с
//свойством (аксессору set передается объект value c присваемым свойству значением)
public double maxX
{
get{
return maxXField;
}
//в аксессоре set ограничиваем значение свойства диапазоном //[1,100]
set {
if(value>100) maxXField=100;
else if(value<1) maxXField=1;
else maxXField=value;
}
}
//автоматически реализуемое свойство: частная переменная, связанная со свойством не
//определяется, будет создана автоматически
public double maxY
{ get; set;}
Если описанные выше свойства были объявлены в классе Form2, к ним можно
обратиться из вызывающей формы перед отображением или после закрытия формы:
Form2 frm = new Form2();
frm.maxX=50;
frm.ShowDialog();
this.txtMaxX=frm.maxX.ToString();
2. Порядок выполнения работы
1.Получите вариант задания у преподавателя.
2.Напишите программу согласно варианту задания.
3.Отладьте разработанную программу и покажите результаты работы программы
преподавателю.
4.Составьте отчет по лабораторной работе
4. Варианты заданий
Общая часть задания: написать Windows-приложение, заголовок главного окна
которого содержит Ф. И. О., группу и номер варианта. Программа должна
динамически отображать информацию об изменении заданной характеристики
компьютера в графической форме, используя компонент Chart или средства рисования
GDI. График должен отображать значение заданной характеристики с автоматической
прокруткой влево по мере появления новых данных (кроме столбчатых и груговых
диаграмм). Промежуток времени между последовательными замерами значения
характеристики, а также дополнительные параметры отображения графика в
соответствии с заданием должны задаваться в диалоговом окне.
1. Отображать график загрузки процессора (в диалоговом окне выбирать номер
процессора)
2. Отображать текущий размер заданной папки (имя папки задается в диалоговом
окне)
3. Отображать размер очереди печати заданного в диалоговом окне принтера.
4. Отображать количество запущенных в системе процессов (в диалоговом окне
задавать шаблон имен отслеживаемых процессов).
5. Отображать процент загрузки процессора заданным в диалоговом окне процессом.
6. Отображать объем занимаемой заданным в диалоговом окне процессом виртуальной
памяти
7. Отображать количество отправленных пакетов через указанный в диалоговом окне
сетевой интерфейс.
8. Отображать частоту обращений на чтение/запись к диску, выбранному в диалоговом
окне
9. Отображать количество процессов с различными значениями приоритетов в виде
столбчатой диаграммы.
10. Отображать количество работающих или остановленных служб (переключение
типов графиков реализовать в диалоговом окне)
11. Отображать размер файла подкачки и свободной физической памяти
(переключение типов графиков реализовать в диалоговом окне).
12. Отображать количество потоков, запущенных в различных процессах, в виде
столбчатой диаграммы (количество столбцов-процессов задавать в диалоговом окне).
13. Отображать объем свободной памяти на логических дисках в виде круговой
диаграммы (в диалоговом окне предоставить возможность включать или отключать в
диаграмму информации о сменных носителях).
14. Отображать в виде столбчатой диаграммы объем используемой памяти у 10
процессов с наибольшим значением этого параметра.
15. Отображать динамику использования оперативной памяти в виде круговой
диаграммы с секторами, соответствующими: 5 наиболее активно использующих
память процессов, объему памяти, использующимся стальными процессами, а также
объему свободной памяти.