Лекция 4. Редактор электронных таблиц Microsoft Excel 1. Формулы
advertisement
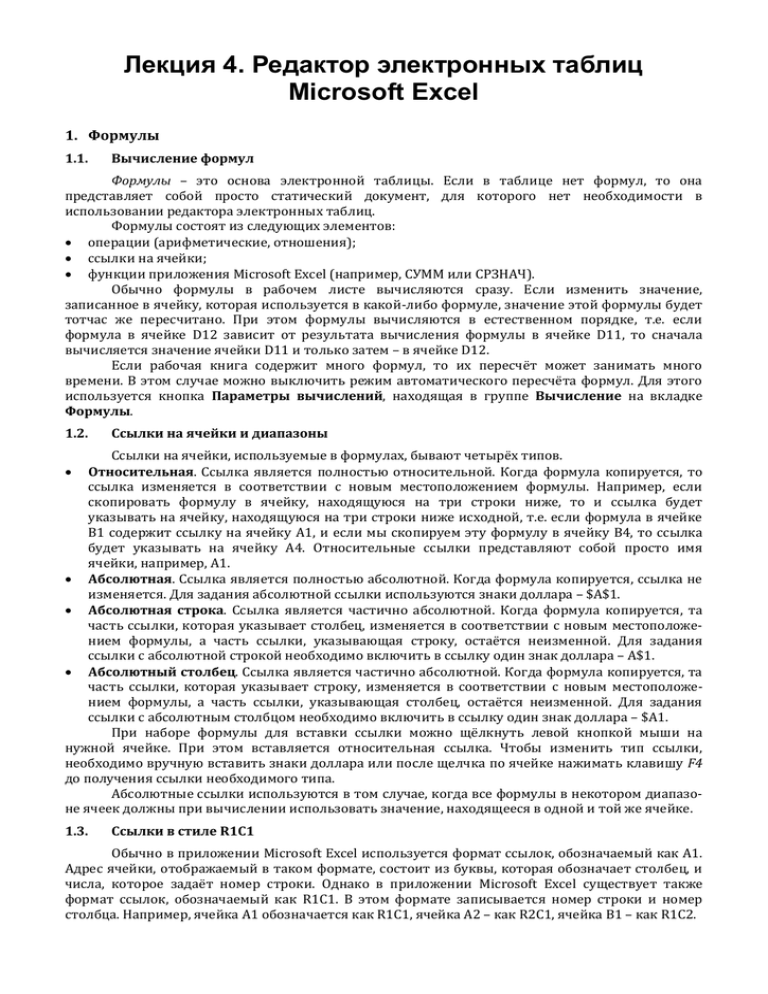
Лекция 4. Редактор электронных таблиц Microsoft Excel 1. Формулы 1.1. Вычисление формул Формулы – это основа электронной таблицы. Если в таблице нет формул, то она представляет собой просто статический документ, для которого нет необходимости в использовании редактора электронных таблиц. Формулы состоят из следующих элементов: операции (арифметические, отношения); ссылки на ячейки; функции приложения Microsoft Excel (например, СУММ или СРЗНАЧ). Обычно формулы в рабочем листе вычисляются сразу. Если изменить значение, записанное в ячейку, которая используется в какой-либо формуле, значение этой формулы будет тотчас же пересчитано. При этом формулы вычисляются в естественном порядке, т.е. если формула в ячейке D12 зависит от результата вычисления формулы в ячейке D11, то сначала вычисляется значение ячейки D11 и только затем – в ячейке D12. Если рабочая книга содержит много формул, то их пересчёт может занимать много времени. В этом случае можно выключить режим автоматического пересчёта формул. Для этого используется кнопка Параметры вычислений, находящая в группе Вычисление на вкладке Формулы. 1.2. Ссылки на ячейки и диапазоны Ссылки на ячейки, используемые в формулах, бывают четырёх типов. Относительная. Ссылка является полностью относительной. Когда формула копируется, то ссылка изменяется в соответствии с новым местоположением формулы. Например, если скопировать формулу в ячейку, находящуюся на три строки ниже, то и ссылка будет указывать на ячейку, находящуюся на три строки ниже исходной, т.е. если формула в ячейке B1 содержит ссылку на ячейку A1, и если мы скопируем эту формулу в ячейку B4, то ссылка будет указывать на ячейку A4. Относительные ссылки представляют собой просто имя ячейки, например, A1. Абсолютная. Ссылка является полностью абсолютной. Когда формула копируется, ссылка не изменяется. Для задания абсолютной ссылки используются знаки доллара – $A$1. Абсолютная строка. Ссылка является частично абсолютной. Когда формула копируется, та часть ссылки, которая указывает столбец, изменяется в соответствии с новым местоположением формулы, а часть ссылки, указывающая строку, остаётся неизменной. Для задания ссылки с абсолютной строкой необходимо включить в ссылку один знак доллара – A$1. Абсолютный столбец. Ссылка является частично абсолютной. Когда формула копируется, та часть ссылки, которая указывает строку, изменяется в соответствии с новым местоположением формулы, а часть ссылки, указывающая столбец, остаётся неизменной. Для задания ссылки с абсолютным столбцом необходимо включить в ссылку один знак доллара – $A1. При наборе формулы для вставки ссылки можно щёлкнуть левой кнопкой мыши на нужной ячейке. При этом вставляется относительная ссылка. Чтобы изменить тип ссылки, необходимо вручную вставить знаки доллара или после щелчка по ячейке нажимать клавишу F4 до получения ссылки необходимого типа. Абсолютные ссылки используются в том случае, когда все формулы в некотором диапазоне ячеек должны при вычислении использовать значение, находящееся в одной и той же ячейке. 1.3. Ссылки в стиле R1C1 Обычно в приложении Microsoft Excel используется формат ссылок, обозначаемый как А1. Адрес ячейки, отображаемый в таком формате, состоит из буквы, которая обозначает столбец, и числа, которое задаёт номер строки. Однако в приложении Microsoft Excel существует также формат ссылок, обозначаемый как R1C1. В этом формате записывается номер строки и номер столбца. Например, ячейка А1 обозначается как R1C1, ячейка А2 – как R2C1, ячейка В1 – как R1C2. Для перехода к формату R1C1 необходимо установить флажок Стиль ссылок R1C1, который находится в разделе Формулы в диалоговом окне Параметры Excel. Ссылки типа R2C1 являются абсолютными ссылками. Для записи относительных ссылок используются квадратные скобки. Числа в квадратных скобках обозначают относительное местоположение ссылок. Например, ссылка R[-5]C[-3] указывает на ячейку, которая находится на пять строк выше и на три столбца левее той ячейки, в которой расположена данная ссылка. Ссылка R[2]C[4] указывает на ячейку, которая находится на две строки ниже и на четыре столбца правее той ячейки, в которой расположена данная ссылка. Для примера сравним простые формулы со ссылками, записанными в разных форматах. Предполагается, что эти формулы записаны в ячейке B1. Стандартный R1C1 =A1+1 =$A$1+1 =$A1+1 =A$1+1 =СУММ(A1:A10) =СУММ($A$1:$A$10) =RC[-1]+1 =R1C1+1 =RC1+1 =R1C[-1]+1 =СУММ(RC[-1]:R[9]C[-1]) =СУММ(R1C1:R10C1) Формат ссылок R1C1 используется достаточно редко, т.к. ссылки в этом формате сложны для понимания. Однако с помощью этого формата легко найти ошибку в формулах – если используется формат ссылок R1C1, то все копии одной и той же формулы будут совершенно одинаковы. Это относится ко всем типам ссылок – относительным, абсолютным и смешанным. Кроме того, ссылки в стиле R1C1 используются в языке VBA. 1.4. Ссылки на другие листы или рабочие книги Ячейки и диапазоны, на которые задаются ссылки в формулах, не обязательно должны находиться в том же листе, что и сама формула. Если в формуле требуется указать ячейку из другого листа, то перед ссылкой на саму ячейку введите имя этого листа, а после имени – восклицательный знак. =Лист1!$D$10 Кроме того, можно создавать формулы со ссылками на ячейки, которые расположены в другой рабочей книге. Для этого перед ссылкой на саму ячейку нужно ввести имя рабочей книги в квадратных скобках, имя рабочего листа и восклицательный знак. Кроме имени рабочей книги обычно указывается ещё путь к ней. Поскольку пути и имена в современных операционных системах могут содержать пробелы, путь к файлу и имя листа заключаются к апострофы. ='E:\Документы\[Бюджет на 2010 год.xlsx]Лист1'!$D$10 Обычно не требуется вставлять эти ссылки вручную. Для вставки ссылки на ячейку другого листа необходимо щёлкнуть мышью по ярлыку листа, а затем по нужной ячейке. Для вставки ссылки на ячейку, которая находится в другой рабочей книге, необходимо открыть эту книгу и при вставке ссылки в формулу в другой книге щёлкнуть по ярлыку нужной книги в панели задач, затем по ярлыку листа в книге и по нужной ячейке. 1.5. Использование имён Одна из самых существенных возможностей приложения Microsoft Excel – это назначение содержательных имён самым разным объектам. Имена можно присваивать ячейкам, диапазонам ячеек, строкам, столбцам, диаграммам, а также константам и формулам. Использование имён удобно при написании кода VBA, в котором применяются ссылки на отдельные ячейки или диапазоны. Дело в том, что если ячейку или диапазон, на которые ссылает оператор VBA, переместить в другое место, то в VBA-коде эти ссылки не будут автоматически обновляться. Использование имён решает эту проблему. Присвоение имён ячейкам и диапазонам Для присвоения имени ячейке или диапазону нужно выделить нужную ячейку или нужный диапазон, затем можно воспользоваться кнопками Диспетчер имён или Присвоить имя, которые находятся в группе Определённые имена на вкладке Формулы. После выделения ячейки или диапазона можно также просто ввести имя в поле, находящееся слева от строки формул. 1.5.1. Для строк и столбцов таблицы можно автоматически определить имена из заголовков строк и столбцов. Для этого можно воспользоваться средством Создать из выделенного фрагмента, которое также находится в группе Определённые имена на вкладке Формулы. Все символы, которые не могут содержаться в имени диапазона, автоматически заменяются символом подчёркивания. Пересечение имён В приложении Microsoft Excel существует специальные оператор пересечения. Эти оператором является пробел. Если записать два имени через пробел, то результатом будет ссылка на ячейки, которые входят в оба диапазона. 1.5.2. Присвоение имён константам Кроме всего прочего, имена можно применять для обращения к значениям, которые не встречаются на рабочем листе, т.е. для обращения к константам. Для этого в диалоговом окне Создание имени вместо диапазона необходимо ввести константу. 1.5.3. Присвоением имён формулам В диалоговом окне Создание имени вместо диапазона можно ввести также формулу. На рисунке показана формула, введённая в поле Диапазон диалогового окна Создание имени. При создании имени была активна ячейка С1, поэтому формула обращается к двум ячейкам, которые находятся левее (ссылки являются относительными). Если после определения имени ввести в какую-либо ячейку формулу =Степень, то значение, находящееся на две ячейки левее, будет возведено в степень, указанную в ячейке слева. 1.5.4. 1.6. Формулы массивов Массив – это коллекция ячеек или значений, которой управляют как единым целым. Формулой массива является формула специального вида, которая обрабатывает массивы данных. Результатом вычисления формулы массива может быть как единственный результат, так и набор значений. Обратите внимание, что для вставки формулы массива необходимо нажать не просто клавишу Ввод, а сочетание клавиш Ctrl + Shift + Ввод. Кроме того, в строке формул формула массива записывается в фигурных скобках. Изменить часть массива, полученного в результате вычисления формулы массива, невозможно. 1.7. Ошибки в формулах Если при вычислении формулы возникает ошибка, то в ячейке с формулой вместо результата отображается сообщение об ошибке. Единственное ошибочное значение может вызвать образование целого ряда ошибочных значений в других ячейках, формулы которых зависят от ячейки с исходным значением. Сообщение об ошибке Описание #ДЕЛ/0! В формуле предпринимается попытка деления на нуль. Подобное сообщение появляется и в том случае, когда в формуле осуществляется деление на содержимое пустой ячейки. Формула ссылается (прямо или косвенно) на ячейку, в которой используется функция, для которой недоступны исходные данные. В формуле используется имя, которое неизвестно приложению Microsoft Excel. Это происходит в том случае, когда используемое в формуле имя удалено или в тексте #Н/Д #ИМЯ? Сообщение об ошибке #ПУСТО! #ЧИСЛО! #ССЫЛ! #ЗНАЧ! ##### 1.8. Описание не совпадает количество открывающих и закрывающих кавычек. В формуле используется пересечение двух диапазонов, которые на самом деле не пересекаются. Проблема связана с аргументом функции, например, если осуществляется попытка вычисления квадратного корня отрицательного числа. Это же сообщение об ошибке появляется в том случае, когда вычисляемое значение слишком велико или мало. В формуле используется ссылка на недопустимую ячейку. В формуле имеется аргумент либо операнд некорректного типа. Эти символы отображаются в ячейке в двух случаях: столбец недостаточно широк для отображения результата, или формула возвращает отрицательное значение даты или времени. Подсчёт и суммирование Одной из наиболее распространённых задач, выполняемых с помощью приложения Microsoft Excel, является подсчёт суммы, количества или среднего арифметического некоторого набора значений. При этом на значения могут накладываться определённые условия. Приведём примеры использования функций подсчёта и суммирования. =СЧЁТ(A1:A11) =СЧЁТЕСЛИ(A1:A11;">0") =СЧЁТЕСЛИМН(A1:A11;">0";A1:A11;"<=3") =СУММ(A1:A11) =СУММЕСЛИ(A1:A11;"<0") =СУММЕСЛИ(A1:A11;"<0";B1:B11) 2. Инструменты анализа Кроме формул приложение Microsoft Excel позволяет использовать средства анализа данных для более сложного анализа. Условное форматирование. Простой, но эффективный способ анализа данных, позволяющий выделять значения, выходящие за установленные границы, разделять ячейки на логические группы, формировать графическое представление величины числа и т.п. Зависимости. Отображение зависимостей позволяет находить влияющие и зависимые ячейки при поиске ошибок в вычислениях. Структуры. Режим структуры рабочей таблицы является эффективным средством управления иерархически упорядоченными данными. Пакет анализа. Содержит широкий набор функции для выполнения статистических расчётов. Сводные таблицы. Одним из самых мощных инструментов приложения Microsoft Excel являются сводные таблицы. Они позволяют сводить данные в виде удобной таблицы, которую можно приспособить для решения сложных задач. Поиск решения. Эта надстройка применяется для решения специальных линейных и нелинейных задач. Она позволяет подбирать данные в одних ячейках на основе ограничений, накладываемых на другие ячейки.