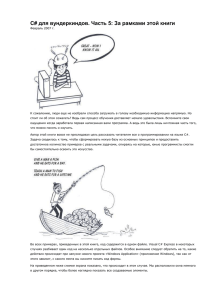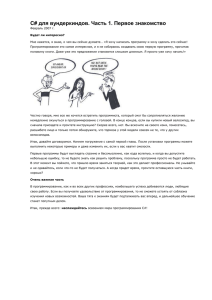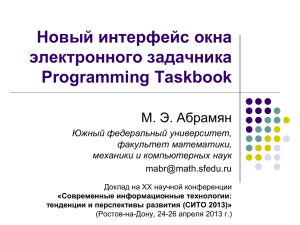Инструкция по установке и работе с Visual C++ Express и
advertisement
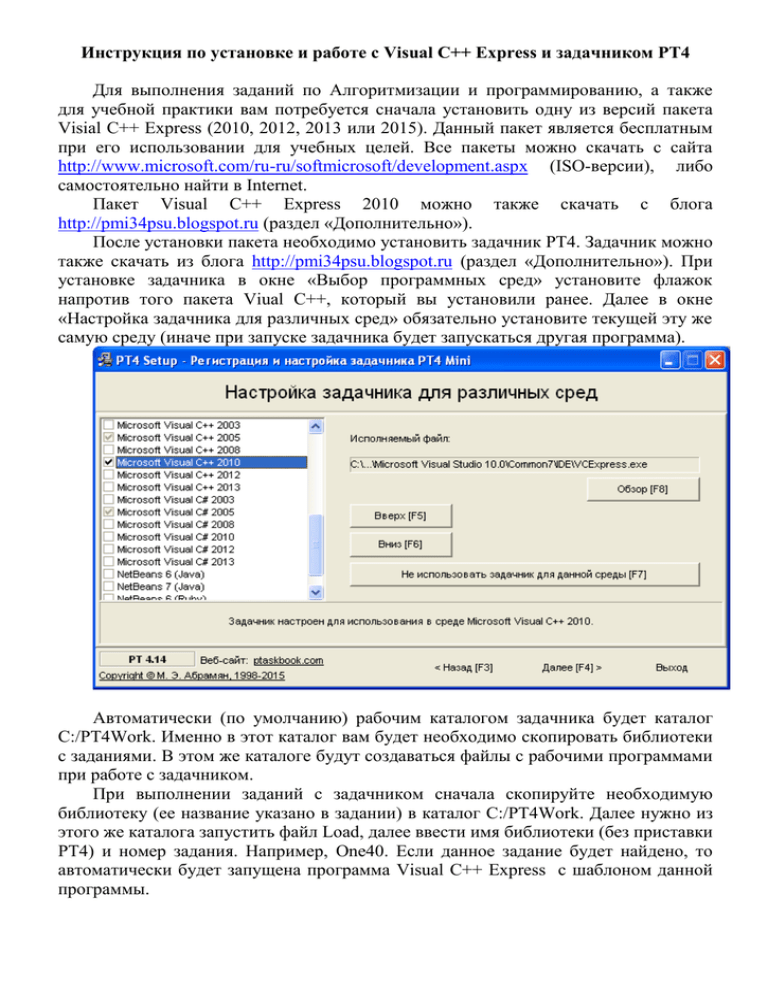
Инструкция по установке и работе с Visual C++ Express и задачником PT4
Для выполнения заданий по Алгоритмизации и программированию, а также
для учебной практики вам потребуется сначала установить одну из версий пакета
Visial C++ Express (2010, 2012, 2013 или 2015). Данный пакет является бесплатным
при его использовании для учебных целей. Все пакеты можно скачать с сайта
http://www.microsoft.com/ru-ru/softmicrosoft/development.aspx (ISO-версии), либо
самостоятельно найти в Internet.
Пакет Visual C++ Express 2010 можно также скачать с блога
http://pmi34psu.blogspot.ru (раздел «Дополнительно»).
После установки пакета необходимо установить задачник PT4. Задачник можно
также скачать из блога http://pmi34psu.blogspot.ru (раздел «Дополнительно»). При
установке задачника в окне «Выбор программных сред» установите флажок
напротив того пакета Viual C++, который вы установили ранее. Далее в окне
«Настройка задачника для различных сред» обязательно установите текущей эту же
самую среду (иначе при запуске задачника будет запускаться другая программа).
Автоматически (по умолчанию) рабочим каталогом задачника будет каталог
C:/PT4Work. Именно в этот каталог вам будет необходимо скопировать библиотеки
с заданиями. В этом же каталоге будут создаваться файлы с рабочими программами
при работе с задачником.
При выполнении заданий с задачником сначала скопируйте необходимую
библиотеку (ее название указано в задании) в каталог C:/PT4Work. Далее нужно из
этого же каталога запустить файл Load, далее ввести имя библиотеки (без приставки
PT4) и номер задания. Например, One40. Если данное задание будет найдено, то
автоматически будет запущена программа Visual C++ Express с шаблоном данной
программы.
Шаблон программы будет иметь примерно следующий вид:
#include <windows.h>
#pragma hdrstop
#include "pt4.h"
void Solve()
{
Task("One40");
}
Стирать из шаблона ничего нельзя!! Текст программы необходимо набирать
ПОСЛЕ инструкции Task!! При необходимости можно дописывать нужные
директивы #include.
При работе с задачником вместо стандартных операторов ввода-вывода языка
С++ необходимо использовать потоковый ввод pt>>….
или вывод
pt<<…Например, pt>>x>>y>>z;
Чтобы узнать текст задания необходимо запустить программу. Если после
инструкции Task больше нет никаких команд, то будет выполнен ознакомительный
запуск (без компиляции и отладки).
Далее необходимо написать текст программы и запустить ее на выполнение.
Задачник автоматически сгенерирует несколько тестов для проверки задания и, в
случае успешного прохождения всех тестов, откроется окно с зеленой полосой
внизу и текстом «Задание выполнено».
Если хотя бы в одном из тестов получилось ошибочное решение, то будет
открыто окно с красной полосой и текстом «Ошибочное решение». С помощью
вкладок «Пример верного решения» и «Полученные результаты» можно сравнить
свой результат работы программы с эталонным решением.
Полная справочная система по работе с задачником находится в папке
C:/Program Files/PT4/PT4Help.chm. Внимательно изучите разделы «Задачник PT4» и
«Использование для языка C++».
Инструкция по работе с Visual C++ Express 2010 без использования задачника
Часть заданий необходимо выполнять без использования задачника. Для
создания консольного приложения необходимо:
1) запустить Visual C++ Express
2) выбрать пункт «Создать проект»
3) выбрать тип шаблона «Win32», а затем «Консольное приложение Win32»
4) в этом же окне ввести имя папки проекта (обратите внимание, что по
умолчанию созданный проект будет сохранен в папке c:\documents and
settings\имя пользователя\мои документы\visual studio 2010\Projects)
5) Нажать кнопку «Далее»,
6) Выбрать тип приложения «Консольное приложение», и в дополнительных
параметрах «Пустой проект»
7) Нажать кнопку «Готово»
8) В «Обозревателе решений» (в левой части окна) вызвать контекстное меню
для пункта «Файлы исходного кода», выбрать пункт «Добавить», «Создать
элемент»,
9) В разделе «Установленные шаблоны» выбрать пункт «Код», а в
центральной части окна «Файл C++ (.cpp)»,
10) внизу окна ввести имя файла, в котором будет храниться код программы
(файл будет сохранен в созданной ранее папке проекта)
11) Нажать кнопку «Добавить»
Далее в открывшемся окне можно создавать код программы.
Чтобы проверить наличие ошибок в программе, необходимо выполнить
отладку («Отладка», «Построить решение» или F7). В случае отсутствия ошибок в
проекте будет выдано сообщение:
Построение: успешно: 1, с ошибками: 0, без изменений: 0, пропущено: 0
Если в коде программы нет ошибок, то для запуска программы в консольном
режиме необходимо нажать комбинацию клавиш Ctrl-F5 (при нажатии F5 после
вывода результата консоль сразу же закроется и вы не успеете увидеть результат
работы).
Для открытия уже существующего проекта необходимо зайти в папку
c:\documents and settings\имя пользователя\мои документы\visual studio 2010\Projects\имя проекта
и открыть файл проекта (файл с раширением .sln). Код программы хранится в файле
с расширением .cpp. При выполнении задания дома достаточно скопировать только
этот файл и файлы с исходными данными (если таковые имеются). При отправке
кода программы для проверки по почте преподавателю необходимо отравлять тоже
только этот файл! Всю папку с проектом отправлять не нужно!!