7 Настройка Microsoft Outlook.
advertisement
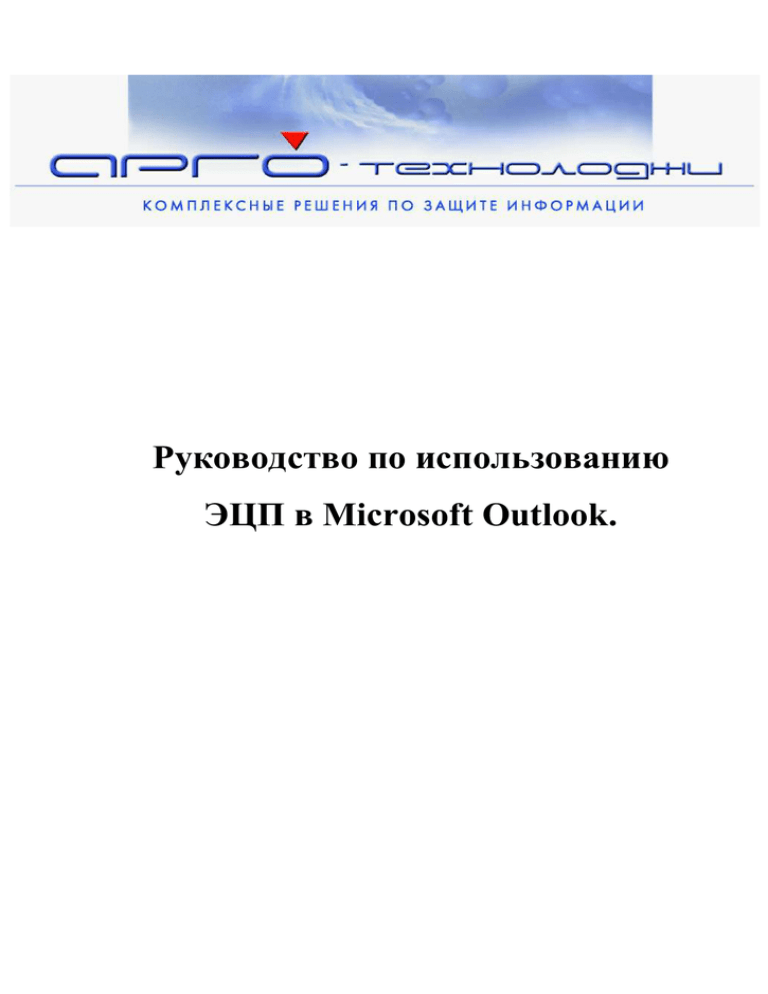
Руководство по использованию ЭЦП в Microsoft Outlook. Аннотация Настоящее руководство подробно описывает последовательность действий для подписывания электронной цифровой подписью (ЭЦП) сообщений в Microsoft Outlook. Для того чтобы можно было пользоваться сертификатом нужно: установить утилиту для использования ключевого носителя eToken установить и настроить СКЗИ (средство криптографической защиты информации) КриптоПро CSP установить сертификат Центра сертификации в хранилище сертификатов Локальный компьютер/Доверенные корневые центры сертификации установить список отозванных сертификатов CRL установить личный сертификат в хранилище сертификатов Текущий пользователь/Личные. Настроить почтовый клиент. -3- СОДЕРЖАНИЕ 1 Требования к системе ..................................................................................- 4 - 2 Установка утилиты для использования ключевого носителя eToken. ...- 4 - 3 Установка и настройка СКЗИ КриптоПро CSP. .....................................- 10 3.1 Установка СКЗИ КриптоПро CSP. ....................................................- 10 3.2 Доступ к контрольной панели СКЗИ КриптоПро CSP ...................- 15 3.3 Настройка оборудования. ...................................................................- 17 3.3.1 Добавление считывателя..............................................................- 17 3.3.2 Добавление носителя ...................................................................- 28 - 4 Установка сертификата Центра сертификации......................................- 32 - 5 Установка списка отозванных сертификатов CRL. ..............................- 35 - 6 Установка личного сертификата. ............................................................- 39 - 7 Настройка Microsoft Outlook. ...................................................................- 52 - 8 Отправка сообщений с цифровой подписью из Microsoft Outlook. .....- 54 - -4- 1 ТРЕБОВАНИЯ К СИСТЕМЕ Использование ЭЦП, установка и настройка соответствующих программ возможно, если на компьютере установлена одна из следующих операционных систем: Windows 2000 (32-ух разрядная систем); Windows XP (32-ух разрядная систем); Windows 2003 (32-ух разрядная систем); Windows XP (64-ех разрядная система); 2 УСТАНОВКА УТИЛИТЫ ДЛЯ ИСПОЛЬЗОВАНИЯ КЛЮЧЕВОГО НОСИТЕЛЯ ETOKEN. Драйвер для использования ключевого носителя eToken находится в папке REDISTR дистрибутива CSP 3.0, если в наличии нет дистрибутива CSP, то возможно скачать утилиту для ключевого носителя отсюда: http://www.aladdin.ru/bitrix/redirect.php?event1=download&event2=rte_3.66.zip &goto=/upload/iblock/baf/rte_3.66.zip. Если же в наличии есть дистрибутив CSP то: Открываем папку дистрибутива CSP 3.0, находим папку REDISTR и нажимаем на нее. -5- Рисунок 1 В папке REDISTR находятся еще 2 папки, выбираем папку Aladdin и открываем ее. -6- Рисунок 2 В папке Aladdin выбираем файл RTE.msi и открываем его. -7- Рисунок 3 Открывается окно установки eToken Run Time Environment 3.66 Setup,жмем кнопку Next. (возможно Ваша версия RTE будет не 3.66, но действия по установке аналогичны.) -8- Рисунок 4 В следующем окне принимаем соглашение об программы и жмем Next. Рисунок 5 использовании -9Опять нажимаем на кнопку Next. Рисунок 6 И дожидаемся окончания процесса установки. Рисунок 7 - 10 По окончанию установки появляется окно об успешной установке. Нажимаем на кнопку Finish. Рисунок 8 3 УСТАНОВКА И НАСТРОЙКА СКЗИ КРИПТОПРО CSP. 3.1 УСТАНОВКА СКЗИ КРИПТОПРО CSP. Установка дистрибутива КриптоПро CSP должна производиться пользователем, имеющим права администратора. Перед установкой дистрибутива, удалите все ранее существующие версии устанавливаемого программного обеспечения. Если модуль криптографической поддержки не удален, новая версия не будет установлена. Для этого используйте пункты основного меню Windows Пуск - Настройка - Панель управления Установка и удаление программ. Для установки программного обеспечения вставьте компакт-диск в дисковод. Программа установки запуститься автоматически. Если компьютер не настроен на автоматический запуск приложений с компакт-диска, запустите программу AUTORUN.EXE с компакт-диска. - 11 - Рисунок 9 Для дальнейшей установки КриптоПро CSP, выберите значок Установить КриптоПро CSP. Если же в наличии нет дистрибутива КриптоПро CSP то его возможно скачать отсюда: http://www.cryptopro.ru/CryptoPro/download/default.asp?n=1 После запуска установки откроется окно приветствия установки программы. Жмем Далее. - 12 - Рисунок 10 Ознакомьтесь с лицензионным соглашением и нажмите Далее. Рисунок 11 Введите сведения о пользователе и серийный номер соответствующий лицензионному соглашению. Если не будет введен серийный номер, то копия - 13 CSP будет работать в ознакомительном режиме - 30 дней. Затем нажимаем Далее. Рисунок 12 Выберите вид установки «Обычная». И нажмите Далее. Рисунок 13 - 14 Программа готова к началу установки, жмем Установить. Рисунок 14 Дожидаемся окончания процесса установки, это может занять несколько минут. Рисунок 15 - 15 В финальном окне установки жмем Готово. Рисунок 16 После завершения установки дистрибутива необходимо произвести перезагрузку компьютера. Рисунок 17 3.2 ДОСТУП К КОНТРОЛЬНОЙ ПАНЕЛИ СКЗИ КРИПТОПРО CSP . Для перехода к панели настройки КриптоПро CSP откройте панель управления компьютером, используя пункты меню Пуск - Настройка Панель управления и в окне панели управления выберите значок КриптоПро CSP. - 16 - Рисунок 18 Система перейдет к контрольной панели СКЗИ КриптоПро CSP «Свойства: КриптоПро CSP», которая состоит из шести закладок: общие; оборудование; сервис; безопасность; дополнительно; алгоритмы. - 17 - Рисунок 19 3.3 НАСТРОЙКА ОБОРУДОВАНИЯ. Закладка Оборудование контрольной панели СКЗИ КриптоПро CSP предназначена для изменения набора устройств хранения и считывания ключевой информации и датчиков случайных чисел (ДЧС). 3.3.1 Добавление считывателя Для того чтобы добавить считыватель в меню, выполните Пуск Панель управления - КриптоПро CSP - закладка Оборудование. В панели настройки СКЗИ КриптоПро CSP нажмите кнопку Настроить считыватели. - 18 - Рисунок 20 Система отобразит окно «Управление считывателями». - 19 - Рисунок 21 Для того чтобы добавить считыватель, нажмите кнопку Добавить. Произойдет запуск Мастера установки считывателя. В окне мастера установки нажмите кнопку Далее. - 20 - Рисунок 22 Система отобразит окно «Выбор считывателя». Для того чтобы добавить считыватель нажмите кнопку Установить с диска. Рисунок 23 - 21 Откроется Мастер поиска и установки библиотеки поддержки жмем Далее. Рисунок 24 Указываем размещение библиотек, если КриптоПро находится на компакт диске, то выбираем Дисководы компакт-дисков и жмем Далее. - 22 - Рисунок 25 Выбираем установщик Считыватель PC/SC и жмем Далее. Рисунок 26 Дожидаемся окончания установки. - 23 - Рисунок 27 По окончанию появляется окно успешно завершенной установки, жмем Готово. Рисунок 28 - 24 Система сразу возвращает нас к окну выбора считывателя. Выбираем из окна Доступные считыватели -KS ifdh 0 жмем Далее. Рисунок 29 Можно поменять имя считывателя и дальше нажимаем кнопку Далее. - 25 - Рисунок 30 В новом появившемся окне нажимаем Готово. Рисунок 31 - 26 Откроется окно Управление считывателями добавляем к существующему считывателю еще один для этого жмем кнопку Добавить. Рисунок 32 В появившемся окне жмем Далее выбираем считыватель AKS ifdh1 жмем Далее. - 27 - Рисунок 33 Затем снова жмем кнопку Далее и Готово. В новом окне у нас отобразится 2 считывателя, жмем кнопку ОК. - 28 - Рисунок 34 Считыватели настроены. 3.3.2 Добавление носителя В панели настройки СКЗИ КриптоПро CSP нажмите кнопку Настроить носители. Система отобразит окно «Управление ключевыми носителями». - 29 - Рисунок 35 Для того чтобы добавить ключевой носитель, нажмите кнопку Добавить. Произойдет запуск Мастера установки ключевого носителя. В окне мастера установки нажмите кнопку Далее. Рисунок 36 - 30 Система отобразит окно «Выбор ключевого носителя» . В этом окне выберите ключевой носитель Etoken_PRO32, и нажмите кнопку Далее. Рисунок 37 Возможно переименовать носитель, дальше нажимаем Далее - 31 - Рисунок 38 Система отобразит окно «Завершение работы мастера установки ключевого носителя». Нажмите в нем кнопку Готово. Рисунок 39 - 32 - 4 УСТАНОВКА СЕРТИФИКАТА ЦЕНТРА СЕРТИФИКАЦИИ. Установка сертификата в хранилище сертификатов осуществляется с помощью стандартного Мастера импорта сертификатов ОС Windows. Открываем сертификат и нажимаем кнопку Установить сертификат. Рисунок 40 В появившемся Мастере импорта сертификатов нажимаем кнопку Далее. - 33 - Рисунок 41 Выбираем «Поместить все сертификаты в следущее хранилище» и нажимаем Обзор. Рисунок 42 - 34 В появившемся окне ставим галочку хранилища», открываем раскрывающийся список «Показать физические «доверенные корневые центры сертификации», выделяем Локальный компьютер и жмем ОК. Рисунок 43 В появившемся окне об успешном окончании работы мастера жмем Готово. Рисунок 44 И жмем ОК. - 35 - Рисунок 45 5 УСТАНОВКА СПИСКА ОТОЗВАННЫХ СЕРТИФИКАТОВ CRL. Установка списка отозванных сертификатов в хранилище сертификатов осуществляется с помощью стандартного Мастера импорта сертификатов ОС Windows. Открываем папку расположения списка отозванных сертификатов, нажимаем на список CRL правой кнопкой мыши и нажимаем Установить список отзыва (CRL) - 36 - Рисунок 46 В появившемся Мастере импорта сертификатов нажимаем кнопку Далее. Рисунок 47 - 37 Выбираем «Поместить все сертификаты в следующее хранилище» и нажимаем Обзор. Рисунок 48 В появившемся окне ставим галочку «Показать физические хранилища», открываем раскрывающийся список «Промежуточный центры сертификации», выделяем Локальный компьютер и жмем ОК. Рисунок 49 И жмем Далее. - 38 - Рисунок 50 В появившемся окне об успешном окончании работы мастера жмем Готово. Рисунок 51 - 39 И жмем ОК. Рисунок 52 6 УСТАНОВКА ЛИЧНОГО СЕРТИФИКАТА. Установка сертификата в хранилище сертификатов Текущий пользователь/Личные осуществляется с использованием СКЗИ “Криптопро CSP”. Если ваш сертификат находится на ключевом носителе, то переходим в пункт 1. Если Ваш сертификат находится на внешнем носителе или на Вашей рабочей машине, то переходим к пункту 2. 1) Если Ваш сертификат находится на ключевом носителе (eToken) то сперва его нужно скопировать на внешний носитель или на рабочую машину. Это действие проходит также с использованием КриптоПро CSP. Открываем приложение КриптоПро CSP, выбираем закладку Сервис и нажимаем кнопку Просмотреть сертификаты в контейнеры. - 40 - Рисунок 53 В появившемся окне Сертификаты в контейнеры закрытого ключа выберете ключевой носитель (предварительно вставив ваш eToken в USBвход компьютера) и нажмите Далее. - 41 - Рисунок 54 В окне Сертификат для просмотра выводится основная информация о сертификате. Нажав на кнопку Свойства можно просмотреть и скопировать сертификат на съемный носитель или на рабочую машину. Рисунок 55 - 42 Для того чтобы скопировать сертификат на съемный носитель или рабочую машину нужно в открывшемся сертификате перейти на закладку Состав и нажать кнопку Копировать в файл. Рисунок 56 Ввести правильный пин-код ключевого носителя и в появившемся окне мастера нажать кнопку Далее. Рисунок 57 - 43 - Рисунок 58 Жмем Далее. Рисунок 59 - 44 Выбираем формат экспортируемого файла. Он возможен любой из перечисленных. Жмем Далее. Рисунок 60 Указываем имя файла. Нажав кнопку Обзор можно указать путь сохранения файла и жмем Далее. - 45 - Рисунок 61 В появившемся окне жмем Готово. Рисунок 62 Экспорт успешно выполнен. Жмем ОК. - 46 - Рисунок 63 В оставшемся окне нажимаем Готово. Рисунок 64 Теперь сертификат успешно скопирован на съемный носитель или на рабочую машину ( в зависимости от указанного места). 2) Установка сертификата в хранилище сертификатов. Последовательность действий при установке личного сертификата в хранилище Текущий пользователь/Личные. 1 Откройте панель управления компьютером используя пункты Меню ПУСК – Панель управления и в окне панели управления выберите значок КриптоПро CSP. - 47 - Рисунок 65 Открываем приложение КриптоПро CSP, в отображаемом окне Свойства: КриптоПро CSP нужно выбрать закладку Сервис и нажать кнопку Установить личный сертификат. - 48 - Рисунок 66 2 В появившемся окне Мастер установки личного сертификата ознакомьтесь с текстом и нажмите кнопку Далее. - 49 - Рисунок 67 3 Откроется окно Расположение файла сертификата. Укажите полный путь к файлу сертификата на внешнем носителе или выберите его с помощью кнопки Обзор. Нажмите кнопку Далее. Рисунок 68 - 50 4 В окне Сертификат для установки выводится основная информация о сертификате. Нажав на кнопку Свойства можно просмотреть сертификат. Рисунок 69 5 В появившемся окне Контейнер секретного ключа установите переключатель «Введенное имя задает ключевой контейнер» в положение Пользователь, выберите необходимый CSP из предлагаемого списка. С помощью кнопки Обзор выберите ключевой контейнер, содержащий Ваш закрытый ключ. Нажмите кнопку Далее. - 51 - Рисунок 70 6 Откроется окно Хранилище сертификатов, в котором необходимо с помощью кнопки Обзор выбрать хранилище сертификатов Личные. Рисунок 71 - 52 7 В окне Завершение работы мастера установки личного сертификата убедитесь, что указаны правильные параметры и нажмите кнопку Готово. Рисунок 72 8 Ваш Сертификат успешно установлен на компьютер. 7 НАСТРОЙКА MICROSOFT OUTLOOK. Предполагается, что уже установилен Microsoft Outlook. и настроен для отправки и получения почты через почтовый сервер. Откройте Outlook. В меню Сервис нажмите Параметры и выберите закладку Безопасность. Появится окно настроек безопасности. - 53 - Рисунок 73 Нажмите кнопку Параметры в секции Шифрованная электронная почта. Отобразится окно Изменение настроек безопасности. Рисунок 74 Укажите имя новой конфигурации. Outlook просматривает сертификаты, определяет, какие из них подходят для цифровых подписей и - 54 шифрования почты, и выбирает сертификат для каждого письма. Если Outlook выбрал не те сертификаты, можно указать другие: Нажмите кнопку Выбрать в секции Сертификат подписи, чтобы указать сертификат для цифровой подписи писем. И выберите сертификат. Рисунок 75 Поставьте галочку «Передавать сертификаты с сообщением» Нажмите ОК, чтобы закрыть окно Изменение настроек безопасности и возвратиться в Параметры. В окне Параметры нажмите Применить и далее ОК. 8 ОТПРАВКА СООБЩЕНИЙ С ЦИФРОВОЙ ПОДПИСЬЮ ИЗ MICROSOFT OUTLOOK. Чтобы отправить подписанное цифровой подписью сообщение: 1 Нажмите кнопку Создать для создания нового сообщения. - 55 - Рисунок 76 2 В поле Кому введите адрес электронной почты предполагаемого получателя. - 56 - Рисунок 77 3 Заполните поле Тема и наберите текст в окне сообщения. - 57 - Рисунок 78 4 Нажмите кнопку Параметры. - 58 - Рисунок 79 5 Отобразится окно Параметры сообщения. Рисунок 80 6 Нажмите на кнопку Параметры безопасности, отобразится окно Свойства безопасности. - 59 - Рисунок 81 7 Отметьте пункт Добавить в сообщение цифровую подпись и нажмите ОК. 8 Нажмите Закрыть для закрытия окна Параметров сообщения, затем нажмите кнопку Отправить, чтобы отправить подписанное сообщение. - 60 - Рисунок 82 Отправленное сообщение помечено красной печатью, это означает что оно успешно отправлено. 61 9. Перечень рисунков Рисунок 1....................................................................................................- 5 Рисунок 2....................................................................................................- 6 Рисунок 3....................................................................................................- 7 Рисунок 4....................................................................................................- 8 Рисунок 5....................................................................................................- 8 Рисунок 6....................................................................................................- 9 Рисунок 7....................................................................................................- 9 Рисунок 8..................................................................................................- 10 Рисунок 9..................................................................................................- 11 Рисунок 10................................................................................................- 12 Рисунок 11................................................................................................- 12 Рисунок 12................................................................................................- 13 Рисунок 13................................................................................................- 13 Рисунок 14................................................................................................- 14 Рисунок 15................................................................................................- 14 Рисунок 16................................................................................................- 15 Рисунок 17................................................................................................- 15 Рисунок 18................................................................................................- 16 Рисунок 19................................................................................................- 17 Рисунок 20................................................................................................- 18 Рисунок 21................................................................................................- 19 Рисунок 22................................................................................................- 20 Рисунок 23................................................................................................- 20 Рисунок 24................................................................................................- 21 Рисунок 25................................................................................................- 22 Рисунок 26................................................................................................- 22 Рисунок 27................................................................................................- 23 Рисунок 28................................................................................................- 23 Рисунок 29................................................................................................- 24 - 62 Рисунок 30................................................................................................- 25 Рисунок 31................................................................................................- 25 Рисунок 32................................................................................................- 26 Рисунок 33................................................................................................- 27 Рисунок 34................................................................................................- 28 Рисунок 35................................................................................................- 29 Рисунок 36................................................................................................- 29 Рисунок 37................................................................................................- 30 Рисунок 38................................................................................................- 31 Рисунок 39................................................................................................- 31 Рисунок 40................................................................................................- 32 Рисунок 41................................................................................................- 33 Рисунок 42................................................................................................- 33 Рисунок 43................................................................................................- 34 Рисунок 44................................................................................................- 34 Рисунок 45................................................................................................- 35 Рисунок 46................................................................................................- 36 Рисунок 47................................................................................................- 36 Рисунок 48................................................................................................- 37 Рисунок 49................................................................................................- 37 Рисунок 50................................................................................................- 38 Рисунок 51................................................................................................- 38 Рисунок 52................................................................................................- 39 Рисунок 53................................................................................................- 40 Рисунок 54................................................................................................- 41 Рисунок 55................................................................................................- 41 Рисунок 56................................................................................................- 42 Рисунок 57................................................................................................- 42 Рисунок 58................................................................................................- 43 Рисунок 59................................................................................................- 43 - 63 Рисунок 60................................................................................................- 44 Рисунок 61................................................................................................- 45 Рисунок 62................................................................................................- 45 Рисунок 63................................................................................................- 46 Рисунок 64................................................................................................- 46 Рисунок 65................................................................................................- 47 Рисунок 66................................................................................................- 48 Рисунок 67................................................................................................- 49 Рисунок 68................................................................................................- 49 Рисунок 69................................................................................................- 50 Рисунок 70................................................................................................- 51 Рисунок 71................................................................................................- 51 Рисунок 72................................................................................................- 52 Рисунок 73................................................................................................- 53 Рисунок 74................................................................................................- 53 Рисунок 75................................................................................................- 54 Рисунок 76................................................................................................- 55 Рисунок 77................................................................................................- 56 Рисунок 78................................................................................................- 57 Рисунок 79................................................................................................- 58 Рисунок 80................................................................................................- 58 Рисунок 81................................................................................................- 59 Рисунок 82................................................................................................- 60 -