по работе с системой электронной почты Правительства
advertisement
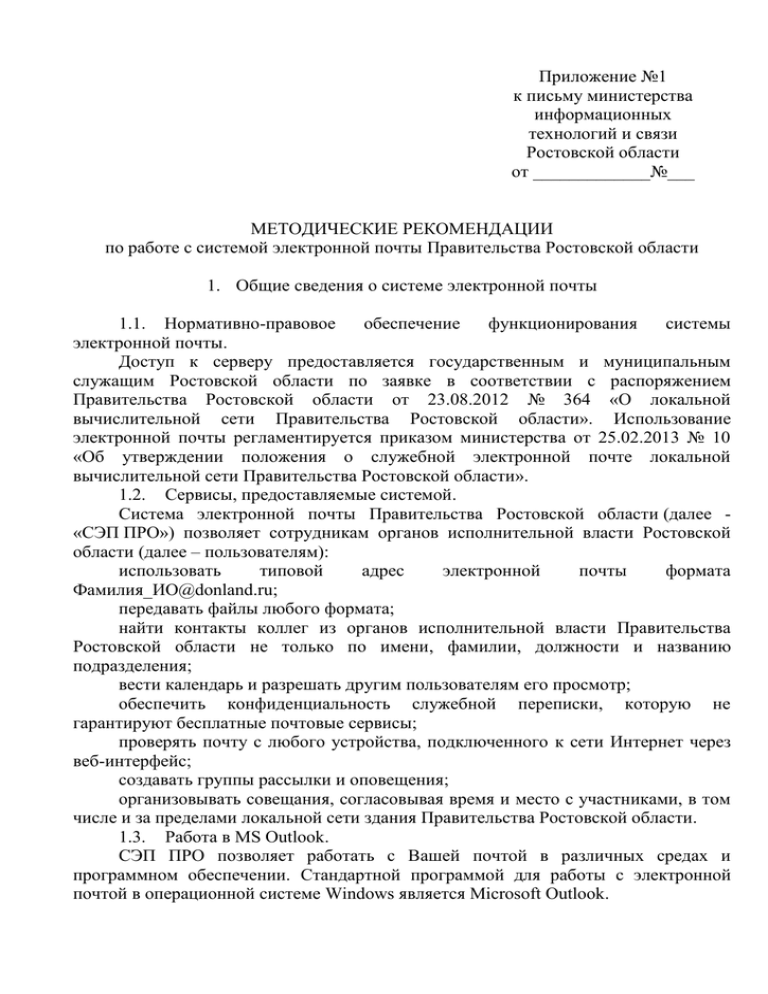
1 Приложение №1 к письму министерства информационных технологий и связи Ростовской области от _____________№___ МЕТОДИЧЕСКИЕ РЕКОМЕНДАЦИИ по работе с системой электронной почты Правительства Ростовской области 1. Общие сведения о системе электронной почты 1.1. Нормативно-правовое обеспечение функционирования системы электронной почты. Доступ к серверу предоставляется государственным и муниципальным служащим Ростовской области по заявке в соответствии с распоряжением Правительства Ростовской области от 23.08.2012 № 364 «О локальной вычислительной сети Правительства Ростовской области». Использование электронной почты регламентируется приказом министерства от 25.02.2013 № 10 «Об утверждении положения о служебной электронной почте локальной вычислительной сети Правительства Ростовской области». 1.2. Сервисы, предоставляемые системой. Система электронной почты Правительства Ростовской области (далее «СЭП ПРО») позволяет сотрудникам органов исполнительной власти Ростовской области (далее – пользователям): использовать типовой адрес электронной почты формата Фамилия_ИО@donland.ru; передавать файлы любого формата; найти контакты коллег из органов исполнительной власти Правительства Ростовской области не только по имени, фамилии, должности и названию подразделения; вести календарь и разрешать другим пользователям его просмотр; обеспечить конфиденциальность служебной переписки, которую не гарантируют бесплатные почтовые сервисы; проверять почту с любого устройства, подключенного к сети Интернет через веб-интерфейс; создавать группы рассылки и оповещения; организовывать совещания, согласовывая время и место с участниками, в том числе и за пределами локальной сети здания Правительства Ростовской области. 1.3. Работа в MS Outlook. СЭП ПРО позволяет работать с Вашей почтой в различных средах и программном обеспечении. Стандартной программой для работы с электронной почтой в операционной системе Windows является Microsoft Outlook. 2 Microsoft Outlook - программа с функциями почтового клиента компании Microsoft, входящая в пакет офисных программ Microsoft Office. Помимо функций почтового клиента, для работы с электронной почтой Microsoft Outlook является полноценным органайзером, предоставляющим функции календаря, планировщика задач, записной книжки и менеджера контактов. Кроме того, Outlook позволяет отслеживать работу с документами пакета Microsoft Office для автоматического составления дневника работы. 1.4. Работа с почтой через Web-интерфейс. Если на автоматизированном рабочем месте не установлена программа Microsoft Outlook, то можно воспользоваться веб-клиентом Outlook Web Access, который обеспечивает доступ к электронной почте через любую программу, используемую для просмотра сайтов сети Интернет. Наиболее часто для этой цели используются интернет-браузеры Internet Explorer, Mozilla FireFox, Opera, Chrom. 1.5. Доступ к почтовой системе с мобильных устройств. Доступ к почтовому ящику поддерживается с помощью различных клиентов мобильных платформ на базе технологий Outlook Anywhere, POP3, SMTP и Outlook Web App. Электронная почта СЭП ПРО доступна с мобильных устройств, работающих под управлением операционных систем Android, iOS, Windows Phone 8. 1.6. Регламент именования почтовых ящиков. Типы почтовых ящиков. Стандартный адрес электронной почты пользователя СЭП ПРО имеет вид: Фамилия_ИО@donland.ru или Фамилия@donland.ru в случае отсутствия ящика электронной почты с таким наименованием. Для именования всех адресов электронной почты используются латинские символы, цифры, дефис и нижнее подчеркивание (при необходимости). Латинское написание русских фамилий, инициалов, адресов, названий подразделений и т.п. образуются путём транслитерации с использованием правил транслитерации. Общая длина имени почтового ящика СЭП ПРО до значка «@» не должна превышать 20 символов. Конечный вид имени объекта определяет администратор системы электронной почты. Администратор почтовой системы (далее – администратор) назначается из числа сотрудников отдела программного обеспечения управления аппаратного и программного обеспечения министерства информационных технологий и связи Ростовской области. Вид имени определяется администратором на основании: правил именования для конкретного типа объекта СЭП ПРО; приоритетов применения правил, если таковые указаны; правил сокращения; правил разрешения конфликтов; прямого указания авторитарного источника. Типы почтовых ящиков: почтовые ящики пользователей; почтовые ящики ресурсов (оборудования и помещения); общие почтовые ящики (почтовые ящики подразделений). Имя почтового ящика пользователя строится на основе фамилии и двух 3 инициалов (имя и отчество) пользователя. Формат: фамилия (полностью), нижнее подчеркивание, первая буква имени, первая буква отчества. Без пробелов и прочих символов. Если у пользователя нет отчества, то используется только первая буква имени. Если у пользователя составные (из нескольких слов) фамилия, имя или отчество, то используется только первое слово. Для удобства допускается произвольное сокращение очень длинных не составных фамилий или фамилий, транскрипции которых не отчетливо воспринимаемы на слух (на усмотрение пользователя или администратора). При этом такой запрос должен поступить от ответственного лица в органе исполнительной власти или местного самоуправления. Перечень случаев необходимости создания общего почтового ящика: общий почтовый ящик подразделения; функциональный почтовый ящик - применяется, когда сотрудников объединяет выполнение общей функции, проекта и для рассылки сообщений информационными системами, например, такими как службы мониторинга и т.д. Для почтового ящика помещения или подразделения имя подбирается по согласованию с администратором почтовой системы. Имя общего функционального почтового ящика должно как можно более точно и понятно обозначать предназначение (функцию) общего почтового ящика. При этом, имя должно быть уникальным в рамках всей почтовой системы. Поэтому не рекомендуется использовать распространённые названия и термины без уточняющих суффиксов или префиксов, отделённых дефисами. Широко распространенные названия позволяют с большей вероятностью попадать в ящик посторонней рекламной корреспонденции (спам). Например, общий почтовый ящик рассылки для администраторов почтовой системы Exchange может выглядеть следующим образом: exchadmins@donland.ru. Имя определяется заявителем при подаче заявки на создание почтового ящика и должно быть проверено администратором СЭП ПРО на уникальность и соответствие правилам. Администратор вправе отказать в создании запрашиваемого имени и предложить альтернативный вариант, соответствующий требованиям настоящих правил. Для общих почтовых ящиков действуют те же правила создания псевдонима, что и для почтовых ящиков пользователей. 2. Получение и обслуживание почтового ящика 2.1. Формирование заявок на подключение (и отключение) к системе электронной почты Правительства Ростовской области. Для получения почтового ящика пользователь подает заявку о системе электронного документооборота и делопроизводства «Дело» (далее - СЭД «Дело») в соответствии с распоряжением Правительства Ростовской области № 364 от 23.08.2012. Образец заявки представлен в приложении №1 к письму. Аналогичный образец используется для аннулирования доступа к этим ресурсам при увольнении сотрудника или для изменения учетных данных. 4 Заявки должны быть зарегистрированы в структурном подразделении органа исполнительной власти или муниципального образования, как исходящий документ. Без регистрации заявка не может быть передана на исполнение. Заявка должна быть предоставлена по СЭД «Дело» с обязательной электронной подписью. Если заявка не соответствует требованиям информационной безопасности или для ее выполнения или регистрации не хватает данных, она может быть отклонена на этапе согласования в отделе защиты информации министерства информационных технологий и связи Ростовской области. Заявка может быть отклонена в управлении программного и аппаратного обеспечения министерства, в случае, если для ее выполнения нет технических возможностей. Рекомендуется проводить предварительное согласование включаемых в заявки вопросов с сотрудниками отдела защиты информации и управления аппаратного и программного обеспечения министерства информационных технологий и связи Ростовской области. Возможно проведение консультаций в телефонном режиме. 2.2. Настройка почтового ящика в MS Outlook в локальной сети здания Правительства Ростовской области и по Web-интерфейсу. Для настройки почтового ящика в локальной сети здания Правительства Ростовской области в программе Microsoft Outlook необходимо открыть «Панель управления», нажать кнопку «Почта», далее нажать «Добавить». В диалоговом окне (рис. 1) выбрать «Сервер Microsoft Exchange или совместимая служба», далее «Настроить вручную параметры сервера…» (рис. 2). Рис. 1 5 Рис. 2 В следующем окне (рис. 3) необходимо в поле «Сервер» написать «outlook», а в поле «Имя пользователя» свои фамилию, имя и отчество или задать имя пользователя вида «admin\имя пользователя». Ниже поля «Сервер» убрать галочку «Использовать режим кэширования Exchange». После нажатия кнопки «Далее» идет проверка учетной записи и в случае успеха программа outlook будет настроена на выбранный адрес электронной почты. Рис.3 6 Для работы с почтовым ящиком из внешней сети откройте интернет-браузер и в адресной строке введите сокращенный адрес http://mail.donland.ru или полный https://outlook.donland.ru/owa. Для работы с почтовым ящиком из локальной сети здания Правительства Ростовской области адреса для входа будут следующие: https://outlook/owa (из домена admin) или https://172.30.0.73/owa (из домена KI). При этом необходимо добавить в исключения для прокси-сервера адреса 172.30.0.73 и outlook, если Вы работаете в локальной вычислительной сети Правительства Ростовской области. Далее подтвердите принятие сертификата безопасности (рис. 4) и в строке Рис. 4 «имя пользователя» введите: admin\«имя пользователя», а в строке «пароль»: Ваш пароль (рис. 5). Если Вы хотите, чтобы браузер запомнил введенные учетные данные, поставьте в диалоговом окне галочку «Запомнить учетные данные». 7 Рис. 5 2.3. Настройка почтового ящика в MS Outlook для работы с электронной почтой из сети Интернет. Образец настройки программы Outlook приводится на примере программы Microsoft Outlook 2010. В разделе «Панель управления» компьютера нажимаем иконку «Почта», в разделе «Конфигурации» необходимо нажать кнопку «Показать» и далее – «Добавить». Выбираем произвольное имя конфигурации, даваемое, как правило, по названию почтового ящика. В появившемся диалоговом окне (рис. 6) выбираем раздел «Настроить параметры вручную». В следующем окне (рис.7) выбираем раздел «Сервер Microsoft Exchange или совместимая служба». Рис. 6 8 Рис. 7 Далее, указываем имя сервера, как указано на Рис. 8, убрать установленную по умолчанию галочку с раздела «Использовать режим кэширования Exchange» и в разделе «Имя пользователя» указать его. Рис. 8 Далее после нажатия кнопки «Другие настройки» в появившемся окне (Рис. 9) на вкладке «Подключение» ставим галочку «Подключение к Microsoft Exchange по протоколу HTTPS» и нажимаем на кнопку «Параметры прокси-сервера Exchange». 9 Рис. 9 В следующем окне необходимо произвести настройки как указано на Рис.10 с выбором способа проверки подлинности «обычная проверка подлинности». Рис. 10 Далее все открытые окна последовательно закрываются нажатием клавиши «ОК». При первом запуске Microsoft Outlook возможно появление диалогового окна, как указано на Рис. 11 с запросом учётных данных пользователя. 10 Рис. 11 Учетные данные заполняются по шаблону, указанному ниже на Рис. 12 с установкой галочки «Запомнить учетные данные», что позволит избежать набора логина и пароля пользователя при каждом запуске программы Microsoft Outlook. Рис. 12 11 Далее появляется сообщение об успешном завершении создания учетной записи (Рис. 13). Рис. 13 Первый запуск программы Microsoft Outlook может длиться до 10 минут. Это время необходимо для синхронизации всех сообщений электронной почты, уже существующих в электронном ящике (Рис. 14). Рис. 14 12 Настройка Microsoft Outlook позволит максимально полно использовать функционал СЭП ПРО с полнофункциональным использованием календарей, контактов и адресной книги. 2.4. Настройка почтового ящика на мобильных устройствах. Электронный почтовый ящик СЭП ПРО можно также настроить на мобильных устройствах, имеющих доступ в сеть Интернет. На мобильном устройстве с операционной системой iOS порядок настройки будет следующим. На рабочем столе выбрать кнопку «Настройки», далее выбрать раздел «Почта, адреса, календари». Справа откроется соответствующий раздел, в котором надо выбрать «Учетные записи» - «Добавить» и выбрать вариант «Exchange» (Рис. 15). В возникшем диалоговом окне набрать в соответствующих полях свой адрес электронной почты (вида «пользователь»@donland.ru), пароль и нажать клавишу «Вперед» (Рис. 16). Рис. 15 13 Рис. 16 В следующем диалоговом окне проверить правильность набора адреса электронной почты, в поле «Сервер» набрать mail.donland.ru, в поле «Домен» admin, если пароль не указан – набрать пароль. После нажать клавишу «Вперед» (Рис. 17). Рис. 17 14 При возникновении диалогового окна с заголовком «Не удается проверить удостоверение сервера» выбрать вариант «Продолжить» (Рис. 18). Рис. 18 После чего будет предложено указать, что необходимо синхронизировать. Предлагаются варианты «Почта», «Контакты», «Календари», «Напоминания». После чего можно нажать клавишу «Сохранить» (Рис. 19). Рис. 19 15 При повторном входе в настройки данной учетной записи можно выбрать время синхронизации в днях и, какие папки электронной почты следует синхронизировать. Далее можно пользоваться электронной почтой запуская ее через кнопку «Mail». Для настройки календаря (если он был указан в параметрах синхронизации), надо, запустив приложение «Календарь», нажать кнопку «Календари» и поставить галочку в разделе «Exchange - Календарь». Внимание! Подключение можно настроить только при наличии доступа к сети Интернет. На мобильном устройстве с операционной системой Android для настройки необходимо выполнить следующее. Кликнуть по значку стандартного приложения Android «Почта», создать новый аккаунт электронной почты, указать Ваш адрес электронной почты и пароль (Рис. 20). Рис. 20 Далее выбрать тип аккаунта «Exchange» (Рис. 21), в разделе «Домен\Имя пользователя» указать admin\«Имя пользователя» (например, admin\Ivanov_AP), в разделе «Пароль» указать пароль к Вашей учетной записи, если он не сохранился из предыдущего диалога, в разделе «Сервер» указать outlook.donland.ru, поставить галочки в чекбоксах «Использовать защищенное соединение SSL» и «Принимать все сертификаты (SSL)» (Рис. 22). 16 Рис. 21, 22 Если Вам требуется синхронизация контактов и календаря с таковыми в мобильном устройстве, также поставьте соответствующие галочки. После ответа на вопросы о доверии серверу Exchange и указания временных параметров синхронизации, подключение завершится переходом в папку «Входящие». Внимание! Подключение можно настроить только при наличии доступа к сети Интернет. 3. Использование календаря в программе Microsoft Outlook. 3.1. Общее описание календаря. Календарь Microsoft Outlook 2010 служит для управления расписанием и тесно интегрирован с другими службами Outlook, такими, как «Почта», «Контакты» и «Задачи». С помощью календаря можно организовать события, встречи, зарезервировать переговорную комнату или другие ресурсы. Общий вид окна «Календарь» представлен на Рис. 23. 17 Рис. 23 Microsoft Outlook 2010 отображает на ленте все необходимые инструменты управления календарем, как можно видеть на следующей иллюстрации. Лента состоит из вкладок (Файл, Главная, Отправка и получение, Папка, Вид). Вкладки включают разделы (Создать, Удалить, Ответить, Быстрые действия и т.д.). В разделах размещаются кнопки. Набор вкладок и кнопок в них меняется при выборе разных элементов (например, сообщения, встречи, задачи, проч. (Рис. 24). Рис. 24 3.2. Просмотр событий. Microsoft Outlook 2010 предоставляет четыре вида просмотра событий в календаре: «День», «Неделя», «Рабочая неделя», «Месяц». Чтобы изменить вид просмотра календаря на вкладке «Главная» выберите нужный вид просмотра (Рис. 25). 18 Рис. 25 3.3. Управление событиями. Когда планируете в календаре мероприятие без приглашения других участников, необходимо создать Встречу. Мероприятие, занимающее целый день, называется Событием. Мероприятие с приглашением других участников называется Собрание. 3.4. Добавление мероприятия. Чтобы добавить новую встречу можно просто выбрать мышью подходящее время в календаре и вписать название встречи. 1. Если требуется настроить дополнительные свойства встречи, используйте один из способов: В календаре нажмите кнопку «Создать встречу» (Рис. 26) Рис. 26 или - в календаре дважды щелкните мышью подходящий временной интервал (Рис. 27). Рис. 27 2. Заполните поля «Тема» и, при необходимости, «Место». 3. Задайте дату и время мероприятия. Если событие длится целый день, установите отметку «Целый день». 4. Настройте время срабатывания напоминания (Рис. 28) Рис. 28 5. В поле «Показать как» выберите статус мероприятия (Рис. 29). 19 Рис. 29 По умолчанию для всех мероприятий указывается статус «Занят». Когда другие пользователи будут просматривать ваш календарь, они будут видеть только то, что вы заняты в это время, но не увидят названия мероприятия. Нажмите кнопку «Сохранить и закрыть» (Рис. 30). Рис. 30 Мероприятие показывается в вашем календаре. Чтобы скопировать мероприятие в календаре: 1. Выделите мероприятие, которое нужно скопировать. 2. Удерживая нажатой клавишу CTRL, переместите мышью мероприятие на нужное время. Комментарий: копия повторяющегося мероприятия из серии становится обычным мероприятием (не входит в серию повторов). 3.5. Изменение встречи. Чтобы изменить встречу: 1. Дважды щелкните в календаре встречу, которую нужно изменить. 2. Внесите необходимые изменения. 3. Нажмите «Сохранить и Закрыть». 3.6. Создание повторяющихся мероприятий. Вы можете внести в календарь серию регулярно повторяющихся встреч. Круговая стрелка рядом с названием встречи указывает, что она повторяется. Чтобы создать повторяющуюся встречу: - в календаре нажмите кнопку «Создать встречу» (Рис. 31). Рис. 31 или - в календаре дважды щелкните мышью подходящий временной интервал (Рис. 32). 20 Рис. 32 1. Заполните поле «Тема» и, при необходимости, «Место». 2. Задайте дату и время мероприятия. Если событие длится целый день, установите отметку «Целый день». 3. Настройте время срабатывания напоминания (Рис. 33). Рис. 33 4. В поле «Показать как» выберите статус мероприятия (Рис. 34). Рис. 34 5. Нажмите кнопку «Повторение» (Рис. 35). Рис. 35 6. Укажите периодичность события и время окончания. Примечание. Мероприятия точно следуют назначенному шаблону повторений. Если время одного или нескольких мероприятий серии не соответствует шаблону, для них нужно создать отдельную серию. 7. Нажмите ОК. 8. В окне мероприятия нажмите «Сохранить и закрыть». Чтобы изменить ряд встреч: 1. Выполните двойной щелчок мышью на мероприятие, которое нужно изменить. 2. В диалоговом окне «Открыть повторяющийся элемент» выберите нужную опцию: - «Открыть копию» - открывает только окно данного мероприятия. 21 - «Открыть весь ряд» - настраиваются все. 3. Внесите необходимые изменения; 4. Нажмите «Сохранить и закрыть». 3.7. Организация собрания Собрание - это мероприятие, на которое вы приглашаете других участников и возможно резервируете ресурсы, например переговорные. Ответы на отправленные приглашения отображаются в папке «Входящие». Собрание создается так же, как обычная встреча. Чтобы организовать собрание 1. В календаре откройте окно собрания одним из способов: выделите мышью подходящее время и нажмите «Создать собрание» (Рис. 36) Рис. 36 или дважды щелкните подходящий временной блок в календаре и в окне встречи нажмите кнопку (рис. 37) Рис. 37 Встреча становится собранием (добавлено поле «Кому»). 2. Укажите «Тему» и (если нужно) «Место проведения собрания». 3. Задайте дату и время начала и окончания мероприятия. Если событие длится целый день, установите отметку «Целый день». 4. Настройте время срабатывания напоминания (Рис. 38). Рис. 38 5. В поле «Показать как» выберите статус мероприятия (Рис.39). 22 Рис.39 6. В нижней части окна собрания можно ввести дополнительную информацию, например, план встречи. Если нужно вложить файлы в приглашение, нажмите вкладку «Вставка»–«Вложить файл». Примечание: Все приглашенные участники увидят полный текст в окне собрания и файлы, которые вы добавили. Если одному из участников нужно отправить конфиденциальный текст, назначьте для него отдельное собрание в аналогичное время. 3.8. Добавление участников собрания. Когда вы вписали все данные о собрании, нужно выбрать и добавить его участников. 1. В окне собрания, чтобы пригласить участников, нажмите кнопку «Кому». 2. Выберите участников из адресной книги организации или своего списка «Контакты» (выбор источника адресов – в верхнем правом поле). Выделите фамилию в списке. Двойной щелчок мышью по фамилии добавит ее в поле «Обязательный->» (участники, которые обязаны присутствовать). Чтобы добавить фамилию необязательного участника (участники, которым не обязательно присутствовать), выделите ее в списке и нажмите кнопку «Необязательный->» (Рис. 40). Далее нажмите «ОК». Рис. 40 3. Нажмите «Отправить» (Рис. 41). 23 Рис. 41 4. Чтобы проверить занятость участников, которых вы планируете пригласить, нажмите кнопку (Рис. 42). Рис. 42 Outlook отображает степень занятости каждого участника: каждое мероприятие, внесенное в его календарь, отображается в виде цветной полосы. Между вертикальной зеленой и красной линиями – время вашего собрания. Таким образом, можно заранее проверить, свободны ли участники в запланированное вами время для собрания (Рис. 43). Рис. 43 Добавление ресурсов (бронирование переговорной комнаты). Если в Вашей организации созданы календари использования общих ресурсов (переговорные комнаты, проекторы, ноутбуки, проч.), с помощью этих календарей можно бронировать ресурсы для ваших мероприятий. Чтобы забронировать ресурс на время собрания: 1. В окне собрания нажмите кнопку «Кому» или «Адресная книга». 2. Из списка адресов выберите название ресурса и нажмите кнопку «Ресурсы». 3. Нажмите «ОК». 4. В виде «Планирование» будет видно незанятое время для данной переговорной, которое можно занять для вашего собрания. 24 Примечание: Вы можете добавить сразу несколько переговорных комнат в список, чтобы просмотреть их доступность. Неподходящие комнаты нужно удалить перед отправкой приглашения. 3.9. Изменение времени собрания В виде Планирование удобно подобрать время собрания, когда все участники свободны. Также можно отключить письменный запрос к участникам о подтверждении участия. Чтобы изменить время собрания: 1. В окне собрания выберите вид «Планирование». 2. В графике доступности передвиньте время начала и окончания собрания (зеленую и красную вертикальные полосы) на временной блок, свободный для всех участников и ресурсов (Рис. 44). Рис. 44 Microsoft Outlook 2010 меняет дату и время собрания в соответствии с линиями. Чтобы отключить письменный запрос на подтверждения участия: По умолчанию каждому участнику придет приглашение на собрание с просьбой подтвердить или отклонить участие. Если вы не хотите получить ответы с подтверждением, отключите запрос ответов. В окне события нажмите кнопку «Варианты ответов». Снимите отметку «Запросить ответы» (Рис. 45). 25 Рис. 45 Примечание: При отключении запроса ответов вы не сможете посмотреть статистику подтверждений/отклонений собрания от участников. 3.10. Отправка приглашения участникам собрания. После окончательной настройки деталей собрания его участникам отправляются приглашения на собрание. Чтобы отправить приглашение на собрание: 1. Перед отправкой приглашения проверьте, что вы правильно указали следующее: Состав участников и необходимые ресурсы; Удалили ненужные ресурсы, если вы проверяли их доступность в «Планировании»; Время начала и окончания собрания. 2. Нажмите кнопку «Отправить» (Рис. 46). Рис. 46 3.11. Подтверждение участия в собрании. Участники собрания и ресурсы должны подтвердить, или условно подтвердить, или отклонить приглашение на собрание, ответив на письмо с приглашением. Чтобы ответить на сообщение с приглашением на собрание: 1. Когда поступает новое приглашение на собрание, оно помещается в папку «Входящие». В списке сообщений щелкните правой кнопкой мыши письмо с приглашением на собрание и в контекстном меню выберите один из ответов (Рис. 47): Рис. 47 26 2. В открывшемся диалоговом окне выберите один из вариантов: «Изменить ответ перед отправкой», чтобы открыть окно для ответа на приглашение и вписать свои комментарии. Нажмите «Отправить». Ваш календарь будет обновлен автоматически. «Ответить сейчас», и далее «ОК», чтобы отправить ответ на приглашение. Ваш календарь будет обновлен автоматически. «Не отправлять ответ», и далее «ОК», чтобы обновить календарь, но не отправлять ответа на приглашение. Чтобы предложить другое время для собрания: 1. Выберите письмо с приглашением на собрание в списке сообщений. 2. На вкладке «Собрание» нажмите кнопку «Предложить новое время» и выберите нужный вариант (Рис. 48). Рис. 48 3. В диалоговом окне «Предложение нового времени» передвиньте линии начала и конца собрания. Outlook внесет эти изменения в поля «Начало» и «Окончание» (Рис. 49). Рис. 49 27 4. Нажмите кнопку «Предложить время». 5. Нажмите кнопку «Отправить». 3.12. Дополнительные возможности работы с календарем. 3.12.1. Назначение встречи или собрания с отметкой «Частное». Если вы хотите скрыть от других пользователей часть мероприятий в своем календаре, установите для них отметку «Частное». Чтобы пометить мероприятие как частное, в окне мероприятия на вкладке «Событие» нажмите кнопку «Частное». 3.12.2. Настройка напоминаний. В Microsoft Outlook 2010 вы можете указать стандартное время напоминания о любом мероприятии. Чтобы настроить напоминания по умолчанию 1. На вкладке «Файл» выберите «Параметры». 2. В разделе «Календарь» выберите настройку «Напоминания по умолчанию» (Рис. 50). Рис. 50 Вы можете выбрать любое время для напоминания в минутах, часах, днях (Рис. 51). 3. Нажмите ОК. 28 Рис. 51 3.12.3. Отключить опцию «Предложить новое время» для всех новых собраний. Если вы при организации собраний постоянно вручную отключаете опцию «Разрешить предлагать другое время», можно отключить эту опцию для всех последующих собраний. Чтобы отключить опцию «Предложить новое время» для новых собраний: 1. На вкладке «Файл» выберите «Параметры». 2. В разделе «Календарь» отключите отметку «Разрешать участникам предлагать другое время для собраний». 3. Нажмите «ОК». 3.12.4. Предоставление общего доступа к календарю. Вы можете предоставить коллегам доступ к своему календарю. Чтобы предоставить доступ к календарю: Выделите календарь, к которому хотите открыть доступ. 1. На вкладке «Главная» в группе «Общий доступ» нажмите кнопку «Общий доступ к календарю». 2. В открывшемся приглашении к совместному использованию укажите пользователя в поле «Кому». 29 3. Укажите степень подробности просмотра данных, которую вы разрешаете: только занятость, или названия событий, или полная информация. 4. Введите или выберите другие параметры, как при отправке обычного сообщения электронной почты. Пользователь получит по электронной почте письмо с уведомлением, что ему открыт доступ к вашему календарю. 3.12.5. Открыть календарь другого пользователя Для просмотра календаря другого пользователя вам нужно получить разрешение от владельца календаря. Если вы получили сообщение, что вам разрешен просмотр календаря другого пользователя, на вкладке «Сообщение» нажмите кнопку «Открыть этот календарь». Если сообщение не пришло, нажмите на вкладке «Главная» кнопку «Открыть календарь» – «Открыть общий календарь» и укажите имя владельца. Если вам удалось успешно открыть календарь, его название появляется в «Области навигации». 3.12.6. Одновременный просмотр календарей. Чтобы сравнить календари рядом: Установите отметки в списке в «Области навигации» у календарей, которые нужно сравнить рядом (Рис. 52). Рис. 52 Чтобы просмотреть события календарей в режиме наложения: Для совмещения мероприятий из нескольких календарей в одном щелкните правой кнопкой мыши название календаря (или имя владельца) и выберите «Наложение». В режиме наложения мероприятия разных пользователей отображаются разным цветом в календаре (Рис. 53). 30 Рис. 53 Программа Microsoft Outlook 2010 наиболее широко раскрывает описанные функции работы с календарями. Также следует сказать, что большая часть описанных функций доступна и в веб-интерфейсе электронной почты. 4. Получение технической поддержки при работе с системой электронной почты Правительства Ростовской области. Пользователь системы электронной почты Правительства Ростовской области имеет возможность обратиться за помощью в настройке учетной записи и консультациями по телефону отдела программного обеспечения управления аппаратного и программного обеспечения: 240-51-33. Адрес: 344050, г. Ростов-наДону, ул. Социалистическая, 112, к. 360. Для получения почтового ящика пользователь подает заявку по СЭД «Дело» в соответствии с распоряжением Правительства Ростовской области № 364 от 23.08.2012 по образцу, указанному в приложении №1 к Методическим рекомендациям. 31 Приложение №1 к Методическим рекомендациям по работе с системой электронной почты Правительства Ростовской области Заместителю министра информационных технологий и связи Ростовской области Бондаренко С.С. ЗАЯВКА № ________ на предоставление/аннулирование доступа к информационным, программным и аппаратным ресурсам локальной вычислительной сети Правительства Ростовской области № п/п 1 1 Ф.И.О. пользователя, замещаемая должность Инвентарный Сетевое Обоснование необходимости представления / Наименование номер рабочей имя аннулирования доступа к ресурсам локальной предоставлястанции, номер рабочей вычислительной сети Правительства емого ресурса комнаты, номер станции Ростовской области (с указанием подпунктов телефона должностного регламента) 2 3 4 5 6 электронная почта Иванов Иван инв.1234567890, app-125-1 Для служебной необходимости 123456@donland.ru Иванович, главный каб.1234, специалист тел.123-45-67 Начальник отдела планирования (должность руководителя структурного подразделения) Период действия доступа 7 8 откры 01.01.201402.02.2050 (или ть - бессрочно) ___________________ Ф.И.О. ___________________ СОГЛАСОВАНО от отдела защиты информации управления информационных технологий министерства информационных технологий и связи Ростовской области Режим доступ а1 (подпись) _________________ (должность) _________________ Ф.И.О. (подпись)
