Использование ЭП в OUTLOOK 2007-2010
advertisement
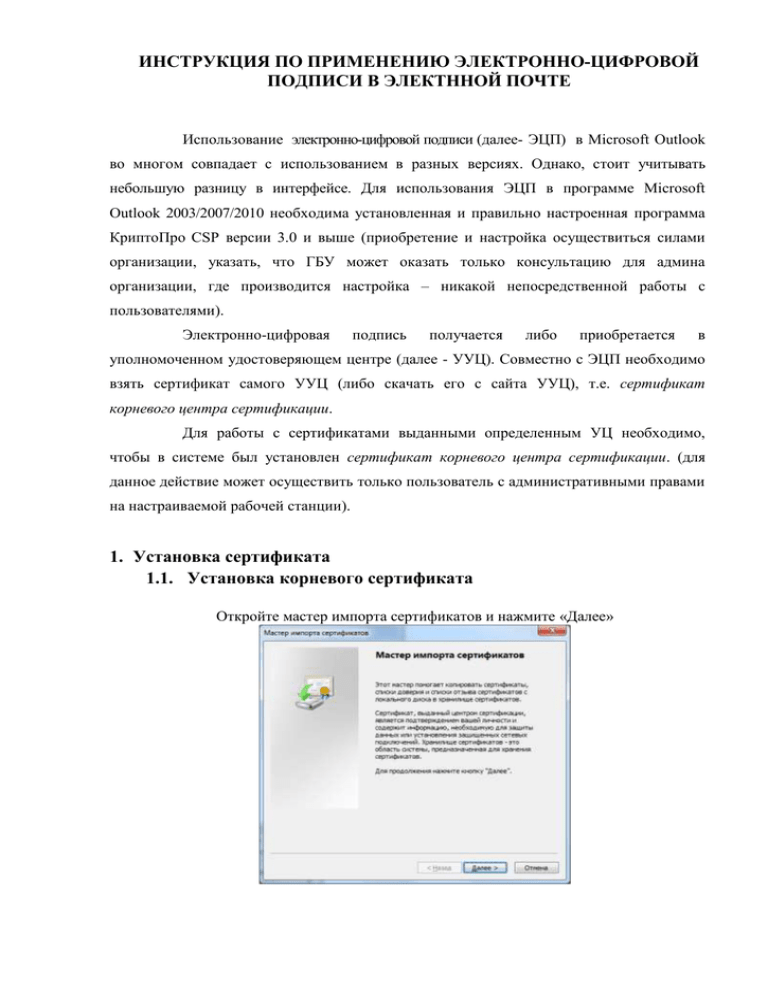
ИНСТРУКЦИЯ ПО ПРИМЕНЕНИЮ ЭЛЕКТРОННО-ЦИФРОВОЙ ПОДПИСИ В ЭЛЕКТННОЙ ПОЧТЕ Использование электронно-цифровой подписи (далее- ЭЦП) в Microsoft Outlook во многом совпадает с использованием в разных версиях. Однако, стоит учитывать небольшую разницу в интерфейсе. Для использования ЭЦП в программе Microsoft Outlook 2003/2007/2010 необходима установленная и правильно настроенная программа КриптоПро CSP версии 3.0 и выше (приобретение и настройка осуществиться силами организации, указать, что ГБУ может оказать только консультацию для админа организации, где производится настройка – никакой непосредственной работы с пользователями). Электронно-цифровая подпись получается либо приобретается в уполномоченном удостоверяющем центре (далее - УУЦ). Совместно с ЭЦП необходимо взять сертификат самого УУЦ (либо скачать его с сайта УУЦ), т.е. сертификат корневого центра сертификации. Для работы с сертификатами выданными определенным УЦ необходимо, чтобы в системе был установлен сертификат корневого центра сертификации. (для данное действие может осуществить только пользователь с административными правами на настраиваемой рабочей станции). 1. Установка сертификата 1.1. Установка корневого сертификата Откройте мастер импорта сертификатов и нажмите «Далее» На шаге «Импортируемый файл» (Шаг может быть пропущен, в зависимости от варианта запуска мастера) с помощью кнопки «Обзор...» выберите корневой сертификат и нажмите «Далее». На шаге «Хранилище сертификатов» установите опцию «Поместить все сертификаты в следующее хранилище» и нажмите кнопку «Обзор». После нажатия кнопок «Ок», «Далее» и «Готово» может появиться предупреждение о безопасности (зависит от внутренних настроек операционной системы) с вопросом «Установить данный сертификат?», нажмите «Да». Появится сообщение – «Импорт успешно выполнен», корневой сертификат добавлен в доверенные корневые центры сертификации для вашей или для всех учетных записей. 1.2. Установка личного сертификата Необходимо запустить КриптоПро CSP, для этого нажимаем: Пуск – Программы – КриптоПро - КриптоПро CSP в случае если установлена Windows Vista / 7, либо Пуск Панель управления - КриптоПро CSP, для Windows XP; В окне свойств «КриптоПро CSP» перейдите на вкладку «Сервис» и нажмите кнопку «Просмотреть сертификаты в контейнере»; В появившемся окне нажмите «Обзор»; Выберите идентификатор из списка (в большинстве случаев в списке будет присутствовать один ключевой контейнер) и нажмите «Ok»; В следующем окне нажмите кнопку «Далее»; В некоторых конфигурациях КриптоПро запросит pin-код на носитель (электронный ключ Rutoken либо eToken). Введите pin-код ключа и НЕ ставьте флажок возле надписи «Запомнить пароль» (данное действие будет нарушением политики информационной безопасности). Нажмите кнопку «Ok»; Для установки просматриваемого сертификата в «Личное хранилище сертификатов» Нажмите «Установить». Дополнительно (ситуации описанной на предыдущей картинке) можно нажать на «Свойства» и просмотреть общие свойства сертификата. В открывшемся окне проверьте: 1) что значок сертификата не имеет на своем изображении желтых треугольников с восклицательным знаком внутри; красных кругов с белым крестиком. 2) Предназначение сертификата; 3) наличие зарытого ключа, соответствующего данному сертификату. и перейдите на вкладку «Путь сертификации» , На вкладке «Путь сертификации» проверьте: 1. А. что цепочка сертификатов выстраивается верно (должно быть несколько сертификатов, как правило - 3, но не менее 2-х); 2. Б. что статус сертификата принимает значение «Этот сертификат действителен». ВНИМАНИЕ! 1. Если цепочка сертификатов не выстраивается (в цепочке присутствует только один ваш сертификат с желтым треугольником и восклицательным знаком внутри),возможно у вас не установлены корневые сертификаты удостоверяющего центра (см. пункт по установке сертификатов корневых центров сертификации). 2. Если какие-либо сертификаты не действительны или повреждены (на значке сертификата присутствует красный круг с белым крестиком внутри) следует переустановить корневые сертификаты. Также настоятельно рекомендуется проверить компьютер на наличие вирусов. 1.3. Список отзыва сертификатов (СОС) Скачать с сайта УУЦ либо получить иным способом. Затем вызвать контекстное меню «Установить список отзыва (CRL)» (клик правой кнопкой мышки). Нажмите кнопку «Далее»; Нажмите кнопку «Далее»; Нажмите кнопку «Готово»; После установки коревого сертификата центра сертификации, личного сертификата и списка отзыва сертификатов становится возможным подписывать и шифровать сообщения электронной почты. 2. Настройка Конфигурация Outlook 2007 Выберите пункт меню Сервис, Центр управления безопасностью и нажмите на закладку Защита электронной почты. Нажмите кнопку Параметры. Выберите личные сертификаты, соответствующие ключам подписи и шифрования, используя кнопку Выбрать. Отображаемый диалог позволяет пользователю указать свои личные сертификаты, которые будут использоваться при выборе личных ключей пользователя для формирования электронной цифровой подписи и расшифровки входящих сообщений. Как уже было отмечено ранее, в диалоге выбора сертификата отображаются только сертификаты, имеющие совпадающий адрес электронной почты и разрешенные для защиты электронной почты. Для создания и отправки подписанного сообщения нажмите кнопку Создать или выберите пункт меню Файл, Создать, Сообщение. Выберите получателя сообщения (поле Кому) и введите тему сообщения. Если письмо будет содержать некоторые файлы, добавьте их в письмо, используя кнопку Вложить файл. Для отправки сообщения в подписанном виде нажмите кнопку . После того, как сообщение подготовлено к отправке, нажмите кнопку Отправить. Если сертификат, с помощью которого подписано сообщение, был отозван, то появится следующее предупреждение, а само сообщение не будет отправлено. Получение сертификата открытого ключа абонента для шифрования сообщений Для шифрования сообщений в адрес других пользователей необходимо предварительно произвести обмен сертификатами. Для этого обычно достаточно переслать подписанное сообщение в адрес требуемого абонента (сообщение посылается вместе с сертификатом отправителя). После получения сообщения и проверки электронной цифровой подписи производится автоматическое добавление адреса отправителя и его сертификата в адресную книгу. Для контроля добавления выполните следующие действия. Откройте полученное подписанное письмо. Установите курсор на адрес отправителя и, нажав правую кнопку мыши, выберите пункт Добавить в контакты Outlook. В отображаемом диалоге нажмите на закладку отправителя. Сертификаты и убедитесь в наличии сертификата После этого нажмите на кнопку Сохранить и закрыть. Если абонент с таким адресом уже существует, программа предложит, либо добавить новый контакт, либо обновить сведения о выделенном контакте. Выберите второй пункт. При этом в существующий контакт будет добавлен полученный сертификат. Если контакт до этого содержал сертификат, новый сертификат станет использоваться по умолчанию. Отправка шифрованных сообщений Для создания и отправки шифрованного сообщения нажмите кнопку Создать или выберите пункт меню Файл, Создать, Сообщение. Выберите получателя сообщения (поле Кому) и введите тему сообщения. Если письмо будет содержать некоторые файлы, добавьте их в письмо, используя кнопку файл. Для отправки сообщения в зашифрованном виде нажмите кнопку как сообщение подготовлено к отправке, нажмите кнопку Вложить . После того, Отправить. При попытке зашифровать письмо на открытом ключе владельца отозванного сертификата, появится следующее предупреждение. Проверка сертификата на отзыв Для контроля проверки сертификатов на отзыв выполните следующие действия. Откройте полученное подписанное письмо. Нажмите кнопку – признак подписанного сообщения. Нажмите кнопку Сведения. Если сертификат действительный и не был отозван, то откроется окно, подобное этому: А если открывшееся окно подобно следующему, то СОС не установлен либо срок его действия истек. Обновите списки отзыва сертификатов (СОС) , хранящийся в локальном справочнике сертификатов с использованием доступных средств. Если же СОС обновлен, а письмо подписано отозванным сертификатом, то при нажатии кнопки появится следующее предупреждение: Нажмите кнопку Сведения для просмотра сведений о сертификате: ИСПОЛЬЗОВАНИЕ КРИПТОПРО CSP В OUTLOOK 2010 Использование средств криптографической защиты в Outlook 2010 во многом совпадает с использованием в Outlook ранних версий. Конфигурация Outlook 2010 Выберите пункт Параметры меню Файл. В открывшемся окне выберите в закладке Центр управления безопасностью пункт Параметры Центра управления безопасностью. Выберите вкладку Защита электронной почты Нажмите Параметры. Если на компьютере не установлен личный сертификаты пользователя, программа покажет следующее сообщение. Иначе программа предложит продолжить настройку. Выберите шифрования, личные используя сертификаты, кнопки соответствующие Выбрать. ключам Отображаемый подписи диалог и позволяет пользователю указать свои личные сертификаты, которые будут использоваться при выборе личных ключей пользователя для формирования электронной цифровой подписи и расшифровки входящих. При установке флага Передавать сертификаты с сообщением , личный сертификат будет передаваться вместе с письмом. В закладке Защита электронной почты можно включить режимы Шифровать содержимое и вложения исходящих сообщений и Добавлять цифровую подпись к исходящим сообщениям) для того, чтобы шифрование и электронная цифровая подпись выполнялись автоматически для каждого сообщения. Если эти режимы не включены, опции шифрования и подписи нужно будет включать для каждого отправляемого сообщения. В этом же диалоге дополнительно можно установить опцию Отправлять подписанные сообщения открытым текстом. При включенном режиме подпись формируется в виде одного отдельного вложения для сообщения. Если режим выключен - текст сообщения и все вложения объединяются в единое целое и кодируются в соответствии с правилами кодирования BASE64, после чего результат кодирования подписывается. Отправка подписанных сообщений Для создания и отправки подписанного сообщения нажмите кнопку Создать. Выберите получателя сообщения (поле Кому) и введите тему сообщения (поле Тема). Если письмо будет содержать некоторые файлы, добавьте их в письмо, используя кнопку Вложить файл. Для того, чтобы подписать сообщение нажмите на кнопку Подписать в закладке Параметры Для отправки сообщения в нажмите кнопку Отправить Если сертификат, с помощью которого подписано сообщение, был отозван или электронный адрес, указанный в сертификате не совпадает с электронным адресом данной учетной записи, то появится следующее предупреждение, а само сообщение не будет отправлено. Получение сертификата открытого ключа абонента для шифрования сообщений Для шифрования сообщений в адрес других пользователей необходимо предварительно произвести обмен сертификатами. Для этого обычно достаточно переслать подписанное сообщение в адрес требуемого абонента (сообщение посылается вместе с сертификатом отправителя). После получения сообщения и проверки электронной цифровой подписи производится автоматическое добавление адреса отправителя и его сертификата в адресную книгу. Для контроля добавления выполните следующие действия. Откройте полученное подписанное письмо. Установите курсор на адрес отправителя и, нажав правую кнопку мыши, выберите пункт Добавить в контакты Outlook. В отображаемом диалоге нажмите на закладку Сертификаты и убедитесь наличии сертификата отправителя. После этого нажмите на кнопку Сохранить и Закрыть. Если абонент с таким адресом уже существует, программа предложит, либо добавить новый контакт, либо обновить сведения о выделенном контакте. Выберите второй пункт. При этом в существующий контакт будет добавлен полученный сертификат, а резервная копия будет сохранена в Удаленные. Отправка шифрованных сообщений Для создания и отправки шифрованного сообщения нажмите кнопку Создать. Выберите получателя сообщения в поле Кому и введите тему сообщения. Если письмо будет содержать некоторые файлы, добавьте их в письмо, используя кнопку Вложить файл в закладке Вставка. Для отправки сообщения в зашифрованном виде нажмите кнопку Шифровать. После того, как сообщение подготовлено к отправке, нажмите кнопку Отправить. Проверка сертификата на отзыв Для контроля проверки сертификатов на отзыв выполните следующие действия. Откройте полученное подписанное письмо. Нажмите кнопку подписанного сообщения. Нажмите кнопку Сведения. Если сертификат действительный и не был отозван, то откроется окно, подобное этому: – признак Если открывшееся окно подобно следующему, то СОС не установлен либо срок его действия истек. Обновите СОС, хранящийся в локальном справочнике сертификатов, с использованием доступных средств. Если окно осталось прежним, то сертификат не был отозван. Если то при нажатии же СОС обновлен, а письмо подписано отозванным сертификатом, кнопки появится следующее предупреждение: Нажмите кнопку Сведения для просмотра сведений о сертификате. Сертификат не действителен. Подписывать письма таким сертификатом нельзя.