Запустите Microsoft Word
advertisement
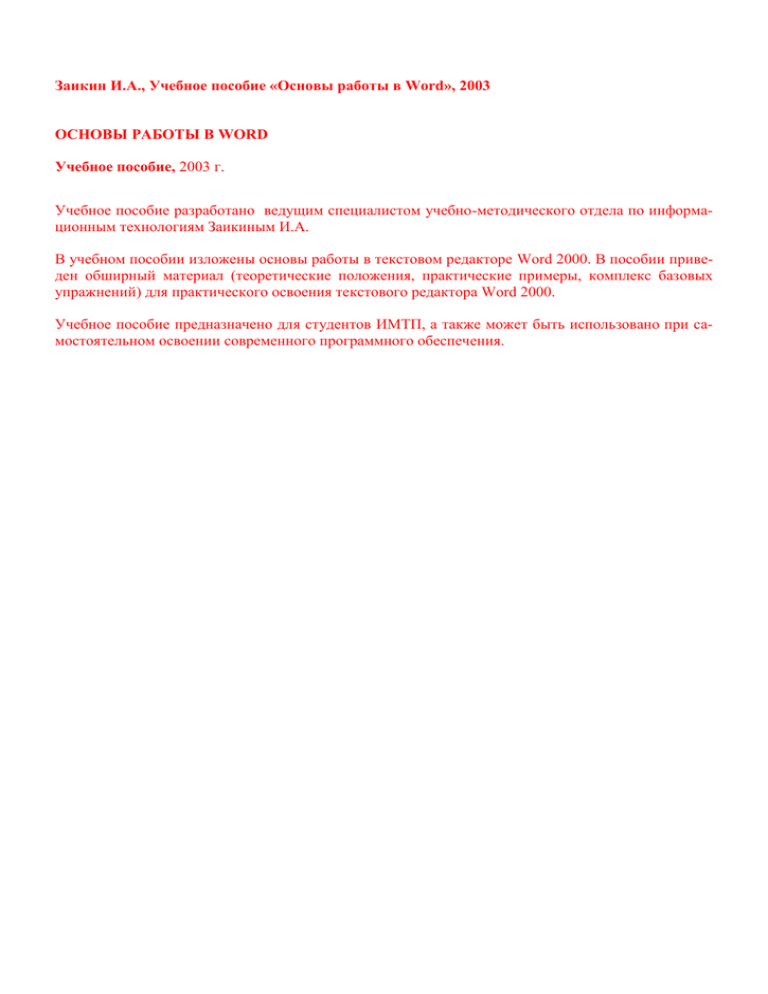
Заикин И.А., Учебное пособие «Основы работы в Word», 2003
ОСНОВЫ РАБОТЫ В WORD
Учебное пособие, 2003 г.
Учебное пособие разработано ведущим специалистом учебно-методического отдела по информационным технологиям Заикиным И.А.
В учебном пособии изложены основы работы в текстовом редакторе Word 2000. В пособии приведен обширный материал (теоретические положения, практические примеры, комплекс базовых
упражнений) для практического освоения текстового редактора Word 2000.
Учебное пособие предназначено для студентов ИМТП, а также может быть использовано при самостоятельном освоении современного программного обеспечения.
2
ВОЗМОЖНОСТИ ТЕКСТОВОГО РЕДАКТОРА WORD ................................................................................2
Тема 1. ОСНОВНЫЕ ЭЛЕМЕНТЫ WORD .......................................................................................................4
Запуск Word ..........................................................................................................................................................4
Основные элементы окна Word ........................................................................................................................4
Установка удобного вида рабочего окна .........................................................................................................5
Тема 2. СОЗДАНИЕ ДОКУМЕНТА ......................................................................................................................7
Набор и редактирование текста .......................................................................................................................7
Упражнение №1. Набор и редактирование текста. .........................................................................................8
Сохранение нового документа ...........................................................................................................................8
Упражнение №2. Сохранение нового документа. ..........................................................................................9
Закрытие документа ..........................................................................................................................................10
Упражнение №3. Закрытие документа. .........................................................................................................10
Упражнение №4. Просмотр созданного документа. ....................................................................................10
Открытие документа .........................................................................................................................................10
Упражнение №5. Открытие документа. ........................................................................................................11
Изменение и сохранение документа ...............................................................................................................11
Упражнение №6. Изменение и сохранение документа. ...............................................................................11
Выделение текста ...............................................................................................................................................12
Копирование текста ...........................................................................................................................................12
Упражнение №7. Выделение и копирование текста.....................................................................................13
Проверка правописания ...................................................................................................................................13
Упражнение №8. Проверка правописания текста.........................................................................................14
Тема 3. ОФОРМЛЕНИЕ ДОКУМЕНТА ............................................................................................................14
Установка параметров страницы ...................................................................................................................14
Упражнение №9. Установка параметров страницы. ....................................................................................15
Форматирование шрифта (символов) ............................................................................................................15
Упражнение №10. Форматирование шрифта. ...............................................................................................16
Форматирование абзацев..................................................................................................................................18
Упражнение №11. Форматирование абзацев. ...............................................................................................19
Формирование списка-перечисления.............................................................................................................21
Упражнение №12. Формирование списка-перечисления. ...........................................................................21
Нумерация страниц ...........................................................................................................................................22
Принудительный разрыв страниц ..................................................................................................................22
Установка колонтитулов ..................................................................................................................................22
Упражнение №13. Нумерация страниц и вставка колонтитулов. ...............................................................23
Формирование оглавления ..............................................................................................................................23
Вставка математических выражений ............................................................................................................23
Создание шаблона документа ..........................................................................................................................24
Упражнение №14. Создание шаблона документа.........................................................................................25
Печать документа...............................................................................................................................................25
Тема 4. СОЗДАНИЕ И ОФОРМЛЕНИЕ ТАБЛИЦ ..........................................................................................26
Что такое таблица ..............................................................................................................................................26
Создание таблицы ..............................................................................................................................................26
Редактирование и форматирование таблицы ..............................................................................................26
Оформление таблицы ........................................................................................................................................29
Упражнение №15. Создание и оформление таблиц. ....................................................................................30
Тема 5. ИСПОЛЬЗОВАНИЕ РИСОВАНИЯ И ГРАФИКИ ............................................................................31
Создание рисунков .............................................................................................................................................31
Создание надписи ...............................................................................................................................................33
Создание текстовых эффектов.........................................................................................................................34
Добавление графического образа ....................................................................................................................35
Добавление картинки ........................................................................................................................................35
Упражнение №16. Использование графики и рисования. ...........................................................................37
ЗАКЛЮЧЕНИЕ ......................................................................................................................................................38
Приложение. ТИПОВЫЕ РАБОЧИЕ ОПЕРАЦИИ В WORD .......................................................................39
3
ВОЗМОЖНОСТИ ТЕКСТОВОГО РЕДАКТОРА WORD
Word – наиболее популярный текстовый редактор для Windows. Во всех основных сравнительных обзорах он получает высочайший рейтинг. Для Word характерны как черты простых в использовании текстовых редакторов, так и черты, которые делают его более мощным и настраиваемым текстовым процессором.
Многим пользователям часто приходится создавать, редактировать и печатать
документы, оформление которых должно соответствовать определенному уровню.
Программа Word идеально подходит для этих целей. Работая с Word, можно копировать, вырезать и вставлять текстовые и графические объекты из одного документа
Word в другой. Точно также можно обмениваться информацией и с другими программами. Структура меню и диалоговых окон Word не отличается от других приложений Windows. Текстовый редактор Word обладает средствами, которые годятся
для самых разнообразных областей применения. Даже начинающие пользователи
или операторы среднего уровня могут настроить Word на специфические потребности определенной области. Ниже приводятся ряд возможностей Word по подготовке
документов (табл.1).
Таблица 1
Направления работы
Обработка текстов и
оформление документов
Подготовка научнотехнических и профессиональных документов
Основные возможности
Ввод, удаление, редактирование любых текстов.
Применение различных начертаний, размеров шрифтов.
Копирование, перемещение любых фрагментов текстов.
Форматирование отдельных фрагментов и документов в целом.
Создание и форматирование таблиц.
Создание и форматирование нумерованных и маркированных списков.
Отображение на экране документа в режиме предварительного просмотра перед печатью.
Использование символов иностранных языков или специальных символов.
Автоматическая проверка орфографии в документах по мере их ввода.
Использование встроенных инструментов рисования и графики.
Использование шаблонов при создании документов стандартного типа.
Получение электронной справки по работе с Word.
Задание структуры документа.
Использование автотекста, который позволяет исключить ввод длинных слов и повторяющихся фраз.
Автоматическое построение указателей и перекрестных ссылок.
Включение в документ примечаний, скрытого текста и исправлений.
Нумерация страниц, строк и настройка интервалов.
Использование редактора формул.
Конвертирование графических файлов различных типов.
Создание и использование электронных таблиц для вычислений.
Создание и использование макросов.
Знания, умения и навыки, приобретенные вами при освоении редактора Word,
найдут применение в вашей деятельности.
4
Тема 1. ОСНОВНЫЕ ЭЛЕМЕНТЫ WORD
Запуск Word
Для запуска Word выполните следующие действия:
1. Щелкните на кнопке Пуск.
2. В появившемся меню выберите пункт Программы.
3. В следующем меню щелкните на Microsoft Word. После этого откроется
рабочее окно Word.
Другие способы запуска Word:
1. Если на рабочем столе создан ярлык программы Word,
достаточно выполнить двойной щелчок по этому ярлыку (этот способ – самый быстрый).
2. Если панель инструментов Microsoft Office высвечивается на экране вашего
дисплея, щелкните на кнопке Microsoft Word..
3. Откройте меню кнопки Пуск и щелкните на пункте Создать документ
Microsoft Office.
В третьем случае появится окно Создать документ Office. В этом окне щелкните на кнопке Общие и затем сделайте двойной щелчок на пиктограмме Новый
документ. После этого откроется рабочее окно Word.
Основные элементы окна Word
Открыв Word, вы увидите окно пустого документа, в которое можно вводить
текст. Однако, перед тем как это делать, нужно знать о назначении основных элементов окна Word (рис. 1, табл. 2).
Строка заголовка
Горизонтальная линейка
Строка меню
Панели
инструментов
(стандартная,
форматирование)
Положение
курсора
Указатель
мыши
Вертикальная
линейка
I
Полосы
прокрутки
Панель
инструментов
(рисование)
Строка
состояния
Рис.1. Вид рабочего окна Word
5
Таблица 2
Назначение
Здесь отображается документ, в который можно
Рабочая область
вводить текст и редактировать его. На рис.1 показан пустой документ.
В этой строке отображается наименование приСтрока заголовка
ложения (в данном случае - Word), имя активного документа (если открыты пустые документы, имя - Документ1, Документ2 и т.д.).
В этой строке выведены названия меню, котоСтрока меню
рые представляют доступ к их командам.
Панели инструментов (стандартная, Маленькие кнопки на панели инструментов
позволяют выбрать часто встречающиеся коформатирование, рисование и др.)
манды с помощью щелчка мыши.
Элемент окна
Здесь Word показывает информацию о документе и состоянии переключателей
Полосы прокрутки (горизонтальная и Для перемещения по документу:
вертикальная полоса - для перемещения вверхвертикальная)
вниз; горизонтальная полоса - для перемещения
вправо-влево.
Строка состояния
В основном вам придется работать с элементами главного меню и панелями
инструментов.
Для того, чтобы выбрать команду меню, выполните следующие действия:
1. Откройте меню, щелкнув на его названии в строке меню.
2. В открытом меню щелкните на нужном названии команды или нажмите
клавишу, соответствующую букве, подчеркнутой в названии команды (С основными
командами элементов главного меню вы познакомитесь в процессе практической
работы с документами).
При работе с Word вы будете использовать команды, которые сообщают
Word, что именно нужно сделать. Команды Word вы найдете в меню, а большинство
из них можно вызвать с помощью панелей инструментов. На рисунке 2 представлены основные элементы стандартной панели инструментов. Достаточно сделать щелчок мышью по интересующему вас элементу, чтобы выполнить соответствующее
действие.
создать
сохранить
открыть
печать
Я\1
просмотр
вырезать
правописание
вставить
копировать
отменить
по образцу
таблицы
вернуть
Excel
колонки
рисование
схемы
масштаб
непечатаемые
символы
справка
Рис.2 Элементы стандартной панели инструментов
Выбор способа доступа (через элементы главного меню или элементы панелей
инструментов) зависит только от вас.
Установка удобного вида рабочего окна
Запустите Microsoft Word.
Работая с документом, используйте режим "разметка страницы", чтобы представлять как располагается текст на листе. Для этого раскройте пункт горизонтального меню Вид и щелкните по строке Разметка страницы.
6
Для удобства работы необходимо наличие горизонтальной и вертикальной линеек. Для установки линеек проконтролируйте включение элемента Линейка в меню Вид (установка галочки напротив элемента Линейка).
После запуска в рабочем окне Word, как правило, располагаются панели инструментов: "стандартная" и "форматирование" (см. рис. 1). В случае их отсутствия
необходимо:
1.В меню Вид выбрать элемент Панели инструментов.
2. В появившемся меню выделить нужные панели ( в данном случае панели
"стандартная" и "форматирование").
При форматировании текстов очень важно, чтобы одновременно были видны
правый и левый края полосы набора, в противном случае бывает трудно определить,
как происходит выравнивание абзацев. Если на вашем мониторе одновременно не
видны правый и левый края полосы набора, выберите масштаб вместо "100%" –
"По ширине страницы". Для этого:
1. Нажмите кнопку на панели инструментов, левее списка масштабов и в раскрывающемся списке выберите масштаб По ширине страницы;
2. Или воспользуйтесь командой главного меню Вид – Масштаб… и установите переключатель в положение По ширине страницы
Проследите, чтобы были установлены границы текста. Для этого выберите
команду Сервис – Параметры, вкладку Вид и в группе переключателей активизируйте (поставьте галочку) Границы области текста (рис. 3). Это помогает ориентироваться на полосе набора при выравнивании абзацев и, особенно, при форматировании таблиц. К тому же ограничители текста не выводятся на печать.
Рис. 3. Вкладка "Вид" меню "Сервис – Параметры"
7
Если необходимо, включите режим непечатаемых символов. Для этого
нажмите на панели "Стандартная" кнопку . Эти символы нужны для облегчения
работы с текстом и на печать не выводятся. Если эти символы создают неудобство в
работе, отключите этот режим, нажав на включенную кнопку
.
Обратите внимание на то, что указатель мыши принимает различную форму в
зависимости от того, какие задачи может в этот момент выполнять. Зачастую это
очень удобная подсказка.
На первых занятиях очень важно научиться различать текстовый курсор экрана (мигающий) - | и указатель мыши - I, принимающий вид текстового курсора. Вам
удастся избежать множества ошибок, если с самого начала запомните, что текст
вводится в то место, где мигает курсор, вставка объекта происходит в то место, где
мигает курсор, а указатель мыши служит для установки текстового курсора в нужное место и в процессе набора текста может не участвовать.
Тема 2. СОЗДАНИЕ ДОКУМЕНТА
Набор и редактирование текста
Простое редактирование текста осуществляется путем перемещения курсора в
нужное место и ввода или удаления символов.
Ввод символов осуществляется с клавиатуры. При этом необходимо проконтролировать, какой язык (русский или английский) установлен в данный момент
времени на клавиатуре. Для изменения языка щелкните по индикатору клавиатуры,
а затем выберите нужный язык из списка.
Попробуйте выполнить эту операцию с помощью сочетания клавиш. Для этого нажмите одновременно клавиши <Ctrl> и <Shift> или: клавиши <Alt> и <Shift>
(в зависимости от установленного сочетания в свойствах клавиатуры).
Для однократного ввода прописных (заглавных) букв нажмите одновременно
клавишу <Shift> и необходимую букву, для многократного ввода прописных (больших) букв включите клавишу <Caps Lock> и осуществляйте набор необходимых
букв. Для перехода обратно на строчные (маленькие) буквы повторно нажмите на
данную клавишу.
В процессе ввода символов у вас наверняка сразу появятся вопросы по набору
знаков препинания, поскольку из-за несовпадения кодировки русской и английской
клавиатуры, не все знаки препинания, отмеченные на русской клавиатуре, соответствуют реальным символам. Для правильного набора основных знаков препинания
необходимо воспользоваться указанными данными (табл. 3).
Таблица 3
Знак (символ)
. (точка)
, (запятая)
! (восклицат. знак)
" (кавычки)
№ (номер)
Необходимое сочетание клавиш
8
; (точка с запятой)
% (процент)
: (двоеточие)
? (вопросит. знак)
* (звездочка)
( (скобка открывающ.)
) (скобка закрывающ.)
- (дефис)
– (тире)
Для удаления символов по одному, установите курсор рядом с удаляемым
символом и нажмите клавишу
<Backspace > (для удаления символа слева от
курсора) или клавишу <Delete> (для удаления символа справа от него).
Чтобы ввести текст, просто набирайте его на клавиатуре. По мере набора текст
будет появляться, и точка ввода будет двигаться вправо. Если строка текста достигнет правого края окна, Word автоматически начнет новую строку, т.е. выполнит перенос слов. Не нажимайте <Enter> до тех пор, пока не захотите начать новый абзац.
Если вы наберете больше строк, чем помещается в окне, Word прокрутит ранее введенный текст оставить курсор в поле зрения.
Примечание: Не нажимайте <Enter> до тех пор, пока не захотите начать новый абзац.
Редактор Word позволяет отменить результаты редактирования или ввода
текста. Для этого можно использовать команду Правка, Отменить, кнопку Отменить (см. рис.2) на стандартной панели инструментов. Команда Отменить восстановит только что удаленный текст или удалит только что введенную информацию. Эта команда способна отменить даже результаты всех предыдущих собственных действий, образно говоря "вернуть нас в прошлое". Из "этого прошлого" всегда
можно вернуться с помощью команды Правка, Вернуть или кнопки Вернуть
(см. рис.2) на стандартной панели инструментов.
Упражнение №1. Набор и редактирование текста.
Наберите и отредактируйте текст следующего содержания.
Microsoft Office 2000 — семейство программных продуктов Microsoft, которое объединяет самые
популярные в мире приложения в единую среду, идеальную для работы с самой различной информацией.
В состав русской версии Microsoft Office 2000 входят новые версии всех традиционных приложений: текстового процессора Microsoft Word, электронных таблиц Microsoft Excel, средств подготовки и демонстрации презентаций Microsoft PowerPoint.
Сохранение нового документа
Когда вы создаете документ в Word, по умолчанию он временно сохраняется в
памяти компьютера под именем Документ п, где п – порядковый номер, начиная с 1.
Этот документ "сохраняется" в памяти до тех пор, пока вы не выйдете из программы
9
или не выключите компьютер. Для того сохранить документ навсегда, так, чтобы
можно было найти его потом, следует присвоить ему имя и сохранить на диске.
Порядок сохранения нового документа
В меню Файл выберите команду Сохранить или на панели инструментов
«Стандартная» нажмите кнопку
(сохранить). Появится диалоговое окно Сохранение документа (рис. 4).
Рис. 4. Сохранение документа
Чтобы сохранить документ в другой папке, выберите нужный диск из списка
Папка или щелкните дважды нужную папку в списке папок.
Введите имя документа в поле Имя файла.
Присвоение имени документу
Создавая собственный файл, возьмите себе за правило: даваемое вами собственное имя файла должно соответствовать содержанию файла. Например, если вы
создаете в текстовом редакторе Word проект какого-нибудь документа, то файл и
должен по возможности иметь имя этого документа, а расширение (в данном случае
doc) программа Word присвоит сама. Полное имя файла, включающее имена диска,
сервера, промежуточных папок и собственно файла, может включать до 255 символов. Имена файлов не должны содержать следующие символы: правую и левую косую черту (/ и \), знак «больше» (>), знак «меньше» (<), звездочку (*), точку (.), вопросительный знак (?), кавычки ("), вертикальную черту (|), двоеточие (:) или точку
с запятой(;).
Упражнение №2. Сохранение нового документа.
Сохраните набранный документ в своей папке под именем Office 2000.
Для этого:
1. В меню Файл выберите команду Сохранить или на панели инструментов
«Стандартная» нажмите кнопку
(сохранить).
2. В списке Папка выберите нужный диск (С или D), на этом диске найдите
нужную папку (обязательно добейтесь того, чтобы в окошке папок значилось имя
нужной вам папки).
10
3. В поле Имя файла введите имя Office 2000.
Закрытие документа
Порядок закрытия документа
1. Нажмите в строке заголовка, относящейся к окну данного документа, кнопку
(Закрыть) или выберите команду Закрыть в меню Файл.
2. Чтобы закрыть полностью все приложение Word, нажмите в строке заголовка, относящейся ко всему приложению, кнопку
(Закрыть) или выберите
команду Выход в меню Файл.
Упражнение №3. Закрытие документа.
Закройте созданный вами документ Office 2000.
1. Нажмите в строке заголовка, относящейся к окну данного документа, кнопку
(Закрыть).
2. Закройте полностью все приложение Word, нажав в строке заголовка, относящейся ко всему приложению, кнопку
(Закрыть).
Упражнение №4. Просмотр созданного документа.
Чтобы просмотреть наличие и содержимое созданного документа выполните
следующие действия:
1. На рабочем столе выделите значок Мой компьютер и сделайте двойной
щелчок левой кнопкой мыши. Откроется диалоговое окно Мой компьютер.
2. В раскрывшемся диалоговом окне выделите необходимый диск. Чтобы раскрыть его содержание сделайте двойной щелчок мышью по нему или в меню Файл
сделайте щелчок мышью по команде Открыть. Раскроется диалоговое окно, включающее содержимое диска в виде папок и файлов.
3. Выберите необходимую папку и сделайте по ней двойной щелчок левой
кнопкой мыши или в меню Файл сделайте щелчок мышью по команде Открыть.
Раскроется диалоговое окно, включающее содержимое данной папки в виде подчиненных папок и файлов.
4. Последовательно открывайте папки двойным щелчком до тех пор, пока не
будет открыта папка, содержащая искомый документ.
5. Дважды щелкните нужный документ или в диалоговом окне нажмите кнопку Открыть.
Открытие документа
Часто возникает ситуация, когда в созданный вами документ необходимо внести изменения и сохранить эти изменения. Для выполнения этих действий сначала
нужно открыть этот документ. Для открытия имеющегося документа существует
несколько способов (один из этих способов уже отработан в упражнении №4). Другой способ приведен ниже.
1. Откройте текстовый редактор Word.
2. В главном меню выберите команду Файл, Открыть или нажмите кнопку
(открыть) на стандартной панели инструментов. Появится диалоговое окно
Открытие документа.
11
3. Из списка Папка выберите диск, папку, в которой содержится документ.
4. Последовательно открывайте папки двойным щелчком до тех пор, пока не
будет открыта папка, содержащая искомый документ. Если файл не удается найти
описанным выше способом, воспользуйтесь специальными функциями поиска файлов.
5. Дважды щелкните нужный документ или в диалоговом окне нажмите кнопку Открыть.
Примечание. Чтобы открыть документ, с которым уже приходилось работать
ранее, выберите его имя из списка в нижней части меню Файл. Если список файлов
отсутствует, выберите вкладку Общие (команда Параметры, меню Сервис) и установите флажок Помнить список из … файлов.
Упражнение №5. Открытие документа.
Откройте созданный вами документ Office 2000.
1. Откройте текстовый редактор Word.
2. Нажмите кнопку
(открыть) на стандартной панели инструментов.
Появится диалоговое окно Открытие документа.
3. Из списка Папка выберите диск, папку, в которой содержится документ.
4. Последовательно открывайте папки двойным щелчком до тех пор, пока не
будет открыта папка, содержащая искомый документ. Если файл не удается найти
описанным выше способом, воспользуйтесь специальными функциями поиска файлов.
5. Дважды щелкните нужный документ или в диалоговом окне нажмите кнопку Открыть.
Изменение и сохранение документа
Для внесения изменений в имеющийся документ необходимо открыть его изученными способами. Далее вносятся необходимые изменения и отредактированный
документ сохраняется на диске одним из следующих способов:
1. Выберите команду Файл, Сохранить.
2. Щелкните на кнопке
(Сохранить) стандартной панели инструментов.
3. Нажмите <Ctrl+S>.
Word автоматически использует текущее имя документа, поэтому диалоговое
окно не появляется.
Совет:
После того как вы дали имя документу и сохранили его, в процессе последующего редактирования все равно нужно периодически его сохранять, чтобы минимизировать потерю данных в случае отключения электроэнергии или возникновения
других проблем системой.
Упражнение №6. Изменение и сохранение документа.
Внесите изменения в имеющийся документ Office 2000 и сохраните его. Изменения касаются добавления в документ абзаца следующего содержания:
Кроме того, в состав Microsoft Office 2000 теперь входит новое приложение для организации работы — Microsoft Outlook. Все перечисленные приложения составляют стандартную редакцию
Microsoft Office 2000. В профессиональную редакцию входит также СУБД Ассеss.
12
Выделение текста
Однако, далеко не все действия по редактированию документа имеет смысл
выполнять, как элементарные посимвольные операции ввода или удаления. Часто
требуется заменить одно слово на другое во всем документе, удалить целое предложение или поменять местами абзацы. Чтобы выполнять такого рода операции, нужный фрагмент текста сначала необходимо выделить. Выделенный текст обычно
выводится на экран в негативном изображении.
Необходимо запомнить предлагаемые приемы быстрого выделения нужного фрагмента текста.
Для выделения текста с помощью мыши ее указатель нужно установить в
начало выделяемого фрагмента. Затем, удерживая кнопку мыши нажатой, протащите указатель в конец выделяемого фрагмента и отпустите кнопку. В Word существуют и другие способы быстрого выделения текста с помощью мыши. Основные
из них приведены в табл.4.
Таблица 4
Чтобы выделить
Любой фрагмент текста
Слово
Рисунок
Строку текста
Несколько строк текста
Предложение
Абзац
Несколько абзацев
Большой блок текста
Весь документ
Действие
Используйте перетаскивание.
Дважды щелкните слово.
Щелкните рисунок.
Переместите указатель к левому краю строки так, чтобы он превратился в стрелку, направленную вправо, после чего щелкните кнопкой мыши.
Переместите указатель к левому краю одной из строк так, чтобы он
превратился в стрелку, направленную вправо, а затем перетащите
указатель вверх или вниз.
Удерживая нажатой клавишу CTRL, щелкните предложение.
Переместите указатель к левому краю абзаца так, чтобы он превратился в стрелку, направленную вправо, после чего дважды щелкните
кнопкой мыши. Другой способ: трижды щелкните абзац.
Переместите указатель к левому краю одного из абзацев так, чтобы
он превратился в стрелку, направленную вправо, после чего дважды
щелкните кнопкой мыши, а затем перетащите указатель вверх или
вниз.
Щелкните начало фрагмента, прокрутите документ так, чтобы на
экране появился конец фрагмента, а затем щелкните его, удерживая
нажатой клавишу SHIFT.
Переместите указатель к левому краю текста документа так, чтобы
он превратился в стрелку, направленную вправо, после чего трижды
щелкните кнопкой мыши.
Копирование текста
Для того чтобы переместить или скопировать текст, сначала выделите его.
1. Чтобы скопировать текст, выберите команду Правка, Копировать или
щелкните на кнопке
(Копировать) стандартной панели инструментов или
нажмите <Ctrl+C>.
2. Чтобы переместить текст, выберите команду Правка, Вырезать или щелкните на кнопке
(Вырезать) стандартной панели инструментов или нажмите
<Ctrl+X>.
13
3. Установите курсор в то место документа, куда вы хотите переместить или
скопировать текст.
4. Выберите команду Правка, Вставить или щелкните на кнопке
(Вставить) стандартной панели инструментов или нажмите <Ctrl+V>.
Для перемещения и копирования текста можно использовать мышь. Этот метод удобнее для текстовых блоков небольших объемов, причем тогда, когда старое и
новое местоположения текста видны на экране. Это делается так.
1. Выделите текст.
2. Установите указатель мыши на этот текст. Форма указателя поменяется с Iобразного на стрелку.
3. Для копирования текста нажмите и удерживайте клавишу <Ctrl>. Для перемещения текста этого делать не нужно.
4. Перетащите указатель в новое местоположение, после этого текстовый курсор покажет новое положение текста.
5. Отпустите кнопку мыши и, если вы копировали, клавишу <Ctrl>.
Упражнение №7. Выделение и копирование текста.
Создайте документ следующего содержания:
Состав стандартного пакета Microsoft Office 2000:
Microsoft Word;
Microsoft Excel;
Microsoft PowerPoint;
Microsoft Outlook.
Для выполнения этого упражнения откройте Word. Наберите первое предложение. Выделите удобным для вас способом слово "Microsoft" и скопируйте его в
четыре следующие строчки (для перехода к новой строке нажимайте клавишу
<Enter>). Далее наберите оставшиеся слова. Сохраните этот документ под именем Состав Office 2000 в своей папке.
Проверка правописания
Текстовый редактор Word позволяет автоматическую осуществлять проверку
правописания. Для этого нужно выполнить следующие действия:
1. Выбрать команду Сервис, Параметры.
2. В открытом диалоговом окне Параметры выберите вкладку Правописание.
3. В открытом диалоговом окне Правописание включите переключатель Автоматически проверять орфографию. При необходимости можете установить и
дополнительные параметры по проверке, в частности по проверке грамматики и т.д.
При редактировании документа все неправильно набранные слова и словосочетания будут подсвечиваться красной волнистой линией.
Для исправления ошибок выберите команду Сервис, Правописание или
щелкните на стандартной панели инструментов кнопку
Правописание. Откроется диалоговое окно Правописание, в котором для неправильно набранного
слова будут предлагаться варианты исправлений. В зависимости от того, устраивает
вас эти исправления или нет, выбирайте команды Заменить или Пропустить.
14
Иногда бывают случаи, когда слово набрано правильно, а оно подсвечивается
красной волнистой линией. В таком случае данное слово отсутствует в словаре программы и его необходимо внести в словарь. Для этого в диалоговом окне Правописание нажмите кнопку Добавить, после чего данное слово будет внесено в словарь
и при следующем наборе уже будет выдаваться без ошибки.
Упражнение №8. Проверка правописания текста.
Для выполнения этого упражнения откройте Word. В рабочем окне наберите
слова, заведомо неправильные с точки зрения правописания. Например:
Малоко (вместо правильного "молоко");
Расказ (вместо правильного "рассказ").
Включите кнопку Правописание и исправьте неправильно набранные слова
(выбрав правильный вариант и нажав кнопку Заменить).
Наберите свою фамилию. Если она подсвечивается красной волнистой линией,
включите кнопку Правописание и внесите фамилию в словарь (нажав кнопку Добавить).
Попробуйте ввести свои варианты слов и отработайте проверку правописания.
Тема 3. ОФОРМЛЕНИЕ ДОКУМЕНТА
Прежде чем приступить к оформлению документа, необходимо ознакомиться
с понятием "параметры форматирования документа".
Установка параметров страницы
Форматирование документа касается всего документа и определяет его вид в
целом. В новом документе, создаваемом в Word, по умолчанию принимаются следующие параметры форматирования документа: размер бумаги – формат А4
(210х297), книжная ориентация, размеры полей страницы - 3,17 см от левого и
правого краев (примерно дюйм с четвертью) и 2,54 см - от верхнего и нижнего
краев.
Для изменения размера бумаги, ориентации текста на странице, величины
полей, нужно выполнить следующие действия:
Выберите команду Файл, Параметры страницы. На экран будет выведено
соответствующее диалоговое окно (рис.5).
15
Рис. 5. Параметры страницы
Откройте вкладку "Размер бумаги" и в раскрывающемся списке выберите подходящий размер бумаги и нужную ориентацию (книжную или альбомную).
Откройте вкладку "Поля" и введите нужную
величину полей (в см).
Нажмите кнопку ОК или клавишу <Enter>.
После этих действий на горизонтальной и вертикальной линейках белым цветом будет выделено оставшееся рабочее поле для набора текста, и серым цветом –
установленные вами поля.
Упражнение №9. Установка параметров страницы.
Откройте документ Office 2000 и установите следующие параметры страницы: сверху – 2см; снизу – 2 см; слева – 3 см; справа – 3см.
Для изменения размера бумаги, ориентации текста на странице, величины
полей, выполните следующие действия:
1. Выберите команду Файл, Параметры страницы. На экран будет выведено соответствующее диалоговое окно.
2. Откройте вкладку "Размер бумаги" и в раскрывающемся списке выберите подходящий размер бумаги 210х297 мм и книжную ориентацию.
3. Откройте вкладку "Поля" и введите в соответствии с заданием нужную
величину полей (в см). Нажмите кнопку ОК или клавишу <Enter>.
Посмотрите, как изменятся размеры горизонтальной и вертикальной линеек и
расположение текста.
Форматирование шрифта (символов)
Текстовый редактор Word предоставляет пользователю много возможностей
для изменения внешнего вида документа. Для улучшения зрительного восприятия документа вы можете отформатировать отдельные символы текста, то есть
выбрать для них особый шрифт, его размер и начертание – наклонное и (или) полужирное и т. п. Такого рода операции относятся к форматированию шрифта
(символов).
16
Шрифт характеризуется рядом параметров, важнейший из которых — рисунок
буквы. Проиллюстрировать это можно, если один и тот же символ набрать разными
шрифтами. Например,
ААА А А
Как видно, буква "А" выглядит по-разному, так как набрана разными шрифтами. Установить нужный шрифт можно с помощью меню [Формат-Шрифт…] или
выбрать в раскрывающемся списке шрифтов на панели инструментов (рис.5).
В зависимости от ваших потребностей можно изменять размер шрифта и его
начертание. Размер шрифта изменяется с помощью меню [Формат-Шрифт…] или в
раскрывающемся списке размеров шрифтов на панели инструментов (рис.6).
Чтобы использовать различные типы начертания шрифтов, выделите текст
используйте меню [Формат-Шрифт…] или нажмите на панели форматирования
следующие кнопки (рис.6):
для полужирного шрифта – кнопку Ж (жирный);
для наклонного шрифта – кнопку К (курсив);
для шрифта с подчеркиванием – кнопку – Ч (подчеркивание).
Кнопки на панели форматирования работают, как выключатель настольной
лампы - повторное нажатие "включает" или "выключает" заданный вид форматирования. Чтобы восстановить прежнее начертание, просто нажмите эти же кнопки
еще раз. Список шрифтов
Размер шрифта
Начертание шрифта
Рис. 6. Элементы форматирования шрифта
Упражнение №10. Форматирование шрифта.
Иллюстрацию шрифтов разного размера можно совместить с несколькими
дополнительными заданиями.
1. Наберите фразу: "Я изучаю Microsoft Word успешно".
В процессе набора вам придется вспомнить:
• каким образом происходит переключение клавиатуры с латинского алфавита
на кириллицу (лат/рус);
• как осуществляется набор прописных (заглавных) букв (удерживанием клавиши {Shift});
• в каком месте на клавиатуре располагается "точка" на русской раскладке
клавиатуры (если вы не используете специальных программ, которые делают раскладку клавиатуры "нормальной").
2. Скопируйте данную фразу и вставьте еще несколько таких же.
Для этого ее нужно сначала выделить.
Существуют различные способы выделения участков текста. Для начала мы
будем пользоваться только одним – при помощи мыши (подвести указатель мыши к
началу выделения, нажать левую клавишу и, не отпуская, переместить до конца выделения).
17
Следующий этап — копирование. Как уже отмечалось ранее, эта операция вызывает затруднение, поскольку расходится с бытовым пониманием копирования,
подразумевающим простое дублирование. Для того, чтобы скопировать какой-либо
объект, нужно сначала его выделить, затем нажать кнопку
(Копировать) (в этот
момент ожидается появление дубликата, чего не происходит, так как объект помещается в буфер обмена, после чего его можно вставлять неоднократно). Остается
нажать кнопку
(Вставить) необходимое число раз.
Обратите особое внимание на то, что вставляется объект в то место, где мигает текстовый курсор. Копировать достаточно один раз, после чего вставлять столько
раз, сколько необходимо.
Прежде чем вставить новую строчку, перейдите к новому абзацу при помощи
клавиши {Enter}. Должна получиться следующая картина.
Я изучаю Microsoft Word успешно.
Я изучаю Microsoft Word успешно.
Я изучаю Microsoft Word успешно.
Я изучаю Microsoft Word успешно.
Я изучаю Microsoft Word успешно.
Я изучаю Microsoft Word успешно.
3. Выделив предварительно каждую строчку, измените размер шрифта, выбрав в раскрывающемся списке размеров шрифтов на панели инструментов.
Выбирайте шрифты в порядке увеличения (для каждой следующей строчки
увеличьте размер шрифта на 2 пункта), начиная с 10 размера. У вас должно получиться следующее:
Я изучаю Microsoft Word успешно.
Я изучаю Microsoft Word успешно.
Я изучаю Microsoft Word успешно.
Я изучаю Microsoft Word успешно.
Я изучаю Microsoft Word успешно.
Я изучаю Microsoft Word успешно.
4. Выделите все, что вы успели набрать и сформатировать.
Проще всего это сделать при помощи команды [Правка – Выделить все] и
установите размер шрифта (для всего выделения) 10 пт. Вы опять вернулись к исходному варианту.
5. Удалите строки, оставив только три.
Для этого каждую из удаляемых строк выделите вместе с маркером абзаца (¶)
и нажмите клавишу <Del>.
6. Оформите первую строку шрифтом Arial Cyr, вторую – Times New Roman
Cyr, третью – Courier New Cyr.
Обратите внимание, что, в зависимости от выбранного шрифта, одна и та же
строка (с учетом того, что текст набран одним размером шрифта) имеет разную
длину.
7. Вновь выделите весь набранный текст и установите для него исходный
шрифт.
8. Помимо всего вышеперечисленного, для каждого шрифта существуют курсивный и полужирный стили начертания.
18
Выделив участок текста, попробуйте изменить стиль начертания шрифта, выбрав соответствующие кнопки на панели инструментов. Оформите первую строчку
курсивом, вторую полужирным стилем, а третью и полужирным, и курсивом.
Форматирование абзацев
Понятие абзаца важно для Word, потому что в этом текстовом редакторе есть
средства форматирования абзацев. В Word вы заканчиваете один абзац и начинаете
новый, нажимая клавишу <Еnter>. Word вставляет новую строку и переносит курсор в ее начало.
Вид текста на экране изменится, если вывести специальные символы конца
абзаца (¶.) Эти символы обычно невидимы, но если щелкнуть на кнопке Непечатаемые символы стандартной панели инструментов, они будут отображаться. Щелкните на этой кнопке еще раз, чтобы скрыть символы конца абзаца. Эта кнопка очень
полезна, когда вам нужно видеть, где точно начинается и заканчивается абзац в вашем документе. Необходимо отметить, что когда вы делаете видимыми символы
конца абзаца, Word отмечает точками и стрелками сделанные вами пробелы.
Внимание: Если вы имеете навык работы на печатной машинке и привыкли
задавать красную строку или выравнивать текст по центру при помощи пробелов,
остановитесь. В программе существуют более рациональные способы выполнения
этих операций.
При форматировании абзаца задается расположение текста в абзаце (или в
одной строке, которая также может составлять абзац): его выравнивание и отступы.
В текстовом редакторе Word существуют четыре способа выравнивания абзацев.
По левому краю — левый край ровный, а правый как получится.
По центру — весь текст выровнен по центру.
По правому краю — правый край ровный, а левый как получится.
По ширине — оба края ровные. Выравнивание по ширине в данной программе
происходит за счет растягивания пробелов между символами..
Чтобы установить тип выравнивания, выполните команду Формат, Абзац
и выберите нужное выравнивание
в раскрывающемся
спискеВыравнивание
или нажмите соотВыравнивание по
ВыравниВыравнивавание по
ние по пралевому краю
по ширине
ветствующую кнопку на панели
форматирования
(рис.
7).
центру
вому краю
Рис. 7. Элементы выравнивания абзацев
Отступы могут быть установлены для смещения всего абзаца относительно
основного текста, например, для выделения текста длинной цитаты. Кроме того,
можно задать отступ только для первой строки, что позволяет не пользоваться табуляцией или пробелами для создания нужного эффекта. По умолчанию величины
отступов измеряются в сантиметрах.
Величину отступов можно задавать как с помощью диалогового окна, так и с
помощью Линейки, расположенной в верхней части окна.
19
Чтобы установить отступы с помощью Линейки, выполните следующие
действия:
Установите курсор внутри форматируемого абзаца или выделите те абзацы,
для которых вы хотите изменить отступы.
Перетащите мышью соответствующие маркеры отступов (рис. 8). Маркеры
отступов абзаца расположены на нижнем краю линейки. Слева вверху находится
маркер отступа первой строки (так называемая красная строка). Перетаскивание
прямоугольного маркера ведет к синхронному перемещению маркеров отступа
первой строки и абзаца с сохранением их взаимного расположения.
Отступ
слева
Отступ первой строки
(красная строка)
Отступ
справа
Рис. 8. Элементы отступов абзацев
На данном этапе важно уметь различать конец абзаца и конец строки внутри
абзаца. Когда текст доходит до правого края листа, он автоматически переходит на
новую строчку. Когда же вы нажимаете клавишу {Enter}, происходит переход к новому абзацу.
Упражнение №11. Форматирование абзацев.
Задание 1.
В данном упражнении закрепляются навыки ввода текста, выравнивания абзацев и форматирования шрифта. Сначала набирается текст, а только затем
происходит его выделение и последующее форматирование (параметры оформления указаны после текста).
ТОРТ "СКАЗКА"
На промасленную бумагу нанести слой бисквитного текста толщиной 1,5-2 см.
Выпекать пласт в течение 10-15 минут.
После остывания и выдерживания не менее 8 часов пласт положить на стол,
снять припекшуюся бумагу. На бисквит нанести слой повидла (или джема) и с помощью бумаги, положенной под лист, свернуть рулет. Края обрезать и посыпать
его рафинадной пудрой.
Бисквит полуфабрикат – 680 г., начинка фруктовая – 290 г., пудра рафинадная для посыпки – 30 г.
Параметры оформления.
Параметры страницы: сверху – 2см; снизу – 2 см; слева – 3 см; справа – 3см.
Заголовок – шрифт Times New Roman; размер шрифта – 16, начертание – жирный, прописные буквы, выравнивание по центру.
Рецепт – шрифт Arial; размер шрифта – 14, выравнивание по ширине, красная строка (отступ первой строки) – 1,5 см.
Раскладка продуктов – шрифт Arial; начертание – курсив, размер шрифта – 12, выравнивание по ширине, красная строка (отступ первой строки) – 1,5 см.
Сохранить документ в файле с именем Рецепт торта в своей папке.
20
Задание 2.
Предлагаемое упражнение имитирует обычное заявление (не хватает только
подписи) и отличается от предыдущего упражнения наличием реквизитов (по
принципу "кому и от кого" адресуется заявление). Обратите внимание, что в шапке
заявления левый край ровный, а текст отодвинут от левого края (т.е. действует
отступ слева).
Генеральному директору фирмы "Альтаир"
Иванову И.И. от старшего менеджера отдела
продаж Петровой М.И.
Заявление
Прошу предоставить отпуск по семейным обстоятельствам с 15 по 21 июня
2001 года без сохранения заработной платы.
(Петрова М.И.)
"10" июня 2001 г.
Сохранить документ в файле с именем Заявление в своей папке.
Задание 3.
Создать и оформить проект приказа следующего содержания:
ООО Фирма "Феникс"
г. Москва
17.04.01г.
Приказ № 51
1. В целях наведения порядка организовать субботник 21 апреля 2001г. в помещениях и на территории фирмы.
2. На данное мероприятие привлечь всех сотрудников фирмы, незадействованных в этот день на
производственные нужды.
Директор фирмы
И. Иванов
Сохранить документ в файле с именем Приказ №51 в своей папке.
Задание 4.
Создать и оформить приглашение в соответствии с образцом. Для реквизитов фирмы использовать: отступ справа, выравнивание по центру, специальные
символы – шрифт Wingding.
Фан-Клуб "Спартак"
113455, Москва,
Новая ул., 11
Тел. 12-45-67
Факс 123-45-66
21
Уважаемый Виктор Петрович!
Клуб любителей футбольного клуба "Спартак" приглашает Вас в субботу, 15
апреля 2001 года в 20 часов на традиционное заседание Фан-Клуба.
Председатель клуба А.Н. Морозов
Сохранить документ в файле с именем Приглашение в своей папке.
Формирование списка-перечисления
Несколько последовательных абзацев вы можете объявить спискомперечислением. Элементом списка-перечисления является обычный абзац. В чем
смысл такого списка? Никаких хитростей нет: просто вы красиво оформляете участок документа, который является списком каких-либо однотипных текстов (например, списком параметров программы, пунктов меню и т.д.)
Мы рассмотрим две формы списка-перечисления:
маркированный список – каждый абзац в списке будет отмечен каким-то
символом (маркером);
нумерованный список – каждый абзац в списке автоматически нумеруются
(арабскими или римскими цифрами) или буквой алфавита.
Для создания маркированного списка-перечисления необходимо:
1. Выделить все элементы списка;
2. Нажать кнопку
на панели «Форматирование».
Элементы списка будут выделены маркерами, установленными по умолчанию.
Если вас не устраивает вид этих маркеров, их можно изменить следующим образом:
1. Выделить все элементы списка.
2. В меню Формат выбрать элемент Список.
3. В открывшемся диалоговом окне (вкладка Маркированный) щелкнуть на
демонстрационном подокне с подходящим символом списка.
4. нажать кнопку ОК.
Кроме того, с помощью того же диалогового окна вы можете подобрать собственный маркер, нажав на кнопку Изменить.
Для создания нумерованного списка-перечисления необходимо:
1. Выделить все элементы списка.
2. Нажать кнопку
на панели «Форматирование».
Элементы списка будут выделены цифрами, установленными по умолчанию.
Если вас не устраивает вид этих цифр, их можно изменить следующим образом:
1. Выделить все элементы списка.
2. В меню Формат выбрать элемент Список.
3. В открывшемся диалоговом окне (вкладка Нумерованный) щелкнуть на
демонстрационном подокне с подходящим символом списка.
4. нажать кнопку ОК.
Упражнение №12. Формирование списка-перечисления.
Создать и оформить меню, используя при этом элементы спискаперечисления. Предложите свой вариант оформления списка-перечисления.
22
ПРЕЙСКУРАНТ
Холодные напитки
Пепси, 0,6 л., 1 бут. – 15 руб.
Миринда, 0,6 л., 1 бут. – 14 руб.
Тоник лимон, 0,6 л., 1 бут. – 16 руб.
Сок «Любимый сад», 0,2 л., 1 пакет – 6 руб.
Мороженое
«Подмосковные вечера», 80 г., 1 шт. – 7 руб.
«Жемчужина России», 80 г., 1 шт. – 8 руб.
«Лакомка», 100 г., 1 шт. – 9 руб.
«Ленинградское», 80 г., 1 шт. – 7 руб.
Сохранить документ в файле под именем Прейскурант в своей папке.
Нумерация страниц
Перед печатью документа его страницы обычно нумеруют. В меню Вставка
выберите команду Номера страниц. На экране появится диалоговое окно. В раскрывающемся списке Положение: вы можете указать положение номера на странице (вверху или внизу), а в списке Выравнивание: выбрать смещение номера (по
центру, влево, вправо и т. д.). В демонстрационном подокне Образец выбранное вами положение номера на странице отмечается маленьким черным квадратиком (на
рисунке — по центру внизу).
Если вы не хотите печатать номер на первой странице документа, снимите
флажок «Номер на первой странице».
Нажмите кнопку ОК.
Для номеров страницы предусмотрен стиль оформления Номер страницы.
MS Word позволяет вам по своему вкусу форматировать номер страницы. Для этого
включите кнопку Формат. С помощью этой кнопки можно указать произвольный
номер первой страницы документа (например, 10 и т.д.).
Принудительный разрыв страниц
Очень часто при подготовке документов возникает необходимость начать печать того или иного раздела с новой страницы, независимо от степени заполнения
предыдущей страницы. Например, вы набрали на полстранички справку и приложили к ней несколько таблиц, каждая из которых должна начинаться с новой страницы.
Word позволяет вам установить принудительный переход на другую страницу,
независимо от числа строк, напечатанных на текущей странице. Установите курсор
в строке, на которой печать текущей страницы должна быть завершена. В меню
Вставка выберите команду Разрыв.
В группе полей выбора Начать активизируйте поле Новую страницу и
нажмите ОК.
Линия разрыва страницы будет отображаться на экране пунктирной чертой.
Установка колонтитулов
Колонтитул, который можно набрать на любой странице документа, будет
воспроизведен на всех страницах или на части страниц (по вашему выбору). Напри-
23
мер, в качестве колонтитула можно использовать название вашей фирмы или реквизиты организации. Для вставки колонтитула выберите в меню Вид команду Колонтитулы. На экране появится панель инструментов Колонтитулы, а поля колонтитулов обрамляются штриховой рамкой. Колонтитулы можно форматировать как
обычный текст.
Для переключения между нижним и верхним колонтитулом применяется
кнопка панели инструментов «Верхний/нижний колонтитул». Вы имеете возможность набирать в колонтитуле обычный текст, а некоторые «стандартные» элементы
(дату, время, номера страниц) — посылать в колонтитул с помощью кнопок панели
инструментов.
Чтобы вернуться в основной режим, нажмите на панели инструментов кнопку
Закрыть.
Упражнение №13. Нумерация страниц и вставка колонтитулов.
Откройте созданный вами файл Прейскурант и внесите в него следующие
изменения:
1. Сделайте принудительный разрыв страниц.
2. На второй странице наберите свой вариант прейскуранта продуктов
(например, прейскурант по горячей еде).
3. Вставьте верхний колонтитул с названием организации Кафе «Встреча».
4. Расставьте нумерацию страниц (исключив при этом номер на первой
странице).
5. Сохраните внесенные изменения.
Формирование оглавления
Word предусматривает несколько способов автоматического составления
оглавления документа. Мы предполагаем, что вы форматируете заголовки в уже
набранном тексте, и поэтому рекомендуем самую простую схему.
1. Установив любой режим отображения, примените ко всем заголовкам соответствующий стиль (Заголовок 1, Заголовок 2 и т. д.). Для этого используйте раскрывающийся список стилей оформления на панели инструментов «Форматирование». Перед применением стиля не забывайте установить курсор в абзаце-заголовке.
2. Для автоматического составления оглавления установите курсор в точку
вставки оглавления, и в меню Вставка выберите команду Оглавление и указатели.
В диалоговом окне выберите вкладку Оглавление. В этом окне, пользуясь шаблоном оглавления, показанным в демонстрационном подокне Образец, можно выбрать формат оглавления и ряд его параметров (низший уровень заголовка, включаемый в оглавление, положение номеров страниц и др.). Нажмите ОК.
При каких-либо изменениях в содержании документа повторно выполните
указанные действия (или нажмите клавишу F9), и оглавление автоматически будет
обновлено.
Вставка математических выражений
Средства форматирования символов, предусмотренные в программе Word
(курсив, греческие буквы и математические знаки шрифта Symbol, верхние и ниж-
24
ние индексы), позволяют непосредственно набирать многие математические выражения.
Для ввода более сложных выражений (например, со знаками интеграла, всевозможными суммами, матрицами, множествами и т. п.) можно воспользоваться
специальным приложением Microsoft Equation, которое является OLE-сервером
приложений Windows. Чтобы запустить это приложение, в меню Вставка выберите
команду Объект. На экране появится список программ, т. е. приложений, которые
обеспечивают услугами процессор Word. В этом списке надо выделить строку Microsoft Equation и нажать кнопку ОК. На экране появится окно программы Equation, и вы сможете вводить математические символы, следуя указаниям этой программы.
Для возврата в документ Word достаточно щелкнуть мышью где-нибудь вне
объекта Equation; для повторного вызова программы Equation необходимо дважды
щелкнуть мышью на ее объекте.
Создание шаблона документа
Вы познакомились с порядком создания и оформления документов. В практике своей деятельности вам нередко приходится работать с документами, полностью
или частично дублирующими друг друга. Поэтому для определенного типа документов рекомендуется создать свой шаблон, на базе которого будут основываться
все документы данного типа. Например, для бланков писем с логотипом и реквизитами фирмы, заготовки приказов, договоров, соглашений и т.д. Наиболее простой
способ создать шаблон - это открыть документ, содержащий элементы, которые
требуется использовать повторно, и сохранить его как шаблон.
Если сохранить шаблон в папке «Шаблоны», то он появится на вкладке Общие при выборе команды Создать в меню Файл. Если сохранить шаблон в одной
из папок, вложенных в папку Шаблоны, например Записки или Отчеты, то при
выборе команды Создать он появится на вкладке с соответствующим названием.
1. Чтобы создать новый шаблон на основе существующего документа, выберите команду Открыть в меню Файл, а затем откройте нужный документ.
Чтобы создать новый шаблон на основе существующего шаблона, выберите
команду Создать в меню Файл. Выберите шаблон, похожий на вновь создаваемый,
установите переключатель Новый документ в положение Шаблон, а затем нажмите кнопку OK.
2. Выберите команду Сохранить как в меню Файл.
3. Выберите значение Шаблон документа в поле Тип файла. Это значение
автоматически появится при сохранении файла, для которого при создании был
установлен тип Шаблон.
4. По умолчанию в поле Папка откроется папка Шаблоны. Чтобы увидеть
список шаблонов на отдельной вкладке в диалоговом окне Создание документа,
откройте одну из папок, вложенных в папку Шаблоны.
5. Введите имя для нового шаблона в поле Имя файла и нажмите кнопку Сохранить.
6. Добавьте текст или рисунки, которые должны появляться во всех новых документах, основанных на этом шаблоне, и удалите все элементы, которые не должны появляться в документах.
25
7. Внесите необходимые изменения в размеры полей и страниц, определите
ориентацию страниц, стили и другие параметры форматирования.
8. Нажмите кнопку Сохранить, а затем выберите команду Закрыть в меню
Файл.
Упражнение №14. Создание шаблона документа.
Откройте созданный вами файл с именем Приказ №51. Внесите необходимые
изменения (удалите содержание приказа, оставив при этом реквизиты организации
и подпись директора). Сохраните этот шаблон в файле с именем Образец приказа
и типом файла Шаблон документа (расширение .dot) в папке Шаблоны. Закройте
документ.
В меню Файл выберите команду Создать. Если вы правильно выполнили
упражнение, в диалоговом окне во вкладке Общие появится значок Образец приказа (рядом со значком Новый документ). Теперь на основе этого шаблона можно
создавать другие приказы.
Попробуйте создать собственный шаблон наиболее часто используемого документа.
Печать документа
Выполненный с использованием Word документ можно вывести на печать.
Для этого необходимо выполнить ряд действий. Процедура подготовки к печати в
Word состоит из двух этапов - выбора принтера и уточнения того, что именно
должно быть выведено на печать.
Для того чтобы зря не переводить бумагу и время, рекомендуем вам перед
выводом документа на печать просмотреть его с помощью команды Предварительный просмотр в меню Файл или соответствующей кнопки стандартной панели инструментов. В результате на экран будет выведено окно, изображающее
документ в том виде, в котором он будет напечатан.
Чтобы напечатать документ на принтере, выполните следующие действия:
1. Выберите в меню Файл команду Печать. В результате будет открыто
диалоговое окно Печать.
2. В секции Принтер можно выбрать нужный принтер и настроить его параметры, если это необходимо.
3. Для вывода на печать всего документа в секции Вывести на печать выберите переключатель "Все". Если требуется распечатать только выделенный
фрагмент текста, то в той же секции выберите переключатель "Выделенный
фрагмент". При необходимости напечатать несколько страниц из документа выберите переключатель "Страницы" и укажите диапазон их номеров
в соответствующих полях ввода.
4. В секции Копии укажите число копий документа, которые нужно напечатать. По умолчанию это число равно единице.
5. Если при печати нескольких копий документа требуется разборка по копиям, установите флажок "Разобрать". Если этого не сделать, то сначала выводятся на печать все копии первой страницы, а затем все копии второй и т. д.
Учтите, что использование этого параметра замедляет вывод на печать, поскольку
требует повторной пересылки данных на принтер при печати каждой копии.
26
6. Нажмите кнопку ОК или клавишу <Enter> для вывода документа на печать.
Тема 4. СОЗДАНИЕ И ОФОРМЛЕНИЕ ТАБЛИЦ
Что такое таблица
Таблица позволяет вам упорядочить данные в виде строк и столбцов. Каждый
элемент таблицы, который называется ячейкой, не зависит от других элементов. Вы
сможете построить таблицу с произвольным количеством строк и столбцов. К тому
же вы всегда сможете изменить размер и форматирование каждой ячейки. Ячейка
таблицы может содержать текст, рисунок и вообще все, что может содержать документ Word. Единственное исключение — в таблице не может заключаться другая
таблица.
Создание таблицы
Чтобы вставить новую пустую таблицу в любое место своего документа, выполните следующее.
1. Установите курсор в то место документа, куда вы хотите вставить таблицу.
2. Выберите в меню Таблица команду Добавить. Откроется меню, в котором
выберите нужный элемент Таблица.
3. В текстовых полях Число столбцов и число строк, щелкая на двойных
стрелках или набирая на клавиатуре, введите количество строк и столбцов будущей
таблицы. (В последствии вы сможете изменить эти данные.)
4. Щелкните на кнопке ОК. В документе появится пустая таблица, в первой
ячейке которой будет находиться курсор.
Другой, не менее эффективный способ – рисование таблицы. Для этого выполните следующие действия:
1. Выберите в меню Таблица команду Нарисовать таблицу. Появится панель Таблицы и границы.
2. Выберите элемент Нарисовать таблицу (или другими словами –
карандаш).
3. Поставьте курсор в нужное место, и нажав левую кнопку мыши,
прорисовывайте таблицу до необходимых размеров.
Редактирование и форматирование таблицы
Общий порядок работы с текстом в ячейках таблицы соответствует порядку
создания и оформления текстового документа, рассмотренного в предыдущих параграфах. Однако, существует ряд особенностей, которые необходимо рассмотреть.
Изменение ширины столбца
Во вновь созданной таблице ширина столбцов одинакова, что не всегда
устраивает пользователя. Для изменения ширины столбцов существует достаточно
быстрый способ.
Чтобы быстро изменить ширину столбца с помощью мыши, выполните следующее.
27
1. Установите указатель мыши на правую границу столбца, ширину которого
вы хотите изменить. Указатель превратится в четырехнаправленную стрелку (рис.9).
Рис. 9. Изменение ширины столбца
2. Перетащите край столбца для изменения его ширины.
Вы можете использовать диалоговое окно для изменения ширины столбца.
Для этого сделайте так.
1. Установите курсор в любую ячейку столбца, ширину которого хотите изменить.
2. Выберите команду Таблица, Свойства таблицы. Появится диалоговое окно Свойства таблицы (рис. 10).
Рис. 10. Свойства таблицы.
3. Выбрав соответствующую вкладку (Таблица, Строка, Столбец, Ячейка),
установите необходимые вам размеры.
4. Щелкните на кнопке ОК.
Объединение ячеек
Часто бывает нужно разместить текст в одной общей ячейке (ячейке, объединяющей несколько смежных отдельных ячеек). Для этого необходимо выделить
смежные ячейки (по горизонтали или по вертикали в зависимости от ваших потребностей), в меню Таблица выбрать команду Объединить ячейки. Текст, вводимый в
эту ячейку будет уже размещаться по всей ширине объединенной ячейки. При этом
правила форматирования текста аналогичны общим правилам оформления и форма-
28
тирования текста.
Порядок перемещения по таблице
Когда курсор находится в ячейке таблицы, можно вводить и редактировать
текст так же, как и в обычном документе. Текст, введенный в ячейку, автоматически
разбивается на строки, когда его длина превышает ширину столбца. Можно переместить курсор в любую ячейку таблицы, щелкнув на ней мышью.
Если курсор находится в ячейке, для передвижения по таблице можете использовать клавиши со стрелками.
После того как вы создали таблицу и внесли в нее данные, можете редактировать ее содержимое и форматировать внешний вид по своему усмотрению.
Порядок удаления и вставки ячеек, строк и столбцов
Можно очистить ячейку таблицы, удалив ее содержимое. К тому же всегда
можно удалить целые строки и столбцы. Когда вы это сделаете, столбцы, которые
находились правее удаленных, и строки, которые находились ниже удаленных, автоматически займут их место.
Чтобы удалить содержимое ячейки, выделите ее и нажмите клавишу <Delete>.
Для удаления всей строки или столбца таблицы сделайте следующее.
1. Установите курсор в любую ячейку строки или столбца, который собираетесь удалить.
2. Выберите в меню Таблица команду Удалить. Появится меню Таблица,
Столбцы, Строки, Ячейки.
3. Выберите нужный элемент. Строка или столбец будут удалены.
Для вставки строки или столбца в таблицу выполните следующее.
1. Установите курсор в ячейку, слева от которой вы хотите вставить новый
столбец или выше которой – новую строку.
2. Выберите в меню Таблица команду Добавить. Откроется меню (рис. 11), в
котором выберите нужный элемент вставки.
Рис. 11. Добавление строк и столбцов
29
Для того чтобы вставить в таблицу более одной строки или более одного
столбца, выполните следующее.
1. Выделите столько ячеек, сколько строк или столбцов вы хотите вставить.
Например, чтобы вставить три новые строки между второй и третьей строкой, выделите ячейки в строках 3, 4 и 5 ячейку (в любом столбце).
2. Выберите в меню Таблица команду Добавить. Откроется меню (рис. 11), в
котором выберите нужный элемент вставки. Будет вставлено столько строк и столбцов, сколько было выделено ранее.
Перемещение и копирование строк и столбцов
Чтобы скопировать или переместить всю строку или весь столбец из одного
места в таблице в другое, сделайте следующее.
1. Выделите столбец или строку, перетаскивая курсор по ячейкам строки или
столбца или щелкнув в строке или столбце, а затем Выберите в меню Таблица команду Выделить. Откроется меню (рис. 11), в котором выберите нужный элемент
выделения.
2. Для копирования нажмите <Сtrl+С> или щелкните на кнопке Копировать
стандартной панели инструментов. Для перемещения нажмите клавиши <Сtrl+Х>
или щелкните на кнопке Вырезать стандартной панели инструментов.
3. Установите курсор в новую позицию столбца или строки. Столбец или
строка будет вставлен левее или выше позиции курсора.
4. Нажмите клавиши <Сtrl+V> или щелкните на кнопке Вставить стандартной панели инструментов.
Оформление таблицы
Оформление текста
Общий порядок работы с текстом в ячейках таблицы соответствует порядку
создания и оформления текстового документа, рассмотренного в предыдущих параграфах. Однако имеются некоторые особенности, о которых стоит сказать отдельно.
Изменение направления текста
В ячейках таблицы можно писать не только горизонтальный текст, но и вертикальный. Для изменения направления текста (с горизонтального на вертикальный и
наоборот), необходимо выделить текст в ячейке и щелкнуть по кнопке
на панели Таблицы и границы.
Рамки таблицы
По умолчанию граница таблицы – это одинарная тонкая линия вокруг каждой
ячейки таблицы. Вы можете изменить границы и даже удалить их. Способ работы с
границами таблицы в основном такой же, как при обрамлении обычного текста.
Вкратце напомню основные шаги.
1. Выделите ячейки таблицы, границы которых вы хотите изменить.
2. Выберите команду Формат, Границы и заливка для открытия диалогового окна Границы и заливка. Если нужно, щелкните на вкладке.
3. Выберите тот вид границы, который вам нужен, используя область Образец
для просмотра вашей таблицы с выбранными параметрами.
30
4. Щелкните на кнопке ОК.
Автоматическое форматирование таблиц
Word предлагает множество заготовленных форматов таблиц, с помощью которых вы легко измените внешний вид своей таблицы.
1. Поместите курсор в любую ячейку таблицы.
2. Выберите команду Таблица, Автоформат. Появится диалоговое окно Автоформат таблицы. Это то же диалоговое окно, которое вы могли видеть, щелкнув
на кнопке Автоформат в диалоговом окне Вставка таблицы, когда создавали таблицу, как описано в начале этого урока.
3. В списке Форматы представлены всевозможные форматы таблиц. Вы можете прокрутить этот список, причем выделенный формат появится в области Образец.
4. Щелкайте на названиях форматов до тех пор, пока не выберете нужный.
Щелкните на кнопке ОК. Выбранный формат будет применен к вашей таблице.
Упражнение №15. Создание и оформление таблиц.
Задание 1.
Составить образец накладной в соответствии с образцом:
"___" ___________ 2001 г.
НАКЛАДНАЯ № ___
Кому ___________________________________________________________
От кого _________________________________________________________
№
пп
Наименование
Количество
Цена
Сумма
Сохранить документ в файле с именем Накладная в своей папке.
Задание 2.
Составить таблицу в соответствии с образцом:
Данные сотрудников фирмы "Галактика"
№
пп
1
Должность
Ф.И.О
гл.бухгалтер
Кузнецова
Мария Ивановна
2
менеджер
Иванов
Олег Петрович
Год
рождения
1960
1970
Состав семьи
Адрес
Муж – Кузнецов
Москва, Щелковское
Алексей Иванович,
шоссе, д.15, кв.7
1958 г.р.
Сын – Игорь, 1982 г.р.
Жена – Иванова Ири- Москва, Байкальская,
на Сергеевна, 1972
д.3 кв.12
г.р.
Дочь – Оля, 1996 г.р.
Сохраните документ в файле с именем Сотрудники в своей папке.
Задание 3.
31
Составить таблицу в соответствии с образцом:
Расписание на I четверть
Понедельник
Вторник
Среда
Четверг
Пятница
1
математика
чтение
математика
русский язык
физкультура
2
пение
русский язык
этика
математика
чтение
3
труд
музыка
чтение
этика
математика
4
чтение
русский язык
русский язык
математика
чтение
математика
труд
ИЗО
чтение
5 физкультура
6
физическая
пение
культура
Сохранить документ в файле с именем Расписание в своей папке.
математика
труд
русский язык
Тема 5. ИСПОЛЬЗОВАНИЕ РИСОВАНИЯ И ГРАФИКИ
При изучении этой темы вы узнаете, как пользоваться элементами рисования
как вставить в документ рисунки и картинки.
Создание рисунков
Кроме стандартного набора картинок, которые можно вставить в документ,
Word позволяет вам создавать собственные рисунки. Средства для их создания дают
возможность даже человеку без художественных способностей украшать свои документы отличными иллюстрациями. Чтобы начать рисовать, нужно вывести на
экран панель инструментов Рисование (рис. 12). Выберите команду Вид, Панели
инструментов, Рисование или щелкните по кнопке
.
Выбор
объектов
Действия над
объектами
Коллекция
автофигур
Вращение
объектов
Линия
Стрелка
Прямоугольник
Овал
Надпись
WordArt
Добавить
картинку
Цвет
заливки
Цвет
линий
Цвет
шрифта
Тип
штриха
Тип
линии
Вид
стрелки
Тень
Объем
Рис. 12. Вид панели Рисование
Процесс создания рисунка состоит из трех основных действий. Итак, вы можете:
1. Вставлять рисованные объекты (линии, стрелки, фигуры и надписи) в документ. Большинство рисованных объектов Word называются автофигурами.
2. Передвигать рисованные объекты по документу, изменять их размеры и
пропорции.
3. Изменять рисованные объекты. К примеру, можно менять толщину линии,
цвет текста, тип указателя стрелки.
На панели инструментов Рисование представлены кнопки для вывода самых
32
распространенных графических объектов: линий, стрелок, пространственных объектов и т.п. Более сложные объекты можно построить с помощью меню или диалоговых окон, связанных с панелью инструментов Рисование. Наиболее часто используемые приемы рисования описаны ниже.
Для того чтобы нарисовать объект, щелкните мышью на его кнопке на панели
инструментов Рисование или щелкните на кнопке Автофигуры и выберите нужную. Затем щелкните где-нибудь в документе для вставки объекта. Перемещайте
указатель мыши до получения объекта нужного размера (к примеру, квадрат вместо
прямоугольника и круг вместо овала).
Для выделения только что нарисованного объекта просто щелкните на нем.
Вокруг выделенной картинки появятся восемь маленьких черных квадратов, которые называются маркерами (рис. 13).
Рис.13. Вид выделенного объекта рисования
Для того чтобы выделить несколько объектов, удерживайте нажатой клавишу
<Shift>, щелкая на них. Нажмите клавишу <Delete> для удаления выделенных объектов.
Для изменения свойств и выполнения действий с объектом (перемещение, копирование, изменение размеров, цвета и т.д.) его необходимо выделить, и только
потом приступать к выполнению определенных операций.
Для вызова свойств объекта установите внутри выделенного объекта указатель мыши (он должен принять форму четырехнаправленной стрелки, рис.14) и
щелкните правой кнопкой мыши.
Рис.14. Установка указателя мыши внутри выделенного объекта
После щелчка правой кнопкой мыши появится меню свойств объекта (рис.
15).
Рис. 15. Вид меню свойств объекта
Для выполнения конкретной операции выберите необходимый элемент из
меню. Например, для изменения формы и цвета линий, заливки объекта нужно
33
выбрать элемент Формат автофигуры. Далее выбрать необходимую вкладку
(рис. 16) и изменить определенные свойства.
Рис. 16. Вид диалогового окна Формат автофигуры
Для изменения вышеуказанных свойств (цвет, заливка, тип линий и т.д.)
можно использовать и другие способы (не забыв при этом выделить объект рисования):
Для изменения цвета линий объекта щелкните на кнопке Цвет линии на
панели инструментов Рисование и выберите цвет.
Для того чтобы изменить цвет заливки объекта, щелкните на кнопке Цвет
заливки на панели инструментов Рисование и выберите нужный цвет.
Для изменения толщины или стиля линий объекта выделите объект, а затем
щелкните на кнопке Тип линии или Тип штриха соответственно.
Для перемещения и изменения размеров объектов существуют следующие
способы:
Для того чтобы перетащить выделенный рисованный объект, установите на
него указатель мыши (он должен принять форму четырехнаправленной стрелки) и
перетаскивайте, куда хотите.
Для изменения пропорций или размеров выделенного объекта установите
указатель мыши на один из его маркеров размеров. Указатель примет вид двунаправленной стрелки. Нажмите левую кнопку мыши и перетаскивайте маркер размера до тех пор, пока вид рисунка не удовлетворит вас. Вы можете как увеличивать,
так и уменьшать рисунки.
Создание надписи
Часто бывает нужно расположить текст на рисованном объекте какую-нибудь
надпись. В этом случае набор обыкновенного текста уже не годится. Необходимо
34
применение элемента Надпись на панели Рисование.
Для добавления надписи щелкните на кнопке Надпись. Затем щелкните в том
месте документа, где вы хотите расположить надпись, введите текст в текстовом
окне, по окончании этого – щелкните мышью где-нибудь в документе за пределами
текстового окна.
Для изменения свойств выполните следующие действия:
1. Выделите объект Надпись и щелкните правой кнопкой мыши.
2. В появившемся меню выберите элемент Формат надписи.
3. В открывшемся диалоговом окне Формат надписи выберите одну из соответствующих вкладок: Цвета и линии, Размер, Положение, Надпись, Web.
4. Внесите необходимые изменения и нажмите кнопку ОК.
Создание текстовых эффектов
Для приглашений, поздравлений, рекламы необходимо использование эффектных надписей. Для этой цели применяется элемент WordArt.
Для добавления эффектной надписи выполните следующие действия:
1. Щелкните по кнопке
на панели Рисование.
2. В появившемся диалоговом окне Коллекция WordArt (рис. 17) выбрать
нужный стиль надписи.
Рис. 17. Вид окна Коллекция WordArt
3. В появившемся диалоговом окне Изменение текста WordArt набрать текст
(одну или несколько строк). Нажать кнопку ОК.
Для модификации надписи выделите созданный объект WordArt. Внизу появится панель WordArt (рис. 18).
Рис. 18. Вид панели WordArt
С ее помощью можно модифицировать текст, выбрать шрифт, размер, начертание для текста, придать для текста любую форму (например, изогнуть его по дуге
и т.д.), создать эффекты (снабдить надпись тенями, узором, наклонить ее и т.п.).
35
Добавление графического образа
Графические образ – это рисунок, который хранится на диске в графическом
файле. Word может использовать графические файлы, созданные разными приложениями (в том числе и изученный вами графический редактор Paint).
Чтобы добавить рисунок в документ Word, выполните следующие действия:
1. Установите курсор туда, куда хотите поместить рисунок.
2. Выберите команду Вставка, Рисунок, Из файла. Появится диалоговое окно Добавить рисунок.
3. Если необходимо, из раскрывающегося списка Папка выберите папку с
нужным рисунком.
4. Большая область в середине диалогового окна обычно показывает все файлы, содержащиеся в выделенной папке. Для того чтобы ограничиться просмотром
только графических файлов, из списка Тип файла выберите нужный.
5. В текстовом поле Имя файла введите имя файла, в котором содержится
рисунок, или щелкните на имени файла в списке.
6. Для того чтобы просмотреть выбранный рисунок, щелкните на кнопке Просмотр.
7. Выберите одну из следующих возможностей.
• Установите флажок Связать с файлом, если хотите, чтобы рисунок в документе менялся при изменении графического файла на диске.
• Если вы установили флажок Связать с файлом, можете установить флажок
Хранить в документе для хранения копии рисунка с документом. Хотя это увеличивает размер файла документа, но позволяет выводить рисунок даже тогда, когда исходный файл уже недоступен.
• Установите флажок Поверх текста, чтобы стало возможным поместить рисунок поверх текста или за текстом и другими объектами. В противном случае рисунок появится рядом с текстом.
8. Щелкните на кнопке ОК. Рисунок вставлен в ваш документ.
Добавление картинки
Картинки – это особая категория рисунков, содержащих маленькие простые
изображения, которые можно использовать для улучшения вида документов. В
Word есть широкая подборка картинок, которую вы можете свободно использовать.
Вот что нужно сделать, чтобы вставить картинку в документ.
1. Установите курсор в то место документа, куда вы собираетесь поместить
картинку.
2. Выберите команду Вставка, Рисунок, Картинки, чтобы открыть диалоговое окно Мicrosoft Clip Gallery.
3. В открывшемся диалоговом окне (рис. 19) выделите вкладку Рисунки и
выберите нужную категорию картинок.
36
Рис. 19. Вид диалогового окна Вставка картинки
4. Прокручивайте список картинок до тех пор, пока не найдете нужную, затем
щелкните на ней мышью, чтобы выделить ее (рис. 20).
Рис. 20. Вставка картинки
5. Щелкните на кнопке Вставить клип для добавления картинки в документ
Возможности Word по созданию рисунков гораздо шире описанных здесь. Для
более полного изучения его возможностей необходима самостоятельная работа.
Изучайте, экспериментируйте – и вы узнаете о них все.
37
Упражнение №16. Использование графики и рисования.
Задание 1.
Создайте с использованием элементов рисования (WordArt, Надпись) рекламное объявление в соответствии с образцом.
разговорный язык и письмо
индивидуально и в группах
опыт работы
апробированная методика
123-45-67
Сохранить данный документ в файле с именем Объявление в своей папке.
Задание 2.
С применением элементов рисования (Надпись) создать собственную визитку
(возможно использование своих вариантов).
Фирма "Stars"
ИВАНОВА
Мария Ивановна
главный бухгалтер
Москва
ул. Комсомольская, 3
Тел.раб. 903-16-01
Тел.дом. 183-42-17
Сохранить данный документ в файле с именем Визитка в своей папке.
Задание 3.
С применением элементов рисования создать приглашение (вставка картинки, WordArt, Надпись) (возможно использование своих вариантов).
14 февраля 2002 г. 16.00
Дом Творчества, ул. Никитина, 18
Сохранить данный документ в файле с именем Приглашение в своей папке.
38
ЗАКЛЮЧЕНИЕ
Надеемся, что настоящее пособие помогло вам в первоначальном освоении
текстового редактора Word 2000. Вы убедились, какими большими возможностями
по разработке и оформлению документов он обладает. Но это лишь малая доля всех
его возможностей. Поэтому дальнейшее их освоение зависит целиком от вас. Только
путем постоянной самостоятельной работы вы достигните вершин освоения этого
мощного текстового редактора. А приобретенные знания и навыки будут способствовать совершенствованию вашей информационной культуры и в конечном итоге, повышению эффективности вашей функциональной деятельности.
СССС
С
39
Приложение. ТИПОВЫЕ РАБОЧИЕ ОПЕРАЦИИ В WORD
Поставленная задача
Требуемые действия
Запуск программы
Щелкните на кнопке Пуск.
В появившемся меню выберите пункт Программы.
В следующем меню щелкните на Microsoft Word.
Другие способы запуска Word:
Если на рабочем столе создан ярлык программы Word,
выполните двойной щелчок по этому ярлыку (этот способ –
самый быстрый).
В меню Пуск выбрать команду Создать документOffice.
Запустить Word
Установка удобного вида рабочего окна
Установить нужные панели В меню Вид выбрать элемент Панели инструментов.
В появившемся меню выделить нужные панели.
инструментов
Включить режим разметки Раскройте пункт горизонтального меню Вид и щелкните по
строке Разметка страницы.
страницы
Включить линейки
Проконтролируйте включение элемента Линейка в меню
Вид (установка галочки напротив элемента Линейка).
Установить нужный масштаб Нажмите кнопку на панели инструментов, левее списка масштабов и в раскрывающемся списке выберите нужный масотображения
штаб.
Установить режим границ Выберите команду Сервис – Параметры, вкладку Вид и в
группе переключателей активизируйте (поставьте галочку)
текста
Границы области текста.
Включить режим непечатае- Для этого нажмите на панели "Стандартная" кнопку . Если
эти символы создают неудобство в работе, отключите этот
мых символов
режим, нажав на включенную кнопку
.
Ввод и редактирование текста
Вводите текст с клавиатуры. По мере набора текст будет появляться, и курсор ввода будет двигаться вправо. Если строка
текста достигнет правого края окна, Word автоматически
начнет новую строку, т.е. выполнит перенос слов. Не нажимайте <Enter> до тех пор, пока не захотите начать новый абзац.
Изменить русский язык на Щелкните по индикатору клавиатуры, а затем выберите
нужный язык из списка или нажмите одновременно клавиши
английский (и обратно)
<Ctrl> и <Shift> или: клавиши <Alt> и <Shift> (в зависимости от установленного сочетания в свойствах клавиатуры).
Ввести текст
Ввести прописные (заглав- Для однократного ввода прописных (заглавных) букв нажмите одновременно клавишу <Shift> и необходимую букву, для
ные) буквы
многократного ввода прописных (больших) букв включите
клавишу <Caps Lock> и осуществляйте набор необходимых
букв. Для перехода обратно на строчные (маленькие) буквы
повторно нажмите на данную клавишу.
. (точка)
40
, (запятая)
! (восклицат. знак)
" (кавычки)
№ (номер)
; (точка с запятой)
% (процент)
: (двоеточие)
? (вопросит. знак)
* (звездочка)
( (скобка открывающ.)
) (скобка закрывающ.)
- (дефис)
– (тире)
Удаление текста
Проверка правописания
Установите курсор рядом с удаляемым символом и нажмите
клавишу <Backspace > (для удаления символа слева от курсора) или клавишу <Delete> (для удаления символа справа от
него)
Для исправления ошибок выберите команду Сервис, Правописание или щелкните на стандартной панели инструментов
кнопку
Правописание. Откроется диалоговое окно
Правописание, в котором для неправильно набранного слова
будут предлагаться варианты исправлений. В зависимости от
того, устраивает вас эти исправления или нет, выбирайте команды Заменить или Пропустить.
Отмена неправильного дей- Используйте команду Правка, Отменить или кнопку
на стандартной панели инструментов
ствия
Установите указатель в начало выделяемого фрагмента. ЗаВыделить элемент текста
тем, удерживая кнопку мыши нажатой, протащите указатель
в конец выделяемого фрагмента и отпустите кнопку
Скопировать фрагмент текста Выделите текст, который хотите скопировать.
Выберите команду Правка, Копировать или щелкните на
кнопке
стандартной панели инструментов..
Установите курсор в то место документа, куда вы хотите переместить или скопировать текст.
Выберите команду Правка, Вставить или щелкните на
кнопке
стандартной панели инструментов.
Сохранение, открытие и закрытие документа
Сохранить документ
В меню Файл выберите команду Сохранить или на панели
инструментов «Стандартная» нажмите кнопку
(сохранить).
В диалоговом окне Сохранение документа выберите нужный диск (папку) из списка Папка или щелкните дважды
нужную папку в списке папок.
41
Введите имя документа в поле Имя файла.
В главном меню выберите команду Файл, Открыть или
нажмите кнопку
(открыть) на стандартной панели
инструментов. Появится диалоговое окно Открытие документа.
Из списка Папка выберите диск, папку, в которой содержится документ.
Последовательно открывайте папки двойным щелчком до тех
пор, пока не будет открыта папка, содержащая искомый документ. Если файл не удается найти описанным выше способом, воспользуйтесь специальными функциями поиска файлов.
Дважды щелкните нужный документ или в диалоговом окне
нажмите кнопку Открыть.
Нажмите в строке заголовка, относящейся к окну данного документа, кнопку
(Закрыть) или выберите команду Закрыть в меню Файл.
Чтобы закрыть полностью все приложение Word, нажмите в
строке заголовка, относящейся ко всему приложению, кнопку
(Закрыть) или выберите команду Выход в меню
Файл.
Открыть документ
Закрыть документ
Оформление документа
Выбрать гарнитуру шрифта
Выбрать размер шрифта
Применить начертание
шрифта (полужирный, курсив, подчеркивание)
Выровнять абзац
Задать красную строку абзаца
Применить абзацные отступы для форматирования тек-
Выделите текст, который хотите отформатировать, или установите курсор в том месте, с которого нужно начать печатать
текст нового формата.
Выберите название шрифта в поле Шрифт
или
используя команду Шрифт из меню Формат.
Выделите текст, который хотите отформатировать, или установите курсор в том месте, с которого нужно начать печатать
текст нового формата.
Выберите размер шрифта в поле Размер
или используя команду Шрифт из меню Формат.
Выделите текст, который хотите отформатировать, или установите курсор в том месте, с которого нужно начать печатать
текст нового формата.
Нажмите кнопки
или выберите стиль оформления шрифта, используя команду Шрифт из меню Формат.
Выделите абзацы, которые требуются выровнять.
Нажмите нужную кнопку выравнивания на панели инструментов Форматирование
или выберите команду Абзац меню Формат и выберите тип выравнивания в
списке Выравнивание.
Выделите абзацы, для которых хотите установить красную
строку.
Переместите вправо верхний треугольник горизонтальной
линейки
или выберите команду Абзац меню Формат и на вкладке Отступы и интервалы в раскрывающемся
списке Первая строка выберите Отступ, установив его величину в см.
Выделите абзацы, для которых требуется установить отступ.
На горизонтальной линейке переместите маркеры отступов в
ста
Выбрать размер бумаги
ориентацию листа
Установить поля
Создать списокперечисление
Пронумеровать страницы
Принудительно разорвать
страницы
Вставить колонтитулы
Сформировать оглавление
42
нужную позицию (нижние треугольники слева и справа) или
с помощью команды Абзац меню Формат установите точные значения для отступов абзаца слева и справа.
и В меню Файл выберите Параметры страницы.
Выберите вкладку Размер бумаги.
В списке Размер бумаги выберите размер листа бумаги, на
котором будет производиться печать.
В группе Ориентация выберите переключатель Книжная
(вертикальная) или Альбомная (горизонтальная).
В меню Файл выберите Параметры страницы.
Выберите вкладку Поля.
Чтобы изменить поля страницы, укажите отступы в полях
ввода: Верхнее, Нижнее, Левое или Правое.
Выделить все элементы списка.
Для нумерованного списка нажать кнопку
на
панели
«Форматирование».
Для маркированного списка нажать кнопку
на панели
«Форматирование».
В меню Вставка выберите команду Номера страниц. На
экране появится диалоговое окно.
В раскрывающемся списке Положение: вы можете указать
положение номера на странице (вверху или внизу), а в списке
Выравнивание: выбрать смещение номера (по центру, влево,
вправо и т. д.).
Если вы не хотите печатать номер на первой странице документа, снимите флажок «Номер на первой странице».
Нажмите кнопку ОК.
Установите курсор в строке, на которой печать текущей
страницы должна быть завершена.
В меню Вставка выберите команду Разрыв.
В группе полей выбора Начать активизируйте поле Новую
страницу и нажмите ОК.
Выберите в меню Вид команду Колонтитулы. На экране появится панель инструментов Колонтитулы, а поля колонтитулов обрамляются штриховой рамкой.
Наберите необходимый текст-вставку внутри пунктирной
рамки, окружающей область колонтитула.
Отформатируйте его как обычный текст.
Чтобы вернуться в основной режим, нажмите на панели инструментов кнопку Закрыть.
Установив любой режим отображения, примените ко всем
заголовкам соответствующий стиль (Заголовок 1, Заголовок 2
и т. д.). Для этого используйте раскрывающийся список стилей оформления на панели инструментов «Форматирование».
Перед применением стиля не забывайте установить курсор в
абзаце-заголовке.
Для автоматического составления оглавления установите
курсор в точку вставки оглавления, и в меню Вставка выберите команду Оглавление и указатели. В диалоговом окне
выберите вкладку Оглавление. В этом окне, пользуясь шаблоном оглавления, показанным в демонстрационном подокне
43
Образец, можно выбрать формат оглавления и ряд его параметров (низший уровень заголовка, включаемый в оглавление, положение номеров страниц и др.). Нажмите ОК.
При каких-либо изменениях в содержании документа повторно выполните указанные действия (или нажмите клавишу
F9), и оглавление автоматически будет обновлено.
Вставить математические
формулы и выражения
В меню Вставка выберите команду Объект. На экране появится список программ, т. е. приложений, которые обеспечивают услугами процессор Word.
В этом списке надо выделить строку Microsoft Equation и
нажать кнопку ОК. На экране появится окно программы
Equation, и вы сможете вводить математические символы,
следуя указаниям этой программы.
Для возврата в документ Word достаточно щелкнуть мышью
где-нибудь вне объекта Equation; для повторного вызова
программы Equation необходимо дважды щелкнуть мышью
на ее объекте.
Создать шаблон документа
Чтобы создать новый шаблон на основе существующего документа, выберите команду Открыть в меню Файл, а затем
откройте нужный документ.
Чтобы создать новый шаблон на основе существующего шаблона, выберите команду Создать в меню Файл. Выберите
шаблон, похожий на вновь создаваемый, установите переключатель Новый документ в положение Шаблон, а затем
нажмите кнопку OK.
Выберите команду Сохранить как в меню Файл.
Выберите значение Шаблон документа в поле Тип файла.
Это значение автоматически появится при сохранении файла,
для которого при создании был установлен тип Шаблон.
По умолчанию в поле Папка откроется папка Шаблоны.
Чтобы увидеть список шаблонов на отдельной вкладке в диалоговом окне Создание документа, откройте одну из папок,
вложенных в папку Шаблоны.
Введите имя для нового шаблона в поле Имя файла и
нажмите кнопку Сохранить.
Добавьте текст или рисунки, которые должны появляться во
всех новых документах, основанных на этом шаблоне, и удалите все элементы, которые не должны появляться в документах.
Внесите необходимые изменения в размеры полей и страниц,
определите ориентацию страниц, стили и другие параметры
форматирования.
Нажмите кнопку Сохранить, а затем выберите команду Закрыть в меню Файл.
Напечатать документ
Выберите в меню Файл команду Печать. В результате будет открыто диалоговое окно Печать.
В секции Принтер можно выбрать
нужный принтер и
настроить его параметры, если это необходимо.
Для вывода на печать всего документа в секции Вывести
на печать выберите переключатель "Все". Если требуется
распечатать только выделенный фрагмент текста, то в
44
той же секции выберите переключатель "Выделенный
фрагмент". При необходимости напечатать
несколько
страниц из документа выберите переключатель "Страницы" и укажите диапазон их номеров в соответствующих
полях ввода.
В секции Копии укажите число копий документа, которые
нужно напечатать. По умолчанию это число равно единице.
Если при печати нескольких копий документа требуется
разборка по копиям, установите флажок "Разобрать". Если этого не сделать, то сначала выводятся на печать все копии первой страницы, а затем все копии второй и т. д.
Учтите, что использование этого параметра замедляет вывод на печать, поскольку требует повторной пересылки данных на принтер при печати каждой копии.
Нажмите кнопку ОК или клавишу <Enter> для вывода документа на печать.
Порядок создания и оформления таблиц
Создать таблицу
Установите курсор в то место документа, куда вы хотите
вставить таблицу.
Выберите в меню Таблица команду Добавить. Откроется
меню, в котором выберите нужный элемент Таблица.
В текстовых полях Число столбцов и число строк, щелкая
на двойных стрелках или набирая на клавиатуре, введите количество строк и столбцов будущей таблицы. (Впоследствии
вы сможете изменить эти данные.)
Щелкните на кнопке ОК. В документе появится пустая таблица, в первой ячейке которой будет находиться курсор.
Ввести текст в ячейки таблицы
Отформатировать текст и
выровнять абзацы в ячейках
таблицы
Изменить направление текста
Установите курсор в ячейку таблицы и введите текст
Объединить ячейки
Изменить ширину (высоту)
столбцов (строк)
Добавить новую строку
(столбец)
Выделите нужные ячейки или элементы текста и отформатируйте их стандартным способом (аналогично способу оформления обычного текста)
Выделите текст в ячейке и щелкните по кнопке
на панели Таблицы и границы.
Выделите смежные ячейки (по горизонтали или по вертикали
в зависимости от ваших потребностей).
В меню Таблица выберите команду Объединить ячейки.
Текст, вводимый в эту ячейку, будет уже размещаться по всей
ширине объединенной ячейки.
Установите указатель мыши на правую (нижнюю) границу
столбца (строки), ширину (высоту), которого (которой) вы
хотите изменить. Указатель превратится в четырехнаправленную стрелку.
Перетащите край столбца (строки) для изменения его (ее)
ширины (высоты).
Установите курсор в ячейку, слева от которой вы хотите
вставить новый столбец или выше которой – новую строку.
Выберите в меню Таблица команду Добавить. Откроется
меню, в котором выберите нужный элемент вставки.
Для того чтобы вставить в таблицу более одной строки или
45
более одного столбца, выполните следующее.
Выделите столько ячеек, сколько строк или столбцов вы хотите вставить. Выберите в меню Таблица команду Добавить.
Откроется меню, в котором выберите нужный элемент вставки. Будет вставлено столько строк и столбцов, сколько было
выделено ранее.
Удалить строку (столбец)
Установите курсор в любую ячейку строки или столбца, который собираетесь удалить.
Выберите в меню Таблица команду Удалить. Появится меню Таблица, Столбцы, Строки, Ячейки.
Выберите нужный элемент. Строка или столбец будут удалены.
Оформить рамки (границы)
таблицы
Выделите ячейки таблицы, границы которых вы хотите изменить.
Выберите команду Формат, Границы и заливка для открытия диалогового окна Границы и заливка. Если нужно,
щелкните на вкладке.
Выберите тот вид границы, который вам нужен, используя
область Образец для просмотра вашей таблицы с выбранными параметрами.
Щелкните на кнопке ОК.
Использование графики и рисования
Включить панель "Рисова- Сделайте щелчок по кнопке на панели "Стандартная"
ние"
Щелкните мышью на кнопке нужного объекта рисования на
Нарисовать рисунок
Добавить надпись
панели инструментов Рисование или щелкните на кнопке
Автофигуры и выберите нужную.
Затем щелкните где-нибудь в документе для вставки объекта.
Перемещайте указатель мыши до получения объекта нужного
размера
Щелкните на кнопке Надпись.
Затем щелкните в том месте документа, где вы хотите расположить надпись, введите текст в текстовом окне.
По окончании этого – щелкните мышью где-нибудь в документе за пределами текстового окна.
Создать текстовые эффекты
Щелкните по кнопке
на панели Рисование.
В появившемся диалоговом окне Коллекция WordArt выбрать нужный стиль надписи.
В появившемся диалоговом окне Изменение текста
WordArt набрать текст (одну или несколько строк). Нажать
кнопку ОК.
Для модификации надписи выделите созданный объект
WordArt. Внизу появится панель WordArt.
С ее помощью можно модифицировать текст, выбрать шрифт,
размер, начертание для текста, придать для текста любую
форму (например, изогнуть его по дуге и т.д.), создать эффекты (снабдить надпись тенями, узором, наклонить ее и т.п.).
Добавить графический образ
Установите курсор туда, куда хотите поместить рисунок.
46
Выберите команду Вставка, Рисунок, Из файла. Появится
(файл рисунка)
диалоговое окно Добавить рисунок.
Из раскрывающегося списка Папка выберите папку с нужным рисунком.
Выберите нужный файл и нажмите кнопку Добавить.
Установите курсор в то место документа, куда вы собираеВставить картинку из гототесь поместить картинку.
вой коллекции
Выберите команду Вставка, Рисунок, Картинки, чтобы открыть диалоговое окно Мicrosoft Clip Gallery.
В открывшемся диалоговом окне выделите вкладку Рисунки
и выберите нужную категорию картинок.
Прокручивайте список картинок до тех пор, пока не найдете
нужную, затем щелкните на ней мышью, чтобы выделить ее.
Щелкните на кнопке Вставить клип для добавления картинки в документ.
Выделить рисованные объек- Для выделения рисованного объекта просто щелкните на нем.
Вокруг выделенной картинки появятся восемь маленьких
ты
черных квадратов, которые называются маркерами.
Для того чтобы выделить несколько объектов, удерживайте
нажатой клавишу <Shift>, щелкая на них.
Изменить свойства рисован- Для вызова свойств объекта установите внутри выделенного
ных объектов (цвет, размер, объекта указатель мыши (он должен принять форму четырехнаправленной стрелки) и щелкните правой кнопкой мыши.
линии и т.д.)
Появится меню свойств объекта.
Для выполнения конкретной операции выберите необходимый элемент из меню. Например, для изменения формы и
цвета линий, заливки объекта нужно выбрать элемент Формат автофигуры. Далее выбрать необходимую вкладку и изменить определенные свойства.
Изменить размеры рисованного объекта
Выделите рисованный объект.
Установите на него указатель мыши (он должен принять
форму четырехнаправленной стрелки), и не отпуская левой
клавиши мыши, перетаскивайте, куда хотите.
Выделите рисованный объект.
Установите указатель мыши на один из его маркеров размеров. Указатель примет вид двунаправленной стрелки.
Нажмите левую кнопку мыши и перетаскивайте маркер размера до тех пор, пока вид рисунка не удовлетворит вас. Вы
можете как увеличивать, так и уменьшать рисунки.
Снять выделение с объектов
Сделайте щелчок мышью в свободном месте окна
Переместить рисованный
объект
47
ОГЛАВЛЕНИЕ
ВОЗМОЖНОСТИ ТЕКСТОВОГО РЕДАКТОРА WORD ................................................................................2
Тема 1. ОСНОВНЫЕ ЭЛЕМЕНТЫ WORD .......................................................................................................4
Запуск Word ..........................................................................................................................................................4
Основные элементы окна Word ........................................................................................................................4
Установка удобного вида рабочего окна .........................................................................................................5
Тема 2. СОЗДАНИЕ ДОКУМЕНТА ......................................................................................................................7
Набор и редактирование текста .......................................................................................................................7
Упражнение №1. Набор и редактирование текста. .........................................................................................8
Сохранение нового документа ...........................................................................................................................8
Упражнение №2. Сохранение нового документа. ..........................................................................................9
Закрытие документа ..........................................................................................................................................10
Упражнение №3. Закрытие документа. .........................................................................................................10
Упражнение №4. Просмотр созданного документа. ....................................................................................10
Открытие документа .........................................................................................................................................10
Упражнение №5. Открытие документа. ........................................................................................................11
Изменение и сохранение документа ...............................................................................................................11
Упражнение №6. Изменение и сохранение документа. ...............................................................................11
Выделение текста ...............................................................................................................................................12
Копирование текста ...........................................................................................................................................12
Упражнение №7. Выделение и копирование текста.....................................................................................13
Проверка правописания ...................................................................................................................................13
Упражнение №8. Проверка правописания текста.........................................................................................14
Тема 3. ОФОРМЛЕНИЕ ДОКУМЕНТА ............................................................................................................14
Установка параметров страницы ...................................................................................................................14
Упражнение №9. Установка параметров страницы. ....................................................................................15
Форматирование шрифта (символов) ............................................................................................................15
Упражнение №10. Форматирование шрифта. ...............................................................................................16
Форматирование абзацев..................................................................................................................................18
Упражнение №11. Форматирование абзацев. ...............................................................................................19
Формирование списка-перечисления.............................................................................................................21
Упражнение №12. Формирование списка-перечисления. ...........................................................................21
Нумерация страниц ...........................................................................................................................................22
Принудительный разрыв страниц ..................................................................................................................22
Установка колонтитулов ..................................................................................................................................22
Упражнение №13. Нумерация страниц и вставка колонтитулов. ...............................................................23
Формирование оглавления ..............................................................................................................................23
Вставка математических выражений ............................................................................................................23
Создание шаблона документа ..........................................................................................................................24
Упражнение №14. Создание шаблона документа.........................................................................................25
Печать документа...............................................................................................................................................25
Тема 4. СОЗДАНИЕ И ОФОРМЛЕНИЕ ТАБЛИЦ ..........................................................................................26
Что такое таблица ..............................................................................................................................................26
Создание таблицы ..............................................................................................................................................26
Редактирование и форматирование таблицы ..............................................................................................26
Оформление таблицы ........................................................................................................................................29
Упражнение №15. Создание и оформление таблиц. ....................................................................................30
Тема 5. ИСПОЛЬЗОВАНИЕ РИСОВАНИЯ И ГРАФИКИ ............................................................................31
Создание рисунков .............................................................................................................................................31
Создание надписи ...............................................................................................................................................33
Создание текстовых эффектов.........................................................................................................................34
Добавление графического образа ....................................................................................................................35
Добавление картинки ........................................................................................................................................35
Упражнение №16. Использование графики и рисования. ...........................................................................37
ЗАКЛЮЧЕНИЕ ......................................................................................................................................................38
Приложение. ТИПОВЫЕ РАБОЧИЕ ОПЕРАЦИИ В WORD .......................................................................39
48