Cоздание проекта консольного приложения и Си
advertisement
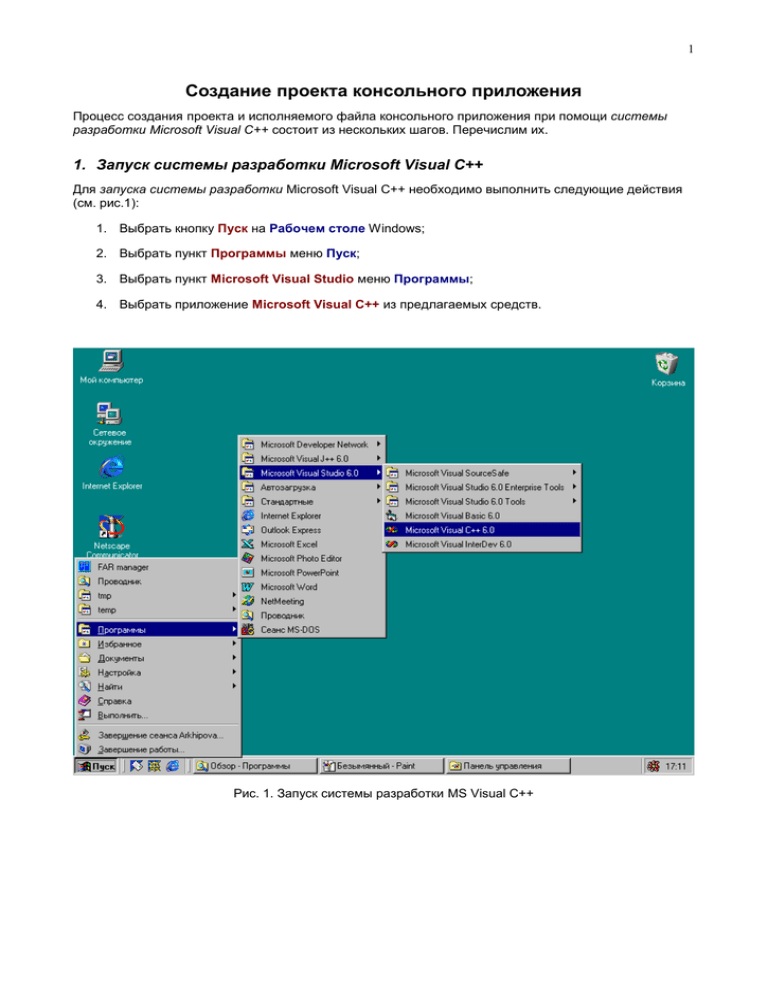
1 Cоздание проекта консольного приложения Процесс создания проекта и исполняемого файла консольного приложения при помощи системы разработки Microsoft Visual C++ состоит из нескольких шагов. Перечислим их. 1. Запуск системы разработки Microsoft Visual C++ Для запуска системы разработки Microsoft Visual C++ необходимо выполнить следующие действия (см. рис.1): 1. Выбрать кнопку Пуск на Рабочем столе Windows; 2. Выбрать пункт Программы меню Пуск; 3. Выбрать пункт Microsoft Visual Studio меню Программы; 4. Выбрать приложение Microsoft Visual C++ из предлагаемых средств. Рис. 1. Запуск системы разработки MS Visual C++ 2 2. Исходное состояние среды разработчика После запуска системы разработки Microsoft Visual C++ появляется главное окно среды разработчика (см. рис. 2). Рис. 2. Среда системы разработки Microsoft Visual C++ 3 3. Создание проекта приложения Для создания проекта приложения необходимо выполнить следующие действия (см. рис. 3): 1. Выбрать меню File главного окна среды разработки; 2. Выбрать пункт New меню File среды разработчика. Рис. 3. Создание нового проекта приложения 4 4. Выбор типа и имени проекта приложения Для создания проекта консольного приложения и ввода его имени необходимо выполнить следующие действия (см. рис. 4): 1. Выбрать закладку Projects окна New; 2. Отметить тип создаваемого проекта Win32 Console Application закладки Project окна New; 3. Ввести имя проекта в поле Project name закладки Project окна New; 4. Выбрать кнопку OK закладки Project окна New. Рис. 4. Выбор типа и имени проекта приложения 5 5. Выбор категории проекта приложения Для выбора категории консольного приложения необходимо выполнить следующие действия (см. рис. 5): 1. Отметить тип Empty project (пустой проект) окна Win32 Console Application; 2. выбрать кнопку Finish окна Win32 Console Application. Рис. 5. Выбор категории проекта приложения 6 6. Состав проекта приложения После создания проекта выводится окно с информацией о том, какие файлы были созданы вместе с проектом. Если создавался пустой проект, то никаких других файлов, кроме служебных файлов проекта, в состав проекта приложения по умолчанию не включается. Для продолжения работы необходимо выбрать кнопку OK окна New Project Information (см. рис. 6). Рис. 6. Состав созданного проекта приложения. 7 7. Область рабочего пространства После создания проекта приложения (или выбора созданного ранее) окно среды разработчика изменяет свой вид - появляется область рабочего пространства Workspace среды разработчика. Для просмотра состава файлов проекта и для выбора файлов для редактирования необходимо выбрать закладку FileView области Workspace (см. рис. 7). Рис. 7. Область для просмотра списка файлов проекта приложения 8 8. Создание исходного файла приложения В случае создания пустого проекта в его состав по умолчанию не включается ни одного файла с исходными кодами. Для создания пустого файла для кода приложения и включения его в текущий проект необходимо выполнить следующие действия (см. рис. 8): 1. Выбрать меню File главного окна среды разработки; 2. Выбрать пункт New меню File. Рис. 8. Создание файла и включение его в проект приложения 9 9. Выбор типа и имени исходного файла приложения Для создания Си-файла исходного кода и включения его в проект приложения необходимо выполнить следующие действия (см. рис. 9): 1. Выбрать закладку Files окна New; 2. Отметить тип создаваемого файла С++ Source File закладки Files окна New; 3. Включить переключатель Add to project и выбрать проект из Списка проектов закладки Files окна New; 4. Ввести имя файла в поле File name закладки Files окна New; 5. Выбрать кнопку OK закладки Project окна New. Рис. 9. Выбор типа и имени файла для исходного кода приложения 10 10. Область редактирования файлов После создания файла для исходного кода приложения его можно отредактировать в области Editor среды разработчика (см. рис. 10). При создании нового файла это поле пусто. Рис 10. Область для редактирования файлов приложения 11 11. Редактирование исходного файла приложения После создания файла для исходного текста программы и вывода его текста в область редактирования можно модифицировать его содержание, например, ввести код приложения (см. рис. 11). Рис. 11. Редактирование исходного кода приложения 12 12. Сохранение текущего содержания файла Чтобы в процессе модификации файла избежать потери сделанных изменений рекомендуется периодически сохранять текущее содержание файла на диске. Для сохранения текущего содержания файла необходимо выполнить следующие действия (см. рис. 12): 1. Выбрать меню File главного окна среды разработки; 2. Выбрать пункт Save меню File среды разработчика. Рис. 12. Сохранение текущего содержания файла 13 13. Создание исполняемого файла приложения Для создания исполняемого файла приложения (для компиляции исходного кода приложения и компоновки его объектного кода с функциями из библиотек) необходимо выполнить следующие действия (см. рис. 13). 1. Выбрать меню Build главного окна среды разработки; 2. Выбрать пункт Rebuild All меню Build среды разработчика. Рис. 13. Создание исполняемого модуля приложения 14 14. Область просмотра результатов После выполнения процесса построения исполняемого файла приложения в области просмотра результатов Output выводятся сообщения о наличии в программе ошибок, обнаруженных в процессе компиляции и компоновки приложения (см. рис. 14). Если ошибки были обнаружены, то исполняемый файл не создается. Поэтому необходимо внести коррективы в исходный файл и повторить процесс создания исполняемого файла приложения. Рис. 14. Область для просмотра результатов построения исполняемого файла приложения 15 15. Запуск исполняемого файла приложения Если процесс построения исполняемого файла приложения завершился без ошибок, то созданный exe-файл готов для работы. Для запуска приложения на выполнение необходимо выполнить следующие действия (см. рис. 15): 1. Выбрать меню Build главного окна среды разработки; 2. Выбрать пункт Execute меню Build среды разработчика. После проверки правильности работы приложения можно внести необходимые коррективы в исходный файл и повторить процесс создания исполняемого файла приложения. Рис. 15. Запуск исполняемого файла приложения 16 16. Выход из системы разработки Microsoft Visual C++ Для выхода из среды системы разработки Microsoft Visual C++ необходимо выполнить следующие действия (см. рис. 16): 1. Выбрать меню File главного окна среды разработки; 2. Выбрать пункт Exit меню File среды разработчика. Рис. 16. Выход из системы разработки MS Visual C++