ОСНОВЫ РАБОТЫ В EXCEL
advertisement
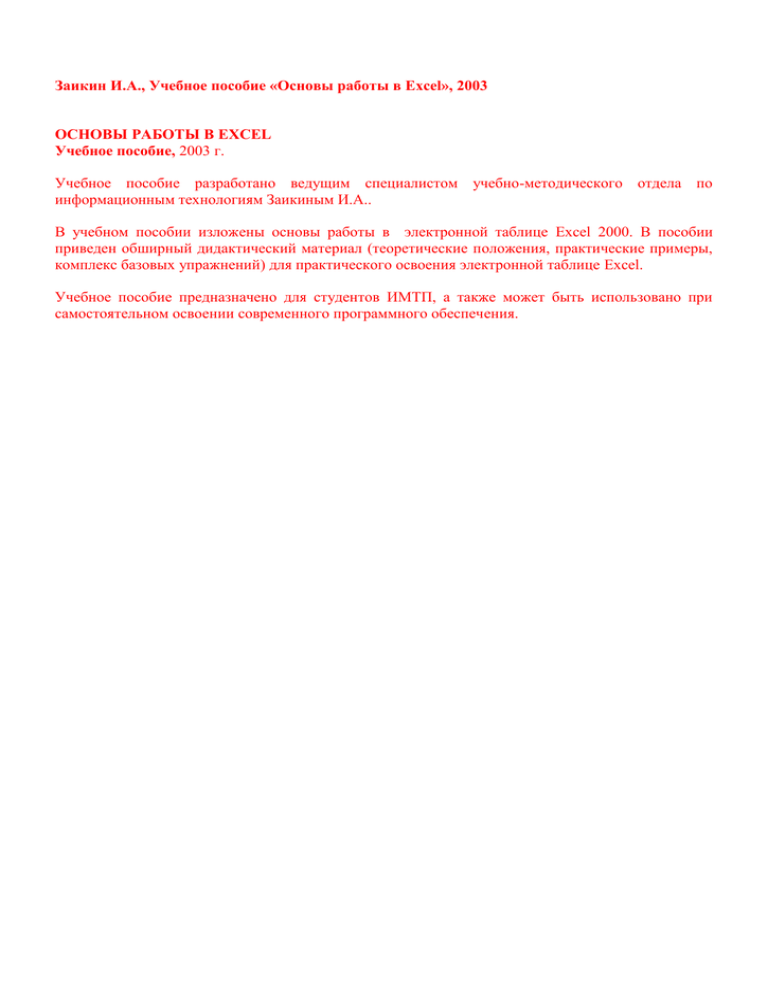
Заикин И.А., Учебное пособие «Основы работы в Excel», 2003 ОСНОВЫ РАБОТЫ В EXCEL Учебное пособие, 2003 г. Учебное пособие разработано ведущим специалистом учебно-методического отдела по информационным технологиям Заикиным И.А.. В учебном пособии изложены основы работы в электронной таблице Excel 2000. В пособии приведен обширный дидактический материал (теоретические положения, практические примеры, комплекс базовых упражнений) для практического освоения электронной таблице Excel. Учебное пособие предназначено для студентов ИМТП, а также может быть использовано при самостоятельном освоении современного программного обеспечения. 2 Тема 1. НАЗНАЧЕНИЕ И ВОЗМОЖНОСТИ EXCEL .............................................. 3 Запуск Excel ............................................................................................................................................3 Основные элементы приложения Excel ............................................................................................3 Настройка экрана Excel ........................................................................................................................7 Упражнение №1. Установка удобного вида экрана .............................................................................8 Тема 2. ВВОД ИНФОРМАЦИИ В ТАБЛИЦУ ........................................................... 8 Адреса ячеек электронной таблицы ..................................................................................................8 Ввод данных в ячейку таблицы ..........................................................................................................8 Изменение ширины столбца и высоты строки ................................................................................9 Что можно записать в ячейку таблицы ..........................................................................................10 Внесение изменений в ячейки ...........................................................................................................12 Задание формата ввода .......................................................................................................................12 Упражнение №2. Ввод информации в таблицу ..............................................................................12 Тема 3. ВЫЧИСЛЕНИЯ. СОЗДАНИЕ РАСЧЕТНЫХ ТАБЛИЦ ......................... 15 Порядок ввода формул .......................................................................................................................15 Порядок выполнения расчетных операций ...................................................................................16 Копирование формул ..........................................................................................................................16 Общие правила подготовки расчетной таблицы ..........................................................................17 Упражнение №3. Создание расчетных таблиц ...............................................................................17 Вычисления с использованием абсолютных адресов...................................................................20 Упражнение №4. Вычисления с использованием абсолютных адресов ......................................20 Тема 4. ИСПОЛЬЗОВАНИЕ ФУНКЦИЙ ................................................................. 23 Математические и статистические функции .................................................................................25 Упражнение №5. Использование функций .....................................................................................26 Логические операции ..........................................................................................................................28 Упражнение №6. Использование логических операций................................................................28 Сообщения об ошибках.......................................................................................................................29 Тема 5. ОПЕРИРОВАНИЕ ДАННЫМИ.................................................................... 29 Выборка (фильтрация) данных ........................................................................................................30 Сортировка данных ............................................................................................................................30 Упражнение №7. Фильтрация и сортировка данных. ....................................................................30 Тема 6. ОФОРМЛЕНИЕ ТАБЛИЦ ............................................................................. 31 Размеры ячеек ......................................................................................................................................31 Форматирование текста .....................................................................................................................31 Выравнивание текста .........................................................................................................................31 Обрамление ...........................................................................................................................................32 Цвет фона и символов.........................................................................................................................33 Печать таблицы ...................................................................................................................................33 Упражнение №8. Оформление таблицы..........................................................................................34 Тема 7. ПОСТРОЕНИЕ ДИАГРАММ ........................................................................ 34 Порядок построения диаграмм .........................................................................................................34 Упражнение №8. Построение диаграмм .........................................................................................36 ЗАКЛЮЧЕНИЕ ............................................................................................................... 38 Приложение. ТИПОВЫЕ РАБОЧИЕ ОПЕРАЦИИ В EXCEL ............................... 39 3 Тема 1. НАЗНАЧЕНИЕ И ВОЗМОЖНОСТИ EXCEL Программа Microsoft Excel входит в пакет Microsoft Office и предназначена для подготовки и обработки электронных таблиц. Программа Microsoft Excel позволяет: выполнять расчеты в режиме калькулятора; обрабатывать числовые данные (автоматизировать рутинные процедуры пересчета производных величин в зависимости от исходных данных); использовать таблицу в качестве базы данных (с режимами сортировки, выборки, импорта-экспорта информации); проводить численные эксперименты с математическими моделями; форматировать и оформлять документы с произвольной информацией. Примечание: не смешивайте таблицы документа Word и электронные таблицы Excel. Таблица Word – это таблица со статической информацией, которая может меняться только при последующем редактировании, а электронная таблица Excel – это таблица с динамической информацией, которая может изменяться в зависимости от исходных данных. Запуск Excel Для запуска Excel выполните следующие действия: 1. Щелкните на кнопке Пуск. 2. В появившемся меню выберите пункт Программы. 3. В следующем меню щелкните на Microsoft Excel. После этого откроется рабочее окно Excel. Другие способы запуска Excel: 1. Если на рабочем столе создан ярлык программы Excel, достаточно выполнить двойной щелчок по этому ярлыку (этот способ – самый быстрый). 2. Если панель инструментов Microsoft Office высвечивается на экране вашего дисплея, щелкните на кнопке программы Excel. После этого откроется рабочее окно Excel. Основные элементы приложения Excel Открыв Excel, вы увидите окно пустого документа, в которое можно вводить различные данные. Документом (т.е. объектом обработки) Excel является файл с произвольным именем и расширением .xls. В терминах Excel такой файл называется рабочей книгой. В каждом файле .xls может размещаться от 1 до 255 электронных таблиц, и каждая из них называется рабочим листом. Чтобы упростить изложение, будем считать, что вы работаете только с одним рабочим листом, и для вас понятие рабочего листа совпадает с понятием «документ». В дальнейшем тексте термины «рабочий лист» и «электронная таблица» будем считать синонимами. В представлении пользователя электронная таблица Excel состоит из 16384 строк и 256 столбцов, размещенных в памяти компьютера. Строки пронумерованы целыми числами от 1 до 16384, а столбцы обозначены буквами латинского алфавита A, B, …, Z, AB, …IV. На пересечении столбца и строки располагается основной структурный элемент таблицы – ячейка. Для указания на конкретную ячейку 4 таблицы мы используем адрес, составляемый из обозначения столбца и номера строки, на пересечении которых эта ячейка находится (например, A1, F5, C20, AA3 и т.д.). В любую ячейку можно ввести исходные данные – число или текст, а также формулу для расчета производной информации. Ширину столбца и высоту строки можно изменять. На рабочий лист можно наложить графический объект (например, рисунок, фотографию и т.д.) и диаграмму. Размеры таблицы позволяют обрабатывать огромные объемы информации, однако на практике мы работаем обычно лишь с верхней левой частью таблицы. Общий вид окна приложения Excel показан на рис.1. Главное меню Строка заголовка окна Строка формул Панель Стандартная Панель Форматирование Заголовки столбцов Выделенная ячейка Заголовки строк Ярлычки листов Полосы прокрутки Рис. 1. Вид рабочего окна Excel Внимательно рассмотрите рабочее главное (горизонтальное) меню и панели инструментов. Обратите внимание на почти полное совпадение пунктов главного (горизонтального) меню и кнопок панелей инструментов Excel с пунктами меню и кнопками окна редактора Word. Это связано с единством объектно-ориентированной технологии Windows: интерфейс одного приложения должен отличаться от интерфейса другого приложения только специфическими операциями. Работая с Excel, вы будете использовать, в основном, две панели инструментов: панель "Стандартная" (рис. 2) и панель "Форматирование" (рис. 3). Рис. 2. Вид панели "Стандартная" 5 Рис. 3. Вид панели "Форматирование" На рис. 4 в сгруппированном виде показаны пиктограммы панели инструментов "Стандартная". Рис. 4. Пиктограммы панели инструментов "Стандартная" Шесть кнопок группы (1) выполняют те же функции, что и в соответствующей панели редактора Word (слева направо); — создать новую рабочую книгу; — открыть существующий файл; — сохранить активный документ; — напечатать активный документ (по умолчанию); — просмотреть перед печатью (предварительный просмотр); — проверить правописание. Группа (2) содержит восемь кнопок (также знакомых вам в Word): — вырезать фрагмент; — копировать фрагмент; — вставить фрагмент; — копировать формат; — отменить последние команды; — повторить последние команды; — добавить гиперссылку; — панель Web. Группа (3) содержит шесть специфических кнопок, имеющихся в Excel. С помощью пары кнопок ( ) выполняются операции, упрощающие ввод функций в ячейку электронной таблицы. Если вы щелкнете на кнопке со знаком суммы, то в текущей ячейке появится заготовка функции =СУММ(...), аргументы которой Excel подставит по соглашению. Вы можете отредактировать эту функцию или зафиксировать в ячейке без редактирования. После щелчка на кнопке fx на экран поступит диалоговое окно Мастера функций, и вы сможете выбрать и отредактировать функцию, вводимую в текущую ячейку. Кнопки ( ) позволяют сортировать выделенные столбцы по строкам в порядке возрастания значения ячеек (А—>Я) или убывания (Я—>А). Сортировать можно как тексты, так и числа. Кнопки ( ) обслуживают графические операции Excel: После щелчка на левой кнопке (это Мастер диаграмм) можно «нарисовать» на рабочем листе прямоугольную рамку, а затем, после ответов на вопросы диалоговых окон Мастера диаграмм, построить в рамке произвольную диаграмму; Правая кнопка позволяет создать на рабочем листе географическую карту. 6 Группа (3) включает три кнопки, аналогичные кнопкам Word. Правая кнопка группы — это переключатель панели инструментов «Рисование», с помощью которой вы можете создать на рабочем листе такой же рисованный объект, как и в документе Word. В центре группы показан уже знакомый вам раскрывающийся список масштабирования (для увеличения или уменьшения изображения электронной таблицы на экране). Правая кнопка — кнопка справочной системы Excel. Если щелкнуть на этой кнопке, на экране появится диалоговое окно справочной системы Excel, в котором можно выбрать интересующий вас раздел. На рис. 5 в сгруппированном виде показаны пиктограммы панели инструментов "Форматирование". Рис. 5. Пиктограммы панели инструментов "Форматирование" В группе (1) вам знакомы все пиктограммы, за исключением правой кнопки (с изображением буквы «а»). Слева направо следуют: раскрывающиеся списки выбора шрифта и его размера, переключатели начертания Ж, К, Ч, группа полей выбора способа выравнивания текста (к левой границе ячейки, по центру, к правой границе ячейки). Кнопка с буквой «а» позволяет выровнять текст как целое по центру выделенной в строке группы ячеек. Кнопки группы (2) позволяют: – пометить число в текущей ячейке знаком доллара; – умножить число в текущей ячейке (или числа в выделенных ячейках) на 100 и пометить его знаком «%» (т. е. представить данные в процентах); – установить разделитель тысяч в представлении числа; – увеличить точность представления числа (т. е. увеличить количество знаков после точки); – уменьшить точность представления числа (т.е. уменьшить количество знаков после точки). Кнопки группы (3) позволяют: – уменьшить отступ; – увеличить отступ; – изменить рамку для окаймления выделенного блока ячеек; – изменить цвет фона выделенного блока ячеек; – изменить цвет символов в выделенном блоке ячеек. Ниже панели «Форматирование» располагается строка формул (см. рис. 1), в которой вы будете набирать и редактировать данные и формулы, вводимые в текущую ячейку. В левой части этой строки находится раскрывающийся список именованных ячеек, и заголовок этого списка называется полем имен. В этом поле высвечивается адрес (или имя) выделенной ячейки таблицы (а также выделенного графического объекта или диаграммы). 7 Правее поля имен находится небольшая область (ограниченная справа вертикальной чертой), в которой на время ввода данных появляются три кнопки управления процессом ввода. Ниже строки формул находится заголовок столбца (с обозначениями A, B, …, Z, AB, …IV), а в левой части экрана – заголовок строки (с номерами 1, 2, 3, …). В левой части заголовка столбца (или в верхней части заголовка строки) имеется пустая кнопка для выделения всей таблицы. Ячейка таблицы, окаймленная черной рамкой, является выделенной (текущей). В правой части окна вы видите стандартные полосы прокрутки, предназначенные для перемещения по рабочему листу (вверх-вниз, вправо-влево). Строка с ярлычками листов позволяет переходить от одного рабочего листа к другому (т.е. от одной электронной таблицы к другой). Настройка экрана Excel Как и программа Word, Excel предусматривает несколько вариантов настройки экрана, однако при изучении основных операций с электронными таблицами мы будем предполагать, что окно Excel выглядит примерно так, как показано на рис. 1. Для приведения окна к этому виду необходимо выполнить следующие операции. 1. Если после вызова программы Excel ее окно не занимает всего экрана, щелкните на кнопке Развернуть в зоне заголовков. 2. Окно документа также должно быть полноэкранным (кнопка его системного меню должна находиться в левой части строки горизонтального меню). При необходимости разверните окно документа. 3. Чтобы выдать на экран обе панели инструментов, необходимо установить соответствующие флажки в диалоговом окне команды [Вид-Панели инструментов...], — точно так же, как в процессоре Word. 4. Многие элементы окна можно выдавать (или не выдавать) на экран с помощью флажков вкладки [Сервис-Параметры.../Вид], показанной на рис. 6. Рис. 6. Диалоговое окно Параметры 8 Упражнение №1. Установка удобного вида экрана Установите вид экрана Excel в соответствии со следующими условиями: 1. Разверните рабочее окно на весь экран. 2. Окно документа также сделайте полноэкранным (либо увеличением стандартного окна до необходимых .размеров, либо кнопкой Развернуть). 3. Выведите (или проконтролируйте, что они выведены) на экран три панели инструментов: "Стандартная", "Форматирование", "Рисование". 4. Установить на вкладке [Сервис-Параметры.../Вид] флажки (или убедитесь, что они установлены), обеспечивающие показ на экране: – строки формул; – строки состояния; – сетки таблицы; – заголовков строк и столбцов; – горизонтальной полосы прокрутки; – вертикальной полосы прокрутки; – ярлычков листов. Тема 2. ВВОД ИНФОРМАЦИИ В ТАБЛИЦУ Адреса ячеек электронной таблицы Обозначение ячейки, составленное из номера столбца и номера строки (А1, В2 и т. д.) называется относительным адресом или просто адресом. В некоторых случаях используются абсолютные адреса (об этом будет подробно изложено в следующей теме). Для этого необходимо проставить перед номером столбца и (или) перед номером строки знак доллара «$». Например, адресе $А$3 говорит о том, что это абсолютный адрес ячейки А3, и в нем не будет меняться ни номер столбца, ни номер строки. Чтобы сослаться на диапазон ячеек (например, на группу смежных ячеек в строке), можно указать через двоеточие адреса начальной и конечной ячейки в диапазоне. Например, обозначение А7:Е7 адресует ячейки А, В, С, D, Е в строке 7, обозначение ВЗ:В6 адресует ячейки 3, 4, 5, 6 в столбце В и т. п. Диапазоном можно обозначить и блок ячеек. Например, для ссылки на блок ячеек можно написать C6:G9. Наконец, в Excel предусмотрен очень удобный способ ссылки на ячейку с помощью присвоения этой ячейке произвольного имени. Чтобы присвоить ячейке имя, выделите ее и щелкните на поле имен. Наберите произвольное имя (например, Всего) и нажмите клавишу <Enter>. Выделенной ячейке будет присвоено имя Всего. Это имя вы можете использовать в дальнейшем вместо адреса данной ячейки. При создании графических объектов и диаграмм Excel автоматически присваивает им условные имена, например: Рисунок 1, Линия 2, Диагр. 8 и т. д. Ввод данных в ячейку таблицы Чтобы ввести данные в конкретную ячейку, необходимо выделить ее щелчком мыши, а затем можете набирать информацию, пользуясь при этом знакомым вам основным стандартом редактирования (клавиши курсора, <Backspace>, <Del>). Вводимые в строке формул данные воспроизводятся в текущей ячейке. 9 При вводе данных в левой части строки формул возникают три кнопки, предназначенные для управления процессом ввода: с красным крестиком, зеленой галочкой и значком fx. Если щелкнуть на кнопке с крестиком, ввод прекращается и данные, поступившие в ячейку в текущем сеансе ввода, — удаляются.: Если щелкнуть на кнопке со значком fx, на экран поступит диалоговое окно Мастера функций. Вы можете ввести функцию. Завершив ввод данных, вы должны зафиксировать их в ячейке любым из трех способов: 1) нажав клавишу <Enter>; 2) щелкнуть мышью по другой ячейке; 3) воспользоваться кнопками управления курсором на клавиатуре (перейти к другой ячейке). Для ввода данных можно также дважды щелкнуть мышью на выбранной ячейке, и текстовый курсор появится непосредственно в ячейке. В этом случае допускаются только ввод символов и удаление их клавишей <Backspace>. Для фиксации данных можно либо воспользоваться одним из описанных выше трех способов, либо сместить курсорную рамку на другую ячейку любой из клавиш управления курсором. Для изменения уже введенных данных можно использовать те же способы: щелчок на строке формул или двойной щелчок на ячейке. Наконец, для ввода новых или для замены старых данных вы можете просто начать их набор в текущей ячейке. Ячейка очищается, появляется текстовый курсор и активизируется строка формул. Адреса ячеек и имена функций можно набирать на любом регистре — верхнем или нижнем. Каким шрифтом вводятся данные в ячейку Excel? Стандартный шрифт вы можете установить с помощью диалогового окна команды [Сервис-Параметры...], на вкладке Общие. Именно этот шрифт Excel всегда использует при воспроизведении набираемой информации в строке формул. Кроме того, фрагменты содержимого ячеек можно форматировать обычным способом с помощью вкладки [Формат-Ячейки.../Шрифт] или с помощью панели инструментов «Форматирование». Эксперименты со шрифтом вы можете провести самостоятельно. Изменение ширины столбца и высоты строки Ширина столбца измеряется в символах. Например, ширина 8,5 означает, что в ячейку данного столбца можно ввести в среднем 8,5 символов стандартного шрифта (для пропорционального шрифта точная оценка невозможна). Ширина столбца – от 0 до 255 символов. Высота строки измеряется в пунктах (от 0 до 409). Чаще всего вам придется изменять ширину столбца (например, чтобы разместить тексты или использовать длинные числа). Впрочем, длина вводимой информации может и превышать ширину столбца. Например, заголовок таблицы часто вводят в левую ячейку верхней строки, оставляя соседние ячейки этой строки пустыми. Для изменения размеров столбца (строки) в MS Excel предусмотрены два способа. 10 1. Чтобы изменить ширину столбца, установите указатель мыши на правую границу в заголовке столбца (указатель примет форму черного крестика, рис. 7) и переместите границу влево или вправо до нужных вам размеров. Рис. 7. Изменение ширины столбца Чтобы изменить высоту строки, установите указатель мыши на нижнюю границу в заголовке строки (указатель примет форму черной двойной стрелки) и переместите границу вверх или вниз. В поле имен при перемещении границы высвечивается текущая ширина столбца (высота строки) в соответствующих единицах измерения (символах или пунктах). 2. Если вы хотите явно задать ширину столбца (в символах) или высоту строки (в пунктах), выделите хотя бы одну ячейку в столбце или строке, затем выберите команду [Формат-Столбец-Ширина...] или [Формат-Строка-Высота...] и укажите в соответствующем диалоговом окне необходимое значение ширины (высоты). Что можно записать в ячейку таблицы В любую ячейку электронной таблицы можно ввести: число; формулу; текстовую (алфавитно-цифровую) информацию. Ввод по умолчанию. Как Excel отличает один вид информации от другого? Если вы явно не указали тип и формат вводимой информации (как показано ниже), Excel по умолчанию использует следующие соглашения. Число. Если набрана некая последовательность символов, в которую входят цифры, а также знаки «+», «—» (в начале последовательности) или «.» (как разделитель целой и дробной части), эта последовательность считается числом. Примеры чисел: 358 -145,2 +4890,859 По умолчанию после фиксации числа Excel сдвигает его к правой границе ячейки, при этом незначащие (хвостовые) нули в дробной части числа отбрасываются. Например, таким способом вы не сможете ввести число 25,10, – оно превратится в 25,1. Тем не менее, вы можете выровнять число по центру ячейки или сместить к левой границе ячейки с помощью кнопок выравнивания на панели форматирования. Большие и малые (по модулю) числа удобно записывать в экспоненциальной форме, т. е. в виде условного сочетания мантиссы и порядка. Например, число 4230000 можно представить как произведение 4,23х10 (4,23 – мантисса, 6 – порядок) и записать так: 4,23Е+06. Чтобы число в ячейке выглядело на экране именно так, как вы его ввели, количество вводимых знаков не должно превышать некоторую величину, 11 зависящую от установленной вами (или по умолчанию) ширины столбца (обычно это 8—12 символов). Слишком большие или слишком малые числа Excel автоматически представит в экспоненциальной форме (например, вместо 42300000 в ячейке может появиться 4,23Е+07, т. е. 4,23х107). Точность представления числа (количество знаков после точки) можно регулировать с помощью кнопок панели инструментов «Форматирование». Формула. Если набранная вами последовательность символов начинается со знака "=" (равно), Excel считает, что вы набрали формулу. В формулу могут входить данные разного типа, однако мы будем считать ее обычным арифметическим выражением, в которое можно записать только числа, адреса ячеек и функции, соединенные между собой знаками арифметических операций. Например, если вы ввели в ячейку ВЗ формулу =A2+C3*F7, значением этой ячейки будет число, которое равно произведению чисел, записанных в СЗ и F7, сложенному с числом из ячейки А2. Ввод формул. Адрес ячейки можно включить в формулу одним щелчком мыши. Например, вместо того, чтобы «вручную» набирать =С6+С7+..., можно сделать следующее: ввести «=»; щелкнуть мышью на ячейке С6 (ее адрес появится в формуле); ввести «+»; щелкнуть на С7 и т. д. Ввод функций. Вместо того, чтобы набирать функции вручную, можно щелкнуть на кнопке со значком fx в панели инструментов «Стандартная» (рис. 4), – на экране появится диалоговое окно Мастера функций. С его помощью можно ввести и отредактировать любую функцию Если на вкладке Вид окна команды [Сервис-Параметры...] установлен флажок Формулы, в ячейке на экране будет отображаться формула; если этот флажок снят, вместо формулы вы будете видеть результат вычислений по данной формуле. Текст. Если набранная вами последовательность в представлении Excel не является ни числом, ни формулой, она считается текстом и не подвергается какимлибо преобразованиям. Например, последовательность –145,2 будет считаться числом, а –145.2 или vl45.2 — текстом. Последовательность =А1+А3 — это формула, а А1+А3 — текст. Если вводимый в ячейку текст превысит по длине видимую ширину столбца, возможны два случая: 1) следующие ячейки в строке пусты, — тогда визуально текст накроет эти ячейки; 2) в следующих ячейках есть данные, — тогда правая часть текста скроется за этими ячейками. При необходимости вы можете расположить текст в ячейке в несколько строк. 12 Внесение изменений в ячейки Если вы неправильно набрали формулу или любую другую информацию, исправить ее можно в Строке формул. Для этого выполните следующие действия: 1. Предварительно выделите ячейку. 2. Подведите указатель мыши к Строке формул. 3. Добейтесь, чтобы указатель мыши принял форму вертикальной палочки – I. 4. Подведите этот указатель к нужному месту исправления и сделайте щелчок левой кнопкой мыши (указатель примет форму мерцающего курсора). 5. Внесите необходимые исправления. 6. Зафиксируйте внесенные изменения (например, нажав клавишу <Enter>. Задание формата ввода Рассмотренные выше соглашения о вводе далеко не всегда устраивают пользователя. Например, вводя 25.10, вы могли иметь в виду дату (25 октября) или какой-то пункт в договоре (иными словами — текст). Excel дает вам возможность принудительно установить новые правила ввода для одной или нескольких ячеек. Выделите нужные ячейки и выберите команду [Формат-Ячейки...]. На вкладке Число имеется список Числовые форматы, причем первый элемент этого списка Общий и обозначает ввод по соглашению, рассмотренный выше. Если выделить другой элемент списка и нажать ОК, для выделенных ячеек устанавливаются новые правила, которые вы можете изучить на опыте. Например, если выбрать Текстовый, все вводимое вами будет считаться текстом (даже формулы); если выбрать Дата, все вводимое вами будет представлено в одном из форматов даты (25 окт или 25.10.98 и т. п.). При этом контроль за вводимой информацией ужесточается. Например, если длина вводимого числа слишком велика, Excel отобразит его как цепочку символов «#» (##...#). Упражнение №2. Ввод информации в таблицу Рабочая область представляет из себя размеченную таблицу, состоящую из ячеек одинакового размера. Одна из ячеек явно выделена (обрамлена черной рамкой). Как выделить другую ячейку? Достаточно щелкнуть по ней мышью, причем указатель мыши в это время должен иметь вид светлого креста. Попробуйте выделить различные ячейки таблицы. Для перемещения по таблице воспользуйтесь полосами прокрутки, 2. Для того, чтобы ввести текст в одну из ячеек таблицы, необходимо ее выделить и сразу же (не дожидаясь появления столь необходимого нам в процессоре Word текстового курсора) "писать". Выделите одну из ячеек таблицы и "напишите" в ней название сегодняшнего дня недели. Основным отличием работы электронных таблиц от текстового процессора является то, что после ввода данных в ячейку, их необходимо зафиксировать, т. е. дать понять программе, что вы закончили вводить информацию в эту конкретную ячейку. Зафиксировать данные можно одним из способов: • нажать клавишу <Enter>; • щелкнуть мышью по другой ячейке; 13 • воспользоваться кнопками управления курсором на клавиатуре (перейти к другой ячейке). Зафиксируйте введенные вами данные. Итак, недостаточно ввести данные в ячейку, необходимо еще и зафиксировать. Выделите ячейку таблицы, содержащую день недели, и воспользуйтесь кнопками выравнивания абзацев. Каким образом происходит выравнивание? Сделайте вывод. После всех экспериментов обязательно верните исходное выравнивание — влево, в дальнейшем это будет важно. 3. Вы уже заметили, что таблица состоит из столбцов и строк, причем у каждого из столбцов есть свой заголовок (А, В, С...), и все строки пронумерованы (1, 2, 3...). Для того, чтобы выделить столбец целиком, достаточно щелкнуть мышью по его заголовку, чтобы выделить строку целиком, нужно щелкнуть мышью по ее заголовку. Выделите целиком тот столбец таблицы, в которой расположено вами название дня недели. Каков заголовок этого столбца? Выделите целиком ту строку таблицы, в которой расположено название дня недели. Какой заголовок имеет эта строка? Воспользуйтесь полосами прокрутки для того, чтобы определить сколько строк имеет таблица и каково имя последнего столбца. Выделите ту ячейку таблицы, которая находится в столбце С и строке 4. Обратите внимание на то, что в Поле имени, расположенном выше заголовка столбца А, появился адрес выделенной ячейки С4. Выделите другую ячейку, и вы увидите, что в Поле имени адрес изменился. Выделите ячейку D5; F2; А16. Какой адрес имеет ячейка, содержащая день недели? 5. Давайте представим, что в ячейку, содержащую день недели нужно дописать еще и часть суток. Выделите ячейку, содержащую день недели, введите с клавиатуры название текущей части суток, например, "утро " и зафиксируйте данные, нажав клавишу <Enter>. Что произошло? Часть суток не "дописалась" в ячейку, а новые данные заменили исходные и вместо дня недели вы получили часть суток. То есть, если выделить ячейку таблицы, содержащую некоторые данные и ввести новые данные с клавиатуры, в ячейке таблицы окажется последняя информация. Как же дополнить содержимое ячейки таблицы (отредактировать), не набирая заново все данные? Выделив ячейку, содержащую часть суток, вы увидите, что ее содержимое дублируется в строке формул, расположенной выше заголовков столбцов. Именно в Строку формул можно щелчком мыши установить традиционный текстовый курсор, внести все требуемые изменения и затем зафиксировать окончательный вариант данных. Выделите ячейку таблицы, содержащую часть суток, установите текстовый курсор перед текстом в Строке формул и наберите заново день недели. Зафиксируйте данные. У вас должна получиться следующая картина. вторник, утро утро 14 Видно, что запись вышла за пределы своей ячейки и заняла часть соседней. Это происходит только тогда, когда cocедняя ячейка пуста.. Заполним ее и проверим, что изменится. Выделите ячейку таблицы, расположенную правее ячейки, содержащей ваши данные (ячейку, на которую они "заехали") и введите в нее любой текст. Теперь видна только та часть ваших данных, которая помещается в ячейке. Как просмотреть всю запись? И тут вам на помощь придет Строка Формул. Именно в ней можно увидеть все содержимое выделенной ячейки. вторник, ут пятница Выделите ячейку, содержащую день недели и часть cyток, и просмотрите в Строке формул полное содержимое ячейки. Итак, Строка формул позволяет: • внести изменения в содержимое выделенной ячейки; • просмотреть содержимое ячейки, если запись не видна целиком. 6. Как увеличить ширину столбца для того, чтобы в ячейке одновременно были видны и день недели, и часть суток? Для этого подведите указатель мыши к правой границ заголовка столбца, "поймайте" момент, когда указатель мыши примет вид черной двойной стрелки, и, удерживая нажатой клавишу мыши, переместите границу столбца вправо. Столбец расширился. Аналогично можно сужать столбцы и измен высоту строки. Измените ширину столбца, содержащего день недели суток таким образом, чтобы весь введенный текст был виден в ячейке таблицы. 7. Часто бывает нужно выделить не одну ячейку и не целый столбец, а блок ячеек (несколько ячеек, расположенных рядом). Для этого нужно установить указатель мыши в крайней ячейке выделения и, при нажатой левой клавише, переместить мышь к противоположному краю выделения. Выделенный блок примет вид, проиллюстрированный на рисунке; весь выделенный блок "охвачен" рамкой, все ячейки, кроме той, с которой начали выделение, окрашены в черный цвет. Обратите внимание, что в процессе выделения в Поле имени регистрируется количество строк и столбцов, попадающих в выделение. В тот же момент, когда вы отпустили левую клавишу, в Поле имени высвечивается адрес активной ячейки, ячейки, с которой начали выделение (адрес активной ячейки, выделенной цветом). Выделите блок ячеек, начав с ячейки А1 и закончив ячейкой, содержащей "сегодня" Для выделения всей таблицы используйте "пустую" угловую кнопку, расположенную над заголовком первой строки. Выделите таблицу целикам. Снимите выделение, щелкнув мышью по любой ячейке. 15 Каким образом удалить содержимое ячейки? Для этого достаточно выделить ячейку (или блок ячеек) и нажать клавишу <Del> или воспользоваться командой горизонтального меню Правка –Очистить. Удалите все свои записи. 8. Ввод формул. В ячейку А1 введите число 10, в ячейку В1 – число 20. В ячейку С1 введите формулу, позволяющую сложить значения в ячейках А1 и В1. Адрес ячейки можно включить в формулу одним щелчком мыши. Например, вместо того, чтобы в ячейке С1 «вручную» набирать =А1+В1..., можно сделать следующее: ввести «=»; щелкнуть мышью на ячейке А1 (она подсветится мерцающим прямоугольником и ее адрес появится в формуле); ввести «+»; щелкнуть на В1; нажать клавишу <Enter>. В ячейке С1 должно появиться значение 30. Попробуйте изменить исходные данные в ячейках А1 и В1 (например, поменяйте значения чисел соответственно на 20 и 30). Что получилось? (значение в ячейке С1 должно автоматически пересчитаться и оказаться равным 50). Более подробно о работе с вычислениями (формулами) будет рассказано в следующей теме. Тема 3. ВЫЧИСЛЕНИЯ. СОЗДАНИЕ РАСЧЕТНЫХ ТАБЛИЦ Порядок ввода формул Все формулы начинаются со знака равенства! Для того, чтобы ввести формулу необходимо выделить ячейку, в которую хотите поместить формулу, набрать знак равенства и затем набрать саму формулу со ссылками на соответствующий ячейки таблицы (не забудьте, что заголовки столбцов определяются латинскими буквами и русские А, С, В, хоть и похожи на такие же буквы латинского алфавита, но не являются равноценной заменой). Выделите ячейку С3 и наберите в ней формулу =А3+В3 (не забудьте перейти на латиницу). Можно и не набирать с клавиатуры адрес той ячейки, на которую делается ссылка. Набрав знак равенства в ячейке С3, щелкните мышью по ячейке А3 (она подсветится мерцающим прямоугольником, рис.8) и в строке формул появится ее адрес, затем продолжите набор формулы. В этом случае вам не нужно переключаться на латиницу. Рис.8. Ввод формулы в ячейку 16 Полностью введя формулу, зафиксируйте ее нажатием <Enter>, в ячейке окажется результат вычисления по формуле, а в Строке формул сама формула (рис.9). Рис.9. Вид ячейки с введенной формулой Вот проявилась и еще одна функция Строки формул: если в ячейке вы увидите результат вычислений по формуле, то саму формулу можно просмотреть в Строке формул, выделив соответствующую ячейку. Порядок выполнения расчетных операций Для управления вычислениями вам нужно знать знаки арифметических операций и порядок их выполнения, используемой в электронной таблице Excel. Знаками арифметических операций в Excel служат: + (сложение); - (вычитание); * (умножение); / (деление); ^ (возведение в степень). При вычислении значения арифметического выражения операции выполняются слева направо с соблюдением трех уровней приоритета: сначала выполняется возведение в степень, затем умножение и деление, затем сложение и вычитание. Последовательность выполнения операций можно изменить с помощью круглых скобок. При наличии скобок, сначала вычисляются значения выражений, записанных внутри скобок низшего уровня (в самых внутренних скобках) и т. д. Копирование формул В электронной таблице можно вставлять формулы отдельно в каждую ячейку. Однако на практике это не всегда удобно. Excel позволяет скопировать готовую формулу в смежные ячейки; при этом адреса ячеек будут изменены автоматически. Нужно выделить ячейку, в которую введена правильная формула (например, выделите ячейку С3, в которую вы ввели формулу: =А3+В3). Далее необходимо установить указатель мыши на черный квадратик в правом нижнем углу курсорной рамки (указатель примет форму черного крестика). Нужно нажать левую кнопку и смещать указатель вниз по вертикали, — так, чтобы смежные ячейки С4, С5, С6 были выделены пунктирной рамкой. После этого кнопку мыши отпустить. Excel скопирует формулу = А3+В3 в ячейки С4, С5, С6, причем номера строк будут автоматически изменены на 4, 5, 6. Например, в ячейке С6 получится формула =А6+В6. 17 Копировать формулу, записанную в выделенной ячейке, можно только по горизонтали или вертикали. При этом: – при копировании влево (вправо) по горизонтали смещение на одну ячейку уменьшает (увеличивает) каждый номер столбца в формуле на единицу. – при копировании вверх (вниз) по вертикали смещение на одну ячейку уменьшает (увеличивает) каждый номер строки в формуле на единицу. Общие правила подготовки расчетной таблицы Чтобы освоить на практике основные идеи обработки электронных таблиц, рассмотрим конкретную задачу – расчет объема продаж товаров. Упражнение №3. Создание расчетных таблиц Задание 1 Исходные данные нашей задачи – цена и количество проданного товара (в разных единицах измерения). На основании этих данных необходимо найти сумму проданного товара (по каждой категории) и общую выручку в целом. Сумма проданного товара равна произведению количества товара и его цены. Общая выручка в целом суммируется из сумм товаров по отдельным категориям. Прежде всего введите в таблицу исходные данные (см. таблицу). Объем продаж товаров на 8.04.2001г. №пп 1 2 3 4 5 6 Наименование товара Системный блок Монитор Клавиатура Мышь Акустические колонки Принтер ИТОГО Единицы измерения шт шт шт шт шт шт Количество 10 10 10 10 5 3 Цена Сумма 500 200 10 5 30 150 5000 2000 100 50 150 450 7750 Выделите диапазон ячеек А1-F1 и объедините их с выравниванием данных по центру (кнопка ). Введите заголовок таблицы Продажа товара на 8.04.2001г. В ячейки A2-F2 введите заголовки столбцов: A2 – №пп B2 – Наименование товара C2 – Единицы измерения D2 – Количество E2 – Цена F2 – Сумма Ячейки A3-A9; B3-B9;C3-C9; D3-D9; E3-E9 заполните соответствующими текстовыми и числовыми данными. Выполните обрамление созданной таблицы. Для этого выделите диапазон A2E9 и нажмите стрелку на кнопке . Появится 18 Выберите нужный элемент оформления (в данном случае ). Теперь приступайте к расчетам. В ячейку F3 введите формулу: =D3*E3. После ввода этой формулы (нажав клавишу Enter) в ячейке появится результат: 5000. Перейдите в ячейку F4 и введите формулу: =D4*E4. После ввода этой формулы в ячейке появится результат: 2000. В принципе, в каждую следующую нижнюю строку нужно вводить аналогичные формулы. Хорошо если таких строк немного, а если таблица состоит из десятков и сотен строк? Excel позволяет скопировать готовую формулу в смежные ячейки, при этом адреса ячеек будут изменены автоматически. Поэтому более рационален следующий способ. Введя правильную формулу в первую ячейку (в данном случае F3), необходимо ее скопировать в ячейки, в которые необходимо вводить аналогичные формулы. Эту операцию можно сделать двумя способами: 1) Выделите ячейку F3, и нажмите кнопку (копировать). После этого выделите диапазон ячеек, в который нужно ввести формулы (в нашем случае это диапазон F4:F8) и нажмите кнопку (вставить). 2) Выделите ячейку F3. Установите указатель мыши на черный квадратик в правом нижнем углу курсорной рамки (указатель примет форму черного крестика). Нажмите левую кнопку и смещайте указатель вниз по вертикали, – так чтобы диапазон ячеек F3:F8 был выделен серой пунктирной рамкой. Отпустите кнопку мыши. Excel скопирует формулу: =D3*E3 в ячейки F4-F8, причем номера строк автоматически будут изменены. Например, в ячейке F4 мы получим формулу: =D4*E4; в ячейке F5 формулу: =D5*E5 и т.д. Попробуйте оба способа, и для себя определите какой из них наиболее удобный. Следующая наша задача – выполнить расчет суммарной выручки. Для этого в ячейке F9 вы должны сложить суммы проданных товаров по отдельным категориям. В ячейку F9 введите формулу: =F3+F4+F5+F6+F7+F8. После ввода этой формулы в ячейке F9 появится результат: 7750. Однако осуществлять такое суммирование достаточно долго и неудобно. Существует более рациональный способ. Удалите прежнюю формулу и примените следующий способ: Выделите ячейку F9 и на панели «Стандартная» нажмите кнопку (автосумма). После этих действий диапазон ячеек F3:F8 подсвечивается пунктирной рамкой, а в ячейке F9 появляется формула: =СУММ(F3:F8). Нажав клавишу <Enter>, вы вводите эту формулу и получаете результат в ячейке F9: 7750. Наша задача решена. Обратите внимание, что фактически вы составили небольшую программу, которую можно использовать для многократных пересчетов. Если вы измените одно или несколько значений в исходных данных (например, количество проданного товара), все суммы будут пересчитаны автоматически. После выполнения упражнения сохраните расчетный документ в файле с именем Объем продаж.xls в своей папке. Задание 2 Cоставьте расчетную таблицу для расчета оплаты за коммунальные услуги. 19 Для этого: 1. Ячейки A1:F1 объедините и поместите в центре текст "Расчет оплаты за коммунальные услуги". 2. В ячейки A2:F2 введите названия колонок (столбцов). 3. В ячейках F3:F6 сделать формат ячеек - "процентный". 4. В ячейки A3:A7; B3:B6; C3:C6: D3:D6 введите значения. 5. В ячейке B7 ввести формулу автосуммы: = СУММ(B3:B6). 6. В ячейку E3 ввести формулу: =B3*C3*D3 (пеня = сумма * срок задержки * ставка штрафа). 7. Выделить ячейку Е3 и скопировать данную формулу в ячейки Е4:Е6. 8. В ячейку F3 ввести формулу: =В3+Е3 (всего = сумма + пеня). 9. Выделить ячейку F3 и скопировать данную формулу в ячейки F4:F6. 10.В ячейке F7 ввести формулу автосуммы: = СУММ(F3:F6) Вид оплаты квартплата газ электричество телефон ИТОГО Начисленная Срок Ставка Пеня сумма задержки штрафа 230 7 1% 16,1 20 7 1% 1,4 48 7 1% 3,36 60 7 1% 4,2 358 Всего 246,1 21,4 51,36 64,2 383,06 Сохраните расчетную таблицу в файле с именем Расчет за коммунальные услуги в своей папке. Задание 3 Подготовьте и заполните накладную на получение товаров. Для этого: Заполните заголовок накладной. Введите исходные данные в колонки: №пп, Наименование, Кол-во, Цена. Сумму рассчитайте в соответствии со следующей зависимостью: Сумма = кол-во * цена Диапазоны ячеек определите самостоятельно. НАКЛАДНАЯ № 217 Кому От кого №пп Наименование 1 Аудиокассеты 2 Видеокассеты 3 Компакт-диски 4 Гибкие диски (дискеты) ИТОГО Кол-во Цена 100 20 200 50 50 50 60 10 Сумма 2000 10000 3000 500 15500 Сохраните данный документ в файле с именем Накладная №217 в своей папке 20 Задание 4 Создать расчетную таблицу по определению приходно-расходной части. Для этого: Ввод исходных значений выполните в колонки №пп, Наименование товара, Ед.измерения, Цена, Кол-во прихода, Кол-во расхода). Сумму прихода, сумму расхода и сумму остатка рассчитайте в соответствии со следующими зависимостями: Сумма прихода = цена * кол-во прихода Сумма расхода = цена * кол-во расхода Кол-во остатка = кол-во прихода – кол-во расхода Сумма остатка = цена * кол-во остатка Диапазоны ячеек определите самостоятельно. ПРИХОД-РАСХОД ПРИХОД № пп 1 2 3 4 5 6 Наименование товара Колбаса копченая "Русская" Шоколад "Бабаевский" Сыр "Российский" Сок яблочный Водка "Столичная" (0,5 л) Сигареты "LM" ИТОГО РАСХОД ОСТАТОК Ед. Цена Кол-во Сумма Кол-во Сумма Кол-во Сумма измер. кг шт кг шт шт шт 90 15 80 20 50 10 30 50 50 20 20 100 2700 750 4000 400 1000 1000 9850 20 30 10 5 20 80 1800 450 800 100 1000 800 4950 10 20 40 15 0 20 900 300 3200 300 0 200 4900 Сохраните данный документ в файле с именем Расчет приходно-расходной части в своей папке. Вычисления с использованием абсолютных адресов В предыдущих упражнениях вы познакомились с выполнением расчетных операций, в которых используются относительные адреса ячеек. При некоторых операциях копирования, удаления, вставки Excel автоматически изменяет этот адрес в формулах. Иногда это служит источником ошибок. Чтобы отменить автоматическое изменение адреса данной ячейки, вы можете назначить ей абсолютный адрес. Для этого необходимо проставить перед номером столбца и (или) перед номером строки знак доллара «$». Например, в адресе $А3 не будет меняться номер столбца, в адресе В$5 — номер строки, а в адресе $D$10 — ни тот, ни другой номер. Эти операции применяются при пересчете цен товаров из одних денежных единиц в другие (в соответствии с курсом обмена валют), раскладке порций при приготовлении блюд, пересчете различных величин в зависимости от нормативного показателя и т.д. Упражнение №4. Вычисления с использованием абсолютных адресов Задание 1 Исходные данные нашей задачи – цена продаваемого товара (в долларах) и текущий курс доллара. На основании этих данных необходимо пересчитать цену продаваемого товара в рублях. 21 Цена (руб.)=Цена ($)* Курс ($/руб.) Прежде всего введите в таблицу исходные данные (см. таблицу). 1$= Наименование товара Стул для компьютера Стеллаж Кресло рабочее Стол приставной Стойка компьютерная Стол рабочий Тумба выкатная Шкаф офисный Цена ($) 29,0р. Цена (руб) 580 1160 1160 1450 1740 2320 2610 2900 20 40 40 50 60 80 90 100 В ячейки A2-С2 введите заголовки столбцов: А2 – Наименование товара В2 – Цена ($) C2 – Цена (руб.) В ячейку В1 ввести текст "1$=", а в ячейку С1 значение 29,0 (или по своему усмотрению курс доллара на сегодняшний день). Ячейки A3-A10; B3-B10 заполните соответствующими текстовыми и числовыми данными. При этом для ячеек B3-B10 установите денежный формат и выберите обозначение рублях: р. Выполните обрамление созданной таблицы. Выберите нужный элемент оформления (в данном случае ). Теперь приступайте к расчетам. В ячейку С3 введите формулу: =В3*С1. После ввода этой формулы (нажав клавишу <Enter>) в ячейке появится результат: 580. Введя правильную формулу в первую ячейку (в данном случае С3), скопируйте ее удобным вам способом в ячейки, в которые необходимо вводить аналогичные формулы. Посмотрите, что у вас получилось. 1$= Наименование товара Стул для компьютера Стеллаж Кресло рабочее Стол приставной Стойка компьютерная Стол рабочий Тумба выкатная Шкаф офисный Цена ($) 20 40 40 50 60 80 90 100 29,0р. Цена (руб) 580,00р. #ЗНАЧ! 23 200,00р. #ЗНАЧ! 1 392 000,00р. #ЗНАЧ! 125 280 000,00р. #ЗНАЧ! В некоторых ячейках высвечивается непонятное сообщение #ЗНАЧ!, а в других ячейках – полученные числовые значения не соответствуют расчетным значениям. Так вот, #ЗНАЧ! – недопустимый тип операнда формулы (например, вместо числа введен текст) (более подробно об этой и других ошибках изложено в 22 следующей теме). Почему это произошло? Выделите ячейку С4 и посмотрите формулу, которая введена в эту ячейку. В результате копирования вниз по вертикали в каждой следующей ячейке номера строк в формуле увеличились на единицу и в ячейке С4 получилась формула: =В4*С2. Однако в ячейке С2 находится текст "Цена (руб.)", который определяется как недопустимый тип операнда формулы (вместо числа введен текст) и при выполнении умножения числового значения на текстовое выдается сообщение #ЗНАЧ! В остальных ячейках С5-С10 аналогичные несоответствия. Таким образом, возникает необходимость закрепления адреса ячейки С1 (куда введено значение курса доллара), чтобы при копировании формулы эта ячейка была строго фиксирована. Для этого нужно выделить ячейку С3, и в строке формул в формуле =В3*С1 исправить относительный адрес ячейки С1 на абсолютный. Для этого необходимо проставить перед номером строки знак доллара «$». В этом случае в адресе С$1 не будет меняться номер строки. Введение этого изменения зафиксируйте нажатием клавиши <Enter>. Внешне в ячейке С3 ничего не изменилось. Однако скопировав измененную формулу в нижестоящие ячейки (С4:С10), увидите, что расчетные результаты значений оказались правильными и соответствуют образцу задания. После внесенных изменений сохраните документ в файле с именем Пересчет.xls в своей папке. Задание 2. Cоставьте расчетную таблицу для раскладки порций при приготовлении блюд. Для этого: 1. Ячейки A1:С1 объедините и поместите в центре текст "Плов из кальмаров". 2. В ячейку В2 ввести текст "Всего порций", а в ячейку С2 значение 20 (или значение по своему усмотрению). 3. В ячейки A3:С3 введите названия колонок (столбцов). 4. В ячейки A4:A8; B4:B8 введите значения. 5. В ячейку С4 ввести формулу: =B4*С2 (всего=раскладка на 1 порцию * кол-во порций). 6. Изменить в формуле адрес ячейки С2 с относительного на абсолютный адрес: С$2 (окончательная формула должна иметь вид : =B4*С$2. 7. Выделить ячейку С4 и скопировать данную формулу в ячейки С5:С9. 8. В ячейке С10 ввести формулу автосуммы: = СУММ(С4:С9) Плов из кальмаров Продукт Кальмары Лук репчатый Масло растительное Морковь Рис Всего порций 20 Раскладка на 1 Всего (г) порцию (г) 48 17 8 9 12 960 340 160 180 240 1880 После выполнения всех операций сохраните документ в файле с именем Раскладка порций.xls в своей папке. 23 Задание 3. Создать расчетную таблицу по определению приходно-расходной части. Для этого: Ввод исходных значений выполните в колонки Месяц, Дата, Показания счетчика и ячейку, соответствующую нормативу по электроэнергии. Расход и сумму рассчитайте в соответствии со следующими зависимостями: Расход = показание счетчика (последующее) – показание счетчика (предыдущее) Сумма = расход * значение норматива по электроэнергии Диапазоны ячеек определите самостоятельно. Расход электроэнергии и сумма оплаты за год Норматив по электроэнергии Месяц Январь Февраль Март Апрель Май Июнь Июль Август Сентябрь Октябрь Ноябрь Декабрь 55 коп/кВт-ч Дата 26.12.00 30.01.01 25.02.01 23.03.01 27.04.01 29.05.01 23.06.01 22.07.01 30.08.01 30.09.01 29.10.01 28.11.01 23.12.01 Показание счетчика 3750 3900 4100 4300 4450 4600 4700 4750 4850 4950 5100 5300 5600 Расход (кВт-ч) 150 200 200 150 150 100 50 100 100 150 200 300 ИТОГО Сумма (руб, коп) 82,50 110,00 110,00 82,50 82,50 55,00 27,50 55,00 55,00 82,50 110,00 165,00 1 017,50 После выполнения всех операций сохраните документ в файле с именем Оплата электроэнергии.xls в своей папке. Тема 4. ИСПОЛЬЗОВАНИЕ ФУНКЦИЙ В общем случае функция – это переменная величина, значение которой зависит от значений других величин (аргументов). Функция имеет имя (например, КОРЕНЬ) и, как правило, аргументы, которые записываются в круглых скобках следом за именем функции. Скобки – обязательная принадлежность функции, даже если у нее нет аргументов. Если аргументов несколько, один аргумент отделяется от другого запятой. В качестве аргументов функции могут использоваться числа, адреса ячеек, диапазоны ячеек, арифметические выражения и функции. Смысл и порядок следования аргументов однозначно определен описанием функции, составленным ее автором. Например, если в ячейке G6 записана формула с функцией возведения в степень =СТЕПЕНЬ(А4,2), значением этой ячейки будет значение А4, возведенное в степень 2. Работая с функциями, помните: 24 1) функция, записанная в формуле, как правило, возвращает уникальное значение: арифметическое, символьное или логическое; 2) существуют функции, которые не возвращают значение, а выполняют некоторые операции (например, объединяют текстовые строки); 3) существуют функции без аргументов (например, функция ПИ() возвращает число к = 3,14...). В электронной таблице разделителем целой и дробной части числа служит запятая, а разделителем аргументов в функциях — точка с запятой. В программе Excel можно использовать свыше 400 функций, которые разделены на категории (тематические группы): математические, финансовые, статистические, текстовые, логические, даты и времени. Некоторые из этих функций перечислены в следующем пункте. Для упрощения ввода функций в Excel предусмотрен специальный Мастер функций, который можно вызвать либо нажатием кнопки на панели инструментов «Стандартная», либо командой [Вставка-Функция...]. Не забудьте предварительно выделить ячейку. Мастер функций имеет два окна — два шага. В левом списке первого окна Мастера функций (рис. 10) вы можете выбрать категорию функций (например, Математические). В правом списке высвечиваются имена всех функций, входящих в данную категорию. Рис.10. Диалоговое окно Мастера функций (шаг 1) Выбрав в этом списке функцию (на рис. 10 показана сумма), нажмите кнопку ОК. На экран поступит второе окно (рис.11). 25 Рис.11. Диалоговое окно Мастера функций (шаг 2) В этом окне вы можете ввести аргумент (аргументы) функций. В нижнем углу в поле Значение отображается значение функции при набранных аргументах. Поскольку аргументом может быть другая функция, вам предоставляется возможность вызвать вложенный Мастер функций (кнопка ). Математические и статистические функции В таблице в качестве примера показаны некоторые статистические и математические функции Excel. Таблица 1 Функция и Имя функции (англ.) Возвращаемое значение аргументы СРЗНАЧ (<список аргументов>) AVERAGE Среднее арифметическое из значений всех аргументов. МАКС (<список аргументов>) MAX Максимальное аргументов. число из списка МИН (<список аргументов>) MIN Минимальное аргументов. число из списка ПРОИЗВЕД (<список аргументов>) PRODUCT КОРЕНЬ(число) SORT Корень квадратный из числа. ФАКТР(число) FACT Факториал целого числа, заданного в качестве аргумента. СЛЧИС() RAND Случайное число в интервале от 0 до 1. АВS(число) — Модуль значения аргумента. LN(число) — Натуральный логарифм числа (по Произведение значений аргументов. 26 основанию е = 2,71828...). ЕХР(число) — Экспонента числа (е). SIN(число) — Синус числа, заданного в радианах. СОS(число) — Косинус числа, заданного в радианах. ТАN(число) — Тангенс числа, заданного в радианах. Например: СРЗНАЧ(С1:С8) возвращает среднее значение чисел, записанных в ячейках С1, С2, ..., С8; МАКС(С1:С8) возвращает максимальное из чисел, записанных в ячейках С1, С2, .... С8; KOPEHЬ(ABS(-16)) возвращает 4 и т. п. Для того, чтобы воспользоваться перечисленными или другими функциями Excel, вам необязательно читать толстые книги по этому продукту. Полное описание всех функций имеется в справочной системе Excel. Упражнение №5. Использование функций Задание 1. Рассчитать среднее значение объема продаж за каждый день прошедшей недели и отдельно по каждому виду продукции, если известны объемы продаж по рабочим дням недели. Введите исходные данные в таблицу (за исключением ячеек, выделенных серым цветом). В выделенных ячейках будете производить расчет. Фирма "Компьютер-сервис" Средний объем продаж (у.е.) Наименование товара Монитор 17" Samsung Монитор 17" Sony Монитор 19" Samsung Монитор 19" Sony Среднее значение 1.4 800 500 0 700 500 Рабочие дни недели 2.4 3.4 4.4 1000 800 1200 500 750 750 250 250 500 350 700 700 525 625 787,5 5.4 1000 1000 250 350 650 05.04.01 Среднее значение 960 700 250 560 617,5 В ячейку G3 ввести текущую дату. Для этого необходимо ввести функцию СЕГОДНЯ(), которая будет определять текущую дату из показаний системного времени, установленного на вашем компьютере. Порядок ввода этой функции следующий: 1. Нажать кнопку на панели инструментов. 2. В появившемся диалоговом окне Мастера функций в левом списке выделить категорию "Дата и время" (см. рис.10) и в правом списке выбрать соответствующую функцию СЕГОДНЯ(). Нажать кнопку ОК. 3. В появившемся диалоговом окне (см. рис.11) нажать кнопку ОК. В результате ввода этой функции в данной ячейке появится значение текущей даты, а в Строке формул будет высвечиваться функция СЕГОДНЯ(). 27 В ячейку G6 ввести расчетную функцию по определению среднего значения. Для этого необходимо ввести функцию СРЗНАЧ(), которая будет определять среднее значение для ряда числовых данных. Порядок ввода этой функции следующий: 1. Нажать кнопку на панели инструментов. 2. В появившемся диалоговом окне Мастера функций в левом списке выделить категорию "Статистические" (см. рис.10) и в правом списке выбрать соответствующую функцию СРЗНАЧ(). Нажать кнопку ОК. 3. В появившемся диалоговом окне (см. рис.11) проверить правильность введенного диапазона (диапазон был определен программой автоматически). При необходимости ввести изменения в адреса диапазона ячеек и нажать кнопку ОК. В результате ввода этой функции в данной ячейке появится среднее значение числовых данных в указанном диапазоне, а в Строке формул будет высвечиваться функция СРЗНАЧ(). Далее выделите ячейку G6 и скопируйте введенную формулу в диапазон ячеек G7:G9. Введите функцию СРЗНАЧ() в ячейку В10 (аналогично вышеуказанному способу). Далее выделите ячейку В10 и скопируйте введенную формулу в диапазон ячеек С10:G10. У вас должны получиться результаты, отраженные в заданной таблице. Сохраните созданный документ в файле с именем Средний объем продаж.xls в своей папке. Задание 2. Рассчитайте и постройте таблицу значений функции y=x3+10. x y -3 -17 -2 2 y=x3+10 -1 0 9 10 1 11 2 18 3 37 Заполните заголовок таблицы. Ввод данного заголовка имеет одну особенность: для ввода показателя степени необходимо применить верхний индекс начертания шрифта. Для использования верхнего индекса нужно: 1. Выбрать команду Формат-Ячейки. 2. В открывшемся диалоговом окне Формат ячеек выбрать вкладку Шрифт. 3. В рамке Эффекты поставить галочку в окошке Верхний индекс. 4. Нажать кнопку ОК. Для возврата к обычному шрифту отожмите эту галочку и нажмите кнопку ОК. Заполните ячейки В2:Н2 значениями х (аргумента функции). В ячейку В3 введите формулу: =СТЕПЕНЬ(В2;3)+10, где В2 – значение х (аргумента), 3 – показатель степени. Функция СТЕПЕНЬ() находится в категории Математические, а порядок ввода ее аналогичен порядку ввода рассмотренных выше функций Далее выделите ячейку В3 и скопируйте введенную формулу в ячейки С3:Н3. Сохраните созданный документ в файле с именем Функция.xls в своей папке. 28 Логические операции При решении некоторых задач значение ячейки необходимо вычислять одним из нескольких способов, в зависимости от выполнения или невыполнения одного или нескольких условий. Например, рассмотрим пример с продажей товаров в бакалейной палатке. Торговая точка может продавать товар и килограммами, и тоннами, и штуками, а цена может задаваться и в руб./кг, и в руб./шт, и в других единицах. Рассмотрим эту ситуацию. Предположим сначала, что количество товара в таблице задается либо в килограммах, либо в тоннах, а цена — в рублях за 1 кг. Для правильного расчета стоимости в этом случае необходимо установить, в каких единицах задано количество продукта и, в зависимости от результата, использовать ту или иную формулу. Для решения таких задач применяют условную функцию ЕСЛИ. Эта функция имеет формат: ЕСЛИ( Логическое выражение>, <выражение1 >, <выражение2>) Первый аргумент функции ЕСЛИ – логическое выражение (в частном случае, условное выражение), которое принимает одно из двух значений: «Истина» или «Ложь» (1 или 0). В первом случае ЕСЛИ возвращает значение <выражения1>, а во втором — значение <выражения2>. В качестве <выражения1> или <выражения2> можно записать не только арифметическое. Диалоговые окна выдаются и при некоторых других ошибках ввода, например: «Ошибка в формуле», «Слишком длинный текст» и т. д. Много ошибок пользователи допускают при наборе функций. Помните, что каждая функция имеет строгий синтаксис, строго определенные тип и порядок аргументов и т. п. Внимательно следите за синтаксисом: имя функции, скобки, адреса ячеек, запятые и т. п. Упражнение №6. Использование логических операций Определить допуск студентов к экзаменационной сессии исходя из результатов сдачи зачетов. При наличии всех положительных оценок - отметка "допущен", при наличии хотя бы одной неудовлетворительной оценки - отметка "не допущен". Введите исходные данные в таблицу (за исключением данных в графу Допуск, которые вы должны интерпретировать). 1 Андреев Александр 2 Басова Ирина 5 2 5 5 Допуск Право Социология Информатика Ученик (ца) Высшая математика № пп Допуск к экзаменам Зачеты 4 3 4 3 допущен не допущен 29 3 Жуков Станислав 4 Иванова Светлана 5 Морозова Елена 6 Петров Николай 7 Попова Мария 8 Сидоров Николай 9 Фомин Илья 10 Яшин Сергей 3 5 5 3 4 3 4 3 3 5 5 4 5 3 4 4 4 5 5 2 5 2 4 2 4 5 4 3 4 2 4 2 допущен допущен допущен не допущен допущен не допущен допущен не допущен В ячейку G4 ввести формулу: =ЕСЛИ(ИЛИ(C4=2;D4=2;E4=2;F4=2);" не допущен";"допущен") Интерпретация этой формулы такова: если в ячейке С4 (или D4, или E4, или F4) значение равно 2, то в ячейку G4 записать текст "не допущен"; если же ни одно из этих условий не выполняется, в ячейку G4 записать текст "допущен". Далее выделите ячейку G4 и скопируйте введенную формулу в ячейки G5:G13. Сохраните созданный документ в файле с именем Допуск.xls в своей папке. Попробуйте в соответствии с этим заданием создать свой вариант логической интерпретации результатов выполненных расчетов. Сообщения об ошибках При появлении сообщения об ошибке непосредственно в ячейке, нажмите кнопку и найдите в предметном указателе описание всех возможных причин ошибки. Наиболее типичные сообщения отражены в таблице. Таблица 2 #...### Значение (результат) формулы не умещается в ячейке или слишком много значащих цифр в числе #ДЕЛ/0! Делитель в формуле принял значение «Нуль» (попытка деления на нуль) #ИМЯ? Указано имя, которое невозможно распознать. Например, искажено имя функции или использовано имя ячейки, которое ранее не было определено #ЧИСЛО! Недопустимое значение аргумента в функции извлекается корень из отрицательного числа) #ССЫЛКА! Недопустимая ссылка на ячейку #ЗНАЧ! Недопустимый тип аргумента функции или операнда формулы (например, вместо числа введен текст) (например, Тема 5. ОПЕРИРОВАНИЕ ДАННЫМИ В предыдущих упражнениях вы работали с небольшими таблицами. Однако на практике приходится иметь дело с таблицами, в которых размещается огромный объем информации. Поэтому важно уметь выбирать из всей имеющейся 30 информации данные, удовлетворяющие выбранным критериям, сортировать информацию по определенным признакам и т.д. Выборка (фильтрация) данных Для выборки необходимых данных в Excel применяется фильтрация. Для фильтрации (выборки) данных необходимо выполнить следующие действия: 1. Выделите ячейку в фильтруемой таблице. 2. Выберите в меню Данные команду Фильтр, а затем команду Автофильтр. Рядом с каждой меткой столбца появятся раскрывающиеся списки (со стрелкой). 3. Щелкните по стрелке в том столбце, по которому нужно фильтровать данные. Раскроется список Автофильтра. 4. Выделите элемент, соответствующий строкам, которые нужно вывести на экран. 5. Повторите шаги с 3 по 4, чтобы отфильтровать список по другим столбцам. Для фильтрации по сложному условию щелкните по стрелке в том столбце, по которому нужно фильтровать данные. Раскроется список Автофильтра, и в нем выберите элемент Условие. Появится диалоговое окно Пользовательский автофильтр. В нем введите нужное условие (возможно сочетание нескольких условий с использованием И, ИЛИ) и нажмите кнопку ОК. Чтобы отменить фильтрацию по столбцу, щелкните по стрелке в столбце, затем выберите строку Все из раскрывающегося списка. Чтобы вывести на экран все строки отфильтрованного списка в меню Данные выберите команду Фильтр, затем команду Отобразить все. Чтобы убрать стрелки команды Автофильтр из списка в меню Данные выберите команду Фильтр, затем щелкните Автофильтр. Сортировка данных Для сортировки данных в одном столбце выполните следующие действия: 1. Выделите ячейку в сортируемом списке. 2. Щелкните на панели "Стандартная" на кнопку для сортировки данных по возрастанию, на кнопку для сортировки данных по убыванию. Для выполнения сортировки по нескольким столбцам (или строкам) в меню Данные выберите команду Сортировка. Откроется диалоговое окно Сортировка диапазона, в котором вы можете указать несколько столбцов (строк) и условия сортировки (по возрастанию или убыванию). Упражнение №7. Фильтрация и сортировка данных. Заполните таблицу данными по успеваемости и выберите из таблицы (применив фильтр) учеников, успевающих на "хорошо" и "отлично" (со средним баллом >=4). Отсортируйте по успеваемости лучших учеников (по отфильтрованным данным). Успеваемость учеников 11а класса №пп Ученик (ца) Средний балл 1 Андреев Александр 2 Басова Ирина 5 4,8 31 3 Жуков Станислав 4 Иванова Светлана 5 Морозова Елена 6 Петров Николай 7 Попова Мария 8 Сидоров Николай 9 Фомин Илья 10 Яшин Сергей 4,2 4 3,8 3,1 5 2,9 4,2 3,7 Сохраните данный документ в файле с именем Успеваемость.xls в своей папке. Тема 6. ОФОРМЛЕНИЕ ТАБЛИЦ С помощью разнообразных средств Excel можно по своему вкусу оформить таблицу, – так, чтобы при распечатке она выглядела красиво. Со многими из этих средств вы уже познакомились при изучении процессора MS Word. Размеры ячеек Вы можете отрегулировать ширину избранных столбцов и высоту избранных строк (см. тему 1). Это позволит вам по своему усмотрению разместить в ячейках (или поверх ячеек) длинные тексты, рисунки, рисованные объекты, диаграммы, числа с большим числом знаков и т. п. Форматирование текста Как уже говорилось (см. тему 1), вся информация, вводимая в таблицу, воспроизводится либо стандартным шрифтом, установленным на вкладке Общие диалогового окна [Сервис-Параметры...], либо текущим шрифтом, установленным с помощью команды [Формат-Стиль...]. Однако вам предоставляется возможность изменить шрифт, размер шрифта и начертание текста (или чисел) в любом участке таблицы (от части ячейки до всей таблицы) с помощью вкладки [Формат–Ячейки – /Шрифт] или кнопок панели «Форматирование», — точно так же, как вы это делали с участками текста в процессоре MS Word. Выравнивание текста Расположение текста в группе выделенных ячеек можно изменить с помощью таких же кнопок выравнивания (влево, вправо, по центру), как и в процессоре Word (см. тему 1). Если вы хотите выровнять текст, набранный в какой-то ячейке, по центру выделенной группы столбцов, нажмите на панели «Форматирование» кнопку . Очень часто возникает необходимость по особенному расположить текст в ячейке (например, развернуть надпись по вертикали). Для этого выполните следующие действия: 1. Выделите эту ячейку (или группу ячеек) и сделайте щелчок правой кнопкой мыши. 2. В появившемся меню выберите элемент Формат ячеек. 3. В диалоговом окне Формат ячеек окне щелкните на вкладке Выравнивание. 32 С помощью этой вкладки (рис. 12) можно как угодно расположить текст в пределах ячейки. Рис.12. Вид диалогового окна вкладки Выравнивание С помощью окон группы Выравнивание текст можно выровнять по горизонтали и вертикали различными способами (по центру, по значению, по краям и т.д.). С помощью окон группы Отображение текст можно переносить по словам, осуществлять автоподбор ширины и объединение ячеек. Если установить флажок Переносить по словам, текст будет автоматически «сворачиваться», а именно: если очередное вводимое слово не уместится в ячейке, оно будет перенесено на следующую строку (в той же ячейке). С помощью окон группы Ориентация направление текста можно изменять под различными углами. Для этого вам достаточно ввести нужный показатель в градусах (например, для вертикального текста – 900). После всех изменений, произведенных с помощью вкладки Выравнивание необходимо нажать кнопку ОК. Обрамление Для прорисовки линий таблицы выделите всю таблицу (или нужный диапазон ячеек) и на панели инструментов нажмите раскрывающийся список и выберите нужный тип границы обрамления. Однако, это стандартный тип оформления. Excel же позволяет вам «вручную» оформлять различные участки таблицы с помощью множества комбинаций линий и рамок различной формы (двойная линия, пунктир и т. п.). Как обычно, для этого можно использовать либо панель инструментов, либо команду меню. 1. Выделите эту ячейку (или группу ячеек) и сделайте щелчок правой кнопкой мыши. 2. В появившемся меню выберите элемент Формат ячеек. 3. В диалоговом окне Формат ячеек окне щелкните на вкладке Границы. 33 С помощью этой вкладки (рис. 13) можно изменить обрамление таблицы нужным для вас образом. Рис.13. Вид диалогового окна вкладки Границы Цвет фона и символов Если у вас цветной принтер, вы можете «раскрасить» выделенные участки таблицы различными цветами (на черно-белой распечатке цветные области будут иметь какие-либо оттенки серого). Для этого на панели инструментов «Форматирование» предусмотрены два раскрывающихся списка: в центре список с цветами фона , а справа список с цветами символов . Для изменения цвета фона или символов обязательно выделите ячейку (или группу ячеек) и выбирайте нужный цвет из раскрывающегося списка. Печать таблицы В текстовых документах Word используется принцип – что вы видите, то и получаете (на бумаге). Однако специфика электронных таблиц заключается в том, что при большом числе столбцов (или строк) таблица может быть напечатана «как попало», — т. е. на нескольких страницах, с недопустимыми разрывами между столбцами (или строками). Поэтому перед печатью электронной таблицы рекомендуется выполнить следующие операции. 1. Выберите команду [Файл-Предварительный просмотр] (или нажмите кнопку на панели инструментов «Стандартная»), и в окне просмотра вы увидите, как в действительности будет выглядеть ваша таблица на бумаге. Если какие-то фрагменты таблицы плохо видны, можно щелкнуть на переключателе Масштаб и рассмотреть таблицу поближе (на печати увеличение масштаба отображения не скажется). 34 2. Если вид печатаемой таблицы вас не устраивает, выберите команду [Файл – Параметры страницы...]. В диалоговом окне этой команды имеются четыре вкладки, которые позволяют: изменить ориентацию печати (книжная или альбомная); явно указать масштаб печати (в процентах от натуральной величины) или поручить Excel самостоятельно разместить таблицу на заданном вами числе страниц; установить поля на странице; ввести колонтитулы (при необходимости); что печатать и последовательность печати страниц. После установки необходимых параметров для вывода на печать выберите команду [Файл-Печать]. В открывшемся диалоговом окне Печать проконтролируйте (при необходимости измените) состояние принтера, диапазон вывода на печать, количество копий и нажмите кнопку ОК. Упражнение №8. Оформление таблицы Откройте созданный вами файл Успеваемость.xls. Измените внешние границы таблицы, установите различные цвета фона для групп по успеваемости, выделите жирным шрифтом отличников. Остальное оформление выберите по своему усмотрению. Сохраните внесенные изменения. Тема 7. ПОСТРОЕНИЕ ДИАГРАММ Порядок построения диаграмм Для представления результатов расчетов в удобном для восприятия виде применяются различные диаграммы. В электронной таблице Excel процесс построения диаграмм максимально автоматизирован. Порядок построения диаграмм следующий. 1. Создайте расчетную таблицу, заполнив ее соответствующими данными и формулами. 2. Выделите столбцы или строки, по значениям которых, вы хотите построить диаграмму. (Если удерживать нажатой клавишу <Ctrl>, то можно одновременно выделять ячейки в разных местах таблицы). 3. Запустите Мастер диаграмм, нажав кнопку на панели инструментов. 4. В диалоговом окне Мастер диаграмм (шаг 1 из 4) (рис.14) выберите тип диаграммы. Нажмите кнопку Далее. 35 Рис.14. Вид диалогового окна Мастер диаграмм (шаг 1 из 4) 5. В диалоговом окне Мастер диаграмм (шаг 2 из 4) (рис.15) выберите (измените при необходимости) источник данных (диапазон ячеек) диаграммы. Нажмите кнопку Далее. Рис.15. Вид диалогового окна Мастер диаграмм (шаг 2 из 4) 6. В диалоговом окне Мастер диаграмм (шаг 3 из 4) (рис.16) установите необходимые параметры (заголовок, подписи данных, легенду) диаграммы. Нажмите кнопку Далее. 36 Рис.16. Вид диалогового окна Мастер диаграмм (шаг 3 из 4) 7. В диалоговом окне Мастер диаграмм (шаг 4 из 4) (рис.17) выберите лист размещения диаграммы. Нажмите кнопку Готово. Рис.17. Вид диалогового окна Мастер диаграмм (шаг 4 из 4) 8. Измените при необходимости размеры и положение диаграммы на листе. Упражнение №8. Построение диаграмм Задание 1 Северо-Восточный 72 34,2 28,7 7,6 35,3 Наука и культура Народное образование Торговля Связь Транспорт Строительство Административный округ Промышленность Создать таблицу значений и на ее основе построить круговую объемную диаграмму численности занятости населения в различных сферах деятельности (в соответствии с образцом, выполняя шаги 1-8, изложенные выше). 34,2 57,8 37 Численность занятости населения в сферах деятельности 21% 26% 13% 13% 13% 3% Промышленность Транспорт Торговля Наука и культура 11% Строительство Связь Народное образование Сохраните созданный документ в файле с именем Занятость.xls в своей папке. Задание 2 Откройте созданный вами файл объем продаж.xls и постройте гистограмму по сумме продаж товаров. Для построения гистограммы выделите одновременно два столбца Наименование товаров и Сумма (выделяйте, удерживая нажатой клавишу <Ctrl>). В диалоговом окне Мастер диаграмм (шаг 1 из 4) выберите тип – гистограмма. В диалоговом окне Мастер диаграмм (шаг 2 из 4) в качестве источника данных выберите Ряды в строках (поставив соответствующую галочку). В диалоговом окне Мастер диаграмм (шаг 3 из 4) введите параметры гистограммы (заголовок, подписи данных, легенда снизу). В диалоговом окне Мастер диаграмм (шаг 4 из 4) выберите размещение гистограммы на этом же листе. Измените при необходимости размеры и положение гистограммы на листе. Объем продаж товаров на 8.04.2001г. №пп 1 2 3 4 5 6 Наименование товара Системный блок Монитор Клавиатура Мышь Акустические колонки Принтер ИТОГО Единицы измерения шт шт шт шт шт шт Количество 10 10 10 10 5 3 Цена Сумма 500 200 10 5 30 150 5000 2000 100 50 150 450 7750 38 ЗАКЛЮЧЕНИЕ Надеемся, что настоящее пособие помогло вам в первоначальном освоении электронной таблицы Excel. Вы убедились, какими большими возможностями по разработке и оформлению электронно-расчетных документов он обладает. Но это лишь малая доля всех его возможностей. Поэтому дальнейшее их освоение зависит целиком от вас. Только путем постоянной самостоятельной работы вы достигните вершин освоения этой мощной электронной таблицы. А приобретенные знания и навыки будут способствовать совершенствованию вашей информационной культуры и в конечном итоге, повышению эффективности вашей функциональной деятельности. 39 Приложение. ТИПОВЫЕ РАБОЧИЕ ОПЕРАЦИИ В EXCEL Поставленная задача Требуемые действия Запуск программы Щелкните на кнопке Пуск. В появившемся меню выберите пункт Программы. В следующем меню щелкните на Microsoft Excel. Другие способы запуска Excel: Если на рабочем столе создан ярлык программы Excel, выполните двойной щелчок по этому ярлыку (этот способ – самый быстрый). Если панель инструментов Microsoft Office высвечивается на экране вашего дисплея, щелкните на кнопке программы Excel. Запустить Excel Установка вида окна Если после вызова программы Excel ее окно не занимает всего экрана, щелкните на кнопке Развернуть в зоне заголовков. Окно документа также должно быть полноэкранным (кнопка его системного меню должна находиться в левой части строки горизонтального меню). При необходимости разверните окно документа. Чтобы выдать на экран обе панели инструментов, необходимо установить соответствующие флажки в диалоговом окне команды [Вид-Панели инструментов...]. Многие элементы окна можно выдавать (или не выдавать) на экран с помощью флажков вкладки [СервисПараметры.../Вид]. Установить удобный вид окна программы Ввод информации в таблицу Выделить ячейку Выделить блок ячеек Ввести текст в одну из ячеек Завершить ввод данных Щелкните по ней мышью, причем указатель мыши в это время должен иметь вид светлого креста (выделенная ячейка будет обрамлена черной рамкой) Нажмите кнопку мыши на первой ячейке интервала, протяните курсор до последней ячейки, которую хотите включить в интервал, затем отпустите кнопку мыши. Или Выделите первую ячейку интервала и нажмите клавишу <Shift>. Используйте клавиши со стрелками, чтобы распространить выделение над нужными ячейками. Затем отпустите клавишу <Shift> Щелкните нужную ячейку и вводите текст с клавиатуры. По мере набора текст будет появляться, и курсор ввода будет двигаться вправо. Если строка текста достигнет правой границы ячейки, Excel пересечет эту границу и не сделает автоматический перенос на следующую строку (для расширения границ ячейки или переноса текста на следующую строку существуют способы, которые будут изложены ниже). Зафиксировать ввод данных в ячейку можно одним из трех способов: нажать клавишу <Enter>; щелкнуть мышью по другой ячейке; воспользоваться кнопками управления курсором на клавиатуре (перейти к другой ячейке). 40 Внести изменения (исправить Если вы неправильно набрали формулу или любую другую информацию, исправить ее можно в Строке формул. Для данные) в ячейку Изменить (столбца) ширину ячейки Изменить высоту строки Изменить данных формат ввода Заполнить ряд, увеличивая значения в нескольких первых ячейках этого выполните следующие действия: Предварительно выделите ячейку. Подведите указатель мыши к Строке формул. Добейтесь, чтобы указатель мыши принял форму вертикальной палочки – I. Подведите этот указатель к нужному месту исправления и сделайте щелчок левой кнопкой мыши (указатель примет форму мерцающего курсора). Внесите необходимые исправления. Зафиксируйте внесенные изменения (например, нажав клавишу <Enter>. Установите указатель мыши на правую границу в заголовке столбца (указатель примет форму черного крестика) и переместите с помощью мыши правую границу влево или вправо до нужных вам размеров. Или Выделите ячейку (столбец) или несколько ячеек (столбцов). В меню Формат выберите команду Столбец, а затем команду Ширина. Введите число в поле Ширина столбца. Это число представляет собой количество символов, которое поместится в столбце при использовании стандартного шрифта. Нажмите кнопку ОК. Установите указатель мыши на нижнюю границу в заголовке строки (указатель примет форму черной двойной стрелки) и с помощью мыши нижнюю границу переместите вверх или вниз. Или Выделите строку или несколько строк. В меню Формат выберите команду Строка, а затем команду Высота. Введите число в поле Высота строки. Нажмите кнопку ОК. Выделите нужные ячейки и выберите команду [ФорматЯчейки...]. На вкладке Число имеется список Числовые форматы, причем первый элемент этого списка Общий и обозначает ввод по соглашению. Если выделить другой элемент списка и нажать ОК, для выделенных ячеек устанавливаются новые правила. Например, если выбрать Текстовый, все вводимое вами будет считаться текстом (даже формулы); если выбрать Дата, все вводимое вами будет представлено в одном из форматов даты и т.д.. Введите, по крайней мере, два первых значения и выделите, по крайней мере, две ячейки. Протаскивайте маркер заполнения в направлении, которое нужно заполнить. Excel делает предположение о том, каким должен быть тип заполняемого ряда, и заполняет остальные ячейки ряда 41 соответственно. Выделите ячейку, в которую вы хотите поместить формулу. Вставить формулу Введите знак равенства (=) для активизации строки формул. Наберите формулу. При наборе формулы указывайте относительные или абсолютные ссылки на нужные вам ячейки. Когда закончите ввод формулы, нажмите клавишу <Enter>. Ввести относительные Ввод в формулу относительных ссылок осуществляется выделением нужных ячеек или набором вручную адресов ссылки ячеек. Ввод в формулу абсолютных ссылок осуществляется Ввести абсолютные ссылки выделением нужных ячеек или набором вручную адресов ячеек с добавлением знака доллара ($) перед буквой и цифрой в адресе ячеек. Выделите ячейку и на панели «Стандартная» нажмите кнопку Ввести формулу автосуммы . После этих действий диапазон ячеек (сверху или слева от выделенной ячейки) подсвечивается пунктирной рамкой, а в выделенной ячейке появляется формула: =СУММ(). Проверьте диапазон ячеек, указанный в этой формуле (при необходимости внесите изменения) и нажмите <Enter>. Ввести функцию Копировать данные несколько ячеек Нажать кнопку на панели инструментов. В появившемся диалоговом окне Мастера функций (шаг 1) в левом списке выделить нужную категорию и в правом списке выбрать соответствующую функцию. Нажать кнопку ОК. В появившемся диалоговом окне (шаг 2) проверить правильность введенного диапазона (диапазон был определен программой автоматически). При необходимости ввести изменения в адреса диапазона ячеек и нажать кнопку ОК. в Выделите ячейку, содержащую данные, которые нужно скопировать. Переместите вправо указатель мыши таким образом (при этом он не должен выйти за пределы ячейки), чтобы он принял форму +. Протащите маркер заполнения так, чтобы выделить все ячейки, которые нужно заполнить, а затем отпустите кнопку мыши. Или Выделите ячейку, содержащую данные, которые нужно скопировать. Щелкните на кнопке стандартной панели инструментов. Выделите все ячейки, которые нужно заполнить. Щелкните на кнопке стандартной панели инструментов. Оперирование данными Выбрать (отфильтровать) Выделите ячейку в фильтруемой таблице. данные в таблице, Выберите в меню Данные команду Фильтр, а затем команду Автофильтр. Рядом с каждой меткой столбца появятся удовлетворяющие условию раскрывающиеся списки (со стрелкой). Щелкните по стрелке в том столбце, по которому нужно фильтровать данные. Раскроется список Автофильтра. Выделите элемент, соответствующий строкам, которые Отменить данных 42 нужно вывести на экран. Повторите шаги с 3 по 4, чтобы отфильтровать список по другим столбцам. Для фильтрации по сложному условию щелкните по стрелке в том столбце, по которому нужно фильтровать данные. Раскроется список Автофильтра, и в нем выберите элемент Условие. Появится диалоговое окно Пользовательский автофильтр. В нем введите нужное условие (возможно сочетание нескольких условий с использованием И, ИЛИ) и нажмите кнопку ОК. фильтрацию Щелкните по стрелке в столбце, затем выберите строку Все из раскрывающегося списка. Чтобы вывести на экран все строки отфильтрованного списка в меню Данные выберите команду Фильтр, затем команду Отобразить все. Чтобы убрать стрелки команды Автофильтр из списка в меню Данные выберите команду Фильтр, затем щелкните Автофильтр. Отсортировать данные Выделите ячейку в сортируемом списке. Щелкните на панели "Стандартная" на кнопку для сортировки данных по возрастанию, на кнопку для сортировки данных по убыванию. Для выполнения сортировки по нескольким столбцам (или строкам) в меню Данные выберите команду Сортировка. Откроется диалоговое окно Сортировка диапазона, в котором вы можете указать несколько столбцов (строк) и условия сортировки (по возрастанию или убыванию). Оформление таблицы Прорисовать таблицы границы Выделите всю таблицу (или нужный диапазон ячеек) и на Изменить размер шрифта символов в ячейке Изменить шрифт символов в ячейке Изменить начертание шрифта (полужирный, панели инструментов нажмите раскрывающийся список и выберите нужный тип границы обрамления. Это – стандартный тип оформления. Для изменения стандартного типа оформления выполните следующие действия: Выделите эту ячейку (или группу ячеек) и сделайте щелчок правой кнопкой мыши. В появившемся меню выберите элемент Формат ячеек. В диалоговом окне Формат ячеек окне щелкните на вкладке Границы. С помощью этой вкладки можно изменить обрамление таблицы нужным для вас образом. Выделите ячейки или отдельные символы, в которых нужно печатать текст нового формата. Выберите размер шрифта в поле Размер или используя команду Шрифт из меню Формат Выделите ячейки или отдельные символы, которые хотите отформатировать. Выберите название шрифта в поле Шрифт или используя команду Шрифт из меню Формат Выделите текст, который хотите отформатировать, или установите курсор в том месте, с которого нужно начать 43 печатать текст нового формата. курсив, подчеркивание) Нажмите кнопки или выберите стиль оформления шрифта, используя команду Шрифт из меню Формат Изменить русский язык на Щелкните по индикатору клавиатуры, а затем выберите нужный язык из списка или нажмите одновременно клавиши английский (и обратно) <Ctrl> и <Shift> или: клавиши <Alt> и <Shift> (в зависимости от установленного сочетания в свойствах клавиатуры). Ввести прописные Для однократного ввода прописных (заглавных) букв нажмите одновременно клавишу <Shift> и необходимую (заглавные) буквы Выровнять текст по центру сразу нескольких ячеек Выровнять текст в ячейке по горизонтали и вертикали Выполнить перенос длинного текста в ячейке (размещение в несколько строк) Изменить направление текста в ячейке Изменить цвет фона или символов в ячейке букву, для многократного ввода прописных (больших) букв включите клавишу <Caps Lock> и осуществляйте набор необходимых букв. Для перехода обратно на строчные (маленькие) буквы повторно нажмите на данную клавишу. Выделите ячейку, содержащую данные, которые нужно выровнять по центру нескольких ячеек (столбцов). При этом должна быть самая левая ячейка выделения. Распространите сделанное выделение так, чтобы оно включало только пустые примыкающие справа ячейки. Щелкните по кнопке Объединить и поместить в центре Текст будет выводиться по центру всех выделенных ячеек, и его расположение будет изменяться при любом изменении ширины соответствующих столбцов. Выделите ячейки, в которых нужно осуществить перенос текста. В меню Формат выберите команду Ячейки. Выберите вкладку Выравнивание. В открывшемся диалоговом окне с помощью окон группы Выравнивание текст можно выровнять по горизонтали и вертикали различными способами (по центру, по значению, по краям и т.д.). Нажмите кнопку ОК. Выделите ячейки, в которых нужно осуществить перенос текста. В меню Формат выберите команду Ячейки. Выберите вкладку Выравнивание. В открывшемся диалоговом окне установите флажок Переносить по словам. Нажмите кнопку ОК. Выделите ячейки, в которых нужно осуществить перенос текста. В меню Формат выберите команду Ячейки. Выберите вкладку Выравнивание. В открывшемся диалоговом окне с помощью окон группы Ориентация направление текста можно изменять под различными углами. Для этого вам достаточно ввести нужный показатель в градусах (например, для вертикального текста – 900). Нажмите кнопку ОК. Выделите ячейку (или группу ячеек). Для изменения цвета фона выберите нужный цвет из 44 раскрывающегося списка . Для изменения цвета символов выберите нужный цвет из раскрывающегося списка . Выполнить предварительный Выберите команду [Файл-Предварительный просмотр] на панели инструментов просмотр документа перед (или нажмите кнопку «Стандартная»), и в окне просмотра вы увидите, как в печатью Выполнить печать документа действительности будет выглядеть ваша таблица на бумаге. Если какие-то фрагменты таблицы плохо видны, можно щелкнуть на переключателе Масштаб и рассмотреть таблицу поближе (на печати увеличение масштаба отображения не скажется). Если вид печатаемой таблицы вас не устраивает, выберите команду [Файл – Параметры страницы...]. В диалоговом окне этой команды имеются четыре вкладки, которые позволяют: изменить ориентацию печати (книжная или альбомная); явно указать масштаб печати (в процентах от натуральной величины) или поручить Excel самостоятельно разместить таблицу на заданном вами числе страниц; установить поля на странице; ввести колонтитулы (при необходимости); что печатать и последовательность печати страниц. После установки необходимых параметров для вывода на печать выберите команду [Файл-Печать]. В открывшемся диалоговом окне Печать проконтролируйте (при необходимости измените) состояние принтера, диапазон вывода на печать, количество копий и нажмите кнопку ОК. Построение диаграмм Построить диаграмму Создайте расчетную таблицу, заполнив ее соответствующими данными и формулами. Выделите столбцы или строки, по значениям которых, вы хотите построить диаграмму. (Если удерживать нажатой клавишу <Ctrl>, то можно одновременно выделять ячейки в разных местах таблицы). Запустите Мастер диаграмм, нажав кнопку на панели инструментов. В диалоговом окне Мастер диаграмм (шаг 1 из 4) выберите тип диаграммы. Нажмите кнопку Далее. В диалоговом окне Мастер диаграмм (шаг 2 из 4) выберите (измените при необходимости) источник данных (диапазон ячеек) диаграммы. Нажмите кнопку Далее. В диалоговом окне Мастер диаграмм (шаг 3 из 4) установите необходимые параметры (заголовок, подписи данных, легенду) диаграммы. Нажмите кнопку Далее. В диалоговом окне Мастер диаграмм (шаг 4 из 4) выберите лист размещения диаграммы. Нажмите кнопку Готово. Измените при необходимости размеры и положение диаграммы на листе.