Основы работы в табличном процессоре Microsoft Excel
advertisement
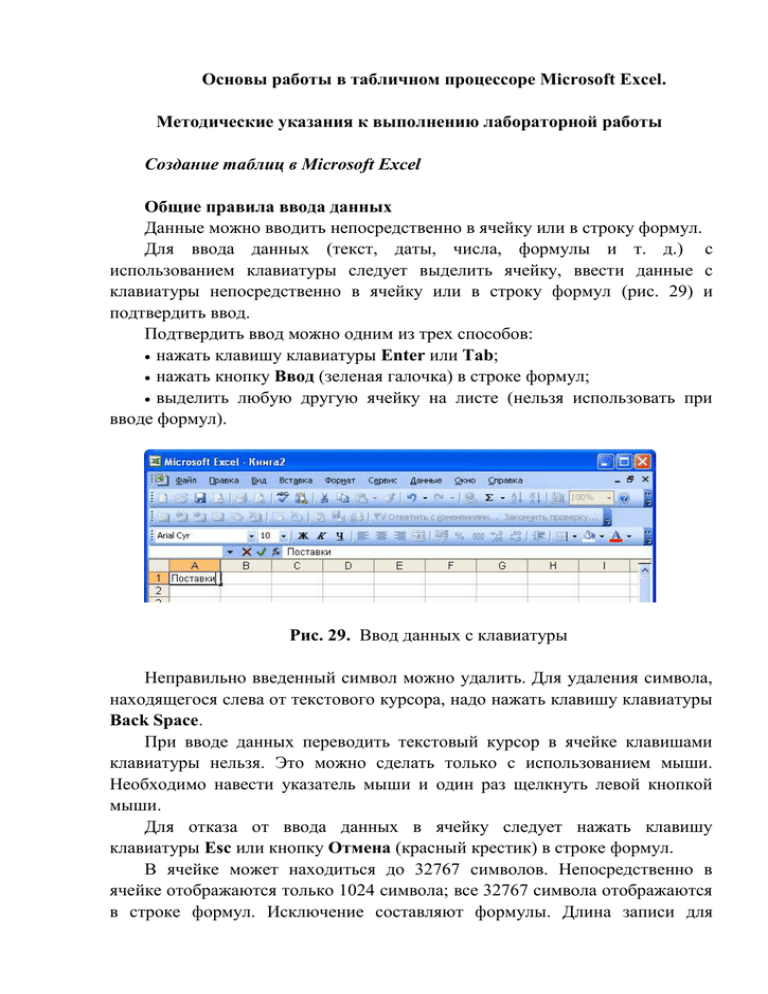
Основы работы в табличном процессоре Microsoft Excel. Методические указания к выполнению лабораторной работы Создание таблиц в Microsoft Excel Общие правила ввода данных Данные можно вводить непосредственно в ячейку или в строку формул. Для ввода данных (текст, даты, числа, формулы и т. д.) с использованием клавиатуры следует выделить ячейку, ввести данные с клавиатуры непосредственно в ячейку или в строку формул (рис. 29) и подтвердить ввод. Подтвердить ввод можно одним из трех способов: нажать клавишу клавиатуры Enter или Tab; нажать кнопку Ввод (зеленая галочка) в строке формул; выделить любую другую ячейку на листе (нельзя использовать при вводе формул). Рис. 29. Ввод данных с клавиатуры Неправильно введенный символ можно удалить. Для удаления символа, находящегося слева от текстового курсора, надо нажать клавишу клавиатуры Back Space. При вводе данных переводить текстовый курсор в ячейке клавишами клавиатуры нельзя. Это можно сделать только с использованием мыши. Необходимо навести указатель мыши и один раз щелкнуть левой кнопкой мыши. Для отказа от ввода данных в ячейку следует нажать клавишу клавиатуры Esc или кнопку Отмена (красный крестик) в строке формул. В ячейке может находиться до 32767 символов. Непосредственно в ячейке отображаются только 1024 символа; все 32767 символа отображаются в строке формул. Исключение составляют формулы. Длина записи для формулы - 1024 символа. Microsoft Excel обычно распознает вводимые в ячейку данные (текст, числа, даты, время) и автоматически устанавливает соответствующий формат данных. Ввод текста При вводе текста нельзя расставлять переносы в словах с использованием клавиши дефис ( - ). Это может затруднить последующую работу с данными (сортировки, выборки и т. п.). Переносы в словах в документах Excel вообще недопустимы. Если весь текст ячейки не помещается по ширине столбца, а ячейки справа не содержат данных, то текст отображается на листе на соседних ячейках справа. Если же ячейки справа содержат какие-либо данные, то весь текст на листе не отображается. При этом текст в строке формул отображается полностью. Ввод чисел При первоначальном вводе (до изменения ширины столбцов) числа в ячейке может отобразиться число из 11 цифр. При этом ширина столбца может автоматически увеличиться. Если же ширина столбца была уменьшена и число не может быть отображено в ячейке, то вместо числа в ячейке отображаются символы #. При этом число можно увидеть в строке формул или в виде всплывающей подсказки при наведении указателя мыши на такую ячейку. В ячейке число может быть отображено при увеличении ширины столбца или при уменьшении размера шрифта. При вводе с клавиатуры десятичные дроби от целой части числа отделяют запятой. В большинстве случаев следует вводить числа без указания размерности. В противном случае такая информация не воспринимается как число. Исключение составляет обозначение рубля (следует вводить число, а затем букву р с точкой), а также процентов (следует вводить число, а затем символ процента %). Обозначение рубля и процентов запоминается в ячейке. После очистки содержимого ячейки и ввода другого числа, к нему автоматически будет применяться установленное обозначение. Для возможности ввода обычных чисел необходимо очистить формат ячейки, для чего можно выполнить команду Правка/Очистить/Форматы. Ввод дат и времени Microsoft Excel воспринимает даты, начиная с 1 января 1900 года. Даты до 1 января 1900 года воспринимаются как текст. Наибольшая возможная дата - 31 декабря 9999 года. Произвольную дату следует вводить в таком порядке: число месяца, месяц, год. В качестве разделителей можно использовать точку (.), дефис (-), дробь (/). При этом все данные вводятся в числовом виде. Точка после года не ставится. Например, для ввода даты 12 августа 1918 года с клавиатуры в ячейку следует ввести: 12.8.1918 или 12-8-1918 или 12/8/1918. Формат даты (времени) запоминается в ячейке. После очистки содержимого ячейки и ввода другой числовой информации, она автоматически будет приобретать вид даты (времени). Для возможности ввода другой числовой информации необходимо очистить формат ячейки, для этого можно выполнить команду Правка/Очистить/Форматы. Использование автозаполнения Автозаполнение можно использовать для ввода в смежные ячейки одного столбца или одной строки последовательных рядов календарных данных, времени, чисел, комбинаций текста и чисел. Кроме того, можно создать собственный список автозаполнения. Для автозаполнения ячеек необходимо в первую из заполняемых ячеек ввести начальное значение ряда. Затем следует выделить ячейку и при нажатой левой кнопке мыши перетаскивать маркер автозаполнения (маленький черный квадрат в правом нижнем углу выделенной ячейки) в сторону изменения значений. Указатель мыши при наведении на маркер принимает вид черного креста (рис. 30). При перетаскивании вправо или вниз значения будут увеличиваться, при перетаскивании влево или вверх уменьшаться. Рис. 30. Автозаполнение по столбцу с возрастанием Для заполнения последовательным рядом чисел, а также для выбора способа заполнения календарными рядами после перетаскивания необходимо щелкнуть левой кнопкой мыши по кнопке Параметры автозаполнения и выбрать требуемый режим автозаполнения. Правка содержимого ячеек Замена содержимого Для замены содержимого ячейки достаточно выделить ее, ввести новые данные и подтвердить ввод. Следует иметь в виду, что при вводе некоторых типов числовых данных (даты, время, числа с разделителями разрядов, проценты и др.) автоматически устанавливается формат данных в ячейке. Ввод новых числовых данных вместо существовавших может привести к их неправильному отображению. Так, если в ячейке была ранее введена дата, то после ввода обычного числа Microsoft Excel преобразует его в дату. Например, число 178 будет отображено как дата 26.06.1900. В этом случае, выполнив команду Правка/Очистить/Форматы, следует очистить формат ячейки. Редактирование содержимого Содержимое ячейки можно редактировать непосредственно в ячейке или в строке формул. При правке содержимого непосредственно в ячейке необходимо щелкнуть по ней два раза левой кнопкой мыши так, чтобы текстовый курсор начал мигать в ячейке, или выделить ячейку и нажать клавишу клавиатуры F2. После этого произвести необходимое редактирование и подтвердить ввод данных. При правке содержимого ячейки в строке формул необходимо щелкнуть в строке формул левой кнопкой мыши так, чтобы в ней начал мигать текстовый курсор. После этого произвести необходимое редактирование и подтвердить ввод данных. Для удаления символа, стоящего справа от текстового курсора, следует нажать клавишу клавиатуры Delete, для удаления символа, стоящего слева от текстового курсора, - клавишу клавиатуры BackSpace. Для удобства работы в режиме редактирования ячейки можно выделять фрагменты текста. Для выделения одного слова достаточно дважды щелкнуть по нему левой кнопкой мыши. Для выделения произвольного фрагмента следует провести по нему указателем мыши при нажатой левой кнопке мыши. Кроме того, фрагменты текста ячеек можно выделять перемещением курсора клавишами клавиатуры при нажатой клавише клавиатуры Shift. Очистка ячеек Для удаления содержимого ячейки следует ее выделить и нажать клавишу клавиатуры Delete. В том случае, когда требуется полная очистка ячеек, включая содержимое, форматы данных и оформление ячеек, а также примечания, следует выделить ячейки и выполнить команду Правка/Очистить/Все. Если же требуется удалить только элементы оформления данных и ячеек, но сами данные необходимо оставить, следует выделить ячейки и выполнить команду Правка/Очистить/Форматы. Для очистки содержимого ячейки с одновременным переходом в режим ее редактирования можно выделить ячейку и нажать клавишу клавиатуры BackSpace. Добавление элементов таблицы Добавление столбцов Для добавления столбца можно щелкнуть правой кнопкой мыши по заголовку столбца листа, на место которого вставляется новый, и выбрать команду контекстного меню Добавить ячейки. Можно также выделить любую ячейку столбца, а затем выполнить команду Вставка/Столбцы. Добавление строк Для добавления строки можно щелкнуть правой кнопкой мыши по заголовку строки листа, на место которой вставляется новая, и выполнить команду контекстного меню Добавить ячейки. Можно также выделить любую ячейку строки, а затем выполнить команду Вставка/Строки. Добавление ячеек Необходимость добавления отдельных ячеек в таблицу возникает весьма редко. Однако если ячейку добавить все-таки необходимо, то следует щелкнуть правой кнопкой мыши по ячейке, на место которой вставляется новая, и выбрать команду контекстного меню Добавить ячейки. Можно также выполнить команду Вставка/Ячейки. В диалоговом окне Добавление ячеек следует выбрать направления сдвига существующих ячеек и нажать кнопку ОК. Удаление элементов таблицы Удаление столбцов и строк Для удаления столбца или строки таблицы можно щелкнуть правой кнопкой мыши по заголовку столбца или строки и выполнить команду контекстного меню Удалить. Можно также выделить столбец или строку и выполнить команду Правка/Удалить. Если требуется удалить несколько столбцов или строк, то надо их выделить, щелкнуть правой кнопкой мыши по заголовку любого выделенного столбца или строки и выбрать команду контекстного меню Удалить. Можно также выполнить команду Правка/Удалить. Невозможно одновременно удалять столбцы и строки. Удаление ячеек Необходимость удаления отдельных ячеек из таблицы, как и их добавления, возникает весьма редко. Однако если удалить ячейку все-таки необходимо, то следует щелкнуть правой кнопкой мыши по ячейке и выполнить команду контекстного меню Удалить. В диалоговом окне Удаление ячеек следует выбрать направления сдвига существующих ячеек и нажать кнопку ОК. Работа с листами Вставка листа Во вновь создаваемой книге Microsoft Excel обычно по умолчанию имеется три листа. Самым простым и наиболее часто применяемым способом вставки в книгу нового листа является использование команды Вставка/Лист. После этого будет вставлен новый лист. Если при вставке было выделено несколько ярлыков листов, то и вставится точно такое же количество новых листов. Новый лист (листы) будет вставлен слева от текущего. Вставленный лист имеет имя "Лист...". После имени "Лист" стоит цифра. Если в книге нет других листов с именем "Лист", то новый лист будет иметь имя "Лист 1". Вставку листов отменить невозможно. Удаление листов Для удаления листа следует щелкнуть правой кнопкой мыши по ярлыку листа и выполнить команду контекстного меню Удалить. Можно также выполнить команду Правка/Удалить лист. Работа с элементами листа Изменение ширины столбцов Ширина столбцов в Microsoft Excel устанавливается количеством знаков стандартного шрифта, помещающихся в ячейке. Первоначальная ширина столбцов обычно равна 8,43. Максимально возможная ширина столбца 255. При установке ширины столбца, равной нулю, столбец становится скрытым. В тех случаях, когда не требуется точная установка ширины столбца, можно использовать перетаскивание правой границы между заголовками столбцов. Например, для того чтобы изменить ширину столбца В, следует перетаскивать границу между В и С (рис. 31). При этом во всплывающей подсказке отображается устанавливаемая ширина столбца (в знаках и пикселях). Рис. 31. Изменение ширины столбца перетаскиванием Для точной установки ширины необходимо выделить любую ячейку столбца (или нескольких столбцов) и выполнить команду Формат/Столбец/Ширина. Можно также щелкнуть правой кнопкой мыши по заголовку столбца и выбрать команду контекстного меню Ширина столбца. В диалоговом окне Ширина столбца можно установить требуемую ширину. Изменение высоты строк Произвольное изменение высоты Высота строк в Microsoft Excel устанавливается в специальных единицах – пунктах. 1 пункт (пт.) равен примерно 0,35 мм. Первоначальная высота строк обычно равна 12,75. Максимально возможная высота строки 409,5 пт. При установке высоты строки, равной 0, строка становится скрытой. В тех случаях, когда не требуется точная установка высоты строки, можно использовать перетаскивание нижней границы между заголовками строк. Например, для того чтобы изменить высоту строки 1, следует перетаскивать границу между строками 1 и 2 (рис. 32). При этом во всплывающей подсказке отображается устанавливаемая высота строки. Рис. 32. Изменение высоты строки перетаскиванием Перетаскиванием можно изменять высоту сразу нескольких строк (не обязательно смежных). Для этого их необходимо выделить, а затем перетаскивать нижнюю границу между заголовками для любой из выделенных строк. Высота строк при этом будет одинаковая. Для точной установки высоты необходимо выделить любую ячейку строки (или нескольких строк) и выполнить команду Формат/Строка/Высота. Можно также щелкнуть правой кнопкой мыши по заголовку строки и выбрать команду контекстного меню Высота строки. В диалоговом окне Высота строки можно установить требуемую высоту. Работа с элементами листа Перемещение и копирование фрагментов листа Перемещение и копирование перетаскиванием Перемещать и копировать перетаскиванием можно только одну область выделенных ячеек листа. Это может быть одна ячейка, несколько смежных ячеек, столбец, несколько смежных столбцов, строка, несколько смежных строк. Для перемещения или копирования перетаскиванием следует выделить фрагмент листа, затем навести указатель мыши на любую границу этого фрагмента так, чтобы указатель выглядел в виде стрелки, повернутой влевовверх, нажать на левую кнопку мыши и переместить фрагмент в другое место. Для копирования держать при этом нажатой клавишу клавиатуры Ctrl. На листе будет выделена область, на которую перемещаются ячейки, а рядом с указателем мыши в виде всплывающей подсказки будет указан адрес предполагаемой вставки (рис. 33). После перемещения (копирования) в нужную область следует отпустить левую кнопку мыши, а затем отпустить клавишу клавиатуры Ctrl (при копировании). Рис. 33. Перемещение ячеек перетаскиванием Выделенный фрагмент можно перетащить при нажатой правой кнопке мыши. По окончании перетаскивания появляется контекстное меню, в котором можно выбрать необходимое действие (Переместить или Копировать). Перемещение и копирование с использованием буфера обмена Буфер обмена - специальная область памяти компьютера, в которой могут храниться файлы или их фрагменты. Перемещать и копировать с использованием буфера обмена можно область выделенных ячеек листа, в том числе несмежные строки, несмежные столбцы, а также несмежные ячейки одной строки или одного столбца. Для перемещения и копирования данных с использованием буфера обмена необходимо выделить копируемый (перемещаемый) фрагмент и отправить фрагмент в буфер обмена. Затем выделить ячейку, в которую копируется (перемещается) фрагмент (ячейку вставки), и извлечь фрагмент из буфера на лист. Для перемещения необходимо вырезать фрагмент в буфер обмена. Это можно сделать, например, следующими способами: щелкнуть по выделенному фрагменту правой кнопкой мыши и выполнить команду контекстного меню Вырезать; нажать кнопку Вырезать панели инструментов Стандартная. Для копирования необходимо копировать фрагмент в буфер обмена. Это можно сделать, например, следующими способами: щелкнуть по выделенному фрагменту правой кнопкой мыши и выполнить команду контекстного меню Копировать; нажать кнопку Копировать панели инструментов Стандартная. Скопированный или вырезанный в буфер обмена фрагмент на листе выделен бегущим пунктиром. Чтобы извлечь фрагмент из буфера обмена можно, например: щелкнуть правой кнопкой мыши по ячейке вставки и выполнить команду контекстного меню Вставить; выделить ячейку вставки и нажать кнопку Вставить панели инструментов Стандартная. При вставке из буфера обмена диапазона ячеек нет необходимости выделять область вставки, достаточно одной ячейки вставки (левая верхняя ячейка в области вставки). Ячейки вставляемого диапазона будут располагаться ниже и правее непосредственной ячейки вставки. После вставки вырезанный фрагмент на старом месте исчезает, а на новом месте появляется. Скопированный фрагмент после вставки на старом месте остается; остается и выделение бегущим пунктиром. Это означает, что этот фрагмент можно вставить еще раз в другое место. Чтобы убрать бегущий пунктир достаточно нажать клавишу клавиатуры Esc. Отсутствие бегущего пунктира означает, что фрагмент нельзя извлечь из буфера обмена с использованием команды контекстного меню или кнопки Вставить панели инструментов Стандартная. Тем не менее, фрагмент продолжает храниться в буфере обмена, но для его извлечения придется воспользоваться областью задач Буфер обмена. Копирование автозаполнением Автозаполнение можно использовать для копирования данных ячейки на рядом расположенные ячейки по строке или столбцу. Для копирования необходимо выделить ячейку с копируемыми данными и перетащить маркер автозаполнения по строке или столбцу (рис. 34). Рис. 34. Копирование автозаполнением Создание и редактирование формул О формулах Формулы представляют собой выражения, по которым выполняются вычисления. Формула всегда начинается со знака равно (=). Формула может включать функции, ссылки, операторы и константы. Функция - стандартная формула, которая обеспечивает выполнение определенных действий над значениями, выступающими в качестве аргументов. Функции позволяют упростить формулы, особенно если они длинные или сложные. Ссылка указывает на ячейку или диапазон ячеек листа, которые требуется использовать в формуле. Можно задавать ссылки на ячейки других листов той же книги и на другие книги. Ссылки на ячейки других книг называются связями. Оператором называют знак или символ, задающий тип вычисления в формуле. Существуют математические, логические операторы, операторы сравнения и ссылок. Константой называют постоянное (не вычисляемое) значение. Формула и результат вычисления формулы константами не являются. Ввод формул с клавиатуры Формулы можно вводить с использованием клавиатуры и мыши. С использованием клавиатуры вводят операторы (знаки действий), константы (преимущественно числа) и, иногда, функции. С использованием мыши выделяют ячейки, включаемые в формулу. Адреса ячеек (ссылки) также можно вводить с клавиатуры, обязательно в английской раскладке. Операторы (знаки действий) вводятся с использованием следующих клавиш: сложение - клавиша клавиатуры + (плюс); вычитание - клавиша клавиатуры - (минус или дефис); умножение - клавиша клавиатуры * (звездочка); деление - клавиша клавиатуры / (дробь); возведение в степень - клавиша клавиатуры ^ (крышка). Например, при создании формулы для расчета стоимости товара Сникерс в ячейке D2 таблицы на рисунке 35 необходимо выделить ячейку D2, ввести с клавиатуры знак =, щелкнуть левой кнопкой мыши по ячейке В2, ввести с клавиатуры знак *, щелкнуть левой кнопкой мыши по ячейке С2. Рис. 35. Ввод формулы с клавиатуры При вводе с клавиатуры формула отображается как в строке формул, так и непосредственно в ячейке. Ячейки, использованные в формуле, выделены цветной рамкой, а ссылки на эти ячейки в формуле - шрифтом того же цвета. Для подтверждения ввода формулы в ячейку следует нажать клавишу клавиатуры Enter или нажать кнопку Ввод (зеленая галочка) в строке формул. Задания 1. Цену товара снизили на 20 %, затем новую цену снизили еще на 15 %. И, наконец, после пересчета произвели снижение еще на 10 %. Определить: 1) насколько всего процентов снизили первоначальную цену товара; 2) какой стала продажная цена товара, если первоначально она составляла 1000 руб. 2. Выпуск продукции в текущем году составил 30 тыс. ед. Рассчитать план выпуска продукции через 1, 2, 3, 4 года, если через год планируется увеличить выпуск продукции на 2 % по отношению к предыдущему году, через 2 года – на 4 %, через 3 года - на 5 %, а через 4 года - на 6 %. 3. Составить таблицу выпуска плановой и фактической продукции за год по месяцам. Рассчитать процент выполнения плана за каждый месяц, каждый квартал и за год. 4. В правильной четырехугольной пирамиде заданы: длина стороны основания а и высота h. Вычислить: а) б) в) г) объем V=(a2h)/3; длину бокового ребра b=(h2+а2/2)1/2; радиус описанного около пирамиды шара R=(2h2+a2)/(4h); площадь полной поверхности пирамиды S= 3V/r. 5. Вычислить объем и площади поверхностей (основания, боковой и полной) цилиндра по заданным радиусу основания и высоте. 6. Вычислить объем и площади поверхностей (основания, боковой и полной) конуса по заданным радиусу основания и высоте. 7. Дан прямоугольный параллелепипед со сторонами а, b, с. Вычислить: а) объем V=abc; б) площадь поверхности S = 2(ab+bc+ac); в) длину диагонали d = (a*a+b*b+c*c)1/2; г) объем шара Vш = (πd3)/6, диаметром которого является диагональ. 8. В правильной треугольной пирамиде заданы: длины стороны основания а и высота h. Вычислить: а) объем V = (a2*h*31/2)/12; б) длину бокового ребра b = (b2+а2/3)1/2; в) радиус описанного около пирамиды шара R=(3h+a2)/(6h); г) площадь полной поверхности пирамиды S=3V/r. 9. Составить таблицу выдачи товара, состоящую из колонок «Название товара», «Стоимость единицы товара», «Количество выданного товара», «Цена выданного товара». Заполнить таблицу 5-7 наименованиями. Определить общую стоимость выданного товара. 10. Некто взял ссуду на пять лет под 12% годовых с условием погашения ссуды в конце срока кредитования. Процент начисляется на выданную сумму, а также на начисленные уже проценты. Определить общий процент по ссуде.