Цикл уроков по теме "
advertisement
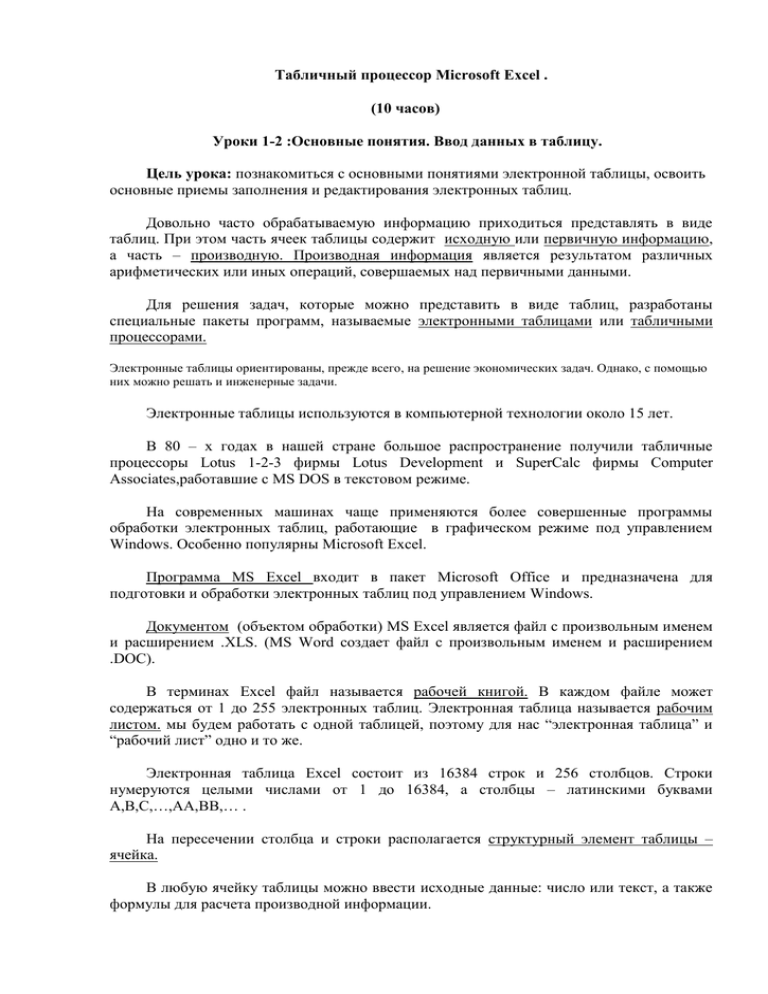
Табличный процессор Microsoft Excel . (10 часов) Уроки 1-2 :Основные понятия. Ввод данных в таблицу. Цель урока: познакомиться с основными понятиями электронной таблицы, освоить основные приемы заполнения и редактирования электронных таблиц. Довольно часто обрабатываемую информацию приходиться представлять в виде таблиц. При этом часть ячеек таблицы содержит исходную или первичную информацию, а часть – производную. Производная информация является результатом различных арифметических или иных операций, совершаемых над первичными данными. Для решения задач, которые можно представить в виде таблиц, разработаны специальные пакеты программ, называемые электронными таблицами или табличными процессорами. Электронные таблицы ориентированы, прежде всего, на решение экономических задач. Однако, с помощью них можно решать и инженерные задачи. Электронные таблицы используются в компьютерной технологии около 15 лет. В 80 – х годах в нашей стране большое распространение получили табличные процессоры Lotus 1-2-3 фирмы Lotus Development и SuperCalc фирмы Computer Associates,работавшие с MS DOS в текстовом режиме. На современных машинах чаще применяются более совершенные программы обработки электронных таблиц, работающие в графическом режиме под управлением Windows. Особенно популярны Microsoft Excel. Программа MS Excel входит в пакет Microsoft Office и предназначена для подготовки и обработки электронных таблиц под управлением Windows. Документом (объектом обработки) MS Excel является файл с произвольным именем и расширением .XLS. (MS Word создает файл с произвольным именем и расширением .DOC). В терминах Excel файл называется рабочей книгой. В каждом файле может содержаться от 1 до 255 электронных таблиц. Электронная таблица называется рабочим листом. мы будем работать с одной таблицей, поэтому для нас “электронная таблица” и “рабочий лист” одно и то же. Электронная таблица Excel состоит из 16384 строк и 256 столбцов. Строки нумеруются целыми числами от 1 до 16384, а столбцы – латинскими буквами A,B,C,…,AA,BB,… . На пересечении столбца и строки располагается структурный элемент таблицы – ячейка. В любую ячейку таблицы можно ввести исходные данные: число или текст, а также формулы для расчета производной информации. Для указания на конкретную ячейку используется адрес, который состоит из обозначения столбца и номера строки, на пересечении которых находится ячейка. Например А1, С4. Запуск Excel. Пуск --- Программы --- Microsoft Excel или щелкнуть по значку “Х” в панели Microsoft Office. Завершение программы. Любым из стандартных способов: 1. щелкнуть по “х” 2. Файл --- Выход --- Сохранить изменения в файле, “да” или “нет” 3. Файл --- Сохранить … 4. Файл --- Сохранить как … Создание, загрузка и сохранение файлов – документов (книг). Если запустили Excel, не указав имя файла, программа предлагает имя Книга 1. Затем, когда будете сохранять файл, укажите его имя. Чтобы создать новый документ: Файл --- Создать или щелкнуть по кнопке “создать “ в панели инструментов “стандартная”. Как и Word, Excel является многооконной программой. Это означает, что можно открыть сразу несколько файлов. Вид окна Excel. 1. Заголовок окна с кнопками. 2. Горизонтальное или верхнее меню. 3. Панель инструментов “Стандартная”. 4. Панель инструментов “Форматирование”. 5. Поле имени. 6. Строка формул. 7. Заголовок столбца. 8. Заголовок строки. 9. Полосы прокрутки. 10. Ярлычки листов. 11. Строка состояния. Вид окна можно менять: пункт меню Вид или Сервис --- Параметры. Ячейка таблицы окаймленная рамкой, называется выделенной или текущей. Правее поля имени находится небольшая область, в которой на время ввода данных появляются три кнопки управления процессом ввода: “х”, “v”, “=”. Ввод данных в ячейку таблицы. Чтобы ввести данные в ячейку: а) выделить ячейку щелчком левой клавишей мыши, а затем щелкнуть на строке формул; или б) выделить ячейку и начать набор, ячейка очищается. Завершить набор. а) нажать “Enter”; или б) щелкнуть по кнопке “v”; лил в) щелкнуть мышью по другой ячейке. В любую ячейку можно ввести: 1) число; 2) формулу; 3) текст 1)Число: набирается последовательность цифр, знак “+” или “-“ в начале числа или “.” как разделитель целой и дробной части. Например: 257 -145.5 +48.89 4.5Е+04=4.5*10 =45000 2)Формула: начинается со знака =. В формулу могут входить числа, адреса ячеек, функции, соединенные знаками арифметических операций: + сложение - вычитание * умножение / деление Например: =A2+C3*F7 3)Текст: если набранная последовательность в представлении Excel не является ни числом ни формулой, то это текст. Например: 14.2 – число 14,2 – текст =А1+А2 – формула А1+А2 – текст Если вводимый в ячейку текст превышает ширину столбца: 1)следующие ячейки пустые – визуально текст накроет эти ячейки; 2)в следующих ячейках есть данные – правая часть текста скроется за ячейками. Чтобы изменить ширину столбца установите указатель мыши на правую границу в заголовке столбца (указатель примет форму черного крестика) и переместите границу влево или вправо, удерживая левую клавишу мыши. Чтобы изменить ширину строки установите указатель мыши на нижнюю границу строки, и удерживая левую клавишу мыши, переместите границу вверх или вниз. Практика: Создать таблицу “Продажа мороженого в городе N.” Домашнее задание: конспект. Уроки 3-4: “Подготовка простой таблицы. Оформление таблицы”. Цель урока: закрепить навыки заполнения и редактирования таблиц. Освоить некоторые приемы оформления таблиц. Актуализация опорных знаний: фронтальный опрос по вопросам: 1)Что такое Excel? 2)Исходная (первичная) и производная информация. 3)Какие задачи решаются с помощью электронных таблиц? 4)История создания электронных таблиц. 5)Документ обработки Excel. 6)Рабочая книга, рабочий лист. 7)Ячейка, адрес ячейки. 8)Запуск Excel. 9)Завершение Excel. 10)Создать новый документ. 11)Вид окна Excel. 12)Что можно ввести в ячейку? 13) Число. 14)Формула. 15)Текст. 16)Изменить ширину столбца, строки. Рассмотрим следующую задачу: пусть некая фирма, торгующая мороженным в некотором городе N, ведет учет выручки в тыс. руб. по четырем округам города в летние месяцы 1996г. Исходные данные: двенадцать чисел, каждое из которых выручка по конкретному округу за конкретный месяц. На основании исходных данных находим производные величины: а) сумму выручки по городу за каждый месяц (сумма по столбцу); б) сумму выручки по каждому округу за все лето (сумма по строке); в) общую сумму выручки; г) процент выручки по каждому округу относительно общей суммы. Решение. I)Введем в таблицу исходные данные. 1)В А1 – Продажа мороженного по округам города N.(тыс. руб.) В А2 – Лето 1996г. А3 – А5 пусто 2)А6 – А9 название округов 3)С5 – Е5 название месяцев 4)С6 – E6 исходная выручка II) Приступим к расчетам. а) сумма выручки по городу за каждый месяц: В С10 необходимо поместить сумму за июнь =С6+С7+С8+С9 или =СУММ(С6:С9) или использовать кнопку “Автосумма” в панели инструментов “Стандартная” Аналогично: В D10 поместим сумму выручки за июль =(D6:D9) В Е10 поместим сумму выручки за август =(Е6:Е9) б) сумма выручки по каждому округу за все лето В F6 поместим =СУММ(C6:Е6) В F7 поместим =СУММ(С7:E7) В F8 поместим =СУММ(С8:Е8) В F9 поместим =СУММ(С9:Е9) в) в F10 окажется общая сумма за лето г) в столбце G посчитаем долю округа за все лето к общей сумме В G6 поместим =F6/F10 В G7 поместим =F7/F10 В G8 поместим =F8/F10 В G9 поместим =F9/F10 Наша задача решена. Вывод. 1) Фактически мы составили небольшую программу, которую можно использовать для многократных расчетов 2) Если изменить одно или несколько исходных данных, все суммы изменяться автоматически. 3) Более того, можно модифицировать структуру таблицы, например добавить или удалить округ, формулы в итогах будут изменены автоматически. Оформление таблицы. 1) Можно вручную изменить ширину столбца и высоту строки. 2) Можно менять шрифт и выравнивать участки таблицы. 3) Автоформатирование таблицы: а) выделить таблицу; б) команда Формат --- Автоформат в) в появившемся окне выбрать шаблон и “ОК” Практика. Выполнить работу по карточкам: Тема 2: “Excel”(карточки – задания). Домашнее задание. Конспект по теме1 и по теме2 . Уроки 5-6: “Основные манипуляции с таблицами. Ввод диаграмм”. Цель урока: закрепить навыки заполнения и редактирования таблиц. Освоить некоторые приемы редактирования таблиц. Научиться строить диаграммы. Актуализация опорных знаний: фронтальный опрос по вопросам: 1)Как внести в таблицу исходные данные? 2)Как вычислить сумму столбца таблицы? 3)Как вычислить сумму строки таблицы? 4)Как в ячейку занести формулу? 5)Что происходит с изменением исходного данного? 6)Как модифицировать структуру таблицы? 7)Оформление таблицы. 1.Перемещение по таблице. а) выделить ячейку – щелкнуть по ней левой клавишей мыши; б) курсорную рамку можно перемещать клавишами управления курсором: <1>,<1>,< >,< >. 2.Выделение фрагментов таблицы. а) целый столбец – щелкнуть левой клавишей мыши на соответствующем номере в заголовке столбца; б) целую строку – щелкнуть левой клавишей мыши на соответствующем номере в заголовке строки; в) всю таблицу – щелкнуть на пустой кнопке в заголовке столбца; г) блок ячеек – (прямоугольный сектор таблицы, вырезающий несколько строк и несколько столбцов) щелкнуть левой клавишей мыши внутри верхней левой ячейки блока и, удерживая левую клавишу мыши смещать указатель по диагонали кравому нижнему углу блока. 3.Очистка ячеек. Для очистки выделенного блока команда меню Правка --- Очистить или клавиша <Delete>. 4.Вставка и удаление. а) вставить ячейки, столбцы, строки: Команды Вставка --- Ячейки Вставка --- Столбцы Вставка --- Строки б) удалить выделенные столбцы и строки Команда Правка ---Удалить 5.Можно сортировать содержимое выделенных фрагментов таблицы: Кнопки и в панели инструментов “Стандартная”. Создание диаграмм. 1.Выделите столбец G6:G9. 2.Щелкните по кнопке “Мастер диаграмм” в панели инструментов “Стандартная”. 3.В развернувшемся окне выберете “Круговая” и вид круговой диаграммы. 4.Кнопка “Далее” и еще раз “Далее”, введите название диаграммы и значения. Практика. Выполнить работу по карточкам: Тема 3: “Excel”(карточки – задания). Домашнее задание. Конспект . Уроки 7-8: “Работа с электронными таблицами”. Цель урока: закрепить основные приемы заполнения и форматирования таблиц, познакомиться с копированием формул. Актуализация опорных знаний: фронтальный опрос по вопросам: 1)Перемещение по таблице. 2)Выделить целый столбец. 3)Выделить целую строку. 4)Выделить всю таблицу. 5)Выделить блок ячеек. 6)Очистить ячейку. 7)Вставить столбец, ячейку, строку. 8)Удалить выделенный столбец, строку. 9)Сортировка фрагмента таблицы. 10)Создание диаграмм. Решим задачу начисления заработной платы. I)Занесем в таблицу исходные данные: шапку таблицы, фамилии, оклад, премии. II)Рассчитаем производные данные: 1)Подсчитаем сумму начислений для каждого сотрудника (оклад + премия). В ячейку D3 помещаем формулу: =B3+C3.Скопируем эту формулу для остальных сотрудников. Копирование формул: а) установить курсор на черный квадратик в правом нижнем углу выделенной ячейки, указатель примет форму крестика; б) удерживая левую кнопку мыши, растянуть обрамляющую рамку так, чтобы захватить те ячейки, которые хотим заполнить. 2)Вычислим подоходный налог в ячейке Е3 по формуле: =D3*12/100. 3)В ячейке F3 вычислим пенсионный налог по формуле: =D3*1/100/ 4)В ячейке G3 подсчитаем сумму этих налогов по формуле: =E3+F3. 5)В ячейке H3 подсчитаем сумму к выдаче по формуле: =D3-G3. Итак, данные и формулы для расчета зарплаты Васильева введены полностью. 6)Для расчета зарплаты остальных сотрудников достаточно скопировать формулы, как это было описано раньше. 7)Подсчитаем итоговые суммы по строке и по столбцу. 8)Вставим строку и столбец в уже готовую таблицу. Пустая строка вставляется над выделенной ячейкой, а столбец – слева от нее. При вставке таблица корректируется автоматически. 9)Отформатируем таблицу. Практика: Выполнить работу по карточкам: Тема 4: “Excel”(карточки – задания). Домашнее задание: 1)Подготовиться к лабораторной работе. 2)Конспект лекций по “Excel”. Уроки 9-10: Самостоятельная работа по теме: “Электронные таблицы Excel. №1. 1. Что такое Excel? 2. Выделить целый столбец. 3. Рабочая книга. 4. Изменить ширину столбца. 5. Формула. 6. Перемещение по таблице. 7. История создания электронных таблиц. №2. 1. Исходная (первичная) и производная информация. 2. Выделить целую строку. 3. Рабочий лист. 4. Изменить ширину строки. 5. Текст. 6. Вставить столбец. 7. История создания электронных таблиц. №3. 1. Документ обработки Excel. 2. Выделить всю таблицу. 3. Запуск Excel. 4. Что можно ввести в ячейку? 5. Как вычислить сумму столбца? 6. Вставить строку. 7. История создания электронных таблиц. №4. 1. Ячейка, адрес ячейки. 2. Выделить блок ячеек. 3. Завершение работы с Excel. 4. Число. 5. Как вычислить сумму строки? 6. Очистка ячеек. 7. История создания электронных таблиц. №5 1. Очистка ячеек. 2. Вставить строку. 3. Текст. 4. Что такое Excel? 5. Выделить блок ячеек. 6. Изменить ширину столбца. 7. История создания электронных таблиц №6. 1. Изменить ширину строки. 2. Как вычислить сумму столбца таблицы? 3. Перемещение по таблице. 4. Запуск Excel. 5. Документ обработки Excel. 6. Исходная (первичная) и производная информация. 7. История создания электронных таблиц. №7. 1. Завершение работы с Excel. 2. Формула. 3. Перемещение по таблице. 4. Вставить столбец таблицы. 5. Очистить блок ячеек. 6. Документ обработки Excel. 7. История создания электронных таблиц. №8. 1. Как вычислить сумму строки? 2. Выделить всю таблицу. 3. Исходная (первичная) и производная информация. 4. Число. 5. Запуск Excel. 6. Рабочая книга. 7. История создания электронных таблиц. Практическая работа по теме Excel. Расчет заработной платы. Занести в таблицу исходные данные: 1)1-ый столбец – Фамилии, имена, отчества сотрудников; 2)2-ой столбец – Оклад сотрудников; 3)3-ий столбец – Премии сотрудников. Рассчитать производные данные для каждого сотрудника: 1)4-ый столбец – Итого начислено: Оклад+Премия; 2)5-ый столбец – Подоходный налог: Итого начислено*12/100; 3)6-ой столбец – Пенсионный фонд: Итого начислено*1/100; 4)7-ой столбец – Итого удержано: Подоходный налог+ Пенсионный фонд; 5)8-ой столбец –Итого к выдаче: Итого начислено-Итого удержано; Вставить строку в таблицу. Вставить столбец в таблицу. Оформить таблицу. Построить диаграмму.