Переход на Microsoft SQL Server Express 2008 R2
advertisement
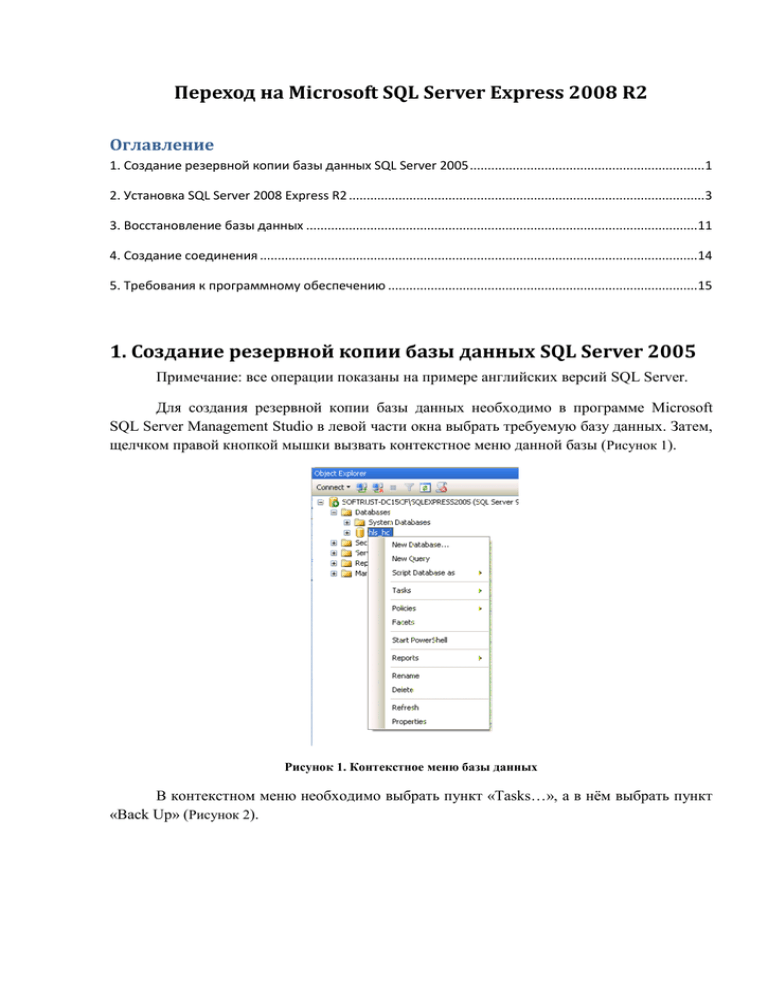
Переход на Microsoft SQL Server Express 2008 R2 Оглавление 1. Создание резервной копии базы данных SQL Server 2005 .................................................................. 1 2. Установка SQL Server 2008 Express R2 .................................................................................................... 3 3. Восстановление базы данных ..............................................................................................................11 4. Создание соединения ...........................................................................................................................14 5. Требования к программному обеспечению .......................................................................................15 1. Создание резервной копии базы данных SQL Server 2005 Примечание: все операции показаны на примере английских версий SQL Server. Для создания резервной копии базы данных необходимо в программе Microsoft SQL Server Management Studio в левой части окна выбрать требуемую базу данных. Затем, щелчком правой кнопкой мышки вызвать контекстное меню данной базы (Рисунок 1). Рисунок 1. Контекстное меню базы данных В контекстном меню необходимо выбрать пункт «Tasks…», а в нём выбрать пункт «Back Up» (Рисунок 2). Рисунок 2. Пункт меню, отвечающий за резервное копирование базы данных После выбора данного пункта меню появится окно резервного копирования базы данных (Рисунок 3). Рисунок 3. Окно резервного копирования базы данных В данном окне будет автоматически выбрана необходимая база данных (выпадающий список «Database»). В нижней части окна с помощью кнопок Add и Remove можно соответственно добавить или удалить файлы, в которые будет создана резервная копия. Для резервного копирования базы данных необходимо нажать кнопку «OK». В случае успешного завершения процедуры резервного копирования базы данных на экране появится сообщение, показанное на Рисунок 4. Рисунок 4. Сообщение об успешном резервном копировании базы данных 2. Установка SQL Server 2008 Express R2 После запуска программы установки на экране появится окно, показанное на Рисунок 5. Рисунок 5. Окно программы установки В левой части данного окна необходимо выбрать пункт «Installation», затем в правой части выбрать пункт «New installation or add features to an existing installation». После этого появится окно установки. Сначала произойдёт проверка возможности корректной установки файлов поддержки SQL Server. Данное окно показано на Рисунок 6. Рисунок 6. Проверка возможности установки файлов поддержки SQL Server В случае если все проверки были завершены без ошибок, необходимо нажать на кнопку «Next >». После нажатия окно примет вид, показанный на Рисунок 7. Рисунок 7. Лицензионное соглашение В данном окне необходимо поставить флажок «I accept the license terms» (я согласен(а) с лицензионным соглашением) и нажать на кнопку «Next >». На экране появится окно выбора компонентов для установки (Рисунок 8). Рисунок 8. Выбор компонентов для установки В данном окне необходимо выбрать компоненты для установки и нажать на кнопку «Next >». После чего произойдёт проверка возможности корректной установки SQL Server. Окно с результатами данной проверки показано на Рисунок 9. Рисунок 9. Проверка возможности корректной установки SQL Server Если все проверки были завершены без ошибок, то необходимо нажать на кнопку «Next >». После нажатия на кнопку появится окно, показанное на Рисунок 10. В данном окне необходимо указать название сервера SQL (установив переключатель Named Instance и введя требуемое имя), либо оставить название сервера по умолчанию. Также в этом окне можно изменить путь установки SQL Server. Рисунок 10. Настройка названия сервера и места установки После нажатия на кнопку «Next >» появляется окно проверки наличия свободного требуемого свободного места на диске. Данное окно показано на Рисунок 11. Рисунок 11. Проверка наличия свободного места на диске Если проверка наличия свободного места на диске прошла успешно, то необходимо нажать на кнопку «Next >». После чего на экране появится окно настроек сервера (Рисунок 12). Рисунок 12. Окно настроек сервера На первой вкладке данного окна можно выбрать учётные записи для различных сервисов. На второй вкладке (Рисунок 13) можно изменить настройку Collation. Рисунок 13. Вкладка Collation После нажатия на кнопку «Next >» появляется окно, показанное на Рисунок 14. Рисунок 14. Настройка учётных записей На первой вкладке данного окна можно настроить тип аутентификации (Windows аутентификация либо смешанный режим) и указать учётные записи администраторов SQL сервер. В случае выбора смешанного режима (Mixed Mode) необходимо указать пароль. Данный пароль необходимо указать для системной учётной записи SQL Server, чтобы была возможность с любого клиента подключиться к серверу баз данных. Пароль необходимо запомнить. С помощью кнопки «Add current user» можно добавить текущего пользователя в список администраторов. Кнопка «Add» позволяет вызвать окно выбора учётных записей, а кнопка «Remove» предназначена для удаления учётной записи из списка администраторов. Вкладка «Data Directories» (Рисунок 15) позволяет настроить директории баз данных и их резервных копий. Рисунок 15. Настройка директорий хранения данных Вкладка «FILESTREAM», показанная на Рисунок 16, позволяет включить поддержку FILESTREAM. Рисунок 16. Вкладка "FILESTREAM" Следующее окно позволяет разрешить отправлять отчёты об ошибках в Microsoft. Данное окно показано на Рисунок 17. Рисунок 17. Окно включения отправки отчётов об ошибках После нажатия на кнопку «Next >» будет произведена проверка возможности корректной установки. Если проверка выполнится без ошибок, то начнётся установка. Вид окна во время установки показан на Рисунок 18. Рисунок 18. Установка SQL Server После завершения установки появится окно, показанное на Рисунок 19. В данном окне содержится информация о завершении установки. Рисунок 19. Информация о завершении установки 3. Восстановление базы данных Для восстановления базы данных необходимо с помощью программы Microsoft SQL Server Management Studio подключится к ранее установленному серверу SQL. После подключения необходимо в Object Explorer вызвать контекстное меню пункта Databases. В данном контекстном меню нужно выбрать пункт «Restore database…» (Рисунок 20). Рисунок 20. Пункт меню для восстановления базы данных После выбор этого пункта меню появляется окно восстановления базы данных (Рисунок 21). Рисунок 21. Окна восстановления базы данных В верхней части окна в поле «To database» можно выбрать базу данных, в которую произойдёт восстановление. Возможен выбор уже существующей базы данных, либо указание имени новой базы данных. Затем требуется установить переключатель «From device» и с помощью кнопки в правой части окна выбрать вызвать окно выбора файла резервной копии базы данных. Данное окно показано на Рисунок 22. Рисунок 22. Окно выбора файла резервной копии С помощью кнопки «Add» в данном окне можно добавить файл резервной копии. Кнопка «Remove» позволяет удалить добавленный файл. После добавления файла необходимо нажать на кнопку «ОК». После этого в окне восстановления базы данных резервная копия будет добавлена в список. Необходимую резервную копию следует отметить, установив флажок в столбце «Restore» (Рисунок 23). Рисунок 23. Выбор резервной копии для восстановления При необходимости, на вкладке «Options» (Рисунок 24) различные опции восстановления базы данных. можно настроить Рисунок 24. Настройка восстановления базы данных Если происходит восстановление в уже существующую базу данных, то необходимо установить флажок «Overwrite the existing database (WITH REPLACE)». В этом случае существующая база данных будет перезаписана. После нажатия на кнопку «ОК» начнётся восстановление базы данных. В списке «Restore the database files as:» показаны файлы, в которые будет восстановлена база данных. С помощью кнопок можно изменить пути к файлам, в которое будет произведено восстановление (Рисунок 25). Рисунок 25. Файлы, в которые будет произведено восстановление базы данных В случае успешного восстановления базы на экране появится сообщение, показанное на Рисунок 26. Рисунок 26. Сообщение об успешном восстановлении базы данных 4. Создание соединения После запуска файла malibuOperative.exe появится окно, показанное на Рисунок 27. Рисунок 27. Окно авторизации. Для добавления нового соединения необходимо нажать на кнопку в левой нижней части окна. В результате на экране появится окно настройки подключений (Рисунок 28). Рисунок 28. Окно настройки подключений В данном окне можно добавлять, редактировать и изменять подключения. Для добавления нового подключения необходимо нажать на кнопку . Появится окно, показанное на Рисунок 29. Рисунок 29. Окно настройки подключения. В данном окне необходимо указать имя подключения, указать установленный сервер SQL, а затем из выпадающего списка выбрать требуемую базу данных, восстановленную из резервной копии. Далее необходимо выбрать Windows авторизацию, либо указать логин системного администратора (‘sa’) и пароль, введённый при установке (см. пункт 2. Установка SQL Server 2008 Express R2). Флажок «Тестировать подключение» позволяет проверить правильность настройки подключения при сохранении. После нажатия на кнопку «Сохранить», подключение будет сохранено и появится в списке (Рисунок 30). Рисунок 30. Созданное подключение 5. Требования к программному обеспечению Для установки SQL Server 2008 Express R2 необходимо: . NET Framework 3.5 SP1. Windows Installer 4.5. Windows PowerShell 1.0.