Система управления базами данных (СУБД)
advertisement
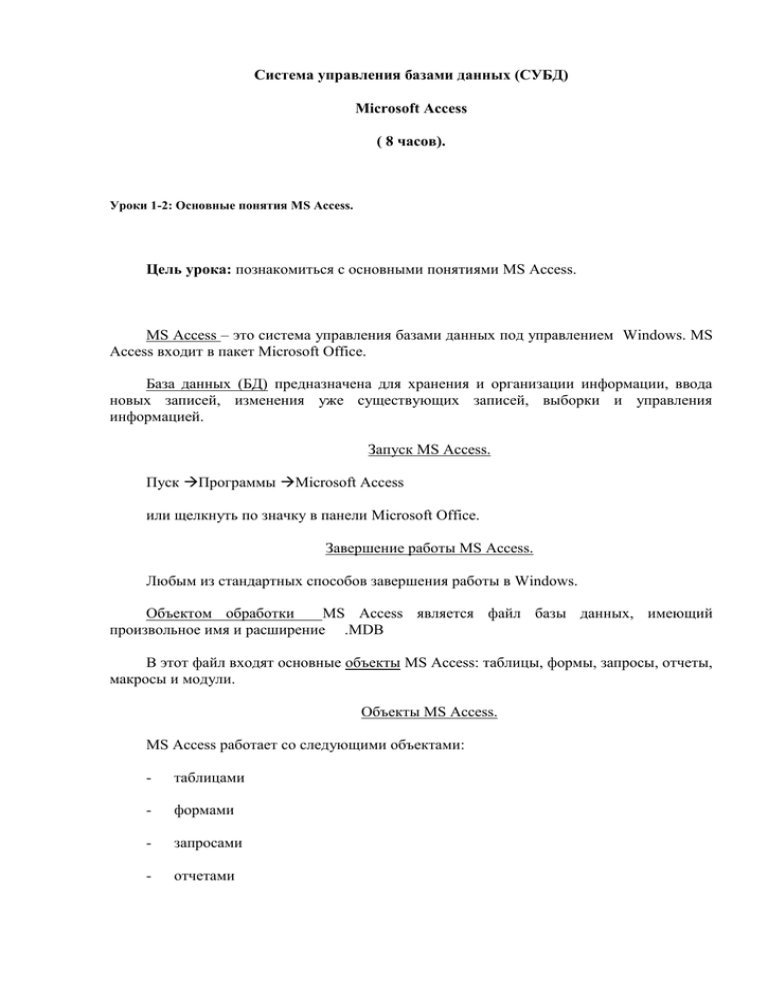
Система управления базами данных (СУБД) Microsoft Access ( 8 часов). Уроки 1-2: Основные понятия MS Access. Цель урока: познакомиться с основными понятиями MS Access. MS Access – это система управления базами данных под управлением Windows. MS Access входит в пакет Microsoft Office. База данных (БД) предназначена для хранения и организации информации, ввода новых записей, изменения уже существующих записей, выборки и управления информацией. Запуск MS Access. Пуск Программы Microsoft Access или щелкнуть по значку в панели Microsoft Office. Завершение работы MS Access. Любым из стандартных способов завершения работы в Windows. Объектом обработки MS Access является файл базы данных, имеющий произвольное имя и расширение .MDB В этот файл входят основные объекты MS Access: таблицы, формы, запросы, отчеты, макросы и модули. Объекты MS Access. MS Access работает со следующими объектами: - таблицами - формами - запросами - отчетами Кроме того, квалифицированные пользователи могут работать еще с двумя объектами: макросами и модулями. Макрос – набор специальных макрокоманд (открыть форму, напечатать отчет). Модуль – это программа, написанная на специальном языке. Таблица является базовым объектом MS Access. Все остальные объекты являются производными и создаются только на базе ранее подготовленных таблиц. Таблица – это объект предназначенный для хранения данных в виде записей (строк) и полей (столбцов). Обычно каждая таблица используется для хранения сведений по одному конкретному вопросу. Форма не является самостоятельным объектом MS Access, она просто помогает вводить, просматривать и модифицировать информацию в таблице или запросе. Запросы и отчеты выполняют самостоятельные функции. Запрос – объект БД , позволяющий получить нужные данные из одной или нескольких таблиц. Отчет – объект БД предназначенный для печати данных. Каждый объект MS Access имеет имя. Длина имени не более 64 символов, включая русские буквы и пробел (исключение – точка и некоторые специальные символы). Поле – элемент таблицы, столбец или ячейка. Запись – полный набор данных об определенном объекте, в режиме таблицы это строка. С каждым объектом работают в отдельном окне, причем предусмотрено два режима работы: 1)оперативный информация; режим – когда просматривается, изменяется, выбирается 2)режим конструктора – когда создается, изменяется макет, структура объекта. Кроме того в файл БД входит еще один документ, имеющий собственное окно – Схема данных. В этом окне создают, просматривают, изменяют и разрывают связи между таблицами. Эти связи помогают контролировать данные, создавать запросы и отчеты. Окно приложения MS Access и окно БД. 1)Заголовок приложения MS Access; 2)Горизонтальное меню; 3)Панель инструментов; 4)Окно базы данных: а)заголовок окна; б)три командные кнопки: Открыть, Конструктор, Создать; в)шесть вкладок по числу объектов: Таблицы, Запросы, Формулы, Отчеты, Макросы, Модули. Если выбрана вкладка Таблицы, в окне этой вкладки отображается список существующих таблиц данной БД. - Чтобы открыть существующую таблицу, надо выделить ее имя в этом списке и нажать кнопку Открыть. - Чтобы включить в БД новую таблицу, надо нажать кнопку Создать. - Чтобы исправить макет существующей таблицы, надо выделить ее имя и нажать кнопку Конструктор. Такие же операции выполняются со всеми другими объектами MS Access. Набор пунктов горизонтального меню и состав панелей инструментов зависят от типа и режима окна документа, которое в данный момент активно. Любой объект можно создавать либо вручную (Новая таблица), либо с помощью мастера. Уроки 3-4: Создание базы данных. Создание таблицы с помощью Мастера. Цель урока: освоить с учащимися приемы создания новой базы данных, освоить с учащимися приемы создания таблицы с помощью мастера. Актуализация опорных знаний: опрос учащихся по вопросам: 1)Что такое Microsoft Access? 2)Дайте определение базы данных; 3)Запуск, завершение MS Access; 4)Объекты MS Access: - таблицы; - формы; - запросы; - отчеты; - макросы и модули; 5)Запись, поле; 6)Окно MS Access; 7)Открыть существующую таблицу; 8)Создать новую таблицу; 9)Исправить макет существующей таблицы; 10)Два режима работы с объектом БД. Новая тема. Создание базы данных. Прежде чем приступить к разработке базы данных, создайте на жестком диске каталог, в котором впоследствии будет храниться файл базы данных. Если, изучая MS Word и MS Excel, можно было работать с документами не сохраняя их, то для MS Access это является непозволительной роскошью. Итак, создадим на диске С: каталог BAZA. 1)Запустим MS Access. 2)В окне MS Access выбрать Новая база данных и ОК. 3)Откроется диалоговое окно Файл новой базы данных, куда следует внести имя файла БД и указать имя каталога для сохранения БД. Создание таблицы с помощью мастера. 1)В окне База данных нажмите кнопку Таблица, затем кнопку Создать. 2)В окне Новая таблица выберите Мастер таблиц и ОК. 3)В окне Разработка таблицы выберите образец таблицы , например Сотрудники. 4)Определите перечень полей. Для этого поочередно выделяйте мышью имя поля в списке образцов полей и нажимайте кнопку > чтобы образец поля попал в список полей новой таблицы. 5)Нажимайте кнопку Далее пока она активна и потом один раз Готово. 6)Появится таблица Сотрудники с выбранными полями. В качестве ключа MS Access сама выбрала Код сотрудников. Ключ – одно или несколько полей, значения которых однозначно определяет любую запись таблицы. Это поле – счетчик нумерует записи в порядке ввода. 7)Заполним таблицу. Практика. Карточки – задания по теме MS Access (Лекция 2). I.Создайте новую БД. 1)Запустите MS Access. 2)В окне MS Access выберите Новая база данных и ОК. 3)В окне Файл новой базы данных укажите имя файла БД и имя каталога для сохранения БД. II.Создайте таблицу с помощью Мастера. 1)В окне База данных нажмите кнопку Таблица, затем Создать. 2)В окне Новая таблица выберите Мастер таблиц и ОК. 3)В окне Разработка таблицы выберите образец таблицы Сотрудники и поля 4)Нажимайте кнопку Далее пока она активна и потом один раз Готово. 5)Появится таблица Сотрудники с выбранными полями. 6)Заполните таблицу. 7)Измените маску ввода для поля Дата рождения (установлен краткий формат даты замените его на средний формат ): а) установите курсор на первую ячейку столбца Дата рождения; б) щелкните по черному треугольнику кнопки Вид и выберите Конструктор или пункт меню Вид Конструктор. в) щелкните напротив Формат поля и выберите Средний формат; г) вернитесь в режим Таблица (при этом нужно подтвердить сохранение таблицы ДА) через кнопку Вид. Уроки 5-6 : “Работа с таблицей в MS Access”. Цель урока: освоить с учащимися редактирования таблиц в MS Access. основные приемы заполнения и Актуализация опорных знаний: опрос учащихся по вопросам (фронтальный опрос): 1)Что такое Microsoft Access? 2)Дайте определение базы данных; 3)Где находится созданная вами БД? 4)Объекты MS Access: - таблицы; - формы; - запросы; - отчеты; - макросы и модули; 5)Запись, поле; 6)Два режима работы с объектом БД. Новая тема. На прошлом уроке мы заполняли таблицу. Если внимательно посмотреть на содержимое ячейки Дата рождения, то можно увидеть некоторую разметку – маску ввода. Маска ввода – это шаблон, позволяющий вводить в поле значения, имеющие одинаковый формат. Маска ввода автоматически изображает в поле постоянные символы. Как мы уже знаем, любой из объектов MS Access может работать в двух режимах (оперативный режим и режим конструктора). В каком режиме заполняли таблицу? (оперативный) А чтобы изменить маску ввода, какой нужно выбрать режим? (режим конструктора) Изменение маски ввода. Чтобы изменить маску ввода : 1)Переключиться в режим конструктора, пункт меню Вид Конструктор или кнопка Вид в панели инструментов; 2)В окне конструктора выбрать нужное поле (Дата рождения); 3)В нижней части окна щелкнуть по строке с указанием формата, раскрыть меню и выбрать нужный формат даты (Средний); 4)Закрыть окно (щелкнуть по Х) и сохранить изменения (ДА). 5)Открыть БД. Закрепить новый материал. Изменение ширины столбца. Заполняя таблицу, мы видели, что ширина полей может не соответствовать размеру введенных записей: для поля Счетчик слишком велика, для поля Адрес – мала. Существует несколько способов изменения ширины столбца. Как мы изменяли ширину столбца в электронной таблице? 1)Вручную: установить курсор на правую границу столбца и , удерживая левую клавишу мыши, изменить ширину столбца; 2)Выделить столбец, пункт меню Формат Ширина столбца, кнопка По ширине данных. Закрепить новый материал. Практика. 1)Открыть свою БД. 2)Добавить 2-3 новые записи, убедиться, что у поля Дата рождения есть Маска ввода. 3)Какой установлен формат поля Дата рождения? 4)Поменяйте маску ввода у поля дата рождения. 5)Измените ширину поля Имя вручную. 6)Измените ширину поля Домашний адрес через пункт меню Формат. 7)*Оформите таблицу пункт меню Формат. Итак, подведем итог: какие приемы работы с таблицей в MS Access мы освоили. Для чего нужна маска ввода? Оценки с комментариями. Домашнее задание. Конспект Темы3. Повторить основные определения предыдущих занятий. Практическое занятие по Access (тема3). 1)Создайте базу данных 2)Измените маску ввода даты рождения краткий формат на средний 3)Измените ширину столбцов таблицы.