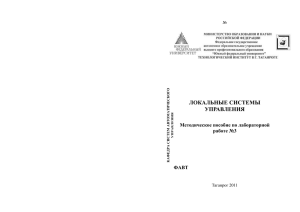matlab 6.5
advertisement
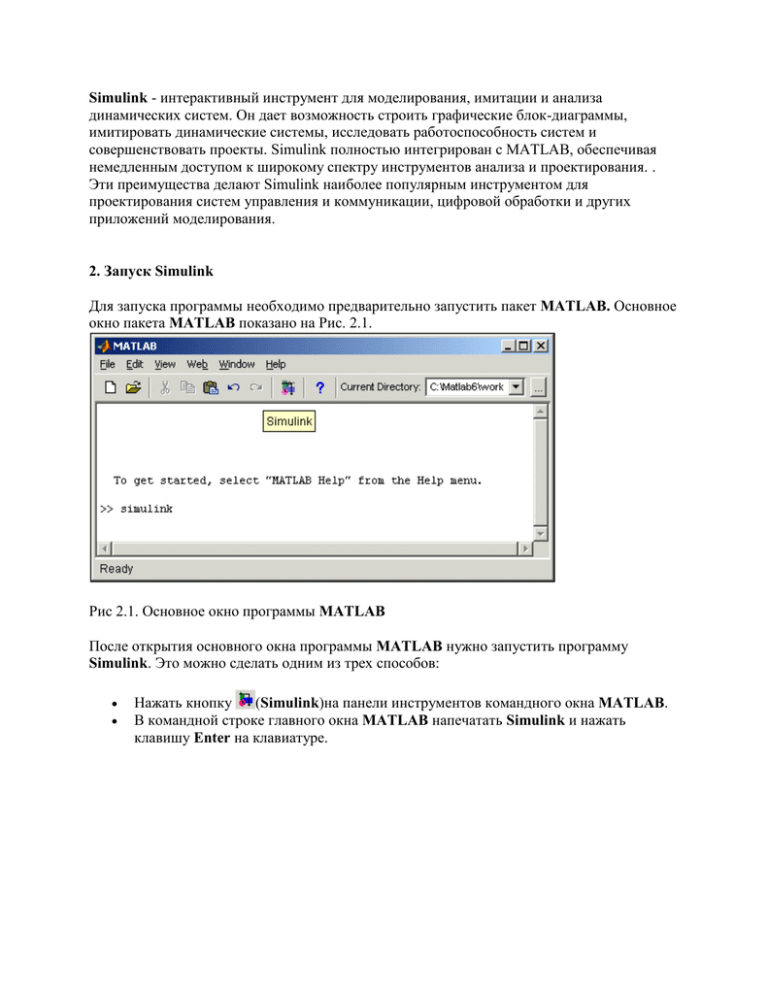
Simulink - интерактивный инструмент для моделирования, имитации и анализа динамических систем. Он дает возможность строить графические блок-диаграммы, имитировать динамические системы, исследовать работоспособность систем и совершенствовать проекты. Simulink полностью интегрирован с MATLAB, обеспечивая немедленным доступом к широкому спектру инструментов анализа и проектирования. . Эти преимущества делают Simulink наиболее популярным инструментом для проектирования систем управления и коммуникации, цифровой обработки и других приложений моделирования. 2. Запуск Simulink Для запуска программы необходимо предварительно запустить пакет MATLAB. Основное окно пакета MATLAB показано на Рис. 2.1. Рис 2.1. Основное окно программы MATLAB После открытия основного окна программы MATLAB нужно запустить программу Simulink. Это можно сделать одним из трех способов: Нажать кнопку (Simulink)на панели инструментов командного окна MATLAB. В командной строке главного окна MATLAB напечатать Simulink и нажать клавишу Enter на клавиатуре. Выполнить команду Open… в меню File и открыть файл модели (mdl - файл). Последний вариант удобно использовать для запуска уже готовой и отлаженной одели, Рис 2.2. Окно обозревателя разделов библиотеки Simulink 3. Обозреватель разделов библиотеки Simulink Окно обозревателя библиотеки блоков содержит следующие элементы (Рис. 2.2): Заголовок, с названием окна – Simulink Library Browser. Меню, с командами File, Edit, View, Help. Панель инструментов, с ярлыками наиболее часто используемых команд. Окно комментария для вывода поясняющего сообщения о выбранном блоке. Список разделов библиотеки, реализованный в виде дерева. Окно содержимого раздела библиотеки (список вложенных разделов библиотеки или блоков) 7. Строка состояния, содержащая подсказку по выполняемому действию. 1. 2. 3. 4. 5. 6. На рис. 2.2 выделена основная библиотека Simulink (в левой части окна) и показаны ее разделы (в правой части окна). Библиотека Simulink содержит следующие основные разделы: 1. 2. 3. 4. 5. 6. 7. 8. 9. Continuous – линейные блоки. Discrete – дискретные блоки. Functions & Tables – функции и таблицы. Math – блоки математических операций. Nonlinear – нелинейные блоки. Signals & Systems – сигналы и системы. Sinks - регистрирующие устройства. Sources — источники сигналов и воздействий. Subsystems – блоки подсистем. При выборе соответствующего раздела библиотеки в правой части окна отображается его содержимое (Рис. 3.1). Рис 3.1. Окно обозревателя с набором блоков раздела библиотеки Кнопки панели инструментов имеют следующее назначение: 1. Создать новую S-модель (открыть новое окно модели). 2. Открыть одну из существующих S-моделей. 3. Изменить свойства окна обозревателя. Данная кнопка позволяет установить режим отображения окна обозревателя "поверх всех окон”. Повторное нажатие отменяет такой режим. 4. Поиск блока по названию (по первым символам названия). После того как блок будет найден, в окне обозревателя откроется соответствующий раздел библиотеки, а блок будет выделен. Если же блок с таким названием отсутствует, то в окне комментария будет выведено сообщение Not found <имя блока> (Блок не найден). 4. Создание модели Для создания модели в среде SIMULINK необходимо последовательно выполнить ряд действий: 4.1. Создать новый файл модели с помощью команды File/New/Model, или используя кнопку на панели инструментов (здесь и далее, с помощью символа “/”, указаны пункты меню программы, которые необходимо последовательно выбрать для выполнения указанного действия). Вновь созданное окно модели показано на Рис. 4.1. Рис 4.1. Пустое окно модели 4.2. Расположить блоки в окне модели. Для этого необходимо открыть соответствующий раздел библиотеки (Например, Sources - Источники). Далее, указав курсором на требуемый блок и нажав на левую клавишу “мыши” - “перетащить” блок в созданное окно. Клавишу мыши нужно держать нажатой. На Рис 4.2 показано окно модели, содержащее блоки. Рис 4.2. Окно модели, содержащее блоки Для удаления блока необходимо выбрать блок (указать курсором на его изображение и нажать левую клавишу “мыши”), а затем нажать клавишу Delete на клавиатуре. 4.3. Далее, если это требуется, нужно изменить параметры блока, установленные программой “по умолчанию”. Для этого необходимо дважды щелкнуть левой клавишей “мыши”, указав курсором на изображение блока. Откроется окно редактирования параметров данного блока. При задании численных параметров следует иметь в виду, что в качестве десятичного разделителя должна использоваться точка, а не запятая. После внесения изменений нужно закрыть окно кнопкой OK. На рис.4.3 в качестве примера показаны блок, моделирующий передаточную функцию и окно редактирования параметров данного блока. Рис 4.3. Блок, моделирующий передаточную функцию и окно редактирования параметров блока 4.4. После установки на схеме всех блоков из требуемых библиотек нужно выполнить соединение элементов схемы. Для соединения блоков необходимо указать курсором на “выход” блока, а затем, нажать и, не отпуская левую клавишу “мыши”, провести линию к входу другого блока. После чего отпустить клавишу. В случае правильного соединения изображение стрелки на входе блока изменяет цвет. Для создания точки разветвления в соединительной линии нужно подвести курсор к предполагаемому узлу и, нажав правую клавишу “мыши”, протянуть линию. Для удаления линии требуется выбрать линию (так же, как это выполняется для блока), а затем нажать клавишу Delete на клавиатуре. Схема модели, в которой выполнены соединения между блоками, показана на Рис. 4.4. Рис 4.4. Схема модели 4.5. После составления расчетной схемы необходимо сохранить ее в виде файла на диске, выбрав пункт меню File/Save As... в окне схемы и указав папку и имя файла. Следует иметь в виду, что имя файла не должно превышать 32 символов, должно начинаться с буквы и не может содержать символы кириллицы и спецсимволы. Это же требование относится и к пути файла (к тем папкам, в которых сохраняется файл). При последующем редактировании схемы можно пользоваться пунктом меню Fille/Save. При повторных запусках программы SIMULINK загрузка схемы осуществляется с помощью меню File/Open... в окне обозревателя библиотеки или из основного окна MATLAB. 5. Окно модели Окно модели содержит следующие элементы (см. рис. 4.4): 1. Заголовок, с названием окна. Вновь созданному окну присваивается имя Untitled с соответствующим номером. 2. Меню с командами File, Edit, View и т.д. 3. Панель инструментов. 4. Окно для создания схемы модели. 5. Строка состояния, содержащая информацию о текущем состоянии модели. Меню окна содержит команды для редактирования модели, ее настройки и управления процессом расчета, работы файлами и т.п.: File (Файл) — Работа с файлами моделей. Edit (Редактирование) — Изменение модели и поиск блоков. View (Вид) — Управление показом элементов интерфейса. Simulation (Моделирование) — Задание настроек для моделирования и управление процессом расчета. Format (Форматирование) — Изменение внешнего вида блоков и модели в целом. Tools (Инструментальные средства) — Применение специальных средств для работы с моделью (отладчик, линейный анализ и т.п.) Help (Справка) — Вывод окон справочной системы. Полный список команд меню окна модели приведен в Приложении 2. Для работы с моделью можно также использовать кнопки на панели инструментов (Рис.5.1). Рис 5.1. Панель инструментов окна модели Кнопки панели инструментов имеют следующее назначение: New Model — Открыть новое (пустое) окно модели. Open Model — Открыть существующий mdl-файл. Save Model — Сохранить mdl-файл на диске. Print Model — Вывод на печать блок-диаграммы модели. Cut — Вырезать выделенную часть модели в буфер промежуточного хранения. Copy — Скопировать выделенную часть модели в буфер промежуточного хранения. 7. Paste — Вставить в окно модели содержимое буфера промежуточного хранения. 8. Undo — Отменить предыдущую операцию редактирования. 9. Redo — Восстановить результат отмененной операции редактирования. 10. Library Browser — Открыть окно обозревателя библиотек. 11. Toggle Model Browser — Открыть окно обозревателя модели. 12. Go to parent system — Переход из подсистемы в систему высшего уровня иерархии (“родительсую систему”). Команда доступна только, если открыта подсистема. 13. Debug — Запуск отладчика модели. 14. Start/Pause/Continue Simulation — Запуск модели на исполнение (команда Start); 1. 2. 3. 4. 5. 6. после запуска модели на изображении кнопки выводится символ , и ей соответствует уже команда Pause (Приостановить моделирование); для возобновления моделирования следует щелкнуть по той же кнопке, поскольку в режиме паузы ей соответствует команда Continue (Продолжить). 15. Stop — Закончить моделирование. Кнопка становится доступной после начала моделирования, а также после выполнения команды Pause. 16. Normal/Accelerator — Обычный/Ускоренный режим расчета. Инструмент доступен, если установлено приложение Simulink Performance Tool. В нижней части окна модели находится строка состояния, в которой отображаются краткие комментарии к кнопкам панели инструментов, а также к пунктам меню, когда указатель мыши находится над соответствующим элементом интерфейса. Это же текстовое поле используется и для индикации состояния Simulink: Ready (Готов) или Running (Выполнение). В строке состояния отображаются также: масштаб отображения блок-диаграммы (в процентах, исходное значение равно 100%), индикатор степени завершенности сеанса моделирования (появляется после запуска модели), текущее значения модельного времени (выводится также только после запуска модели), используемый алгоритм расчета состояний модели (метод решения). 6. Основные приемы подготовки и редактирования модели 6.1. Добавление текстовых надписей Для повышения наглядности модели удобно использовать текстовые надписи. Для создания надписи нужно указать мышью место надписи и дважды щелкнуть левой клавишей мыши. После этого появится прямоугольная рамка с курсором ввода. Аналогичным образом можно изменить и подписи к блоками моделей.. На рис. 6.1 показаны текстовая надпись и изменение надписи в блоке передаточной функции. Следует иметь в виду, что рассматриваемая версия программы (Simulink 4) не адаптирована к использованию кириллических шрифтов, и применение их может иметь самые разные последствия: - отображение надписей в нечитаемом виде, обрезание надписей, сообщения об ошибках, а также невозможность открыть модель после ее сохранения. Поэтому, применение надписей на русском языке для текущей версии Simulink крайне не желательно. Pис 6.1. Текстовая надпись и изменение надписи в Transfer Function 6.2. Выделение объектов Для выполнения какого-либо действия с элементом модели (блоком, соединительной линией, надписью) этот элемент необходимо сначала выделить. Выделение объектов проще всего осуществляется мышью. Для этого необходимо установить курсор мыши на нужном объекте и щелкнуть левой клавишей мыши. Произойдет выделение объекта. Об этом будут свидетельствовать маркеры по углам объекта (см. рис. 6.1). Можно также выделить несколько объектов. Для этого надо установить курсор мыши вблизи группы объектов, нажать левую клавишу мыши и, не отпуская ее, начать перемещать мышь. Появится пунктирная рамка, размеры которой будут изменяться при перемещении мыши. Все охваченные рамкой объекты становятся выделенными. Выделить все объекты также можно, используя команду Edit/Select All. После выделения объекта его можно копировать или перемещать в буфер промежуточного хранения, извлекать из буфера, а также удалять, используя стандартные приемы работы в Windows-программах. 6.3. Копирование и перемещение объектов в буфер промежуточного хранения Для копирования объекта в буфер его необходимо предварительно выделить, а затем выполнить команду Edit/Copy или воспользоваться инструментом на панели инструментов. Для вырезания объекта в буфер его необходимо предварительно выделить, а затем выполнить команду Edit/Cut или воспользоваться инструментом на панели инструментов. При выполнении данных операций следует иметь в виду, что объекты помещаются в собственный буфер MATLAB и недоступны из других приложений. Использование команды Edit/Copy model to Clipboard позволяет поместить графическое изображение модели в буфер Windows и, соответственно, делает его доступным для остальных программ. Копирование можно выполнить и таким образом: нажать правую клавишу мыши, и не отпуская ее, переместить объект. При этом будет создана копия объекта, которую можно переместить в необходимое место. 6.4. Вставка объектов из буфера промежуточного хранения Для вставки объекта из буфера необходимо предварительно указать место вставки, щелкнув левой клавишей мыши в предполагаемом месте вставки, а затем выполнить команду Edit/Paste или воспользоваться инструментом на панели инструментов. 6.5. Удаление объектов Для удаления объекта его необходимо предварительно выделить, а затем выполнить команду Edit/Clear или воспользоваться клавишей Delete на клавиатуре. Следует учесть, что команда Clear удаляет блок без помещения его в буфер обмена. Однако эту операцию можно отменить командой меню File/Undo. 6.6. Соединение блоков Для соединения блоков необходимо сначала установить курсор мыши на выходной порт одного из блоков. Курсор при этом превратится в большой крест из тонких линий (Рис. 6.2). Держа нажатой левую кнопку мыши, нужно переместить курсор ко входному порту нужного блока. Курсор мыши примет вид креста из тонких сдвоенных линий (Рис. 6.3). После создания линии необходимо отпустить левую клавишу мыши. Свидетельством того, что соединение создано, будет жирная стрелка у входного порта блока. Выделение линии производится точно также как и выделение блока – одинарным щелчком левой клавиши мыши. Черные маркеры, расположенные в узлах соединительной линии будут говорить о том, что линия выделена. Рис 6.2. Начало создания соединения Рис 6.3. Завершение создания соединения Создание петли линии соединения выполняется также как перемещение блока. Линия соединения выделяется, и затем нужная часть линии перемещается. Рисунок 6.4 поясняет этот процесс. Рис 6.4. Создание петли в соединительной линии Удаление соединений выполняется также как и любых других объектов (см. п. 6.5). 6.8. Перемещение блоков Любой блок модели можно переместить, выделив его, и передвинув, держа нажатой левую клавишу мыши. Если ко входам и выходам блока подведены соединительные линии, то они не разрываются, а лишь сокращаются или увеличиваются в длине. В соединение можно также вставить блок, имеющий один вход и один выход. Для этого его нужно расположить в требуемом месте соединительной линии. 6.9. Использование команд Undo и Redo В процессе освоения программы пользователь может совершать действия кажущиеся ему необратимыми (например, случайное удаление части модели, копирование и т.д.). В этом случае следует воспользоваться командой Undo — отмена последней операции. Команду можно вызвать с помощью кнопки в панели инструментов окна модели или из меню Edit. Для восстановления отмененной операции служит команда Redo (инструмент ). 6.10. Форматирования объектов В меню Format (также как и в контекстном меню, вызываемом нажатием правой клавиши мыши на объекте) находится набор команд форматирования блоков. Команды форматирования разделяются на несколько групп: 1. Изменение отображения надписей: Font — Форматирование шрифта надписей и текстовых блоков. Text alignment — Выравнивание текста в текстовых надписях. Flip name — Перемещение подписи блока. Show/Hide name — Отображение или скрытие подписи блока. 2.Изменение цветов отображения блоков: Foreground color — Выбор цвета линий для выделенных блоков. Background color — Выбор цвета фона выделенных блоков. Screen color — Выбор цвета фона для всего окна модели. 3. Изменение положения блока и его вида: Flip block – Зеркальное отображение относительно вертикальной оси симметрии. Rotate block – Поворот блока на 900 по часовой стрелке. Show drop shadow — Показ тени от блока. Show port labels — Показ меток портов. 4. Прочие установки: Library link display — Показ связей с библиотеками. Sample time colors — Выбор цвета блока индикации времени. Wide nonscalar lines — Увеличение/уменьшение ширины нескалярных линий. Signal dimensions — Показ размерности сигналов. Port data types — Показ данных о типе портов. Storage class — Класс памяти. Параметр, устанавливаемый при работе Real-Time Workshop. Execution order — Вывод порядкового номера блока в последовательности исполнения 7. Установка параметров расчета и его выполнение Перед выполнением расчетов необходимо предварительно задать параметры расчета. Задание параметров расчета выполняется в панели управления меню Simulation/Parameters. Вид панели управления приведен на Рис.7.1. Рис 7.1. Панель управления Окно настройки параметров расчета имеет 4 вкладки: Solver (Расчет) — Установка параметров расчета модели. Workspace I/O (Ввод/вывод данных в рабочую область) — Установка параметров обмена данными с рабочей областью MATLAB. Diagnostics (Диагностика) — Выбор параметров диагностического режима. Advanced (Дополнительно) — Установка дополнительных параметров. Установка параметров расчета модели выполняется с помощью элементов управления, размещенных на вкладке Solver. Эти элементы разделены на три группы (рис. 7.1): Simulation time (Интервал моделирования или, иными словами, время расчета), Solver options (Параметры расчета), Output options (Параметры вывода). 7.1. Установка параметров расчета модели 7.1.1. Simulation time (Интервал моделирования или время расчета) Время расчета задается указанием начального (Start time) и конечного (Stop time) значений времени расчета. Начальное время, как правило, задается равным нулю. Величина конечного времени задается пользователем исходя из условий решаемой задачи. 7.1.2. Solver options (Параметры расчета) При выборе параметров расчета необходимо указать способ моделирования (Type) и метод расчета нового состояния системы. Для параметра Type доступны два варианта - c фиксированным (Fixed-step) или с переменным (Variable-step) шагом. Как правило, Variable-step используется для моделирования непрерывных систем, a Fixed-step - для дискретных. Список методов расчета нового состояния системы содержит несколько вариантов. Первый вариант (discrete) используется для расчета дискретных систем. Остальные методы используются для расчета непрерывных систем. Эти методы различны для переменного (Variable-step) и для фиксированного (Fixed-step) шага времени, но, по сути, представляют собой процедуры решения систем дифференциальных уравнений. Подробное описание каждого из методов расчета состояний системы приведено во встроенной справочной системе MATLAB. Ниже двух раскрывающихся списков Type находится область, содержимое которой меняется зависимости от выбранного способа изменения модельного времени. При выборе Fixed-step в данной области появляется текстовое поле Fixed-step size (величина фиксированного шага) позволяющее указывать величину шага моделирования (см. рис. 7.2). Величина шага моделирования по умолчанию устанавливается системой автоматически (auto). Требуемая величина шага может быть введена вместо значения auto либо в форме числа, либо в виде вычисляемого выражения (то же самое относится и ко всем параметрам устанавливаемым системой автоматически). Рис 7.2. Вкладка Solver при выборе фиксированного шага расчета При выборе Fixed-step необходимо также задать режим расчета (Mode). Для параметра Mode доступны три варианта: MultiTasking (Многозадачный) – необходимо использовать, если в модели присутствуют параллельно работающие подсистемы, и результат работы модели зависит от временных параметров этих подсистем. Режим позволяет выявить несоответствие скорости и дискретности сигналов, пересылаемых блоками друг другу. SingleTasking (Однозадачный) - используется для тех моделей, в которых недостаточно строгая синхронизация работы отдельных составляющих не влияет на конечный результат моделирования. Auto (Автоматический выбор режима) - позволяет Simulink автоматически устанавливать режим MultiTasking для тех моделей, в которых используются блоки с различными скоростями передачи сигналов и режим SingleTasking для моделей, в которых содержатся блоки, оперирующие одинаковыми скоростями. При выборе Variable-step в области появляются поля для установки трех параметров: Мах step size - максимальный шаг расчета. По умолчанию он устанавливается автоматически (auto) и его значение в этом случае равно (SfopTime — StartTime)/50. Довольно часто это значение оказывается слишком большим, и наблюдаемые графики представляют собой ломаные (а не плавные) линии. В этом случае величину максимального шага расчета необходимо задавать явным образом. Мin step size - минимальный шаг расчета. Initial step size - начальное значение шага моделирования. При моделировании непрерывных систем с использованием переменного шага необходимо указать точность вычислений: относительную (Relative tolerance) и абсолютную (Absolute tolerance). По умолчанию они равны соответственно 10-3 и auto. 7.1.3. Output options (Параметры вывода) В нижней части вкладки Solver задаются настройки параметров вывода выходных сигналов моделируемой системы (Output options). Для данного параметра возможен выбор одного из трех вариантов: Refine output (Скорректированный вывод) – позволяет изменять дискретность регистрации модельного времени и тех сигналов, которые сохраняются в рабочей области MATLAB с помощью блока То Workspace. Установка величины дискретности выполняется в строке редактирования Refine factor, расположенной справа. По умолчанию зна чение Refine factor равно 1, это означает, что регистрация производится с шагом D t = 1 (то есть для каждого значения модельного времени:). Если задать Refine factor равеным 2, это означает, что будет регистрироваться каждое второе значение сигналов, 3 - каждое третье т. д. Параметр Refine factor может принимать только целые положительные значения Produce additional output (Дополнительный вывод) — обеспечивает дополнительную регистрацию параметров модели в заданные моменты времени; их значения вводятся в строке редактирования (в этом случае она называется Output times) в виде списка, заключенного в квадратные скобки. При использовании этого варианта базовый шаг регистрации (D t) равен 1. Значения времени в списке Output times могут быть дробными числами и иметь любую точность. Produce specified output only (Формировать только заданный вывод) — устанавливает вывод параметров модели только в заданные моменты времени, которые указываются в поле Output times (Моменты времени вывода). 7.2. Установка параметров обмена с рабочей областью Элементы, позволяющие управлять вводом и выводом в рабочую область MATLAB промежуточных данных и результатов моделирования, расположены на вкладке Workspace I/O (рис. 7.3). Рис 7.3. Вкладка Workspace I/O диалогового окна установки параметров моделирования Элементы вкладки разделены на 3 поля: Load from workspace (Загрузить из рабочей области). Если флажок Input (Входные данные) установлен, то в расположенном справа текстовом поле можно ввести формат данных, которые будут считываться из рабочей области MATLAB. Установка флажка Initial State (Начальное состояние) позволяет ввести в связанном с ним текстовом поле имя переменной, содержащей параметры начального состояния модели. Данные, указанные в полях Input и Initial State, передаются в исполняемую модель посредством одного или более блоков In (из раздела библиотеки Sources). Save to workspace (Записать в рабочую область) – Позволяет установить режим вывода значений сигналов в рабочую область MATLAB и задать их имена. Save options (Параметры записи) – Задает количество строк при передаче переменных в рабочую область. Если флажок Limit rows to last установлен, то в поле ввода можно указать количество передаваемых строк (отсчет строк производится от момента завершения расчета). Если флажок не установлен, то передаются все данные. Параметр Decimation (Исключение) задает шаг записи переменных в рабочую область (аналогично параметру Refine factor вкладки Solver). Параметр Format (формат данных) задает формат передаваемых в рабочую область данных. Доступные форматы Array (Массив), Structure (Структура), Structure With Time (Структура с дополнительным полем – “время”). 7.3. Установка параметров диагностирования модели Вкладка Diagnostics (рис. 7.4) позволяет изменять перечень диагностических сообщений, выводимых Simulink в командном окне MATLAB, а также устанавливать дополнительные параметры диагностики модели. Сообщения об ошибках или проблемных ситуациях, обнаруженных Simulink в ходе моделирования и требующих вмешательства разработчика выводятся в командном окне MATLAB. Исходный перечень таких ситуаций и вид реакции на них приведен в списке на вкладке Diagnostics. Разработчик может указать вид реакции на каждое из них, используя группу переключателей в поле Action (они становятся доступны, если в списке выбрано одно из событий): None — игнорировать, Warning -— выдать предупреждение и продолжить моделирование, Error — выдать сообщение об ошибке и остановить сеанс моделирования. Выбранный вид реакции отображается в списке рядом с наименованием события. Рис 7.4. Вкладка Diagnostics окна установки параметров моделирования 7.4. Выполнение расчета Запуск vjjj выполняется с помощью выбора пункта меню Simulation/Start. или инструмента на панели инструментов. Процесс расчета можно завершить досрочно, выбрав пункт меню Simulation/Stop или инструмент . Расчет также можно остановить (Simulation/Pause) и затем продолжит 8. Завершение работы Для завершения работы необходимо сохранить модель в файле, закрыть окно модели, окно обозревателя библиотек, а также основное окно пакета MATLAB. 1.3. Пакет расширения Power System Blockset. Библиотека Powerlib пакета расширения Power System Blockset (рис.1.9) содержит 7 разделов, последний из которых “Extras” включает подразделы. Рис.1.9 Библиотека Powerlib. 1.3.1 Electrical Sources – источники электрической энергии. Эта библиотека содержат неуправляемые и управляемые источники постоянного и переменного напряжения и тока (Рис.1.10). Окно настройки блока AC Voltage Source показано на рис.1.11. В полях параметров окна устанавливаются значения амплитуды напряжения, начальной фазы и частоты. Поле “Measurements” позволяет подключать блок Multimeter для измерения и наблюдения выходных параметров источника. Блоки управляемых источников позволяют связать структурные или функциональные схемы основных библиотек “Simulink Blok Library” c элементами библиотеки Power System Blockset. Рис.1.10 Библиотека Electrical Sources. Рис.1.11 Окно настройки блока AC Voltage Source. 1.3.2 Library Power Elements – библиотека пассивных элементов. На Рис.1.12 представлен состав этой библиотеки, она содержит: 1- последовательные и параллельные пассивные элементы R,L,C, которые могут быть заданы в параметрах этих элементов (Ом, Генри, Фарада “RLC Branch”), а могут быть заданы значениями активной, реактивной индуктивной, либо реактивной емкостной мощностей (“RLC Load”). 2- Линейный трансформатор (Linear Transformer) и трансформатор c реальным магнитным сердечником, учитывающим его насыщение, (Saturable Transformer) 3- Магнитосвязанные цепи (цепи с взаимной индукцией) (Mutual Inductance). 4- Нелинейный элемент (Surge Arrester), позволяющий сформировать требуемую нелинейную зависимость между входным и выходным сигналами. 5- Ключ (Breaker), параметры (сопротивление, индуктивность) которого в открытом состоянии задаются в полях настройки. Там же задается состояние ключа (открыт, закрыт) при нулевом входном сигнале. 6- Трехфазный двухобмоточный и трехобмоточный трансформаторы (Three-Phase Transformer , Two windings, Three windings). 7- Блоки, реализующие параметры однофазной и трехфазной линии передачи (PI Section Line, Distributed Parameters Line). Рис.1.12 Библиотека Power Elements На Рис.1.13 в качестве примера, показано окно настройки блока трехфазного трансформатора (Three-Phase Transformer). В полях настройки задаются параметры трансформатора (power and frequency), параметры первичной и вторичной обмоток (Winding parameters), схемы соединения первичных и вторичных обмоток (окна Winding 1 (ABC) Connection, Winding 2 (abc) Connection). Флажок (Suturable Core) позволяет учесть насыщение трансформатора. В выпадающем меню поля (Measurements) устанавливаются переменные состояния трансформатора, которые подлежат измерению при моделировании блоком Multimeter. Рис.1.13 Окно настройки блока Three-Phase Transformer 1.4.4 Machines – библиотека электрических машин. Эта библиотека содержит синхронные, асинхронные машины и машины постоянного тока. Все машины могут быть представлены как в абсолютных, так и относительных единицах. Универсальный блок измерений (Machines Measurement Demax) позволяет измерить требуемые переменные состояния машины Рис.1.29 Библиотека Machines. На Рис.1.30, в качестве примера, показана модель асинхронной машины с панелью настройки. В окнах панели настройки задаются: - в первом окне задается тип ротора (короткозамкнутый, фазный); - во втором окне задается координатная система отсчета. - в третьем окне задаются мощность, действующее линейное напряжение и частота; в четвертом, пятом и шестом окнах задаются параметры классической схемы замещения; - в седьмом окне задается момент инерции ротора, коэффициент вязкого трения и число пар полюсов; - в последнем окне задаются начальные условия. Универсальный блок измерения переменных состояния и его панель настройки показаны на Рис.1.31. - Рис.1.30 Панель настройки блока Asynchronous Machine. В первом окне панели настройки (Machine type) указывается тип машины. При этом изменяется панель настройки под соответствующую машину. В окнаф панели задания блока измерений галочками отмечаются величины, которые подлежат измерению или наблюдению. Рис.1.31 Панель настройки блока Machines Measurement Demax. 1.3.4 Connector-блоки связи между входами и выходами моделей библиотеки Power System Blockset Эти блоки показаны на Рис.1.16, назначение блоков раскрывает их графическое представление. В окнах настройки блоков Bus Bar указывается количество входов и выходов. Рис.1.16 Библиотека Connector 1.3.5 Meаsurement– блоки измерений. Эти блоки показаны на Рис.1.17. Блоки Voltage Measurement, Current Measurement предназначены для измерения напряжения и тока, а также для соединения измерительных блоков главной библиотеки Simulink с блоками библиотеки Power System Blocкsets. Блок Impedance Measurement позволяет измерить частотную зависимость полного сопротивления между двумя точками исследуемой схемы. Особый интерес представляет блок Multimeter. Этот блок позволяет измерить электрические переменные, выбранные в окне Мeasurement соответствующих элементов (см. например Рис.1.11,1.13,1.15). Окно настройки блока Multimeter (Рис.1.18) содержит два поля. В первом (Available) после нажатия кнопки Refresh появляются соответствующие измеряемые переменные. Все или часть из них могут быть с помощью кнопки Select переведены во второе окно Рис.1.17 Библиотека Meаsurement для измерения и регистрации результатов. Флажок Display signals at simulation stop позволяет вывести измеряемые сигналы в отдельное графическое окно в виде временных зависимостей. Этот блок очень удобен при исследовании и в дальнейшем часто применяется. Блок Multimeter своим выходом может быть подключен и к внешним измерителям. Рис.1.18 Окно настройки блока Multimeter 1.3.6 Powerlib Extras – расширенные библиотеки. Библиотека Powerlib Extras представлена на Рис.1.19. Эта библиотека содержит шесть дополнительных разделов. Рис.1.19 Библиотека Powerlib Extras 1.3.6.1 Meаsurement- библиотека дополнительных блоков измерения. Расширенная библиотека Meаsurement показана на Рис.1.20. Библиотека содержит блок разложения несинусоидального периодического сигнала на гармонические составляющие ( блок Fourier), блок измерения эффективного (действующего) значения несинусоидального периодического напряжения или тока (блок RMS), блок измерения активной и реактивной мощности ( блок Active $ Reactive Power). Имеются три блока преобразования трехфазных сигналов. Блок (3-Phase Sequence Analyzer) вычисляет симметричные составляющие прямой, обратной и нулевой последовательностей. Блоки (abc to dq0 Transformation, dq0 to abc Transformation) осуществляют преобразование трехфазной системы к двухфазной и наоборот. Блок Total Harmonic Distorsion измеряет коэффициент гармоник. Рис.1.20 Библиотека Extras Meаsurement Блок Three-Phase V-I Measurement предназначен для измерений напряжений и токов в трехфазных цепях. На Рис.1.21, в качестве примера, показано окно настройки блока Fourier. В полях настройки блока Рис.1.21 Окно настройки блока Fourier отмечается основная частота и порядковый номер исследуемой гармоники. В поле окна настройки блока Total Harmonic Distorsion (Рис.1.22) устанавливается основная частота исследуемого сигнала. Рис.1.22 Окно настройки блока Total Harmonic Distorsion Рис.1.23 Окно настройки блока измерения мощности Для измерения мощности в однофазных и трехфазных цепях служит блок Active & Reactive Power, окно настройки которого показано на рис. 1.23. В поле настройки задается частота, на которой производится измерение. 1.3.6.2 Control Blocks-блоки управления. Библиотека этих блоков (рис.1.24) включает: - Таймер (Timer)-блок задающий частоту работы системы управления; - Программируемый источник трехфазного напряжения (3-phase Programmable Source); - Блок управления трехфазным мостовым управляемым выпрямителем (Sychronized 6Pulse Generator); Рис.1.24 Билиотека блоков управления силовыми преобразователями - Блок управления трехфазным реверсивным мостовым управляемым выпрямителем (Sychronized 12-Pulse Generator); Универсальный блок управления автономным инвертором (PWM Generator) 1.3.6.3 Three-Phase Library- библиотека трехфазных цепей. Расширенная библиотека Three-Phase Library- содержит трехфазные цепи различного назначения (Рис.1.25). В этой библиотеке имеется набор последовательных и параллельных трехфазных нагрузок, заданных либо пассивными параметрами, либо значениями активной и реактивной мощности, блок источника питания, трехфазная индуктивно-связанная цепь, трехфазный трансформатор, трехфазный ключ и блок, моделирующий повреждения в трехфазной сети. Рис.1.25 Библиотека Three-Phase Library Особый интерес при моделировании электрических цепей представляет блок Powergui основной библиотеки Power System Blockset (рис.1.9). Этот блок, будучи установленным в исследуемую модель электрической цепи, позволяет измерить токи, напряжения и их начальные фазы на любом участке электрической цепи. Для связи блока с электрической схемой служат блоки измерений Multimeter, Voltage Mesurement, Current Mesurement. Кроме того блок Powergui позволяет связать пакет расширения Power System Blockset с пакетом расширения Control System. Это позволяет исследовать частотные характеристики и переходные процессы в электрических цепях. Окно настройки блока показано на рис.1.26. В левом поле отражаются измеряемые величины. Справа кнопки и флажки позволяют выбрать величины для измерения. В выпадающем меню первого поля задаются измеряемые значения (амплитудное или действующее). В выпадающем меню второго поля задается частота. Включенный флажок States позволяет измерить переменные состояния (токи в индуктивностях, напряжения на конденсаторах). Включенный флажок Measurer позволяет измерить все величины, выбранные в окне блока Multimeter и зарегестрированные блоками Voltage Measurement, Current Measurement. Включенный флажок Sources позволяет измерить токи и напряжения источников, а включенный флажок Nonlinear- токи и напряжения в нелинейных элементах. Рис.1.26. Окно настройки блока Powergui 1.4 Операции с блоками. Копирование блоков из одного окна в другое проводится следующим образом: открывается нужная библиотека или окно модели-прототипа и перетаскивается мышью нужный блок в окно создаваемой (редактируемой) модели. Блоки можно копировать и при помощи команд меню. Последовательность действий при этом такова: 1-в окне библиотеки или модели выделяется блок (блоки), подлежащий копированию; 2-выбирается в меню Edit (Правка) активного окна команда Сору (копировать); 3-сделать активным окно, в которое нужно скопировать блок, и выбрать в нём команду Paste (Вставить) из меню Edit (Правка). Каждому скопированному блоку SimuLink присваивает имя. Первый скопированный блок будет иметь то же имя, что и блок в библиотеке. Каждый следующий блок того же типа будет иметь такое же имя с добавлением порядкового номера. Пользователь может переименовать блок. При копировании блок получает те же значения настраиваемых параметров, что и блок – оригинал. Перестановка блоков модели. Перестановка блока внутри модели осуществляется путём перетаскивания его мышью. При этом Simulink автоматически перерисовывает линии, связывающие этот блок с другими блоками. Чтобы переставить несколько блоков вместе с соединительными линиями и сохранением относительных расстояний, необходимо их выделить и перетащить мышью один из блоков. Все другие выделенные блоки также займут новые места. Копирование блоков одной модели можно выполнить двумя способами: 1 –перетащить блок в нужное положение, удерживая при этом клавишу [Ctrl]; 2 –перетащить блок, удерживая нажатой правую кнопку мыши, при этом к новому блоку добавляется очередной порядковый номер. На Рис.(1.27) представлен результат копирования блоков Scope u XY Graph. Установка параметров блока Функции, которые выполняет блок, зависят от значений параметров блока. Установка этих значений осуществляется в окне настройки, которое вызывается после двойного щелчка на изображении блока в блок-схеме. Удаление блоков. Для удаления ненужных блоков из блок-схемы достаточно выделить эти блоки так, как было указано ранее, и нажать клавишу [Del]или [Backspace].Можно также вызвать команду Clear (Очистить) или Cut (Вырезать) из меню Edit (Правка) окна блок-схемы. Если использована команда Cut, то в дальнейшем удалённые блоки можно скопировать в модель при помощи команды Paste (Вставить) того же меню. Отсоединение блока. Чтобы отсоединить блок от линий, достаточно нажать клавишу [Shift] и, не отпуская её, перетащить блок в другое место. Изменение угловой ориентации блока. Рис.1.27 Копирование блоков В начальном состоянии сигнал проходит через блок слева направо (по левую сторону располагаются входы блока, а по правую сторону – выходы). Чтобы изменить угловую ориентацию блока надо: -выделить блок, который нужно повернуть; - выбрать в меню Format (Формат) окна блок-схемы одну из следующих команд :Flip Block (Поворот блока на 180 градусов) или Rotate Block (Поворот блока по часовой стрелке на 90 градусов). Изменение размеров блока. Изменение размеров блока выполняется следующим образом. Выделяется блок и устанавливается указатель мыши на одну из угловых меток блока. Форма указателя при этом изменится – он примет вид двунаправленной стрелки. Надо «захватить» мышью эту метку и перетянуть её в новое положение. Изменение и перемещение имени блока. Все имена блоков в модели должны быть уникальными и состоять хотя бы из одного символа. Чтобы изменить имя блока, нужно выполнить щелчок на имени, а затем, используя обычные приёмы редактирования, внести необходимые изменения. Для изменения шрифта следует выделить блок, вызвать команду Font (Шрифт) из меню Format (Формат) окна модели и затем выбрать шрифт в открывшимся диалоговом окне. По умолчанию имя блока располагается следующим образом. Если блок ориентирован слева направо, то имя находится под блоком; если справа налево – над блоком; если же сверху вниз или снизу вверх – по правой стороне блока. Изменить местоположение имени выделенного блока можно двумя способами: -перетащить имя мышью на противоположную сторону блока; -воспользоваться командой Flip Name из меню Format окна модели – она также переносит имя на противоположную сторону блока. Скрыть имя блока можно, используя команду Hide Name (Скрыть имя) меню Format окна модели. Чтобы восстановить отображение имени, следует воспользоваться командой Show Name (Показать имя) того же меню. Создание соединительных линий. Сигналы в модели передаются по линиям. Каждая линия может передавать или скалярный, или векторный сигнал. Линия соединяет выходной порт одного блока с входным портом другого блока. Линия может также разветвляться и соединять выходной порт одного блока с входными портами нескольких блоков. Создание линии между блоками. Чтобы соединить выходной порт одного блока с входным портом другого, нужно выполнить следующие действия: - установить указатель мыши на выходной порт первого блока (при этом курсор должен принять форму перекрестия); - нажать левую кнопку мыши и, удерживая её в этом положении, передвинуть указатель к входному порту второго блока; - отпустить кнопку мыши. Simulink заменит символы портов соединительной линией с указанием направления передачи сигнала. Именно таким образом (на Рис. 1.28) выход блока Save Wave соединён с входом блока XY Graph. Линии можно рисовать как от входного порта к выходному, так и наоборот. По умолчанию SimuLink рисует соединительные линии, состоящие из горизонтальных и вертикальных сегментов. Чтобы построить линию под углом 45 градусов, необходимо в процессе рисования удерживать клавишу [Shift]. Создание разветвления линии. Линия, которая ответвляется, начинается с существующей и передаёт её сигнал к входному порту другого блока. Как существующая, так и ответвлённая линии передают один сигнал. Разветвлённая линия даёт возможность передать один и тот же сигнал к нескольким блокам. Чтобы образовать ответвление от существующей линии, необходимо выполнить следующие действия: установить курсор в точку ответвления; нажать правую кнопку мыши, удерживать её нажатой; - провести линию к входному порту нужного блока, отпустить правую кнопку мыши. Создание сегмента линии. Блоки можно соединять ломаными линиями, состоящими из нескольких сегментов. Для создания следующего сегмента необходимо установить курсор в конец предыдущего сегмента и нарисовать, удерживая левую клавишу мыши, следующий сегмент. Перемещение сегмента линии. Чтобы переместить отдельный сегмент линии, необходимо выполнить следующие действия: - установить указатель на перемещаемом сегменте; - нажать и удерживать левую кнопку мыши (курсор при этом должен принять форму креста); - переместить указатель в новое положение - Рис.1.28 Соединение блоков сегмента и отпустить кнопку мыши. Сегмент, непосредственно прилегающий к порту блока, переместить невозможно. Рис.1.29 Деление линии на сегменты Деление линии на сегменты. При необходимости линию можно разделить на два сегмента. Для этого следует выполнить следующие действия: - выделить линию и установить курсор в точку излома линии; - нажать клавишу [Shift] и левую кнопку мыши; курсор при этом примет форму окружности, а на линии образуется излом; - переместить курсор (излом) в новое положение; - отпустить клавишу [Shift] и кнопку мыши. Результат этих действий представлен (на Рис.1.29), где линия, соединяющая блоки Sine Wave u XY Graph1, разделена на несколько сегментов. Перемещение излома линии. Чтобы переместить излом линии, достаточно перетянуть мышью точку излома в новое положение. Проставление меток сигналов и комментариев. Для наглядности и удобства блок-схемы линии можно снабдить метками, указывающими, какие сигналы по ним проходят. Метки размещают под или над горизонтальной линией, по левую или по правую сторону от вертикальной линии. Метка может быть расположена в начале, в конце или по середине линии. Создание и манипулирование метками сигналов. Чтобы создать метку сигналов, нужно дважды щелкнуть на сегменте линии и затем ввести текст метки. Причём двойной щелчок следует выполнять точно на линии, т.к. в противном случае будет создан комментарий к модели. Перемещение метки осуществляется путём перетаскивания её мышью на новое место. Если при этом удерживать нажатой клавишу [Ctrl], то метка будет скопирована в новое место. Скопировать метку можно также, выполнив двойной щелчок на другом сегменте линии. Чтобы отредактировать метку, следует щелкнуть на ней и затем внести соответствующий изменения в её текст. Чтобы удалить метку, надо выделить её, удерживая клавишу [Shift], и нажать клавишу [Del] или [Backspace]. При этом будут удалены все метки этой линии. Создание и манипулирование комментарием. Комментарии дают возможность сопровождать блок-схемы текстовой информацией о модели и отдельных её составляющих. Комментарии можно проставлять в любом свободном месте блок-схемы. После двойного щелчка в любом свободном месте блок-схемы появляется прямоугольная рамка, в которую можно ввести текст комментария. Перемещение комментария осуществляется путём перетаскивания его с помощью мыши. Если при этом удерживать нажатой клавишу [Ctrl], комментарий будет скопирован в новое место. Созданный комментарий можно отредактировать. Для этого нужно выполнить на нем щелчок, а потом внести соответствующие изменения. Чтобы изменить при этом параметры шрифта комментария, необходимо выделить текст комментария и выбрать команду Font (Шрифт) из меню Format (Формат) окна блок-схемы. После этого появится диалоговое окно, в котором следует выбрать название шрифта, его размер, атрибуты и стиль и нажать кнопку ОК. Комментарий можно удалить. Для этого выделите его, удерживая клавишу [Shift], и нажмите клавишу [Del] или [Backspace]. Введение Matlab является продуктом фирмы The Mathworks Inc. Материал данной монографии опирается на версию 6.1 (Release 12.1) и Simulink в версии 4.1. Следует обратить внимание читателя на то, что пакеты Matlab, Simulink и их пакеты расширения (Toolboxes, Blocksets) постоянно развиваются и совершенствуются. Поэтому может случиться, что версия и ее библиотеки, которые заинсталлированы в компьютере читателя, отличаются от использованных в книге. Несоответствие версий может быть несущественным и проявлятся в инных формах окон, несколько измененным интерфейсе, инными описаниями в меню и.т.д, но может привести к невозможности использования моделей, помещенных на дискете к книге. В настоящее время появилась принципиально новая версия Matlab 6.5 (Release 12.1) и Simulink 5. Matlab является языком высокого уровня. Его команды, опереторы и функции используются для ?????? расчетов на Первая версия пакета Matlab была разработана уже более 20 лет тому назад. Развитие и совершенствование этого пакета происходило одновременно с развитием средств вычислительной техники. Название пакета Matlab происходит от словосочетания Matrix Laboratory, он ориентирован в первую очередь на обработку массивов данных (матриц и векторов). Именно поэтому, несмотря на достаточно высокую скорость смены поколений вычислительной техники Matlab успевал впитывать все наиболее ценное от каждого из них. В результате к настоящему времени Matlab представляет собой богатейшую библиотеку функций (более 500), единственной проблемой работы с которыми заключается в умении быстро отыскать те из них, которые нужны для решения поставленной задачи. Для облегчения работы с пакетом специалистам различных областей науки и техники вся библиотека функций разбита на разделы. Те из них, которые носят более общий характер, входят в состав ядра . Те же функции, которые являются специфическими для конкретной области, включены в состав пакетов расширения (Toolbоxes). Matlab содержит MATLAB 6.5 В начале августа 2002 года компания MathWorks выпустила Release 13 (MATLAB 6.5 и Simulink 5.0) - новую версию семейства программного обеспечения. MATLAB 6.5 включает в себя новый JIT компилятор, который будет обеспечивать более быстрое выполнение программ. По мнению разработчиков, это делает MATLAB 6.5 мощнейшей альтернативой кодированию на C в области технических вычислений. Особенности версии 13 Новые функции MATLAB 6.5 Одной из наиболее примечательных особенностей новой версии является повышение производительности m-файлов. Изменения в алгоритме обработки m-функций и сценариев позволили добиться существенного повышения производительности по сравнению с предыдущими версиями MATLAB. Основные особенности новой версии MATLAB: Значительное увеличение скорости работы m-файлов. Поддержка для регулярных выражений (regular expressions). Поддержка форматирования сообщений об ошибках и предупреждений. Поддержка фильтрации предупреждений. Динамические имена полей структур. o o o o o o o Новые логические операторы AND (&&) и OR (||) и поддержка неполного вычисления логических выражений. Расширенная поддержка работы с NaN в массивах и структурах Поддержка 64-битных целых чисел. Улучшенная работа с большими объёмами данных Поддержка больших файлов (64-битные механизмы работы с файлами) Уменьшен объём памяти, занимаемый булевыми переменными. Новый объект MATLAB Timer для планирования выполнения команд Основные изменения MATLAB Audio Новая функция для получения информации об audio-устройствах. Улучшения в системах звуко- записи и воспроизведения. Поддержка 24 битной записи и воспроизведения. Поддержка 24- и 32-битных wav-файлов. Поддержка браузера Workspace. Simulink 5: новые возможности Встроенная поддержка вычислений с фиксированной точкой. Теперь есть возможность легко модернизировать модель, переключаясь между вычислениями с плавающей точкой и вычислениями с фиксированной точкой (требуется установка FixedPoint Blockset). Инструмент Look-Up Table Editor обеспечивает удобный просмотр и редактирование данных в блоках таблиц. Вызов редактора выполняется из меню Tools окна модели. Инструмент Model Discretizer обеспечивает выборочную замену непрерывных блоков на дискретные блоки (требуется установка Control System Toolbox, Версия 5.2). Вызов дискретизатора выполняется из меню Tools окна модели. Улучшенное цветовое оформление модели. Теперь пользователь может задавать цвета блоков, используя расширенную цветовую палитру. Возможно также выбрать нужный оттенок из всей цветовой гаммы (подобно тому, как это делается в графических редакторах). С помощью инструмента Sample Time Colors меню Format можно выполнить цветовую маркировку блоков в зависимости от типа блока (непрерывный, дискретный или гибридный) и величины шага модельного времени Sample Time. Улучшенное средство диагностики ошибок Diagnostic Viewer позволяет теперь конфигурировать сообщения об ошибках и включать в них гиперссылки. Редактор маски Mask Editor теперь включает в себя инструмент для создания динамических окон диалога. Панель Callback на вкладке Parameters редактора маски позволяет задавать функции обрабатывающие изменение параметров блока (подсистемы). Блок S-function Builder содержит новую вкладку Data Properties, c помощью которой можно задавать тип данных портов, вид входных и выходных сигналов (действительный или комплексный), определять метки портов, задавать размерность сигналов и т.п. Новая библиотека Model Verification library. Библиотека содержит блоки, выполняющие проверку модели в процессе расчета. Инструмент создания отчета Print details, формирующий HTML-документ со схемами модели и подсистем, а также перечнем параметров блоков и их значениями. Команда Print details включена в меню File. Для ставших привычными блоков можно задавать дополнительные параметры. Так, например, окно параметров блока Sum содержит флажок Show additional parameters, установка которого увеличивает окно. В увеличенном окне становятся доступными новые группы параметров. Теперь возможно задать, например, такой параметр как Output data type – тип данных выходного сигнала. Новые продукты в версии 13 Embedded Target for Motorola MPC555 позволяет переносить выходные коды, сгенерированные в Real-Time Workshop Embedded Coder, непосредственно в микроконтроллер MPC555. Для генерирования выходных кодов, специфичных для Motorola MPC555, Embedded Target for Motorola MPC555 работает совместно с Real-Time Workshop Embedded Coder. Embedded Target for TI C6000 DSP Platform упрощает проектирование и анализ программ для Texas Instruments DSPs, давая возможность генерировать эффективные коды непосредственно из среды MATLAB. Блоки можно использовать в Simulink, DSP Blockset и Communications Blockset для разработки вашего алгоритма DSP в виде иерархической блок-схемы, и далее, с помощью Real-Time Workshop, создавать ясные, реализуемые алгоритмы, которые могут быть оптимизированы разработчиками программного обеспечения DSP. MATLAB Link для Code Composer Studio Development Tools упрощает анализ и верификацию программного обеспечения для TI DSPs, позволяя устанавливать связь между средой разработки программного обеспечения TI, аппаратурой DSP, работающей в режиме реального времени, и MATLAB. Это устраняет пробел в программных средствах между разработкой алгоритмов DSP и их реализацией, позволяя разработчикам алгоритмов, системным проектировщикам и специалистам по DSP тестировать и делать обоснованные заключения о программном обеспечении DSP в среде MATLAB. Model-Based Calibration Toolbox обеспечивает средства проектировщика для калибровки систем силовых передач. Он использует как богатые вычислительные возможности среды MATLAB, так и возможности моделирования среды Simulink. ModelBased Calibration Toolbox снижает время тестирования на испытательном стенде, повышает производительность изделий машиностроения, уменьшает продолжительность проверочных испытаний и дает возможность повысить производительность и надежность силовых установок. Aerospace Blockset построен на основе Simulink как средство для компьютерного моделирования летательных аппаратов, ракет и двигательных установок. Curve Fitting Toolbox - набор пользовательских графических интерфейсов (GUIs) и M-функций, созданных в вычислительной среде MATLAB. Параметрическая и непараметрическая аппроксимация, метод наименьших квадратов, слайны, интерполяция, оценки качества аппроксимации. MATLAB COM Builder дает возможность легко конвертировать алгоритмы, написанные на языке MATLAB, в COM объекты. MATLAB Excel Builder позволяет легко конвертировать сложные алгоритмы MATLAB в модули для Excel. Это дает возможность использовать гибкую, основанную на матричных вычислениях, среду программирования MATLAB с тысячами доступных математических и графических функций для быстрого проектирования.