Программа «Форум Документ», версия 2.0. Руководство пользователя Системные требования
advertisement
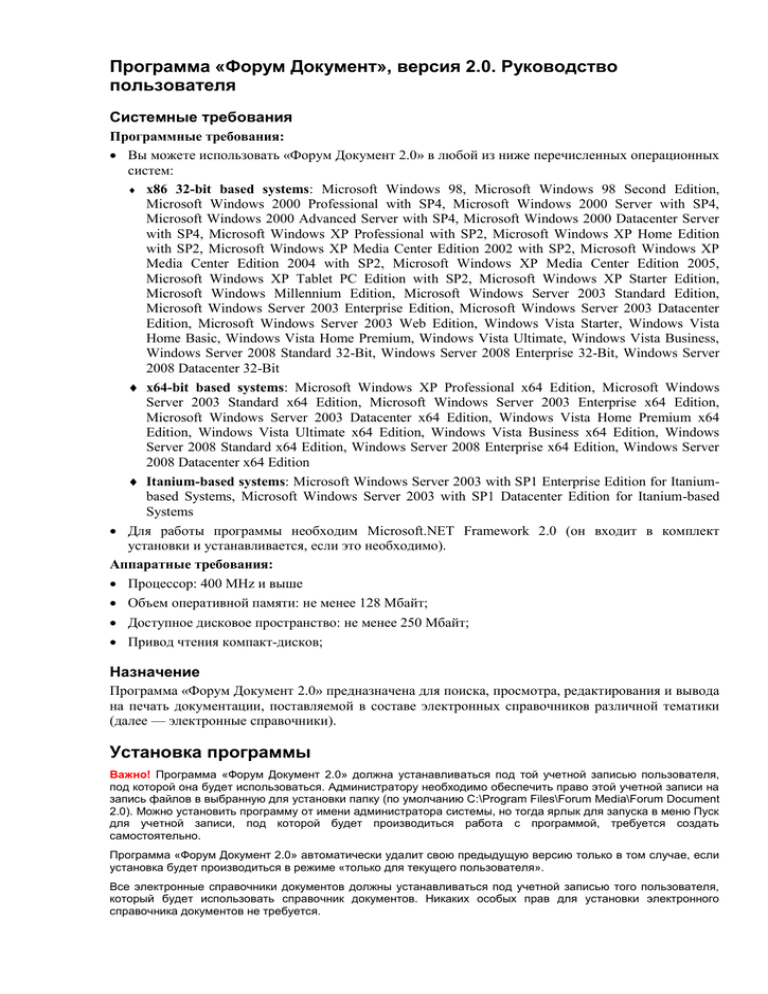
Программа «Форум Документ», версия 2.0. Руководство пользователя Системные требования Программные требования: Вы можете использовать «Форум Документ 2.0» в любой из ниже перечисленных операционных систем: x86 32-bit based systems: Microsoft Windows 98, Microsoft Windows 98 Second Edition, Microsoft Windows 2000 Professional with SP4, Microsoft Windows 2000 Server with SP4, Microsoft Windows 2000 Advanced Server with SP4, Microsoft Windows 2000 Datacenter Server with SP4, Microsoft Windows XP Professional with SP2, Microsoft Windows XP Home Edition with SP2, Microsoft Windows XP Media Center Edition 2002 with SP2, Microsoft Windows XP Media Center Edition 2004 with SP2, Microsoft Windows XP Media Center Edition 2005, Microsoft Windows XP Tablet PC Edition with SP2, Microsoft Windows XP Starter Edition, Microsoft Windows Millennium Edition, Microsoft Windows Server 2003 Standard Edition, Microsoft Windows Server 2003 Enterprise Edition, Microsoft Windows Server 2003 Datacenter Edition, Microsoft Windows Server 2003 Web Edition, Windows Vista Starter, Windows Vista Home Basic, Windows Vista Home Premium, Windows Vista Ultimate, Windows Vista Business, Windows Server 2008 Standard 32-Bit, Windows Server 2008 Enterprise 32-Bit, Windows Server 2008 Datacenter 32-Bit x64-bit based systems: Microsoft Windows XP Professional x64 Edition, Microsoft Windows Server 2003 Standard x64 Edition, Microsoft Windows Server 2003 Enterprise x64 Edition, Microsoft Windows Server 2003 Datacenter x64 Edition, Windows Vista Home Premium x64 Edition, Windows Vista Ultimate x64 Edition, Windows Vista Business x64 Edition, Windows Server 2008 Standard x64 Edition, Windows Server 2008 Enterprise x64 Edition, Windows Server 2008 Datacenter x64 Edition Itanium-based systems: Microsoft Windows Server 2003 with SP1 Enterprise Edition for Itaniumbased Systems, Microsoft Windows Server 2003 with SP1 Datacenter Edition for Itanium-based Systems Для работы программы необходим Microsoft.NET Framework 2.0 (он входит в комплект установки и устанавливается, если это необходимо). Аппаратные требования: Процессор: 400 MHz и выше Объем оперативной памяти: не менее 128 Мбайт; Доступное дисковое пространство: не менее 250 Мбайт; Привод чтения компакт-дисков; Назначение Программа «Форум Документ 2.0» предназначена для поиска, просмотра, редактирования и вывода на печать документации, поставляемой в составе электронных справочников различной тематики (далее — электронные справочники). Установка программы Важно! Программа «Форум Документ 2.0» должна устанавливаться под той учетной записью пользователя, под которой она будет использоваться. Администратору необходимо обеспечить право этой учетной записи на запись файлов в выбранную для установки папку (по умолчанию C:\Program Files\Forum Media\Forum Document 2.0). Можно установить программу от имени администратора системы, но тогда ярлык для запуска в меню Пуск для учетной записи, под которой будет производиться работа с программой, требуется создать самостоятельно. Программа «Форум Документ 2.0» автоматически удалит свою предыдущую версию только в том случае, если установка будет производиться в режиме «только для текущего пользователя». Все электронные справочники документов должны устанавливаться под учетной записью того пользователя, который будет использовать справочник документов. Никаких особых прав для установки электронного справочника документов не требуется. Для установки программы выполните следующие действия. 1. Вставьте компакт-диск в привод чтения компакт-дисков вашего компьютера. 2. Если Ваша система настроена на автозапуск содержимого компакт-дисков, то на экране появится окно программы установщика (см. рис. 1). В противном случае запустите Проводник и запустите файл Setup.exe, который находится в корневом каталоге диска. Рис. 1. Окно программы установщика В появившемся окне (рис.1) есть возможность установки как программы для просмотра документации (пункт меню Программа «Форум Документ 2.0»), так и одного из электронных справочников (название и содержимое электронного справочника зависит от диска). 1. Чтобы установить программу «Форум Документ 2.0» выберите пункт меню Программа «Форум документ 2.0». При этом, если на вашем компьютере уже была установлена предыдущая версия программы просмотра документов, то перед установкой Вам необходимо будет ее удалить вручную, о чем программа установщик выдаст соответствующее предупреждение (см. рис. 2). Рис. 2. Предупреждение об установленном продукте Если же на Вашем компьютере уже установлена программа «Форум документ 2.0», то Вам будет предложено два действия на выбор: удалить или исправить последнюю установку программы. В том случае, если на Вашем компьютере отсутствует программа «Форум Документ 2.0», то Вы увидите окно приветствия, показанное на рис. 3. Рис. 3. Окно приветствия В этом окне Вам нужно нажать кнопку Далее > для продолжения. Для продолжения установки Вам необходимо указать в следующем окне, что вы принимаете условия пользовательского соглашения и нажать кнопку Далее >, после чего Вы увидите окно настроек, показанное на рис. 4. Рис. 1. Окно настроек В нем Вам необходимо указать папку для установки программы (или оставить указанную по умолчанию), а также выбрать, для кого устанавливается программа: для всех пользователей Вашего компьютера или только для Вас. Рекомендуется не изменять указанные настройки (под учётной записью с ограниченными правами опция «установить для» будет недоступна и программа установится для текущего пользователя). Для продолжения установки нажмите кнопку Далее >. В появившемся окне подтвердите установку программы «Форум Документ 2.0», нажав кнопку Далее > (см. рис. 5). Рис. 2. Подтверждение установки Дождитесь появления окна завершения установки (см. рис. 6), после чего нажмите кнопку Закрыть. На этом процесс установки программы «Форум Документ 2.0» завершен. Рис. 3. Завершение установки Установка электронного справочника документов Для установки электронного справочника документов необходимо выбрать пункт меню, относящийся к справочнику (см. рис 1). Приведенное на рисунке название для каждого справочника будет своим. Если на Вашем компьютере уже установлен такой электронный справочник, то об этом будет выдано соответствующее предупреждение (рис. 2). В другом случае Вы увидите окно приветствия, аналогичное изображенному на рис. 3. Нажмите кнопку Далее > для продолжения установки. После этого Вы увидите окно, показанное на рис. 7. Рис. 4. Готовность к установке электронного справочника документов В нем необходимо нажать кнопку Установить, после чего электронный справочник установится в предопределенное место на Вашем компьютере. Дождитесь завершения установки справочника документов. Об этом свидетельствует появление окна, показанного на рис. 8. Рис. 5. Завершение установки электронного справочника документов Первый запуск Регистрация Для запуска программы щелкните на кнопке Пуск и перейдите в папку Программы/Издательство Форум Медиа. Щелкните на строке Форум Документ 2.0. При первом запуске программы Вам будет предложено ввести серийный номер программы, как показано на рис. 9 (серийный номер не вводится в том случае, если Вы раннее использовали зарегистрированную версию программы «Форум Документ»): Рис. 6. Окно регистрации Серийный номер состоит из 8 символов и напечатан на наклейке, расположенной на внутренней стороне обложки папки-регистратора. Введите серийный номер так, как он напечатан на наклейке. После этого будет выведено уведомление об успешной регистрации и продолжится загрузка программы. Выбор электронного справочника При первом запуске программы «Форум Документ 2.0» появится окно, показанное на рис. 10, в котором необходимо указать с каким электронным справочником Вы хотите работать. Рис. 7. Окно выбора электронного справочника По умолчанию в списке есть все электронные справочники, которые удалось обнаружить на компьютере. Чтобы выбрать электронный справочник для работы с ним, выделите его название в списке и нажмите кнопку Открыть. Работа с программой Назначение элементов интерфейса На рис. 11 показано главное окно программы «Форум Документ 2.0». Рис. 8. Главное окно программы «Форум Документ 2.0» Заголовок окна содержит название программы и название подключенного электронного справочника документов. Ниже расположено главное меню программы, которое состоит из пунктов: Документ, Вид, Метки, Избранное, История и Помощь. Под главным меню находится панель управления, на которую вынесены самые необходимые команды. Основное окно разделено на две части. Левая часть содержит документы в одном из следующих видов: структурированный вид (режим Структура документов). Отражает логические связи между документами; алфавитный список всех документов (режим Алфавитный указатель); все отмеченные документы справочника; все избранные документы справочника. Также здесь находится поле быстрого поиска документа по его названию (ищется вхождение набираемых символов в названии документа). В правой части находится окно просмотра выбранного документа. Границу между окнами можно передвигать. В нижней части окна находится панель, на которой выводится информация о текущем представлении справочника (его виде), а также имени открытого документа. Типы документов справочника В электронных справочниках существуют следующие типы документов. Типы документов для отображения. К ним относятся все документы, которые можно отобразить в окне просмотра документов. Такие документы могут быть помеченными следующими значками: . Для того чтобы просмотреть документ, достаточно щелкнуть на его имени мышкой. Типы документов для условного отображения. К ним относятся все документы, отображение которых в окне просмотра зависит от наличия установленных программ на Вашем компьютере, позволяющих эти файлы просматривать с помощью веб-обозревателя. Например, к таким документам относятся файлы PDF, просмотр которых невозможен без наличия Acrobat Viewer. В том случае, если на Вашем компьютере нет соответствующих программ, то при выборе такого документа из списка Вы увидите окно, в котором Вам будет предложено открыть документ в другом приложении (на Ваш выбор) или сохранить документ на жестком диске. Такие файлы обозначены значком . Типы документов для запуска. Такие документы невозможно просмотреть в окне просмотра, их можно только запустить во внешней программе, которая и отобразит Вам документ. Для просмотра такого документа Вам необходимо дважды кликнуть на его имени в списке. Документы с типом «для запуска» обозначены значком Поиск документа по названию или содержимому Найти документ по названию можно с помощью поля быстрого поиска в главном окне программы (см. рис. 11). При наборе текста происходит поиск вхождения введенных символов в названии документа. Если таковое находится, то документ подсвечивается в списке. Для его просмотра нажмите Enter. Также можно воспользоваться специальным инструментом для поиска документов или разделов в справочнике. Для этого нажмите клавишу F3, либо выберите пункт меню Документ > Найти…, либо нажмите кнопку на панели управления. После этого появится окно поиска документов (см. рис. 12). Рис. 9. Окно поиска В поле Искать необходимо ввести слово или фразу, которую Вы хотите найти. Есть два режима поиска: по названиям и по содержимому. Они включаются установкой соответствующих флажков. Поиск по названиям документов производится быстро. Полнотекстовый поиск — медленнее. Установка флажка С учетом регистра задает режим поиска полного соответствия введенному запросу (в этом случае, например, слова «Табель» и «табель» будут считаться разными). Если этот флажок снят, способ написания введенного слова не будет иметь значения (слова «Табель» и «табель» будут считаться одинаковыми). Установка флажка Предпросмотр изменяет окно поиска так, чтобы можно было просмотреть найденный документ (см. рис. 13Рис. 10). Рис. 10. Окно поиска с предпросмотром После определения всех условий поиска следует щелкнуть на кнопке Найти или нажать клавишу Enter. Если в результате поиска будут найдены какие-либо разделы или документы, удовлетворяющие условиям запроса, их названия появятся в списке. При этом результаты группируются так: сначала идет группа «По названию документов», в которую включаются все найденные документы, в названии которых встречается искомое слово; затем следует группа «По тексту документов», куда включены все документы с текстом, содержащим искомое слово; далее — группа «По названию разделов». У каждой группы указывается в скобках сколько документов/разделов было найдено. Чтобы просмотреть найденный документ или перейти к найденному разделу, достаточно дважды щелкнуть левой кнопкой мыши на его названии или выделить его в списке и нажать кнопку Показать. Чтобы закрыть окно поиска, нажмите кнопку Отмена. При последующем вызове окна поиска будет выведен результат последнего запроса. Поиск внутри документа Чтобы найти текст внутри отображаемого документа, достаточно щелкнуть левой кнопкой мыши в области просмотра и нажать Ctrl+F. Открытие документа для редактирования «Форум Документ 2.0» позволяет только просматривать документы электронных справочников. Чтобы открыть документ в стороннем приложении (программе) для просмотра, редактирования и сохранения на компьютере, выделите его имя в списке, после чего воспользуйтесь одним из способов: выберите в главном меню Документ > Открыть нажмите F4 щелкните на кнопке панели управления дважды кликните мышкой на имени документа в списке Документ будет открыт для редактирования в том приложении, которое зарегистрировано на Вашем компьютере (например, Microsoft Word). Если же на Вашем компьютере нет приложения, способного открыть документ, то Вы получите соответствующее уведомление (см. рис. 14Рис. 11). Рис. 11. Уведомление о невозможности открытия документа Все открытые для редактирования файлы сохраняются во временной папке Windows. Печать документа Печать документа возможна двумя способами. Первый (рекомендуемый): открыть документ для редактирования (см. предыдущий подраздел данной Инструкции), после чего распечатать его из запущенного приложения. Второй: распечатать содержимое документа средствами программы «Форум Документ 2.0». Это возможно любым из следующих способов: выберите пункт меню Документ > Печать; нажмите клавишу F5; щелкните на кнопке панели управления. После этого Вы увидите стандартное диалоговое окно печати документа, например, такое как показано на рис. 15. Рис. 12. Пример диалогового окна печати документа Задать параметры страницы Вы можете, выбрав пункт меню Документ > Параметры страницы… Режимы просмотра электронного справочника Документы электронного справочника могут отображаться в следующих режимах: Структура документов (см. рис. 16). В этом режиме отображаются все документы и разделы с учетом их логической организации. Для перехода в этот режим нажмите клавишу F7, либо выберите пункт меню Вид > Структура документов, либо нажмите кнопку на панели управления. Рис. 13. Режим отображения «Структура документов» Алфавитный указатель (см. рис. 17). В этом режиме отображаются все документы, отсортированные по алфавиту. Разделы не отображаются. Для перехода в этот режим нажмите клавишу F8, либо выберите пункт меню Вид > Алфавитный указатель, либо нажмите кнопку панели управления. Рис. 14. Режим отображения «Алфавитный указатель» Все отмеченные документы (см. рис. 18). В этом режиме отображаются только отмеченные Вами документы. Для перехода в этот режим нажмите Ctrl+M, либо выберите пункт меню Метки > Показать все метки. Рис. 15. Режим отображения «Все отмеченные документы» Избранные документы (см. рис. 19). В этом режиме отображаются только те документы, которые были занесены в «Избранное». Для перехода в этот режим нажмите Ctrl+I, либо выберите пункт меню Избранное > Показать избранное. Рис. 16. Режим отображения «Избранные документы» Развертывание и свертывание списка В режиме просмотра структуры документа пользователь может разворачивать и сворачивать как отдельные разделы/главы, так и весь список. Для развертывания отдельных разделов и глав достаточно щелкнуть на значке +, расположенном рядом с названием нужного раздела, а для свертывания, соответственно, на значке —. Также предусмотрена возможность развертывания и свертывания всего списка документов. Для развертывания выберите Вид > Развернуть структуру документов, либо нажмите клавишу F12, либо щелкните на кнопке . Для свертывания всего списка выберите Вид > Свернуть структуру документов, либо нажмите клавишу F11, либо щелкните на кнопке . Полноэкранный просмотр документа Чтобы отобразить выбранный документ во весь экран, выберите пункт главного меню Вид > Во весь экран, либо нажмите клавишу F9, либо нажмите кнопку панели управления. После этого документ отобразится в отдельном окне на весь экран. Чтобы закрыть это окно, нажмите клавишу Esc, либо щелкните на названии документа вверху окна (см. рис. 20). Рис. 17. Полноэкранный просмотр документа Метки документов Имеется возможность помечать документы. Для этого выделите документ в списке, после чего воспользуйтесь одним из способов: выберите пункт главного меню Метки > Поставить метку; нажмите Ctrl+W; щелкните правой кнопкой мыши на названии документа Иконка помеченного документа обводится красным контуром (см. рис. 18). Меню «Метки» состоит из трех разделов. В первом доступны команды: Поставить метку или Снять метку, если текущий документ уже помечен («горячая клавиша» для обеих операций — Ctrl+W). Помечает документ или снимает метку с него. Предыдущая метка («горячая клавиша» — Ctrl+Q, кнопка панели управления). В случае если помеченных документов больше двух, то по этой команде можно переместиться к предыдущему помеченному документу. Перемещение осуществляется вверх по списку документов. Следующая метка («горячая клавиша» — Ctrl+E, кнопка панели управления). В случае если помеченных документов больше двух, то по этой команде можно переместиться к следующему помеченному документу. Перемещение осуществляется вниз по списку документов. Во втором разделе есть команды: Показать все метки («горячая клавиша» — Ctrl+М). Эта команда позволяет вывести отдельно только помеченные документы (см. рис. 18). Редактировать метки. Эта команда выводит окно со всеми метками (см. рис. 21): Рис. 18. Отмеченные документы В этом окне имеется возможность выбрать метки из списка с помощью мыши по отдельности или, нажав правую кнопку мыши на списке и выбрав в контекстном меню пункт Выделить все. Выделенные метки удаляются с помощью кнопки Удалить или одноименного пункта контекстного меню списка меток. Кнопка Сохранить закроет окно и сохранит изменения. Кнопка Отмена закроет окно, не сохраняя изменения. Удалить все метки. Производится удаление всех меток. Третий раздел содержит имена помеченных документов. Чтобы перейти к одному из них достаточно щелкнуть мышью на его имени. Избранные документы Имеется возможность заносить документы в «Избранное». Для этого выделите документ в списке, после чего воспользуйтесь одним из способов: выберите пункт меню Избранное > Занести в избранное; нажмите Ctrl+U. Иконка документа, занесенного в «Избранное», визуально никак не отличается от других (см. рис. 19). Меню Избранное состоит из трех разделов. В первом разделе доступна одна команда Занести в избранное или Удалить из избранного, если текущий документ уже занесен в «Избранное» («горячая клавиша» для обеих операций — Ctrl+U). Эта команда заносит документ в избранное или удаляет его из избранного. Во втором разделе есть команды: Показать избранное. Эта команда переводит электронный справочник в режим отображения только избранных документов (см. рис. 19). Редактировать избранное. Эта команда выводит окно со всеми избранными документами (см. рис. 22). Рис. 19. Избранные документы В этом окне имеется возможность выбрать избранные документа из списка с помощью мыши по отдельности или, нажав правую кнопку мыши на списке и выбрав в контекстном меню пункт Выделить все. Выделенные документы удаляются из избранного с помощью кнопки Удалить или одноименного пункта контекстного меню списка избранных документов. Кнопка Сохранить закроет окно и сохранит изменения. Кнопка Отмена закроет окно, не сохраняя изменения. Очистить избранное. Производится удаление всех документов из списка избранных Третий раздел содержит имена избранных документов. Чтобы перейти к одному из них, достаточно щелкнуть мышью на его имени. История просмотра документов При просмотре документов и навигации внутри текстов документов с помощью гиперссылок ведется два вида истории. Первый вид истории содержит ТОЛЬКО(!) документы, которые были отображены при их выборе из структуры документов. Они выстраиваются в список согласно порядку просмотра (самый последний — самый нижний) и доступны в меню История (см. рис. 23). Чтобы перейти к одному из просмотренных ранее документов, достаточно щелкнуть мышью на его имени. Рис. 20. История выбора документов Команда Очистить историю удаляет все документы из списка истории просмотра документов. Второй вид истории содержит документы из первого вида истории, а также места внутри документов в том порядке, в котором они были отображены при переходе по гиперссылкам. Это полный аналог истории просмотра web-страниц в интернет-браузере. Для навигации по этому виду истории предназначены кнопки (назад) и (вперед). Также навигация может осуществляться через контекстное меню окна просмотра документов (см. рис. 24). Рис. 21. Навигация через контекстное меню Переключение между электронными справочниками Вы можете установить на свой компьютер несколько электронных справочников документов и переключаться между ними в процессе работы. Чтобы переключиться между базами документов, выберите Документ > Электронные справочники, либо нажмите клавишу F6. Появится окно выбора справочников (см. рис. 10). По умолчанию в этом списке есть все найденные справочники документов, а также справочники, подключенные вручную. Справочник, открытый в настоящее время, выделен в списке. Чтобы выбрать электронный справочник для работы с ним, выделите его название в списке и нажмите кнопку Открыть. Для того чтобы закрыть окно, не подключая базу документов, нажмите кнопку Отмена. Добавление электронного справочника Для подключения других электронных справочников нажмите кнопку Добавить. В этом случае появится диалоговое окно, в котором нужно будет указать папку на жестком диске Вашего компьютера, где располагаются электронные справочники. В том случае, если в указанной папке не будут найдены электронные справочники, будет предложено произвести поиск справочников во всех вложенных папках. После окончания поиска Вам на выбор будет предложены найденные электронные справочники, которые можно добавить в список доступных справочников. Для добавления отметьте флажком нужный справочник и нажмите кнопку Добавить (см. рис. 25). Рис. 22. Добавление электронных справочников После этого выбранный справочник окажется доступным для открытия в окне выбора справочников (см. рис. 10). При установке новых электронных справочников они автоматически добавляются в список установленных справочников, и в этом случае нет необходимости в их ручном добавлении. Настройки программы Окно настроек вызывается из главного меню Документ\Настройки… (см. рис. 26). Рис. 23. Настройки программы В нем имеется возможность регулировать поведение программы, а именно: Сохранять состояние программы при выходе. Если галочка установлена, то при выходе запоминается состояние программы (положение окна, выбранный документ, режим представления, настройки поиска и т.д.). При следующем запуске программа восстановит свое состояние. Запоминать последний открытый справочник. Если галочка установлена, то при последующем запуске программы будет автоматически открыт последний просмотренный справочник документов. В противном случае Вам будет предложено указать, какой справочник Вы хотите открыть. Показывать всплывающие подсказки. Если галочка установлена, то ко всем элементам управления программы будут выводиться поясняющие подсказки (ToolTips). Автоматически сортировать метки по алфавиту. Если галочка установлена, то документы в разделе меню Метки > Отмеченные документы будут автоматически упорядочиваться по алфавиту. Автоматически сортировать «Избранное» по алфавиту. Если галочка установлена, то документы в разделе меню Избранное > Избранные документы будут автоматически упорядочиваться по алфавиту. Запоминать в истории документов не больше (…). Здесь указывается число документов, отображаемых в меню История (см. рис. 23) Сохранять метки при выходе. Если галочка установлена, то при выходе из программы все метки будут сохранены и восстановлены при следующем запуске (метки сохраняются и восстанавливаются отдельно для каждого справочника). Сохранять избранное при выходе. Если галочка установлена, то при выходе из программы избранные документы будут сохранены и восстановлены при следующем запуске (избранное сохраняется и восстанавливается отдельно для каждого справочника). Сохранять историю просмотра документов. Если галочка установлена, то при выходе из программы история будет сохранена и восстановлена при следующем запуске (история сохраняется и восстанавливается отдельно для каждого справочника). Для сохранения настроек нажмите кнопку Сохранить. Для отмены внесенных изменений — Отмена. Обновление электронных справочников Актуализация электронных справочников происходит при получении обновлений компакт-диска (при этом не требуется повторная установка программы «Форум Документ 2.0»). Техническая поддержка Любые вопросы, касающиеся программы «Форум Документ», можно задать разработчику программы Александру Журавлеву, обратившись по адресу azhuravlev@digdes.com © ООО «Издательство Форум Медиа», 2006–2008. Все права защищены