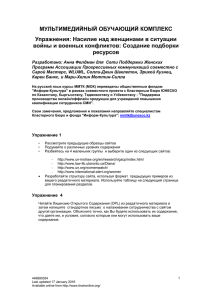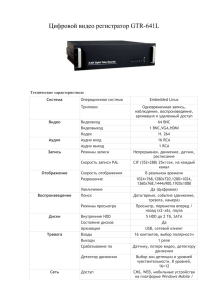МУЛЬТИМЕДИЙНЫЙ ОБУЧАЮЩИЙ КОМПЛЕКС Раздаточный материал: КОДИРОВАНИЕ
advertisement
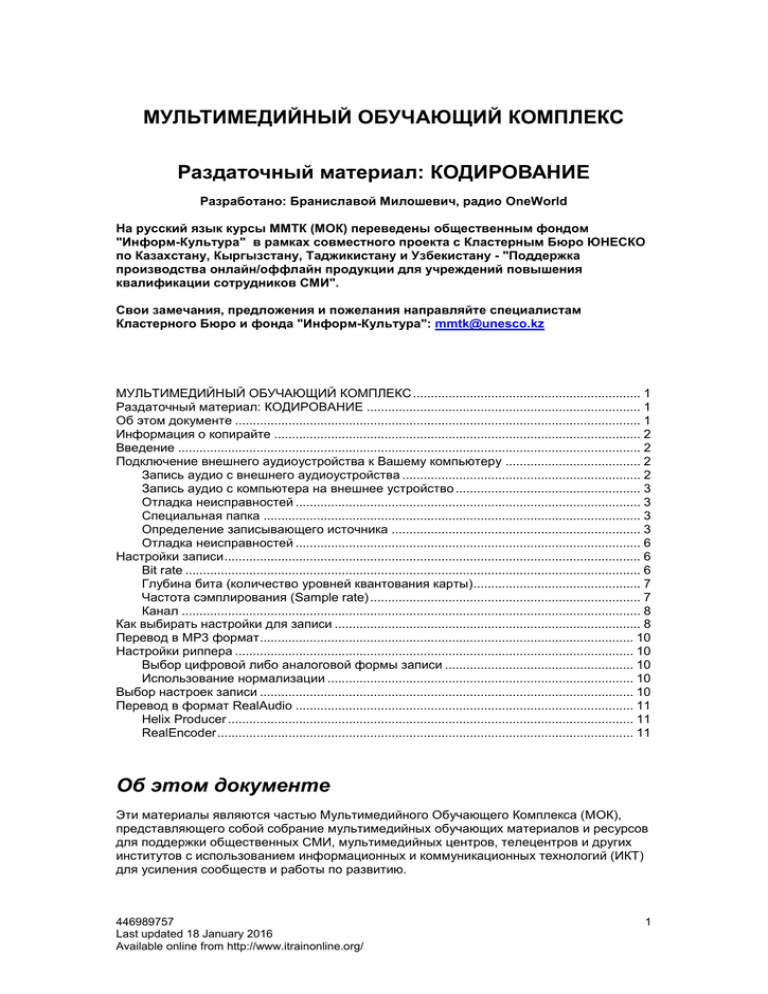
МУЛЬТИМЕДИЙНЫЙ ОБУЧАЮЩИЙ КОМПЛЕКС Раздаточный материал: КОДИРОВАНИЕ Разработано: Браниславой Милошевич, радио OneWorld На русский язык курсы ММТК (МОК) переведены общественным фондом "Информ-Культура" в рамках совместного проекта с Кластерным Бюро ЮНЕСКО по Казахстану, Кыргызстану, Таджикистану и Узбекистану - "Поддержка производства онлайн/оффлайн продукции для учреждений повышения квалификации сотрудников СМИ". Свои замечания, предложения и пожелания направляйте специалистам Кластерного Бюро и фонда "Информ-Культура": mmtk@unesco.kz МУЛЬТИМЕДИЙНЫЙ ОБУЧАЮЩИЙ КОМПЛЕКС ................................................................ 1 Раздаточный материал: КОДИРОВАНИЕ ............................................................................. 1 Об этом документе .................................................................................................................. 1 Информация о копирайте ....................................................................................................... 2 Введение .................................................................................................................................. 2 Подключение внешнего аудиоустройства к Вашему компьютеру ...................................... 2 Запись аудио с внешнего аудиоустройства ................................................................... 2 Запись аудио с компьютера на внешнее устройство .................................................... 3 Отладка неисправностей ................................................................................................. 3 Специальная папка .......................................................................................................... 3 Определение записывающего источника ...................................................................... 3 Отладка неисправностей ................................................................................................. 6 Настройки записи ..................................................................................................................... 6 Bit rate ................................................................................................................................ 6 Глубина бита (количество уровней квантования карты) ............................................... 7 Частота сэмплирования (Sample rate) ............................................................................ 7 Канал ................................................................................................................................. 8 Как выбирать настройки для записи ...................................................................................... 8 Перевод в MP3 формат ......................................................................................................... 10 Настройки риппера ................................................................................................................ 10 Выбор цифровой либо аналоговой формы записи ..................................................... 10 Использование нормализации ...................................................................................... 10 Выбор настроек записи ......................................................................................................... 10 Перевод в формат RealAudio ............................................................................................... 11 Helix Producer .................................................................................................................. 11 RealEncoder ..................................................................................................................... 11 Об этом документе Эти материалы являются частью Мультимедийного Обучающего Комплекса (МОК), представляющего собой собрание мультимедийных обучающих материалов и ресурсов для поддержки общественных СМИ, мультимедийных центров, телецентров и других институтов с использованием информационных и коммуникационных технологий (ИКТ) для усиления сообществ и работы по развитию. 446989757 Last updated 18 January 2016 Available online from http://www.itrainonline.org/ 1 Информация о копирайте тот модуль доступен по лицензии Creative Commons Авторская-Некоммерческая-На равных правах. Чтобы узнать, как вы можете использовать эти материалы, пожалуйста, прочитайте «Информацию о копирайте», поставляемую с этим модулем, или посетите:http://creativecommons.org/licenses/by-nc-sa/1.0/legalcode Введение Коммерческое программное обеспечение для редактирования звука включает в себя все возможности, то есть вы можете оцифровывать, редактировать и кодировать вашу передачу – но это может стоить очень дорого. В этом руководстве мы исследуем альтернативное ПО для редактирования звука – бесплатные пакеты, такие как Рипперы и Кодировщики, которые позволят вам создавать аудио в популярных форматах (MP3, RealAudio). Мы узнаем, как кодировать ваше аудио в MP3 или RealAudio форматы, какое программное обеспечение использовать и где его найти. Кодировщики не могут быть использованы для редактирования аудио (хотя некоторые из новых кодировщиков и усовершенствованы такой возможностью), поэтому они полезны, только если у вас есть законченная передача на вашем компьютере. Подключение внешнего аудиоустройства к Вашему компьютеру Запись аудио с внешнего аудиоустройства Чтобы записать аудио с внешнего звукового устройства (DAT, минидиска, кассетных плееров, микрофонов и т.д.), Вы должны подсоединить внешнее устройство к компьютеру, или, точнее, к вашей звуковой карте. На задней панели системного блока есть надписи Line-in, Mic-in или изображения: for Line-in for Line-out for Mic-in Это входы на вашей звуковой плате. Чтобы присоединить устройство к звуковой плате, поступите следующим образом: Если Вы хотите импортировать звук ИЗ внешнего устройства В компьютер, вставьте один конец аудио-шнура в гнездо Line-out, например, на вашем минидиске, и другой конец в гнездо Line-in на вашей звуковой плате. 446989757 Last updated 18 January 2016 Available online from http://www.itrainonline.org/ 2 Запись аудио с компьютера на внешнее устройство Когда вы хотите перенести цифровое аудио с вашего компьютера для хранения на CDROM или минидиск, вам нужно поступить противоположно данной выше схеме: Когда вы желаете экспортировать звук С вашего компьютера НА аудио устройство (например, минидиск), вставьте штеккер соединительного шнура в гнездо Line-out на вашей звуковой плате, а другой конец – в разъем Line-in на минидиске. Отладка неисправностей Отсутствие разъема Line-out на аудио устройстве Некоторые аудио устройства не снабжены аудио выходом и не могут быть использованы для импорта аудио в компьютер. Обычно такие устройства имеют встроенные колонки. Если вы не уверены в том, имеет ли аудио устройство аудио выход, проверьте это в инструкции к этому устройству. Также некоторые мини диски не имеют разъема Line-out. В этом случае используйте разъем для наушников - он подходит потому, что мини диск фактически передает, экспортирует звук в наушники. Не слышен звук Иногда разъемы звуковой платы помечены неверно и обозначение Line-in указывает на разъем Line-out. Если звук не слышен, попробуйте подсоединить аудио шнур в другой разъем на звуковой плате. Если звук так и не появился, проблема может быть в установках громкости – подробнее об этом других разделах Специальная папка Рекомендуем создать для ваших оцифрованных аудио-файлов отдельную папку. Для того, чтобы создать новую папку нажмите на My Computer и выберите диск, на котором вы желаете сохранить ваше аудио, например hard disk drive (C:). Двойной щелчок на C, щелкните один раз на File, затем выберите New и щелкните на Folder. Появится новая папка с временным именем. Переименуйте папку в логически подходящее название, например, 'My Audio'. Не забывайте всегда сохранять аудиофайлы в эту папку. Определение записывающего источника Предположим, что ваш внешний звуковой источник подсоединен к вашему компьютеру. 446989757 Last updated 18 January 2016 Available online from http://www.itrainonline.org/ 3 Если это не так, возвратитесь к разделу “Подключение к компьютеру” и выполните инструкции. Затем щелкните дважды на изображении колонки в правом нижнем углу, которое выделено на картинке ниже: Появится окно (см. ниже). Эти регуляторы управляют только уровнями воспроизведения. Вы можете использовать их, чтобы "указать" вашей звуковой плате, откуда играть файл. Эта панель имеет микшеры, такие же, как и на реальной звуковой панели. Когда Вы открываете свойства звуковой платы, Вы не всегда видите все каналы Контроля Громкости, такие как CD Audio, Wave, Microphone и т.д. Если Вы не видите их, Вы должны выбрать Options and Properties, и там Вы можете выбрать все регуляторы, которые Вы хотели бы включить в панель звуковой платы. Чтобы видеть группу для контроля записи, вам нужно нажать на Options, затем на Prorerties и выбрать Recording. Панель с контролем записи появится на вашем экране. Выберите источник аудио – откуда вы хотите импортировать аудио, например, Line-in для внешнего устройства или Mic, если вы записываете с микрофона. 446989757 Last updated 18 January 2016 Available online from http://www.itrainonline.org/ 4 Как показано на этой картинке, звук будет записан с микрофона. 446989757 Last updated 18 January 2016 Available online from http://www.itrainonline.org/ 5 Отладка неисправностей Не слышен звук Проверьте, не включена ли функция "Mute" or "Mute All" (галочка внизу панели). Если да, уберите галочку, и звук должен появиться. Если вы всё еще ничего не слышите, подсоедините шнур в другие разъемы на вашей звуковой плате. Настройки записи Перед началом кодирования необходимо установить некоторые параметры, которые влияют на качество и размер оцифрованного файла. Пожалуйста, обратите внимание, что вы не сможете улучшить качество вашего звука только путем кодирования – этот процесс только сохраняет качество и снижает размер файла. Это значит, что если есть что-то записанное с большим количеством шума и искажений, вы не сможете улучшить запись только с помощью кодировщика или риппера. Bit rate Когда вы кодируете файлы для потоковой трансляции через Интернет, вам нужно уточнить тип подключения вашей аудитории – какой тип модемной связи нужно иметь для возможности прослушивания вашего аудио. Тип соединения устанавливается в соответствии с максимальной пропускной способностью для вашего аудио. Пропускная способность - это объем информации, которую можно прокачать через Интернет или сеть в течение конкретного периода времени. Например, модем 28.8 kbps способен получать 28,800 бит в секунду. В любом случае фактические показатели передачи всегда ниже номинальных из-за перегрузки сети или качества телефонной линии, например, модем 28,8 kbps реально пропускает примерно 20 kbps или ниже. При кодировании звуковых файлов для потоковой трансляции через сеть содержимое не должно превышать бит-рейт вашей целевой аудитории. Для сохранения стабильного сетевого соединения важно не потреблять всю ширину канала, доступную интернет браузеру. Если вы не собираетесь передавать ваше оцифрованное аудио путем потоковой трансляции через интернет (а планируете только для скачивания с FTP сервера, например), выбор бит-рейта будет важен только в вопросе влияния на размер файла. Кодирование в Постоянный бит-рейт (CBR) Кодирование в Постоянный бит-рейт (CBR) устанавливает одинаковый уровень бита в секунду для всего файла. Для качества, равного CD, бит-рейт устанавливается на уровне 128 – 160 kbps. Это сохраняет высокое качество звука, но увеличивает размер файла. Тем не менее, не используйте бит-рейт ниже 64 kbps, чтобы сохранить приемлемое качество звука. 446989757 Last updated 18 January 2016 Available online from http://www.itrainonline.org/ 6 Преимущества CBR: файлы, кодированные в постоянный бит-рейт, будут стабильны в размере и качестве звука. Кодирование в Изменяемый бит-рейт (VBR) Кодирование в изменяемый бит-рейт - это метод, позволяющий получить файлы меньшего размера и достаточно высокое качество звука во всем файле путем разумного распределения объемов информации во время процесса кодирования. Кодировщик распределяет нужное количество информации для каждой секунды в зависимости от сложности звукового файла. Обычно вы можете выбрать от 1 до 100%. Небольшая подсказка: 25 соответствует примерно 80 kbps, установка на 50 – приблизительно 128 kbps, а 75 – в районе 160 kbps. Причины использования VBR вместо CBR При использовании изменяемого бит-рейта файлы получаются меньше, чем при использовании постоянного. Например, если вы установите VBR на 50 (что соответствует 128 kbps), размер файла будет складываться из величин ниже 128 kbps, что позволит получить меньший размер, чем при кодировании с использованием постоянного бит-рейта на уровне в 128 kbps. Причины использования CBR вместо VBR Если вы закачиваете аудио-файл на веб-сайт, выбор CBR позволит избежать проблем для слушателей в режиме онлайн, что может случиться с VBR. В случае, если вы предлагаете файлы для скачивания, VBR может создать проблемы для тех, кто скачивает. В дополнение, некоторые рипперы не имеют возможности работы с VBR – по умолчанию используют постоянный бит-рейт. Глубина бита (количество уровней квантования карты) Это другая настройка, которая влияет на качество вашего файла. Она определяет количество уровней, используемых для измерения звука каждого канала. По умолчанию в монтажных программах и кодировщиках глубина составляет 16 бит. (лучше использовать 32) Частота сэмплирования (Sample rate) Сэмпл рейт - представляет собой количество замеров звука в единицу времени. Частота сэмплов измеряется в количестве таких кусков. Хороший пример - это кино камера, которая снимает 24 кадра в секунду. При воспроизведении их в кинотеатре на определенной скорости, результат выглядит практически идентичным реальной жизни. Каждый кадр фильма это сэмпл, а 24 кадра в секунду частота сэмплов. Если снизить количество кадров в секунду, фильм будет выглядеть, как последовательность статичных изображений. Для звука такое снижение означает, что промежутки будут восприниматься как назойливый шум. Список ниже показывает, как частота сэмпла влияет на качество звука: 8,000 Hz 11,025 Hz 16,000 Hz 22,050 Hz Телефонное качество Качество плохой СВ радио станции Оправданный компромисс между 11 KHz и 22 KHz Близкое к FM радио качество 446989757 Last updated 18 January 2016 Available online from http://www.itrainonline.org/ 7 32,075 Hz 32,000) 44,100 Hz 48,000 Hz Лучше, чем качество FM радио (некоторые станции поддерживают и CD качество DAT качество Канал Вы можете выбирать, записывать ли вам звук в одном (моно) или двух (стерео) каналах. Стерео означает, что в каждом канале записывает отдельный звук, и только при одновременном их воспроизведении получается объемное звучание. Поэтому файлы, записанные в стерео режиме, получаются в два раза больше, чем моно. Используйте стерео для записи музыки. Моно канал означает запись через один канал. Такой режим приемлем для записи речи. Когда вы преобразовываете стерео в моно, программа обычно дает вам возможность смешать два канала в один. Если вручную удалить один из этих каналов, в результате вы получите звук, записанный только в одном канале. Информация с другого канала будет потеряна. При преобразовании из моно в стерео вы получите ненатуральный стерео-эффект, потому что второй канал - это всего лишь копия начального канала. Как выбирать настройки для записи Частота сэмплов, бит-рейт, глубина бита и настройки каналов будут влиять на качество и размер вашего аудио. Лучший способ узнать, как различные настройки влияют на ваш звук, это проделать несколько тестов, используя разные настройки. В результате вы сможете определить, какие настройки дают самый удовлетворительный результат. Для определения лучшего результата задайте себе эти вопросы: o Какое назначение у вашего аудио? Оно создается только для прослушивания через сеть, для трансляции, или вы хотите обмениваться файлами путем скачивания и закачивания? o Какова ваша целевая аудитория? Является ли ваша аудитория обычными радиослушателями, или вы будете использовать эти материалы для интернет-радио или радио обмена через интернет? Наиболее часто используемые настройки для высокого качества, так называемое CD качество: Частота сэмплов: 44,100 Hz, Глубина бита: 16Bit, Каналы: стерео, Бит-рейт: 128160 kbps Вы должны использовать эти настройки, если: o Если ваши передачи содержат много звуковых эффектов или музыки. o Вы делаете этот звуковой файл специально для обычного радио вещания. o Вы хотите создать высококачественный файл («файл трансляционного качества») для радио обмена через интернет (этот файл будет довольно большим, и слушатели с ограниченной пропускной способностью канала не смогут прослушать или скачать его). 446989757 Last updated 18 January 2016 Available online from http://www.itrainonline.org/ 8 Возможно, вы захотите использовать следующие настройки, которые соответствуют качеству FM радио: Частота сэмплов: 32,000 Hz (22,050 Hz также приемлемо), глубина бита: 16 bit, Каналы: моно, бит-рейт: 32 kbps Вы должны использовать эти настройки если: o Вы создаете передачу, в которой в, основном, содержится речь. o Вы делаете программу, которая будет ретранслироваться, передаваться и прослушиваться через интернет пользователями с ограниченной шириной канала (такие настройки создают звук более низкого качества, но существенно меньшего в размере, при достаточном для ретрансляции уровне). 446989757 Last updated 18 January 2016 Available online from http://www.itrainonline.org/ 9 Перевод в MP3 формат Риппер – это программа, которая позволяет создавать MP3 аудио файлы. Рипперы доступны в Сети бесплатно. То, что вам будет позволено сделать бесплатно при помощи риппера, определяет производитель программы – эти условия постоянно меняются. Большинство бесплатных рипперов позволяют переводить аудио в MP3 прямо с вашего CD-ROM drive. Кроме того, некоторые программы предоставляют возможность импорта аудио со внешнего устройства (аудио кассет, виниловых пластинок, минидисков и т.д.) Чтобы выяснить, что именно способен сделать бесплатный риппер, прежде, чем скачивать программу, внимательно прочитайте инструкцию к ней. Существует множество различных программ рипперов, они содержат исчерпывающую вспомогательную информацию. См. подбор: MP3 рипперы для Windows: MusicMatch Jukebox http://www.musicmatchjukebox.com/ Audiograbber http://www.audiograbber.com-us.net/ CD CopyCDMaster32 http://www.cdcopy.sk/ Для Mac’ов: Xing MP3 Encoder http://www.xingtech.com/ WaveConvert Pro http://www.hitsquad.com/smm/progra ms/WaveConvert_Pro/ Настройки риппера Все программы рипперы имеют меню "settings", которые используются для того, чтобы «сообщить» компьютеру, где искать аудио поток (см. ранее, в "Specifying Recording Source") и какие настройки использовать во время перевода в цифровую форму/записи вашего аудио. Выбор цифровой либо аналоговой формы записи Рекомендуемая форма записи – цифровая. Она более чем в пять раз быстрее, чем аналоговая. Но, если вы не можете записать в цифровой форме потому, что ваш компьютер не имеет порта для получения цифрового потока, вам придется оцифровывать аналоговый сигнал средствами самого компьютера. Кроме того, вам необходимо будет иметь цифровой плеер (DAT или минидиск), который имеет соответствующий порт для вывода цифровых данных. Около 35% современных компьютеров не имеет порта для получения цифрового потока или производят запись таким образом, что сильно страдает качество. Если у вас аналогичная ситуация, производите запись аналогового сигнала. Разница в качестве звука между двумя этими способами сравнительно небольшая. Использование нормализации Уровни громкости при создании аудио сильно варьируются. Чтобы устранить разницу громкостей, воспользуйтесь настройкой «normalization» для определения пика громкости всей записи. Вы рекомендуем нормализовать звук в пределах 95-98%. Выбор настроек записи Воспользуйтесь советами, изложенными выше в разделе “Выбор настроек записи”. 446989757 Last updated 18 January 2016 Available online from http://www.itrainonline.org/ 10 Перевод в формат RealAudio Helix Producer RealNetworks разработала новое программное обеспечение - Helix Producer. Вы можете скачать пробную версию с http://www.real.com/. К сожалению, вы можете переводить в нужный вам формат, но не можете сохранять результат вашей работы, для этого вам придется приобрести полную версию программы. RealEncoder Это старая программа кодирования для поточных сетей. Вы легко можете найти ее в Сети, воспользовавшись поисковиком Google. Внимание: во время установки RealEncoder удостоверьтесь, что значок RealEncoder или RealJukebox не попали в system tray внизу экрана. Поменяйте это в "view/preferences" программы RealPlayer. 1. Запустите RealEncoder. Если вы в Wizard Mode, чтобы поменять, нажмите на Advanced Mode. Wizard Mode служит для того, чтобы выставлять аудио напрямую на веб-сайте. 2. Теперь у вас есть несколько вариантов выбора. Первый – это Input Source. Здесь вы можете выбрать Media Device, если вы хотите обойтись без стадии цифрового редактирования и кодировать напрямую с пленки. Это значительно ускоряет процесс по сравнению с использованием программы редактирования для перевода в цифровой формат. Недостатком же является то, что вся работа будет сделана грубей – труднее правильно выставить уровни, и вы не сможете запросто вернуться к уже сделанной работе. Этот метод работы стоит выбрать в случае, если у вас есть предварительно отредактированный простой фрагмент, где не нужно производить тщательное редактирование. 3. Альтернативно выше изложенному, вы можете выбрать File и нажать Browse, чтобы найти оцифрованное аудио, которое вы сохранили из вашей цифровой редактирующей программы. Откроется окно, в котором вы нажмете на Open, как только выберете нужный вам файл. 4. Теперь, в другой половине окна программы RealEncoder, щелкните на опции для RealMedia файла. Нажмите на Save As, чтобы выбрать имя закодированному файлу, который вы собираетесь создать. 5. Нажмите OK. Совершив все вышеизложенные действия, вы можете начать кодирование. Во-первых, введите информацию о названии, авторе, авторском праве справа. Выберите настройки, как было предложено в разделе “Choosing recording settings”. 6. Теперь нажмите на Start и наблюдайте за шкалой Audio level в то время, как цифровое аудио кодируется. Как только это будет окончено, повторите процесс, выбрав File, затем New Session и выбрав другое имя для созданного Real Media файла. 446989757 Last updated 18 January 2016 Available online from http://www.itrainonline.org/ 11