Геоинформационные системы - Казанский (Приволжский
advertisement
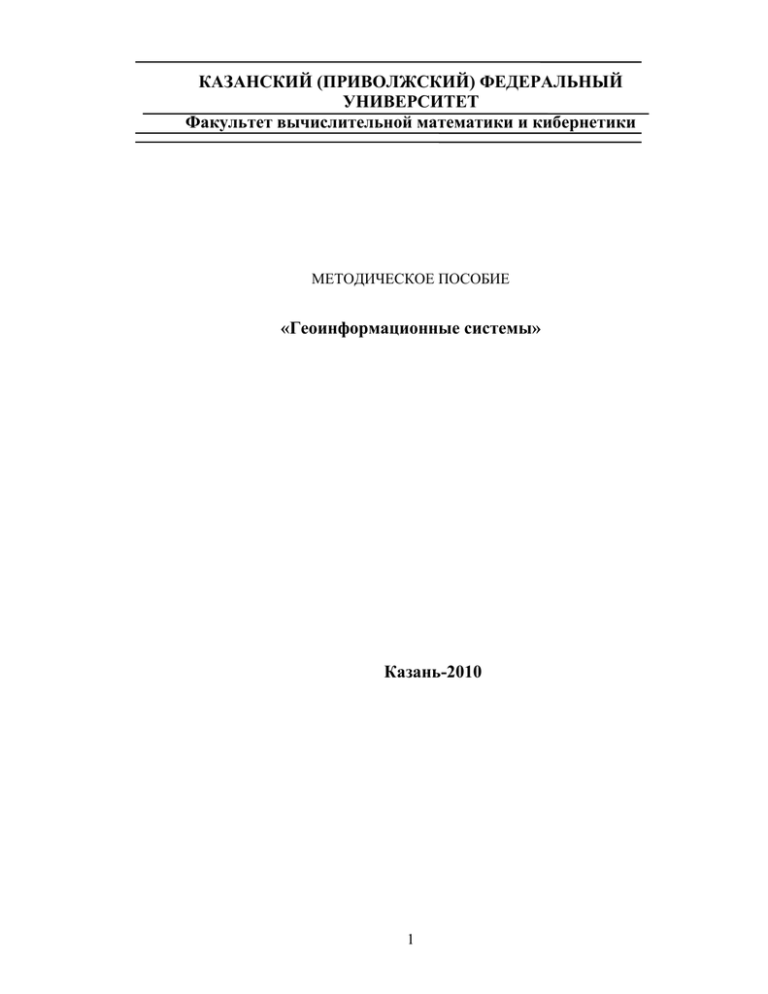
КАЗАНСКИЙ (ПРИВОЛЖСКИЙ) ФЕДЕРАЛЬНЫЙ УНИВЕРСИТЕТ Факультет вычислительной математики и кибернетики МЕТОДИЧЕСКОЕ ПОСОБИЕ «Геоинформационные системы» Казань-2010 1 Геоинформационные системы Тагиров Р.Р., Шаймухаметов Р.Р. В методическом пособии рассмотрены приемы работы в широко распространенной геоинформационной системе (ГИС) MapInfo. Указаны способы регистрации растровых листов карт к различным системам координат, создания и редактирования различных слоев, составления запросов к базе данных ГИС, составления тематических карт и отчетов на основе конкретных примеров. В результате последовательного изучения первого раздела методического пособия можно овладеть основными методами работы в ГИС MapInfo. Второй раздел посвящен методике составления ГИС на основе СУБД. Рассматриваются основные этапы проектирования компонентов ГИС, их построение и взаимодействие. Приводятся задачи и лабораторные задания для самостоятельного решения по этой тематике. Кроме того, рассмотрена задача построения простого конвертора информации из существующей ГИС в ограниченную интернет-версию. 2 Содержание Введение .............................................................................................................................................. 5 1. Разработка Геоинформационной системы в среде MapInfo ..................................................... 7 1.1. Основные определения ........................................................................................................... 7 1.2. Геоинформационная система MapInfo .................................................................................. 9 1.3. Начало работы. Открытие карты. Привязка координат...................................................... 9 1.4. Работа с окнами ..................................................................................................................... 11 1.5. Открытие таблицы ................................................................................................................. 11 1.6. Открытие рабочего набора ................................................................................................... 12 1.7. Закрытие и сохранение таблиц............................................................................................. 13 1.8. Сохранение Рабочего набора................................................................................................ 13 1.9. Выбор единиц измерений в окне Карты.............................................................................. 14 1.10. Технология работы в MapInfo ............................................................................................ 14 1.10. Создание новой таблицы (Слоя), формирование структуры таблицы ........................... 17 1.11. Работа с таблицами.............................................................................................................. 19 1.12. Послойное картографирование .......................................................................................... 20 1.13. Управление слоями ............................................................................................................. 20 1.14. Перестановка слоев ............................................................................................................. 21 1.15. Удаление слоя ...................................................................................................................... 22 1.16. Отображение слоя полностью ............................................................................................ 22 1.17. Изменение вида слоя ........................................................................................................... 22 1.18. Масштабный эффект слоев ................................................................................................. 23 1.19. Дублирование окна карты................................................................................................... 24 1.20. Косметический слой ........................................................................................................... 24 1.21. Создание подписей .............................................................................................................. 24 1.22. Автоматическое подписывание ......................................................................................... 25 1.23. Редактирование подписей ................................................................................................... 25 1.24. Удаление подписей.............................................................................................................. 26 1.25. Сохранение подписей .......................................................................................................... 26 1.26. Создание заголовков ........................................................................................................... 26 1.27. Разработка атрибутивной базы данных ............................................................................. 27 1.28. Запросы ................................................................................................................................. 28 1.29. SQL – запросы ...................................................................................................................... 29 1.30. Тематическое картографирование ..................................................................................... 31 1.31.Создание тематического слоя.............................................................................................. 32 1.32. Показ тематических слоев .................................................................................................. 34 1.33. Настройка тематической карты.......................................................................................... 35 1.34. Геокодирование ................................................................................................................... 35 1.35. Технология геокодирования ............................................................................................... 35 1.36. Работа с Отчетами ............................................................................................................... 36 2. Разработка ГИС средствами СУБД ........................................................................................... 37 2.1. Введение в проектирование ГИС ......................................................................................... 37 2.2. Организация информации в ГИС по археологии ............................................................... 37 2.3. Создание и использование базы данных для ГИС ............................................................. 39 2.4. Реализация доступа к информации в БД ............................................................................. 41 2.5. Реализация функционала ГИС и работа в ней .................................................................... 43 2.6. Построение Интернет-версии (Web-среды) ГИС по археологии ..................................... 44 2.7. Лабораторные задания по созданию ГИС ........................................................................... 50 Основная литература .................................................................................................................... 51 3 Дополнительная литература ........................................................................................................ 51 4 Введение В настоящее время ГИС MapInfo Professional является одним из лидеров в области представления пространственных данных. В дополнение к традиционным для СУБД функциям, MapInfo позволяет собирать, хранить, отображать, редактировать и обрабатывать картографические данные, хранящиеся в базе данных, с учетом пространственных положений объектов представляющих, например, рельеф и ситуацию местности. Источниками данных для MapInfo служат: Таблицы MapInfo (внутренний формат представления); Векторные форматы САПР и геоинформационных систем: AutoCAD (DXF, DWG), Intergraph/MicroStation Design, ESRI Shape файл, ARC/INFO Export; Растровые карты в форматах GIF, JPEG, TIFF, PCX, BMP, MrSID, PSD, ECW, BIL (снимки SPOT) и GRID (GRA, GRD); Данные, полученные с помощью спутниковых навигационных систем (GPS,ГЛОНАСС) и других электронных геодезических приборов; Файлы Excel, Access, xBASE, Lotus 1-2-3 и текстовые, в которых кроме атрибутивной информации могут храниться координаты точечных объектов. В дополнении к перечисленным пунктам, ГИС MapInfo может выступать в роли «картографического клиента» при работе с такими СУБД, как Oracle и DB2, так как MapInfo поддерживает механизм взаимодействия через протокол ODBC, доступ к данным из СУБД Oracle возможен и через внутренний интерфейс (OCI). В одном сеансе работы одновременно могут использоваться данные разных форматов. Встроенный язык запросов SQL, благодаря географическому расширению, позволяет организовывать выборки с учетом пространственных отношений объектов, таких как удаленность, вложенность, перекрытия, пересечения, площади объектов и т.п. Запросы к базе данных можно сохранять в виде шаблонов для дальнейшего использования. В MapInfo имеется возможность поиска и нанесения объектов на карту по координатам, адресу или системе индексов. Основной способ представления данных – Карта (Слой). В окне Карты доступны инструменты редактирования и создания картографических объектов, масштабирования, изменения проекций и другие функции работы с картой. Связанная с картографическими объектами атрибутивная информация хранится в виде таблиц, данные из которых можно представить в виде графиков и диаграмм различных типов. Для улучшения наглядности представляемых данных используют Легенду – набор условных обозначений объектов на карте и тематических слоях. Для вывода на печать информации из MapInfo имеется сервис Отчет предоставляющий средства масштабирования, макетирования, а также сохранения шаблонов многолистных карт. В MapInfo, можно формировать и распечатывать отчеты с фрагментами карт, списками, графиками и надписями. При выводе на печать MapInfo использует стандартные драйверы операционной системы Для картографического анализа пространственных данных в ГИС MapInfo используется тематическое картографирование, позволяющее строить диапазоны значений, столбчатые и круговые диаграммы, градуированные символы, плотность точек, отдельные значения, непрерывная поверхность. Сочетание тематических слоев и методов буферизации, районирования, слияния и разбиения объектов, пространственной и атрибутивной классификации дает возможность создавать синтетические многокомпонентные карты с иерархической структурой. 5 Большинство широко тиражируемых ГИС являются дорогостоящими программными продуктами, включающими богатый набор функциональных возможностей и большое количество инструментальных средств обработки географических данных. Очень часто при решении локальных задач можно обойтись системами с меньшими возможностями. Например, можно исключить наиболее трудоёмкую или специфическую работу с изображениями (масштабирование карт, повороты и наложения карт), зафиксировать список возможных запросов, а не формировать их динамически на языке типа SQL. Во втором разделе методического пособия рассматривается простой вариант системы, основанной на использовании распространённой СУБД. Рассматриваемая система адаптирована для применений к археологическим исследованиям. Эта предметная область выбрана в виду её относительной простоты. На ней можно наглядно продемонстрировать основные возможности и ограничения подобных систем. Идею построения такой системы можно распространить на любую другую предметную область, где используются в большом количестве карты, схемы, чертежи, например, в градостроительстве или геологоразведке и т.д. Некоторые предметные области приведены ниже в списке лабораторных заданий по созданию ГИС. 6 1. Разработка Геоинформационной системы в среде MapInfo 1.1. Основные определения Атрибут - семантическое свойство объекта, определённое в некоторой среде (в определённом видении субъекта), записанное с помощью некоторого языка. Базовые векторные объекты (геометрические примитивы) - точечные, линейные, дуги и полигональные объекты. В рамках цифровой карты объекты объединены в классы (слои), с каждым из которых связываются определённые - одинаковые для всех объектов класса атрибуты (описание структуры семантической информации). Векторизация - процесс обработки (ручной, автоматической или полуавтоматической) растрового изображения бумажной карты или фотографии местности, в результате которого различаемые на растре формы объектов описываются (формируются, аппроксимируются) целостными векторными объектами. Векторная карта - векторное изображение, на котором векторные объекты, отображающие положение и форму реальных объектов на местности, представляются системой условных знаков. Векторное изображение - изображение, состоящее из векторных объектов. Геокодирование - процедура позиционирования информации базы данных (реляционной таблицы) в соответствии с подсоединенными объектами Карты. Таблица , описывающая совокупность объектов данного слоя, состоит из записей, имеющих в числе прочих, географические (позиционные) данные (например, название страны, области, города или адрес). При геокодировании MapInfo выбирает эту информацию и ассоциирует ее с существующей позиционной информацией, которая позволяет осуществить привязку и показ объекта на Карте. Географическая информационная система - это совокупность аппаратнопрограммных средств и алгоритмических процедур, предназначенных для сбора, ввода, хранения, математико-картографического моделирования и образного представления геопространственной информации. Дуга - векторный объект, представляющий из себя отрезок окружности на карте. Карта - построенное в картографической проекции, уменьшенное, обобщённое изображение поверхности Земли или её части, показывающее размещение, состояние и связи природных и искусственных объектов и явлений в определённой системе условных знаков. Картографический объект - средство структурирования реальности, обладающее следующими свойствами: объект состоит из взаимосвязанных элементов (или частей). Связи частей объекта между собой сильнее связей с другими объектами, - внешними по отношению к данному; элементы объекта не могут иметь независимое друг от друга "время жизни", т.е. они создаются и уничтожаются одновременно кроме случаев реструктуризации объекта в результате действия законов формообразования объекта, не нарушающих его целостности; к объекту адресуются как к единому целому, а не путём индивидуальной адресации его отдельных частей; с объектом связываются допустимые типы преобразований, не позволяющие субъекту выполнять с ним операции другого, отличного от данного типа. 7 Круг, окружность - двумерный векторный объект, определяемый точкой центра круга (окружности) и радиуса. Легенда - Список условных обозначений используемых картой или Графиком. Каждый столбец содержит определенный атрибут Отчет- совокупность графических данных, предназначенная для вывода на печать. Отчет может содержать несколько фреймов (окон), в которых размещается разная информация: карты, легенды, графики, дополнительные подписи и т.д. Планшет топографического плана (далее - просто "планшет") - определённого размера фрагмент топографического плана. Полигональный векторный объект (полигон) - двумерный (плоский) замкнутый объект, образованный топологически связанными между собой прямыми отрезками и дугами. Рабочий Набор – совокупность данных (таблиц и слоев), которая позволяет создавать сложную карту (картографическую композицию) В Рабочем Наборе запоминаются как имена таблиц, окна, вспомогательные окна, так и их расположение на экране. Таким образом пользователь может сохранить рабочее состояние окон MapInfo и вызвать его в последующих сеансах работы. Растеризация - операция дискретизации векторного изображения, имеющего единую координатную сетку с растром, в результате которой каждая точка растра (пиксел) получает значение локального свойства той части векторного объекта, положение которой совпадают с положением пиксела. Растр - регулярная сетка пикселов, дискретов, которые могут принимать определённые свойства. Растровая карта - изображение карты в виде растрового изображения, полученного в результате операции сканирования (фотографирования) бумажной карты или реальной местности, либо путём растеризации векторной карты. Растровое изображение - изображение, получаемое приданием пикселам свойств (значений), различимых субъектом (например, цвета). Редактирование (картографического) объекта - процесс изменения формы объекта путём выполнения над ним некоторого набора допустимых операций (растяжение, поворот, добавление вершин, изменение формы и т.п.). С каждым экземпляром объекта некоторого класса на цифровой карте связана запись в семантической таблице, в которой записаны значения атрибутов данного объекта. Слой – набор однотипных векторных графических данных: точечных, линейных, ареальных. Основной способ представления данных таблицы в окне Карты. Карта в MapInfo может состоять из нескольких слоев. Таблица – основная информационная единица MapInfo. В отличии от обычного понятия таблицы, в MapInfo она представляет собой слой, привязанный к табличной базе данных и по существу соответствует карте. Каждая строка таблицы базы данных содержит информацию об отдельном географическом Топографический план - картографическое изображение на плоскости в ортогональной проекции в крупном масштабе ограниченного участка местности, в пределах которого кривизна уровенной поверхности не учитывается. Точечный векторный объект на карте - объект, положение которого в пространстве определяется координатами точки размещения (х,у,z), а также, возможно, углами поворота (Ах, By, Cy) вокруг осей системы координат, начало которой совпадает с точкой размещения объекта. Линейный векторный объект на карте - объект в виде прямого отрезка, положение которого задаётся координатами концов этого отрезка. 8 Трассировка - в MapInfo метод оцифровки изображений, при котором пользователь создает векторные объекты путем постановки отметок (трассировки) на фоне растровой подложки. Цифровая карта - отображение цифровой модели местности в памяти компьютера в определённом масштабе представления с использованием некоторого символьного языка. Одной цифровой модели местности могут соответствовать множество цифровых карт некоторого масштабного ряда. Цифровая модель местности (цифровая модель рельефа) - представление (модель) территории в виде представленной в компьютере совокупности связанных пространственными топологическими отношениями и связями целостных пространственных объектов. Электронная карта - картографическое изображение, полученное с помощью компьютера на экране или других устройствах вывода (в т.ч. бумаге). 1.2. Геоинформационная система MapInfo ГИС MapInfo, была разработана в начале 90-х годов. На сегодняшний день этот пакет является бестселлером на рынке ГИС и лидером компьютерной картографии в нашей стране. Система MapInfo представляет собой базу данных с картографическим интерфейсом со встроенным мощным языком запросов SQL, позволяющим манипулировать данными на профессиональном уровне. MapInfo поддерживает OLE2 и ODBC и может работать без потери функциональности под управлением Visual Basic, Power Builder, Delphi и т.д. Совместное использование MapInfo и среды разработки Map Basic дает возможность каждому строить свою, проблемно-ориентированную ГИС для решения конкретных прикладных задач. 1.3. Начало работы. Открытие карты. Привязка координат. Регистрация карты: Запустите MapInfo, выполнив команды Файл →Открыть таблицу (Рис.1.1.). В появившемся окне выберите тип файла Растр (Рис.1.2.), найдите и откройте нужный файл. В появившемся диалоговом окне выберите - Регистрировать. Появится окно регистрации изображения (Рис.1.3.). Рис.1.1 Открытие таблицы Рис.1.2. Выбор растра. 9 Перед началом привязки следует нажать кнопку Проекция выбрать категорию и вид проекции карты, а также Координаты. (Привязка карт может производится в равнопромежуточной проекции для Азии или Европы или в проекции Гаусса-Крюгера (Пулково 1942 7 или 8 зоны в метрах (Рис.1.3.). Нанесите точки привязки (Control Point) на точки пересечения меридианов и параллелей, или линий километровой сетки. В появившемся окне наберите координаты точки, в начале по оси X (долготе), затем по оси Y (широте) (Рис. 1.3.). Рис.1.3. Привязка координат. Рис.1.4. Вид выбранной карты. При привязке в проекции Гаусса-Крюгера следует после четырехзначных цифр, показывающих расстояние в километрах от 0˚ меридиана и экватора, добавить 3 нуля, например: x- 8570000 y- 3914000 2) Если на карте использованы как координаты градусы, следует перевести минуты в десятые доли градуса. Например: 55˚ 30΄ - 55,5 55˚ 20΄ - 55, 3333333 55˚ 40΄ - 55, 6666666 После нанесения необходимого количества точек (не менее 4-х), следует увеличить растр, используя кнопку / + / и, выделяя по очереди в списке каждую точку, нажать на кнопку /показ(Goto)/ и откорректировать положение. MapInfo позволяют производить привязку растра к уже существующей векторной карте. Для этого следует открыть векторную карту (см. ниже) к которой будете привязывать и открыть растр (см. выше) в режиме регистрации. Выбрать проекцию и координаты. Выполнить команду Таблица → Растр → Совместить с картой. Поставить функцию СНЭППИНГ нажав на клавишу S при английском регистре (в нижней части окна появится (SNAP)). Подведя курсор к нужной точке (углу границы, местам пересечения дорог, устьям рек, пунсонам населённых пунктов и др. объектам карты выраженных точкой) нажать левую кнопку мышки. Появится окошко с координатами точки, нажмите ОК. В окне привязки растра появится номер и координаты точки. Точка выделяется и фиксируется на идентичной векторной карте точке растра. Нажмите клавишу - Новая и повторите операцию. 10 1.4. Работа с окнами Для модификации карты необходимо открыть (или импортировать) таблицу MapInfo или Рабочий Набор, т.е. совокупность таблиц. Все таблицы в MapInfo состоят, по крайней мере, из двух различных файлов. Первый содержит данные, а второй – описание структуры данных: − *.TAB: содержит описание структуры данных таблицы. Он представляет собой небольшой текстовый файл, описывающий формат того файла, который содержит данные. − *.DAT или *.WKS, .XLS: содержит атрибутивные данные. − *.MAP: содержит графические объекты, каждой записи соответствуют координаты X и Y. − *.ID: содержит список указателей (индекс) на графические объекты, позволяющий MapInfo быстро находить объекты на Карте. Таблицы, содержащие растровые изображения, хранят данные в файлах-компонентах форматов BMP, TIF или GIF. 1.5. Открытие таблицы Для того чтобы открыть таблицу MapInfo, необходимо: 1. Выбрать в падающем меню Файл → Открыть таблицу или нажать кнопку и на экран будет выведен диалог Открыть таблицу. Рис.1.5. Диалоговое окно Открыть таблицу 2. В списке раскрывающегося меню Типы файлов выбрать формат MapInfo (*.tab). Формат этот будет уже установлен, если диалог был вызван из диалога Открыть сразу. 3. Выбрать диск, каталог и имя файла таблицы, которую нужно открыть. 4. В списке раскрывающегося меню Представление можно выбрать способ отображения таблицы, например, В Новой Карте. 5. Нажать кнопку «Открыть» и таблица будет открыта. 11 1.6. Открытие рабочего набора Преимущество Рабочего Набора в том, что при его использовании сохраняется список открытых таблиц и окон, а также данные о расположении на экране в той последовательности, какую они имели в процессе предыдущего сеанса работы. Рабочий Набор – это список всех таблиц и окон, которые используются в работе, хранящийся в файле с расширением *.WOR. Рабочий Набор следит за следующими элементами: − Окна Карты, Список, Графика и Отчета, включая их размер и положение на экране. − Таблицы запросов, созданные с использованием операторов Запрос и SQL Запрос. − Тематические карты. − Окна Легенды. − Объекты косметического слоя. − Подписи. − Стили шрифтов, символов, линий и регионов, используемые для изображения объектов на экране. Любые открытые ранее таблицы (включая временные) и окна могут быть загружены вновь, если открыть Рабочий Набор. Если после загрузки Рабочего Набора открытые ранее окна и таблицы больше не понадобятся, необходимо выполнить команду Файл → Закрыть все перед загрузкой Рабочего Набора. В противном случае таблицы и окна нового рабочего набора добавятся к окнам и таблицам, открытым в течение данного сеанса. Для открытия Рабочего Набора необходимо: 1. Выбрать в падающем меню Файл → Открыть Таблицу, а в Тип Файла выбрать Рабочий набор и на экран будет выведен диалог Открыть Рабочий Набор. 2. Обычно тип файла Рабочего Набора устанавливается при открытии диалога автоматически, если нет, то необходимо выбрать в списке раскрывающегося меню Типы файлов формат Рабочие наборы (*.wor). 3. Выбрать диск, каталог, на котором находится файл Рабочего Набора и его имя. 4. Нажать кнопку «OK». Рис. 1.6. Диалоговое окно Открыть Рабочий Набор 12 1.7. Закрытие и сохранение таблиц Для того чтобы закрыть все открытые таблицы, нужно выполнить команду Файл → Закрыть все. Если в одной или нескольких открытых таблицах были изменения, не сохраненные на диск, то при закрытии на экран будут выведено сообщение для каждой несохраненной таблицы, в котором будет предложено сохранить таблицу перед закрытием или проигнорировать изменения. Если надо продолжить работу с несохраненной таблицей, необходимо нажать кнопку «Отмена». Чтобы закрыть несколько открытых таблиц, требуется: 1. Выбрать команду Файл → Закрыть таблицу. На экран будет выведен диалог Закрыть таблицу. 2. Для того чтобы выбрать некоторую непрерывную часть списка таблиц в диалоге Закрыть таблицу, нужно указать сначала на имя первой закрываемой таблицы, а затем, удерживая клавишу SHIFT, на имя последней. Произвольно расположенную в списке таблицу можно добавить к выбранным, указав на нее мышью с нажатой клавишей CTRL. 3. Нажать кнопку «OK». Выбранные таблицы будут закрыты Рис.1.7. Диалоговое окно Закрыть таблицу 1.8. Сохранение Рабочего набора После работы с таблицами или с Рабочим Набором можно создать Рабочий Набор с новым названием, чтобы MapInfo автоматически открывала при запуске нужные таблицы и окна. Чтобы создать Рабочий Набор, необходимо выполнить следующие операции: 1. Запустить MapInfo. 2. Открыть те таблицы и окна, которые должны присутствовать в Рабочем Наборе. Расположить их на экране по своему желанию. 3. При необходимости можно внести изменения или отредактировать требуемые таблицы. 4. Выполнить команду Файл → Сохранить Рабочий Набор… 13 5. Присвоить Рабочему Набору новое название (например, заправки) и сохранить его в нужном каталоге. 6. Рабочий набор можно сохранять с прежним названием. 1.9. Выбор единиц измерений в окне Карты При работе с картой или после импорта файла может возникнуть необходимость в изменении или установке единиц измерений точек карты. Для выбора единиц измерения в окне Карты: 1. Выбрать в падающем меню Карта → Режимы. На экране появится диалог Режимы окна Карты. Рис. 1.8. Диалоговое окно Режимы окна Карты 2. Выбрать в диалоге Режимы окна Карты единицы измере-ния для: координат, расстояний, площадей. Если указать Показывать ГМС (Градусы Минуты Секунды), то MapInfo покажет координаты в новом окне карты в градусах, минутах и секундах. Также при нажатии на кнопку «Проекция…» можно выбрать наиболее подходящую проекцию. 3. Для принятия изменений нажать кнопку «ОK». 1.10. Технология работы в MapInfo Основное меню MapInfo состоит из команд являющихся стандартными для Windows приложений и включает в себя работу с файлами, редактирование, управление слоями и т.д. Ниже строки основного меню имеются кнопки с наиболее часто используемыми командами меню. 14 Во время работы кроме основного меню, можно использовать три основные инструментальные панели MapInfo - «Пенал», «Операции», «Команды» (рис. 1.9) и при необходимости, запустить панель «Программы» для работы в среде MapBasic. Рис. 1. 9. Инструментальные панели Инструментальная панель «Пенал» содержит следующие кнопки: – Точка. – Линия. – Полилиния. – Дуга. – Полигон. – Эллипс. – Прямоугольник. – Скругленный прямоугольник. – Текст. – Рамка. – Форма. 15 – Добавить узел. – Стиль символа. – Стиль линии. – Стиль области. – Стиль текста Инструментальная панель «Операции» содержит следующие кнопки: – Стрелка (Выбор). – Выбор-в-рамке. – Выбор-в-круге. – Выбор-в-полигоне. – Выбор-в-области. – Отменить выбор. – Обратить выборку. – Выбор в графике. – Увеличивающая лупа. – Уменьшающая лупа. – Показать по-другому (меняется масштаб и/или производится сдвиг изображения в окне). – Сдвиг. – Информация. – Геолинк (Ссылка). – Подпись. – Дубль окна. 16 – Управление слоями. – Линейка. – Легенда. – Статистика. – Изменяемый район. – Добавить к району. – Показать/скрыть врезку. – Врезка. Инструментальная панель «Программы» содержит четыре кнопки: – Запуск программы MapBasic. – Показать/скрыть окно MapBasic. – Запуск программы просмотра метаданных. – Шкала масштаба. 1.10. Создание новой таблицы (Слоя), формирование структуры таблицы Слой векторной карты MapInfo называется таблицей. Чтобы создать новый слой, в котором будет наноситься векторная графическая информация, следует: 1. Выполнить команду – Файл → Новая таблица. 2. В открывшемся диалоговом окне поставить галочку в опции Добавить к существующей карте (рис. 1.10.). Рис. 1.10. 17 В появившемся окне структуры новой таблицы (слоя) ввести название Имя: первого поля таблицы; сформировать структуру базы данных таблицы – введя Тип поля (колонки); в строке Количество поставьте количество символов, которое можно внести в строку поля (колонки) таблицы; количество полей (колонок), используя кнопки Добавить поле или Удалить поле; Проекцию карты (рис. 1.11.). Нажмите кнопку Создать. В появившемся окне введите название слоя и нажмите Сохранить. Рис. 1.11. Выбор картографической проекции Character Integer, small integer Float Decimal Logical Типы полей: Ввод названий объектов Ввод целых чисел Ввод чисел (плавающая точка), используется для ввода атрибутов горизонталей, или др. значений по которым будут строится трехмерные поверхности Ввод десятичных чисел Для ввода слоев с названиями объектов Переименование, перестройка структуры, упаковка и удаление таблицы. Если понадобилось изменить таблицу (слой), следует выполнить следующие действия: / Таблица → Изменить и в появившемся меню выбрать нужную операцию (рис 1.12.). 1) Перестройка структуры – выбрать из списка слоёв нужный и перестроить. Операции перестройки аналогичны операциям создания структуры новой таблицы. 2) Удаление – выбрать ненужный слой и удалить. 3) Переименование – выбрать из списка слоёв нужный и переименовать. 18 Рис. 1.12. Перестройка структуры 4) Упаковка – выбрать из списка слоёв нужный и задать какую-либо из 3-х функций упаковки: упаковать графику; атрибутивную информацию; всё. Упаковка позволяет убрать лишние строки в списке (выделены серым цветом), остающиеся после удаления объектов и существенно уменьшить объём файлов. 1.11. Работа с таблицами Открытие таблицы (слоя). Выполнить команды Файл → Открыть таблицу. В появившемся окне найти нужную таблицу и открыть. Открытие рабочего набора. Выполните команду Файл → Открыть рабочий набор. Сохранение таблицы и рабочего набора. Для сохранения таблицы следует выполнить команду Файл → Сохранить таблицу или нажать на соответствующую пиктограмму. В появившемся диалоговом окне нажать Сохранить. Для сохранения рабочего набора выполнить Файл → Сохранить рабочий набор. В появившемся окне задать имя рабочего набора и выбрать папку для сохранения. Управление слоями карты. Для управления слоями карты следует выполнить следующее действие: Кликнуть правой клавишей мышки в центре рабочего стола, появится контекстное меню, выбрать в нём Управление слоями (рис.1.13). Рис. 1.13. Управление слоями 19 Появится окно в котором будут отображен список слоёв карты. Напротив каждого слоя по горизонтали расположены ячейки (рис. 1.14), если включать флажки в ячейках напротив нужного строя, то: 1) Показать/Скрыть слой (показывает/ убирает слой с экрана); 2) Сделать слой изменяемым (позволяет наносить/ редактировать объекты); 3) Сделать слой видимым (но не изменяемым) (позволяет разрешать/ не разрешать выделение объектов слоя); 4) Создать к объектам слоя подписи (если подписи внесены в атрибутивную базу данных установка этой опции вызывает автоматическое подписывание объектов). Внизу расположены кнопки: Добавить и Удалить, с их помощью можно добавить слой в список слоёв или убрать из него. Вверх и Вниз - с их помощью можно менять положение слоёв по вертикали, Показ - появится окно, в котором можно задать показ слоя в пределах определённого размера окна, например: в пределах min- 50 км, max-500 км. Если размер окна будет меньше 50 и более 500 км, то слой будет невидим. В окне функции Показ поставив галочки в соответствующих ячейках выставить показ узлов, центроидов и направлений линий объектов. Подписи… - появится окно функции Подписи в котором можно установить тип шрифта, размер, цвет подписей и их положение относительно объекта. 1.12. Послойное картографирование Электронная Карта состоит из слоев. Слои можно представлять себе как прозрачные пленки, лежащие друг на друге. Каждый слой содержит разные виды информации: области, точки, линии, тексты; а все вместе они составляют Карту. Например, это может быть карта трассы или города, где есть такие слои как: дороги, граница города, дома, земельные участки, заправочные станции и т.п. MapInfo позволяет показывать либо один слой, либо два, либо все слои сразу. Создав Карту из слоев, можно настраивать каждый слой в отдельности, добавлять новые слои, перемещать или удалять существующие. 1.13. Управление слоями Диалог Управление слоями позволяет изменять порядок слоев, добавлять и удалять их, а также изменять режимы их отображения: 1. Выбрать в падающем меню Файл → Открыть 2. Выбрать в падающем меню Карта → Управление слоями. Появится следующий диалог: 20 Рис. 1.14. Окно управления слоями В диалоге показаны все слои включая и Косметический слой. Флажки обозначают следующее: Свойства слоев в Панели Управление слоями Свойство слоя Видимый Описание По умолчанию каждый слой является видимым. Чтобы сделать слой невидимым, необходимо выключить флажок для слоя в колонке «Видимый» Изменяемый По умолчанию все слои являются не редактируемыми. Это значит, что нельзя изменить объекты данного слоя. Чтобы сделать слой изменяемым, необходимо включить флажок в этой колонке Доступный По умолчанию все слои являются доступными. Чтобы сделать слой недоступным для выбора, необходимо выключить флажок для слоя в колонке «Доступный» Подпись Для того чтобы включить режим автоматической подписи слоя, надо установить соответствующий флажок. 1.14. Перестановка слоев MapInfo, открывая таблицы, определяет тип картографических объектов, находящихся в таблице, и далее упорядочивает слои в зависимости от их содержимого. Когда MapInfo находит слой, содержащий преимущественно текст, то помещает его на самый верх. Под текстовым слоем MapInfo помещает слой с точечными объектами, затем – с линейными, а в самом низу будет находиться слой с полигональными объектами (областями). Например, если вручную поместить слой с гидрографией над слоем с дорогами, то реки будут течь над мостами и над дорогами. Для того чтобы поместить слой с гидрографией на карту, необходимо кнопкой «Вверх» или «Вниз» поместить слой ниже слоя трасса. Нажать кнопку «OK». 21 1.15. Удаление слоя Чтобы убрать слой с гидрографией из карты, необходимо: 1. Нажать кнопку или Карта → Управление слоями, или выбрать этот пункт в контекстном меню, которое появляется по нажатию правой кнопки «мыши» в окне Карты. 2. Выбрать слой «гидрография» и нажать кнопку «Удалить». 3. Нажать кнопку «OK». Карта перерисуется и уже не будет содержать слой с гидрографией. Чтобы снова добавить слой, необходимо: 1. Нажать кнопку или выполнить команду Карта → Управление слоями, или выбрать этот пункт в контекстном меню, которое появляется по нажатию правой кнопки мыши в окне карты. 2. Нажать кнопку «Добавить…», появится диалог Добавить слои. Рис. 1.15. Диалоговое окно Добавить слои 3. Выбрать слой «гидрография» из списка слоев и нажать кнопку «Добавить». 4. Нажать кнопку «OK» для того, чтобы закрыть диалог Управление слоями. 1.16. Отображение слоя полностью Чтобы показать полностью все объекты, находящиеся на слое Карты, нужно: 1. Выполнить команду Карта → Показать слой полностью…, появится диалог Показать полностью. 2. Из списка слоев выбрать слой, который нужно показать целиком, или вариант – «Все слои». 3. Нажать кнопку «OK». 1.17. Изменение вида слоя Для изменения внешнего вида слоя без внесения постоянных изменений в таблицу необходимо: 22 1. Нажать кнопку или выполнить команду Карта → Управление слоями, или выбрать этот пункт в контекстном меню, которое появляется по нажатию правой кнопки «мыши» в окне карты. 2. Выбрать слой, например, гидрография и нажать кнопку «Оформление». В появившемся диалоге Оформление можно изменить стандартные настройки оформления слоя, определив, как слой будет выглядеть в окне Карты. Рис. 1.16. Диалоговое окно Оформление. 3. Установить флажок «Единообразно». Нажать кнопку «Стиль региона» или «Стиль линии», или «Стиль символа». Откроется соответствующий диалог Стиль …. 4. Открыть список цветов из цветовой палитры и выбрать новый цвет. Также есть и другие настройки – толщина линии, стиль заливки области, вид символа. 5. Нажать кнопку «OK», чтобы сохранить выбранные настройки. 6. Нажать кнопку «OK», чтобы принять эти настройки. 7. Нажать кнопку «OK», чтобы закрыть диалог Управление слоями. 1.18. Масштабный эффект слоев Использование масштабного эффекта позволяет указать диапазон, при котором слой будет отображаться. Масштабный диапазон позволяет определить требуемый уровень детальности карты для различных масштабов. Для этого необходимо: 1. Нажать кнопку или выполнить команду Карта → Управление слоями, или выбрать этот пункт в контекстном меню, которое появляется по нажатию правой кнопки «мыши» в окне карты. 2. Выбрать слой, например, «гидрография». Нажать кнопку «Оформление» 3. В разделе Масштабный эффект установить флажок «Показывать в пределах». 4. В поле «Максимум» указать любое число (например, 100 000). 5. Нажать кнопку «OK» в диалоге Оформление. 23 6. Нажать кнопку «OK» в диалоге Управление слоями. Теперь слой «гидрография» будет отображаться только при размере окна Карты 100 000 метров или меньше. 1.19. Дублирование окна карты Чтобы сделать копию окна Карты (например, для того чтобы можно было посмотреть карту в разных масштабах одновременно), необходимо нажать кнопку или Карта → Дублировать окно и появится еще одно окно Карты. 1.20. Косметический слой Каждое окно Карты содержит косметический слой. Косметический слой можно представить себе как прозрачную пленку. Каждый слой представляет различные наборы пространственных объектов. Косметический слой – это пустой слой, лежащий поверх всех прочих слоев, используется для рисования, в него помещаются подписи, заголовки карт, разные графические объекты. Косметический слой всегда является самым верхним слоем Карты. Его нельзя удалить из окна Карты. Нельзя изменить также и его положение по отношению к остальным слоям. Косметический слой может быть либо доступным, либо изменяемым. Другие режимы (подписывание, масштабный эффект, оформление) для косметического слоя не устанавливаются. Содержимое Косметического слоя пропорционально привязано к размерам Карты. Объекты Карты (кроме символов) и текст на Косметическом слое пропорциональны масштабу Карты. Если рисовать объекты на Косметическом слое и затем изменить размер карты с 30 до 100 км, то размер объектов станет пропорционально меньше. Косметический слой не сохраняется автоматически при закрытии окна Карты. Для сохранения объектов, нарисованных на Косметическом слое, необходимо сохранить Рабочий Набор. MapInfo при закрытии таблиц или при окончании работ предупреждает о том, что остались несохраненные косметические объекты, и предлагает их сохранить. Показ этого диалога можно регулировать в диалоге Настройки → Режимы → Окно Карты. Чтобы сохранить содержимое косметического слоя в качестве постоянного слоя, необходимо выполнить команду Карта → Сохранить Косметику. 1.21. Создание подписей Существует несколько способов нанесения подписей на Карту. Для того чтобы вручную поставить подписи на Карту, необходимо: 1. Открыть соответствующие таблицы. 2. Нажать кнопку . 3. При указании на объект карты инструментом «Подпись» необходимо нажать левую кнопку мыши, MapInfo поместит текстовую подпись рядом с объектом. 4. MapInfo извлекает информацию для подписей из атрибутивной таблицы, связанной с объектами карты (по умолчанию используется первая колонка в таблице). 24 5. Для того чтобы выбрать колонку для подписей, необходимо войти в диалог Подписывание, который открывается через диалог Управление слоями. Выбрать нужную колонку в списке раскрывающегося меню Из колонки (см. рис. 2.3 – выбрана колонка бензин92). Рис. 1.17. Диалоговое окно Подписывание 1.22. Автоматическое подписывание 1. Диалог Подписывание открывается через диалог Управление слоями и предназначен для того, чтобы задавать вид подписей, включая используемый шрифт. 2. Устанавливая или сбрасывая флажок Подписывание, можно включать и выключать режим подписывания для каждого слоя, для этого необходимо установить флажок для подписываемого слоя и нажать кнопку «Подпись». 3. Откроется диалог Подписывание, в котором можно определять настройки для подписей каждого слоя. 4. Выбрать необходимые настройки подписи (стиль шрифта, положение, режим показа) и нажать кнопку «OK». 5. Нажать кнопку «OK» для закрытия диалога Управление слоями. 1.23. Редактирование подписей Чтобы переместить подпись: 1. Нажать кнопку . 2. Переместить подпись мышью. 25 Чтобы отредактировать существующую подпись, необходимо инструментом «Стрелка» дважды щелкнуть на подпись мышью. Появится диалог Стиль подписи. Рис. 1.18. Редактирование подписи «р.Волга» 1.24. Удаление подписей Чтобы удалить подпись: 1. Выбрать одну или несколько подписей с помощью инструмента «Стрелка» . 2. Нажать клавишу DEL на клавиатуре или выполнить команду Правка → Удалить. 1.25. Сохранение подписей Чтобы сохранить подписи, необходимо сохранить Рабочий Набор. Рабочий Набор сохранит конфигурацию проекта (Карты, Графики, Списки, Отчеты) и подписей. При закрытии таблицы или окна Карты с несохраненными подписями MapInfo предложит сохранить их в Рабочий Набор. 1.26. Создание заголовков Создание заголовков возможно только в «Изменяемом» слое – установить флажок под значком в окне Управление слоями. Для этого необходимо: 1. Нажать кнопку «Управление слоями». 2. Выбрать слой, в котором будет создан заголовок. 26 3. Установить флажок в колонке с изображением карандаша . 4. Нажать кнопку «OK». 5. Нажать кнопку «Текст» . 6. Щелкнуть мышью в окне Карты в месте расположения заголовка. 7. Напечатать текст заголовка. 1.27. Разработка атрибутивной базы данных Информация об объекте заносится в список (таблицу). Если таблица не сформирована при создании нового слоя, то перестройка структуры таблицы выполняется следующим образом: Таблица → Изменить → Перестроить Информация заносится с помощью инструмента . Наведите курсор на объект, нажмите левую клавишу мышки и в появившемся окошке введите соответствующую информацию об объекте (рис. 1). Рис. 1.19. Карта областей РФ. Открыть Список (атрибутивную БД) можно: Окно → Новый Список или нажав пиктограмму . В появившемся окне выберите нужную таблицу нажмите ОК. В окне Списка гораздо удобней заносить атрибуты объектов, чем с помощью , при выделении объекта на карте или в списке выделяется черным цветом квадратик соответствующий объекту или объект (рис. 2). 27 Рис.1.20. Таблица областей. 1.28. Запросы Запрос позволяет выбрать все объекты определенного слоя. Для этого нажмите Запрос → Выбрать. В появившемся окне (рис. 1.21) в выпадающем меню выберите нужный слой и нажмите ОК. Все объекты выбранного слоя будут выделены. Рис. 1.21. Запрос. С помощью запросов можно обращаться непосредственно к графическим объектам, или к атрибутивной базе данных, где с их помощью можно проводить произвольную выборку объектов по каким-либо показателям, вычисления в таблицах с использование данных как самих таблиц так и данных, автоматически заносящихся в компьютер (координаты центроида объекта, координаты крайних точек, длина, площадь). 28 Рассмотрим английскую версию Mapinfo. Откроем Окно запроса нажатием: Запрос → Выбрать (Query/Select) (рис. 1.21) Рис. 1.21.SQL - запрос. В появившемся окне Выбрать (Select) укажите выбираемую таблицу в строке Select Records from Table: (в данном случае Landcape_reg_500), условия выборки в строке that Satisfy: (в данном случае составлено выражение по которому выбираются те объекты которые по сумме атрибутов в колонках I и II больше или равны 100000), вводится название результирующей таблицы в строке Store Results in Table: (в данном случае по умолчанию оставлено название Selection), упорядочить расположение объектов по возрастанию в результирующей таблице в строке Sort Results by Column: (в данном случае Index_L), в опции Browse Results установите галочку если хотите чтобы результаты выборки были отражены в табличной форме, уберите – если на карте. Структуру запроса можно сохранить нажав кнопку Save Template и вывести ранее сохраненную – нажав Load Template. 1.29. SQL – запросы SQL – язык запросов, позволяющий производить выборку в базах данных согласно заданным условиям, проводить вычисления в колонках баз данных и т.д. Данное руководство не подразумевает изучение языка SQL полностью, т.к. это достаточно долгий и трудоемкий процесс. Будут рассмотрены лишь структура запросов и простые примеры выборок и вычислений. Запускается процедура SQL – запроса нажатием Запрос → SQL запрос… (рис.1.22). 29 Рис.1.22. Мастер запроса. В строке из таблиц: выбирается таблица по данным которой будут проводится вычисления (в данном случае RUS_OBL), в окне Выбрать Колонки: составляется выражение используя всплывающие строки Колонки – выбираются колонки из заданной таблицы, Операторы – выбираются операторы (+, -, /, *, <, >, <= и т.д), Функции – выбираются нужные для вычислений функции (в данном случае MAX(Sum_95)) – максимальное количество населения по областям в 1995 г. автоматически выбираемая из атрибутов графических объектов). В строке Порядок задать по Колонке : выбирается колонка по которой будут упорядочены записи в результирующей колонке. По окончанию составления выражения производится проверка правильности синтаксиса путем нажатия на кнопку Проверить, появляется окно сообщающее о правильности или ошибке в синтаксисе. Если написано Все Правильно! - выражение составлено правильно. Нажмите /ОК/. Появится результирующая таблица (рис. 6). Добавить колонки к результирующей таблице можно нажав правой кнопкой мышки на таблице и выбрать Добавить Поля, в появившемся окне добавьте колонки из списка Поля в Таблице: в список Колонки Списка: и нажмите ОК. 30 Рис.1.23. Результат выполнения запроса. 1.30. Тематическое картографирование Тематическая Картография – это инструмент для анализа и визуализации пространственных данных. Тематические (или специальные) Карты и Картограммы отображают какое-либо явление или группу явлений физико-географического или социально-экономического характера. Некоторые явления и тенденции практически невозможно увидеть в табличной форме, но они хорошо проявляются на тематической Карте. В MapInfo Professional можно создавать тематические Карты семи типов: 1) диапазоны значений; 2) размерные символы; 3) плотность точек; 4) растровые; 5) поверхности; 6) индивидуальные значения; 7) столбчатые и круговые диаграммы. Кроме того, на Карте, посвященной отображению одного явления, можно показывать отдельные его аспекты, используя при этом различные способы Картографического изображения. Тематическими называются карты (слои), объекты на которых выделены графическими средствами в зависимости от сопоставленных им значений. К графическим средствам наряду с раскраской относятся - штриховки, виды символов и такие методы представления, как графики и круговые диаграммы. Операция создания тематических карт так же называется условным выделением. В MapInfo тематические карты создаются путем присвоения графическим объектам на карте цветов, штриховок и типов символов в зависимости от того, какое значение соответствует им в таблице. Столбчатые и круговые диаграммы позволяют сравнивать несколько видов данных одновременно. Созданные в MapInfo Professional тематические Карты добавляются в окно Карты в виде отдельного слоя. Слой с тематической картой помещается поверх того слоя, на основе 31 которого она создавалась. Выделение тематических Карт в качестве самостоятельных слоев позволяет реализовать следующие важные возможности: • тематические Карты с помощью метода размерных символов необязательно создаются на основе точечных объектов. Размерные символы могут быть построены для любых типовых графических объектов. Поэтому, даже если базовая Карта содержит области или линейные объекты, на ее основе все равно можно создавать тематические Карты методом размерных символов; • на основе одного слоя Карты можно создать несколько тематических Карт. При этом для создания каждого последующего тематического слоя нет необходимости копировать базовый слой Карты. Можно просматривать несколько тематических слоев одновременно, а также создавать так называемые двухтемные Карты, т.е. Карты, на которых явление или объект характеризуется по двум признакам; • с помощью диалога Управление слоями можно регулировать показ тематических слоев. При этом также может показываться базовый слой. Для каждого из тематических слоев можно устанавливать свой масштабный эффект. Для создания тематических (или условных) карт используются три диалога, в которых можно выбрать тип тематической карты, название таблицы и ее поля, по которым следует строить карту, а также выбрать различные настройки. 1.31.Создание тематического слоя Для запуска процесса создания нажмите Карта → Создать Тематическую Карту. Появится окно Создать Тематическую Карту → Шаг 1 из 3 (рис. 4.1). Рис. 4.1. Окно диалога Создание тематической карты – Шаг 1 из 3 2. Затем выбрать требуемый тип тематической карты. MapInfo позволяет создавать семь различных видов тематических карт. В окне выберите Тип карты и Вид. Нажмите Далее. Появится окно Создать Тематическую Карту – Шаг 2 из 3 (рис. 4.2) в котором выбирается Таблица и Поля по которым будет создаваться карта. 32 Рис. 4.2. Окно диалога Создание тематической карты – Шаг 2 из 3 Каждый тип имеет свое назначение и особенности: − Карта диапазонов. Каждый цвет представляет диапазон численных значений. − Столбчатая диаграмма. Столбчатые диаграммы помещаются в центре каждого объекта и раскрашиваются. − Круговая диаграмма. Круговые диаграммы помещаются в центре каждого объекта и раскрашиваются. − Градуированные символы. Символы различного размера используются для представления величины значений. Символы большого размера соответствуют большим значениям и наоборот. − Плотность точек. Точки помещаются в пределах областей, и общее число точек внутри каждой из областей отображает значение, которое соответствует данной области. − Индивидуальные значения. Каждое отдельное значение представлено собственным цветом или значком. − Поверхность – растровый массив, полученный в результате интерполяции значений точечных данных. Также потребуется выбрать тематический шаблон. Тематический шаблон содержит настройки тематической карты, такие как используемые цвета, метод разбиения массива численных данных на диапазоны и настройки легенды. Эти шаблоны могут использоваться в текущем и последующих сеансах работы. Шаблон должен выбираться каждый раз, когда создается тематическая карта. Для каждого типа тематических карт существует предопределенный набор шаблонов, кроме того, можно создать свои собственные шаблоны. В случае карт диапазонов и индивидуальных значений требуется знать тип графических объектов, которые будут раскрашиваться. Эти тематические карты имеют шаблоны для точечных, линейных и полигональных объектов. Нажмите Далее (если хотите вернуться на шаг назад нажмите Назад). Появится окно Создать Тематическую Карту – Шаг 3 из 3 (рис. 4.3) в котором выбираются Настройки…, Стиль… и создается Легенда…. 33 Рис. 4.3. Окно диалога Создание тематической карты и Настройка легенды. Для изменения легенды тематического слоя нужно нажать кнопку «Легенда». Появится диалог Настройка легенды. В этом диалоге можно изменить заголовок легенды, шрифт и стиль самой легенды. После всех изменений нажать два раза кнопку «OK». Появится Карта с раскрашенными объектами и Легенда с описанием значений объектов. На рис. 4.4 составлена тематическая Карта расположения заправочных станции с диаграммами стоимости топлива – бензина, дизельного топлива и газа. Рис. 4.4. Окна Карта и Легенда с тематическим слоем «zdzap» - заправочные станции трассы Казань – Зеленодольск. 1.32. Показ тематических слоев Показ тематических слоев можно регулировать таким же образом, как и показ всех прочих слоев карты. Из диалога Управление слоями к тематическим слоям применимы установки Оформления (только масштабный эффект) и диалог Настройка Тематической Карты (Стиль и Легенда тематического слоя). Тематические слои всегда обрисовываются на карте после обрисовки базовых слоев. Поэтому они расположены выше в списке слоев в диалоге Управление слоями, причем обозначены особым образом. 34 1.33. Настройка тематической карты Если после создания тематической карты понадобится изменить в ней что-либо, необходимо попасть в диалог Настройка тематической карты, где и осуществляются настройки, меняются стили и компоненты легенды. В MapInfo есть два пути, чтобы попасть в диалог Настройка тематической карты. Выполнить команду Карта → Настроить Тематическую Карту или дважды щелкнуть «мышью» на разделе тематической легенды внутри окна легенды. Когда необходимо изменить Карту, быстрый способ поменять настройки – это поменять используемый шаблон. При изменении другого цвета или других диапазонов необходимо в диалоге Настройка тематической карты нажать кнопку «Заменить» из группы Шаблон. Откроется список доступных шаблонов к этому типу тематических карт. Необходимо выбрать новый шаблон и нажать кнопку «ОК». Соответственно изменятся настройки. Кнопка «Заменить» доступна только после создания тематической карты 1.34. Геокодирование Целью геокодирования является размещение графических объектов (например, точек) в базу данных. Кодируемая таблица называется целевой таблицей. Географические координаты берутся из исходной таблицы содержащей графические объекты. Чтобы геокодировать некоторую запись, MapInfo должна найти для адреса в целевой таблице совпадающий адрес в исходной таблице, взять географические координаты из исходной таблицы и использовать их для создания точки в целевой таблице. Полный адрес включает две или три компоненты: 1. Номер строения на улице (например, автозаправочная станция). 2. Название улицы. 3. Марка топлива, номер квартиры, этажа, номера апартаментов в гостинице и т.п. информации (эта компонента может и отсутствовать). MapInfo использует разные процедуры для работы с номерами строений и названиями улиц. Третью компоненту, если она присутствует, MapInfo обрабатывает как часть названия улицы. Например, пусть база данных содержит адреса автозаправочных станций. MapInfo в процессе геокодирования сравнивает эти адреса с адресами на Карте города. В результате, если адрес некой заправки может быть связан с какой-либо улицей в таблице улиц города, то MapInfo вырабатывает координаты для этой точки, и она теперь может быть представлена на карте (однако, эти координаты нельзя увидеть в окне Список, они хранятся особенным образом внутри базы данных). 1.35. Технология геокодирования Чтобы сопоставить записям некоторой таблицы координаты X и Y, необходимо выполнить команду Таблица → Геокодирование, откроется диалог Геокодирование, в котором задаются следующие данные: − Название таблицы, записям которой надо присвоить координаты X и Y. − Название колонки в кодируемой таблице, информация из которой будет использоваться при сравнении. − Название таблицы поиска, географическая информация из которой будет использоваться. 35 − Название колонки таблицы поиска, информация из которой будет использоваться при сравнении. В диалоге геокодирования можно выбрать режим геокодирования: «Автоматический» или «Вручную». При автоматическом геокодировании MapInfo производит кодирование только при полном совпадении данных, остальные записи игнорируются. Этот метод работает быстрее, так как MapInfo не общается с пользователем до окончания процесса геокодирования. Когда геокодируется таблица вручную, MapInfo останавливает процесс кодирования каждый раз, когда не находит точного аналога и дает пользователю возможность выбрать значение из списка возможных кандидатов. 1.36. Работа с Отчетами В окне Отчета можно размещать карты, графики, списки и все другие возможные окна MapInfo Professional, комбинировать их для вывода на печатающее устройство с учетом размещения на листе. Любые открытые окна можно перенести в Отчёт, изменить размеры и расположение на листе и тем самым добиться наиболее выразительного графического представления данных. Добавив текст и легенду, можно получить законченный макет для печатания документа необходимого вида. На рисунке рассмотрен фрагмент отчета по распределению заправочной сети Лукойла в Московской области. Рис. 1. 33. Расположение сети заправок в Московской области (фрагмент) 36 2. Разработка ГИС средствами СУБД 2.1. Введение в проектирование ГИС Большинство широко тиражируемых ГИС являются дорогостоящими программными продуктами, включающими богатый набор функциональных возможностей и большое количество инструментальных средств обработки географических данных. Очень часто при решении локальных задач можно обойтись системами с меньшими возможностями. Например, можно исключить наиболее трудоёмкую или специфическую работу с изображениями (масштабирование карт, повороты и наложения карт), зафиксировать список возможных запросов, а не формировать их динамически на языке типа SQL. В данном разделе методического пособия рассматривается простой вариант системы, основанной на использовании распространённой СУБД. Рассматриваемая система адаптирована для применений к археологическим исследованиям. Эта предметная область выбрана в виду её относительной простоты. На ней можно наглядно продемонстрировать основные возможности и ограничения подобных систем. Идею построения такой системы можно распространить на любую другую предметную область, где используются в большом количестве карты, схемы, чертежи, например, в градостроительстве или геологоразведке и т.д. Некоторые предметные области приведены ниже в списке лабораторных заданий по созданию ГИС. В качестве инструментальной среды может быть выбрана любая другая система программирования, поддерживающая на современном уровне работу с базами данных, имеющая достаточный набор визуальных средств разработки и визуальных компонент – формы (окна), кнопки, списки, изображения, поля для значений и т.д. Данная система предназначена для хранения, поиска и анализа археологической информации без взаимодействия с другими ГИС. Она состоит из двух основных функциональных частей: Первая включает в себя комплекс средств подготовки данных: - ввод информации об объектах, - редактирование (модификация), - хранения собранных данных. Вторая подсистема предназначена для пользователя-специалиста и включает в себя средства обработки данных: - поиск и просмотр информации, - получение необходимых отчетов, - проведение их анализа. Система не имеет средств экспорта-импорта данных в форматы других систем, а также средств интерактивного обмена с ними или динамического взаимодействия, хотя такие возможности могут быть разработаны и включены дополнительно. Например, экспорт в таблицы Excel позволит проводить дополнительный анализ с помощью уже готовых программ (Excel, StatGraph). Также в этом варианте отсутствуют многие возможности из развитых систем построения ГИС – работа с изображениями, масштабирование, сложные запросы и др. 2.2. Организация информации в ГИС по археологии В результате археологических экспедиций происходит накопление большого количества разнообразного материала, объем которого стремительно увеличивается. Это 37 требует разработки и применения новых подходов к обработке и хранению накопленной информации. Всю информацию по археологии или её разделам или из любой другой конкретной предметной области можно представить в виде иерархической совокупности взаимосвязанных данных. Для хранения этой информации об исторических и археологических памятниках предлагается использовать структуру в виде многоуровневого дерева объектов и хранить её в наборе связанных таблиц – базе данных. В узлах этого дерева находятся составные (сложные) объекты, которые содержат другие (более простые) объекты внутри себя. Среди атрибутов таких объектов обязательно присутствуют изображения (карты, чертежи или схемы). Все объекты, которые входят в состав сложного объекта и присутствуют на карте этого конкретного узла, составляют на дереве его дочерние узлы. Они в свою очередь могут быть составными, и тогда будут находиться в промежуточных узлах дерева. Концевые узлы дерева образуют самые простые (только в смысле дерева) объекты. Все узлы дерева могут иметь большое количество содержательных атрибутов, которые в текстовом, графическом, табличном виде характеризуют данный объект, и эти атрибуты для удобства могут храниться отдельно от самого дерева. Варианты хранимых атрибутов для памятников архитектуры и их характеристик приведены в работах по археологии. Количество уровней в дереве зависит от области применения ГИС и степени детализации объектов, и может быть произвольно большим, но в реальности оно ограничивается 5-10 уровнями (хотя в некоторых случаях это количество может быть искусственно увеличено). Рис. 2.1. Фрагмент дерева объектов. На рисунке 2.1. приведён фрагмент дерева объектов. На верхнем уровне находится самая главная карта (составной объект). Для археологических исследований на территории Татарстана это может быть карта республики. На ней отмечены районы, интересные для исследований с точки зрения археологии. На следующем уровне представлены карты этих интересующих районов с отмеченными объектами – зонами раскопок или археологических находок. На рисунках 2.2 и 2.3 показаны реальные карты с двух уровней археологической ГИС с обозначенными на них археологическими объектами без подробной расшифровки. Для подготовки карт к использованию в составе геоинформационных систем необходимо произвести их оцифровку, т.е. перевести изображение в формат, приемлемый для хранения и обработки на компьютере. После этого можно приступить к подготовке данных. Основная работа будет заключаться в выделении на ней всех интересующих 38 объектов (с точки зрения предметной области - археологии). Нужно запомнить форму объекта на карте, его основные координаты. Обычно у объектов исследования бывают известными их мировые координаты. Они могут быть получены из географических карт или из справочников или же с помощью различных приборов. При обработке этих объектов на компьютере часто используются координаты (в пикселях) на изображении на экране, т.к. при визуальной работе с картой и ее объектами на экране в основном используются именно эти координаты. Таким образом, можно считать, что каждая точка на экране имеют свой номер строки и номер столбца. Сами объекты на карте можно рассматривать как произвольные непересекающиеся многоугольники. Это позволит просто реализовать поиск и математическую обработку этих объектов при визуальном указании их на карте. В соответствующей таблице про объект будут храниться координаты последовательных вершин многоугольника, ограничивающего объект. В более сложном варианте можно часть контура многоугольника рассматривать как дуги окружностей, а часть как отрезки прямых линий. Это не сильно усложнит хранение и обработку таких геометрических фигур. Можно ограничить общее количество вершин некоторой константой, например, 20. 2.3. Создание и использование базы данных для ГИС В виду возможного большого количества исходного материала (информации), хранение данных об объектах, их атрибутах и взаимосвязях предлагается организовать в базе данных и таблицах с индексами одного из наиболее распространенных форматов – например, DBF или MDB. Часть полей в таблицах будет хранить содержательную археологическую информацию, а другая часть полей будет носить вспомогательный характер. Например, объекты, нанесенные на карты, имеют мировые координаты, определенную археологическую атрибутику и описания, фотографии, а с другой стороны они имеют координаты относительного положения на экране, уникальный внутренний номер объекта и т.д. Для разработки соответствующего приложения можно воспользоваться, например, одной из современных систем управления базами данных (СУБД), которые имеют развитые средства для обработки больших массивов данных и для создания удобных интерактивных приложений. Все эти системы поддерживают в той или иной мере язык структурированных запросов (SQL) для получения необходимых выборок из таблиц и баз данных. Выбор конкретной СУБД, формата данных и системы программирования еще в большой степени зависит и от количества пользователей разрабатываемой системы, которые одновременно должны получать доступ к информации. Если их количество не очень большое (в пределах 10-15 человек), то можно ограничиться «файл-серверной» архитектурой системы, а в качестве инструмента для создания приложения использовать СУБД Visual Foxpro, MS Access, Delphi, Borland C++ Builder. Это приложение с минимальным набором необходимых вспомогательных библиотек (DLL-файлов) будет находиться на каждой рабочей станции пользователей, а группа файлов с общей информацией – на специальном компьютере, файл-сервере. При необходимости одновременного доступа к данным большого числа пользователей (несколько десятков) для создания системы лучше использовать «клиентсерверную» архитектуру и соответствующие программные продукты для клиентской и серверной части. Для доступа к данным с использованием глобальной сети лучше всего подойдет архитектура типа «Интранет» и соответствующие СУБД и браузеры для хранения и доступа к информации. В данном проекте в качестве среды разработки небольшой ГИС с файл-серверной архитектурой принята система программирования СУБД Visual Foxpro. Она имеет определенные недостатки, например, отсутствие связи по данным с другими распространенными системами, т.е. возможности экспорта и импорта данных в другие 39 форматы достаточно ограничены. С другой стороны, ее отличают простота и быстрота в создании и использовании. При разработке приложения можно все возможности включить в один проект или же создать несколько независимых приложений для различных категорий пользователей, включив в каждое приложение группу взаимосвязанных функций. Все эти приложения будут работать с одной и той же базой данных. Для быстрого поиска объектов или их фрагментов по заданным критериям используются специальные индексы, которые автоматически строятся и поддерживаются в СУБД. Все объекты при этом имеют внутренние уникальные числовые номера (для первичного индекса), и каждый объект хранит дополнительную ссылку на родительский объект, т.е. номер того объекта, на чьей карте он расположен сам. Кроме первичного индекса могут и должны быть построены индексы по другим полям таблиц или выражениям (комбинациям полей). Они ускорят поиск и упорядочивание по другим признакам, например, для выбора однотипных объектов (из одного слоя), поиска объектов по заданным координатам или для выбора всех объектов, удовлетворяющих определенным заданным условиям. Для создания и модификации объектов базы данных (таблиц, индексов, ограничений) можно воспользоваться возможностями интегрированной среды, но всегда полезно иметь сценарий этого процесса, записанный на языке SQL. Это позволит легко повторить все действия в критической ситуации и быстро создать базу данных. Создание основной таблицы объектов с индексами можно выполнить следующим оператором: CREATE TABLE Object ( Num Integer Primary Key, && уникальный номер объекта Type Integer, && тип объекта – слоя, к которому принадлежит этот объект numV integer, && число вершин в многоугольнике x1 integer, && пары координат вершин объемлющего многоугольника y1 integer, … mapfile Char (100), && файл, в котором хранится карта этого объекта (для составных) && дополнительные содержательные атрибуты объекта ) INDEX ON Type TAG Type && построение индекса по слою && этот индекс понадобится при показе на карте всех объектов только нужного слоя На рисунке 2.2. приведён вид базы данных в Конструкторе Баз Данных. Для примера выделены только 4 таблицы – основная таблица объектов, таблица типов объектов, таблица характеристик (атрибутов) монет, таблица характеристик керамических изделий. Таблицы в примере содержат только основные поля и в практической реализации они существенно более полны. 40 Рис 2.2. Конструктор Баз Данных 2.4. Реализация доступа к информации в БД Основные операции с деревом объектов выполняются при помощи решения простой задачи – движения по дереву. Продвижение между объектами (от карты к карте) по дереву может осуществляться в вертикальном направлении как сверху вниз, так и снизу вверх. При движении по дереву сверху вниз пользователь выбирает на очередной карте объект для активизации и выполняется переход к карте этого объекта, а для движения снизу вверх используются ссылки на родительские объекты. Объекты для обработки на конкретной карте выбираются визуально с помощью «мышки» или с помощью дополнительных механизмов поиска, т.е. заданием необходимых атрибутов или групп атрибутов. Для определения активного объекта на данной карте многократно (для каждого объекта на данной карте) решается геометрическая задача о взаимном расположении заданной точки и многоугольника. Это связано с тем, что заданная точка определяется координатами на карте, а объекты хранятся как многоугольники (вогнутые или выпуклые) с помощью множества (последовательности) координат своих вершин в порядке их обхода по часовой стрелке. При решении этой задачи используется теорема об алгебраической сумме углов, под которыми видны стороны многоугольника из заданной точки. Для точек, расположенных внутри многоугольника или на одной из его сторон, эта сумма равна 360 градусов, а для внешних точек она равна нулю. Для ускорения решения задачи поиска нужного объекта на карте можно использовать и специальные алгоритмы или способы их упорядочивания, например, многоуровневый (поэтапный) поиск с разбиением карты на отдельные фрагменты и построением дополнительных вспомогательных индексов. Это может повысить эффективность поиска при наличии большого количества объектов на карте. Кроме того, для ускорения визуального поиска 41 объектов можно увеличить число уровней в дереве, что не повлияет на сложность алгоритмов обработки информации и существенно не увеличит трудоемкость в работе пользователя. На рисунке 2.3. приведен фрагмент карты Татарстана с выделенными на нем тремя объектами – районами Закамья, где активно проводятся археологические исследования. Этот район будет находиться как один из объектов на некотором уровне дерева. Рис. 2.3. Районы Закамья Татарстана. На рисунке 2.4. приведена более подробная карта, соответствующая объекту номер II. На дереве объектов этот объект будет являться дочерним для предыдущего и, соответственно будет находиться на следующем уровне. На этой карте расположены более мелкие объекты, которые не были видны на карте предыдущего уровня. Рис 2.4. Объект № 2 в крупном масштабе. Система обозначений разнотипных объектов на карте образует своеобразную легенду, и она может быть приведена в справочниках для этой предметной области. Например, в археологических исследованиях по-разному обозначаются места находок разного типа – монет, керамических изделий, предметов религиозного культа, других предметов быта. Для удобства просмотра и обработки информации на карте можно выбрать отображение на карте только определённого слоя (объектов одного типа) или сразу нескольких, как на приведённом рисунке 2.4. 42 С главной таблицей объектов связаны вспомогательные таблицы для хранения дополнительных атрибутов объектов, например, серий фотографий или рисунков, связанных с одним объектом, текстов или таблиц. Эта связь организуется через внешний ключ во вспомогательной таблице и первичный ключ в основной таблице объектов, т.е. записи (строки) во вспомогательных таблицах, относящиеся к одному объекту, имеют одинаковый ключ, совпадающий с первичным ключом в основной таблице. При этом, между основной и вспомогательными таблицами устанавливается отношение один-комногим, т.е. к одному объекту (одна запись в основной таблице) могут быть привязаны множества записей с атрибутами (пояснительными текстами, фотографиями, рисунками, схемами, таблицами) из вспомогательных таблиц. Карты, рисунки и тексты могут быть подготовлены с помощью специализированных средств, например, путем сканирования или с использованием текстовых и графических редакторов, и должны храниться в стандартных форматах соответствующих типов. Использование встроенных в системы программирования средств обычно бывает недостаточно. Для демонстрации соответствующих файлов на экране обычно используются специальные средства встраивания (OLE-объекты). Кроме готовых карт, допустимо также использование рисованных объектов, чертежей и схем, поверх имеющихся изображений, но подготовка таких объектов представляет собой более трудоемкий процесс, хотя иногда и незаменимый. С другой стороны, использование дополнительных рисованных объектов позволяет быстрее реагировать на изменения в окружающей среде и переносить их в систему. Для более детально обозревания объектов или фрагментов, карт, рисунков, чертежей бывает необходимо использовать масштабирование (пропорциональное увеличение или уменьшение). При отсутствии специальных средств (или при сложности в реализации) это можно заменить добавлением дополнительных уровней в дереве объектов, но возможности масштабирования при этом будут существенно ограничены. Например, невозможно будет масштабирование на указанное число процентов. 2.5. Реализация функционала ГИС и работа в ней Для подготовки данных к хранению и обработки используется первая подсистема, которая для заполнения информации в таблицу использует группу специальных экранных форм (окон) с соответствующими полями, списками, таблицами и диалогами. Заполнение отдельных атрибутов различных объектов может вестись независимо несколькими пользователями, а для предотвращения несанкционированных одновременных изменений используется система взаимных блокировок на уровне записей и групп записей таблиц, буферизация изменений и временный монопольный захват отдельных таблиц. При этом от пользователя системы требуется минимальный объем знаний и опыт работы с программным продуктом. Работа пользователя строится на выборе нужных карт, поиске (выборе) объектов на карте и проведения более детального его исследования (анализа) или исследования групп объектов. Визуальный выбор объектов выполняется манипуляторами («мышкой»), поиск по критериям – с помощью соответствующих кнопок и меню. Перед использованием ГИС для просмотра и содержательной обработки необходимо ее заполнить информацией. Эту задачу могут выполнять другие пользователи, но желательно не совмещать одновременно процесс наполнения базы информацией и ее обработку, т.к. в процессе подготовки данных может возникнуть необходимость в ее корректировке, и возможно на некоторых этапах она еще не совсем корректна. Конечно, в процессе анализа и обработки информации также возникает необходимость в исправлениях, но эта работа уже носит редкий, эпизодический характер. 43 При создании большой ГИС можно использовать несколько подходов для хранения информации. Можно рассматривать результаты отдельных экспедиций или исследований как самостоятельные задачи (системы), хранить всю информацию в отдельных папках (каталогах), а при использовании их производить настройку на эту конкретную задачу. При другом подходе можно рассматривать все эти наборы с информацией, как элементы более крупной системы, и тогда дерево объектов будет иметь в глубину на один или несколько уровней больше. Одной из наиболее важных возможностей для пользователя является возможность получения ответов на запросы и представление этих ответов в удобной форме. Для реализации некоторых из этих запросов может понадобиться написание серьезных функций и процедур с параметрами, определёнными пользователем, а для других - будет достаточно выполнение запросов с помощью оператора SQL-SELECT или подобных ему. Эти запросы будут выполняться применительно к данным, хранящимся в отдельных таблицах (например, таблица описаний монет). Для правильной формулировки таких запросов пользователь должен знать структуру таблиц и названия и состав атрибутов. Для получения печатных форм предполагается использовать специальные средства для генерации отчетов. Для этого можно взять встроенные средства СУБД или специализированные программы независимых разработчиков. Набор отчетов может пополняться в зависимости от изменений в потребностях. Сами файлы отчетов не включаются в приложение, а поставляются отдельно. Таким образом, достигается гибкость в построении приложения и настройке на решение конкретных задач. При создании новых отчетов по заложенным параметрам и имеющимся данным с помощью простых выборок не надо каждый раз перекомпилировать приложение, нужно только вносить сведения об отчетах в специальную таблицу отчетов и записать соответствующие операторы выборки на языке SQL. Это требует от пользователей специальной квалификации в области программирования. Однако необходимо отметить, что если требуется получение отчетов по параметрам, не предусмотренным в системе или требующим сложных математических или других расчетов, то необходимо вносить изменения в весь проект и перестраивать все приложение. При этом возможно внесение изменений в структуры таблиц, индексов и всей программы. Для выполнения специфических действий могут понадобиться дополнительные функциональные средства, которые включаются или выбираются с помощью специальных меню и\или таблиц настроек. Например, актуальными в любой системе обработки больших объемов информации являются возможности регулярной архивации и восстановления данных после сбоев. 2.6. Построение Интернет-версии (Web-среды) ГИС по археологии Многие организации ограниченную часть информации, используемой в своей работе, бесплатно выставляют в целях рекламы Интернет. Иногда эта информация становится доступной только при использованием системы паролей. Для организации более широкого доступа специалистов-пользователей к собранной и систематизированной информации необходимо использование средств и возможностей глобальной сети ИНТЕРНЕТ, для чего необходимо выполнить создание и оформление соответствующего сайта и размещение его на некотором WEB-сервере. Такую геоинформационную систему можно разрабатывать несколькими способами. Первый вариант – разрабатывать всё сразу с «нуля» с использованием средств мощных СУБД, средств динамической генерации WEB-страниц и использованием возможностей Интернет-браузера для взаимодействия с клиентом. 44 Второй вариант основан на преобразовании и размещении в Интернет выборочной информации из готовой тематической ГИС. В данном разделе предлагается вариант простого конвертера для построения упрощенной версии археологической географической системы (АГИС). Конвертер представляет собой программу, написанную на входном языке СУБД Visual FoxPro, на которой ранее была реализована локальная файл-серверная АГИС. Основным результатом работы программы-конвертера является набор взаимосвязанных HTML-страниц, образующих некоторый неактивный сайт без обратной связи, например, по определенной тематике в археологии. Этот сайт может использоваться как в сети ИНТЕРНЕТ, так и в локальной сети. Программа конвертер автоматически преобразует информацию из формата таблиц СУБД Visual FoxPro в соответствующие тэги (конструкции) HTML-страниц. В процессе такого преобразования ряд функций ГИС не будут автоматически перенесены в новую версию, а именно, поиск по археологических материалов по каким-либо признакам или критериям с выборкой соответствующих карт и выделением найденных памятников на картах или получение каких-то данных по простым или составным запросам, например, групповые результаты по нескольким признакам или памятникам. Фрагмент главного окна приложения конвертера приведён на рисунке 9.4. В нём расположена вся информация для настроек работы самого конвертера и для выбора конвертируемых данных. Страницы получающегося сайта в зависимости от используемых для их создания объектов бывают двух типов: - содержащие карты с набором памятников на них; - содержащие таблицы с информацией о каждой находке. Для первого типа страниц в качестве фоновой основы использовались соответствующие карты районов или участков местности, на которых располагалось множество объектов следующего уровня, связанных с этим объектом. Каждый объект на этой карте представляет собой многоугольник, на который можно наводить «мышкой» и «кликать» на него для перехода к самому объекту. Это оформлялось в виде HTML-ссылок на соответствующие страницы следующего уровня. Страницы второго типа оформлялись в виде постоянных таблиц. Перед генерацией сайта пользователь указывает не только набор атрибутов находок, но и сами материалы, т.е. выбирает нужные записи из таблиц. Например, для тематического сайта по нумизматике, по которому автоматически строились и оценивались (отлаживались) построенные сайты, пользователю представлялся набор следующих характеристик на выбор: название находки (монеты), название памятника археологии, место нахождения, эпоха (династия), властитель, материал изготовления, его линейные и весовые размеры, источники в литературе, если имеются фотографии аверса и реверса монеты, а также сохранность и другие примечания. Все эти сведения сводились в соответствующие таблицы по памятникам и размещались на страницах второго типа. 45 Рис 2.5. Создание таблиц Пример получающейся таблицы с описанием монет и фотографиями (небольшой фрагмент) приведен на следующем рисунке 2.5. – это страница второго типа, а ниже приведена часть текста автоматически сгенерированной конвертером для этой страницы. Фрагмент текста и фрагмент изображения в данном случае не соответствуют в точности друг другу. <HTML> <HEAD> <TITLE> Болгар </TITLE> </HEAD> <BODY> <TABLE Border> <CAPTION> Описания монет </CAPTION> <TR> <TH> Название <TH> Эпоха <TH> Правитель <TH> Размеры <TH> Вес <TH> Дата чеканки <TH> Фотография аверс </TR> <TR> <TD> <TD> Сарай ал Джедид <TD> анонимная <TD> 0.000 <TD> 1.536 <TD> 14 46 <TD> <IMG SRC="" WIDTH="150" HEIGHT="150"> </IMG> <TD> </TR> <TD> <TD> Сарай ал Джедид <TD> Джанибек <TD> 0.000 <TD> 1.436 <TD> 751 <TD> <IMG SRC="" WIDTH="150" HEIGHT="150"> </IMG> <TD> Большая часть программы генератора посвящена созданию символьных строк определённого вида и вывод их в текстовые файлы (для каждой страницы один файл). Поэтому эту часть программы можно написать на любом языке программирования с достаточным набором функций для работы с символьными массивами. Рис. 2.6. Вид таблиц в браузере. Если после генерации набора страниц требуется немного изменить их внешний вид или некоторые характеристики и атрибуты каких-то объектов на экране, то все эти изменения можно выполнить уже в тексте самих HTML-страниц. Если эти изменения желательно сделать постоянными, то надо внести их в программу, т.к. в ней уже зафиксирован внешний вид генерируемых страниц. Ниже приведён общий план работы конвертера – структура программы. 1. ОТКРЫТЬ НУЖНЫЕ ТАБЛИЦЫ И ПОДГОТОВИТЬ ИХ К РАБОТЕ (АКТИВИРОВАТЬ ИНДЕКСЫ) 47 2. ОСНОВНОЙ ЦИКЛ ПО ВСЕМ ПОМЕЧЕННЫМ ОБЪЕКТАМ (КАРТАМ), ДЛЯ КОТОРЫХ БУДЕМ ГЕНЕРИРОВАТЬ ОТДЕЛЬНЫЕ HTML-СТРАНИЦЫ 2.1 ВЫБИРАЕМ ОЧЕРЕДНОЙ ОБЪЕКТ (ОБЪЕКТ - numObject = Number) 2.2. ДАЕМ ИМЯ НОВОЙ СТРАНИЦЕ (НЕКОТОРОЕ СТАНДАРТНОЕ ИМЯ ФАЙЛА ПО НОМЕРУ ОБЪЕКТА) 2.3. УДАЛИТЬ СТАРУЮ СТРАНИЦУ С ЭТИМ ИМЕНЕМ 2.4. ГЕНЕРИРУЕМ НАЧАЛО СТРАНИЦЫ – СТАНДАРТНЫЙ ЗАГОЛОВОК ЕСЛИ ЭТО КАРТА - 1-Й ТИП СТРАНИЦ ЦИКЛ ПО ВСЕМ ОБЪЕКТАМ НА НЕЙ, КОТОРЫЕ МОЖНО НАРИСОВАТЬ ГЕНЕРИРУЕМ ШАПКУ ОБЪЕКТА ВЫБОР ЕСЛИ ОКРУЖНОСТЬ ГЕНЕРИРУЕМ ОКРУЖНОСТЬ ИНАЧЕ - ЕСЛИ МНОГОУГОЛЬНИК ГЕНЕРИРУЕМ МНОГОУГОЛЬНИК – ШАПКУ В ЦИКЛЕ ПО ТОЧКАМ ПИШЕМ КООРДИНАТЫ ПАРАМИ КОНЕЦ ЦИКЛА ПО ВЕРШИНАМ МНОГОУГОЛЬНИКА КОНЕЦ ВЫБОРА ГЕНЕРИРУЕМ КОНЕЦ ОБЪЕКТА КОНЕЦ ЦИКЛА ПО ОБЪЕКТАМ ЕСЛИ ЭТО ПРОСТОЙ ОБЪЕКТ - 2-Й ТИП СТРАНИЦ (ПАМЯТНИК С ПЕРЕЧИСЛЕНИЕМ НАХОДОК - САМЫЙ НИЖНИЙ УРОВЕНЬ НА ДЕРЕВЕ ОБЪЕКТОВ - ССЫЛКА НА ТАБЛИЦУ НАХОДОК - МОНЕТ) ВЫБРАТЬ КУСОК ИЗ ТАБЛИЦЫ МОНЕТ И СГЕНЕРИРОВАТЬ СТРАНИЦУ С ТАБЛИЦЕЙ (ОПИСАНИЕ, ССЫЛКА НА ФОТО И НА ТЕКСТ) ГЕНЕРИРУЕМ КОНЕЦ СТРАНИЦЫ КОНЕЦ ЦИКЛА ПО ГЛОБАЛЬНЫМ ОБЪЕКТАМ ??? Некоторые пояснения к плану программы: - термин генерация, многократно используемый в этом плане, обозначает формирование одной символьной строки определённого формата или нескольких. Эти строки и определяют содержание страницы и имеют точный вид; - удаление старого файла для некоторой страницы необходимо в связи с тем, что генерация страниц может выполняться многократно из-за изменений в основной ГИС; - при выборе всех нужных объектов на данной карте используются ссылки на родительский объект - индексы по номеру родителя; - для построения элементарных объектов в виде кругов или многоугольников используются тэги соответствующих видов. Фрагмент программы для формирования страницы 2-го типа приведён ниже: \<HTML> \<HEAD> <TITLE> <<ALLTRIM (Object.Name)>> </TITLE> </HEAD> \<BODY> * Выбрать кусок из таблицы монет и сгенерировать страницу с таблицей (описание и * ссылка на фото) * выбраны поля Name, Epoch, Size, Date, Photo 48 \<TABLE Border> \<CAPTION> Описание монет </CAPTION> \<TR> \<TH> Название \<TH> Эпоха, правители \<TH> Размеры \<TH> Дата находки \<TH> Фотография \</TR> SELECT Moneta SET KEY TO numObject SCAN \<TR> \<TD><<ALLTRIM (Moneta.Name)>> \<TD><<ALLTRIM (Moneta.Epoch)>> \<TD><<ALLTRIM (Moneta.Size)>> \<TD><<DTOC (Moneta.Date)>> \<TD> <IMG SRC="<<ALLTRIM (Moneta.Photo1)>>" WIDTH="100" HEIGHT="100"> </IMG> \</TR> ENDSCAN 49 2.7. Лабораторные задания по созданию ГИС Для закрепления материала предлагается несколько примеров предметных областей для исследования и дальнейшей реализации их в виде ГИС: 1. Земельный кадастр 2. Политическая карта, система выборы 3. Археология 4. Медицина, анатомия человека, заболевания, симптоматика 5. Транспорт (город, регион, страна) 6. География, картография 7. Архитектура, строительство 8. Инженерные сети, коммуникации 9. ГИБДД, дороги, светофоры, знаки, характеристики участков 10. Логистика крупного предприятия, торговой фирмы 11. Военное дело, оборона 12. Экология, защита среды, загрязнение окружающей среды 13. Природопользование, использование недр, полезные ископаемые 14. Электронные и электрические схемы, размещение элементов, их соединение Этапы выполнения лабораторных заданий: 1. Выбрать предметную область для создания ГИС. Спроектировать структуру БД для неё (таблицы, ключи, индексы, ограничения, триггеры, связи, представления, запросы). Создать БД и все её компоненты в среде некоторой СУБД. Реализовать основные функции ГИС. 2. Организовать вывод в окно на экране очередной карты, схемы, чертежа, фотографии. 3. На выбранной карте, схеме, чертеже показать все объекты, принадлежащие одному слою (удовлетворяющие некоторому набору условий, имеющие одинаковый набор свойств). Рассматривать объекты как многоугольники или точки. Выделить одним цветом периметр каждого многоугольника или точки. Показать номера объектов на карте. Саму карту рассматривать как фон. 4. Показать в новом окне атрибуты выбранного на карте объекта (таблицы, тексты и т.д.) 5. Разместить на карте новый объект и сохранить информацию о его местоположении в БД создаваемой ГИС. Организовать ввод и сохранение дополнительных атрибутов нового объекта. 6. Организовать изменение и сохранение основных свойств и дополнительных атрибутов выбранного объекта. 7. Сформулировать основные запросы к хранящейся в конкретной ГИС информации и реализовать их доступными средствами – например, с помощью операторов SQL. Организовать демонстрацию на экране и возможность печати отчётов по полученным результатам. Задачи по программированию для самостоятельного решения (по темам, которые используются при построении ГИС): 1. Многоугольник (не обязательно выпуклый) задан перечислением координат его вершин в порядке их обхода по часовой стрелке. Даны координат ещё одной точки. Определить принадлежность этой точки внутренности многоугольника. 2. Задано множество точек на плоскости. Определить минимальный по включению выпуклый многоугольник, содержащий эти точки внутри себя или на периметре. 3. Многоугольник (не обязательно выпуклый) задан перечислением координат его последовательных вершин в порядке их обхода по часовой стрелке. Вычислить площадь этого многоугольника. 50 4. В многоугольнике смежные вершины связаны не только прямолинейными сторонами, но и дугами окружностей. Предложить способ хранения информации о таком криволинейном многоугольнике. Вычислить площадь этого многоугольника. 5. На плоскости заданы несколько непересекающихся многоугольников, у которых могут быть общие стороны. Предложить такую раскраску этих многоугольников, чтобы смежные многоугольники были окрашены в различные цвета. 6. Задано множество точек на плоскости (известны их координаты). Определить замкнутую ломаную линию без самопересечений, проходящую через все точки. Вывести список номеров точек, через которые последовательно проходит линия. 7. Задана последовательность точек на плоскости (известны их координаты). Определить, является ли ломаная линия, проходящая через эти точки в этом порядке, самопересекающейся. Некоторые рекомендации по решению этих и подобных задач можно найти в доступной литературе по программированию, особенно по олимпиадному. Основная литература 1. Е.Г.Капралов, А.В.Кошкарев, В.С.Тикунов и др. Геоинформатика: Учебник для студентов вузов.– М.: Издательский центр «Академия», 2005. – 480 с. 2. Митчел Э. Руководство ESRI по ГИС анализу. – М.: «Дата+», – 2001. –190 с. 3. Цветков В. Я. - Геоинформационные системы и технологии. М.: «Финансы и статистика», 1997. - 290 с. 4. Журкин И.Г., Шайтура С.В. Геоинформационные системы. С.-Пб.: «Кудиц-Пресс», 2009.-272 с. 5. Александрова В.Н., Базина М.А., Журкин И.Г. и др. Справочник стандартных и употребляемых терминов по геодезии, топографии, геоинформационным системам, пространственным данным. М.: – «Братишка», 2007.- 736 с. 6. Королев Ю.К. Общая геоинформатика. М., Дата+, 1998. 7. А.В. Скворцов. ГЕОинформатика. Изд-во ТГУ, Томск, 2006. 8. А.В. Скворцов, Н.С. Мирза. Алгоритмы построения и анализа триангуляции. Издво ТГУ, Томск, 2006. Дополнительная литература 1. М.П.Малыхина. Базы данных: основы, проектирование, использование.СПб., БХВПетербург, 2004 2. И.Н.Порублёв, А.В.Ставровский. Алгоритмы и программы., М., Диалектика, 2007 3. Крис Джамса, Конрад Кинг, Энди Андерсон. Креативный Web-дизайн. HTML, XHTML, CSS, JavaScript, PHP, ASP, ActiveX. Текст, графика, звук и анимация., DiaSoft – 2005 4. Кормен Т., Лейзерсон Ч., Ривест Р., Штайн Ч. Алгоритмы: построение и анализ., Вильямс, М., 2005 г. 51