Лабораторные работы MapInfo
advertisement
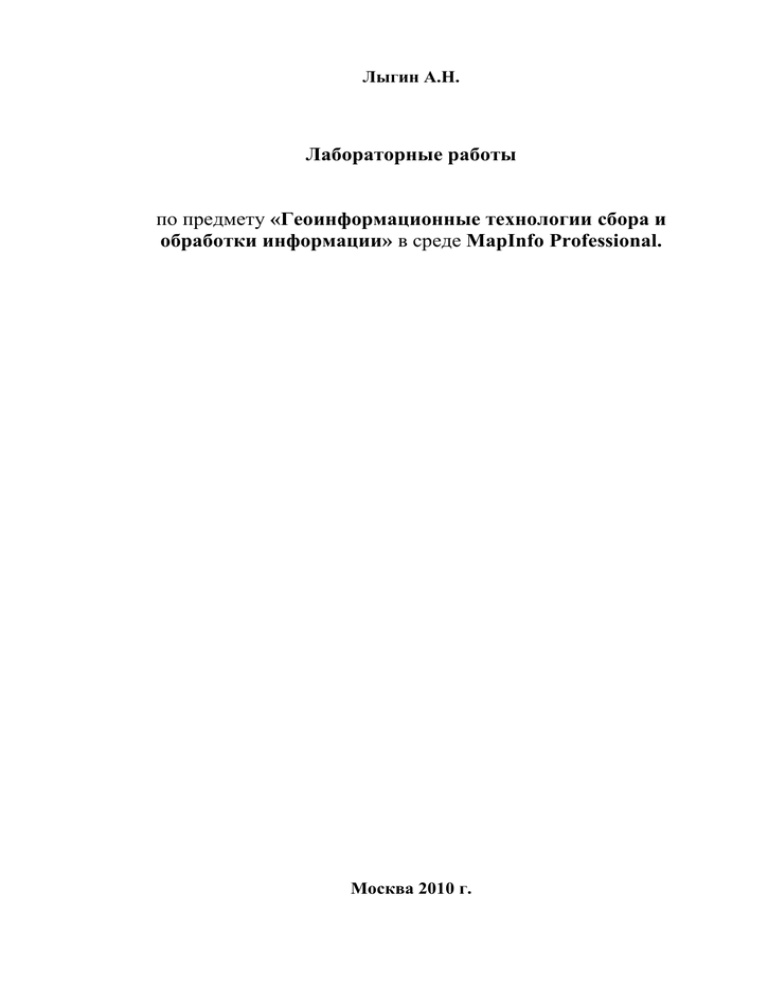
Лыгин А.Н. Лабораторные работы по предмету «Геоинформационные технологии сбора и обработки информации» в среде MapInfo Professional. Москва 2010 г. Лабораторная работа №1 ..........................................................................................................3 Создание ситуационного плана МИИГАиК .......................................................................3 Лабораторная работа № 2 .........................................................................................................8 Оцифровка части карты и создание базы данных ..............................................................8 Лабораторная работа № 3 .......................................................................................................13 Присоединение графических объектов к таблице............................................................13 Лабораторная работа № 4 .......................................................................................................17 Работа со слоями и подписями ...........................................................................................17 Лабораторная работа № 5 .......................................................................................................20 Геокодирование ...................................................................................................................20 Лабораторная работа № 6 .......................................................................................................24 Трассировка полигонов .......................................................................................................24 Лабораторная работа № 7 .......................................................................................................29 Помещение карт в OLE-программы ..................................................................................29 Лабораторная работа № 8 .......................................................................................................33 Совмещение растрового и векторного изображений .......................................................33 Лабораторная работа № 9 .......................................................................................................41 Построение графиков ..........................................................................................................41 Лабораторная работа № 10 .....................................................................................................44 Инструменты выбора ..........................................................................................................44 Лабораторная работа № 11 .....................................................................................................46 Тематические карты и объединение слоёв ........................................................................46 Лабораторная работа № 12 .....................................................................................................52 Геогруппы (Районирование) ...............................................................................................52 Лабораторная работа № 13 .....................................................................................................55 Географический анализ .......................................................................................................55 Лабораторная работа № 14 .....................................................................................................61 Создание отчета ...................................................................................................................61 Лабораторная работа № 15 .....................................................................................................64 Создание 3-D карты и карты-призмы ................................................................................64 Цель данных лабораторных работ – познакомить обучаемых со средой MapInfo Professional и получить простейшие навыки работы с ней, а также получить навыки работы с Windows-приложением, научиться искать в подобных программах нужную для работы информацию; получить понимание того, что сделано в ходе работы. Если текст выделен таким образом, значит на него нужно обратить особое внимание. Наклонным шрифтом выделяются названия объектов. Сначала создайте свою папку на сетевом диске, скопируйте туда папки DATA и Данные – в дальнейшем вы будете работать только с ними во избежание порчи данных. Лабораторная работа №1 Создание ситуационного плана МИИГАиК Цель данной работы – научиться ориентироваться в программе MapInfo, пользоваться инструментами векторного рисования и редактирования формы. В данной лабораторной работе происходит знакомство с программой MapInfo Professional 9.0.2, приобретаются навыки создания элементов карты и связанной с ними базы данных. В MapInfo можно нарисовать что-то как в любом графическом редакторе (типа Paint), создать базу данных в табличной форме, а также представить БД в виде карты и/или таблицы, связанные между собой. Запустите MapInfo Professional, перед вами появится меню «Открыть сразу» - нажмите «Отмена». Нажмите на кнопку с белым листом на панели инструментов (или выберите Файл - Новая таблица). Появится диалог «Новая таблица», в нем поставьте обе галочки – мы хотим видеть нашу базу данных в виде таблицы (списка) и в виде карты одновременно. Нажмите на кнопку «Создать», появится диалог создания структуры (шапки, заголовков столбцов) нашей будущей таблицы. Курсор поставлен в поле «Имя» - это будет имя первого поля (столбца) таблицы. Назовем его просто Название. (Имя может любое не более 31 символа длиной. Для имени могут использоваться буквы, цифры и символ подчеркивания. Пробелы не используются, вместо них рекомендуем между словами использовать символ подчеркивания (_). Для имен вы можете использовать и заглавные, и строчные буквы, но следует помнить, что MapInfo их не различает.) Ниже выбирается тип данных нашего поля Название. В это поле мы будем вводить названия улиц, корпусов, т.е. текст и цифры, поэтому выбираем тип поля «Символьное» (остальные поля не позволяют вводить текст). Ниже предлагается указать количество знаков для поля, т.е. сколько символов (букв, цифр) в нем поместится. Установим значение в 50 знаков. Вверху есть квадратик с названием «Индекс» - если там стоит галочка, то по этому столбцу возможен последующий поиск (команда Запрос > Найти). Мы там ничего ставить не будем. Нажмите «Добавить поле» и назовите его Площадь, тип данных Вещественное (десятичные числа с плавающей точкой). Нажмите на кнопку «Проекция», в верхнем окне выберите тип проекции – «План-схема», в нижнем – «План-схема (метры)». Далее будет предложено установить границы вашего плана в заданных координатах. Установите максимальные значения в 1000 м для обеих координат. Нажмите кнопку «Создать..» Откроется диалог сохранения вашей новой таблицы – назовите и сохраните в указанной преподавателем папке. (Заметьте, что таблице в MapInfo соответствует расширение .tab). Теперь мы видим два окна (Нажмите Shift+F4 или Окно – Рядом, чтобы расположить окна рядом друг с другом) – окно карты и окно списка (таблицы). Они пока пусты, но связаны между собой. Каждый нарисованный в окне карты объект будет отражен пустой строчкой в окне списка. Найдите на экране две панели инструментов: «Операции» и «Пенал». С их помощью вы будете рисовать карту, делать различные выборки, изменять масштаб, задавать стили объектов, ставить подписи и размещать сами объекты в окне карты. В зависимости от того, какое окно выбрано – окно карты или списка, на панелях инструментов будут доступны или недоступны различные инструменты. Вы можете переместить панели куда вам будет удобно. Если вы выбрали окно карты, а инструменты рисования вам недоступны, значит текущий слой недоступен для редактирования. Сделайте его редактируемым, нажав на панели инструментов «Операции» кнопку «Управление слоями» или выбрав внизу окна MapInfo (при выбранном окне карты) «Изменяемый:» нужный слой: Теперь приступим к рисованию нашего плана корпусов университета. Корпуса рисовать легче всего с помощью инструмента «Прямоугольник» , объединяя затем их между собой. Улицы и любые протяженные объекты рисуются объектами типа «Линия» и «Полилиния» . Чтобы выбрать нарисованный объект, нужно выбрать в панели инструментов «Операции» стрелочку – курсор сам не сбросится для выбора. Инструменты задают стили будущих символов, линий и полилиний, площадных объектов и текста соответственно. Если выбран объект, то будет задан его стиль. Также можно задать цвет объекта, дважды щелкнув на нем. Начните рисовать Гороховский пер. Для этого нам понадобится толстая полилиния. Выберите стиль линии, нажав , задайте толщину 3-4 пикселя. Затем выберите инструмент «Полилиния» в пенале и начинайте рисовать в границах окна карты: нажмите мышью, где будет расположена первая точка линии, далее укажите последующие точки перегиба улицы (заданная толщина линии видна пока не будет). Чтобы завершить рисование, сделайте двойной клик мышью в точке завершения линии или нажмите клавишу Escape. (при рисовании простой линии ее надо тянуть мышью, а затем отпустить, чтобы ее стало видно, когда как при рисовании полилинии тянуть не нужно). Заметьте, после завершения рисования справа появилась строчка в таблице, соответствующая нарисованному объекту. Введите в нее название улицы – Гороховский пер. Нарисуем Старый корпус. Рисовать его можно разными способами, но я выберу самый простой и быстрый – объединение прямоугольников. Сначала установим стиль для площадных объектов – зададим желтый цвет штриховки. Далее выберем инструмент и нарисуем несколько прямоугольников следующим образом: Если хотите подвинуть прямоугольник чуть в сторону, чтобы он был на одной линии с другим, выберите его и зажав Ctrl подвигайте его стрелочкой на клавиатуре. Теперь объединим эти прямоугольники в один объект. Зажав Shift, выберите последовательно все прямоугольники, вызовите правой кнопкой мыши контекстное меню, Объекты – Объединить – ОК. Получим единый объект: Обратите внимание на черную точку в правом нижнем углу выбранного объекта – потянув за нее в сторону, вы повернете объект. Разверните корпус как показано на образце. Заметьте, что строчки из таблицы превратились в одну. Кстати, введем туда название – Главный корпус и площадь – 295561,81. Аналогично образцу рисуем все остальные объекты. Теперь нам нужно настроить и отобразить подписи к объектам. Глобальные настройки подписей устанавливаются в окне «Управление слоями». Галочка в квадратике желтого ярлыка – подписи включены на карте и должны отображаться. Поставьте галочку напротив слоя, где вы рисуете. Кнопка «Подписи» устанавливает оформление для всех подписей карты. Давайте их настроим. После настройки окно подписей должно выглядеть следующим образом: Неактивный сейчас пункт «Показ в пределах» устанавливает в каких пределах (пределы экрана видны в левом нижнем углу экрана) в единицах проекции отображать подписи – минимальное и максимальное значение. Это понадобится нам позже, чтобы подписи не вылезали за границы объектов и не получалась каша из текста. После установки всех настроек подписей, перейдем к окну карты. Подписи можно передвигать, вращать, делать многострочными и удалять с помощью мыши. Дважды щелкните мышью на подписи и изучите ее изменяемые свойства. Чтобы сделать подпись многострочной, просто поставьте курсор перед переносимой строчкой и нажмите Enter. Если по каким-то причинам подпись не появилась, хотя запись в таблице этого объекта имеется, то можно поставить ее вручную с помощью инструмента «Подпись» . Если контур объекта вас не устраивает, его можно изменить с помощью инструмента «Форма» (сначала выбрав изменяемый объект стрелкой), путем перетаскивания мышью узлов, их добавления инструментом или удаления узла, выбрав его стрелкой и нажав Delete на клавиатуре. Изменять форму можно только у областей, полигонов и полилиний. Далее сами нарисуйте план, чтобы он выглядел следующим образом: Образец: Деревья – символьные объекты набора MapInfo Cartographic. Нужные надписи развернуты и передвинуты. Напомню, что цвет корпуса легко изменить двойным щелчком на нем – «Стиль». Для закрепления навыка редактирования формы сделаем звездочку из квадрата. Выберем инструмент «Полигон» и нарисуем им квадрат где-нибудь сбоку от основного рисунка. (Если нарисовать квадрат инструментом «Прямоугольник» , то его придется превратить в область, чтобы редактирование формы стало доступно). Далее включим режим редактирования формы ( ( ) и добавим в центр каждой стороны по узлу ). Вот что получится: Далее нам нужно растянуть узлы так, чтобы получилась четырехконечная звездочка (ну или что хотите). Выберите в панели инструментов стрелочку, выберите крайние узлы и перетяните их ближе к центру. Вот что примерно должно получиться: На этом первая работа закончена, сохраните ее в своей папке, покажите преподавателю. Сначала сохраните таблицу, потом сохраните рабочий набор – он сохранит какие таблицы были открыты и как расположены на экране. Мысленно выполните еще раз всю работу, всё ли вам понятно? Если нет, воспользуйтесь справкой программы или спросите у преподавателя. Лабораторная работа № 2 Оцифровка части карты и создание базы данных Цель данной работы – научиться регистрации и простейшей оцифровке растрового изображения и созданию базы данных, привязанной к оцифрованному изображению. В этой работе мы научимся открывать растровые изображения в MapInfo, регистрировать их (присваивать координаты), оцифровывать (переводить растр в векторный формат) и создавать атрибутивную базу данных. Для начала нам нужно открыть растровое изображение, на котором нам нужно будет оцифровать несколько церквей и сделать для них базу данных. В данном случае они отображены розовым цветом. Откройте файл Церкви.JPG в MapInfo следующим образом. Файл-Открыть. Тип файла – Растр. Откроется диалог: Нажмите «Регистрировать» - мы хотим задать координаты точкам изображения, чтобы все объекты на нем и относительно него имели свои координаты в выбранной нами системе координат (проекции). Откроется диалог регистрации изображения. Здесь мы должны установить минимум три контрольные точки (Х,Y, разворот), координаты которых на растре должны соответствовать координатам на местности. На практике, особенно в привязке снимков, используют 9 и больше точек, чтобы минимизировать число ошибок совмещения. В данном примере эти координаты правдоподобны, но совмещены неточно. Нажмите кнопку «Проекция» и выберите категорию «Долгота/Широта» и в самом низу СК – «Долгота/Широта (WGS 84)(EPSG:4326)». Далее нажмите на кнопку «Добавить», чтобы добавить первую контрольную точку – она появится в левом верхнем углу изображения. Установите ее на пересечении М. Златоустинского пер. и Армянского пер., задав координаты на карте 37,636326 и 55,759931. Поставим вторую точку на пересечении Б. Спасоглинищевского пер. и ул. Забелина в левом нижнем углу изображения, нажав сначала кнопку «Добавить», иначе вы просто переставите выбранную первую точку в другое место. Ее координаты: Х: 37,636927, Y: 55,754171 (в градусах и десятых долях). Третью точку поставим на пересечении ул. Воронцово поле и Дурасовский пер. в правом нижнем углу изображения с координатами 37,650832 и 55,753179 Добавим четвертую точку для контроля ошибок, допущенных нами при установке точек. Установим ее на пересечении ул. Покровки и Барашевского пер. в правом верхнем углу изображения с координатами 37,648643 и 55,759899. У меня получились такие результаты: Нажмите «ОК» и перед вами откроется окно карты с зарегистрированн ым изображением. Теперь нам нужно создать базу данных изображенных на карте церквей (розовый цвет). Программа на растре не различает объектов – он для нее всего лишь файл с заданными координатами (если заданы). Нам нужно выделить отдельные объекты с карты – церкви, чтобы программа смогла их различить и запомнить. Такой процесс называется оцифровкой растра, т.е. перевод растрового изображения в векторное нанесением на отдельный слой объектов в векторном виде, соответствующих объектам на растре. Оцифровка вообще – способ занесения данных в ГИС с созданием связанной с графическим объектом базы данных. На растре нельзя рисовать векторными инструментами, поэтому создадим отдельный слой, на котором разместятся все оцифрованные объекты и который будет связывать графические объекты и их атрибуты. Создайте новую таблицу. Таблица будет нужна нам в виде списка и расположена на уже открытой карте. Если вы по ошибке выбрали пункт «Показать картой» откроется отдельное пустое окно с картой, просто закройте его. Если вы хотите изменить структуру таблицы, а не создавать ее заново, выберите в меню «Таблица – Изменить – Перестроить» Структура таблицы будет иметь вид: Теперь оцифруйте церкви на карте, используя инструмент «Полигон», сверяясь с образцом: Подписи взяты из колонки N. Перед сдачей ее преподавателю вспомните, что такое растровое и векторное изображения, что было сделано в работе и зачем. Лабораторная работа № 3 Присоединение графических объектов к таблице Цель данной работы – закрепить навыки регистрации изображения и научиться присоединять графические объекты к таблице. В этой работе мы откроем растровую карту России, зарегистрируем ее, нанесем на косметическом слое города, создадим таблицу и привяжем ее к нанесенным городам, заполним ее данными. Нам понадобится растровая карта России russia-map.gif. Откройте ее. Теперь зарегистрируем изображение, но будем использовать не 3-4 точки, а больше, чтобы оценить с какой среднеквадратической ошибкой мы установим координаты городов. В диалоге «Регистрация изображения» выберите категорию «Долгота/Широта» и проекцию «Долгота/Широта (WGS 84)(EPSG:4326)». Мы будем использовать реальные координаты реальных городов для регистрации изображения. Вот так будет выглядеть итоговое окно регистрации после заполнения. Также этот рисунок поможет вам в поиске городов на карте. Ниже таблица координат городов. Они же контрольные точки и такая же структура будущей таблицы. После задания всех контрольных точек (их 10), удалите те из них, что имеют наибольшие ошибки (у меня после удаления точки Кабула все ошибки в пределах 110). Для вас порог допустимой ошибки будет 150. Проверьте каждую точку в большом приближении – точно ли по центру знака города стоит контрольная точка? Чем точнее поставите, тем меньше будет ошибка. N Город Х (долгота)° Y(широта)° 1 Москва 37,50 55,75 2 Кабул 34,60 69,18 3 Хабаровск 135,00 48,50 4 Иркутск 104,25 52,33 5 Сыктывкар 51,11 61,71 6 Екатеринбург 60,70 46,80 7 Мурманск 33,10 68,95 8 Санкт-Петербург 30,30 59,80 9 Магадан 150,60 59,55 10 Новосибирск 83,00 55,00 Заметьте, что таблица контрольных точек и таблица в базе данных никак не связаны. После регистрации изображения выберите косметический слой изменяемым и на нём нанесите те же самые города из таблицы выше (которые вы использовали при регистрации изображения) с помощью любых подходящих символов. Теперь у нас есть карта с графическими векторными элементами, но нет таблицы (базы данных), к ней привязанных. При импорте из одной программы в другую часто возникает ситуация, когда можно импортировать только графику, а атрибуты теряются. В MapInfo можно не только импортировать векторные элементы, но и присоединять их к созданной таблице (базе). Создайте новую таблицу с параметрами: «Показать списком» и «Добавить к карте» Сейчас у вас должна быть следующая ситуация: Т.е. у вас сейчас есть значки городов на косметическом слое и совершенно несвязанная с ними таблица, которую надо привязать к карте. Сделать это можно следующим способом. В верхнем меню выбираем «Карта – Сохранить косметику» и выберите на какой слой перенести объекты с косметического слоя. Нажмите «Сохранить» и теперь наша таблица связана с графическими объектами – появилось столько пустых строчек в таблице, сколько графических объектов было на карте. Осталось только заполнить таблицу данными. Заполните ее точно как в таблице выше. Она будет выглядеть так: Теперь у нас есть база данных с таблицей и картой, хотя созданы они были порознь, в заданной системе координат (WGS-84). Не забудьте включить подписи к вашей карте после заполнения таблицы. Перед сдачей работы преподавателю вспомните, что такое слой, растровое изображение, что было сделано в работе и зачем. Лабораторная работа № 4 Работа со слоями и подписями Цель работы: научиться работать с оформлением и подписями различных слоёв карты. В этой работе нам предстоит на векторной карте России разместить слои с крупнейшими городами и административными центрами и подписать их. Откройте векторную карту России. В данной версии программы она называется SubjectRF.tab, города России City.tab, железные дороги Railway.tab – они находятся в Данные\Introductory_data\World\Europe\Russia, а также нам понадобится файл административных центров ADM_CENT.tab из примеров старой версии MapInfo, он находится в папке DATA\ \MAP_DATA\RUSSIA. Открыв эти файлы, включите для всех слоёв подписи. Чтобы было удобно различать по подписям к какому слою относится та или иная подпись, нужно изменить вид подписи для каждого слоя. Например, сделать их разноцветными. В настройках подписей для слоев ADM_CENT и City поставьте галочку «Подписи могут накладываться». Видите, какая каша образовалась? Однако нам надо видеть все подписи на карте, но не одновременно, а постепенно приближаясь. Сделайте следующее: 1. Установите в свойствах подписей для слоя городов, чтобы они были видны до 1000 км и менее и смещение в 5 точек(чтобы потом подпись не закрывала значок города). Оформление городов – чтобы были видны до 8000 км и менее. 2. Для слоя административных центров подписи – от 1000 до 4000 км, измените оформление для административных центров единообразно и выберите какойнибудь красивый значок, залейте его цветом. 3. Для регионов России подписи должны быть показаны в пределах до 5000 км и менее. 4. Для железных дорог подписи и оформление должны быть видны до 8000 км. 5. Сделайте подписи всех слоёв различными между собой. Получится примерно такой результат: Для размера окна 7760 км: Для размера окна в 4190 км: Для размера окна в 2290 км: Для размера окна в 591 км: Цвета и оформление у вас могут быть другими, но масштабность такой же. На этом работа закончена. Сохраните в рабочий набор при необходимости и покажите преподавателю. Лабораторная работа № 5 Геокодирование Цель данной работы: поместить точечные графические объекты на карту из базы данных. В этой работе мы присвоим координаты на карте больницам из табличной базы данных с помощью графической таблицы улиц Москвы. Назовем кодируемую таблицу целевой таблицей. Откройте базу данных (тип файла dBASE DBF) из Data\Map_Data\Russia\Moscow\BOLNICY.dbf в кодировке «DOS Extended ASCII (Code Page 437)» Перед вами откроется список мед. учреждений Москвы (если не откроется, нажмите «Окно – Новый список». Посмотрите что есть в этой таблице. Таблица не имеет графического представления – окно карты будет пустым. А нам нужно увидеть все эти больницы на карте Москвы. На всякий случай сделайте копию таблицы BOLNICY.tab, которая сейчас открыта (при открытии БД она автоматически создалась) и назовите ее BOLNICY_copy, сохраните в свою папку. Теперь закройте таблицу BOLNICY через меню «Файл – Закрыть таблицу» и откройте ее копию – BOLNICY_copy. Естественно, нам понадобится карта Москвы – откроем её: Data\Map_Data\Russia\Moscow\M_STREET.tab Карта улиц Москвы не только графическая – она ещё содержит названия улиц. Также названия улиц есть в таблице BOLNICY, следовательно, у этих двух таблиц есть общее – адрес. Его и надо сопоставить с картой, чтобы больницы отобразились в своем месте. Это возможно с помощью процедуры геокодирования. Геокодирование - процесс назначения географических идентификаторов (таких как географические координаты, выраженные в виде широты и долготы) объектам карты и записям данных. Также геокодированием является назначение координат записям, описывающим адрес (улица/дом) или фотографиям (где было сделано фото) или IPадресам, или любой другой информации, имеющей географический компонент. Географические координаты берутся из исходной таблицы, которая уже содержит графические объекты. Чтобы геокодировать некоторую запись, MapInfo должна найти для адреса в целевой таблице совпадающий адрес в исходной таблице, взять географические координаты из исходной таблицы и использовать их для создания точки в целевой таблице. Хотя MapInfo и присваивает координаты X и Y каждой записи базы данных, эти координаты нельзя увидеть в окне «Список». Они хранятся особенным образом внутри базы данных. Есть автоматическое и ручное Геокодирование. Выполним сначала автоматическое, в котором MapInfo сама попытается сопоставить адреса в таблицах. Нажмите в меню «Таблица – Геокодирование», появится диалог: Тут сказано, что мы берем таблицу с больницами, колонку с адресами и ищем совпадения текста адресов в таблице улиц Москвы в колонке R_Name (русское название). Измените стиль символа, которым будут отображены геокодированные больницы согласно рисунку. Может получиться такой результат: Это значит, что программе не удалось произвести автоматическое сравнение адресов. Выполним его вручную. Но сначала присоединим таблицу BOLNICY_copy к карте M_STREET. Зайдите в «Управление слоями» редактируемым. и добавьте слой BOLNICY_copy в список слоев, сделайте его Запустим еще раз процесс геокодирования, только в окне выбора поставьте точку напротив пункта «Вручную». Теперь программа будет останавливаться каждый раз, как не сможет автоматически сопоставить адреса в таблицах. В нашем случае это будет каждый раз. Появится окно: В верхней строчке отображается информация из таблицы M_STREET колонки R_Name которой нужно сопоставить информацию в нижнем окне из таблицы BOLNICY_copy из колонки Addres. Если выбор правильный, щелкните два раза на названии улицы внизу или нажмите кнопку «ОК» - программа сопоставит адрес и над нижним окном будет написано «1 найдено» и так далее до конца. В следующем случае адрес вверху слишком сложный, чтобы программа его распознала и предложила уместный вариант, поэтому в верхней строке сотрите всё до названия улицы и нажмите «ОК» - программа предложит адекватный вариант. В итоге получаем результат: Все геокодированные больницы отображены зелеными крестиками. Проверьте несколько больниц, на своих ли местах они расположены. Это легко сделать с помощью инструмента информации и включенных подписей в M_STREET. На этом работа закончена. Сохраните её, если надо, в рабочем наборе в своей папке. Перед показом преподавателю вспомните, что такое геокодирование и в чем смысл работы. Лабораторная работа № 6 Трассировка полигонов Цель работы: научиться оцифровывать карту путем ручной и автоматической трассировки полигонов средствами MapInfo. В этой работе нам предстоит оцифровать несколько областей, используя инструмент трассировки. Трассировка – это прокладка трассы по направлению (дороги, канала, линии связи и т. п.) на плане или карте. В данной работе мы будем использовать трассировку для оцифровки (обведения) границ областей. Откройте файл из вашей папки исходных данных: Introductory_Data\World\Europe\Europe.tab - это файл стран Европы. Мы будем на их примере производить оцифровку, а точнее трассировку границ областей. Включите в нем подписи. Сначала создайте новую таблицу, добавьте ее к открытой карте Европы, состоящую из одной колонки – «Название» Сохраните её в своей папке работ и сделайте этот слой редактируемым. Карта Европы будет для вас подложкой, а рисовать вы будете в созданном слое. Задайте свойства для полигона - цвет, штриховку – какие хотите. Этим инструментом мы будем рисовать. В кадастре и для других целей часто необходимо, чтобы между областями (полигонами) не было пустых мест, а чтобы они полностью соприкасались, иначе площадь будет посчитана с ошибкой. Есть несколько способов проведения границы между областями. 1. Ручная трассировка – грубая и с привязкой по узлам. Можно на глаз нарисовать требуемые линии, но это годится только для рисования, а не для точной трассировки. Поэтому используется точная трассировка с привязкой по узлам. Чтобы включить режим привязки узлов, включите ее клавишей S на клавиатуре. Внизу окна появится надпись «УЗЛЫ». Если она не появляется после нажатия S, переключите раскладку клавиатуры на английский язык. Теперь найдите Чехию (Czech Republic) на карте и подведите курсор к любой ее границе он примет вид большого перекрестия – это значит, что курсор привязался к одному из углов (узлов) границы. Выберите инструмент полигон , предварительно задав ему цвет и щелкните мышью в любую точку границы Чехии, откуда вам будет удобно ее трассировать. Приблизьте карту так, чтобы было видно каждый перегиб. Теперь, нажимая левую кнопку мыши на каждом перегибе границы (курсор будет принимать вид большого перекрестия на каждом узле), трассируйте примерно половину границы Чехии. Учтите, что как только вы переключитесь на другой экран (например, сюда), трассировка будет автоматически завершена в последней точке и эта точка соединится с начальной точкой прямой линией. 2. Полуавтоматическая трассировка. Сложно и тяжело так трассировать, правда? Поэтому был придуман режим полуавтоматической трассировки с помощью клавиши Shift. Держа клавишу Shift нажатой, ведите мышью вдоль границы – видите, как программа сама рисует границу, повторяя все перегибы? Когда вы нажмете левую кнопку мыши, граница проведётся до этой точки сама. Теперь пользуясь этой клавишей, трассируйте границу Чехии до конца. В результате получится следующая картина: 3. Автоматическая трассировка. Держать всё время клавишу Shift неудобно, поэтому придумали режим автотрассировки. Он включается клавишей T и внизу экрана зажигается надпись «АВТОТРАССИРОВКА». Для отключения режимов нажмите клавишу (S, T) еще раз. Сначала выделите курсором Польшу (Poland). Далее не снимайте выделения, пока не оцифруете её полностью. С помощью автотрассировки оцифруйте границы Польши. Проведите мышью вдоль границы Польши и нажимайте иногда левую кнопку мыши для подтверждения трассировки. Обратите внимание на левый верхний угол страны. Благодаря выделению области, видны территории Польши, которые не попали в ваш цветной полигон, потому что напрямую не соприкасались друг с другом, а лежат через море. Оцифруйте и их тоже, чтобы вся выделенная область Польши была закрыта вашим цветом. Получится следующая картина: Вы не поверите, но трассировка может быть ещё быстрее. Далее выберите другой цвет для вашего полигона и выберите Германию (Germany). Выберите инструмент «Полигон» и поместите курсор в любую точку границы Германии, кроме общей границы с Чехией или Польшей и нажмите левую кнопку мыши. В режиме автотрассировки или просто в режиме совмещения узлов вы будете это делать – не важно. Теперь зажмите клавишу Ctrl на клавиатуре - вы увидите, как проект трассировки сам нарисовался. Щелкните в ту же самую точку границы, куда нажимали первый раз и область Германии будет автоматически трассирована. Но опять, кроме областей, лежащих через воду. Трассируйте их отдельно. Данным способом это у вас займет совсем мало времени. При нажатой клавише Shift автотрассировка осуществляется кратчайшим путём между двумя узлами. При нажатой клавише Ctrl автотрассировка осуществляется по длинной стороне. Поэтому у вас далеко не всегда получится так быстро оцифровать объекты. Увидим это на примере Люксембурга (Luxembourg). Его окружают страны с бОльшими границами, поэтому клавиша Ctrl не будет обводить его границы, а будет пытаться оцифровать смежные, более протяжённые. В таких случаях и нужна полуавтоматическая трассировка. Попробуйте оцифровать Люксембург автотрассировкой другим цветом. Увидите, что легче всего это сделать с помощью клавиши Shift. Объедините разрозненные объекты в один,включая самые мелкие острова, чтобы они принадлежали одному объекту-стране, заполните базу данных. В ней не должно быть пустых строчек. Сохраните работу в рабочем наборе в вашей папке. Перед сдачей работы сравните ее с образцом, проверьте, все ли места оцифрованы, нет ли пересекающихся областей, не пропущены ли мелкие неоцифрованные области – в базе данных не должно быть потерянных мест. Вспомните, что такое оцифровка и трассировка, когда она применяется, как выполняется (в общем виде). Лабораторная работа № 7 Помещение карт в OLE-программы Цель работы: научиться помещать специальные OLE-объекты из одной программы в другую. В этой работе мы научимся помещать карты из MapInfo в другие программы, поддерживающие OLE – протокол. В частности в MS Word и Excel. OLE (англ. Object Linking and Embedding, произносится как oh-lay [олэй]) — технология связывания и внедрения объектов в другие документы и объекты, разработанные корпорацией Майкрософт. OLE позволяет передавать часть работы от одной программы редактирования к другой и возвращать результаты назад. Основное преимущество использования OLE (кроме уменьшения размера файла) в том, что она позволяет создать главный файл, картотеку функций, к которой обращается программа. Этот файл может оперировать данными из исходной программы, которые после обработки возвращаются в исходный документ. Вторая версия этого протокола называется ActiveX, которая активно используется в Интернет-браузерах для просмотра мультимедиа. Способность MapInfo использовать OLE-внедрения превратит Ваше приложение, такое как текстовый процессор или электронная таблица, в "мини-MapInfo". Вы сможете создавать, просматривать, редактировать и печатать карты для подготовки презентаций или печатных отчетов. Это становится возможным при помощи механизма OLEвнедрения объектов. Приложение-сервер (здесь MapInfo Professional) поставляет информацию, которая принимается в приложении-клиенте. Использование функций внедрения MapInfo Professional позволяет вам поместить окно карты в любое приложение, поддерживающее объекты OLE, и работать с этим окном непосредственно из приложения. Поскольку объекты MapInfo Map представляют собой действующие OLE-объекты, то, на самом деле, вы в фоновом режиме запускаете MapInfo Professional. Когда активна карта приложения-контейнера, меню этого приложения изменится и будет представлять собой меню доступных этому приложению команд и функций MapInfo Professional. Подмножество команд и функций получило название MapInfo Map (Некоторые приложения OLE-контейнеры создают отдельное окно для редактируемого объекта). По щелчку мыши или по команде меню вы получите доступ к функциональности MapInfo Professional непосредственно в приложении, в котором вы работаете. Откройте в MapInfo файл RUS_OBL.tab, создайте в своей папке с работами пустые документы Word и Excel, откройте их. Есть несколько способов помещения карт из MapInfo в другие программы. В нашем примере это Word и Excel. Щелкните на пустом месте на карте в MapInfo, чтобы ни один объект не был выбран, зайдите в меню «Правка – Копировать карту» (если выбран объект на карте, пункт будет недоступен), перейдите в документ Excel, нажмите Ctrl+V или правой кнопкой мыши – вставить. Вставится карта. Теперь дважды щелкните на ней левой кнопкой мыши. Верхнее меню изменилось, теперь вы работаете не с Excel, а с MapInfo, хотя и урезанным вариантом. Здесь можно открыть другую таблицу, управлять слоями, создать тематическую карту, получить информацию об объектах. Щелкните на место вне карты и перед нами снова интерфейс Excel. Теперь попробуем тоже самое сделать в Word. Перейдите в документ Word и вставьте таким же образом карту из буфера обмена – она почему-то вставится как картинка, а не как OLE-объект. Если попробовать другой способ вставки через меню «Правка – Специальная вставка – MapInfo Map (объект)», то выдаст ошибку: В таких случаях есть способ, который вставит карту из MapInfo как OLE-объект. В программе есть инструмент «Дубль окна» Сначала сверните окна MapInfo и Word, чтобы они были видны рядом одновременно, потом нажмите на инструмент «Дубль окна», левой кнопкой мыши перетащите окно карты в окно документа Word, дважды щелкните по возникшей карте – теперь ее можно редактировать, т.е. выполнять те немногочисленные действия, что и в предыдущий раз в Excel. Есть еще способ вставки OLE-объектов в документы Word и Excel. Находясь в документе упомянутых программ, зайдите в меню «Вставка – объект», вам покажет список программ, установленных на компьютере, из которых возможно принять OLE-объект: Выберите в нем MapInfo 9.0.0 Map объект и нажмите «ок». Появится контейнер с пустым пока объектом MapInfo, при двойном щелчке на который будет доступно его редактирование Откройте в нем таблицу RUS_BORD.tab Щелкните мышью за пределами объекта, чтобы сделать его неактивным. Теперь щелкните правой кнопкой мыши по объекту и выберите в контекстном меню «Объект MapInfo Map – Преобразовать». В этом меню можно преобразовать большое окно карты в значок, при двойном щелчке на который откроется всё та же карта. Для обратного преобразования можно проделать ту же операцию, только снять галочку «В виде значка» и изменить размеры карты на бОльшие. Это может быть удобно в некоторых случаях, чтобы сэкономить место на странице. Объекты из OLE-программ перетаскиваются мышью в другие программы-клиенты с помощью особых инструментов, которые находятся в программе-сервере (например, MapInfo и инструмент «Дублировать окно»), либо просто через буфер обмена (копировать-вставить), либо мышью, зажав клавишу Ctrl (появится знак + под курсором). Такой подход называется Drag-and-Drop и используется почти во всех современных windows-приложениях. На этом работа закончена. В итоге у вас должно быть два документа – один Excel с картой России, один Word с картинкой карты, вставленной картой через «Дубль окна» и со значком карты, вставленной из меню Word «Вставка». Перед сдачей работы вспомните, что такое OLE, OLE-объекты, где используются. Подумайте, что вы увидите, если вставив OLE-объект на этом компьютере в документ Word, принесете его домой, где не установлена программа MapInfo? Лабораторная работа № 8 Совмещение растрового и векторного изображений Цель: научиться совмещать растровую подложку с векторной. В этой работе мы совместим растровую кадастровую карту улиц Москвы с векторной картой улиц для сложения преимуществ векторной и растровой карт. На практике редко удается достать материалы, с которыми просто и легко работать. В данной работе мы увидим пример этого. У нас есть кадастровая растровая карта улиц Москвы с довольно плохим разрешением, есть векторная карта улиц Москвы. Неизвестно, какого времени производства и та, и другая. Нам нужно совместить эти карты, чтобы можно было легко ориентироваться на растровой карте с помощью базы данных и инструментов поиска векторной карты, видеть окружающую обстановку – ведь на векторной карте видны только улицы. К тому же данное объединение может помочь при дальнейшей оцифровке карты или для других нужд. Откройте сначала векторную карту DATA\MAP_DATA\RUSSIA\MOSCOW\M_SREET.tab, включите в ней подписи, приблизьте так, чтобы стали видны несколько улиц с названиями. Далее, откройте растровую карту moscow_cadastr.gif из папки с данными, зарегистрируйте изображение следующим способом: Ставите контрольную точку в окне регистрации растра, согласно таблице ниже, не задаете ей никаких координат. Тут же, не закрывая окна, нажимаете меню «Запрос – Найти» (измените символ поиска на более видимый) и вводите название улицы с большой буквы, например: И если окно векторной карты достаточно приближено, ваш экран перенесет на найденную улицу и поставит в ее начале (или согласно выбранному диапазону номеров домов) значок. Возможно, окно регистрации изображения будет загораживать найденную улицу – передвиньте его. Выбираете точку в окне регистрации изображения, включаете режим совмещения узлов клавишей S, выбираете в меню «Таблица – Растр – Совместить с картой» и ставите эту точку на векторной карте точно на пересечение улиц (затем привязку и включали). Также поступаете последовательно с каждой контрольной точкой. В итоге координаты у вас зададутся сами из векторной карты. № точки 1 2 3 4 5 6 7 8 9 Название улиц пересечения Ул. Дыбенко и ул. Беломорская Ул. Черневская и ул. Старогавриковская Ул. Шипиловская и ул. Кустанайская Ул. Тайнинская и ул. Малыгина Ул. Старая Басманная и Гороховский переулок Ул. Тверская и ул. Моховая Шмитовский проезд и ул. 1905 г. Зубовский бульвар и Фрунзенская набережная Ул. Большие Каменщики и 3й Крутитцкий переулок Так выглядит общее расположение всех точек: Теперь расположение каждой точки: Теперь удалите те контрольные точки, которые выходят за предел 15 и нажимайте «ОК» Если все получилось, растровое изображение будет примерно совпадать с векторным. Но будут и несовпадения из-за неточности позиционирования точек на растре, разницы в проекциях, ошибки координат и др. Результат: На этом работа закончена. Сохраните ее в своей папке. Перед сдачей работы вспомните, что такое растровое и векторное изображение, в чем между ними разница, их преимущества и недостатки; в чем был смысл работы. Лабораторная работа № 9 Построение графиков Цель работы: научиться строить различные графики в MapInfo. В этой работе мы построим несколько графиков на основе карты мира (WORLD.tab). Удобно представлять цифровые данные в графическом виде. В данном случае в виде графиков. Нужно не только уметь строить графики, но и уметь читать их. Откройте таблицу DATA\MAP_DATA\WORLD\WORLD.tab Выберите на карте несколько стран с помощью клавиши Shift. Выберите “Окно – Новый график». Выберите тип графика 3D Круглые колонны. В этом окне вверху в окошке «Таблица» выбираем «Selection», что значит данные будут браться из выбранных стран (из выборки из таблицы World), далее выбираем колонку для отображения в графике – население мира на 1994 год (Pop_1994) и нажимаем «ок». Получается не очень хорошего вида диаграмма. Теперь нужно убрать всё лишнее, подписать оси и вообще, привести ее в читаемый вид. Выделяя различные элементы диаграммы, можно настроить ее для нормального отображения. Приведите ее к примерно следующему виду: Не столь важно, какие именно цветовые и художественные настройки будете использовать, главное использовать все настройки, задействованные на образцах (заголовки, цвет заголовков, числовые форматы, цвет фона диаграммы, стенок). Используем другой вид диаграммы: Инструмент «Выбор-в-графике» позволяет выбирать на графике объект, который будет показан на карте. Он активен только при выбранном окне графика. На этом работа закончена. График не сохраняется в рабочем наборе или таблице! Расскажите, что изображено на вашей диаграмме. Лабораторная работа № 10 Инструменты выбора Цель работы: научиться пользоваться различными инструментами для выбора нужных данных и объектов. В данной работе мы познакомимся с инструментами «Выбор», «Выбор-в-рамке», «Выборв-круге», «Выбор-в-полигоне», «Выбор-в-области» Откройте карту России и карту городов. (RUS_OBL.tab и City_200.tab или City.tab и SubjectRF.tab). С ними и будем работать. В MapInfo есть несколько инструментов для удобного выбора объектов на карте: Инструмент «Стрелка» вам уже знаком. Инструмент «Выбор-в-рамке» использует растягивающуюся рамку для выбора всех объектов верхнего слоя, в нее попавших. «Выбор-в-круге» углу радиусе. выбирает все объекты верхнего слоя в заданном в левом нижнем «Выбор-в-полигоне» полигон. выбирает объекты, попавшие в описанный этим инструментом «Выбор-в-области» выбирает все объекты верхнего слоя, ограниченные областью. В данном случае я нарисовал на косметическом слое эллипс и выбрался только он, хотя вроде в области есть еще города. Это произошло, потому что выбирается всегда верхний слой, а Косметический слой всегда самый верхний. Есть еще вспомогательные инструменты, относящиеся к выбору. Инструмент «Отменить выбор» отменяет выбор объектов. Инструмент «Обратить выборку» инвертирует выборку, т.е. выбираются все объекты, кроме выбранных. Также, если воспользоваться инструментами выбора и после этого нажать «ОкноНовый список», то программа выдаст список только выбранных элементов. На этом работа закончена. Перед сдачей вспомните, какие инструменты вы использовали в работе и для чего. Лабораторная работа № 11 Тематические карты и объединение слоёв Цель: получить начальные навыки анализа, научиться создавать и читать тематические карты и получить представление об объединении слоёв. В этой работе мы построим тематические карты методами диапазонов, плотности точек и размерных символов, в том числе с помощью объединения слоёв. Тематические карты нужны для удобного показа информации и её анализа. Анализ – одна из сильнейших сторон любой ГИС, в частности MapInfo. Откройте таблицы областей SubjectRF.tab и городов России City.tab из папки Introductory_Data\World\Europe\Russia Обратите внимание на вид списка слоя City – население там отражено в тысячах человек. Как и в списке субъектов РФ. Учтите это в дальнейшем, когда будете составлять выражение запроса выборки. Построим первую тематическую карту методом плотности точек. Для того, чтобы точки городов нам не мешали, выключите их отображение в управлении слоями. Выберите в меню «Карта – Создать тематическую карту» или нажмите F9 на клавиатуре. Выберите тип тематической карты – «Плотность точек» и шаблон «Точечная карта, красные точки». Далее выберите таблицу SubjectRF и в ней колонку «население». Появится окно настроек тематической карты. Здесь показано, что в каждой точке будет отражено 210 единиц поля Население из таблицы SubjectRF, т.е. 210 тысяч человек в точке. Давайте сделаем так, чтобы в точке было 100 тысяч человек. Нажмите кнопку «Варианты..», Установите значение для точки в 100 единиц. Позднее это можно будет исправить, если сделать двойной щелчок в окне легенды на значении точки. Теперь подкорректируем окно Легенды. Легенда – это подсказка к тематической карте, показывающая что именно отображено. Нажмите кнопку «Легенда», тут нам надо показать, что именно будет отображаться в легенде. Настройте как показано на рисунке: Сверните окно карты, чтобы было видно окно легенды, расположите их рядом через меню «Окно – Рядом» или нажав Shift+F4. Получится такой результат: Показано, чем больше плотность точек (их количество на площадь области), тем больше населения проживает в данной области. Точки внутри области расположены случайным образом. Зайдите в «Управление слоями» и отключите видимость слоя «Плотность точек – население», чтобы он нам не мешал строить следующую тематическую карту. Теперь построим тематическую карту методом размерных символов. Опять выберите в меню «Карта – Создать тематическую карту» (или F9), выберите тип «Значки» шаблон «Население» Выберите таблицу субъектов РФ SubjectRF и в ней вместо столбца «выражение». Задайте с помощью кнопок или вручную выражение: сельское/Area(obj,”sq km”) Оно означает, что значение колонки «сельское» будет поделено на площадь региона, выраженную в квадратных километрах. Нажмите «Проверить» для проверки синтаксиса выражения. Далее настройки значков не меняйте, настройку окна легенды измените следующим образом: Мы сократили обозначение диапазонов, чтобы легче было воспринять информацию, а не пересчитывать в уме сколько это человек из тысяч. Тематическая карта показывает, сколько приходится человек сельского населения на квадратный километр области. Скройте этот слой в «Управлении слоями», чтобы он нам не мешал построить следующий вид тематической карты – Диапазоны. Создайте тематическую карту методом Диапазонов: Таблица – SubjectRF, нижнее поле – объединение. В диалоге «Обновить тематическую колонку» нажимаем кнопку «Объединить». Так мы объединяем таблицу SubjectRF с таблицей City и сейчас выберем как именно надо их объединить. Далее выбираем «Графический объект из таблицы City вложен в объекты из таблицы SubjectRF» - города содержатся в регионах. Переключатель (радиокнопка) в данном случае делает верхнее меню выбора неактивным, т.е. неважно что там выбрано – работать будет то, где стоит переключатель. Нажмите «ОК». Вы вернулись в окно «Обновить тематическую колонку». Выберите напротив «Вычислить» функцию Count, которая подсчитывает количество объектов. Подтвердите выбор. Мы опять окажемся в окне второго шага создания тематической карты. Сейчас мы создали временную колонку в таблице SubjectRF под названием Кол_воCity. Нажмите «Далее». Настройте окно легенды: Должно получиться следующее: На этом работа закончена. Перед сдачей сохраните ее в рабочем наборе в вашей папке. Вспомните, что такое тематическая карта, зачем она нужна и каков смысл проделанной работы. Лабораторная работа № 12 Геогруппы (Районирование) Цель работы: научиться создавать географические группы (районирование) для анализа данных. В этой работе мы создадим геогруппу, показывающую количество областей в районе, используя векторную карту России. Районированием называется процесс объединения объектов карты в группу по какомулибо критерию. Для каждой района MapInfo автоматически вычисляет суммы и средние величины значений из числовых полей записей, соответствующих группируемым объектам, и показывает их в окне «Список Районов». Этот процесс часто называют балансировкой. При выполнении районирования создается группа районов. Точное число районов зависит от смысла выполняемой работы. Можно присвоить уникальное имя для каждого района, например, если вы хотите работать с четырьмя районами, их можно назвать СевероВосточный, Юго-Восточный, Северо-Западный и Юго-Западный. Каждый район представлен отдельной записью в Списке районов. Когда объект выбран на Карте, то он включается в изменяемый район временно. Однако MapInfo Professional пересчитывает суммы и средние значения в окне Списка Районов, используя значения из записи выбранного объекта. Если исключить объект из выбора, то он исключается из района, а числовые значения в окне Списка Районов принимают прежние значения. Откройте таблицу из Introductory_data\World\Europe\Russia\SubjectRF.tab в виде карты и списка, посмотрите какие колонки она содержит, обратите внимание на колонку FOKR (федеральные округа) – в ней показаны районы, в которые входит каждая область. (Центральный р-н, Северо-Западный р-н и т.д.). Сейчас мы сгруппируем области по этим районам и покажем каждый район своим цветом. Выберите в верхнем меню «Окно – Районирование..». Появится диалог нового районирования: Таблица-источник у нас будет SubjectRF, а данные будут группироваться по колонке FOKR. Слева показаны доступные поля для отображения в списке районирования, справа – которые будут в нём отображаться. В колонке Count будет отображаться количество областей в районе, в колонке Штрих – цвет района, которым он будет заштрихован. Колонку Sum(население) программа посчитает для нас сама (в таблице ее нет). Нажмите «ОК». Перед нами открылось окно районирования. В нем показаны цветом районы, по которым сгруппированы области РФ. Обратите внимание на строчку в окне районирования, которая называется ***** - там отображаются области, не вошедшие ни в один район. Давайте перенесем туда одну или несколько областей. Это делается так: на карте выбираете области, потом выбираете в окне районирования район, к которому хотите присоединить выбранные области – число областей в районе сразу изменится, но изменения не запомнятся. Нажмите правой кнопкой мыши и выберите «Добавить выборку к району». Я добавил Республику Саха к нераспределенным районам – она стала белого цвета. Цвет любого района вы можете задать сами щелчком в колонке Штрих. Количество областей и население соответственно изменились. Теперь научимся создавать и удалять районы. Новый район создается щелчком правой кнопки мыши в списке районов и выбором «Новый район». Назовите его Мой район. Добавьте туда какие-нибудь области с карты. Я добавил в район несколько областей, они стали зеленого цвета. Теперь удалите район: правой кнопкой мыши на районе – «Удалить район». После удаления все области, ранее ему принадлежавшие, станут ничейными и будут включены в район со звездочками. Исправьте районы как они были в самом начале, чтобы в районе ***** не осталось областей: На этом работа закончена. Сохраните работу в рабочем наборе в своей папке. Перед сдачей работы вспомните, что такое геогруппы и районирование, зачем они нужны и каков смысл сделанной работы. Лабораторная работа № 13 Географический анализ Цель работы: научиться таким видам географического анализа, как построение буферных зон и объединение областей. В этой работе мы создадим территории сбыта объединением областей РФ и построим буферные зоны вокруг различных объектов. Выбранные объекты, например: административные регионы, можно комбинировать в более крупные образования – территории сбыта. Создадим две территории сбыта из административных областей РФ. Откройте карту SubjectRF.tab. Чтобы не испортить эту карту, создайте ее копию через «Файл – Сохранить копию», назовите ее Территории и сохраните в своей папке с работами. Откройте её, закройте файл SubjectRF.tab. Сначала изменим название колонки, где будут содержаться названия наших двух территорий сбыта. Зайдите в «Таблица – Изменить – Перестроить», выберите колонку FOKR и измените ее название на Территории. Сделайте слой Территории изменяемым. Нажмите на инструмент «Выбор-в-рамке» и выделите все западные области России. Нажмите правой кнопкой мыши «Объекты – Объединить». Появится диалог обобщения данных. Вы ведь не просто картинки объединяете, а объединяете много строчек таблицы. Выберите поле Территории и задайте ему новое значение – «Запад» Зайдите в свойства подписей в «Управлении слоями» слоя Территории и сделайте, чтобы подписи брались из колонки Территории, сделайте их побольше и получше видимыми. Теперь объединим остальные области в регион «Восток». Сначала убедитесь, что все нужные области входят в регион «Запад». Выберите его. Воспользуйтесь инструментом «Обратить выборку» для выбора всех остальных областей, объедините их аналогично предыдущему разу, только значение колонки территории установите «Восток». Измените цвет созданных областей. Должно получиться примерно следующее: Теперь построим буферные зоны вокруг разных объектов. Буферные зоны – равноудаленные от центра построения зоны, построенные с различными целями (зоны бедствий, радиопокрытия, досягаемости и т.п.). Откройте файлы SubjectRF.tab, City.tab, Railway.tab. Скройте слой Территории, чтобы потом показать его преподавателю. Построим буферную зону в 50 км от города Москвы. Сделайте косметический слой изменяемым. Выберите Москву. В меню «Объекты – Буферные зоны…» задайте значение буфера в 50 км и сглаживание 144 сегмента. Чем больше сегментов, тем больше гладкость окружности. Подтвердите выбор. Построен буфер, равноудаленный от точечного объекта – Москвы на 50 км. Буфер является полигональным объектом-областью. Т.е. при использовании на нем инструмента «Выбор-в-области» будут выбраны только попадающие в буфер города. Понятно, какая форма буфера будет от точечного объекта, но что будет, если надо построить буфер от протяженного линейного объекта? Выясним это. Выделите стрелкой железную дорогу где-нибудь вне области буфера и постройте буфер для нее шириной 5 км. У меня получилось следующая картина: Мы задавали один буфер для всех объектов, а можно задать каждому объекту свой буфер. Сделаем это. Выберите на карте несколько городов и создайте для каждого из них буфер в 15 км. Получится следующее: Есть еще один способ построения буферов – через программу Концентрические буферные кольца. Она строит множественные концентрические буферные зоны вокруг объектов. Для ее запуска нужно зайти в каталог программ «Программы – Каталог программ», найти ее в списке и поставить галочку в «Загрузить» и «Автозагрузка». Нажмите «ОК». Сначала выберите объект, вокруг которого будут строиться буферные кольца. Далее «Программы – Буферные зоны–кольца – Создать концентрические буферные зоны». Появится окно с настройками буферных колец. Задайте три радиуса в 10, 20 и 30 км, нажимая кнопку «Добавить», задайте единицы – kilometers, сглаживание - 12. Нажмите «Путь» и задайте путь сохранения таблицы Ring_Buffer в свою папку с работами. Кольца будут расположены именно на этом слое. При нажатии «Вычислить статистику колец» можно будет вычислить различные статистические данные и вынести их на график. После выбора всех нужных настроек нажмите «ОК». Получится такая картина (после некоторой настройки буферов): Буферы обладают свойствами полигонов. С их помощью можно выбирать другие объекты для анализа (например, какие города входят в буферную зону) Постройте буферные кольца с радиусами 20, 50 и 100 км от области. В данном случае первое буферное кольцо слилось в сплошную зону, поэтому я сделал его прозрачным, но с красной пунктирной границей. На этом работа закончена. Сохраните ее в рабочем наборе в своей папке. Перед сдачей работы вспомните, что такое объединение объектов, буферные зоны и в чем смысл проделанной работы. Лабораторная работа № 14 Создание отчета Цель работы: научиться создавать отчёт по проделанной работе в MapInfo. В этой работе мы создадим отчет с тематической картой плотности населения России для будущей печати или показа. Сначала создается макет Отчета, на котором размещаются для печати любые изготовленные в программе материалы (Карты, Списки, Графики и др.). Все они помещаются внутри рамок, которые можно перетаскивать и изменять. Нам понадобится файл SubjectRF.tab – откройте его. Создайте карту диапазонов плотности населения в регионе. Сами настройте Легенду для красивого отображения тематики. Далее создадим макет Отчёта. «Окно – Новый отчёт» или F5, далее «Каждое открытое окно в своей рамке» Появится макет страницы отчета, содержащий окно нашей тематической карты и окно легенды. Учтите, что все изменения в данных для отчета немедленно в нем отражаются. Не забывайте – для точной подвижки объектов используйте стрелки клавиатуры и зажатую клавишу Ctrl. Выровняйте окно отчёта и легенды с помощью команды «Отчёт – выровнять» горизонтально по центру относительно отчёта. Теперь добавим список в наш макет отчёта. Нажмите «Окно – Новый список». Сверните его. В окне макета отчёта найдите инструмент «Рамка» и расположите рамку в макете там, где будет наш открытый список. Появится окно выбора – что расположить в этой рамке? Выберите «SubjectRF Список» и подтвердите. Появился Список в том месте, где вы растянули рамку. Также выровняйте его относительно других окон, чтобы получилось красиво. Добавим текст, описывающий элементы нашего отчёта. С помощью инструмента «Текст» и его стиля нанесите на макет надпись над картой «Плотность населения РФ». Потом подвиньте список чуть ниже и передвиньте надпись между легендой и списком. На этом работа закончена. Лабораторная работа № 15 Создание 3-D карты и карты-призмы Цель работы: научиться строить трехмерные карты и карты-призмы. В этой работе мы построим трехмерную карту США и карту-призму температур в США. 3-D карта строится только из файла поверхности (GRID, грида), где указаны координаты множества точек поверхности. Построим трехмерную карту рельефа США. Откройте файл DATA\MAP_DATA\NAMERICA\USA\GRID\ELEV_FT.mig Нажмите «Карта – Создать 3D карту» или F11. Появится окно настроек будущей карты. Горизонтальный угол от 0 до 360 градусов, который определяет поворот карты вокруг центральной точки поверхности. Вертикальный угол от 0 до 90 градусов, который определяет угол возвышения начальной точки карты. Освещение – такой цвет будет у поверхности. Измените цвет на зеленый. Получится такая карта: Если щелкнуть правой кнопкой по карте и включить «Каркасная модель», получится каркасная модель поверхности – прямоугольная сетка высот. Остальные настройки производятся через меню «3-D карта» или «Свойства» через правую кнопку мыши. Следующий вид – карта-призма. Карты-призмы это один из вариантов показа трехмерного вида карт. Карта-призма, в котором высота географического объекта зависит от определенного значения в колонке таблицы или полученного в результате выполнения заданного выражения. Чем больше значение, тем больше высота объекта. Каждый объект будет показан в виде призмы, что позволяет сравнивать значения относительно друг друга по высоте призм. Карты-призмы создаются на основе слоев с регионами или полигонами. Все замкнутые объекты (полигоны, прямоугольники, скругленные прямоугольники и эллипсы) могут быть использованы для построения карт-призм В карту-призму нельзя включать точечные объекты. Призмы никак не сказываются на показе других элементов оформления карты, включая другие слои, тематические слои и подписи. После создания карты-призмы изображение исходной карты "накладывается" на полученные трехмерные объекты. Откройте файл USA.tab из DATA\MAP_DATA\NAMERICA\USA Зайдите в «Карта – Создать карту-призму». Выберите слой USA и поле Pop_2000. Мы построим карту-призму населения США на 2000 год. Учтите, что процесс построения карты-призмы трудоемок и может занять много времени, даже для средних компьютеров. Получим карту, высоты на которой показывают население штата, своеобразный трехмерный график. На этой карте также работают инструмент информации информацию об объекте, на который вы укажете. позволяющий получить На этом работа закончена. Перед сдачей сохраните её. Вспомните, что такое 3-D карта и карта-призма, зачем они нужны, в чем смысл проделанной работы.