Приступая к работе с Word Web App
advertisement
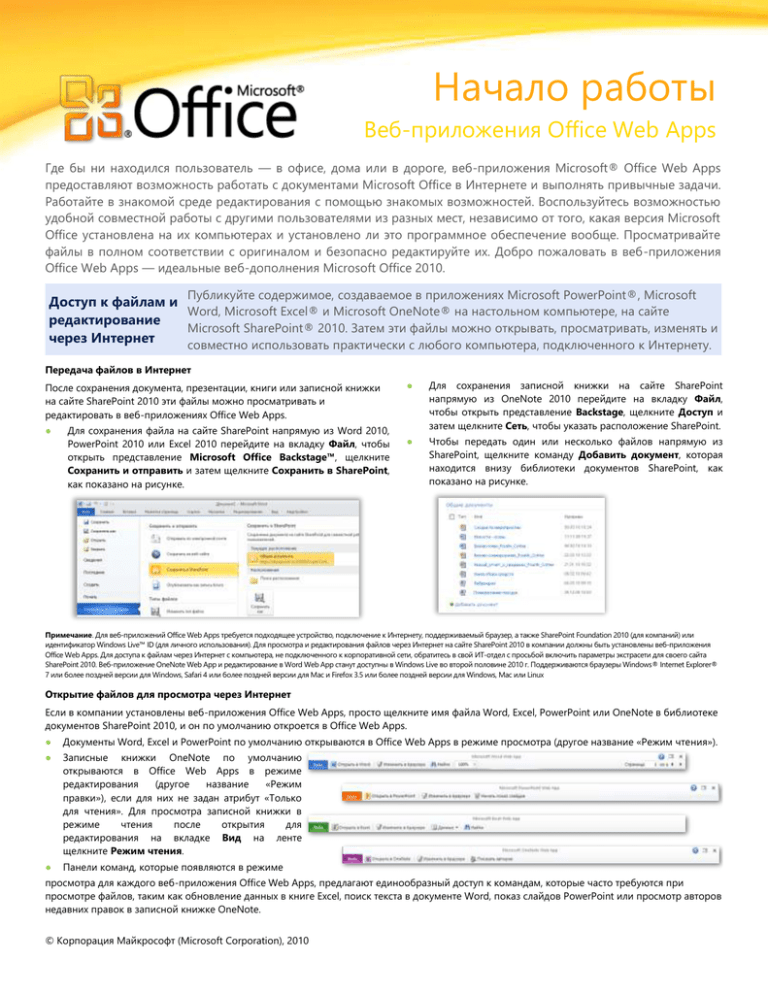
Начало работы Веб-приложения Office Web Apps Где бы ни находился пользователь — в офисе, дома или в дороге, веб-приложения Microsoft® Office Web Apps предоставляют возможность работать с документами Microsoft Office в Интернете и выполнять привычные задачи. Работайте в знакомой среде редактирования с помощью знакомых возможностей. Воспользуйтесь возможностью удобной совместной работы с другими пользователями из разных мест, независимо от того, какая версия Microsoft Office установлена на их компьютерах и установлено ли это программное обеспечение вообще. Просматривайте файлы в полном соответствии с оригиналом и безопасно редактируйте их. Добро пожаловать в веб-приложения Office Web Apps — идеальные веб-дополнения Microsoft Office 2010. Публикуйте содержимое, создаваемое в приложениях Microsoft PowerPoint®, Microsoft Доступ к файлам и Word, Microsoft Excel® и Microsoft OneNote® на настольном компьютере, на сайте редактирование Microsoft SharePoint® 2010. Затем эти файлы можно открывать, просматривать, изменять и через Интернет совместно использовать практически с любого компьютера, подключенного к Интернету. Передача файлов в Интернет После сохранения документа, презентации, книги или записной книжки на сайте SharePoint 2010 эти файлы можно просматривать и редактировать в веб-приложениях Office Web Apps. ● Для сохранения файла на сайте SharePoint напрямую из Word 2010, PowerPoint 2010 или Excel 2010 перейдите на вкладку Файл, чтобы открыть представление Microsoft Office Backstage™, щелкните Сохранить и отправить и затем щелкните Сохранить в SharePoint, как показано на рисунке. ● Для сохранения записной книжки на сайте SharePoint напрямую из OneNote 2010 перейдите на вкладку Файл, чтобы открыть представление Backstage, щелкните Доступ и затем щелкните Сеть, чтобы указать расположение SharePoint. ● Чтобы передать один или несколько файлов напрямую из SharePoint, щелкните команду Добавить документ, которая находится внизу библиотеки документов SharePoint, как показано на рисунке. Примечание. Для веб-приложений Office Web Apps требуется подходящее устройство, подключение к Интернету, поддерживаемый браузер, а также SharePoint Foundation 2010 (для компаний) или идентификатор Windows Live™ ID (для личного использования). Для просмотра и редактирования файлов через Интернет на сайте SharePoint 2010 в компании должны быть установлены веб-приложения Office Web Apps. Для доступа к файлам через Интернет с компьютера, не подключенного к корпоративной сети, обратитесь в свой ИТ-отдел с просьбой включить параметры экстрасети для своего сайта SharePoint 2010. Веб-приложение OneNote Web App и редактирование в Word Web App станут доступны в Windows Live во второй половине 2010 г. Поддерживаются браузеры Windows® Internet Explorer® 7 или более поздней версии для Windows, Safari 4 или более поздней версии для Mac и Firefox 3.5 или более поздней версии для Windows, Mac или Linux Открытие файлов для просмотра через Интернет Если в компании установлены веб-приложения Office Web Apps, просто щелкните имя файла Word, Excel, PowerPoint или OneNote в библиотеке документов SharePoint 2010, и он по умолчанию откроется в Office Web Apps. ● Документы Word, Excel и PowerPoint по умолчанию открываются в Office Web Apps в режиме просмотра (другое название «Режим чтения»). ● Записные книжки OneNote по умолчанию открываются в Office Web Apps в режиме редактирования (другое название «Режим правки»), если для них не задан атрибут «Только для чтения». Для просмотра записной книжки в режиме чтения после открытия для редактирования на вкладке Вид на ленте щелкните Режим чтения. ● Панели команд, которые появляются в режиме просмотра для каждого веб-приложения Office Web Apps, предлагают единообразный доступ к командам, которые часто требуются при просмотре файлов, таким как обновление данных в книге Excel, поиск текста в документе Word, показ слайдов PowerPoint или просмотр авторов недавних правок в записной книжке OneNote. © Корпорация Майкрософт (Microsoft Corporation), 2010 Открытие файлов для редактирования через Интернет Когда документ, презентация, книга или записная книжка открыты в режиме просмотра в Office Web Apps, просто нажмите кнопку Редактировать в браузере в панели команд, чтобы приступить к редактированию файла через Интернет. ● Чтобы открыть файл для редактирования через Интернет напрямую из списка библиотеки SharePoint, щелкните стрелку раскрывающегося списка, которая появляется при наведении указателя мыши на имя файла, чтобы развернуть параметры файла, и выберите Редактировать в браузере. Открытие файлов в настольном приложении Когда необходимы все многофункциональные средства настольных приложений Microsoft Office, открыть файл в Word, Excel, PowerPoint или OneNote напрямую из Office Web Apps можно одним щелчком мыши. В режиме просмотра на панели команд щелкните «Открыть в <приложение>». В режиме редактирования эта команда находится на вкладке «Главная» на ленте в группе Office. Примечание. Возможность открыть любой файл в настольном приложении непосредственно из веб-приложений Office Web Apps доступна на компьютерах с установленным поддерживаемым браузером Windows Internet Explorer, Safari или Firefox, а также Office 2003 или более поздней версией Microsoft Office для Windows. Эта возможность также доступна на компьютерах с поддерживаемым браузером Safari или Firefox и готовящимся к выходу программным обеспечением Office для Mac 2011. Совет. Файлы PowerPoint, Excel и OneNote сохраняются автоматически при редактировании в Office Web Apps. Чтобы сохранить документ Word во время редактирования в веб-приложении Word Web App, нажмите кнопку «Сохранить» на панели быстрого доступа, которая находится над вкладкой «Файл» на ленте. Начните прямо сейчас Веб-приложения Office Web Apps позволяют работать в знакомой среде и использовать ряд тех же возможностей редактирования и форматирования, которые уже известны и которые каждый день используются в Microsoft Office. Знакомые средства редактирования Приступить к работе в веб-приложениях легко, благодаря множеству знакомых средств на ленте веб-приложений Office Web Apps, включая основные средства редактирования, форматирование шрифтов, команды отмены и возврата, а также многое другое. Открыв файл для редактирования в Office Web Apps, вы вспомните, что уже многое знаете о программах Microsoft Office, используемых на компьютере ежедневно. ● Вы также можете использовать множество знакомых сочетаний клавиш для редактирования и форматирования. Это, например, ряд сочетаний вида «CTRL + первая буква команды», включая «CTRL + B», «CTRL + I» и «CTRL + U», для преобразования выделенного текста в полужирный, курсив и подчеркнутый соответственно, а также «CTRL + S» для сохранения документов в вебприложении Word Web App или «CTRL + F» для поиска содержимого в Word Web App и Excel Web App. Совет. Команды в веб-приложениях Office Web Apps находятся в тех же местах, как и в настольных программах Microsoft Office. Например, команды отмены и возврата расположены прямо над вкладкой «Файл», группа «Буфер обмена» находится в начале вкладки «Главная», а параметр открытия файла в настольном приложении — в конце этой вкладки. Страница 2из 5 Совместная работа без ожидания своей очереди Веб-приложения Office Web Apps позволяют одновременно редактировать одну книгу Excel или записную книжку OneNote вместе с другими людьми. Редактируйте одни и те же книги и записные книжки одновременно с людьми, которые находятся в других местах, и наблюдайте чужие изменения практически в реальном времени. Редактирование книг Excel одновременно с другими людьми Редактирование записных книжек OneNote одновременно с другими людьми При открытии книги для редактирования в веб-приложении Excel Web App, когда этот файл уже открыт кем-то другим для редактирования, автоматически начинается сеанс одновременного редактирования. Редактируйте одну записную книжку OneNote с теми, кто использует OneNote Web App или OneNote 2010. ● Щелкните индикатор Число редакторов: справа на панели состояния внизу окна Excel Web App (как показано на рисунке), чтобы просмотреть список людей, в данный момент редактирующих эту книгу. ● При открытии записной книжки OneNote 2010 для редактирования в OneNote Web App или OneNote 2010, когда эта записная книжка уже открыта кем-то другим для редактирования в одной из этих программ, автоматически начинается сеанс одновременного редактирования. ● Ознакомьтесь с новыми возможностями работы с общими записными книжками в OneNote Web App и OneNote 2010, включая доступ к предыдущим версиям страниц, а также возможность просмотра авторов изменений в записной книжке. В веб-приложении OneNote Web App эти функции находятся на вкладке Вид. Совет. Новые средства совместного редактирования в настольных приложениях Word 2010 и PowerPoint 2010 позволяют одновременно редактировать документы Word 2010 и презентации PowerPoint 2010. Для этого передайте документ или презентацию на сайт SharePoint 2010 и откройте их для редактирования в Word 2010 или PowerPoint 2010, когда этот файл уже открыт другими людьми для редактирования в настольном приложении. Приступая к работе с Word Web App ● Просматривайте документы в Интернете в полном соответствии с оригиналом и с использованием знакомых средств Word, таких как автозамена, проверка орфографии по мере ввода, форматирование шрифтов и абзацев, а также таблицы. В режиме просмотра непосредственно в веб-приложении Word Web App можно искать текст в документе, выводить его на печать, копировать текст или пролистывать страницы. Перейдите на вкладку Файл на панели команд, чтобы выбрать команду Печать. Нажмите кнопку Найти на панели команд, чтобы открыть область Найти в документе. ● Редактируйте и форматируйте текст, используя различные команды форматирования шрифтов и абзацев, маркированные и нумерованные списки, а также стили абзацев. Воспользуйтесь вставкой и правкой таблиц, а также вставкой и изменением размера рисунков. Когда точка ввода находится в таблице или выбран рисунок, автоматически появляются контекстные вкладки с дополнительными средствами. Совет. Для сохранения содержимого при переносе из настольного приложения в Интернет и обратно некоторые объекты, которые нельзя редактировать в Word Web App, такие как диаграммы и элементы управления содержимым, Страница 3из 5 при работе с документом в Word Web App размещаются в заполнителях. Аналогичным образом при открытии документа для редактирования в режиме Word Web App маркеры и нумерация могут отображаться в формате по умолчанию. Откройте документ в режиме чтения или в настольном приложении Microsoft Word для отображения всего содержимого в исходном виде. Приступая к работе с Excel Web App ● Используйте автоматическое обновление сложных объектов в книге по мере изменения данных в ячейке и наличие множества знакомых функций из Excel, таких как списки IntelliSense, которые появляются при начале ввода имен функций. При открытии книги в Excel Web App в режиме просмотра с ней можно работать с помощью знакомых инструментов, таких как закладки листов, а также заголовки строк и столбцов, можно сортировать и фильтровать данные в таблицах и представлениях сводных таблиц и выбирать категории в срезе, как показано на рисунке. Также можно использовать параметры на панели команд для обновления подключений к данным или поиска содержимого в книге. ● При открытии книги для редактирования в Excel Web App можно изменять значения ячеек, менять расположение и формат ячеек и текста, а также вставлять таблицы Excel со связанными строками и автофильтрами. Как показано на данном рисунке, просто введите знак равенства и начните вводить имя нужной функции — откроется список IntelliSense с вариантами функций, знакомых по Excel. Совет. При редактировании значений ячеек, которые являются частью источника данных для сложного содержимого в книгах, такого как диаграммы и спарклайны, затрагиваемый объект обновляется практически в реальном времени. Приступая к работе с PowerPoint Web App ● Проводите презентации в любое время, практически в любом месте с использованием некоторых функций, знакомых по PowerPoint. Добавляйте и удаляйте слайды, изменяйте форматирование шрифтов и абзацев, применяйте макеты слайдов, меняйте рисунки и создавайте диаграммы SmartArt®. Просматривайте слайды, проводите показ слайдов в точном соответствии с оригиналом или просматривайте и копируйте заметки к слайду или текст структуры слайдов напрямую из вебприложения PowerPoint Web App в режиме просмотра. Для просмотра заметок к слайду щелкните команду Заметки, которая находится внизу окна PowerPoint Web App. Для просмотра структуры слайдов перейдите на вкладку Файл и щелкните Режим структуры. Чтобы скопировать заметки или текст структуры, выделите текст и нажмите сочетание клавиш «CTRL + C» или щелкните команду Копировать в браузере. Страница 4из 5 ● Редактируйте и форматируйте текст, вставляйте рисунки и создавайте и редактируйте графические элементы SmartArt в веб-приложении PowerPoint Web App в режиме редактирования. Также можно добавлять, удалять и скрывать слайды и просматривать и редактировать заметки к слайдам. На вкладке Вставка ленты находится параметр, задающий вставку рисунка при появлении доступного рисунка или заполнителя для содержимого на активном слайде. Параметр вставки графического элемента SmartArt появляется, когда на активном слайде имеется доступный заполнитель для содержимого. При выделении рисунка или графического элемента SmartArt появляются контекстные вкладки с дополнительными инструментами для работы с такими объектами. Приступая к работе с OneNote Web App ● Сохраняйте свои идеи и работайте над ними сообща, используя ряд функций, знакомых по OneNote на ПК, таких как автозамена, проверка орфографии, метки, текстовые стили и рисунки. Добавляйте страницы и разделы, редактируйте и форматируйте текст в заметках, добавляйте и удаляйте теги заметок либо вставляйте таблицы и рисунки. Также можно просматривать и восстанавливать предыдущие версии страниц и выводить список авторов конкретных заметок. Щелкните правой кнопкой мыши вкладку страницы или раздела в области навигации для быстрого доступа к таким функциям, как вставка и удаление страницы или раздела либо просмотр версий страницы. При просмотре предыдущей версии страницы наверху страницы появляется команда для восстановления этой версии. Страница 5из 5 ● При открытии записной книжки в режиме «Просмотр текста» ее можно просматривать с помощью области навигации, выводить список авторов изменений в записной книжке, а также просматривать и восстанавливать версии страниц. Для доступа к версиям страниц щелкните правой кнопкой мыши вкладку страницы в области навигации.