Руководство пользователя Корпоративного почтового сервера системы образования Омской области
advertisement
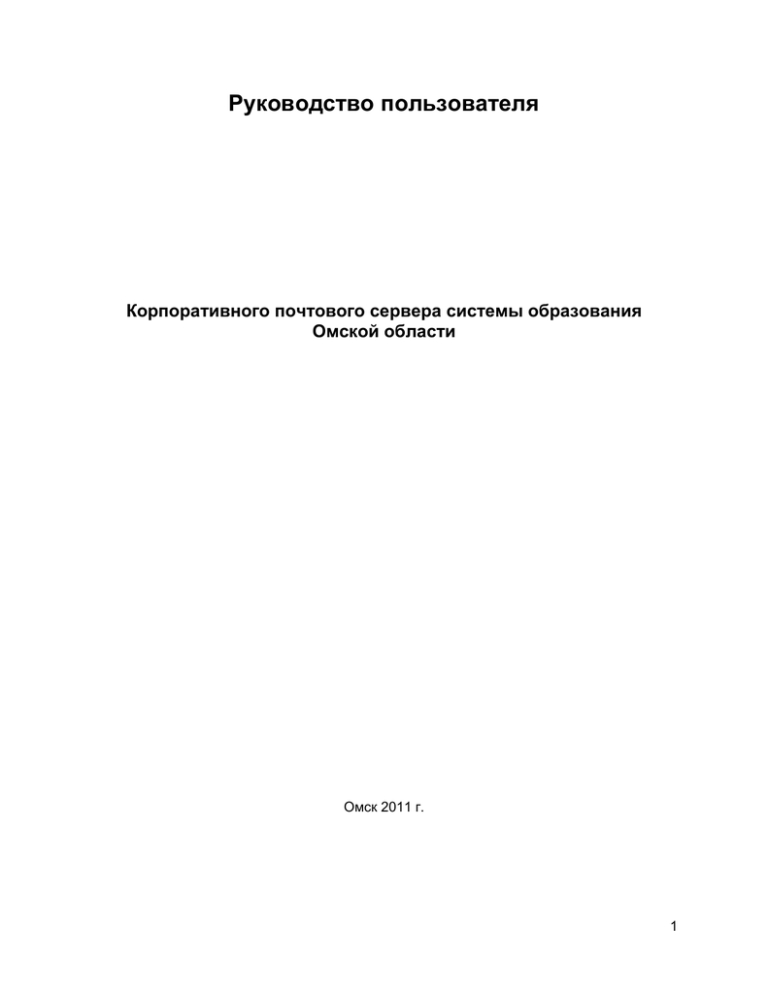
Руководство пользователя Корпоративного почтового сервера системы образования Омской области Омск 2011 г. 1 Содержание Введение Получение дистибутива ПО Zimbra Desktop Установка ПО Zimbra Desktop Установка в операционную систему Windows Установка в операционную систему Linux Установка в операционную систему Ubuntu Desktop 10.04 LTS Установка в операционную систему AltLinux 5.0.2 Легкий Установка в операционную систему Mac OS Настройка ПО Zimbra Desktop 2 Введение Zimbra Collaboration Suite (ZCS) - программный продукт для автоматизации совместной деятельности рабочих групп, созданный компанией Zimbra. Zimbra Web Client - веб-клиент для совместной работы, поддерживающий электронную почту и групповые календари. Пользовательский интерфейс Zimbra Web Client построен с использованием технологии AJAX, обеспечивающей всплывающие подсказки, перемещаемые объекты и контекстные меню. Zimbra Desktop - клиент для совместной работы. Может использоваться в качестве почтового клиента для любого почтового сервиса, поддерживающего протоколы POP и IMAP. Поддерживает синхронизацию почты, контактов и календарей c сервисами от Zimbra, Yahoo, Mail и GMail. Клиент доступен на платформах Linux, Windows и Mac OS X. Интерфейсы Zimbra Web Client и Zimbra Desktop идентичны. Два режима работы пользователя с данным сервисом: 1. Zimbra Web Client: a. Плюсы: i.ничего не нужно устанавливать, требуется только наличие вебобозревателя (Firefox, Chrome, Opera, Safari, Internet Explorer и пр.) и интернет подключения (работает с планшетов, КПК и пр.). b. Минусы: i.больше нагружает интернет-канал чем Zimbra Desktop, в связи с необходимостью подгружать интерфейс взаимодействия с пользователем; ii.при отсутствии Интернет-подключения работа с сервисом невозможна. 2. Zimbra Desktop: a. Плюсы: i.интернет-канал используется только для проверки наличия новых входящих сообщений, получения новых писем и отправки исходящей почты, вследствие чего минимизируется нагрузка на интернет-канал; ii.сохраняет базу ранее полученных писем и контактов на компьютере, поэтому при отсутствии интернет-подключения есть возможность работать с уже полученными письмами, писать новые ( получить и отправить новые письма можно будет только при восстановлении Интернет-подключения). b. Минусы: i.требует установки клиентского программного обеспечения на каждый компьютер, с которого будет производиться работа с почтой (работает только под операционными системами Linux, Mac OS, Windows). 3 Получение дистрибутива ПО Zimbra Desktop Последняя версия дистрибутива Zimbra Desktop доступна для свободной загрузки по следующей ссылке: http://www.zimbra.com/downloads/zd-downloads.html Данное программное обеспечение доступно для Windows, Mac и Linux-платформ. Найти ссылку “Download” напротив установленной на вашем компьютере платформы, кликнуть по ней левой клавишей мыши для загрузки. 4 Установка ПО Zimbra Desktop Установка в операционную систему Windows 1. запустить установочный файл zdesktop_*_win32.msi (где * - это номер версии); 2. нажать кнопку “Next”; 5 3. далее предлагается ознакомиться с лицензией, подтвердить принятие лицензионного соглашения (установить галочку), нажать кнопку “Next”; 4. в данном окне можно указать путь установки программного обеспечения, (рекомендуется оставить по умолчанию), нажать кнопку “Next”; 6 5. подтвердить установку программы кнопкой “Install”; 6. дождаться установки программы; 7 7. установка завершена. Нажать кнопку “Finish”. Установленное ПО автоматически загружается. 8 Установка в операционную систему Linux Установка в операционную систему Ubuntu Desktop 10.04 LTS 1. перейти в “Домашний каталог”; 2. создать временную папку ”tmp” следующим образом: “Файл -> Создать папку”; 9 3. зайти в папку “Загрузки”, куда предварительно скачали установочный архив; 4. скопировать архив во временную папку “tmp” (выделить файл, "Правка -> Копировать" или правой клавишей мыши по файлу "Копировать"); 10 5. перейти в папку "tmp", “Правка -> Вставить” или правой клавишей мыши "Вставить"; 6. извлечь установочные файлы из архива. Для этого нужно открыть архив с помощью “Менеджера архивов”, после чего нажать на кнопку “Распаковать”; 11 12 7. после распакови архива папку с установочными файлами необходимо переименовать с имени zdesktop_*_linux_i686 ( где * - это номер версии) на имя zdesktop (это облегчит работу в Терминале): “Правка -> Переименовать” или правой клавишей мыши по файлу "Переименовать"; 13 8. для того чтобы установить программу, необходимо запустить терминал: “Приложения -> Стандартные -> Терминал”; 9. в окне терминала появится строка приветствия (все, что находится до символа @, является именем пользователя системы, в данном случае user) ; 10. для перехода в папку с установочными файлами необходимо ввести команду: cd tmp/zdesktop 11. для запуска установки программы необходимо ввести команду: sudo ./install.pl 12. ввести "пароль текущего пользователя системы”, после чего программа выдаст сообщение: Welcome to Zimbra Desktop setup wizard. This will install Zimbra Desktop on your computer. Press enter to continue: 13. нажать клавишу "Enter"; 14. появится лицензионное соглашение: 14 PLEASE READ THIS AGREEMENT CAREFULLY BEFORE USING THE SOFTWARE. VMWARE INC. WILL ONLY LICENSE THIS SOFTWARE TO YOU IF YOU FIRST ACCEPT THE TERMS OF THIS AGREEMENT. BY DOWNLOADING OR INSTALLING THE SOFTWARE, OR USING THE PRODUCT, YOU ARE CONSENTING TO BE BOUND BY THIS AGREEMENT. IF YOU DO NOT AGREE TO ALL OF THE TERMS OF THIS AGREEMENT, THEN DO NOT DOWNLOAD, INSTALL OR USE THE PRODUCT. License Terms for this Zimbra Collaboration Suite Software :http://www.zimbra.com/license/zimbra_public_eula_2.1.html (A)ccept or (D)ecline [A]: 15. для продолжения установки необходимо принять условия лицензионного соглашения, нажав клавишу “A” (английская раскладка клавиатуры) и “Enter”; 16. далее вас попросят указать директорию установки программы: Choose the folder where you would like to install Zimbra Desktop's application files [/opt/zimbra/zdesktop]: ничего не вводить, нажать клавишу "Enter"; 17. далее вам предложат установить файлы данных для супер-пользователя: Would you like to continue to install data files for user: root ? (Y)es or (N)o [N]: ничего не вводить, нажать клавишу "Enter"; 18. выполнить нижеприведенную команду для установки файлов данных для текущего пользователя: To install data files for additional users, please login as the user and run this command: /opt/zimbra/zdesktop/linux/user-install.pl необходимо ввести команду: /opt/zimbra/zdesktop/linux/user-install.pl 19. выбрать директорию для установки файлов данных пользователя: Choose the folder where you would like to install Zimbra Desktop's user data files [/home/user/zdesktop]: ничего не вводить, нажать клавишу "Enter"; 15 20. ввести директорию для установки ярлыка запуска программы: Choose the folder where you would like to create desktop icon [/home/user/Desktop]: ввести: /home/user/Рабочий стол где user - имя пользователя из пункта 9 раздела “Установка в операционную систему Ubuntu Desktop 10.04 LTS”; 21. нажать клавишу “Enter” для запуска установленного программного обеспечения или нажать сочетание клавиш “Ctrl” и “c” Press "Enter" to launch Zimbra Desktop; Press "Ctrl-c" to exit: нажать клавишу "Enter"; 16 Установка в операционную систему AltLinux 5.0.2 Легкий 1. перейти в “Домашний каталог”; 2. создать временную папку “temp” по схеме: “Файл -> Создать папку”; 3. зайти в папку “dowland”, куда предварительно загрузили установочный архив; 17 4. скопировать загруженный архив во временную папку “temp” (выделить файл "Правка -> Копировать" или правой клавишей мыши по файлу "Копировать"); 5. перейти в папку "temp", вставить файл: “Правка -> Вставить” или правой клавишей мыши "Вставить"; 18 6. извлечь установочные файлы из архива. Для того чтобы извлечь файлы, нужно открыть архив с помощью “Xarchiver”, после чего нажать на кнопку “Извлечь”; 19 7. после распаковки архива папку с установочными файлами необходимо переименовать с имени zdesktop_*_linux_i686 ( где * - это номер версии) на имя zdesktop (это облечет работу в Терминале): “Правка -> Переименовать” или правой клавишей мыши по файлу "Переименовать"; 20 8. для того чтобы установить программу, необходимо запустить терминал: “Меню Xfce -> Терминал”; 9. в окне терминала появится строка, это строка приветствия (все, что находится до символа @, является именем пользователя системы, в данном случае user) ; 10. для установки программы необходимо зайти под супер-пользователем при помощи следующей команды: su 11. для перехода в папку с установочными файлами ввести команду: cd /home/user/temp/zdeskrop 12. для запуска установки клиента ввести команду: ./install.pl 13. после чего программа выдаст сообщение: Welcome to Zimbra Desktop setup wizard. This will install Zimbra Desktop on your computer. 21 Press enter to continue: 14. нажать клавишу "Enter"; 15. появится лицензионное соглашение: PLEASE READ THIS AGREEMENT CAREFULLY BEFORE USING THE SOFTWARE. VMWARE INC. WILL ONLY LICENSE THIS SOFTWARE TO YOU IF YOU FIRST ACCEPT THE TERMS OF THIS AGREEMENT. BY DOWNLOADING OR INSTALLING THE SOFTWARE, OR USING THE PRODUCT, YOU ARE CONSENTING TO BE BOUND BY THIS AGREEMENT. IF YOU DO NOT AGREE TO ALL OF THE TERMS OF THIS AGREEMENT, THEN DO NOT DOWNLOAD, INSTALL OR USE THE PRODUCT. License Terms for this Zimbra Collaboration Suite Software :http://www.zimbra.com/license/zimbra_public_eula_2.1.html (A)ccept or (D)ecline [A]: 16. для продолжения установки необходимо принять условия лицензионного соглашения, нажав клавишу “A” (английская раскладка клавиатуры) и “Enter”; 17. далее вас попросят указать директорию установки программы: Choose the folder where you would like to install Zimbra Desktop's application files [/opt/zimbra/zdesktop]: ничего не вводить, нажать клавишу "Enter"; 18. далее вам предложат установить файлы данных для супер-пользователя: Would you like to continue to install data files for user: root ? (Y)es or (N)o [N]: ничего не вводить, нажать клавишу "Enter"; 19. далее вас просят выполнить нижеприведенную команду для установки файлов данных для текущего пользователя: To install data files for additional users, please login as the user and run this command: /opt/zimbra/zdesktop/linux/user-install.pl 20. сначала необходимо выйти из режима супер-пользователя при помощи следующей команды: exit 21. ввести команду: 22 /opt/zimbra/zdesktop/linux/user-install.pl 22. далее вас попросят выбрать директорию для установки файлов данных пользователя: Choose the folder where you would like to install Zimbra Desktop's user data files [/home/user/zdesktop]: ничего не вводить, нажать клавишу "Enter"; 23. далее вас попросят ввести директорию для установки ярлыка запуска программы: Choose the folder where you would like to create desktop icon [/home/user/Desktop]: ничего не вводить, нажать клавишу "Enter"; 24. далее вас попросят нажать клавишу “Enter” для запуска установленного программного обеспечения или нажать сочетание клавиш “Ctrl” и “c”: Press "Enter" to launch Zimbra Desktop; Press "Ctrl-c" to exit: нажать клавишу "Enter". 23 Установка в операционную систему Mac OS 1. запустить установочный файл zdesktop_*_macos_intel.dmg (где * - это номер версии); 2. в появившемся окне запустить установочный файл Zimbra Desktop.mpkg; 3. в появившемся окне установки нажать кнопку “Продолжить”; 24 4. в появившемся окне установки нажать кнопку “Продолжить”; 5. нажать кнопку “Подтверждаю” для продолжения установки; 6. подтвердить установку программы кнопкой “Установить”; 25 7. ввести имя и пароль администратора, нажать кнопку “ОК”; 8. ждать установки программы; 9. после успешной установки нажать кнопку “Закрыть”, после чего автоматически запустится установленное ПО; 26 Настройка ПО Zimbra Desktop 1. запустить установленную программу; 2. нажать кнопку “Добавить новую учетную запись”; 3. в поле “Тип учетной записи” выбрать “Zimbra”; 4. в поле “Электронный адрес” вписать выданный вам e-mail адрес вида *@omskedu.ru (где * - уникальная часть e-mail адреса). Пример: test@omskedu.ru; 5. в поле “Имя учетной записи” вписать выданный вам e-mail адрес вида *@omskedu.ru (где * - уникальная часть e-mail адреса). Пример: test@omskedu.ru; 6. в поле “Пароль” вписать выданный вам пароль; 7. в поле “Сервер исходящей почты” вписать mail.omskedu.ru. 27