Руководство по установке ИГУС РСМЭВ ТО
advertisement
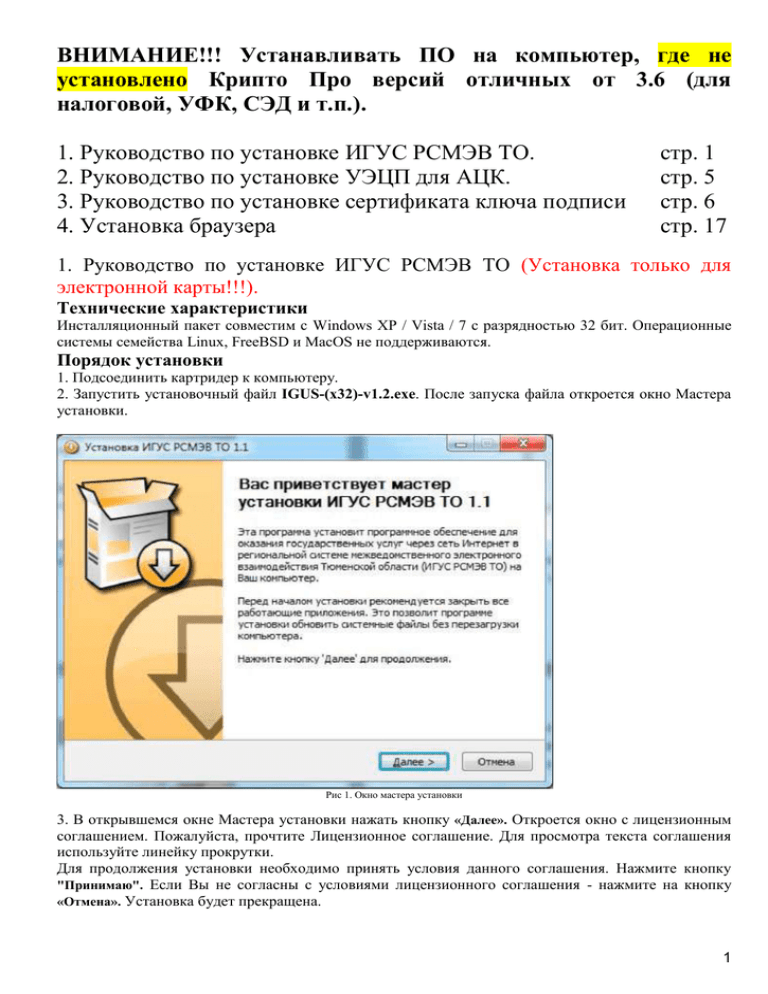
ВНИМАНИЕ!!! Устанавливать ПО на компьютер, где не установлено Крипто Про версий отличных от 3.6 (для налоговой, УФК, СЭД и т.п.). 1. Руководство по установке ИГУС РСМЭВ ТО. 2. Руководство по установке УЭЦП для АЦК. 3. Руководство по установке сертификата ключа подписи 4. Установка браузера стр. 1 стр. 5 стр. 6 стр. 17 1. Руководство по установке ИГУС РСМЭВ ТО (Установка только для электронной карты!!!). Технические характеристики Инсталляционный пакет совместим с Windows XP / Vista / 7 с разрядностью 32 бит. Операционные системы семейства Linux, FreeBSD и MacOS не поддерживаются. Порядок установки 1. Подсоединить картридер к компьютеру. 2. Запустить установочный файл IGUS-(x32)-v1.2.exe. После запуска файла откроется окно Мастера установки. Рис 1. Окно мастера установки 3. В открывшемся окне Мастера установки нажать кнопку «Далее». Откроется окно с лицензионным соглашением. Пожалуйста, прочтите Лицензионное соглашение. Для просмотра текста соглашения используйте линейку прокрутки. Для продолжения установки необходимо принять условия данного соглашения. Нажмите кнопку "Принимаю". Если Вы не согласны с условиями лицензионного соглашения - нажмите на кнопку «Отмена». Установка будет прекращена. 1 Рис 2. Лицензионное соглашение 4. В появившемся окне введите серийный номер Крипто ПРО CSP, если у Вас есть лицензия. Нажмите кнопку «Далее». Если такой лицензии у Вас нет, просто нажмите кнопку «Далее». Рис 3. Окно ввода серийного номера Крипто ПРО CSP 5. В появившемся окне выберите компоненты устанавливаемой программы. Рекомендуется отметить драйвера вашего картридера. Нажмите кнопку «Далее». 2 Рис 4. Компоненты устанавливаемой программы 6. В появившемся окне выберите папку для установки. Рекомендуется не менять папку, установленную по умолчанию. Чтобы выбрать другую папку, нажмите кнопку «Обзор...», выберите нужную и нажмите кнопку «ОК». После выбора необходимой папки установки, нажмите кнопку «Далее». Рис 5. Выбор папки установки 7. В открывшемся окне Вы можете изменить наименование папки в меню «Пуск», куда будут помещены ярлыки программы. Вы также можете оставить название папки, предложенное мастером установки. Нажмите кнопку «Далее». 3 Рис 6. Выбор папки в меню «Пуск» 8. Нажмите кнопку «Установить» для начала установки. Если на Вашем компьютере уже установлено программное обеспечение Крипто ПРО CSP, то Вам будет выдано сообщение о том, что установка не может быть продолжена. Вы можете удалить ранее установленное программное обеспечение и повторно запустить установку. Рис 7. Окно предупреждения 4 Рис 8. Окно установки 9. Для завершения установки «ИГУС РСМЭВ ТО» требуется перезагрузить компьютер. Нажмите кнопку «Да». Ваш компьютер будет перезагружен, установка «ИГУС РСМЭВ ТО» будет завершена. Рис 9. Окно перезагрузки 2. Руководство по установке УЭЦП для АЦК. Для установки модуля поддержки УЭЦП необходимо выполнить следующие действия: - запустить на выполнение установочный файл модуля cades_win32.msi (для 32-разрядной ОС) либо cades-x64.msi (для 64-разрядной ОС), после чего появится форма, отображающая процесс его установки. - по окончании установки модуля проверить наличие в меню Пуск -> Программы группы Крипто-Про, содержащей элементы: - КриптоПро PKI для доступа к настройкам OCSP- и TSP-клиентов; - Сертификаты для управления сертификатами, установленными на компьютере. 5 3. Руководство по установке сертификата ключа подписи Для установки личного сертификата ключа подписи необходимо выполнить следующие действия: 1. Подключить к компьютеру носитель электронной подписи (дискета, флешка, рутокен, электронная карта и т.п.). 2. Открыть свойства КриптоПро CSP двойным щелчком по соответствующему значку в Панели управления (Пуск->Настройка->Панель управления). 3. Перейти на закладку Сервис и нажать кнопку Просмотреть сертификаты в контейнере: 4. В открывшемся окне мастера установки личного сертификата нажать кнопку Обзор: 6 5. В открывшемся окне выбрать из списка нужный контейнер и нажать кнопку ОК 6. В окне мастера установки сертификата нажать кнопку Далее: 7 7. В окне мастера установки сертификата нажать кнопку Свойства: 8. В открывшемся окне нажать кнопку Состав, далее кнопку Копировать в файл: 8 9. В открывшемся окне нажать кнопку Далее: 10. В открывшемся окне нажать кнопку Далее: 9 11. В открывшемся окне выбрать Base64-кодировке X.509 (.CER) и нажать кнопку Далее: 12. Указать путь к файлу экспорта сертификата (сохранять на диске С:\”Фамилия”, расширение файла должно быть .cer) и нажать кнопку Далее: 10 13. В последнем окне мастера экспорта сертификата нажать кнопку Готово: 14. Будет выдано сообщение об успешном выполнении экспорта сертификата: 11 15. Вернуться к окну п.3 и нажать кнопку Установить личный сертификат. 16. В следующем окне мастера указать с помощью кнопки Обзор месторасположение сертификата ключа подписи и нажать кнопку Далее 12 17. В открывшемся окне нажать кнопку Далее 18. В следующем окне нажать кнопку Обзор для указания контейнера ключа. 13 19. В открывшемся окне выбрать из списка нужный контейнер и нажать кнопку ОК: 20. В открывшемся окне нажать кнопку Далее 14 21. В новом окне мастера нажать кнопку Обзор для указания хранилища, в которое будет установлен сертификат. 22. В открывшейся форме выбрать необходимое хранилище (Личные) и нажать кнопку ОК 15 23. В окне мастера установки сертификата нажать кнопку Далее: 24. В итоговом окне мастера установки сертификата нажать кнопку Готово: 16 25. Проверить наличие установленного сертификата в консоли Сертификаты, доступной посредством меню Пуск -> Программы -> Крипто-Про -> Сертификаты: Файл с сертификатом .CER пользователя необходимо заархивировать отправить по эл.почте в департамент финансов на адрес kfo@dfo.t5.ru!!! 17 4. Установка браузера Web-клиент АЦК поддерживает следующие виды браузеров: - Mozilla Firefox версии 16.0.2 и выше; - Internet Explorer версии 9.0 и выше; - Google Chrome версии 7.0 и выше. В адресном окне браузера нужно набрать адрес: http://89.250.225.9/azkfin В открывшемся окне введите логин и пароль, полученный в Департаменте финансов: Для возможности подписи документов необходимо установить плагин. Инструкцию по установке и сам плагин можно скачать по ссылке http://www.admtyumen.ru/ogv_ru/gov/administrative/finance_department/general_information/ more.htm?id=10841271@cmsArticle 18