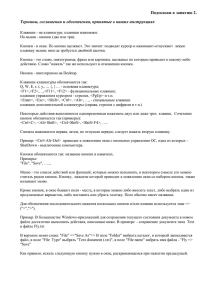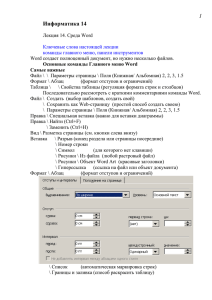Как работать с FAR?
advertisement

FAR manager Правила, применимые ко многим командам FAR'а Выполнение команды, как правило, сопровождается появлением диалогового окна. Следует внимательно прочитать, что спрашивается и ответить по смыслу. Нажатие <Enter> равносильно щелчку (иногда двойному щелчку) по строке, выделенной курсором. В диалоговых окнах нажатие <Enter> равносильно ответу "Да" на поставленный вопрос. Выбор в меню можно делать мышью, но обычно удобнее стрелками клавиатуры. Панели Окно FAR в основном состоянии делится пополам на две панели — левую и правую. Каждая панель отображает содержимое одного каталога. Одна строка в панели — имя одного подкаталога или одного файла в данном каталоге. Имена подкаталогов (если Вы специально не настраивали Far иначе) выделяются цветом и положением (идут первыми). Одна из панелей — активная, в ней вы работаете, другая — неактивная. Смена активной панели — клавиша <Tab>. Настройка панели на диск <Alt+F1> — настройка левой панели <Alt+F2> — настройка правой панели Однобуквенные имена дисков перечислены в верхней части диалогового окна — до черты. Настройка активной панели на подкаталог Способ 1: переход в родительский каталог — нажать на строку ".." переход в подкаталог — нажать на строку с именем подкаталога Последовательное выполнение нескольких таких операций позволяет из любого каталога перейти в любой другой на том же диске. Способ 2: нажмите <Ctrl+T> — в неактивной панели появляется дерево каталогов, по которому можно гулять; повторное нажатие <Ctrl+T> закроет дерево каталогов. Как видно из этого примера, панель может отображать не только каталог. В частности, неактивная панель может отображать информацию о диске, на который настроена активная панель. Для включения/выключения этого режима используйте <Ctrl+L>. Настройка конфигурации активной панели 1) Отображаемая панелью информация о файлах: три основных вида: краткий, средний и полный, включаемых сочетаниями, соответственно, <Ctrl+1>, <Ctrl+2>, <Ctrl+3> (клавиша <Ctrl> — левая). Осмысленны сочетания левой <Ctrl> с любой цифрой, но остальные варианты малоупотребительны. 2) Порядок сортировки файлов: <Ctrl+F12>, затем выбираете из меню. Все вышеперечисленное можно делать и с помощью меню, вызываемого нажатием <F9>, например : <F9> => "Right" (или "Left") => "Tree Panel" равносильно нажатию <Ctrl+T> Чтобы узнать о возможностях FAR'а больше, пользуйтесь встроенной помощью (Help'ом), который вызывается нажатием <F1>. 1 Операции с файлами и каталогами в FAR manager FAR manager позволяет создавать и удалять каталоги и файлы, копировать их из одного каталога в другой, перемещать из каталога в каталог, переименовывать. Операции этого блока могут быть применены как к отдельному файлу или каталогу, так и к группе выделенных файлов или каталогов. Операции, применяемые к каталогу, относятся ко всей ветви каталогов, "растущей" из него. Читайте внимательно сообщения в диалоговом окне и выбирайте действия по смыслу! Так, имя файла или каталога в диалоговом окне можно отредактировать вручную. Если надо отказаться от уже начатой операции, обычно достаточно нажать <Esc>. Создать новый каталог Создать новый файл <F7> <Shift+F4> — открывается файл в редакторе; для сохранения файла <F2> для выхода из редактора <Esc> или <F10> Выделить группу файлов и/или каталогов <Insert> — для выделения по одной строке в панели повторно <Insert> — для отмены выделения <+> на дополнительной клавиатуре — для выделения сразу всех строк или выделения по маске (множественное выделение) <-> на дополнительной клавиатуре — для отмены множественного выделения Удалить каталог, файл, выделенную группу файлов <F8> Скопировать каталог, файл, выделенную группу файлов в другое место (сохранив в исходном) <F5> Сделать копию каталога, файла с новым именем — то же, что скопировать на то же самое место с другим именем <F5> Переместить каталог, файл, выделенную группу файлов в другое место (удалив на старом) <F6> Переименовать каталог, файл — то же, что переместить на то же самое место с другим именем <F6> Следующие две операции имеют смысл, если файл текстовый (не бинарный) Просмотреть содержимое файла <F3> переключение текстовый/кодовый просмотр (Text/Hex) <F4> выход из просмотрщика <Esc> или <F10> или <F3> Редактировать файл (т.е. вручную изменить его содержимое) <F4> выход из редактора <Esc> или <F10> см. краткую справку по редактору Far’а — отдельный листок Поиск файла по имени и/или содержанию <Alt+F7> звездочкой "*" заменяются неизвестные куски имени 2 Редактор Far’а Вход в редактор: редактировать файл создать новый текстовый файл Сохранить файл: под тем же именем под новым именем Выход из редактора: <F4> <Shift+F4> <F2> <Shift+F2> <F10> или <Esc> Перемещение курсора (мигающая полоска) Удалить символ над курсором <Del> слева от курсора <Backspace> Удалить строку <Ctrl+Y> Переключение кодировки русских букв DOS WIN <F8> KOI8-R <Shift+F8>, затем стрелкой по меню и <Enter> Поиск слова в файле Замена всех вхождений слова на другое Откат (отмена последнего действия) стрелки ( ) <PgUp>, <PgDn>, <Home>, <End> и те же клавиши при нажатой клавише <Ctrl> (испробуйте все перечисленные варианты!) <F7> <Ctrl+F7> <Ctrl+Z> Работа с блоками Выделить простой (строчный) блок <Shift+стрелка> (а также <Shift+любая клавиша перемещения курсора>) Выделить прямоугольный блок <Alt + >, затем <Alt + > (вместо < > можно < >, вместо< > — <> : по ситуации. Попробуйте!) Выделить всё <Ctrl+A> Отменить выделение блока <Ctrl+U> Переместить блок (в место, указанное курсором) <Ctrl+M> Скопировать блок <Ctrl+P> Удалить блок <Ctrl+D> Скопировать блок в буфер <Ctrl+C> Вырезать блок в буфер <Ctrl+X> Выложить блок из буфера <Ctrl+V> Внимание: последние три комбинации клавиш имеют тот же смысл во многих приложениях Windows (например, MS-Word, MS-Excel и др.). С их помощью можно переносить куски текста из одного файла в другой и даже, например, из текстовых файлов в Excel-таблицы и обратно. Их надо знать каждому! 3