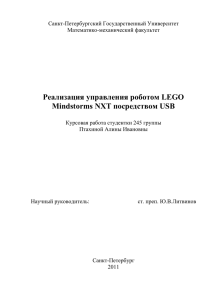Конспект открытого занятияx
advertisement
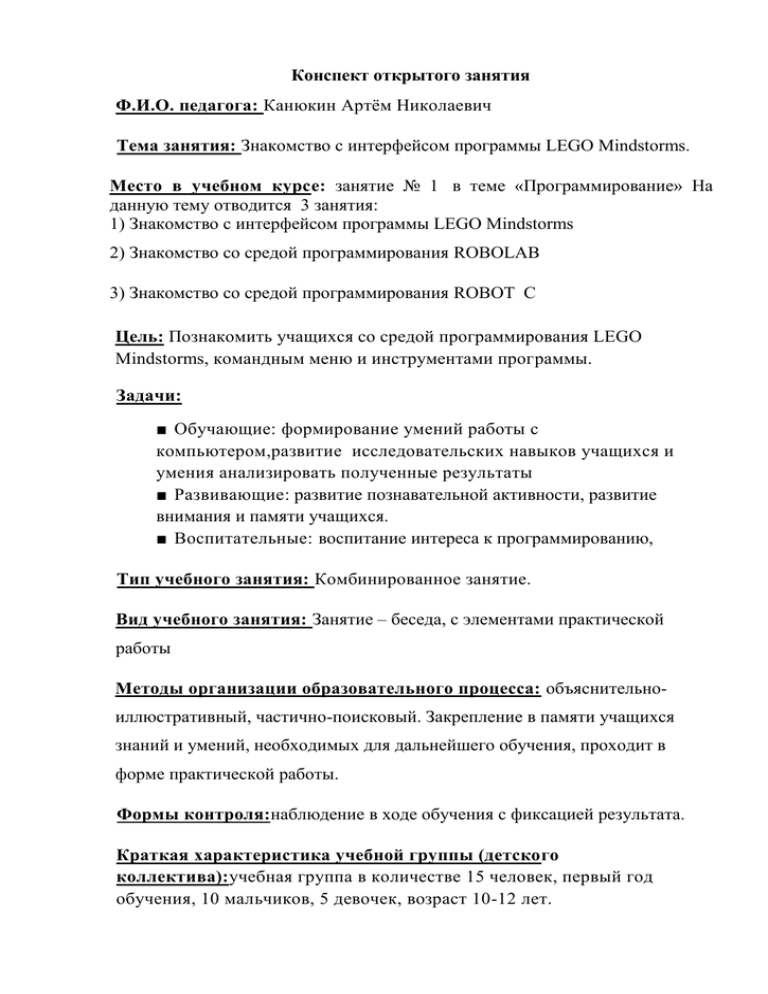
Конспект открытого занятия Ф.И.О. педагога: Канюкин Артём Николаевич Тема занятия: Знакомство с интерфейсом программы LEGO Mindstorms. Место в учебном курсе: занятие № 1 в теме «Программирование» На данную тему отводится 3 занятия: 1) Знакомство с интерфейсом программы LEGO Mindstorms 2) Знакомство со средой программирования ROBOLAB 3) Знакомство со средой программирования ROBOT C Цель: Познакомить учащихся со средой программирования LEGO Mindstorms, командным меню и инструментами программы. Задачи: ■ Обучающие: формирование умений работы с компьютером,развитие исследовательских навыков учащихся и умения анализировать полученные результаты ■ Развивающие: развитие познавательной активности, развитие внимания и памяти учащихся. ■ Воспитательные: воспитание интереса к программированию, Тип учебного занятия: Комбинированное занятие. Вид учебного занятия: Занятие – беседа, с элементами практической работы Методы организации образовательного процесса: объяснительноиллюстративный, частично-поисковый. Закрепление в памяти учащихся знаний и умений, необходимых для дальнейшего обучения, проходит в форме практической работы. Формы контроля:наблюдение в ходе обучения с фиксацией результата. Краткая характеристика учебной группы (детского коллектива):учебная группа в количестве 15 человек, первый год обучения, 10 мальчиков, 5 девочек, возраст 10-12 лет. Время и место проведения:ГДДЮТ, кабинет № 422 (лаборатория «Робототехника»), 27 сентября 2012 года, 14.00. Характеристика оборудования учебного занятия: • Компьютер учительский, интерактивная доска; • Лего-конструкторы 9797, 9695; • ПК с установленной средой программирования LegoMindstorms NXT 2.0. Ход занятия Этапы занятия Задачи Содержание деятельности Организационный Сконцентрировать Приветствие внимание учащихся участников занятия, на учебной постановка цели деятельности, занятия, подготовка повторить ранее рабочих мест. пройденный материал. Повторение пройденного материала Актуализировать знания учащихся, приобретенные на предыдущих уроках. Педагог предлагает учащимся вспомнить название деталей конструктора, изученных на прошлом занятии и повторить правила и этапы конструирования. Планируемый результат Настроить класс на рабочий ритм. Мобилизовать учащихся для включения в учебный процесс. Заинтересовать учащихся, обобщить изученное на уроке, закрепить материал, развивать творчество. Подготовительный Введение учащихся Педагог предлагает в новый материал учащимся перейти от этапа конструирования, к этапу программирования, по средствам программы LEGO Mindstorms. Основной Сообщение учащимся нового материала Педагог сообщает учащимся новую информацию, рассказ сопровождается показом изображений на интерактивной доске. Настроить учащихся на переход от предыдущей темы к новому материалу. Учащиеся слушают, задают вопросы. (приложение 1). Практическая работа Выполнение учащимися практической работы на ПК. Педагог рекомендует учащимся применить новый полученный материал в практической работе. Учащиеся самостоятельно выполняют задания, под руководством педагога. (приложение 2) Итоговый Подведение итогов Оценка занятия, Учащиеся оценивают занятия выявление плюсов и свою работу, говорят, минусов. что получилось, и что нет, убирают рабочие места. Приложение 1 Изучение нового материала Сегодня на занятии мы познакомимся со средой создания программ для конструктора LEGO Mindstorms NXT. Тема нашего занятия: Знакомство с интерфейсом программы LEGO Mindstorms. Изучение основной палитры. Составление простых программ. Рассмотрим окно программы LEGO Mindstorms NXT. Оно состоит из следующих элементов. 1. Робо-центр –Здесь вы найдете инструкции по сборке и программированию четырех интересных машин. 2. Мой портал – отсюда можно перейти на страницу www/ mindstorms.com, чтобы познакомится с новыми моделями, программами, аудиоэффектами, изображениями, подсказками и хитростями и стать членом сообщества LEGO Mindstorms NXT. 3. Панель инструментов - расположены дополнительные инструменты для калибровки сенсоров, записи пользовательских звуков и создания изображений для NXT или создания файлов для обмена ими с другими пользователями. 4. Рабочая область – часть экрана, используемая для программирования. Перемещайте иконки-блоки с палитры программирования в рабочую область и размещайте блоки вдоль оси последовательности действий. 5. Малое окно справки – используется для вызова подсказок и справочной информации о функции в процессе сеанса работы. 6. Схема рабочей области – используйте схему рабочей области для получения сведений о программе. Кликните по схеме и перетащите ее к той части программы, которую хотите увидеть. 7. Палитра программирования – на палитре программирования содержаться все иконки блоки, которые вам понадобятся для создания программ. Закладки в нижней части палитры позволят переключатся между стандартной палитрой, полной палитрой и личной палитрой. 8. Панель настроек – для каждого блока программирования имеется панель настроек, позволяющая настроить блок требуемого действия. 9. Контроллер – осуществляет управление NXT. Он позволяет передавать программы и файлы, запускать и останавливать программы или менять параметры вашего NXT. 10. Окно NXT – всплывающее окно отображает информацию о памяти вашего NXT и параметрах связи. Рассмотрим подробнее элементы интерфейса программы, которые позволят нам создать программу. Это палитры программирования. Их три. Сегодня мы познакомимся с основной палитрой, которая содержит наиболее часто используемые блоки. Давайте запустим программу и составим в ней простейшую программу. Для этого выберите • команду Пуск Windows, затем • меню LEGO MindstormsEdu NXT 2.0 1. Команда LEGO MindstormsEduсation NXT запускает программу 2. Команда Uninstall LEGO MindstormsEduсation NXT удаляет программу с компьютера. Итак, запустите программу. Перед вами откроется главное окно программы со стартовой страницей. Что вы видите в этом окне (рис. внизу) 1. Кнопка на стартовой странице запустит короткую презентацию, показывающую как начать работать с программой, написать короткую программу, подключить NXT, загрузить в него программу и запустить ее. 2. Вторая кнопка запускает ролик с обзором основных функций программы. 3. Поле и кнопка позволять вам создать новый документ (файл с расширением *.rbt), в котором и будет создана программа управления роботом. Просто введите имя программы и нажмите Go. 4. Здесь вы можете открыть созданный ранее файл выбрав его в списке. Последние две функции доступны и через командное меню программы. Командное меню: Для выполнения команды щелкните левой кнопкой мыши на одном из меню и выберите команду Меню файл (File). 1. Создает новый документ. 2. Открывает сохраненный на диске документ. 3. Закрывает текущий документ. 4. Сохраняет измения в текущем документе. 5. Сохраняет документ с заданным именем в заданном месте. 6. Настройка печати документа. 7. Печать документа. 8. Выход из программы. Меню Редактирование (Edit) 1. Команды отмены и восстановления исправлений. 2. Команды операций с буфером обмена: вырезать, скопировать, вставить, очистить. 3. Создать новый программный блок пользователя. 4. Редактирование блока пользователя. 5. Редактирование иконки блока пользователя. 6. Управление палитрами пользователя. 7. Управление профилями пользователей. 8. Определение в программе переменных пользователя . 9. переменных пользователя . Меню Инструменты (Tools) 1. Калибровка датчиков NXT. 2. Обновление прошивки NXT (см. также раздел Устранение неиспраувностей). 3. Управление загр зкой программы в несколько NXT. Меню помощь (Help) 1. Оглавление и указатель файла справки. 2. Интернет поддержка пользователей. 3. Обновление программы через Интернет. 4. Регистрация программы. 5. О LEGO MindstormsEdu NXT. Мы ознакомились с основными элементами интерфейса программы. Создадим теперь новый файл, введя в поле 3, например, имя "Моя программа" и нажав кнопку Go. Будет создан новый файл и откроется рабочая зона в виде клетчатого поля. 1. Рабочая зона, где вы можете создавать программу, используя графический язык программирования NXT-G. 2. Пример программы: начало программы, программный блок, прикрепленный к направляющей. Перетаскивая с помощью мыши эти блоки с палитры и выстраивая их вдоль направляющей, вы задаете последовательность их выполнения. 3. Палитры с программными блоками. Содержат как стандартные блоки и вновь создаваемые блоки пользователей. Чтобы выбрать палитру (Общую, Полную или Пользователя), щелкните на соответствующей вкладке. 4. Панель свойств и настроек блоков. Большинство из используемых в программах блоков могут выполнять множество функций и поэтому требуют тщательной настройки. 5. Область обратной связи. При установленной связи между компьютером и NXT здесь появляются показания датчиков и внутренних переменных отдельных блоков. Приложение 2 Практическая работа I. Практическая работа Начнем создавать программу с самой простой. Возьмите созданную на прошлом занятии базовую модель. Создайте новый документ. Левой кнопкой мыши перетащите в рабочую зону иконку Звук. В качестве источника звука выберите звуковой файл с именем !Error 02 Теперь нам нужно передать созданную программу в NXT. Для этого у нас используется Контроллер. С помощью контроллера вы можете загружать программы (или части программ) в NXT, а также менять его настройки. Для связи компьютера с NXT используются 5 кнопок Перед началом работы убедитесь, что NXT подключен к компьютеру кабелем и включен. Кнопка загрузить. Загружает текущую программу в NXT. Ее можно запустить через меню NXT. Кнопка загрузить и запустить программу. Загрузить и запустить избранное. Позволяет загружать части программ (даже отдельный блок) в NXT. Позволяет отладить работу отдельных частей программы. Остановить выполнение программы. Диагностика и управление памятью NXT, настройка параметров связи. Передадим созданную программу в NXT. Выполним программу. Создадим еще одну программу, в которой используем блок движения. Используя этот блок, вы можете заставить робота двигаться вперед или назад, по прямой или вдоль кривой. Пройденной расстояние определяется свойством длительность (Duration). В отличие от блока Мотор этот блок может управлять обновременно несколькими моторами NXT. 1. Эти буквы показывают какие порты управляются блоком. 2. Иконка показывает направление движения . 3. Иконка показывает уровень мощности. 4. Эта иконка показывает тип длительности, используемой блоком: неограниченная (unlimited), градусы (degrees), обороты (rotations) или секунды (seconds). 1. Эта иконка соответствует значению стоп (stop) для свойства направление (Direction) блока. Этаустановка останавливает мотор. Настройка блока 1. Выберите моторы, которыми вы хотите управлять. При выборе двух моторов (например B и C) они будут синхронизированы, т.е. будут вращаться вперед или назад с одинаковой мощностью. Если вы выберите три мотора моторы B и C будут синхронизированы. 2. Выберите либо направление вращения моторов (вперед, назад), либо режим стоп. Последний режим сбрасывает состояние моторов. 3. Если использовать два мотора (по одному мотору на каждой стороне робота), то перемещение движка рулевого колеса от центрального положения заставит двигатьтся робота по дуге. В крайних положениях слайдера робот вращается вокруг свой оси, стоя на месте. 4. Этот движок (как и поле для ввода) устанавливает уровень мощности [0100%]. 5. Ниспадающее меню Длительность (Duration) позволит установить длительность вращения моторов: - неограниченную (unlimited), - или в течении определенного числа секунд, оборотов (по умолчанию) или градусов. Выбрав время, обороты или градусы (Time, Rotation or Degrees) и задав это значение в соответствующем поле вы определите как далеко ваш робот сможет пройти. 6. Параметр тормоз (Brake) заставит робота мгновенно остановиться по завершении операции и накопленная энергия движения будет поглощена двигателем. Окошки обратной связи показывают текущее положение двигателей (в оборотах или градусах). Кнопка R сбрасывает показания на 0. Для появления результатов необходимо наличие связи компьютера с NXT. Создадим программу по которой робот будет двигаться вперед в течении 2 секунд. Создадим новую программу и выберем блок движения. Робот должен двигаться в течение 2 секунд. Выберем в настройках секунды. И поставим 2. Теперь наша программа готова. Передадим ее и выполним. Что нужно поменять в настройках блока движения, чтобы робот ехал назад? (поставить метку в окошке выбора режима движения). Поменяйте мощность движения робота и проверьте как он будет двигаться? Выполните различные варианты поворота робота. Составьте программу по которой, автомобиль при нажатии кнопки «Старт» 1. Едет по кругу. 2. Движется прямо 4 секунды; Останавливается на 2 секунды; Едет назад в течение 4 секунд. Останавливается. 3. Машина едет вперед 3 секунды; Останавливается на пол секунды; Едет назад 5 секунд. 4. Машина движется вперед 3с поворачивается в течение 2 с на месте. Останавливается 5. Машина едет вперед 3 сек. Поворачивается в течении 2 сек по кругу Останавливается Отъезжает назад в течение 3 с Останавливается.