Глава 11 Внешняя Программа
advertisement
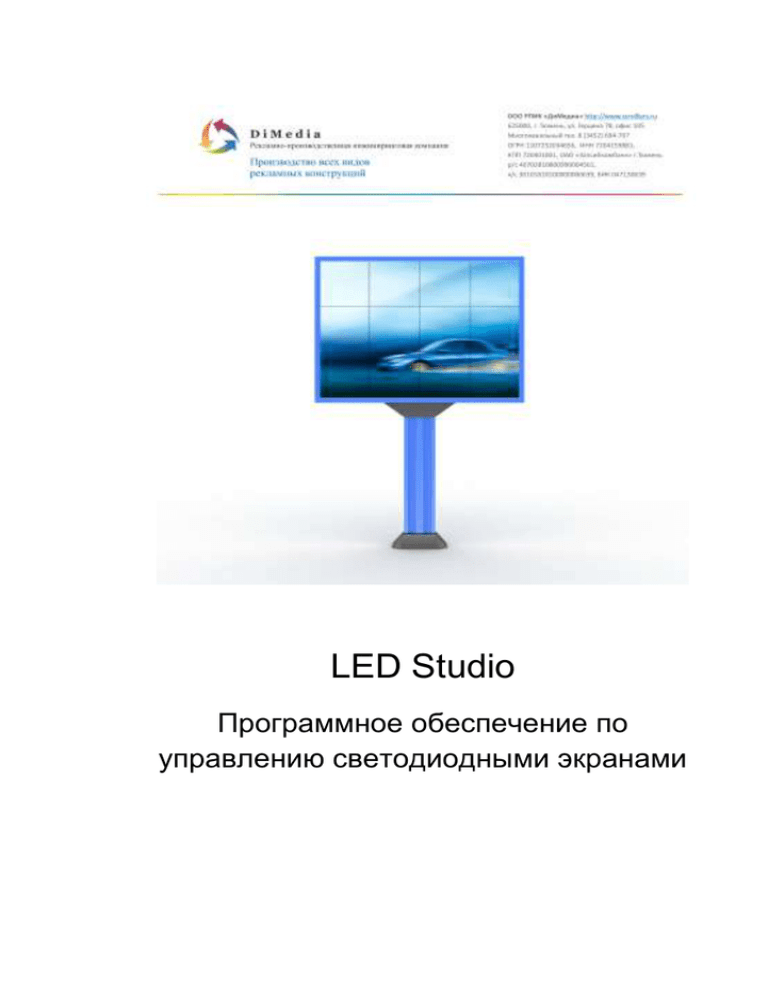
LED Studio Программное обеспечение по управлению светодиодными экранами Содержание Глава 1 Введение ......................................................................... 8 1.1. Характеристика программного обеспечения ................ 8 1.2 Операционное Окружение ............................................... 8 Глава 2 Установка и Удаление ПО .............................................. 9 2.1 Установка ПО...................................................................... 9 2.2 Удаление ПО .................................................................... 10 Глава 3 Инструкция в деталях................................................... 11 3.1 Программные составляющие ......................................... 11 3.2 Обзор Окна Интерфейсов ............................................... 12 3.2.1 Окно воспроизведения ............................................ 13 3.2.2 Окно управления ...................................................... 14 3.3 Обзор ключевых характеристик ..................................... 14 3.3.2 Tool bar Панель инструментов ................................ 23 3.3.3 Управление редактированием ................................ 24 3.4. Программирование блок-схемы ................................... 24 3.4.1 Шаг 1: Размер окна воспроизведения. .................. 24 3.4.2 Шаг 2: Открытие новой страницы программы....... 25 3.4.3 Шаг 3: Настройка опций страницы программы. .... 25 3.4.4 Шаг 4: Создание окон программы .......................... 26 3.3.5. Шаг 5: Настройка опций окна программы ............ 28 3.3.6 Шаг 6: Окончание программирования ................... 34 3.3.7 Шаг 7: Воспроизведение программы ..................... 34 2 Глава 4 Визуализация символов .............................................. 35 4.1 Воспроизведение в текстовом окне .............................. 35 4.1.1 Создание нового окна .............................................. 35 4.1.2 Настройка текстового окна ...................................... 36 4.1.3 Вставка и редактирование текста ........................... 37 4.2 Воспроизведение в окне текста одиночной линии ...... 38 4.2.1 Создание нового окна текста одиночной линии ... 38 4.2.2 Настройка окна текста одной строки ...................... 39 4.3 Воспроизведение в окне статичного текста .................. 40 4.3.1. Создание нового окна статичного текста .............. 40 4.3.2 Настройка окна статичного текста .......................... 41 4.4 Воспроизведение текста в файловом окне ................... 41 4.4.1 Создание нового файлового окна ........................... 41 4.4.2 Настройка Файлового окна ...................................... 42 4.4.3 Открытие файлов ...................................................... 43 4.5 Вставка текста на изображение ..................................... 44 4.6 Вставка объявлений во время воспроизведения ......... 44 Глава 5 Визуализация изображения ........................................ 45 5.1 Создание нового окна изображения ............................. 45 5.2 Настройка окна изображения ........................................ 45 5.3 Открытие файлов воспроизведения ............................. 46 5.4 Настройка свойств изображения ................................... 47 5.5 Вставка фонового изображения, музыки и текстов.... 48 3 Глава 6 Визуализация анимации.............................................. 49 6.1 Создание нового окна анимации ................................... 49 6.2 Настройка окна анимации .............................................. 49 6.3 Открытие файлов воспроизведения. ............................. 50 6.4 Настройка свойств файла анимации.............................. 51 Глава 7 Визуализация таблиц .................................................. 52 7.1 Создание нового табличного окна ................................. 52 7.2 Настройка табличного окна ............................................ 52 7.3 Вставка и редактирование таблиц ................................. 53 Глава 8 Визуализация домашней страницы........................... 58 8.1 Создание нового окна домашней страницы. ................ 58 8.2 Настройка окна домашней страницы ............................ 58 8.3 Открытие файлов воспроизведения .............................. 59 Глава 9 Визуализация Базы данных ......................................... 61 9.1 Создание нового окна Базы Данных.............................. 61 9.2 Настройка окна базы данных ......................................... 61 9.3 Добавить Базы Данных Доступа ..................................... 62 9.3.1 Добавить Базы Данных Доступа .............................. 62 9.3.2 Добавить таблицу базы данных доступа ................ 64 9.3.3 Редактирование таблицы данных доступа ............ 66 9.3.4 Удаление таблицы базы данных доступа............... 66 9.4 Добавить базы данных драйвера «ODBC» .................... 66 Глава 10 Дата и Время ............................................................... 68 4 10.1 Создание окна Дата/Время .......................................... 68 10.2 Настройка окна дата/время ......................................... 68 10.3 Настройка даты и времени ........................................... 69 Глава 11 Внешняя Программа .................................................. 71 11.1 Создание нового окна ................................................... 71 11.2 Настройка внешнего окна программы ........................ 71 11.3 Открытие внешней программы.................................... 72 Глава 12 Визуализация Синхронизации .................................. 74 12.1 Создание нового окна ................................................... 74 12.2 Настройка окна синхронизации ................................... 74 12.3 Настройка Времени ....................................................... 75 Глава 13 Визуализация VCD/DVD ............................................. 77 13.1 Прямое воспроизведение ............................................ 77 13.2 Воспроизведение в программе.................................... 77 Глава 14 Визуализация Режима Видео .................................... 79 14.1 Создание нового окна ................................................... 79 14.2 Настройка Окна Видео .................................................. 79 Глава 15 Визуализация PowerPoint .......................................... 81 15.1 Воспроизведение .......................................................... 81 15.2 Остановка воспроизведения ........................................ 81 Глава 16 Визуализация объявлений ........................................ 82 16.1 Открытие окна «Диспетчер Объявлений» .................. 82 16.2 Настройка окна «Диспетчер Объявлений» ................. 82 5 16.3 Пуск/Стоп Визуализации Объявлений......................... 83 Глава 17 Диспетчер Счета ......................................................... 84 17.1 Открытие Окна «Диспетчер Счета».............................. 84 17.2 Настройка Окна «Диспетчер Счета» ............................ 84 17.3 Пуск/Стоп Счета ............................................................. 85 Глава 18 Воспроизведение расписания .................................. 86 18.1 Открытие таблицы расписаний .................................... 86 18.2.1 Шаг 1: Открытие диалогового окна Команды расписаний. ........................................................................ 86 18.2.2 Шаг 2: Настройка свойств командной строки ...... 87 18.2.3 Шаг 3: Выход из диалогового окна «Scheduled Command» .......................................................................... 88 18.3 Редактирование Команд Расписания .......................... 88 18.4 Удаление Команды Расписания ................................... 88 18.5 Запуск Команды Расписания ........................................ 89 18.6 Выход .............................................................................. 89 Глава 19 Управление сетью ...................................................... 90 19.1 Настройка сервера дистанционного управления ....... 90 19.2 Диспетчер дистанционного управления ..................... 91 19.3 Дистанционное управление ......................................... 92 19.4 Отправка файлов ........................................................... 92 19.5 Отправка программы .................................................... 93 Глава 20 Воспроизведение Фона ............................................. 94 20.1 Активация воспроизведения фона .............................. 94 6 20.2 Отмена Воспроизведения Фона ................................... 95 Глава 21 Настройки ПО ............................................................. 97 21.1 Открытие настроек ПО .................................................. 97 21.2 «Play Window» Окно Воспроизведения....................... 97 21.3 «Auto Setup» Автоматическая настройка .................... 98 21.4 «Networking» Сетевой режим ...................................... 98 21.5 «Other setup» Другие настройки .................................. 98 Глава 22 Настройки Пользователя ........................................... 99 22.1 Открытие Настроек Пользователя ............................... 99 22.2 Добавить Пользователя .............................................. 100 22.3 Удалить Пользователя ................................................ 100 22.4 Изменение Пароля ...................................................... 100 22.5 Аутентификация Пользователя .................................. 100 Глава 23 Часто задаваемые вопросы..................................... 101 7 Глава 1 Введение 1.1. Характеристика программного обеспечения Группа программистов “LED Studio” («Студия светодиодов») разработала и выпустила программу “LED Studio” для управления системой светодиодных экранов мощную, практичную и простую. Программное обеспечение позволяет создавать и запускать программы, поддерживать различные форматы. Например, текстовый TXT, DOC, графический BMP, JPG, GIF, PCX и т.д. и анимационный формат MPG, MPEG, MPV, MPA, AVI, VCD, SWF, RM, RA, RMJ, ASF и т.д. 1.2 Операционное Окружение Операционная система Китайский/Английский «Windows98/me/2000/NT/XP» Аппаратное обеспечение Конфигурация «Pentium» 300МГц или выше «ROM»: 64M Графическая плата: Стандартный «VGA» (видеоадаптер) со значением 256 или выше сопутствующего программного обеспечения Проигрыватель «Мicrosoft Media» -обязательно «OFFICE2000» —Проигрыватель для воспроизведения потоковых мультимедийных файлов «RealPlayer *.doc»— в случае если файлы «RealPlayer» 8 Глава 2 Установка и Удаление ПО 2.1 Установка ПО Программу “LED Studio” просто установить, выполнив следующие действия: В дисковод вставьте СD – диск для установки программы “LED Studio”. Когда автоматически появится всплывающее окно «The Installation Menu» «Меню Установки», выберете опцию «Install LED Studio» «Установить LED Studio». Если окно не появилось, откройте этот диск, дважды щелкнув мышкой по значку диска CD-ROM. Выберите запуск «the Installation Guide» «Руководство по Установке», как показано на рисунке 2-1. Затем просто следуйте инструкциям на экране. Замечание: Программное обеспечение защищено серийным номером. Пожалуйста, для того, чтобы установить программу, убедитесь в правильности ввода серийного номера. Спрашивайте свой серийный номер у поставщика продукции. После успешной установки программного обеспечения «LED Studio», ярлык программного обеспечения программной группы “LED Software” появится в разделе «Start/Program» «Пуск/Программы». Запуск программы осуществляется через ярлык «LED Software» этой программной группы с помощью одного щелчка мыши. Так же, на рабочем столе появится вот такой ярлык «LED Studio» . Можно осуществлять запуск программы с помощью двойного щелчка мыши на этот ярлык. 9 Рисунок 2-1 2.2 Удаление ПО Программное обеспечение «LED Studio» имеет функцию автоудаления. Для удобного и быстрого удаления всех файлов, программных групп и ярлыков, пользователь может удалить программное обеспечение двумя способами: выбрать «Delete LED Studio» (Удалить «LED Studio») в программной группе «LED Software», или выбрать на панели управления «add/delete program» «установка/удаление программ». Появится окно удаления программы, как показано на рисунке 2-2. Выбор кнопки «Automatic» «Автоматически» удалит все файлы, программные группы и ярлыки. Рисунок 2-2 10 Глава 3 Инструкция в деталях 3.1 Программные составляющие Программа управления (Программный документ) состоит из одной и более страниц виртуальной памяти. Существует два типа страниц программы управления: обычная страница программы и общая страница программы. Основными компонентами программы управления являются обычные страницы виртуальной памяти. Так как их много, они отображаются последовательно, одна за другой. И должна быть только одна общая страница, отображаемая на протяжении всего процесса воспроизведения. Главным образом используется в резидентном отображении контента. Например, отображение времени или логотипа компании и т.д. Страница виртуальной памяти программы управления состоит из одного или более окон, в которых визуализируют такую информацию как, документы, изображения, аудио-, видеоинформацию, анимацию и т.д. Существует 12 видов окон программы управления: файловое окно, текстовое окно, окно текста одной строки, окно статичного текста, табличное окно, окно синхронизации, окно базы данных, окно DVD/VCD, окно внешнего программного управления, окно дата/время, окно режима видео и окно геометрической графики. Вышеуказанные Окна выполняют следующие функции: Файловое окно - отображение различных форматов файлов: текстового, графического, табличного и т.д. Текстовое окно - моментальное отображение сведений и коротких сообщений, например, объявлений и т.д. Окно текста одной строки – отображение текста одной строкой, например, уведомлений, рекламных объявлений и т.д. 11 Окно статичного текста - отображение статичного текста, такого как название компании или какого-либо заголовка и т.д. Табличное окно - редактирование и отображение табличных данных. Окно синхронизации - синхронизация по времени, поддерживает направление по часовой стрелке и против часовой стрелки. Окно базы данных - отображение Базы данных ДОСТУПА и Базы данных драйвера ODBC. Окно DVD/VCD - отображение DVD/VCD. Окно внешнего программного управления - вставка внешних программ управления в окно воспроизведения, которое в основном используется для небольших программ, созданных пользователями. Окно Дата/Время - отображение даты и времени. Окно режима видео - воспроизведение сигналов с ТВ плат и с плат сбора данных Видео и т.д. Окно геометрической графики - воспроизведение геометрической графики, например, прямых линий, кругов. 3.2 Обзор Окна Интерфейсов Программное обеспечение «LED Studio» состоит из 2 окон: «окна воспроизведения» «play window» и «окна управления» «control window», как показано на рисунке 3-1. 12 Рисунок 3-1 3.2.1 Окно воспроизведения Окно воспроизведения (воспроизведение контента на светодиодном экране) должно воспроизводить контент, который пользователи хотят отобразить, например, файлы, изображения, анимацию, мультимедийные объекты. Контент в окне воспроизведения такой же, как тот, что на светодиодном экране, то есть они взаимосвязаны. Данное программное обеспечение поддерживает несколько окон воспроизведения (максимально 99), работающих одновременно. Это значит, что один компьютер может управлять 99 светодиодными экранами одновременно. В каждом окне воспроизведения, можно независимо совершать операции, например, открыть файлы, отобразить или отредактировать их. Эти операции не будут воздействовать друг на друга. 13 3.2.2 Окно управления Окно управления используется для регулирования положения, размера и содержания пространства отображения. Окно управления можно отнести к окну редактирования или правке. Оно содержит «Menu» «Меню», «Toolbar» - «Панель инструментов» и «Control Edit» - «Управление редактированием». Окно управления состоит из элементов, как показано ниже на панели меню: «file» файл, «control» правка, «tools» инструменты, «settings» настройки, «test» тест – опция только для производителя и «help» помощь, в общем 6 подпунктов. «Панель инструментов»: функции меню, выведенные на панель инструментов для быстрых операций. «Управление Редактированием» состоит из 2 частей: опции программы с левой стороны отображают сведения программы и подпункты, и опции управления с правой стороны контролируют процесс воспроизведения, время и т.д. 3.3 Обзор ключевых характеристик Рисунок 3-3 14 Подпункт Меню «File»: Как показано на рисунке 3-3 подпункт меню включает опции: «New/Новый» - установка новых файлов «LED Studio»; «Open/Открыть» уже созданные файлы «LED Studiо»; «Save/Сохранить» текущие файлы «LED Studio»; «Save as/Сохранить как» текущие файлы как новые файлы «LED Studio»; «Open Demo File/Открыть демонстрационный файл» «LED Studio»; «Open recently used files/Открыть недавно закрытые файлы»; «Exit/Выход» из программы «LED Studio». Подпункт Меню «Control», как на рисунке 3-4 включает: Рисунок 3-4 «play/воспроизводить» текущие файлы «LED Studio»; «play last/воспроизводить последнюю программу» во время отображения; «play next/отображать следующую программу» во 15 время воспроизведения; «pause/пауза» воспроизведения текущих файлов «LED Studio»; «stop/остановка» воспроизведения текущих файлов; «notify/объявления»; «score manager/диспетчер счета»; «play PowerPoint file/воспроизводить файлы программы PowerPoint»; «stop PowerPoint file/остановить воспроизведение файлов PowerPoint»; «play VCD/DVD/воспроизводить VCD/DVD»; «backup program/резервные копии текущих программ»; «manager for LED Screen Sever/диспетчер сервера экрана LED». Пожалуйста, более подробно об этой опции смотрите Главу 17 – Управление сетью. Подпункт Меню «Tools», как показано на рисунке 3-5, включает: Word»; «Excel»; «Paint»;«Notepad» «Блокнот»; «Calculator» «Калькулятор» и т.д. Рисунок 3-5 Одним щелчком можно открыть программы, подходящие к «windows» или переустановить их, сократить редактирование программы. 16 Подпункт Меню «Оption», как показано на рисунке 3-6, включает: Рисунок 3-6 «Setup Graphics card properties/Настройка свойств графической карты»; «Graphics card copy mode/Режим копирования графической карты»; «Graphics card double display/Двойное воспроизведение графической карты»; «Restore to default/Восстановить исходные параметры»; «Screen Brightness/Contrast/Color/Яркость/Контраст/Цвет Экрана»; «Screen Area/Область экрана»; «Virtual/Real Screen LED/Виртуальный/Физический экран LED»; «Play Foreground/background/Воспроизведение переднего плана /фона»; «Lock/Unlock LED/Зафиксировать/Снять фиксацию LED»; «Screen Properties/Свойства Экрана»; «Turn on/off LED Screen Power/Включить/Выключить 17 Экран LED»; «Schedule Table/Таблица расписания»; «Schedule Hide Setup/Настройка скрытого расписания»; «Language/Язык»; «Show/Hide Play window/Показать/Спрятать окно воспроизведения»; «Software Setup/Настройки ПО»; «User Setup/Настройки Пользователя» и т.д. «Screen Brightness/ Contrast/ Color/настройка яркости, контраста, цветности Экрана LED». Щелкнете мышкой по этой опции один раз. Появится диалоговое окно, как показано на рисунке 3-8. Мышкой тяните кнопку настройки яркости, контраста и цвета и таким образом поменяйте настройки. Затем сохраните изменения, нажав на кнопку «Save» «Сохранить». Если не нужно сохранять, нажмите на «Restore to reset» «Восстановить исходные параметры». Также, вы можете поставить галочку в окне «Enable Adjust Bright Auto» «Активировать автоматическую настройку яркости» и запустить автоматическую настройку яркости согласно окружающей среде. Рисунок 3-8 Опция «Screen Area/Область экрана» - это настройка 18 области визуализации на мониторе, исходя из цвета экрана LED. Щелкните один раз по этой опции. На мониторе появится рамка с подчеркнутой штриховой линией. Левым нажатием мышки, потяните и настройте область визуализации. Правым нажатием мышки можно выйти из настроек «Screen Area»; «Virtual/Real LED screen» - режим переключения между виртуальным и физическим пикселем; «Play Foreground/background» - выбор отображения заднего плана. Отображение контента только на экране LED, на мониторе его не будет видно; «Lock/Unlock LED Screen Properties» - фиксация вывода текущего контента монитора к экрану LED. Информация не обновляется. И наоборот; «Turn on/off LED Screen Power» - дистанционное управление включения/выключения экрана LED; «Schedule Table» - настройка какого-либо расписания для экрана LED, например, выбор времени включения/выключения. Более подробно об этом описано в Главе 16; «Schedule Hide Setup» - активация/дезактивация скрытого расписания. Как показано на рисунке 3-9, выбрав эту позицию, появляется окно; «Language» - настройка рабочего языка программного обеспечения. Выбор между auto (автоматический), English (английский), French (французский), simplified Chinese (упрощенный китайский), traditional Chinese (традиционный китайский); 19 Рисунок 3-9 «Show/Hide Play window/Показать /спрятать окно воспроизведения»; «Allow/Forbid Edit/Разрешить/Запретить редактирование» текущих файлов LED Studio; «Software Setup/Настроить ПО». Подробно смотрите Главу «Настройки ПО»; «User Setup/Настройки Пользователя». Подробно смотрите Главу «Настройки Пользователя»; «Test» включен только для производителя, программа пользователя может не содержать этот подпункт. Как показано на рисунке 3-10, включает: подпункт «Test» Рисунок 3-10 «grey test» - можно проводить тест на серое излучение экрана LED; 20 «grid test» - можно проводить тест на четкость изображения экрана; «dot test» - можно тестировать частоту повторения символов; «color bar test» - можно тестировать структуру цвета экрана; «check position» - показывает координаты положения на экране; «check color» - проверяет объем цвета на экране; «switch help» - помощь в выборе параметра. Как показано на рисунке 3-11, можно просматривать справочную информацию о параметрах настройки; «Hardware Setup» - настройка аппаратного оборудования, запускает диалоговое окно аппаратного обеспечения. Можно изменить некоторые параметры аппаратного обеспечения. Опция только для технического персонала. Рисунок 3-10 21 Рисунок 3-11 Как на рисунке 3-12 опция «Help/онлайновая помощь» содержит параметры; «Knowledge/Знания», нажав на эту опцию, откроется диалоговое окно, как показано на рисунке 3-13. Поставьте галочку в поле «display at start up», чтобы активировать или дезактивировать эту функцию; Рисунок 3-13 «Help»: «Check IP Address/проверка IP адреса»; 22 «About LED Studio/информация о LED Studio», где указан номер версии программного обеспечения и информация об авторском праве. 3.3.2 Tool bar Панель инструментов Рисунок 3-14 Tool bar» – панель ускоренных операций меню. Как на рисунке 3-14, слева направо находятся опции: «new» новый; «open» открыть; «save» сохранить; «open/close display window» открыть/закрыть окно визуализации; «allow/forbid редактирование; «play» воспроизводить; «play from current program» воспроизводить текущую программу; «pause» пауза; «stop» остановить; edit» 23 разрешить/запретить «play background» воспроизводить фон; «lock/unlock screen» зафиксировать/снять фиксацию экрана; «turn on/off screen power» включить/выключить экран; «change look» посмотреть изменения изменения обложки интерфейса). (кнопка Подробно об этих функциях можно посмотреть в разделе меню. 3.3.3 Управление редактированием «Edit control» – это основная часть данного программного обеспечения. Более детально о ней написано в следующем разделе «Программирование Блок-схемы». 3.4. Программирование блок-схемы 3.4.1 Шаг 1: Размер окна воспроизведения. Размер окна воспроизведения должен быть правильно настроен. В противном случае, когда программа задана, только часть изображения будет воспроизведена на экране или наоборот будет слишком маленькое изображение для экрана. Настройка: «Menu» меню——>«Control» правка—— >«Software setup» настройка ПО приведет к окну настройки ПО. Здесь, вы можете выбрать опцию «lock to LED screen» Фиксацию экрана (настоятельно рекомендуем сделать это, потому что размер и положение окна воспроизведения будут такими же, как у экрана LED). Или вы можете выбрать произвольное положение и затем настроить размер и положение окна вывода мышкой. 24 3.4.2 Шаг 2: Открытие новой страницы программы Страница программы «Program Page» – это основной элемент программы. На рисунке 3-15 показана панель инструментов «Program Page» страницы программы. Откройте новую страницу программы, просто щелкнув на кнопку «new program page». Рисунок 3-15 (Замечание: если не можете найти панель инструментов страницы программы, просто щелкните на кнопку «allow edit» на панели инструментов сверху). В файле может находиться большое количество программ. Чтобы удалить страницу программы, нажмите кнопку . Чтобы изменить порядок воспроизведения каждой страницы, нажимайте кнопки перемещения . Обычные страницы программы будут воспроизводиться в определенном порядке, тогда как общая страница программы будет воспроизводиться постоянно, без ограничений по времени. (Например, визуализация времени). 3.4.3 Шаг 3: Настройка опций страницы программы. После того как страница программы была создана или выбрана, можно настроить опции «Program Page» страницы 25 программы, как показано на рисунке 3-16. Существуют такие опции как: «name» название; «playing time» время воспроизведения; «background color» цвет фона; «background picture» изображение фона; «background фона; «background music» музыка фона. picture effect» эффект изображения Рисунок 3-16 3.4.4 Шаг 4: Создание окон программы Страница программы – это только рамка, которая может содержать столько окон, сколько потребуется. 26 Каждое окно программы может воспроизводить различные тексты, изображения, таблицы, анимацию, видео и т.д. В общем, существует 12 видов окон программы. Щелкнете на кнопку «create new program» создать новое окно, выплывет окно меню выбора, как показано на рисунке 3-16. Представим эти 12 видов окон. «File window» Файловое окно является самым важным, потому что все загруженные файлы будут воспроизводиться в этом окне. Можно добавить в это окно столько файлов, сколько потребуется. Поддерживаются 10 видов форматов файлов, включая: текстовые файлы(TXT), HTM/HEML/MHT файлы, «EXCEL» файлы, файлы «WORD» (DOC/RTF), все виды графических файлов (BMP/JPG/GIF/PCX/WMF/ICO), все виды медиа файлов (AVI/MPG/MPEG/WMV/ASF), «VCD» файлы (DAT), файлы прошивки «Flash files» (SWF), файлы «RealPlayer» (RM). «Text windows» - текстовое окно, «Single Line text windows» - окно текста одной строки, «Static Document windows» - окно статичного документа. Эти три окна являются необязательными. Тексты можно показывать в «File window» - Файловом окне. Такие окна существуют только для того, чтобы отображать простые тексты, такие как названия компаний, приветственные надписи, объявления и другие подобные тексты, которые нужно быстро вывести на экран. «Table Window» Табличное окно используется, чтобы отображать информацию о какой–либо игре. «Timer window» Окно синхронизации используется для регулирования времени «Database window» Окно Базы данных используется для воспроизведения «ACCESS database» базы 27 данных ДОСТУПА и «ODVC driver data base» базы данных драйвера ODVC. «DVD/VCD window» Окно DVD/VCD используется для воспроизведения DVD/VCD. «External Program Window»:Внешнее окно программы используется для установки внешней программы в окно воспроизведения. «Date /Time Window» Окно Дата/Время используется, чтобы визуализировать дату и время. «Video line-in Window» Окно вывода видео используется, чтобы визуализировать внешние видеосигналы, например, TV, VCD/DVD, ленточного магнитофона и т.д. Для этого окна требуются платы видео приема, такие же, как TВ платы, платы видео захвата. «Geometric graphs window» Окно геометрической графики используется для визуализации геометрической графики. 3.3.5. Шаг 5: Настройка опций окна программы Все окна программы имеют одинаковые опции, как на рисунке 3-17: Рисунок 3-17 28 «Name» Название; «Frame» Рамка; «Position» Положение; «Width» Ширина; «Lock» Фиксация; «Timing» Синхронизация. Как показано на рисунке 3-18, Файловое окно «File Window» разделено на 2 части. Верхняя часть – это список файлов воспроизведения, а нижняя часть – это опции. Над списком воспроизведения находится панель инструментов, которая используется, чтобы добавить, удалить или переместить файлы. Опции файла в нижней части отличаются друг от друга форматами, об этом написано ниже. Рисунок 3-18 Как показано на рисунке 3-19, «Document files» Файлы 29 документа настраиваются по:«background color» цвету фона; «background pictures» изображению фона; «background action» функциональные команды фона. И существует еще более 40 специальных приемов в наличии. Также можно выбрать 4 эффекта: «line» линия, «speed» скорость, «stay» остановка, and «font» шрифт. (Замечание: если текст простой, можно выбрать текстовое окно «document window»; если сложный, то для обработки используется формат «WORD document»). Рисунок 3-19 «Picture file» Графический файл поддерживает все виды графического формата (BMP/JPG/GIF/PCX /WMF…). Опции показаны на рисунке 3-20. Можно выбрать «background color» цвет заднего плана, «background pictures» изображение заднего плана, «background action» действия заднего плана, и еще около 40 специальных приемов. Также существует 4 эффекта: «line» линия, «speed» скорость, «stay» остановка и «font» шрифт. Также, можно выбрать более чем 50 различных видов и скоростей гашения. 30 Рисунок 3-20 Опция «media and cartoons files» все виды мультимедийных и анимационных файлов (AVI/MPEG/ASF /WMV), «FLASH cartoons files» флэш анимационные файлы (SWF), «REALPLAYER files» (RM) и т.д. Эти опции показаны на рисунке 3-21. И, как и с предыдущими опциями, выбор «background color», «background pictures», «background action» и еще более чем 40 специальных приемов в наличии. Также можно выбрать 4 эффекта: «line»линия, «speed»скорость, «stay»остановка, and «font» шрифт. Рисунок 3-21 Можно выбрать опции “WORD files” Файлов WORD, как показано на рисунке 3-22. Замечание: В случае использования формата «.doc files» требуются версии «WORD2000» или «OFFICE2000». Некоторые компьютеры и ПО антивирусных программ «Rising Anti-virus» являются несовместимыми. Если вы не сможете переустановить «WORD», переустановите антивирусное ПО и попробуйте снова. 31 Рисунок 3-22 «Text Window» Текстовое окно – один раз щелкнуть мышкой на кнопку «add text» на панели инструментов, чтобы добавить текст, как показано на рисунке 3-23. Вы можете настроить «background» задний план, «Font» шрифт, «Action» Действие, «Speed» Скорость, «Staying time» Время остановки и т.д. Также можно набрать текст и отредактировать его. (Замечание: Если текст большой, для воспроизведения воспользуйтесь форматом «WORD» или «TXT»). Рисунок 3-23 «Video Line-in window» Окно режима видео. Как показано на рисунке 3-24, все опции относятся к 32 Оборудованию видео ввода «Video Input Equipments». Более подробно смотрите в руководстве пользователя «Video Input Equipments». Рисунок 3-24 Date/time window» Окно Дата/Время. Как показано на рисунке 3-25, можно настроить «background color» цвет фона, «background mode» режим фона, «background picture» изображение фона, «static text» статичный текст, «display style» стиль визуализации, «display effect» эффект визуализации, «font» шрифт т.д. Рисунок 3-25 33 3.3.6 Шаг 6: Окончание программирования Сделав 5 шагов, описанных выше, вы завершите программирование. Если нужно добавить больше одной страницы программы, повторите шаги от 2 до 5. Не забудьте сохранить страницу программы, после окончания программирования, нажав на кнопку сохранения опции меню выбрать——«save» сохранить. или в 3.3.7 Шаг 7: Воспроизведение программы Для воспроизведения файлов программы используются кнопки: пуск меню «control». ; пауза; стоп или в опции Если нужно воспроизводить различные программные файлы, щелкните на кнопку «открыть» программу и воспроизвести ее. 34 , чтобы открыть Глава 4 Визуализация символов Существуют 6 способов, текстовые документы: чтобы воспроизвести 1. в текстовом окне «document window»; 2. в окне текста одной строки «single line text window»; 3. в окне статичного текста «static document window»; 4. открыть документ на изображении document in a picture and document window»; 5. Добавить к графическим файлам воспроизвести в графическом и тестовом окне; «open текст the и 6. Ввести объявление во время воспроизведения программы. 4.1 Воспроизведение в текстовом окне Воспроизведение в этом окне - необязательно. Слова могут быть визуализированы в графическом окне и текстовом окне. Просто в этом окне быстрее воспроизвести слова, такие как названия компаний, приветствия или объявления. 4.1.1 Создание нового окна Нажмите на кнопку «new window» новое окно показано на рисунке 4-1. Рисунок 4-1 35 , как Затем выберете«Text Window» текстовое окно в Меню, чтобы создать Окно Нового текста, как на рисунке 4-2. Рисунок 4-2 4.1.2 Настройка текстового окна Как показано на рисунке 4-2, верхняя часть окна предназначена для настроек свойств программы. «Name» - название программы; «Frame» - рамка, которую можно настраивать по ширине и по цвету; «Starting point X» - начальная точка: x-координата начальной точки; «Starting point width y» y-координата начальной точки ширины, настройка ширины программы; «Height» - настройка высоты программы; «Lock» - фиксация программы - фиксирует положение заднего плана и настраивает цвет заднего 36 плана. 4.1.3 Вставка и редактирование текста Как показано на рисунке 4-2, предназначена для редактирования текстов. нижняя часть Щелкните на кнопку «add text» добавить текст , появится диалоговое окно «Text Edit» Редактирование текста, как показано на рисунке 4-3. В нижней части окна редактирования можно напечатать или вставить текст. Также можно отформатировать текст, с помощью опций «Background» Фон, «Font» Шрифт, «Action» Действия, «Speed» Скорость, «Staying time» Время остановки и т.д. Рисунок 4-3 Когда закончите редактирование, закройте диалоговое окно «Text Edit». И введенный текст появится в списке, как показано на рисунке 4-4. Рисунок 4-4 37 Если нужно внести изменения в текст, просто выберите его и нажмите кнопку . Появится окно редактирования, как показано на рисунке 4-3. И тогда можно отредактировать этот текст. Чтобы удалить текст, нажмите на кнопку . Чтобы изменить порядок воспроизведения, нажимайте на кнопки и . Можно предварительно посмотреть выбранные тексты, нажав на кнопку . 4.2 Воспроизведение в окне текста одиночной линии Это окно используют только для скользящих заголовков одиночной линии, например, поздравлений, объявлений и т.д. Эти тексты являются несложной визуализацией, которую можно добавить в любое окно, включая формат видео в видео окно, графическое или текстовое окно. 4.2.1 Создание нового окна текста одиночной линии Как показано на рисунке 4-6, нажмите на кнопку «new window» новое окно и затем выберите в меню «Single Line Text window», чтобы создать новое окно текста одиночной линии. 38 Рисунок 4-6 4.2.2 Настройка окна текста одной строки Как показано на рисунке 4-6, верхняя часть окна предназначена для настройки свойств программы. Существует 2 способа добавления текста: 1. открытие из внешних документов; 2. вставка прямо в окне редактирования. Открытие из внешних документов Выберите «External file» Внешние файлы, как показано на рисунке 4-6. Затем нажмите кнопку , чтобы открыть файлы, как на рисунке 4-7. Отредактированные тексты могут быть визуализированы напрямую во время воспроизведения программы. Как на рисунке 10-3, можно настроить «Action», «Background» и «Font». Вставка в окне редактирования Выберите опцию «Text». Затем напечатайте в нижней части окна, все, что нужно. Как на рисунке 4-7, можно 39 настроить «Action», «Background» и «Font». Рисунок 4-7 4.3 Воспроизведение в окне статичного текста Это окно настроек предназначено для воспроизведения статичных текстов 4.3.1. Создание нового окна статичного текста Рисунок 4-8 Нажмите на кнопку «new window» , и затем в меню выберите «Static Text window» (как на рисунке 4-8). Как на 40 рисунке 4-9, создать новое окно статичного текста. Рисунок 4-9 4.3.2 Настройка окна статичного текста Как на рисунке 4-9, верхняя часть окна – это настройки свойств программы. Напечатайте текст в окне редактирования и выберите такие свойства как «transparency» прозрачность, «Align» Выравнивание, «Background» Задний план, and «Font» Шрифт и т.д. 4.4 Воспроизведение текста в файловом окне 4.4.1 Создание нового файлового окна Нажмите на кнопку «New Window» , в меню выберите опцию «File Window» как на рисунке 4-10. Как на рисунке 4-11 создать новое окно «File Window». 41 Рисунок 4-10 Рисунок 4-11 4.4.2 Настройка Файлового окна Как на рисунке 4-11, верхняя часть окна используется для настройки свойств программы. «Name» - название программы; 42 «Frame» можно настроить ширину и цвет рамки; «Starting point X» - x-координата начальной точки; «Starting point Y» y-координата начальной точки ширины – настройка ширины программы; «Height» Высота – настройка высоты программы. 4.4.3 Открытие файлов Нажмите на кнопку «add file» (в нижней части рисунка 4-12), появится диалоговое окно. Все поддерживаемые форматы появятся в списке внизу диалогового окна. Выберите файл «WORD», затем нажмите на опцию «open» открыть. Рисунок 4-12 Как показано на рисунке, открытый файл был добавлен к списку. Теперь опции этого файла будут находиться в перечне ниже. (Как на рисунке 4-13). Можно настроить 43 «background» (включая цвет, изображение, способ рисования), «Font» Шрифт, «Actions» много функциональных команд. Четыре эффекта в наличии: «Line» Линия, «Speed» Скорость, «Staying time» Время остановки, «Font» Шрифт и т.д. (Замечание: если нужно отобразить только несколько слов, используют файловое окно. Если набранный текст сложный, лучше использовать формат «WORD». Рисунок 4-13 4.5 Вставка текста на изображение В этом разделе режим визуализации текста похож на такой же, как в Главе 5 "Визуализация изображения, вставка и удаление текстов". Более подробно смотрите в Главе 5. 4.6 Вставка объявлений во время воспроизведения Инструкцию в деталях смотрите в Главе 16. 44 Глава 5 Визуализация изображения 5.1 Создание нового окна изображения Нажмите на кнопку «New window» и в меню выберите «File Window», как на рисунке 5-1. Как на рисунке 52, создайте новое файловое окно. Рисунок 5-1 5.2 Настройка окна изображения Как на рисунке 5-2, нижняя часть окна используется для настройки свойств программы. «Name» - название программы; «Frame» Рамка «Starting point X» - начальная точка: x-координата начальной точки; «Starting point width y» y-координата начальной точки ширины, настройка ширины программы; «Height» - настройка высоты программы; «Lock» Фиксация – зафиксировать это окно программы и предотвратить движение. 45 Рисунок 5-2 5.3 Открытие файлов воспроизведения Нажмите на кнопку «add file», чтобы открыть файлы диалогового окна (как на рисунке 5-3). Выберите формат изображения из списка. Затем выберите файл, который нужно открыть в окне сверху. Выбрав изображение, можно просмотреть его в рамке с правой стороны. Нажмите опцию «open», чтобы открыть выбранный файл. Как на рисунке 5-4, нижний правый угол главного окна изменится. 46 Рисунок 5-3 Рисунок 5-4 5.4 Настройка свойств изображения Открытые файлы были добавлены в список. Опции этого файла появятся в нижней части окна (Рисунок 5-4). 47 Можно выбрать «background color» цвет фона, «background picture» изображение фона, «background picture drawing method» режим рисования изображения фона, «action» множество функциональных команд, «effect» 4 эффекта, «speed» скорость, «staying time» время остановки, «clearing effects» эффекты очистки, «clearing speed» скорость очистки. 5.5 Вставка фонового изображения, музыки и текстов Вставка фонового изображения Как на рисунке 5-4, нажмите на кнопку . Выберите и откройте изображение, которое нужно вставить. Опцией «open file» «открыть файл» диалогового окна. Также можно прямо внести в адресной строке фонового изображения в рамке редактирования. Вставка музыки Как на рисунке 5-4, нажмите на кнопку и выберите музыкальный файл, с помощью опции «open file» открыть файл диалогового окна. Вставка текстов Как на рисунке 5-4, нажмите на кнопку «TEXT». Появится диалоговое окно «Picture/Text» (Рисунок 5-5) 48 Глава 6 Визуализация анимации 6.1 Создание нового окна анимации Нажмите на кнопку «New window» . Выберите «File Window» (Рисунок 6-1), чтобы создать новое окно файла (Рисунок 6-2). Рисунок 6-1 6.2 Настройка окна анимации Верхняя часть окна предназначена для настройки свойств программы (Рисунок 6-2). «Name» - название программы; «Frame» Рамка можно настраивать ширину и цвет рамки; «Starting point X» Начальная точка xкоордината начальной точки; «Starting point Y» Начальная точка - yкоордината начальной точки ширины (настройка ширины программы); «Height» - настройка высоты программы; «Lock» Фиксация зафиксировать окно программы, чтобы предотвратить движение. 49 Рисунок 6-2 6.3 Открытие файлов воспроизведения. Нажмите на кнопку «add file» в нижней части окна (рисунок 6-2), чтобы открыть диалоговое окно файлов (Рисунок 6-3). Эта студия поддерживает все анимационные форматы и все мультимедийные форматы файлов (AVI/MPEG/ASF/WMV), FLASH файлов (SWF), REALPLAYER файлов(RM) и т.д. Выберите любой файл из вышеперечисленных форматов. Затем нажмите «open» открыть. Правая нижняя часть главного окна изменится, как на рисунке 6-4. 50 Рисунок 6-4 Рисунок 6-5 6.4 Настройка свойств файла анимации Открытый файл был добавлен к списку. Опции этого файла появятся снизу окна (рисунок 6-4). Можно выбрать «background color» цвет фона, «background picture» изображение фона, «background picture drawing method» режим рисования фонового изображения и на выбор 3 эффекта. 51 Глава 7 Визуализация таблиц Существует два способа визуализации таблиц: первый – настроить табличное окно, чтобы визуализировать таблицы; второй – создать таблицу в формате «WORD» или «EXCEL». Чтобы воспроизвести файл, смотрите главу 4. 7.1 Создание нового табличного окна Нажмите кнопку «New window» . Выберите в меню «Table Window» (рисунок7-1), чтобы создать новое табличное окно. (Рисунок 7-2) Рисунок 7-1 7.2 Настройка табличного окна Верхняя часть окна предназначена для настройки свойств программы (Рисунок 7-2). «Name» - название программы; «Frame» Рамка - можно настраивать ширину и цвет рамки; «Starting point X» Начальная точка x-координата начальной точки; «Starting point Y» Начальная точка yкоордината начальной точки ширины (настройка ширины программы); 52 «Height» - настройка высоты программы; «Lock» Фиксация зафиксировать окно программы, чтобы предотвратить движение. Рисунок 7-2 7.3 Вставка и редактирование таблиц Нажмите на кнопку «Add Table» в нижней части окна (рисунок 7-2). Откроется диалоговое окно «edit table» редактировать таблицу (рисунок 7-3). Рисунок 7-3 53 Панель инструментов Кнопка «table properties» настройка свойств таблицы ; Кнопка «Insert table» вставить таблицу (столбцы или строки) ; Кнопка «Delete table» удалить столбцы или строки Кнопка «Split/Combine» объединить/разбить ячейки ; ; Значки с правой стороны обычно используются для редактирования текста «Font» Шрифт, «Size» Размер, «Color» Цвет, «Background color» цвет фона, «mode» режим, «align method» режим выравнивания. Настройка свойств таблицы Нажмите на кнопку «Table properties» , чтобы открыть диалоговое окно «table property» свойства таблицы (рисунок 7-4). Можно настроить: «name» название, «with/without title» с/без заголовка, «lock title» фиксация заголовка, «Font» шрифт заголовка, «size» размер, «mode» режим, «color» цвет и «background color» цвет фона таблицы, «grid line color» цвет линий, «table drawing effect» эффекты рисования таблицы, «speed» скорость, «staying time» время остановки, «lock the row» фиксация строки и «column number» номер столбца. 54 Рисунок 7-4 Вставка таблицы Нажмите на кнопку «insert table» , чтобы открыть диалоговое окно «add table» (рисунок 7-5). Выберите ввод «type» вид, «quantity» количество и «mode» режим (к текущему положению или к окончанию), чтобы закончить нажмите «ok». Рисунок 7-5 Удаление таблицы Нажмите на кнопку «delete 55 table» , чтобы открыть диалоговое окно «delete table» (рисунок 7-6). Выберите удаление строки или столбца, чтобы закончить нажмите «ok». Рисунок 7-6 Объединить/Разбить Выделите ячейки, которые нужно объединить, нажмите на кнопку «Split/Combine» Объединить/Разбить (Рисунок 7-7). Рисунок 7-7 Выберите ячейки, которые нужной разбить, нажмите на кнопку «Split/Combine» (Рисунок 7-8). 56 Рисунок 7-8 57 Глава 8 Визуализация домашней страницы 8.1 Создание нового окна домашней страницы. Нажмите на кнопку «New window» и выберите «File Window» (рисунок 8-1), чтобы создать новое окно файла (Рисунок 8-2). Рисунок 8-1 8.2 Настройка окна домашней страницы Верхняя часть окна предназначена для настройки свойств программы (Рисунок 8-2). «Name» - название программы; «Frame» Рамка - можно настраивать ширину и цвет рамки; «Starting point X» Начальная точка xкоордината начальной точки; «Starting point Y» Начальная точка y-координата начальной точки ширины (настройка ширины программы); «Height» - настройка высоты программы; «Lock» Фиксация - зафиксировать окно программы, чтобы предотвратить движение 58 Рисунок 8-2 8.3 Открытие файлов воспроизведения Нажмите на кнопку «add homepage» в нижней части окна, как на рисунке 8-2, чтобы открыть диалоговое окно «Web Page URL». (Рисунок 8-3). Рисунок 8-3 Наберите в адресной строке адрес и нажмите «ok». Правая нижняя часть главного окна изменится, как на рисунке 8-4. 59 Рисунок 8-4 Открытые файлы были добавлены в список. Опции этого файла будут в нижней части окна (рисунок 8-4). Можно изменить «background color», «background picture», «background picture drawing method». Есть три эффекта в наличии. Также можно изменить «action», «speed» и «staying time». 60 Глава 9 Визуализация Базы данных 9.1 Создание нового окна Базы Данных Нажмите на кнопку «New window» выберите «database Window» (Рисунок 9-1), чтобы создать новое окно базы данных, как на рисунке 9-2. Рисунок 9-1 9.2 Настройка окна базы данных Верхняя часть окна предназначена для настройки свойств программы (рисунок 9-2). «Name» - название программы; «Frame» Рамка - можно настраивать ширину и цвет рамки; «Starting point X» Начальная точка - x-координата начальной точки; «Starting point Y» Начальная точка - y-координата начальной точки ширины (настройка ширины программы); «Height» - настройка высоты программы; 61 «Lock» Фиксация - зафиксировать окно программы, чтобы предотвратить движение Рисунок 9-2 9.3 Добавить Базы Данных Доступа 9.3.1 Добавить Базы Данных Доступа Нажмите на кнопку «add database» на панели инструментов. Появится диалоговое окно «Select Database» (рисунок 9-3). Выберите опцию «Access database» в диалоговом окне, затем нажмите «ok». Затем выберите и откройте нужную базу данных в диалоговом окне (рисунок 94). Рисунок 9-3 62 Рисунок 9-4 Рисунок 9-5 Окно управления базой данных добавлено, как на рисунке 9-5. Список сверху – это список баз данных. Можно удалить базу данных кнопкой «delete database» 63 . Список снизу – это список таблиц базы данных. 9.3.2 Добавить таблицу базы данных доступа Нажмите на кнопку «add datasheet» на панели инструментов, появится диалоговое окно «Database Properties» Свойства базы данных (Рисунок 9-6). Диалоговое окно разделено на 2 части. Верхняя часть для настройки свойств таблицы, нижняя часть для настройки свойств столбцов. Рисунок 9-6 Н астройка свойств таблицы данных «Name» название таблицы данных «Inquire» запрос – выбор запрошенных таблиц данных «Action» функциональные команды – «effect» эффекты, 64 «speed» скорость, «staying of the table Row» остановка строки таблицы: Высота строки в таблице «Grid» Сетка – выбор цвета линий сетки. «Background» Фон – выбор цвета фона «Font» - выбор цвета названия таблицы. «Title» Заголовок - выбор «Font» шрифт, «size» размер, «bold» жирный шрифт, «italic»курсив или «underline» подчеркнутый для заголовка. Настройка свойств столбцов Все столбцы появились в списке с левой стороны окна, как на рисунке 9-6. Можно их выбрать из списка и изменить. «Name» название столбца «Column ame Width» ширина столбца «Align» режим выравнивания текстов «Background» выбор фонового цвета столбца «Text» цвет текстов «Font» выбор шрифта текста «Size» размер текста Кнопка ж,к,ч «bold», «italic» или «underline» Нажав на «Preview», можно просмотреть отредактированную добавленную таблицу. Нажмите «ok», чтобы закончить добавление Базы Данных доступа. 65 9.3.3 Редактирование таблицы данных доступа Выберите нужную таблицу данных из базы данных, чтобы отредактировать. Нажмите на кнопку «edit datasheet» . Появится диалоговое окно «Database properties» Свойства базы данных (рисунок 9-6). Можно отредактировать таблицу или ее столбцы. 9.3.4 Удаление таблицы базы данных доступа Выберите таблицу данных, которую нужно удалить из базы данных, затем нажмите кнопку «delete» . 9.4 Добавить базы данных драйвера «ODBC» Чтобы добавить базу данных «ODBC», нужны основные знания о базе данных. В этом руководстве об этом не будет написано, изучите книги по этой теме. Рисунок 9-7 Нажав на кнопку «Add Database» . Появится диалоговое окно «select database» (рисунок 9-3). Выберите «Access database» и затем нажмите «ok». Выберите источник базы данных «select data source» в 66 диалоговом окне (Рисунок 9-7). Если источник данных не подготовлен, сначала нужно нажать на кнопку «New», чтобы активировать справку «data source set up guide». Таблица данных и ее настройки являются такими же, как База данных доступа (смотрите п. 9.3). 67 Глава 10 Дата и Время 10.1 Создание окна Дата/Время Нажмите на кнопку «New window» , выберите «date/time Window» (рисунок 10-1), чтобы дата/время, как на рисунке 10-2. создать новое окно Рисунок 10-1 10.2 Настройка окна дата/время Верхняя часть окна предназначена для настройки свойств программы, как на рисунке 10-2. «Name» название программы «Frame» можно настраивать ширину и цвет рамки «Starting point X» x-координата начальной точки «Starting point Y» y-координата начальной точки ширины: настройка 68 ширины программы «Height» настройка высоты программы «Lock» фиксация движение. окна программы, что предотвратит Рисунок 10-2 10.3 Настройка даты и времени Существует 2 вида визуализации дата/время: первый – аналоговый, второй цифровой. Можно выбрать один из этих видов. (рисунок 10-2) Аналоговые часы Как на рисунке 10-3, показано графическое построение аналоговых часов и настройка свойств. Можно настроить временные пояса, статичные тексты и шрифт, 69 цвет, размер, форму, шрифт на экране часов, цвет для часовой, минутной и секундной стрелки, цвет экрана и цвет даты и дней. Рисунок 10-3 Цифровые часы Как на рисунке 10-4, показано графическое построение цифровых часов и настройка свойств. Можно выбрать стиль визуализации, настроить временные пояса, статичный тест и шрифт, стиль часа, стиль года, визуализация с одной линией или многолинейная визуализация и шрифт текста. Рисунок 10-4 70 Глава 11 Внешняя Программа 11.1 Создание нового окна Нажмите на кнопку «New Window» , выберите «External Exe window» (рисунок 11-1). Чтобы создать новое внешнее окно, как на рисунке 11-2. Рисунок 11-1 11.2 Настройка внешнего окна программы Верхняя часть окна предназначена для настройки программы, как на рисунке 11-2. «Name» название программы «Frame» можно настраивать ширину и цвет рамки «Starting point X» x-координата начальной точки «Starting point Y» y-координата начальной точки ширины: настройка ширины программы 71 «Height» настройка высоты программы «Lock» фиксация окна программы, что предотвратит движение. Рисунок 11-2 11.3 Открытие внешней программы Нажмите на кнопку «Browse» «Обзор» (рисунок 11-2), появится диалоговое окно «open file». Выберите внешнюю программу, которую нужно открыть. На рисунке 11-3 показана выбранная нами программа «Win2000 calculator program». Одно приложение может содержать несколько окон, список этих окон будет находиться внизу окна. В этом примере 2 окна: «calculator» и «CalcMsgPumpWnd». Выберите окно, которое нужно воспроизвести. (Замечание: некоторые окна нельзя визуализировать) 72 Рисунок 11-3 Можно настроить предельные значения приложения «Top» вверх, «bottom» низ, «left» слева, «right» справа, чтобы обрезать части, которые не нужно визуализировать. В этом примере показана визуализация калькулятора в окне воспроизведения, как на рисунке 11-4. Рисунок 11-4 73 Глава 12 Визуализация Синхронизации 12.1 Создание нового окна Нажмите на кнопку «New window» , выберите «Timer Window» (Рисунок 12-1). Как на рисунке 12-2, создать новое окно визуализации синхронизации. Рисунок 12-1 12.2 Настройка окна синхронизации Верхняя часть окна предназначена для настройки свойств программы, как на рисунке 12-2. «Name» название программы «Frame» можно настраивать ширину и цвет рамки «Starting point X» x-координата начальной точки «Starting point Y» y-координата начальной точки ширины: настройка ширины программы 74 «Height» настройка высоты программы «Lock» фиксация окна программы, что предотвратит движение. Рисунок 12-2 12.3 Настройка Времени На рисунке 12-3 показаны настройки свойств визуализации синхронизации. Можно настроить статичные тексты, сделать правку текста, размер, жирный, курсив, подчеркнутый текст, цвет и т.д. Настоящие дату/время, визуализация дней, часов, минут, секунд, мультилинейная визуализация и т.д. Пример настройки синхронизации показан на рисунке 12-4. 75 Рисунок 12-3 Рисунок 12-4 76 Глава 13 Визуализация VCD/DVD 13.1 Прямое воспроизведение Нажмите на опцию меню «control», выберите «Play VCD/DVD». Затем выберите «objective drive» накопитель, как, например, «E» (Рисунок 13-1). 13.2 Воспроизведение в программе Нажмите на кнопку «New window» , выберите «VCD/DVD window»(рисунок 13-2), чтобы создать новое окно VCD/DVD, как на рисунке 13-3. Затем настройте все параметры. Рисунок 13-1 77 Рисунок 13-2 Рисунок 13-3 78 Глава 14 Визуализация Режима Видео Окно Видео обычно используют для ввода видеосигналов с ТВ плат или внешнего VCD/DVD проигрывателя. Замечание: ТВ платы нужны для всех настроек. 14.1 Создание нового окна Нажмите на кнопку «New window» и выберите«Video Window» (Рисунок 14-1», чтобы создать новое видео окно, как на рисунке 14-2. Настройте все параметры. Рисунок 14-1 14.2 Настройка Окна Видео Оборудование видео ввода: можно выбрать различные Видео платы (Замечание: только если установлены несколько видео плат) Оборудование аудио ввода: выбор аудио плат (Замечание: некоторые платы ТВ воспроизводят звук через аудио платы) 79 Источник видео ввода: выбор источника видео ввода (Замечание: большинство видео плат имеют три источника ввода—CATV, Video end, и S-Video) Каналы ТВ: выбор ТВ каналов (Замечание: некоторые ТВ платы не поддерживают эту функцию) Рисунок 14-2 80 Глава 15 Визуализация PowerPoint 15.1 Воспроизведение Нажмите на опцию меню «Control» и затем нажмите на кнопку «Play PowerPoint File». Выберите файл, который нужно воспроизвести (Рисунок 15-1). Как только начнется воспроизведение, автоматически визуализация будет воспроизведена на большом экране. Замечание: если есть необходимость поочередного воспроизведения между LED Studio и Led экраном, можно настроить это в системе команд. Если нужно воспроизводить «PowerPoint» в окне «File window», преобразите файлы «PowerPoint» в файлы «Flash» с помощью инструментов преобразования. Рисунок 15-1 15.2 Остановка воспроизведения Нажмите на опцию меню «control», затем выберите «Stop PowerPoint File», чтобы остановить воспроизведение. 81 Глава 16 Визуализация объявлений Диспетчер объявлений в основном используется для вставки временных объявлений в программу во время воспроизведения. Рисунок 16-1 16.1 Открытие окна «Диспетчер Объявлений» Нажмите на опцию меню «control» и затем выберите «Notify Manager». (Рисунок 16-1) Появится диалоговое окно «Notify Manager». 16.2 Настройка окна «Диспетчер Объявлений» На рисунке 16-1 есть опции «screen», куда можно вставить объявления и выбрать количество их повторения, выбрать «transparent» прозрачность, «left edge» по левому краю, «right edge» по правому краю, «bottom edge» по нижнему краю, «action» правка, «background» фон, «font» шрифт и т.д. 82 16.3 Пуск/Стоп Визуализации Объявлений Когда все настроено, нажмите на «play», чтобы начать воспроизведение объявлений. Или кнопку «stop», чтобы остановить воспроизведение. 83 Глава 17 Диспетчер Счета Диспетчер Счета в основном используется для вставки временных объявлений в программу во время воспроизведения. 17.1 Открытие Окна «Диспетчер Счета» Нажмите на опцию меню «Control» и затем выберите «Score Manager». Появится диалоговое окно «Score Manager» (рисунок 17-1) Рисунок 17-1 17.2 Настройка Окна «Диспетчер Счета» Визуализация счета бывает двух видов: Визуализация Времени и Визуализация Счета. «Screen number» номер экрана показывает, на каком экране появится визуализация; «Time display» визуализация времени показывает, как долго будет длиться визуализация. Настройка визуализации времени «Reset»Сброс времени до 0:00; 84 «Start»Пуск: Начало отсчета; «Stop» конец отсчета; «Font:» Шрифт - Настройка шрифта и свойств визуализации текста; «Top Edge» по верхнему краю – расстояние визуализации времени и верхним краем; между «Right Edge» по правому краю – настройка расстояния между визуализацией времени и правым краем; «Scores display settings» Настройки визуализации счета «Home»: Счет для домашней команды, поддерживается визуализация 2 языков; «Score» Знак счета, такой как «:»; «Away»: Счет Команды гостей, поддерживается 2 языка; «Picture»: одна визуализация изображения для каждой команды. «Bottom Edge» настройка расстояния визуализацией времени и нижним краем; «Font» настройка шрифта текстов «Background» настройка цвета фона; между визуализации; 17.3 Пуск/Стоп Счета Когда все настроено, нажмите на кнопку «Show all», как на рисунке 17-1, чтобы воспроизвести время и счет. Нажмите на «Show time», чтобы показать время и «Show score», чтобы показать счет. Для остановки воспроизведения времени и счета нажмите «stop». 85 Глава 18 Воспроизведение расписания 18.1 Открытие таблицы расписаний Можно открыть таблицу расписаний, нажав на опцию меню «option». Выберите «Schedule Table». (Рисунок 18-1). Рисунок 18-1 Рисунок 18-2 18.2.1 Шаг 1: Открытие диалогового окна Команды расписаний. Нажмите на кнопку «add» добавить, чтобы открыть диалоговое окно «Scheduled Command». (Рисунок 18-3) 86 Рисунок 18-3 18.2.2 Шаг 2: Настройка свойств командной строки «Command properties» выбор свойства команды, настройка по умолчанию - это «Turn on LED Screen power» Включить Экран. «Program file» эта опция нужна для команд: «play program files» воспроизведение программных файлов, «perform external program» исполнение внешних программ, «play PowerPoint files» воспроизведение файлов PowerPoint.. Нажмите на «select», чтобы выбрать файлы. «Execution time» циклическое время, настройка пуска команды «Valid date» настройка подходящей даты «Valid days» настройка подходящего дня 87 18.2.3 Шаг 3: Выход из диалогового окна «Scheduled Command» Нажмите «ok», закончив настройку. На рисунке 18-4, уже есть в командной строке свойство «Turn LED screen power». Если нужно добавить еще команды, повторите три вышеуказанных шага. Рисунок 18-4 18.3 Редактирование Команд Расписания Выберите команду, которую нужно редактировать из списка. Нажмите на «edit», чтобы открыть диалоговое окно «Scheduled command» для редактирования. 18.4 Удаление Команды Расписания Выберите команду, которую нужно удалить из списка, нажмите кнопку «delete» удалить. Если нужно удалить все команды, используйте кнопку «delete all» в нижней части окна. 88 18.5 Запуск Команды Расписания Нажмите на «Start up scheduled», чтобы активировать таблицу расписаний. И наоборот, уберите галочку, чтобы дезактивировать ее. (Рисунок 18-5) Рисунок 18-5 18.6 Выход Нажмите на «Exit», чтобы закончить параметров «Диспетчер Расписаний”. 89 настройки Глава 19 Управление сетью Для управления сетью, нужно настроить центральный компьютер LED экрана, как сервер дистанционного управления, а другие компьютеры настроить, как компьютеры пользователей. Сервер дистанционного управления может контролироваться всеми компьютерами пользователей внутри сети. Все компьютеры пользователей могут контролировать все серверы дистанционного управления внутри сети. 19.1 Настройка сервера дистанционного управления Выбор «Option» и «Software Setup» приведет диалоговому окну «Software Setup» (Рисунок 19-1). к Выберите дистанционного управления. Наберите неиспользованный номер порта «Port» (обычно по умолчанию 6600). Компьютер пользователя напечатает тот же номер порта, чтобы настроить сервер дистанционного управления. Рисунок 19-1 90 19.2 Диспетчер дистанционного управления Можно открыть диалоговое окно «Remote Manager» Диспетчер удаленный, нажав на опцию меню «option», затем «Remote Manager». (Рисунок 19-2) Нажмите на «add» добавить, появится диалоговое окно «Remote server Setup» настройка дистанционного сервера. (19-3) Впечатайте название экрана, чтобы разделить экраны. Напечатайте IP адрес. (Замечание: можно получить IP адрес, нажав на «Check IP Address» в диалоговом окне «server setup» настройки сервера или обратиться к администратору сети). Затем напечатайте зависимый код порта и номер экрана. Если нужно, установите пароль. Если существует несколько серверов, они все могут быть добавлены в список. Рисунок 19-2 Рисунок 19-3 91 19.3 Дистанционное управление Нажмите на кнопку «Remote Control», чтобы открыть окно «remote control» (Рисунок 19-4). Можно вводить любую команду для сервера. Рисунок 19-4 19.4 Отправка файлов Нажав на кнопку «Send files», можно открыть диалоговое окно «Send file» (Рисунок 19-5). Все файлы будут отправлены в подкаталог «PRGDATA», который находится под установленным каталогом сервера. Можно ввести целевой каталог, чтобы создать подкаталог. Или прошить существующие файлы, чтобы переформатировать контент некоторых файлов воспроизведения. 92 Рисунок 19-5 19.5 Отправка программы Нажав на кнопку «Send files», можно открыть диалоговое окно «Send file», как на рисунке 19-5. Все файлы будут отправлены в подкаталог «PRGDATA», который находится под установленным каталогом сервера. Можно ввести целевой каталог, чтобы создать подкаталог. Рисунок 19-6 93 Глава 20 Воспроизведение Фона 20.1 Активация воспроизведения фона Эту функция поддерживает только операционная система «Windows98/XP». Однако должны быть сделаны следующие настройки: нажмите на правую кнопку мышки на пустом пространстве рабочего стола, появится меню, как на рисунке 20-1. Рисунок 20-1 Выбор свойств: Появляется меню свойств. Нажмите на опцию меню «option» и активируйте монитор «2». Выберите «extend the contents of Windows to this monitor» расширение контента Windows к этому монитору, Затем нажмите на «apply» применить, и «ok». Сейчас, можно использовать функцию «background playing». Нажмите на опцию «background playing» панели инструментов «LED studio», включится окно воспроизведения между экраном LED и монитором. Когда окно воспроизведения находится на мониторе, на экране LED отображается контент Windows. 94 Рисунок 20-2 20.2 Отмена Воспроизведения Фона Если нужно отменить воспроизведение фона, нажмите на правую кнопку мышки на рабочем столе. Появится окно, как на рисунке 20-1. Выберите «property». Появится окно, как на рисунке 20-2, выберите монитор «2», но уберите «√» из окошка опции «extend the contents of Windows to this monitor». Затем нажмите на «monitor 1» монитор 1 и «ok». После этого, нажмите снова на правую кнопку мышки, появится окно, как на рисунке 20-1. Нажмите на «property» свойство, как на рисунке 20-2. Затем выберите «option» и потом «advance», как на рисунке 20-3. Затем нажмите на «display» (рисунок 204). Нажмите на красную кнопку, кнопка станет зеленой. Нажмите «ok». Может появиться замечание, снова нажмите «ok». Выполнив эти действия, визуализация будет соединена. 95 Рисунок 20-3 Рисунок 20-4 96 Глава 21 Настройки ПО 21.1 Открытие настроек ПО Нажмите на опцию меню «option» и выберите «software setup». Появится диалоговое окно администратора пароля. Напечатайте пароль и нажмите «ok», чтобы открыть диалоговое окно «software setup». (Рисунок 21-1) Рисунок 21-1 21.2 «Play Window» Окно Воспроизведения «Lock to LED screen» Фиксация к экрану LED - фиксирует окно воспроизведения к области экрана LED 97 «Floating» перемещение положение - пользователи могут менять «Enable change by mouse» изменения размера мышкой «Always on top» окно воспроизведения всегда сверху других окон «Change Virtual/ Real by Auto» автоматическое изменение виртуальных/физических пикселей 21.3 «Auto Setup» Автоматическая настройка «Start when Windows starts up» Пуск при запуске Windows «Load file when starting» Загрузить файлы при запуске «Play document when starts up automatically» Автоматически воспроизводить документы при запуске «Play document when starts up manually» Вручную воспроизводить документы при запуске. Имеются все вышеперечисленные опции. 21.4 «Networking» Сетевой режим Настроить компьютер как экран LED или сервер. 21.5 «Other setup» Другие настройки «Auto restart when error» автоматический запуск ПО в случае сбоя программы «Restart every day» перезагрузка в определенное время каждый день «Auto Backup» автосохранение в определенное время «Prompt when quit» запрос при выходе, появление диалогового окна при выходе. 98 Глава 22 Настройки Пользователя 22.1 Открытие Настроек Пользователя Нажмите на опцию меню «Option», затем выберите «User Setup». Появится диалоговое окно «Input Password». Введите пароль и нажмите OK.(Рисунок 22-2) Рисунок 22-1 Рисунок 22-2 99 22.2 Добавить Пользователя Нажмите на «Add User» Добавить Пользователя, как на рисунке 22-2, появится диалоговое окно (Рисунок 22-3). Введите Имя Пользователя и Пароль. Затем нажмите «OK». Рисунок 22-3 22.3 Удалить Пользователя Выберите Пользователя из списка (Рисунок 22-2). (Замечание: Администратор не может быть удален). Нажмите «delete» удалить. Появиться рамка подтверждения, нажмите «Yes». 22.4 Изменение Пароля Выберите Пользователя из списка (Рисунок 22-2), нажмите на кнопку «change password» изменить пароль. Введите новый пароль в диалоговом окне «Change password», затем нажмите «ok». 22.5 Аутентификация Пользователя Если поставить галочку в окошке перед «Use password before start up» Спрашивать пароль перед запуском, следующий раз при запуске ПО потребуется аутентификация Пользователя. 100 Глава 23 Часто задаваемые вопросы 1. Предупреждение: MCI системная ошибка при запуске? Возникает, когда «Windows Media Player» не был установлен. Установите программу. Найдите имя файла «Mpsetup2K.exe» (for Win2K/XP/ME) или «Mpsetup98.exe» (forwin98) в CD-Rom. Установите двойным щелчком. 2. Предупреждение: невозможно найти систему экрана LED или возникла ошибка передачи? Происходит из-за разъединения кабеля Serial Pot и экраном LED или из-за плохого соединения между кабелем и экраном. Проверьте кабель. 3. Как изменить положение и размер окна воспроизведения? Чтобы изменить положение и размер окна, нужно зайти в настройки ПО. Установите положение окна воспроизведения на «Any position» «В любое положение», затем введите координаты и размеры экрана. Можно также настроить положение и размер экрана с помощью мышки. Подробно смотрите в «Настройках ПО» 4. Как воспроизводить определенные файлы? Во-первых, вернитесь к разделу «Настройки ПО» и выберите все три опции в автонастройке. 5. Как редактировать существующие файлы (.lsd)? Нажмите на кнопку «Open», чтобы открыть файл. Затем выберите «allow edit», чтобы внести изменения в файл. Детальное описание смотрите в разделе «Программирование» 101 6. Добавить переключатели изображения. Некоторое аппаратное оборудование не поддерживает эти параметры. 1. Переключатель OE (JP1 первое положение), чтобы выравнивать полярность границ ячеек. Когда полярность неправильно выбрана, значение яркости уменьшается. 2. Переключатель данных (JP1 второе положение), чтобы поддерживать полярность данных. Если происходит сбой, визуализация изображения исчезает. 3. W16 W32 W64 W128 W256 W512 W1024 (JP1 11ое,3е,4е, 5е, 6е, 7е, 8е положение) , чтобы выровнять ширину платы приема. 4. ClkDly переключатель (JP1 9е положение), чтобы выровнять свойства перемещения часов. Когда возникает проблема соединения с секцией устройства, регулируйте этот переключатель. 5. Переключатель Ряда (JP1 10е положение), настроить режим трансляции четырех разрядной частоты и визуализации двойного обзора или полярность выхода рядпоследовательно-ряд. 6. S16 S32 S64 S128 S256 S512 S1024 (JP2 11е, 12е, 1е, 2е, 3е, 4е положение и JP1 12е положение), чтобы выравнивать начальную точку горизонтального положения изображения на экране. 7. 1/8 1/4 1/2 переключатели (JP2 5е, 6е,7е положение), чтобы выравнивать начальную точку вертикального положения. 8. ClkHi ClkLo переключатели (JP2 8е, 9е положение), выравнивать точку скольжения часов. Когда CLkHi включен, 102 а ClkLo выключен, частота - 16.7 МГц. Когда ClkHi ClkLo выключены оба, частота - 2.5 МГц. Когда CLkHi ClkLo включены оба, частота - 8.33 МГц. Когда ClkHi выключен, а ClkLo включен, частота - 6.25МГц. 9. Переключатель с выдержкой времени (JP2 10 е положение), чтобы настроить время выдержки сброса всего ряда, если существует неравномерность по параметру темный/яркий по горизонтали. 103