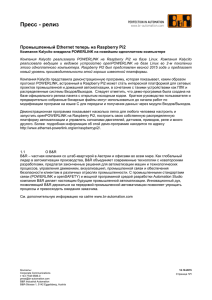ИБиЗИ(ЛР)
advertisement

Лабораторная работа 1
ВВЕДЕНИЕ В PGP ДЛЯ ПЕРСОНАЛЬНОЙ ПРИВАТНОСТИ
Цель и содержание: в результате проведения работы студенты изучат
назначение, характеристики и принцип работы программы PGP;
порядок установки программы;
интерфейс программы.
ТЕОРЕТИЧЕСКОЕ ОБОСНОВАНИЕ
Используя PGP™ для Персональной приватности, вы легко сможете
защитить приватность своих сообщений и файлов, шифруя их таким образом,
чтобы только те кому они предназначены смогли их расшифровать. Вы
можете также снабжать сообщения и файлы, которыми обмениваетесь,
цифровой подписью, которая служит подтверждением того, что они пришли
именно от того, кто обозначен в качестве отправителя и что информация не
была в пути изменена.
Самым удобным является использование PGP(Pretty Good Privacy)
вместе с одним из популярных пакетов электронной почты, поддерживаемых
посредством
«встраиваемых
модулей»
(plug-ins).
Это
позволит
вам
шифровать, подписывать, расшифровывать и верифицировать сообщения во
время отправки и чтения электронной почты. Кроме того, если вы
переписываетесь с другим пользователем PGP, который также использует
программу работы с электронной почтой, соответствующую стандарту
PGP/MIME, вы можете выполнять все функции над сообщениями и
2
присоединенными файлами, просто нажимая на кнопку во время отправки
или получения почты.
Если
вы
используете
пакет
электронной
почты,
который
не
поддерживается посредством встраиваемых модулей, вы можете просто
перенести текст сообщения в буфер обмена и осуществить необходимые
преобразования над буфером. Вдобавок, если вам потребуется зашифровать
или расшифровать целый присоединенный файл, вы можете выполнить это
непосредственно из окна Проводника (Explorer), выбрав соответствующий
пункт контекстного (вызываемого щелчком правой кнопкой мыши) меню
файла.
Вот некоторые из характеристик PGP:
• Пользующаяся широким признанием технология шифрования и
расшифровки,
применяющая
наиболее
сильные
криптографические
алгоритмы.
• Технология наложения и верификации цифровой подписи для
сертификации сообщений и файлов.
• Быстрый доступ ко всем функциям посредством простого выбора
пунктов меню.
• Интегрированная поддержка популярных пакетов электронной почты
посредством дополнительных модулей.
• Реализация стандарта PGP/MIME, позволяющего быстро шифровать и
расшифровывать сообщения и файлы при отправке и приеме почты.
• Простая генерация ключей длиной до 4096 бит и поддержка
различных форматов ключей (RSA (Rivest-Shamir-Adleman) и DSS/DiffieHellman).
• Развитая система управления ключами с графической репрезентацией
свойств ключей.
3
• Интегрированная поддержка распространения и поиска открытых
ключей на серверах ключей.
Примечание: Если вы используете версию DSS/Diffie-Hellman, она не
будет генерировать ключей с использованием алгоритма RSA, а также не
сможет шифровать, расшифровывать, подписывать и верифицировать
подпись с помощью ключей, сгенерированных по этой технологии. Если вам
необходимо генерировать RSA-ключи или другим образом использовать этот
алгоритм, свяжитесь с тем, у кого вы приобрели свою копию программы
PGP.
Краткий обзор
PGP основана на широко распространенной технологии, известной как
«криптография с открытыми ключами», в которой для поддержания
защищенной коммуникации используются два взаимодополняющих ключа.
Один из ключей – закрытый, доступ к которому должны иметь только вы, а
другой – открытый, который нужно свободно распространить среди
пользователей PGP. Оба этих ключа, закрытый и открытый, хранятся в
файлах, называемых «связками», доступ к которым производится из окна
программы PGPkeys. В этом окне выполняются все функции управления
ключами.
Чтобы отправить кому-либо приватное почтовое сообщение, вы
используете для шифрования копию открытого ключа этого лица.
Расшифровать информацию с использованием своего закрытого ключа
сможет только он. И наоборот, когда кто-нибудь захочет отправить
зашифрованное послание вам, он использует копию вашего открытого
ключа. Расшифровать это послание сможете только вы, так как только вы
обладаете доступом к своему закрытому ключу.
Вы можете также использовать свой закрытый ключ для наложения на
отправляемые сообщения цифровой подписи. Получатель затем использует
4
копию вашего открытого ключа для проверки того, действительно ли
сообщение отправлено именно вами, и не претерпело ли оно в дороге какихлибо изменений. Когда кто-либо отправляет вам почту со своей цифровой
подписью, вы используете копию его открытого ключа для верификации
подписи, показывающей, что сообщение никем не изменено.
Используя программу PGP, вы с легкостью можете создавать ключи,
управлять
ими
и
осуществлять
доступ
к
функциям
шифрования,
расшифровки, а также наложения и верификации подписи на сообщениях и
файлах.
Следующий раздел коротко описывает все процедуры, которым вам
нужно следовать в процессе использования PGP. Детали, касающиеся любой
из этих процедур, будут изучены на следующих занятиях.
Генерация пары из закрытого и открытого ключей
До того как начать использовать PGP, вам нужно сгенерировать пару
ключей, состоящую из закрытого, доступ к которому должны иметь только
вы, и открытого, который вы можете свободно копировать и делать
доступным для всех, с кем обмениваетесь электронной почтой. Вам будет
предложено создать пару ключей непосредственно после того, как вы
закончили установку PGP. Вы также можете сделать это в любое время из
окна программы PGPkeys.
Обмен ключами между пользователями
После генерации пары ключей вы можете начать защищенную
переписку с другими пользователями PGP. Для этого вам нужны копии их
открытых ключей, а им – копия вашего открытого ключа. Так как открытый
ключ может быть представлен в виде фрагмента текста, обмениваться
ключами совсем просто. Вы можете вставить этот фрагмент текста в
5
сообщение электронной почты, передать в виде файла или поместить на
сервер открытых ключей, откуда каждый может его скопировать, как только
в этом возникнет необходимость.
Сертификация и верификация действительности ключей
Получив копию чьего-либо открытого ключа, вы можете добавить его
на свою связку открытых ключей. Затем вы должны убедиться, что ключ не
был подделан и что он действительно принадлежит его номинальному
владельцу. Сделать это вы можете, сравнив уникальный «отпечаток» своей
копии его ключа с «отпечатком» оригинальной копии. После того как вы
убедитесь в действительности ключа, вы подписываете его, чтобы дать PGP
знать, что вы считаете безопасным его использование. Кроме того, вы
можете указать степень доверия, которую испытываете к владельцу ключа, в
смысле его способности ручаться за подлинность ключей третьих лиц.
Шифрование сообщений и файлов и наложение подписи
После того как вы сгенерировали свою пару ключей и обменялись
открытыми ключами с другими пользователями, вы можете начать
использовать шифрование и цифровую подпись при отправке сообщений и
файлов.
• Если вы используете пакет электронной почты, поддерживаемый
посредством дополнительных модулей, вы можете шифровать и подписывать
сообщения,
щелкая
мышью
на
соответствующих
кнопках
панели
инструментов этого пакета. Кроме того, если вы переписываетесь с другими
пользователями
PGP,
которые
применяют
версию, соответствующую
стандарту PGP/MIME, вы можете шифровать и подписывать сообщения
автоматически при их отправке.
6
• Если ваш пакет электронной почты не поддерживается PGP
посредством дополнительных модулей, вы можете скопировать сообщение в
буфер обмена и выполнить соответствующие функции над его содержимым.
Если вы хотите присоединить к сообщению какой-либо файл, вы можете
зашифровать и подписать его в окне Проводника (Explorer) до того как
присоединять к сообщению.
Расшифровка и верификация подписи на сообщениях и файлах
Когда вы получаете от кого-либо зашифрованную почту, вы можете
расшифровать сообщение и верифицировать сопровождающую его подпись,
чтобы убедиться, что данные исходят от номинального отправителя и что
они не претерпели изменения.
• Если вы используете пакет электронной почты, поддерживаемый
посредством дополнительных модулей, вы можете расшифровать сообщение
и верифицировать подпись, щелкая мышью на соответствующих кнопках
панели инструментов этого пакета. Кроме того, если вы переписываетесь с
другими
пользователями
PGP,
которые
применяют
версию,
соответствующую стандарту PGP/MIME, вы можете расшифровывать
сообщения и верифицировать подпись автоматически при их чтении.
• Если ваш пакет электронной почты не поддерживается PGP
посредством дополнительных модулей, вы можете скопировать сообщение в
буфер обмена и выполнить соответствующие функции над его содержимым.
Если вы хотите расшифровать присоединенный файл или верифицировать
подпись на нем, вы можете сделать это в окне Проводника (Explorer)
Системные требования
• Windows 95 или NT;
• 8 MB оперативной памяти;
• 15 MB свободного дискового пространства.
7
Установка PGP
Для установки PGP с компакт-диска
1. Запустите Windows.
2. Вставьте компакт-диск.
3. Запустите программу Setup.
4. Следуйте указаниям программы установки.
Для установки PGP с Web-сервера PGP, Inc.
1. Подгрузите программу PGP на свой жесткий диск.
2. Щелкните два раза на значке программы инсталляции PGP.
3. Следуйте указаниям программы установки.
Аппаратура и материалы
1. Компьютерный класс общего назначения с конфигурацией ПК не
хуже рекомендованной для ОС Windows 2000.
2. Операционная система Windows 2000.
3. Установочные файлы программы PGP.
Указания по технике безопасности
При работе на ЭВМ без разрешения руководителя занятия запрещается:
- подавать (снимать) напряжение на ПЭВМ и электрические розетки с
распределительного щита;
- включать и выключать блоки питания ПЭВМ и мониторы;
- извлекать ПЭВМ из защитного кожуха;
8
- устранять
неисправности,
возникшие
в
ходе
выполнения
лабораторной работы.
Методика и порядок выполнения работы
1. Изучить назначение, характеристики и возможности программы
PGP, воспользовавшись описанием программы из теоретической части
работы.
2. Изучить назначение элементов пользовательского интерфейса, для
этого:
с разрешения преподавателя установить программу PGP;
запустить программу и ознакомиться с командами меню
пользователя.
Содержание отчета и его форма
Отчет по лабораторной работе оформляется письменно в рабочей
тетради и должен содержать ответы на контрольные вопросы.
Вопросы для защиты работы
1. Назначение PGP.
2. Особенности
использования
PGP
с
различными
электронной почты.
3. Перечислить характеристики PGP.
4. На какой технологии основана PGP? Описать ее сущность.
5. Описать процесс использования PGP.
Лабораторная работа 2
РАБОТА С ПРОГРАММОЙ PGP
пакетами
9
Цель и содержание: в результате проведения работы студенты
научатся:
запускать программу, используя проводник и панель задач;
использовать программу для выполнения различных задач.
ТЕОРЕТИЧЕСКОЕ ОБОСНОВАНИЕ
1. Запуск PGP
PGP работает с данными, генерируемыми другими приложениями, а
соответствующие функции PGP разработаны таким образом, чтобы они были
непосредственно доступны из приложения, с которым вы в данный момент
работаете. Существует три основных способа запуска PGP:
• из области индикаторов Панели задач;
• из поддерживаемого пакета электронной почты;
• из меню Файл (File) Проводника (Explorer).
1.1. Запуск из Области индикаторов Панели задач
Вы можете выполнить большинство
основных функций, вызвав меню щелчком
на
значке,
обычно
расположенном
в
Области индикаторов Панели задач (если
этого
значка
нет,
следует
запустить
PGPtray из меню Пуск (Start)), выбрав
соответствующий пункт.
1.2. Выполнение функций PGP над содержимым Буфера обмена
10
Вы заметите, что многие из пунктов этого меню относятся к функциям
PGP, выполняемым над содержимым Буфера обмена. Если вы используете
пакет электронной почты, который не поддерживается PGP с помощью
дополнительных модулей, или вы работаете с текстом, сгенерированным
каким-то другим приложением, функции шифрования/расшифровки и
наложения/верификации подписи выполняются посредством Буфера обмена.
Например, для того чтобы зашифровать или подписать текст, вы
копируете его из окна приложения в Буфер обмена, выполняете над ним
соответствующие функции, а затем вклеиваете его назад в окно приложения
до того, как отправить получателю. Когда вы получаете шифрованное или
подписанное сообщение, вы просто выполняете этот процесс в обратном
порядке: копируете сообщение в Буфер обмена, выполняете над ним
соответствующие операции, а затем просматриваете содержимое Буфера.
Просмотрев
сообщение,
вы
решаете,
стоит
ли
его
сохранить
в
расшифрованном виде или хранить лишь в зашифрованном.
1.3. Запуск PGPkeys
Выбрав из меню PGPtray пункт Launch PGPkeys, вы открываете окно
PGPkeys, в котором представлены пары ваших открытых/закрытых ключей, а
также все открытые ключи, которые есть у вас на связках. (Если вы еще не
создали себе пару ключей, Мастер ключей (PGP Key Wizard) проведет вас
через необходимый для ее создания процесс.
11
В окне PGPkeys вы можете создавать новые пары ключей и управлять
всеми ключами, находящимися на ваших связках. Например, именно здесь
вы можете исследовать атрибуты каждого ключа, указывать степень
уверенности в том, что ключ действительно принадлежит номинальному
владельцу и степень доверия к владельцу ключа в отношении его
способности быть поручителем за подлинность ключей других лиц.
1.4. Установка
предпочтений
Выбрав из меню PGPtray
пункт
PGP
открываете
Предпочтения
Preferences,
окно
вы
диалога
(Preferences),
в
котором указываются различные
параметры, влияющие на работу
PGP.
Выбрав соответствующую закладку, вы можете перейти к установке
тех предпочтений, которые вы хотите изменить.
1.5. Запуск PGP из поддерживаемых пакетов электронной почты
12
Если вы пользуетесь одним из популярных пакетов электронной
почты, поддерживаемых PGP с помощью дополнительных модулей, вы
можете вызывать необходимые функции PGP простым щелчком на
соответствующих
кнопках
панели
инструментов
почтового
пакета.
Например, вы щелкаете на кнопке с замком, чтобы зашифровать сообщения,
или на кнопке с пером, чтобы подписать его.
Когда вы получаете сообщение от другого пользователя PGP, вы
расшифровываете его или верифицируете подпись щелчком на значке с
открытым конвертом.
Кнопка с ключом и конвертом позволяет добавить все ключи,
содержащиеся в сообщении, на вашу связку. Кроме того, вы можете в любой
момент открыть окно PGPkeys щелчком на кнопке с двойным ключом.
Если вы пользуетесь пакетом электронной почты, для которого
существует дополнительный модуль поддержки стандарта PGP/MIME, и
переписываетесь с пользователем, чей пакет электронной почты также
поддерживает этот стандарт, вы можете шифровать и расшифровывать
сообщения и файлы, а также подписывать их и верифицировать подпись
автоматически при приеме и отправлении почты. Все, что для этого нужно
сделать – это включить соответствующие функции в диалоге установки
предпочтений PGP.
Когда вы получаете почту, зашифрованную или подписанную в
стандарте PGP/MIME, она отображается в виде значка, указывающего на тип
сообщения PGP/MIME.
X-Sender: mji@mail.pgp.com (Unverified).
X-Mailer: QUALCOMM Windows Eudora Pro Version 3.0.2 b4 (32).
13
Date: Fed, 21 Mау 1997 10:02:32 -0700.
To: mjl@pgp.com.
From: Mike Iannamico mji@pgp.com.
Subject: test.
Все, что вам в таком случае нужно сделать для расшифровки или
верификации подписи – это два раза щелкнуть на значке с открытым
конвертом.
1.6. Запуск PGP из Проводника
Вы можете шифровать и расшифровывать, а также верифицировать и
накладывать
подпись
на
файлы
(например,
документы
текстовых
процессоров, электронные таблицы, видеоклипы) непосредственно из окна
Проводника (Explorer). Если вы используете пакет электронной почты,
который не поддерживает стандарт PGP/MIME, вы должны использовать
этот метод для шифрования присоединяемых к почтовым сообщениям
файлов. В некоторых случаях вам даже может понадобиться шифровать и
расшифровывать файлы, хранящиеся на вашем собственном компьютере для
предотвращения доступа посторонних к
их содержанию. Для вызова функций PGP
из Проводника выберите соответствующий пункт подменю PGP меню File.
Опции, которые при этом доступны,
зависят от качества помеченного в данный
момент
файла.
зашифрован
и
Если
не
файл
еще
подписан,
не
будут
14
доступны эти функции. Если файл уже зашифрован или подписан, будут
доступны функции расшифровки и верификации подписи.
2. Выбор получателей
Когда вы отправляете почту кому-либо, чей пакет электронной почты
поддерживается посредством дополнительных модулей, почтовый адрес
получателя определяет, какой ключ будет использован для шифрования.
Однако если вы ввели имя или адрес, которым не соответствует ни один
ключ на связке открытых ключей, или вы шифруете содержимое Буфера
обмена, или запускаете PGP из Проводника, вы должны вручную выбрать
открытый ключ из Окна диалога выбора ключа (PGP Key Selection Dialog
box).
Для того чтобы выбрать открытые ключи получателей, вам нужно
лишь перетащить значки, представляющие их, в список Получатель
(Recipient) и щелкнуть на кнопке ОК.
15
Аппаратура и материалы
см. лабораторную работу № 1.
Указания по технике безопасности
см. лабораторную работу № 1.
Методика и порядок выполнения работы
Выполнить запуск программы PGP различными способами:
1. Для запуска программы
из Области индикаторов Панели задач
выполнить действия по пункту 1.1.
2. Для запуска программы из поддерживаемых пакетов электронной
почты выполнить действия 1.5.
3. Для запуска программы из Проводника по выполнить действия
пункту 1.6.
Выполнить функции программы:
1. Для выполнения функций над содержимым буфера обмена
выполнить действия по пункту 1.2.
2. Для запуска вспомогательных программ выполнить действия по
пунктам 1.3, 1.4, 2.
Содержание отчета и его форма
Отчет по лабораторной работе оформляется письменно в рабочей
тетради и должен содержать ответы на контрольные вопросы.
Вопросы для защиты работы
1. Перечислить минимальные системные требования, необходимые
для установки PGP 5.0.
16
2. Описать процесс установки PGP.
3. Перечислить основные способы запуска PGP.
4. Пояснить порядок использования буфера обмена для выполнения
задач PGP.
5. Каким образом можно запустить PGPkeys? Какие возможности
предоставляет пользователю окно PGPkeys?
6. Каким образом открыть окно диалога Предпочтения?
7. Каким образом запустить PGP из пакетов электронной почты?
8. Каким образом вызвать функции PGP из Проводника Windows?
Какие опции и в каком случае будут доступны?
9. Особенности
выбора
получателей
шифрованной
электронной
почты.
Лабораторная работа 3
ОТПРАВКА И ПОЛУЧЕНИЕ ПРИВАТНОЙ ЭЛЕКТРОННОЙ ПОЧТЫ
Цель и содержание: в результате проведения работы студенты
исследуют возможности программы по работе с электронной почтой.
1. Шифрование почтовых сообщений.
2. Наложение электронной подписи для почтовых сообщений.
ТЕОРЕТИЧЕСКОЕ ОБОСНОВАНИЕ
1. Шифрование почты и наложение подписи
Самый простой и быстрый способ шифровать и подписывать почту –
это воспользоваться почтовым пакетом, который поддерживается PGP
посредством подключаемых модулей.
17
1.1. Шифрование и наложение подписи в поддерживаемых пакетах
электронной почты
Шифруя и подписывая почту с помощью пакета, поддерживаемого
PGP посредством встраиваемых модулей, вы можете использовать один из
двух способов, в зависимости от того, каким программным обеспечением
пользуется получатель. Если получатель использует почтовый пакет,
поддерживающий PGP/MIME, вы можете воспользоваться преимуществами
этого стандарта, чтобы шифровать и подписывать почтовые сообщения и
прилагаемые файлы автоматически во время отправки. Если вы общаетесь с
тем, кто использует пакет, не поддерживающий PGP/MIME, вы должны
выключить опцию PGP/MIME, чтобы избавить получателя от проблем,
связанных с несовместимостью. Недостаток этого метода в том, что каждый
прилагаемый к сообщению файл вам придется шифровать (подписывать)
отдельно.
Последовательность действий:
1. Составьте почтовое сообщение с помощью своего почтового пакета
как обычно.
2. Составив сообщение, укажите, хотите ли вы, чтобы оно было
зашифровано
кнопке
с
и/или
замком
подписано,
и
пером.
щелкнув
на
Если
вы
переписываетесь с пользователем PGP, который применяет почтовый пакет,
соответствующий стандарту PGP/MIME, вам нужно щелкнуть на кнопке
PGP/MIME.
Когда вы щелкаете на одной из этих кнопок, она остается
«утопленной», указывая на операцию, которая будет выполнена.
18
3. Отправьте сообщение
как обычно.
Если вы выбрали опцию
наложения подписи до того как
сообщение будет отправлено,
появится
Диалоговое
окно
пароля (Passphrase), требующее
от вас ввести пароль.
4. Введите свой пароль и щелкните ОК.
Если у вас есть копии открытых ключей всех получателей, будут
использованы эти ключи. Если же вы укажете получателя, копии открытого
ключа которого на вашей связке нет, появится Диалог выбора ключа (PGP
Key Selection), в котором вы можете выбрать необходимый ключ.
19
5. Перетащите открытые ключи тех, кому направляется шифрованное
сообщение в поле Получатели {Recipients). Для перемещения ключа из
одного поля в другое вы также можете использовать двойной щелчок мышью
на значке ключа.
Полоска Действительность (Validity) указывает минимальный уровень
уверенности в том, что открытые ключи, помещенные в поле Получатели
(Recipients), являются действительными. Это значение вычисляется на основе
количества
подписей,
сертифицирующих
каждый
ключ
и
уровень
надежности тех, кто его сертифицировал.
Примечание: Если вы не используете PGP/MIME, то должны
шифровать
(подписывать)
каждый
файл,
отправляемый
в
качестве
приложения из окна Проводника (Explorer).
6. Для отправки сообщения щелкните ОК.
2. Шифрование и наложение подписи через Буфер обмена
Если вы используете почтовый пакет, не поддерживаемый PGP
посредством встроенных модулей, вы должны для шифрования и наложения
подписи использовать Буфер обмена.
Процедура шифрования и/или наложения подписи на содержимое
Буфера обмена осуществляется следующим образом:
1. Наберите текст сообщения, используя встроенный редактор вашего
почтового пакета или свой любимый текстовый процессор.
2. Когда текст набран, пометьте его.
3. Выберите Копировать (Сору) из меню Правка (Edit).
Вы должны знать, что каждый раз, когда вы копируете или вырезаете
текст из окна приложения, он временно сохраняется в Буфере обмена.
20
4. Щелкните на значке с конвертом и ключом в Области системных индикаторов и выберите Encrypt Clipboard для шифрования, Sign Clipboard –
для наложения подписи, или Encrypt And Sign Clipboard – для шифрования
и наложения подписи на содержимое Буфера обмена. Если вы указали, что
хотите зашифровать содержимое Буфера обмена, появится окно Диалога
выбора ключа (Key Selection Dialog).
5. Перетащите открытые ключи получателей сообщения в поле
Получатели (Recipients).
Полоска Действительность (Validity) указывает минимальный уровень
уверенности в том, что открытые ключи, помещенные в поле Получатели
(Recipients), являются действительными. Это значение вычисляется на основе
количества подписей, сертифицирующих каждый ключ, и уровня надежности
тех, кто его сертифицировал.
21
6. Щелкните ОК. Если вы выбрали опцию наложения подписи, до того
как сообщение будет отправлено, появится Диалоговое окно пароля
(Passphrase), требующее от вас ввести пароль вашего закрытого ключа по
умолчанию. Если у вас есть другие пары ключей и вы хотите использовать
для подписи одну из них, вы можете нажать для этого кнопку со стрелкой и
выбрать нужный ключ.
7. Введите свой пароль и щелкните ОК.
8. Вернитесь в окно своего почтового пакета и выберите пункт
Вставка (Paste) меню Правка (Edit). Тем самым вы скопируете
зашифрованное (подписанное) сообщение в тело сообщения.
9. Отправьте сообщение его получателям.
3. Шифрование и наложение подписи из окна Проводника
Если вы собираетесь отправить зашифрованный (подписанный) файл в
качестве приложения к сообщению или просто зашифровать файл, чтобы
защитить его от несанкционированного доступа, вы можете сделать это из
окна Проводника (Explorer).
Последовательность действий:
1. Запустите Проводник (Explorer) из меню Пуск (Start).
22
2. Пометьте файл или файлы, которые
хотите зашифровать (подписать). Вы можете
пометить несколько файлов, но шифроваться
(подписываться) они будут по отдельности.
3. Выберите необходимую опцию из
меню Файл (File) или из контекстного меню,
вызываемого
щелчком
правой
кнопкой
мыши.
При шифровании файла появляется
окно Диалога выбора ключа (Key Selection Dialog), в котором вы выбираете
открытые ключи получателей.
При отправке файлов в качестве приложений к сообщениям при
использовании некоторых почтовых пакетов вам может понадобиться
отметить поле Текстовый вывод (Text Оutput) для того, чтобы был
23
сгенерирован файл в формате ASCII. Это требуется при использовании
некоторых старых почтовых пакетов.
При
наложении
подписи
появится
диалоговое
окно
пароля
(Passphrase), требующее от вас ввести пароль.
Если вы накладываете на файл подпись и хотите чтобы подпись была
сохранена в отдельном файле, отметьте поле Отдельный файл подписи
(Separate Signature File).
Если вы хотите чтобы был сгенерирован файл в формате ASCII,
отметьте поле Текстовый вывод (Text Output). Заметьте, что эта опция
увеличивает объем файла приблизительно на 30%.
4. Выберите открытые ключи, перетащив их в поле Получатели
(Recipients).
Появится Окно диалога выбора выходного файла (Save Encrypted File
As).
5. Укажите местоположение и введите имя файла, в котором должен
быть сохранен зашифрованный (подписанный) файл. К имени автоматически
добавляется расширение «. рgр», а если была выбрана опция текстового
вывода (Text Output), то расширение «. asс».
6. Чтобы сохранить файл в указанном месте, щелкните Save.
24
Если вы взглянете на содержимое папки, в которой сохранили файл, вы
увидите, что он символизируется одним из двух значков.
4. Расшифровка и верификация почты
Самый простой и быстрый способ расшифровывать и верифицировать
почту – это воспользоваться почтовым пакетом, который поддерживается
PGP посредством подключаемых модулей.
4.1. Расшифровка и верификация в поддерживаемых почтовых
пакетах
Если вы переписываетесь с пользователями PGP, которые шифруют и
подписывают свою почту с использованием стандарта PGP/MIME, при
открытии такого сообщения вы увидите значок с открытым конвертом.
В этом случае вы можете расшифровать (верифицировать) сообщение
или присоединенный файл, щелкнув два раза на этом значке.
Если вы получаете почту от пользователей PGP, которые не
используют стандарт PGP/MIME, расшифровать (верифицировать) такое
25
сообщение можно, нажав кнопку с изображением открытого конверта на
Панели инструментов почтового пакета. Если к сообщению приложены
зашифрованные (подписанные) файлы, расшифровать (верифицировать) их
можно из окна Проводника (Explorer).
Последовательность действий:
1. Откройте почтовое сообщение как обычно.
В теле сообщения вы увидите блок непонятной шифровки.
2.
Для
расшифровки
и
верификации
сообщения, щелкните кнопку с изображением
открытого
конверта
на
Панели
инструментов
почтового пакета. При расшифровке появится окно Диалога ввода пароля
(PGP Enter Passphra.se), в котором вы должны ввести свой пароль.
3. Введите пароль и щелкните ОК.
Зашифрованное
сообщение
будет
расшифровано,
а
если
оно
подписано, появится окно, в котором будет указано, успешно ли оно
верифицировано.
4. На этом шаге вы можете сохранить сообщение в расшифрованном
виде или для сохранения безопасности сохранить зашифрованный оригинал.
5. Расшифровка и верификация через Буфер обмена
Если вы используете почтовый пакет, не поддерживаемый PGP
посредством встроенных модулей, вы должны для расшифровки и
верификации подписи скопировать содержимое сообщения в Буфер обмена.
26
Если к сообщению прилагаются какие-либо файлы, вы можете расшифровать
(верифицировать) их из окна Проводника (Explorer).
Последовательность действий:
1. Находясь в окне вашего почтового пакета, пометьте зашифрованный
(подписанный) текст и скопируйте его в Буфер обмена.
В большинстве пакетов это можно сделать, выбрав пункт Копировать
(Сору) из меню Правка (Edit).
2. Щелкните на значке с конвертом и
ключом в Области системных индикаторов. В
появившемся меню выберите пункт Choose
Decrypt/Verify Clipboard.
При расшифровке появится окно Диалога
ввода пароля (Enter Passphrase), в котором
нужно ввести пароль.
3. Введите пароль и щелкните ОК.
Сообщение будет расшифровано. Если оно подписано, будет сделана
попытка верификации подписи и появится окно с сообщением о том,
успешно ли прошла верификация.
4. Для просмотра содержимого расшифрованного сообщения выберите
из меню PGP пункт Edit Clipboard Text или Launch Associated Viewer.
Затем вы можете при желании вставить содержимое буфера обмена обратно в
сообщение, из которого вы скопировали шифровку, и сохранить его.
27
6. Расшифровка и верификация из окна Проводника
Если полученная вами почта содержит приложенные файлы и вы не
используете почтовый пакет, поддерживающий стандарт PGP/MIME,
расшифровывать и верифицировать эти файлы нужно из окна Проводника
(Explorer).
Последовательность действий:
1. Запустите Проводник (Explorer) из
меню Пуск (Start).
2. Пометьте файл или файлы, которые
хотите расшифровать (верифицировать).
Вы можете пометить несколько файлов,
но расшифровываться (верифицироваться) они
будут по отдельности.
3. Выберите опцию Decrypt/Verify из меню Файл (File) или из
контекстного меню, вызываемого щелчком правой кнопкой мыши.
При расшифровке появится Диалоговое окно пароля (Passphrase),
требующее от вас ввести пароль.
4. Введите пароль и щелкните ОК.
Если файл подписан, появится окно с информацией о том, успешно ли
прошла верификация подписи.
28
5. Щелкните ОК.
Появится окно диалога выбора выходного файла (Save Decrypted File
As).
6. Укажите местоположение и введите имя файла, в котором должен
быть сохранен расшифрованный файл.
7. Чтобы сохранить файл, щелкните Save.
Расшифрованный файл будет сохранен в указанном месте.
Аппаратура и материалы
см. лабораторную работу № 1.
Указания по технике безопасности
см. лабораторную работу № 1.
Методика и порядок выполнения работы
Осуществить шифрование и наложение цифровой подписи:
1. Для шифрования и наложения подписи в поддерживаемых пакетах
электронной почты выполнить действия по пункту 1.1.
2. Для
шифрования и наложения подписи через Буфер обмена
выполнить действия по пункту 2.
3. Для шифровании файлов из окна проводника выполнить действия
по пункту 3.
29
Осуществить расшифровку и верификацию почтовых сообщений или
файлов:
1. Для расшифровки и верификации почты в поддерживаемых
программой почтовых пакетах выполнить действия по пункту 4.
2. Для расшифровка и верификация через Буфер обмена выполнить
действия по пункту 5.
Содержание отчета и его форма
Отчет по лабораторной работе оформляется письменно в рабочей
тетради и должен содержать ответы на контрольные вопросы.
Вопросы для защиты работы
1. Описать порядок шифрования и подписи сообщения, отправляемого
с помощью поддерживаемого пакета.
2. Что такое полоска действительности?
3. В каком случае необходимо использовать шифрование и наложение
подписи через буфер обмена?
4. Описать процедуру шифрования и подписи содержимого Буфера
обмена.
5. В каком случае необходимо использовать шифрование и наложение
подписи из окна Проводника?
6. Описать процедуру шифрования и наложение подписи из
Проводника.
7. В каких случаях необходимо шифровать файл с опцией Text Output?
8. Описать последовательность расшифровки и верификации почтовых
сообщений в поддерживаемом почтовом пакете.
9. Описать последовательность расшифровки и верификации
30
сообщения через Буфер обмена.
10.Описать последовательность расшифровки и верификации файлов.
Лабораторная работа 4
УПРАВЛЕНИЕ КЛЮЧАМИ И УСТАНОВКА ПРЕДПОЧТЕНИЙ В
ПРОГРАММЕ PGP
Цель и содержание: в работе студенты исследуют свойства ключей,
хранящихся на связках, научатся управлять ими, а также устанавливать
пользовательские предпочтения для настройки на конкретную среду
исполнения.
ТЕОРЕТИЧЕСКОЕ ООСНОВАНИЕ
1. Управление ключами
Ключи, которые вы генерируете, а также открытые ключи, получаемые
от других, хранятся на связках, которые, в сущности, представляют собой
файлы на жестком или гибком диске. Обычно связка закрытых ключей
хранится в файле secring.skr, а связка открытых – в pubring.pkr. Эти файлы,
как правило, располагаются в той же папке, в которую установлена PGP. Для
символизации файлов со связками ключей используются два особых значка,
благодаря которым их можно легко обнаружить при просмотре содержимого
папок.
31
связка закрытых ключей
связка открытых ключей
Временами вам может понадобиться исследовать или изменить
атрибуты какого-либо ключа. Например, когда вы получаете чей-либо
открытый ключ, вы можете захотеть определить его тип (RSA или DSS/DiffieHellman), проверить его отпечаток или определить действительность на
основе сертифицирующих его подписей. Вы можете также захотеть
подписать чей-либо открытый ключ, чтобы дать знать, что вы уверены в его
действительности, присвоить ключу определенный уровень надежности или
изменить пароль доступа к своему закрытому ключу. Все эти функции
управления ключами доступны из окна PGPkeys.
1.1. Окно PGPkeys
Чтобы открыть окно PGPkeys, щелкните мышью на значке с конвертом
и ключом в Области системных индикаторов Панели задач.
В окне PGPkeys вы увидите пары ключей, сгенерированные вами, а
также все открытые ключи других пользователей, которые вы собрали.
32
Значки с двойным ключом символизируют пары из закрытого и
открытого ключей, сгенерированные вами, а одиночные ключи обозначают
открытые ключи, полученные вами от других. Если у вас есть ключи разных
типов, вы заметите, что RSA-ключи символизируются синими значками, a
DSS/DH – желтыми.
Щелкнув два раза на любом ключе, вы распахнете список, в котором
будут отображены имена (и адреса) владельца, каждое из которых
символизируется значком с человечком. Щелкнув два раза на этом значке, вы
увидите подписи всех тех, кто сертифицировал этот ключ. Каждая из них
отображается значком с изображением пера. Если вам не нравятся двойные
щелчки как способ перехода от одного уровня информации к другому,
просто пометьте интересующие вас ключи и выберите пункт Expand
Selection из меню Edit.
1.1.1. Определение атрибутов PGPkeys
Вдоль
верха
главного
окна
расположены
метки
(labels),
соответствующие атрибутам каждого ключа.
Keys (Ключи) – символическое представление ключа, сопровождаемое
именем и адресом его владельца.
Действительность (Validity) – отображает степень уверенности в том,
что ключ принадлежит номинальному владельцу. Действительность ключа
вычисляется, исходя из того, кто сертифицировал ключ и насколько вы
доверяете
ручательствам
этих
лиц.
Открытый
ключ,
который
вы
сертифицировали сами, обладает наибольшим уровнем действительности.
Это основывается на допущении, что вы подпишите чей-либо ключ лишь
тогда, когда будете полностью уверены в том, что он принадлежит
номинальному владельцу.
33
Надежность (Trust) – указывает уровень доверия, которое вы
присвоили владельцу ключа в смысле его способности быть посредником
при сертификации ключей третьих лиц. Вы можете указать уровень
надежности (Надежный (Complete), Отчасти надежный (Marginal) или
Ненадежный (Untrusted)) в окне диалога Properties).
Создание (Creation) – показывают дату генерации ключа.
Длина (Size) – показывает количество бит, составляющих ключ.
1.1.2. Определение значков PGPkeys
Ниже приведены все значки, используемые в окне PGPkeys, и описание
того, что они обозначают.
Пара желтых ключей символизирует вашу пару ключей типа DSS/DH.
Одиночный желтый ключ символизирует открытый ключ типа
DSS/DH.
Пара синих ключей символизирует вашу пару ключей типа RSA.
Одиночный синий ключ символизирует открытый ключ типа RSA.
Ключ или пара ключей серого цвета означает, что их использование
временно запрещено.
Изображение ключа, перечеркнутое красной линией, означает, что
ключ отозван.
Изображение ключа, перечеркнутое двумя красными линиями,
означает, что ключ неправильный.
Изображение ключа с часами означает, что срок действия ключа
завершился.
Улыбающаяся рожица символизирует владельца ключа и список
имен и адресов, связанных с ключом.
34
Перо обозначает подпись третьего лица, ручающегося за его
подлинность. Перечеркнутая красной линией подпись – это отозванная
подпись, а перечеркнутая двумя красными линиями – недействительная
или испорченная.
Пустой прямоугольник означает недействительный ключ или
ненадежного пользователя.
Наполовину
заполненный
прямоугольник
означает
отчасти
действительный ключ или отчасти надежного пользователя.
Заполненный прямоугольник означает действительный ключ или
надежного пользователя.
Полосатый прямоугольник означает имплицитно действительный
ключ и имплицитно надежный ключ. Эти значения присваиваются только
сгенерированным вами самим парам ключей.
1.1.3. Исследование свойств ключей
Кроме общих атрибутов, отображаемых в главном окне PGPkeys, вы
можете исследовать и изменять другие свойства ключей. Чтобы добраться до
свойств конкретного ключа, пометьте его и выберите пункт Key Properties
из меню Keys или из контекстного меню, доступного при щелчке правой
кнопкой мыши.
35
Идентификатор ключа (Key ID) – уникальное число, связанное с
ключом. Идентификатор ключа нужен для того, чтобы различать разные
ключи, носящие одинаковое имя пользователя и почтовый адрес.
Создан (Created) – дата, когда был создан ключ.
Тип ключа (Key Type) – тип ключа может быть RSA или DSS/DH.
Срок действия (Expires) – дата, когда истекает срок годности ключа.
Модель доверия (Trust Model) – отображает действительность ключа,
основываясь на сертифицирующих его подписях и уровне надежности,
приданном тем, кто эти подписи наложил.
Отпечаток (Fingerprint) – уникальный идентификационный номер,
генерируемый при создании пары и являющийся основным средством
контроля подлинности ключа.
Разрешен
(Enabled)
–
это
поле
указывает,
разрешено
ли
использование этого ключа. Для того чтобы разрешить или запретить
использование ключа, пометьте или очистите поле Enable, или выберите
соответствующую опцию (Enable – разрешить, Disable – запретить) из меню
36
Keys или из контекстного меню, доступного при щелчке правой кнопкой
мыши.
Изменить пароль (Change Passphrase) – изменить пароль доступа к
закрытому ключу.
1.2. Указание пары ключей, используемой по умолчанию
Когда вы подписываете сообщение или ключ, используется ваш ключ
по умолчанию. Если вы обладаете более чем одной парой ключей, вам может
понадобиться явно обозначить одну пару, которая будет использоваться по
умолчанию. Текущая пара по умолчанию выделяется в окне PGPkeys
жирным шрифтом для того, чтобы ее можно было отличить от остальных
пар.
Последовательность действий:
1. Пометьте пару ключей, которую вы хотите использовать по
умолчанию. Выберите из меню Keys пункт Set As Default Key.
Помеченная пара станет выделена жирным шрифтом, что указывает на
ее использование по умолчанию.
1.3. Добавление нового имени или адреса
В некоторых случаях вам может понадобиться более чем одно имя или
адрес, которые вы захотите связать с одной и той же парой ключей. После
того как пара ключей сгенерирована, вы можете добавить к ней
дополнительные имена или адреса. Добавить новое имя или адрес вы можете
только в случае, если обладаете обоими ключами, составляющими пару.
Последовательность действий:
1. Выберите пару ключей, к которой вы хотите добавить новое имя или
адрес.
37
2. Выберите из меню Keys (или из контекстного меню, доступного при
щелчке правой кнопкой мыши) пункт Add Name. Появится окно Диалога
ввода нового имени (New User Name).
3. Введите новое имя, затем нажатием Tab
переместите курсор в
следующее поле.
4. Введите новый адрес.
5. После ввода имени и адреса щелкните ОК. Появится окно Диалога
ввода пароля (Enter Passphrase).
6. Введите свой пароль и щелкните ОК.
Новое имя будет добавлено в конец списка имен, связанных с ключом.
Если вы захотите сделать это имя и адрес первичным идентификатором,
пометьте его и выберите пункт Set As Primary User ID из меню Keys или из
контекстного меню, доступного при щелчке правой кнопкой мыши.
1.4. Проверка отпечатка ключа
Часто трудно быть уверенным, что ключ принадлежит определенному
лицу, если вы не получили этот ключ непосредственно от него на дискете.
Для проверки отпечатка ключа существуют разные способы, но наиболее
38
надежно
позвонить владельцу и попросить его прочитать отпечаток по
телефону. Крайне маловероятно, что звонок кто-либо перехватит и сумеет
сымитировать голос вашего собеседника. Вы также можете сравнить
отпечаток вашей копии чьего-либо открытого ключа с отпечатком копии,
хранящейся на сервере.
Последовательность действий:
1. Пометьте ключ, отпечаток которого вы хотите проверить.
2. Выберите из меню Keys или из контекстного меню, доступного при
щелчке правой кнопкой мыши, пункт Key Properties.
3. Посмотрите на отпечаток (Fingerprint) и сравните его с оригиналом.
1.5. Сертификация чужого открытого ключа
Когда вы генерируете пару ключей, она автоматически подписывается
с помощью вашего закрытого ключа. Точно так же после того как вы
убедились, что открытый ключ принадлежит его номинальному владельцу,
вы можете подписать (сертифицировать) этот ключ, указывая, что вы
уверены в действительности оного.
Последовательность действий:
1. Пометьте ключ, который хотите подписать.
2. Выберите из меню Keys или из контекстного меню, доступного при
щелчке правой кнопкой мыши, пункт Sign.
Появится окно предупреждения (Alert Box).
39
3. Щелкните Yes, чтобы подтвердить, что вы действительно уверены в
том, что ключ принадлежит номинальному владельцу.
Появится окно Диалога ввода пароля (Enter Passphrase).
4. Введите свой пароль и щелкните ОК. Если у вас есть другая пара
ключей и вы хотите подписать ключ с ее помощью, вы можете нажать на
стрелку и выбрать нужный ключ.
5.
После
того
как
вы
сертифицировали
ключ,
в
списке
сопровождающих его подписей появится строчка со значком пера и вашим
именем.
1.6. Указание уровня доверия
Кроме сертификации принадлежности ключа владельцу, вы можете
присвоить его владельцу определенный уровень доверия, указывающий,
насколько вы доверяете ему выступать в качестве посредника, ручающегося
за целостность ключей, которые вы можете получить в будущем.
40
Последовательность действий:
1. Пометьте ключ, уровень доверия к владельцу которого вы хотите
изменить.
2. Выберите из меню Key или из контекстного меню, доступного при
щелчке правой кнопкой мыши, пункт Key Properties.
Появится окно Диалога свойств ключа (Properties).
3. Используйте
движок
уровня
доверия
(Trust
Level)
для
установки соответствующего уровня доверия. Вы можете выбрать между
уровнями (Надежный (Complete), Отчасти надежный (Marginal) или
Ненадежный (Untrusted)) в окне диалога Properties).
4. Для завершения операции щелкните ОК.
1.7. Запрет и разрешение использования ключей
Иногда вам может понадобиться временно запретить использование
ключа. Эта возможность полезна, когда вы хотите сохранить ключ для
41
использования в будущем, но не хотите, чтобы лишние ключи загромождали
окно Диалога выбора получателя каждый раз при отправке почты.
Последовательность действий при запрещении:
1. Пометьте ключ, использование которого хотите запретить.
2. Выберите из меню Keys или из контекстного меню, доступного при
щелчке правой кнопкой мыши, пункт Disable.
Ключ станет отображаться серым цветом и будет временно запрещен к
использованию.
Последовательность действий при разрешении:
1. Пометьте ключ, использование которого хотите разрешить.
2. Выберите из меню Keys или из контекстного меню, доступного при
щелчке правой кнопкой мыши, пункт Enable.
Ключ станет отображаться обычным цветом и будет разрешен к
использованию.
1.8. Удаление ключа, подписи или идентификатора пользователя
В
какой-то
момент
вам
может
понадобиться
удалить
ключ,
сертифицирующую его подпись или идентификатор пользователя, связанный
с конкретным ключом.
Последовательность действий:
1. Пометьте ключ, подпись или идентификатор пользователя, который
хотите удалить.
2. Выберите из меню Edit или из контекстного меню, доступного при
щелчке правой кнопкой мыши, пункт Delete.
1.9. Изменение пароля доступа
Периодически менять пароль доступа к закрытому ключу – неплохая
идея. Если вы хотите изменить пароль, сделать это очень просто.
42
Последовательность действий:
1. Пометьте пару ключей, пароль доступа к которой хотите изменить.
2. Выберите из меню Keys или из контекстного меню, доступного при
щелчке правой кнопкой мыши, пункт Key Properties.
Появится окно Диалога свойств ключа (Properties).
3. Щелкните на кнопке изменения пароля Change Passphrase.
Появится окно Диалога смены пароля (Change Passphrase).
43
4. Введите свой старый пароль в верхнем поле и нажмите Tab для
перехода к следующему полю.
5. Введите свой новый пароль в среднем поле и нажмите Tab для
перехода к нижнему полю.
6. Подтвердите новый пароль, введя его в нижнем поле еще раз.
7. Щелкните ОК.
1.10. Импорт и экспорт ключей
Хотя вы чаще распространяете свой открытый ключ и получаете
открытые
ключи
других
посредством
сервера
открытых
ключей,
обмениваться ключами можно также импортируя и экспортируя их в виде
текстовых файлов.
Последовательность действий для импорта ключа:
1. Выберите пункт Import из меню Keys.
Появится окно Диалога выбора файла, содержащего ключ (Select File
Containing Key).
44
2.
Выберите
файл,
содержащий
ключ,
который
вы
хотите
импортировать, и щелкните Open.
В окне PGPkeys появится вновь импортированный ключ, который
теперь можно использовать для шифрования данных и верификации подписи
его владельца.
Последовательность действий для экспорта ключа:
1. Пометьте ключ, который хотите экспортировать в файл.
2. Выберите из меню Keys или из контекстного меню, доступного при
щелчке правой кнопкой мыши, пункт Export.
Появится окно Диалога выбора файла (Export Key to File).
45
3. Введите имя файла, в который хотите экспортировать ключ, и
щелкните Save.
Экспортированный ключ будет помещен в файл с заданным именем и
указанным местоположением.
1.11. Отзыв ключа
Если когда-либо возникнет ситуация, в которой вы не сможете больше
доверять своей персональной паре ключей, вы можете выпустить сертификат
отзыва ключа, сообщающий всем, что ваш соответствующий открытый ключ
не должен более использоваться. Лучший способ распространить сертификат
отзыва – это поместить его на сервер открытых ключей.
2. Установка пользовательских предпочтений
PGP
сконфигурирована
потребностям
большинства
таким
образом,
пользователей,
но
чтобы
вам
удовлетворять
предоставляется
возможность изменять некоторые установки, чтобы лучше приспособить
программу к вашей конкретной среде исполнения. Эти установки вы можете
изменить из окна Диалога предпочтений (Preferences), к которому можно
получить доступ следующими способами:
• щелкните значок с ключом и конвертом в Области системных
индикаторов и выберите пункт Preferences;
• выберите Preferences из меню Edit в окне PGPkeys.
2.1. Общие предпочтения
Общие предпочтения устанавливаются с помощью вкладки General
окна Preferences.
46
Всегда шифровать с помощью ключа по умолчанию (Always
Encrypt to Default Key), когда установлена эта опция, все сообщения и
файлы, шифруемые с помощью открытого ключа получателя, шифруются
также и с помощью вашего ключа по умолчанию.
Кэшировать пароль для расшифровки в течение [ ] секунд (Cache
Decryption Passphrase for [ ] Seconds) – этот параметр указывает период
времени (в секундах), в течение которого ваш пароль для расшифровки
сохраняется в оперативной памяти компьютера.
Кэшировать пароль для подписи в течение [ ] секунд (Cache Signing
Passphrase for [ ] Seconds) – этот параметр указывает период времени (в
секундах), в течение которого ваш пароль для подписи сохраняется в
оперативной памяти компьютера.
Указывать получателей при шифровке с помощью отчасти
надежных ключей (Show Recipients When Encrypting To Marginally Valid
Keys) – эта опция указывает, что вы будете предупреждены при шифровании
с помощью отчасти надежного ключа.
Быстрая
генерация
ключа
(Faster
Key
Generation),
когда
установлена эта опция, генерация ключей по новой технологии DSS/DH
занимает меньше времени.
2.2. Предпочтения файлов со связками ключей
Для перехода к вкладке Предпочтений файлов (Key Files Preferences),
из которой вы можете изменять местоположение файлов со связками ключей,
щелкните на закладке Key Files.
Файл со связкой открытых ключей (Public Key Ring File) указывает
текущее местоположение и имя файла, в котором PGP ожидает найти вашу
связку открытых ключей.
47
Файл со связкой закрытых ключей (Private Key Ring File)
указывает текущее местоположение и имя файла, в котором PGP ожидает
найти вашу связку закрытых ключей.
2.3. Предпочтения работы с почтой
Для перехода к вкладке Предпочтений работы с почтой (E-mail
Preferences), из которой вы можете изменять параметры работы с почтой для
тех почтовых пакетов, которые поддерживаются посредством встраиваемых
модулей, щелкните на закладке Email. Обратите внимание, что опция
PGP/MIME реализована не для всех почтовых пакетов.
Использовать PGP/MIME при отправке почты (Use PGP/MIME
When Sending e-mail), когда установлена эта опция, вам не требуется
каждый раз включать опцию PGP/MIME при отправке почты.
Сворачивать текст подписанных текстовых сообщений в позиции [
] (Word wrap clear-signed messages at column [ ]) – этот параметр указывает
позицию, в которой вставляется символ перевода строки для сворачивания
текста подписанных текстовых сообщений.
Шифровать сообщения по умолчанию (Encrypt New Messages by
Default) – делает функцию шифрования исходящей почты в почтовом пакете
включенной по умолчанию.
Подписывать сообщения по умолчанию (Sign New Messages by
Default) – делает функцию наложения подписи на исходящую почты в
почтовом пакете включенной по умолчанию.
2.4. Предпочтения сервера ключей
Для перехода к вкладке Предпочтений сервера ключей (Key Server
Preferences), из которой вы можете изменять указывать параметры
используемого сервера ключей, щелкните на закладке Key Server.
48
Сервер (Server) – указывает URL
(Internet-адрес) сервера, который
используется PGP для отправки и получения открытых ключей.
Порт (Port) – компонент «порт» URL сервера открытых ключей.
Автоматически запрашивать неизвестные ключи (Automatically
Retrieve Unknown Keys), когда установлена эта опция, отсутствующий на
связке открытый ключ получателя будет запрашиваться с сервера при
шифровании или верификации почты.
Сброс (Reset) – возвращает полям «Server» и «Port» значения по
умолчанию.
Аппаратура и материалы
см. лабораторную работу № 1.
Указания по технике безопасности
см. лабораторную работу № 1.
Методика и порядок выполнения работы
1. Обменяться
ключами
со
студентами
подгруппы,
использую
процедуры экспорта и импорта ключей из файла по пункту 1.10.
2. Выполнить процедуры управления своими и полученными ключами
для этого:
изучить материал пункта 1.1 и его подпунктов;
выполнить действия пунктов 1.2 – 1.11.
3. Установить необходимые предпочтения для программы PGP,
выполнив действии по пункту 2.1 – 2.4.
49
Содержание отчета и его форма
Отчет по лабораторной работе оформляется письменно в рабочей
тетради и должен содержать ответы на контрольные вопросы.
Вопросы для защиты работы
1. В каких файлах по умолчанию хранятся связки открытых и
закрытых ключей?
2. Какие атрибуты имеют ключи в программе PGP?
3. Какие значки используются в окне PGPkeys?
4. Пояснить назначение элементов диалогового окна свойств ключа.
5. Порядок указания пары ключей, используемой по умолчанию.
6. Порядок добавления нового имени или адреса, связанного с ключом.
7. Порядок проверки отпечатка ключа.
8. Порядок подписи чужого открытого ключа.
9. Порядок присвоения уровня доверия чужому ключу.
10.Порядок запрета и разрешения использования ключа.
11.Порядок удаления ключа, подписи или идентификатора
пользователя.
12.Порядок изменения пароля доступа к закрытому ключу.
13.Порядок импорта и экспорта ключей.
14.Пояснить назначение опций диалогового окна Предпочтения.
50
Лабораторная работа 5
ИССЛЕДОВАНИЕ ПАРОЛЬНЫХ СИСТЕМ
Цель и содержание:
1. Исследование зависимости числа опробований от мощности
пространства паролей.
ТЕОРЕТИЧЕСКОЕ ОБОСНОВАНИЕ
В большинстве систем пользователи имеют возможность самостоятельно выбирать пароли или получают их от системных администраторов.
При этом для уменьшения деструктивного влияния описанного выше человеческого фактора необходимо реализовать ряд требований к выбору и
использованию паролей (табл. 5.1).
Таблица 5.1
Требование к выбору пароля
Получаемый эффект
Установление миниУсложняет задачу злоумышленника при попытке подмальной длины пароля
смотреть пароль или подобрать пароль методом
«тотального опробования»
Использование в пароле
Усложняет задачу злоумышленника при попытке поразличных групп символов
добрать пароль методом «тотального опробования»
Проверка и отбраковка
пароля по словарю
Установление максимального срока действия
пароля
Усложняет задачу злоумышленника при попытке подобрать пароль по словарю
Усложняет задачу злоумышленника по подбору паролей методом тотального опробования, в том числе без
непосредственного обращения к системе защиты (режим
off-line)
Установление миниПрепятствует попыткам пользователя заменить памального срока действия
роль на старый после его смены по предыдущему
пароля
требованию
Ведение журнала исОбеспечивает дополнительную степень защиты по
тории паролей
предыдущему требованию
Применение эвристиУсложняет задачу злоумышленника при попытке поческого алгоритма, брадобрать пароль по словарю или с использованием
кующего пароли на основании эвристического алгоритма
данных журнала истории
51
Продолжение таблицы 5.1
Требование к выбору пароля
Ограничение числа попыток ввода пароля
Поддержка режима
принудительной смены пароля
пользователя
Использование задержки
при вводе неправильного
пароля
Запрет на выбор пароля
самим пользователем и
автоматическая генерация
паролей
Принудительная
смена
пароля
при
первой
регистрации
пользователя в
системе
Получаемый эффект
Препятствует интерактивному подбору паролей злоумышленником
Обеспечивает эффективность требования, ограничивающего максимальный срок действия пароля
Препятствует интерактивному подбору паролей злоумышленником
Исключает возможность подобрать пароль по словарю.
Защищает от неправомерных действий системного
администратора, имеющего доступ к паролю в момент
создания учетной записи
Параметры для количественной оценки стойкости парольных систем
приведены в табл. 5.2.
Таблица 5.2
Параметр
Мощность алфавита паролей А
Длина пароля L
Мощность пространства
паролей S
Скорость подбора паролей V:
• Для интерактивного режима
определяется как скорость обработки одной попытки регистрации
проверяющей стороной.
• Для режима off-line определяется как скорость вычисления
значения свертки для одного пробного пароля
Срок действия пароля (задает
промежуток времени, по истечении
которого пароль должен быть обязательно сменен) Т
Вероятность подбора пароля в
течение его срока действия (подбор продолжается непрерывно в
течение всего срока действия пароля) Р
Способ определения
Могут варьироваться для обеспечения заданного
значения S(S=AL)
Вычисляется на основе заданных значений Р, Т
или V
• Может быть искусственно увеличена для защиты
от данной угрозы.
• Задается используемым алгоритмом вычисления
свертки. Алгоритм, имеющий медленные реализации, повышает стойкость по отношению к данной
угрозе
Определяется исходя из заданной вероятности Р,
или полагается заданным для дальнейшего
определения S
Выбирается заранее для дальнейшего определения S или Т
52
В качестве иллюстрации рассмотрим задачу определения минимальной
мощности пространства паролей (зависящей от параметров А и L) в
соответствии с заданной вероятностью подбора пароля в течение его срока
действия.
Задано Р=10-6. Необходимо найти минимальную длину пароля, которая
обеспечит его стойкость в течение одной недели непрерывных попыток
подобрать пароль. Пусть скорость интерактивного подбора паролей \/=10
паролей/мин. Тогда в течение недели можно перебрать
10x60x247= 100800 паролей.
Далее, учитывая, что параметры S, V, Т и Р связаны соотношением Р
P=V*T/S, получаем S=100*800/10-6 =1,008-1011 1011.
Полученному значению S соответствуют пары: А =26, L=8 и А = 36, L=6.
Аппаратура и материалы
см. лабораторную работу № 1.
Указания по технике безопасности
см. лабораторную работу № 1.
Методика и порядок выполнения работы
1. В качестве пароля необходимо использовать только цифры.
2. Длину пароля L изменять от 1 до 11.
3. Полученные результаты занести в таблицу и построить зависимость
числа
опробований
N
от
мощности
пространства
паролей
S
в
логарифмическом масштабе.
4. По полученным зависимостям сделать выводы о влиянии мощности
пространства паролей на время подбора паролей.
53
Содержание отчета и его форма
Отчет
по
лабораторной
работ
должен
содержать
графики
исследованных зависимостей, выводы, ответы на контрольные вопросы.
Вопросы для защиты работы
1. Перечислить и охарактеризовать методы аутентификации.
2. Дать определения Идентификатор пользователя, Пароль
пользователя, Учетная запись пользователя, База данных пользователей,
Парольная система.
3. Перечислить компоненты парольной системы.
4. Перечислить и охарактеризовать угрозы безопасности парольных
систем.
5. Перечислить и охарактеризовать требования к выбору паролей.
6. Перечислить и охарактеризовать параметры парольных систем.
7. Перечислить и охарактеризовать способы хранения паролей.
Список рекомендуемой литературы
Основная литература
1. Теоретические
основы
компьютерной
безопасности:
Учебное
пособие для вузов/П.Н.Девянин, О.О.Михальский и др.– М.: Радио и связь,
2000.– 192 с.
2. Программно-аппаратные средства обеспечения информационной
безопасности. Защита в операционных системах: Учеб. пособие для вузов /
Проскурин В.Г., Крутов С.В., Мацкевич И.В.–М.: Радио и связь, 2000.–168 с.
54
Дополнительная литература
1. Расторгуев С.П. Информационная война. М.: Радио и связь, 2001.–
416 с.
2. Петраков А.В. Основы практической защиты информации. М.: Радио
и связь, 2001.–362 с.