Файловый менеджер
advertisement
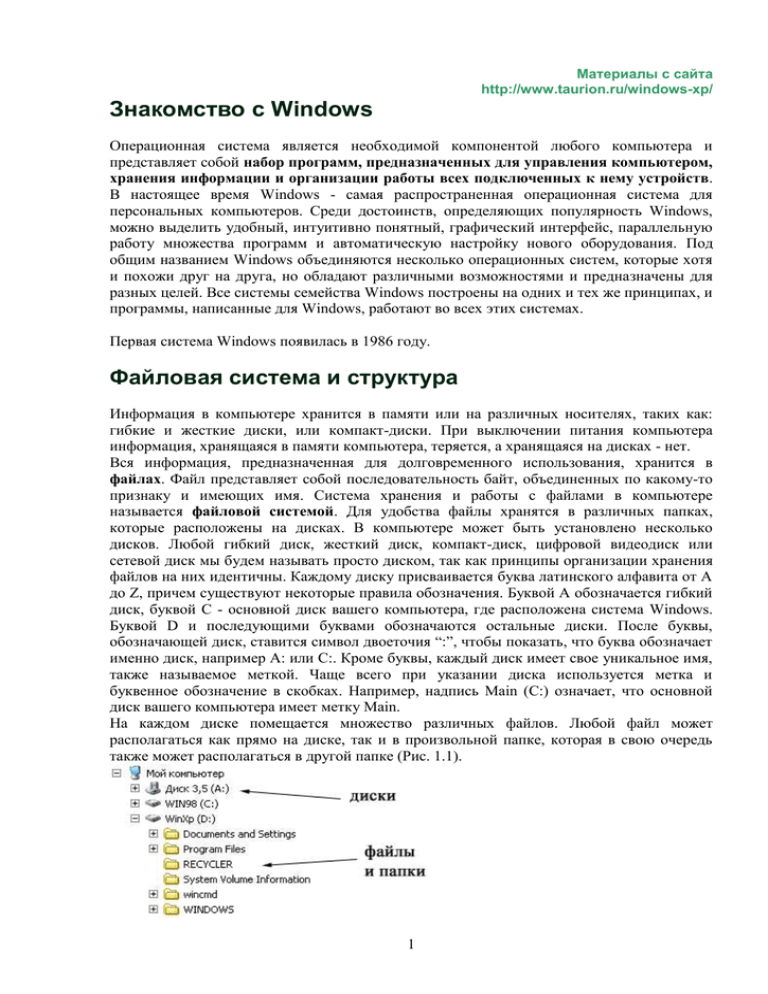
Материалы с сайта http://www.taurion.ru/windows-xp/ Знакомство с Windows Операционная система является необходимой компонентой любого компьютера и представляет собой набор программ, предназначенных для управления компьютером, хранения информации и организации работы всех подключенных к нему устройств. В настоящее время Windows - самая распространенная операционная система для персональных компьютеров. Среди достоинств, определяющих популярность Windows, можно выделить удобный, интуитивно понятный, графический интерфейс, параллельную работу множества программ и автоматическую настройку нового оборудования. Под общим названием Windows объединяются несколько операционных систем, которые хотя и похожи друг на друга, но обладают различными возможностями и предназначены для разных целей. Все системы семейства Windows построены на одних и тех же принципах, и программы, написанные для Windows, работают во всех этих системах. Первая система Windows появилась в 1986 году. Файловая система и структура Информация в компьютере хранится в памяти или на различных носителях, таких как: гибкие и жесткие диски, или компакт-диски. При выключении питания компьютера информация, хранящаяся в памяти компьютера, теряется, а хранящаяся на дисках - нет. Вся информация, предназначенная для долговременного использования, хранится в файлах. Файл представляет собой последовательность байт, объединенных по какому-то признаку и имеющих имя. Система хранения и работы с файлами в компьютере называется файловой системой. Для удобства файлы хранятся в различных папках, которые расположены на дисках. В компьютере может быть установлено несколько дисков. Любой гибкий диск, жесткий диск, компакт-диск, цифровой видеодиск или сетевой диск мы будем называть просто диском, так как принципы организации хранения файлов на них идентичны. Каждому диску присваивается буква латинского алфавита от А до Z, причем существуют некоторые правила обозначения. Буквой А обозначается гибкий диск, буквой С - основной диск вашего компьютера, где расположена система Windows. Буквой D и последующими буквами обозначаются остальные диски. После буквы, обозначающей диск, ставится символ двоеточия “:”, чтобы показать, что буква обозначает именно диск, например А: или С:. Кроме буквы, каждый диск имеет свое уникальное имя, также называемое меткой. Чаще всего при указании диска используется метка и буквенное обозначение в скобках. Например, надпись Main (С:) означает, что основной диск вашего компьютера имеет метку Main. На каждом диске помещается множество различных файлов. Любой файл может располагаться как прямо на диске, так и в произвольной папке, которая в свою очередь также может располагаться в другой папке (Рис. 1.1). 1 Рис 1.1. Структура хранения информации на дисках То, что файлы могут находиться в разных папках, позволяет расположить, на диске несколько файлов с одинаковыми именами. Структура хранения информации на диске, при котором одни папки могут располагаться в других папках, называется иерархической или древовидной. Такая структура действительно похожа на реальное дерево, на котором каждый листок представляет собой отдельный файл, а ветка - папку. Листок может расти как непосредственно из ствола, так и из любой ветки. Возможно, что от ствола отходит одна ветка, от нее - другая, а уже на ней расположены листья. Чтобы однозначно определить конкретный файл, требуется задать его название и местоположение, то есть название диска и имена всех вложенных папок, в которых находится данный файл. Часто точное расположение файла на диске называют полным именем файла или путем к файлу. При указании пути к файлу имена папок отделяются друг от друга и от имени диска с помощью символа обратной косой черты “\”, например, С:\Мои документы\Мои рисунки\Я в молодости.jpg. Данная запись означает, что файл с именем Я в молодости.jpg расположен в папке Мои рисунки. Эта папка находится в папке Мои документы, размещенной на диске С:. Обратите внимание, что в рассмотренном примере имя файла содержит в себе символ точки и как бы состоит из двух частей -до точки и после нее. Часть имени, расположенная после точки, называется расширением и используется для обозначения вида информации, хранящейся в файле. Например, расширение doc обозначает текстовый файл, wav - файл, содержащий звуки, а jpg - изображение. В Windows XP многие расширения файлов не показываются, так что, скорее всего, в нашем примере файл будет называться просто Я в молодости, но Windows будет знать, что работает с изображением. Важным понятием в Windows XP является понятие ярлыка. На любой объект Windows можно сослаться из другого места. Такая ссылка и называется ярлыком. Например, в какой-то папке расположен часто использующийся рисунок. Для быстрого доступа к этому рисунку из разных мест можно поместить в эти места ярлыки, содержащие адрес реального местонахождения рисунка. Не требуется копировать программы и данные в разные папки, достаточно просто разместить ярлыки, ссылающиеся на нужный файл, в нескольких местах. Все эти ярлыки будут указывать на оригинальный файл. Удаление и перемещение ярлыка не влияет на расположение оригинального файла, поэтому использование ярлыков может обеспечить дополнительную защиту. Основные принципы работы с системой Для общения с пользователем в Windows XP используется графический интерфейс, который отображает информацию на экране в виде различных рисунков. Многие функции системы связаны с небольшими рисунками, называемыми значками. Б Windows XP широко используется понятие объекта. Объектами называются файлы и папки, а также некоторые физические устройства, например, диски и принтеры. На экране монитора все объекты представляются значками. Чтобы управлять системой, нет необходимости вводить с клавиатуры длинные и сложные команды. Управление осуществляется с помощью различных операций над значками с помощью компьютерной мыши или клавиатуры. Выделяя, перемещая и выполняя другие операции со значками, вы в действительности даете команды операционной системе, которая выполняет некоторые действия над объектами, связанными с данными значками. 2 Однако не все операции выполняются с помощью значков. Иногда проще указать необходимое действие, выбрав его в списке. При этом вам все равно не потребуется вводить команды. Система предложит несколько вариантов работы, и вы укажете подходящий вам вариант. Списки возможных действий называются меню, и работа с меню также распространена в Windows, как и работа со значками. Слово Windows с английского языка переводится как окна. Окно представляет собой очерченную область на экране, связанную с какойлибо программой. После запуска операционной системы Windows XP весь экран монитора занимает особый рисунок, который называется Рабочим столом или, в английской версии, Desktop (Рис. 1.2). В дальнейшем английские наименования мы будем помещать в скобках: Рабочий стол (Desktop). Все окна располагаются поверх рабочего стола, и их можно перемещать, увеличивать, уменьшать или убирать. Окна могут полностью или частично перекрывать друг друга. Рабочий стол позволяет запускать программы, настраивать систему и выполнять другие действия. Размеры и количество рисунков и надписей на рабочем столе могут сильно различаться в зависимости от особенностей настройки конкретной копии системы на вашем компьютере. Однако в любом случае в нижней части рабочего стола расположена полоса, называемая Панель задач (Taskbar). Основное назначение панели задач - отображение запущенных программ в виде кнопок и значков, а также быстрое переключение между ними. Кроме того, с помощью панели задач можно запускать некоторые полезные программы. 3 Рис 1.2. Рабочий стол Windows XP В левой части панели задач находится рамка, внутри которой расположено слово Пуск или Start для английской версии (Рис. 1.3). В системе Windows такие рамки с текстом и рисунками внутри называют кнопками, поэтому в дальнейшем мы будем говорить, что на панели задач расположена кнопка Пуск (Start). Назначение этой кнопки - запуск программ и настройка компьютера. Можно сказать, что почти любая работа в Windows ХР начинается с нажатия данной кнопки. Рис 1.3. Кнопка Пуск (Start) Работа в системе Windows представляет собой запуск различных программ с помощью кнопки Пуск (Start) или с помощью значков на рабочем столе. Вы можете также выполнять различные действия с окнами уже запущенных программ. Запуск программ и работа с окнами осуществляются с помощью компьютерной мыши и клавиатуры. На рабочем столе Windows также расположена панель языка. Она предназначена для быстрого переключения между разными языками. Некоторые приложения, например, программы, входящие в состав Microsoft Office XP, располагают дополнительные кнопки на панели языка. Данная панель всегда расположена поверх других окон, что позволяет быстро определить используемый в настоящее время язык. Если вы работали с предыдущими версиями Windows, то заметили, что переключатель языка изменил свое расположение - вместо панели задач он теперь располагается на панели языка. Чтобы успешно работать с Windows XP, необходимо овладеть основными приемами работы с системой. После освоения основных понятий и принципов работы систем, вы без труда сможете изучить большинство других программ, работающих под управлением Windows, поскольку в них используются аналогичные принципы. Операции над объектами в Windows можно выполнить с помощью компьютерной мыши. Хотя кнопок у нее всего две, с помощью них можно выполнить очень много действий. Работа с мышью чрезвычайно важна, и ее освоению следует уделить достаточно времени. Работа с мышью Компьютерной мышью называют устройство, представляющее собой небольшую коробочку округлой формы. На ней расположено, как минимум, две кнопки. Некоторые современные мыши имеют пять кнопок и позволяют выполнять значительно больше действий. Кроме того, все чаще на мышах располагается специальное колесо, предоставляющее 4 еще больше дополнительных возможностей. Как уже отмечалось, при работе в Windows мышь используется очень широко, и чрезвычайно важно в совершенстве освоить работу с этим устройством. Вначале следует научиться правильно держать мышь в руке. Поднесите к мыши ладонь сверху, чтобы пальцы оказались над кнопками. Возьмитесь за бока большим пальцем и мизинцем. При этом не следует сильно сжимать мышь - только слегка касайтесь пальцами боковых граней, указательный палец положите на левую кнопку мыши, а средний палец - на правую. Не следует прижимать ладонь к мыши (Рис. 1.4). Важно, чтобы при работе с мышью ваша рука не уставала, поэтому расслабьте кисть и не напрягайте пальцы. Рис 1.4. Расположение мыши в руке Поводите рукой вправо и влево, и мышь легко передвинется вместе с рукой. Посмотрите при этом на экран, и вы увидите, как по нему перемещается небольшая стрелка. Эта стрелка называется указателем мыши. При любом перемещении мыши указатель точно так же перемещается на экране. Внешний вид указателя может быть различным, но чаще всего используется изображение стрелки . Попробуйте подвигать мышь и проследите за передвижениями указателя мыши на экране (Рис. 1.5). Попробуйте переместить указатель мыши в нижнюю часть экрана. При этом, если на экране не было панели задач, то она должна появиться. Теперь перемещайте указатель мыши поочередно к другим краям экрана, чтобы почувствовать, как далеко следует двигать мышь, чтобы перемещать указатель по всему экрану. 5 Рис 1.5. Связь мыши с указателем на экране Нажимая кнопки, расположенные на мыши, можно вызвать то или иное действие, определяемое расположением указателя на экране. Левую кнопку нажимают указательным пальцем, а правую - средним. Важно научиться контролировать перемещение указателя при движении мыши, чтобы быстро и легко перемещать указатель к нужному месту экрана. Не стоит расстраиваться, если у вас не получается сразу быстро и без рывков перемещать указатель мыши. Такое умение достигается с опытом и придет к вам со временем. Следует отметить, что большинство мышей лучше двигаются по специальному коврику, так что наличие такого коврика является необходимым условием плодотворной работы с Windows. Исключение составляют современные оптические мыши, которые могут работать практически на любой поверхности. Перемещение указателя мыши позволяет выбрать нужный объект на экране, а чтобы выполнить с ним какие-либо действия, необходимо использовать кнопки мыши. Значительно чаще используется левая кнопка, но иногда используется и правая, Нажатие с последующим быстрым отпусканием кнопки мыши называется щелчком. Часто у начинающих пользователей не получается щелчок мышью на объекте, так как при щелчке мышь сдвигается в сторону. Нажимать любую кнопку мыши следует с помощью небольшого движения расположенного над ней пальца. При этом все остальные пальцы должны быть расслаблены и практически не прикасаться к мыши. Если вы жестко зажмете мышь в ладони и попытаетесь при этом нажать левую кнопку указательным пальцем, скорее всего, вы сдвинете мышь и выполните щелчок не в том месте, где хотели. Внимание Не сжимайте сильно мышь, не бейте по кнопкам, не прижимайте всю ладонь к мыши. Свободно, без напряжения держите кисть над мышью и легкими движениями пальцев передвигайте ее в стороны и нажимайте кнопки. Так как чаще используется левая кнопка мыши, то для простоты мы будем говорить не “Щелкните левой кнопкой мыши”, а просто “Щелкните мышью”. Если не указано, какой кнопкой мыши надо щелкнуть, то имеется в виду именно левая кнопка. С помощью левой кнопки происходит выбор различных элементов на экране. Щелчок правой кнопкой мыши также достаточно чаете используется и предназначен для открытия различных меню, с которых вы узнаете ниже. Двойным щелчком называется быстрое нажатие кнопки мыши два раза подряд. Этот прием более сложен, поэтому у вас он может получиться не сразу главное при двойном щелчке - это нажать два раза кнопку мыши как можно быстрее. Вы должны успеть нажать кнопку мыши два раза 6 менее чем за секунду. Медленное нажатие кнопки воспринимается Windows не как двойной щелчок, а как два обычных одинарных щелчка. В соответствии с этим может быть выполнено совсем не нужное вам действие. С помощью основных приемов работы, таких как перемещение указателя и нажатий на кнопки, в Windows выполняются и более сложные приемы работы с мышью, например, перетаскивание, часто называемое буксировкой. Этот прием используется для перемещения значков по экрану и применяется для различных целей. Например, при перетаскивании значка из папки в папку вы перемещаете связанный с ним файл в новое место. Прием состоит из нескольких частей. Сначала необходимо подвести указатель мыши к буксируемому объекту. После этого надо нажать левую кнопку мыши и, не отпуская ее, начать передвигать мышь. Объект на экране начнет передвигаться вместе с указателем мыши. После того, как вы расположите объект в новом месте, следует отпустить кнопку мыши. Объект останется на новом месте. Одинарные и двойные щелчки, как и буксировка, постоянно будут использоваться вами при работе с системой. Теперь, после того, как мы познакомились с основными приемами работы с мышью, приступим к освоению системы Windows. По мере И освоения мы расскажем, как использовать мышь в тех или иных случаях, а пока начнем знакомство с изучения того, как запускать операционную систему Windows XP и заканчивать работу с ней. Начало и завершение работы, главное меню После того, как вы включили компьютер и прошло его тестирование, он автоматически начнет загрузку установленной на жесткий диск операционной системы. При этом на экране появится заставка, говорящая о том, что загружается система Windows XP. Возможно, на экране появится несколько заставок, сменяющих друг друга. Процесс загрузки может занять несколько минут, и вам следует подождать его окончания. Возможно, вам потребуется ввести свое имя и пароль, если на компьютере работает несколько пользователей и вы зарегистрированы как пользователь этого компьютера. По окончании загрузки системы на экране появится изображение рабочего стола Windows, внешний вид которого зависит от настроек вашей системы. Возможно, на рабочем окне появится окно Добро пожаловать в Windows (Getting started with Windows). Для продолжения работы с системой нам нужно убрать это окно с экрана. Если указанное окно появилось, нажмите на клавиатуре клавишу расположенную справа или слева в нижней части клавиатуры, и, не отпуская ее, нажмите клавишу . которая 7 расположена в верхней части клавиатуры. Теперь отпустите обе клавиши, и рисунок пропадет с экрана. На рабочем столе располагается панель задач и несколько значков, которые позволяют быстро запускать программы или открывать нужные документы. Расположение и состав значков могут быть самыми разными. Например, значок Мой компьютер (My Computer) предназначен для работы с дисками и файлами вашего компьютера, а значок Корзина (Recycle Bin) позволит вам удалять ненужные файлы и восстанавливать ошибочно удаленные файлы. Назначение этих и других значков вы узнаете по мере изучения системы. В левой части панели задач расположена кнопка Пуск (Start); предназначенная для открытия одноименного меню, которое часто называют главным меню Windows. С помощью главного меню можно запускать различные задачи, открывать документы настраивать систему, пользоваться справочной информацией имногое другое. Чтобы открыть это меню, необходимо щелкнуть мышью на кнопке Пуск (Start). Подведите указатель мыши к кнопке перемещая мышь в нужную сторону. Кнопка немного изменит свой внешний вид, в частности изменится оттенок фонового цвета. Нажмите левую кнопку мыши и сразу отпустите ее. Haд кнопкой появится рамка с командами, называемая главным, меню системы. Описанные действия и называются щелчком на кнопке Пуск (Start). Часто говорят просто “нажмите кнопку” подразумевая, что необходимо щелкнуть на ней мышью. Если у вас не получилось открыть меню, попробуйте выполнить описанные выше действия еще раз. Кроме того, на большинстве клавиатур есть специальная клавиша для вызова главного меню . Нажав эту клавишу, вы быстро и легко попадаете в главное меню. Повторное нажатие кнопки уберет меню с экрана Каким бы способом вы не воспользовались, результат будет один и тот же - на экране появится главное меню операционной системы Windows XP (Рис. 1.6). 8 Рис 1.6. Главное меню Windows Если вы работали с предыдущими версиями Windows, то сразу заметите, как сильно изменилось главное меню. В верхней части меню указано имя пользователя, работающего в настоящий момент на компьютере. В нашем рисунке имя пользователя - Sergei. Рядом с именем расположен рисунок, связанный с этим пользователем. Это может быть стандартный рисунок, поставляемый вместе с Windows, или любое другое изображение, как в нашем случае. Так как Windows XP позволяет работать нескольким пользователям на одном компьютере, настраиваясь под конкретного пользователя, важно знать, кто работает в настоящее время. Подробнее о совместной работе нескольких пользователей на компьютере будет рассказано ниже. В центральной части меню справа и слева располагаются команды. Слева команды предназначены для запуска различных программ. Команды в верхней части позволяют запустить важные и часто используемые программы, такие как Internet Explorer и Outlook Express. Эти программы предназначены для работы в Интернете. Команды, расположенные ниже, предназначены для запуска программ, с которыми вы недавно работали. Как только вы запустите какую-либо программу, команда для ее запуска появится в левой части главного меню. При этом программы, которые вы давно не запускали, могут быть убраны из меню. 9 Ниже команд запуска часто используемых программ расположена команда Другие программы (More Programs). Выбрав ее, вы можете запустить любую программу, но об этом будет рассказано ниже. Справа в центральной части меню расположены команды просмотра содержимого важных папок вашего компьютера, а также команды настройки системы. С их помощью вы можете получить справочную информацию, просмотреть ранее созданные документы и выполнить многие другие действия. В нижней части меню расположены команды для завершения работы Windows. С их помощью можно приостановить работу компьютера, перегрузить компьютер или выключить его. Кроме того, можно закончить работу на компьютере текущего пользователя, чтобы дать возможность поработать другому человеку. Если установить указатель мыши в область главного меню, в меню появляется горизонтальная полоса, обозначающая выбранную команду меню. При движении указателя мыши вдоль меню, выделение элемента перемещается вслед за указателем. Некоторые элементы меню имеют в правой части изображение стрелки . Это означает, что данная команда меню предназначена для открытия еще одного, вложенного меню. Отметим, что при установке новых программ в меню Другие программы (More Programs) обычно автоматически добавляются новые команды для запуска этих программ. Чтобы перейти к вложенному меню, нужно подвести указатель мыши к изображению стрелки . При этом вложенное меню откроется, и вы можете перемещаться по нему точно так же, как и по главному, то есть, перемещая указатель мыши. Для выбора команды меню достаточно щелкнуть на ней мышью. Кроме мыши, с главным меню можно работать с помощью клавиатуры, используя клавиши , , и для перемещения по командам меню. Для открытия вспомогательного меню следует нажать клавишу . Выбор команды осуществляется нажатием клавиши . Как уже отмечалось, для вызова меню используется клавиша . Следует отметить, что при многократном нажатии клавиши , вы последовательно будете выделять все команды главного меню. Сначала будут выделены команды в левой части меню, затем команды в правой части меню, а после этого команды завершения сеанса работы данного пользователя и завершения работы Windows, расположенные в нижней части меню. Если в одном из вложенных меню вы увидите команду , то данное меню показано не полностью. Если вы долго не пользовались одной из команд меню, то можете не найти ее при очередном открытии главного 10 меню. Операционная система Windows XP скрывает редко используемые команды меню, чтобы они не отвлекали вас. Эта возможность настраиваемая, и может быть отключена. Чтобы увидеть все без исключения команды, следует щелкнуть мышью на команде , и на экране появятся скрытые ранее команды вспомогательного меню. Рано или поздно вы закончите работу с компьютером, и его необходимо будет выключить. Это не такая простая процедура, как могло бы показаться. Очень важно правильно завершить работу компьютера, когда вы используете Windows. Внимание Отключение питания компьютера во время работы Windows может испортить важную системную информацию и привести к неработоспособности системы. Поэтому просто выключить компьютер при работе с Windows нельзя. Для правильного окончания работы с системой Windows XP необходимо воспользоваться командой главного меню Завершение работы (Shut Down), расположенной рядом с кнопкой в нижней части главного меню. На экране появится диалог Завершение работы Windows (Shut Down Windows) (Рис. 1.7). Этот диалог предлагает вам сделать выбор способа завершения работы, нажав одну из больших кнопок в центре диалога. Если вы нажмете кнопку Отмена (Cancel), то диалог будет убран с экрана, и вы вернетесь к обычной работе с Windows XP. Напоминаем, что для нажатия кнопки следует просто щелкнуть на ней левой кнопкой мыши. Рис 1.7. Диалог завершения работы Windows Для обычного завершения работы системы следует нажать кнопку . Начнется процесс завершения работы с Windows, который может занять несколько минут. По его окончании ваш компьютер выключится автоматически, или на экране появится надпись о том, что питание компьютера можно отключить. Во втором случае вам следует 11 самостоятельно отключить питание компьютера. Если вы хотите запустить Windows XP снова, не выключая компьютер, следует нажать кнопку . Перезагрузка может понадобиться, если некоторые программы стали работать ненадежно или перестали отвечать. Однако в Windows XP в большинстве случаев не требуется перезагрузка при ненадежно работающих программах. Иногда перезагрузка системы может потребоваться при установке новых программ или нового оборудования. Интересный режим выключения компьютера выбирается при нажатии кнопки . Вся текущая информация из памяти компьютера записывается на жесткий диск, и компьютер выключается. При следующем включении компьютера состояние памяти восстанавливается с диска, и вы можете продолжить работу с того места, на котором выбрали команду перехода в спящий режим. При таком способе старта системы загрузка происходит значительно быстрее, чем при обычном способе. Кроме того, при возобновлении работы остаются работающими все программы, с которыми вы работали до выключения компьютера. Однако у данного режима есть и свои недостатки. Далеко не все оборудование и программы правильно восстанавливаются после перехода в спящий режим. Есть вероятность, что некоторые устройства перестанут работать после просыпания. Для восстановления работоспособности вам придется выполнить перезагрузку системы. Запуск и завершение программ Самым простым способом запуска программы является двойной щелчок мышью на значке этой программы, если этот значок расположен на рабочем столе Windows. Например, если вы дважды щелкнете на значке, изображающем корзину , будет запущена программа, показывающая содержимое специальной папки, содержащей удаленные ранее файлы. Однако большинство программ при установке не помещают свои значки на рабочий стол, а добавляют соответствующие команды в главное меню системы. Список установленных на вашем компьютере программ можно увидеть, выбрав команду Другие программы (More Programs) главного меню. Чтобы сделать это, необходимо нажать кнопку Пуск (Start) и переместить указатель мыши к изображению стрелки команды Другие программы (More Programs). Рядом с главным меню будет открыто еще одно меню. В нем тоже есть команды, связанные со вспомогательными меню. Такие команды обозначаются стрелками . Для выбора команды меню щелкните на ней мышью. Перемещаясь по командам, можно выбрать команду меню, которая соответствует нужной нам программе (Рис. 1.8). 12 Рис 1.8. Запуск программы из главного меню Последовательность действий по выбору элементов меню мы будем обозначать короткой записью. Например, запись Другие программы * Стандартные * Калькулятор (More Programs * Accessories * Calculator) означает, что нужно нажать кнопку Пуск (Start), затем выбрать команду меню Другие программы (More Programs) и переместить указатель мыши к команде Стандартные (Accessories) в открывшемся вложенном меню. В появившемся следующем вложенном меню необходимо подвести указатель мыши к команде Калькулятор (Calculator) и щелкнуть на ней мышью. После этого соответствующая программа будет запущена, и на экране появится окно этой программы. В окне программа отображает результаты своей работы. Завершение работы программы зависит от самой программы, но большинство программ имеют специальную команду меню Файл * Выход (File * Exit). Еще одним способом завершения работы программы является закрытие окна этой программы. Закрыть окно можно с помощью клавиатуры, нажав на клавиатуре клавишу , расположенную справа или слева в нижней части клавиатуры, и, не отпуская ее, нажав клавишу , которая расположена в верхней части клавиатуры. После отпускания клавиш, окно программы будет закрыто, и работа программы будет завершена. Если использовать мышь, то нужно щелкнуть мышью на кнопке , расположенной в правом верхнем углу окна программы, в его заголовке. Последний способ самый быстрый и достаточно часто используется. 13 Окна и диалоги, панель задач Все программы в Windows выдают результаты работы в связанные с ними окна. Внешний вид окон может быть самым разным, но есть несколько элементов, которые присутствуют в большинстве окон. Какую бы программу вы не запустили, внешний вид ее окна будет напоминать окна других программ. Конечно, есть и исключения. Некоторые программы непохожи на другие, но таких программ достаточно мало. В качестве примера типичного окна рассмотрим окно программы WordPad, предназначенной для создания и редактирования текстовых документов. Подробнее об этой программе будет рассказано в следующей части книги, а пока только рассмотрим основные элементы рабочего окна программы. Для запуска программы следует выбрать команду главного меню Другие программы * Стандартные * WordPad (More Programs * Accessories * WordPad). Программа будет запущена, и на рабочем столе появится ее окно. Рассмотрим основные элементы окна программы (Рис. 1.9). Рис 1.9. Пример рабочего окна программы Каждое окно программы имеет заголовок, в котором обычно отображаются название программы и название редактируемого документа, например, Документ * WordPad. В левой части заголовка расположен значок программы, а в правой -управляющие кнопки. Отметим, что программа, с которой вы работаете в настоящее время, имеет более яркий заголовок окна, чем остальные программы. Под заголовком располагается так называемое меню. Как вы уже знаете, меню дает вам возможность выбора различных действий с помощью команд. Та или иная команда меню может быть выбрана с помощью мыши или клавиатуры. Поскольку обычно команд в программе бывает много, они не помещаются в одной строке, и их располагают во множестве вложенных меню. Например, при работе в графическом редакторе Paint, команда меню Вид скрывает целую группу команд, которые также могут вызывать еще одну группу команд. Работа с меню любых программ не отличается от работы с главным меню Windows. С помощью мыши или клавиатуры вы последовательно выбираете нужные команды меню, открывая при необходимости вспомогательные меню (Рис. 1.10). В дальнейшем, при описании каких-либо действий запись Вид * Масштаб * Другой будет означать необходимость последовательного выбора трех команд меню. Некоторые команды в меню могут быть более бледными, чем другие. Такие команды в данный 14 момент недоступны. Например, вы не можете выбрать обычный масштаб просмотра, если уже находитесь в этом режиме. С помощью меню можно выполнить любые действия, однако есть и другие способы работы с программами. Рис 1.10. Вложенное меню Чтобы облегчить выполнение часто используемых команд, ниже строки меню расположены одна или несколько панелей инструментов. Эти панели представляют собой полосы, на которых помещено множество рисунков. Когда вы подводите указатель мыши к любому рисунку, вокруг него рисуется рамка и рисунок становится похожим на кнопку. В некоторых программах на панелях инструментов всегда нарисованы кнопки, вне зависимости от местонахождения указателя мыши. Для простоты все рисунки на панелях инструментов мы в дальнейшем будем называть кнопками. Кнопки предназначены для выполнения различных действий, которые поясняются рисунками на кнопках. Например, кнопка предназначена для открытия файлов, кнопка предназначена для записи на диск, а - для печати документа. Если действие в данный момент не может быть выполнено, то изображение соответствующей кнопки будет бледным. Рабочая область окна предназначена для отображения информации данной программы. В рабочей области вы выполняете те действия, для которых и предназначена программа, например, рисуете или набираете тексты. В нижней части рабочего окна программы обычно располагается 15 строка состояния, которая отображает различную служебную информацию или подсказку о том, что требуется сделать дальше. Кроме окон программ, в Windows существуют специальные окна, предназначенные для управления и настройки. С помощью таких окон вы ведете диалог с системой Windows, поэтому их называют диалоговыми окнами, или просто диалогами. Вид диалогов может быть самым разным, однако все они содержат некоторые типовые элементы управления. Давайте рассмотрим основные элементы управления, встречающиеся в диалогах. Любой диалог предполагает выбор дальнейших действий и содержит для этого ряд кнопок. Чаще всего в диалогах имеются кнопки подтверждения, отмены и, возможно, вызова подсказки (Рис. 1.11). Рис 1.11. Кнопки в диалогах Нажатие кнопок ОК и Отмена (Cancel) подразумевает завершение диалога и закрытие соответствующего окна. В диалогах может быть достаточно много кнопок. Чаще всего дополнительные кнопки в диалоге вызывают другой диалог. После закрытия нового диалога вы вернетесь к работе с предыдущим диалогом. Если в данное время нажатие кнопки не допускается, она будет выглядеть более бледной, чем другие. В диалогах кроме кнопок располагаются и другие элементы управления. В большинстве случаев они помогают указать компьютеру необходимое значение какого-либо параметра. При этом чаще всего вам предлагаются правильные варианты для выбора. Чтобы выбрать один вариант из нескольких, удобно использовать переключатели (Рис. 1.12). Выбранный элемент отмечен точкой внутри кружка, и установка переключателя осуществляется путем щелчка мышью на требуемом варианте. При большом количестве вариантов выбора используют списки (Рис. 1.12). При щелчке мышью на названии списка открывается его содержимое. Выбор элемента списка осуществляется щелчком мыши на нужном элементе. Список не обязательно должен быть открывающимся. Иногда все элементы списка отображаются для выбора в поле, которое постоянно находится в диалоге. 16 Рис 1.12. Различные элементы управления Часто бывает необходимо ввести какую-либо информацию с клавиатуры. Для этих целей используют поля ввода (Рис. 1.12, второй справа). Вам нужно щелкнуть мышью на этом поле и ввести с клавиатуры требуемое выражение или число. Чтобы включать или выключать некоторые возможности, используются флажки (Рис. 1.12, справа). Галочка в прямоугольнике означает, что флажок установлен. Пустой прямоугольник говорит о том, что флажок сброшен. Для установки или сброса флажка необходимо щелкнуть мышью на соответствующем прямоугольнике. В отличие от переключателя, флажки не связаны друг с другом, и вы можете установить или снять любое количество флажков. Перечисленные элементы управления могут встречаться в диалогах в различных сочетаниях. Достаточно часто в диалогах также встречаются поля предварительного просмотра, в которых виден результат преобразований, заданных вами в диалоге. Работа с любой программой ведется в ее рабочем окне. В рабочей области окна вы выполняете действия, для которых предназначена данная программа. С помощью команд меню и кнопок на панели инструментов можно задавать различные команды. В результате их выполнения на экране могут появляться диалоги, в которых вы уточняете некоторые параметры. Информация в строке состояния служит для облегчения работы. Чтобы управлять окнами программ, используются специальные кнопки, расположенные в правой верхней части окна, на заголовке (Рис. 1.13). Рис 1.13. Кнопки изменения размера окна Кнопка используется для того, чтобы убрать с рабочего стола ненужную вам в данный момент программу, но не завершать ее работу. Если вы нажмете эту кнопку, окно программы будет убрано с рабочего стола. Эта процедура называется сворачиванием окна. В любой момент вы можете развернуть окно и продолжить работу. Следует помнить, что 17 программа работает даже и при свернутом окне. Чтобы прекратить работу программы, необходимо не свернуть, а закрыть ее окно. Кнопка предназначена для закрытия окна и завершения работы программы, связанной с данным окном. Кнопка позволяет увеличить размер окна программы так, чтобы оно заняло весь рабочий стол. При этом рисунок на кнопке меняется, и кнопка превращается в . Нажатие кнопки приведет к восстановлению исходных размеров окна программы. Увеличение размеров окна во весь экран бывает нужно, когда отображаемой информации много, а уменьшение размеров окна - когда вы хотите увидеть одновременно работу нескольких программ. Для управления работой нескольких программ удобно использовать панель задач, расположенную в нижней части рабочего стола Windows XP. В английской версии системы она называется Taskbar. В левой части панели расположена кнопка Пуск (Start), с которой вы уже знакомы. Правее этой кнопки обычно расположена панель инструментов почти с такими же значками, как и на рабочем столе Windows (Рис. 1.14). Рис 1.14. Панель инструментов для быстрого запуска программ Эта панель называется Быстрый запуск (Quick Launch) и предназначена для запуска популярных и часто используемых программ. Использование данной панели бывает удобно, когда значки для запуска программ расположены на рабочем столе, который загроможден открытыми окнами. Кроме того, удобнее запускать программы нажатием одной кнопки, чем последовательно выбирать несколько команд главного меню Windows. Вы можете добавлять в эту панель любые значки для запуска программ. В правой части панели задач располагается панель индикации. На ней отображается текущее время и значки различных запущенных программ (Рис. 1.15, слева). В Windows XP значки, которые не используются в настоящее время, могут быть убраны из панели индикации. Скорее всего, в данной панели будет отображаться только текущее время (Рис. 1.15, справа), хотя вы можете изменить настройки и убрать время с панели. Рис 1.15. Панель индикации 18 Если вы долго не использовали некоторые значки на панели индикации, они могут быть спрятаны. В этом случае на краю панели появится специальная кнопка (Рис. 1.16, слева). Рис 1.16. Свернутая и развернутая панель индикации Нажав эту кнопку, вы развернете панель индикации. При этом будут показаны все значки, а кнопка изменит свой вид на (Рис. 1.16, справа). Щелкнув мышью на любом значке, вы запустите связанную с ним программу. Если вы не выполните никаких действий, панель индикации снова будет свернута. После того, как программа запущена и на рабочем столе появилось ее окно, в центральной части панели задач появляется кнопка, соответствующая запущенной программе. Подведите указатель мыши к такой кнопке, и она изменит свой цвет. Если вы в данный момент работаете с какой-то программой, то заголовок ее окна на рабочем столе более яркий, чем заголовки окон других программ, а кнопка с названием программы на панели задач выглядит нажатой (Рис. 1.17). Рис 1.17. Панель задач с кнопками программ Если вы запустили несколько копий одной программы, например, просматриваете разные Web-страницы с помощью программы Internet Explorer или редактируете несколько рисунков в разных копиях графического редактора Paint, то отдельные копии могут отображаться как несколькими, так и одной кнопкой в панели задач. Это зависит от настроек системы. Если все копии связаны с одной кнопкой, на ней будет написано число, соответствующее количеству работающих копий программы (Рис. 1.18). Если же запущено множество различных программ, и их кнопки не помещаются в панели задач, в правой части панели появятся две кнопки и (Рис. 1.18, слева). Фактически кнопки запущенных программ расположатся на нескольких строках, одна из которых будет отображаться в панели задач. Нажимая кнопки и вы можете переключаться между разными строками. При этом на панели задач будут отображаться кнопки тех или иных программ. Как только количество запущенных программ уменьшится, и их кнопки смогут располагаться на одной строке кнопки и будут убраны из правой части панели задач. 19 Рис 1.18. Кнопки множества запущенных программ Если на кнопке в панели задач написано число и название программы, например 4 Проводник (4 Windows Explorer), то с этой кнопкой связано несколько запущенных копий данной программы. Нажав такую кнопку, вы откроете список, в котором сможете выбрать нужную копию (Рис. 1.18, справа). Щелкнув мышью на одном из элементов списка, вы закроете список, при этом текущей станет выбранная копия данной программы. Если вы с программой в данный момент не работаете, ее кнопка на панели задач будет выглядеть отжатой. Практически кнопка отсутствует, просто на панели задач имеется надпись с именем программы и названием документа, с которым она работает. Щелчок мышью на кнопке программы, расположенной на панели задач, активизирует программу. Ее окно появляется на экране, и кнопка становится нажатой. Если окно программы было свернуто, то нажатие кнопки развернет его. Повторное нажатие кнопки свернет окно программы. Если программе, с которой вы в настоящее время не работаете, требуется ваше вмешательство, кнопка на панели задач начнет мигать. Нажав мигающую кнопку, вы перейдете к данной программе, щелкнув мышью на кнопке. При этом кнопка станет нажатой и перестанет мигать. Работа с несколькими программами Одной из важных особенностей Windows, определяющих удобство работы с этой операционной системой, является возможность работы с несколькими программами одновременно. Это могут быть различные программы или две копии одной и той же программы. В любой момент у вас есть возможность нажать кнопку Пуск (Start) и выбрать нужную вам программу для запуска без предварительного завершения работы предыдущей программы. Естественно, вы можете воспользоваться и любыми другими способами запуска программ. При этом окно новой программы частично или полностью может перекрывать уже открытые окна других программ, которые ранее располагались на рабочем столе Windows XP (Рис. 1.19). 20 Рис 1.19. Одновременная работа нескольких программ Поскольку все работающие программы отображаются на панели задач в виде кнопок, то легко увидеть, сколько в данный момент работает программ. Обратите внимание, что только одна кнопка на панели задач может быть нажатой. Остальные кнопки обязательно будут не нажаты. Нажатая кнопка соответствует той программе, с которой вы в настоящий момент работаете. Ее окно располагается поверх остальных окон, заголовок ее окна выделен более ярким цветом. Эта программа называется активной (Foreground передний план), а остальные задачи в этот момент являются фоновыми (Background - задний план). Заметим, что активные задачи работают быстрее, чем фоновые, так как обладают более высоким приоритетом. Однако фоновые задачи не останавливаются, а тоже продолжают работать. Естественно, что одновременная работа множества задач требует дополнительных ресурсов, и ваша работа на компьютере может сильно замедлиться. Переключаться между программами очень просто. Если на рабочем столе видна хотя бы часть нужного вам окна программы, то, щелкнув на нем мышью, вы сделаете данное окно активным, и оно будет расположено поверх остальных окон. Если окна не видно, то для переключения следует воспользоваться панелью задач. Универсальным способом переключения между программами является нажатие нужной кнопки на панели задач Windows. При этом совершенно не важно, видно 21 ли на экране нужное окно, или нет. Окно в настоящий момент может быть даже свернуто. Использование клавиатуры Клавиатура для управления компьютером используется реже компьютерной мыши, но вводить буквы и цифры вы все равно будете с помощью клавиатуры. Умение работать с клавиатурой также чрезвычайно важно для освоения системы. Хотя внешне компьютерные клавиатуры могут сильно различаться, принцип работы с ними один и тот же. Клавиатура представляет собой устройство, предназначенное для ввода информации от пользователя в компьютер (Рис. 1.20). Эта информация может быть просто данными, а может управлять работой компьютера. Обычная клавиатура для персонального компьютера имеет более ста клавиш, при этом назначение клавиш не является постоянным. Что происходит при нажатии той или иной клавиши, зависит от того, с какой программой вы в настоящее время работаете. Однако большинство программ придерживаются некоторых единых правил при работе с клавиатурой, поэтому клавиши можно классифицировать по своему назначению. Рис 1.20. Компьютерная клавиатура Алфавитно-цифровые клавиши (Рис. 1.21) представляют собой группу клавиш, которые чаще всего используются для ввода информации, к которой относятся буквы, цифры и знаки препинания. Именно к этим клавишам относится понятие раскладки клавиатуры. Раскладка клавиатуры - это закрепление за определенными клавишами определенных символов. 22 Рис 1.21. Алфавитно-цифровые клавиши Поскольку интернациональным языком для компьютеров является английский язык, то в России клавиатура поддерживает две раскладки русскую и латинскую. На алфавитно-цифровых клавишах изображены два символа - русский и латинский, например, . Переключение между различными раскладками осуществляется путем щелчка мышью на специальном индикаторе раскладки клавиатуры, находящемся на панели языка. Этот индикатор имеет различный вид, в зависимости от текущей раскладки или . Еще одним способом переключения раскладки клавиатуры является нажатие определенной комбинации ее клавиш. Чаще всего для изменения раскладки используется одновременное нажатие клавиши и клавиши которые расположены в левой части клавиатуры. Чтобы сократить количество клавиш, строчные и прописные символы набирают, используя одни и те же клавиши. При этом используется еще одна клавиша , нажимаемая одновременно с алфавитно-цифровой клавишей. На клавиатуре имеются две клавиши правая и левая. Их использование для ввода символов равнозначно. Эти клавиши являются одними из большой группы управляющих клавиш (Рис. 1.22). Рис 1.22. Управляющие клавиши Если вам требуется вводить много теста прописными буквами, можно зафиксировать клавиатуру в таком режиме. Для этого используется клавиша . Она работает как переключатель -нажатие данной 23 клавиши приводит к тому, что все последующие символы будут вводиться как прописные. Для ввода строчных букв в этом режиме следует нажать и удерживать клавишу . Повторное нажатие клавиши переведет клавиатуру в режим ввода строчных букв. Включение режима ввода прописных букв отображается соответствующим индикатором Caps Lock (Рис. 1.23), расположенным в правой части клавиатуры. Всего на большинстве клавиатур расположено три индикатора, связанных с разными управляющими клавишами. Рис 1.23. Индикаторы Управляющие клавиши и обычно действуют в комбинации с другими клавишами, например, одновременное нажатие клавиш и завершает работу программы. Нажатие нескольких клавиш подразумевает сначала нажатие одной клавиши, например, клавиши , и, не отпуская первую клавишу, нажатие второй, например, . После этого обе клавиши можно отпустить в произвольном порядке. Главной управляющей клавишей компьютерной клавиатуры можно назвать клавишу . Внешний вид этой клавиши может быть различным, как и ее назначение. На многих клавиатурах она выглядит как или . Чаще всего эта клавиша используется для завершения ввода команды компьютеру, переход на новую строку при вводе текста или для выбора команды из меню. Управляющая клавиша , расположенная в левом верхнем углу клавиатуры, широко используется при управлении программами и служит для отмены каких-либо действий. Также эту клавишу можно использовать для закрытия меню, диалогов и других элементов управления, рассмотренных выше. Основное назначение клавиши вводить в текст символы табуляции. При работе с элементами управления (списками, переключателями и так далее) эта клавиша используется для переключения между объектами, между элементами управления, между режимами работы программы. Клавиша используется для удаления введенных символов, расположенных слева от текущей позиции в тексте. К управляющим клавишам относится и клавиша клавиатурах о которой рассказывалось выше. На некоторых имеется клавиша нажатие которой чаще всего 24 открывает вспомогательное меню. Такое же меню вызывается с помощью щелчка правой кнопкой мыши. Клавиши, расположенные в ряд в верхней части клавиатуры, называются функциональными и обозначаются с по . Назначение этих клавиш каждая программа может менять по своему усмотрению, однако существуют некоторые правила назначения функциональных клавиш в программах. Например, клавиша в большинстве программ используется для вызова справочной информации. Клавиши, обозначенные стрелками (Рис. 1.24) и расположенные в правой части клавиатуры, предназначены для управления курсором. Курсор представляет собой особый символ на экране, который служит для указания чего-либо. При наборе текста курсор показывает место, куда будет введен очередной символ. При работе с некоторыми графическими программами эти клавиши управляют перемещением указателя мыши на экране. Рис 1.24. Клавиши управления питанием управления курсором, редактирования и К клавишам управления курсором относятся и клавиши, расположенные выше стрелок. Клавиши , , и предназначены для перемещения курсора при вводе теста на одну страницу вниз, вверх, в начало и конец строки, соответственно. Клавиша редактирования переключает режим ввода текста между вставкой и заменой символов. При работе в режиме вставки символы/введенные с клавиатуры занимают место между ранее существовавшими символами и как бы раздвигают их. В режиме замены новые символы пишутся вместо предыдущих. Клавиша при работе с текстом удаляет символы, находящиеся справа от курсора. При работе с объектами с помощью этой клавиши удаляют предварительно выделенные объекты или группы объектов. На многих современных клавиатурах есть клавиша с помощью которой можно включить компьютер. Для перевода компьютера в спящий режим используется клавиша а для его пробуждения . Следует 25 отметить, что операционная система Windows XP поддерживает все данные клавиши, и переводит компьютер в соответствующий режим. Справа на клавиатуре расположен блок дополнительных клавиш (Рис. 1.25). Их назначение состоит в дублировании некоторых алфавитноцифровых и управляющих клавиш для упрощения ввода цифр и математических знаков. Кроме того, эти клавиши можно использовать как клавиши управления курсором и редактирования. Рис 1.25. Блок дополнительных клавиш В каком режиме работает этот блок клавиш, определяется с помощью специальной клавиши , работающей в режиме переключателя. При нажатии этой клавиши на клавиатуре загорается одноименный индикатор, и клавиатура переходит в режим набора цифр. Если индикатор не горит, клавиши данного блока используются как управляющие. 26