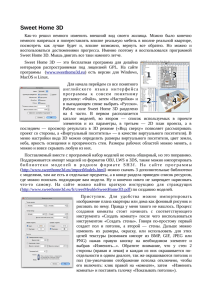Тема урока №4: «Создание интерьера. Sweet Home 3D: дизайн интерьера».
advertisement
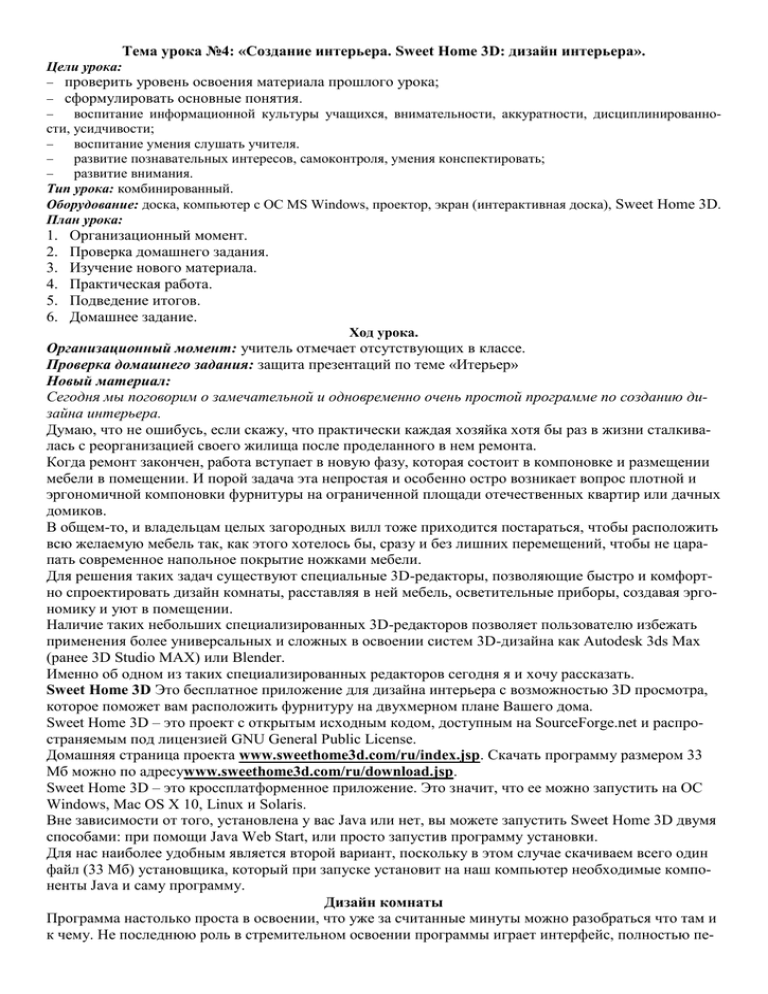
Тема урока №4: «Создание интерьера. Sweet Home 3D: дизайн интерьера». Цели урока: проверить уровень освоения материала прошлого урока; сформулировать основные понятия. воспитание информационной культуры учащихся, внимательности, аккуратности, дисциплинированности, усидчивости; воспитание умения слушать учителя. развитие познавательных интересов, самоконтроля, умения конспектировать; развитие внимания. Тип урока: комбинированный. Оборудование: доска, компьютер с ОС MS Windows, проектор, экран (интерактивная доска), Sweet Home 3D. План урока: 1. 2. 3. 4. 5. 6. Организационный момент. Проверка домашнего задания. Изучение нового материала. Практическая работа. Подведение итогов. Домашнее задание. Ход урока. Организационный момент: учитель отмечает отсутствующих в классе. Проверка домашнего задания: защита презентаций по теме «Итерьер» Новый материал: Сегодня мы поговорим о замечательной и одновременно очень простой программе по созданию дизайна интерьера. Думаю, что не ошибусь, если скажу, что практически каждая хозяйка хотя бы раз в жизни сталкивалась с реорганизацией своего жилища после проделанного в нем ремонта. Когда ремонт закончен, работа вступает в новую фазу, которая состоит в компоновке и размещении мебели в помещении. И порой задача эта непростая и особенно остро возникает вопрос плотной и эргономичной компоновки фурнитуры на ограниченной площади отечественных квартир или дачных домиков. В общем-то, и владельцам целых загородных вилл тоже приходится постараться, чтобы расположить всю желаемую мебель так, как этого хотелось бы, сразу и без лишних перемещений, чтобы не царапать современное напольное покрытие ножками мебели. Для решения таких задач существуют специальные 3D-редакторы, позволяющие быстро и комфортно спроектировать дизайн комнаты, расставляя в ней мебель, осветительные приборы, создавая эргономику и уют в помещении. Наличие таких небольших специализированных 3D-редакторов позволяет пользователю избежать применения более универсальных и сложных в освоении систем 3D-дизайна как Autodesk 3ds Max (ранее 3D Studio MAX) или Blender. Именно об одном из таких специализированных редакторов сегодня я и хочу рассказать. Sweet Home 3D Это бесплатное приложение для дизайна интерьера с возможностью 3D просмотра, которое поможет вам расположить фурнитуру на двухмерном плане Вашего дома. Sweet Home 3D – это проект с открытым исходным кодом, доступным на SourceForge.net и распространяемым под лицензией GNU General Public License. Домашняя страница проекта www.sweethome3d.com/ru/index.jsp. Скачать программу размером 33 Мб можно по адресуwww.sweethome3d.com/ru/download.jsp. Sweet Home 3D – это кроссплатформенное приложение. Это значит, что ее можно запустить на ОС Windows, Mac OS X 10, Linux и Solaris. Вне зависимости от того, установлена у вас Java или нет, вы можете запустить Sweet Home 3D двумя способами: при помощи Java Web Start, или просто запустив программу установки. Для нас наиболее удобным является второй вариант, поскольку в этом случае скачиваем всего один файл (33 Мб) установщика, который при запуске установит на наш компьютер необходимые компоненты Java и саму программу. Дизайн комнаты Программа настолько проста в освоении, что уже за считанные минуты можно разобраться что там и к чему. Не последнюю роль в стремительном освоении программы играет интерфейс, полностью пе- реведенный на русский язык. Окно программы разделено на четыре части (рис. 1). Слева вверху расположено окно дерева каталога фурнитуры (мебель, светильники, окна, двери,…). Рис. 1 Справа вверху расположено окно с чертежным планом комнаты на сетке. Крупный квадрат сетки соответствует одному метру площади. Это, по сути, наш чертежный кульман, а проще говоря, план нашей будущей комнаты или целого дома с видом сверху. Именно сюда мы и будем перетаскивать объекты из каталога фурнитуры – всякие там тумбы, столы, стулья, диваны, окна,… Рис. 2. Объект на чертеже Объекты в этом окне можно перетаскивать (перемещать) как угодно. При клике на объекте и наведении курсора мыши на один из его углов вид курсора изменится (рис. 2). Если курсор обретет вид двух круговых стрелок, то, удерживая объект за этот угол, его можно повернуть. Если курсор приобретет форму четырех разнонаправленных стрелок, то, потянув объект за этот угол, можно изменить размеры объекта в горизонтальной плоскости (ширину и глубину). Если курсор получит вид стрелки, направленной вниз и упирающейся в черту, то, потянув за этого угол объекта, его можно приподнять над полом на нужную высоту. И если курсор примет очертание двух разнонаправленных стрелок, то значит можно изменить высоту объекта. Хочется отметить, что когда объект находится на чертеже, внутри его очертаний отображается его иконка, что делает чертеж очень наглядным и понятным, поскольку видно, где и какой объект расположен. Выбранный объект на чертеже можно удалить нажатием на клавиатуре клавиши Delete. Масштаб чертежа можно менять при помощи кнопок (с изображением лупы) на панели инструментов под главным меню окна программы. На панели инструментов еще находятся кнопки создания стен и текстовых надписей. На самом плане слева вверху расположен компас, указывающий направление сторон света. Это позволяет привязать чертеж к реальным условиям. Когда дойдем до рендеринга, то поймете почему. Рис. 3 На плане также можно видеть иконку зрителя (с головой и плечами, рис. 3), перемещая которую, можно управлять камерой съемки и просмотра помещения. Для этого следует зайти в меню Вид 3D > и выбрать пункт «Виртуальный посетитель», поскольку по умолчанию выбран пункт «Вид сверху». Направление взгляда наблюдателя можно менять, поворачивая иконку по часовой стрелке и против нее, можно поднимать и опускать взгляд. Справа внизу расположено окно трехмерного просмотра создаваемой обстановки в помещении. Именно здесь мы можем видеть то, что у нас получится, если при планировке комнаты следовать нашему плану. То, что мы можем видеть в этой части окна, зависит еще и от направления взгляда нашего виртуального наблюдателя, о котором было сказано только что. В левом верхнем углу этой части окна расположена панель управления камерой. В левом нижнем углу окна программы расположен список объектов, находящихся на плане комнаты. Для каждого объекта указано его название, например, «Холодильник», габаритные размеры и маркер видимости в виде галочки. Т.е. убрав эту галочку, можно сделать этот объект временно невидимым в окне просмотра, не удаляя его с плана комнаты, хотя на плане этот объект тоже будет временно скрыт. Рис. 4 По умолчанию, все объекты имеют белый цвет поверхности, и сначала могут выглядеть совершенно безликими (рис. 4). Это можно исправить, дважды кликнув на объекте в списке добавленных на план. Появится окно свойств объекта (рис. 5), Рис. 5 В этом окне можно изменить название объекта, координаты его расположения, габариты, установить цвет поверхности или даже текстуру, свойства поверхности (матовый или блестящий). Этим мы и воспользуемся, и для наших стульев в Интернете подберем какую-нибудь древесную текстуру. Рекомендую искать на сайте www.lenagold.ru. Кто не знает, поясню, что текстура – это обыкновенная картинка, изображение которой может быть натянуто на поверхность объекта. Например, в реальной жизни люди берут настенные обои и клеят их на стену. В таком случае обои выступают в роли текстуры по отношению к объекту «стена». В нашей программе окно свойств объекта можно вызвать не только выше описанным способом, но и двойным кликом левой кнопки мыши на объекте в окне плана, либо правым кликом мыши на объекте и выбором пункта «Изменить фурнитуру» в появившемся контекстном меню. Практическая работа: Создание комнаты в Sweet Home 3D Подведение итогов. подведение итогов, выставление оценок Домашнее задание: подготовить чертеж комнаты