Поэтапная инструкция по конвертации карт формата ози в
advertisement
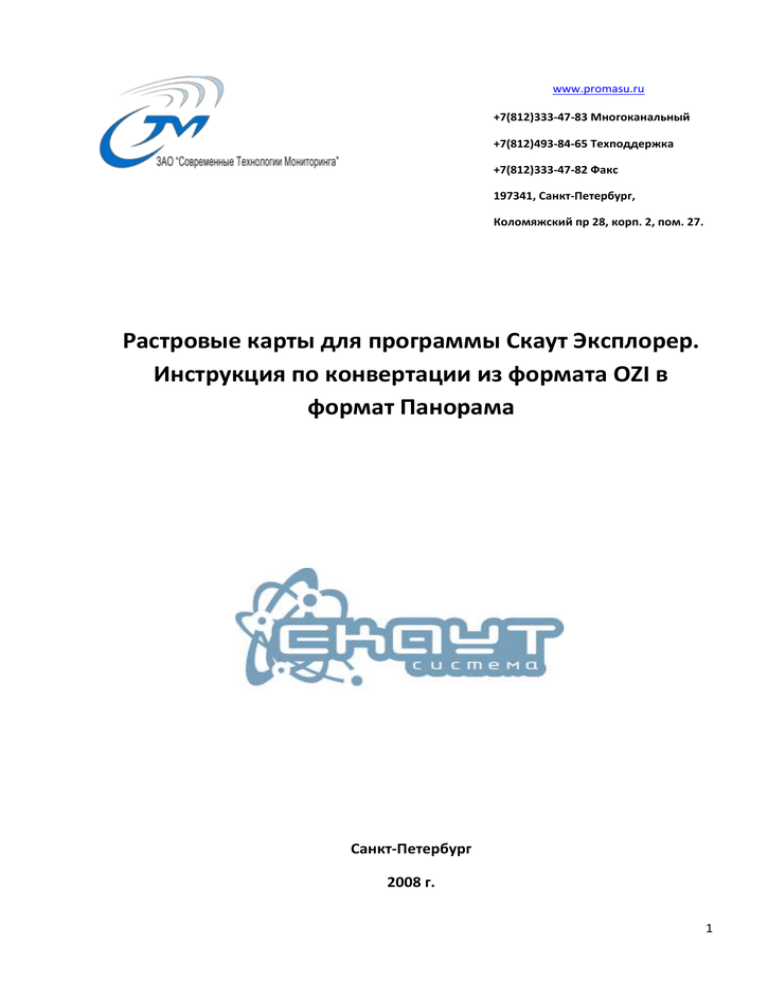
www.promasu.ru +7(812)333-47-83 Многоканальный +7(812)493-84-65 Техподдержка +7(812)333-47-82 Факс 197341, Санкт-Петербург, Коломяжский пр 28, корп. 2, пом. 27. Растровые карты для программы Скаут Эксплорер. Инструкция по конвертации из формата OZI в формат Панорама Санкт-Петербург 2008 г. 1 Оглавление Подготовка к работе с картами. Что для этого необходимо? ................................................................. 3 1. Системные требования. ............................................................................................................. 3 2. Необходимый набор программ.................................................................................................... 3 3. Немного о растровых картах формата ози. ................................................................................. 3 4. Как открыть уже преобразованную карту в формате панорама в программе скаут эксплорер................................................................................................................................................. 4 5. В заключение о подготовке к работе. .......................................................................................... 4 Поэтапная инструкция по конвертации карт формата ози в формат Панорама. Алгоритм преобразования........................................................................................................................................... 6 1. Карта в формате Ози. ..................................................................................................................... 6 2. Анализ файла привязки .map. Преобразование координат. ................................................... 7 3. Работа с редактором Панорама 10.............................................................................................12 Тестирование карты. Методы корректировки привязки растра. .........................................................17 1. Просмотр карты в скаут эксплорер. ...........................................................................................17 2. Методы корректировки. ..............................................................................................................19 2 Подготовка к работе с картами. Что для этого необходимо? 1. Системные требования. Аппаратная часть. Для более комфортной работы с растровыми картами потребуется компьютер с оперативной памятью (ОЗУ) не менее 512 Мб и процессором аналогичным Celeron 1.2 ГГц, Pentium 4 (или аналоги) и выше. Также не помешает несколько гигабайт свободного места на жестком диске. Все требования исходят из условий работы с большими объемами файлов, так как растровая карта – это файл-картинка большого размера (от 2 до 800 Мб, а может и больше). Программная часть. Рекомендуемые ОС – это Windows XP обязательно с установленным пакетом Microsoft .NetFramework 2.0 или Windows Vista. 2. Необходимый набор программ. Из программ для возможности конвертации растровых карт формата ози обязательно потребуются следующие: Программа OZI Explorer (можно скачать в интернете, демо версия программы по ссылке: http://www.oziexplorer.com/ ) Любой графический редактор типа ACDSee, XNVIEW и подобные. Редактор Панорама 10 (скачать на сайте разработчика демо-версию: Профессиональная ГИС "Карта 2008" (версия 10.1.10) http://www.gisinfo.ru/download/download.htm#products - panorama10.zip) Набор библиотек PanoramaLib (распространяется вместе с диском для установки Скаут Эксплорер или по запросу у разработчика support@promasu.ru ) Программа для автоматического преобразования координат OziToRaster.exe (распространяется вместе с диском для установки Скаут Эксплорер или по запросу у разработчика support@promasu.ru) 3. Немного о растровых картах формата ози. Растровые карты для GPS формата ози состоят из двух частей, или из двух файлов. Первый файл : отвечает за картинку, то есть за саму карту. Этот файл может быть представлен в различных форматах, например: piter.ozf2, piter.jpg, piter.bmp. Второй файл: Этот файл всегда в формате .map (например piter.map), он отвечает за привязку соответствующей карты к геодезической системе координат (долгота, широта), причем система координат может быть представлена в различных вариантах, которые принято использовать во всем мире и являются общепризнанными (WGS84, Pulkovo 1942 и много 3 других). В основной своей массе – файл привязки сформирован с координатами в системе WGS84. В этом файле сопоставляются реальные координаты точкам на картинке файла карты. Карты в формате ози можно найти в интернете, или при желании и умении сделать такую карту самому. 4. Как открыть уже преобразованную карту в формате панорама в программе скаут эксплорер. Для этого необходимо все файлы библиотек из каталога PanoramaLib скопировать в директорию с программой скаут эксплорер, например в: C:\Program Files\Promasu\ScoutExplorer Затем следует заново запустить скаут эксплорер. Теперь, зайдя в настройки программы и перейдя на вкладку «Карты» можно будет увидеть новую кнопку «Добавить карту панорама», как показано на рисунке: 5. В заключение о подготовке к работе. Карты формата Панорама, которые мы далее будем получать из формата ози эксплорера, имеют расширение .rsw, поэтому в стандартном диалоге «открыть» нужно не забыть указать тип открываемого файла (пример на рисунке ниже) 4 В дополнение можно сказать, что скаут эксплорер открывает и векторные карты с расширением .map (не путать с ози эксплорер ) или .sit. Примеры таких карт и набора файлов из которых они состоят: Векторная карта формата .SIT от Панорамы : Векторная карта формата .MAP от Панорамы : 5 Поэтапная инструкция по конвертации карт формата ози в формат Панорама. Алгоритм преобразования. Рассмотрим процесс на примере карты города Ижевск 1. Карта в формате Ози. Итак, у нас есть карта города Ижевск в формате .bmp c файлом привязки .map. Как видно, карта занимает 220 Мб на диске в распакованном виде, а в запакованном около 8Мб. Распакуем карту из архива и откроем в ози эксплорер. Если бы файл карты был в формате .ozf2, то обязательно потребовалась бы операция по преобразованию файла в формат .bmp: через меню File Save Map to Image file Color Image 6 В нашем случае этого не потребуется. Проверив, что карта открывается и ошибки отсутствуют, перейдем к этапу преобразования координат. 2. Анализ файла привязки .map. Преобразование координат. Если открыть с помощью блокнота файл привязки, то мы увидим в нашем случае следующее: OziExplorer Map Data File Version 2.2 Izhevsk-big.bmp E:\izhevsk-big.bmp 1 ,Map Code, WGS 84,WGS 84, 0.0000, 0.0000,WGS 84 Reserved 1 Reserved 2 Magnetic Variation,,,E Map Projection,Latitude/Longitude,PolyCal,No,AutoCalOnly,No,BSBUseWPX,No Point01,xy, 0, 0,in, deg, 56, 53.7200,N, 53, 3.82000,E, grid, , , ,N Point02,xy,16953,13018,in, deg, 56, 46.6500,N, 53, 20.5000,E, grid, , , ,N Point03,xy,16954, 0,in, deg, 56, 53.7200,N, 53, 20.5000,E, grid, , , ,N Point04,xy, 0,13019,in, deg, 56, 46.6500,N, 53, 3.82000,E, grid, , , ,N Point05,xy, , ,ex, deg, , ,N, , ,W, grid, , , ,N Point06,xy, , ,ex, deg, , ,N, , ,W, grid, , , ,N 7 Point07,xy, , ,ex, deg, , ,N, , ,W, grid, , , ,N Point08,xy, , ,ex, deg, , ,N, , ,W, grid, , , ,N Point09,xy, , ,in, deg, , ,N, , ,W, grid, , , ,N Point10,xy, , ,in, deg, , ,N, , ,W, grid, , , ,N Point11,xy, , ,in, deg, , ,N, , ,W, grid, , , ,N Point12,xy, , ,in, deg, , ,N, , ,W, grid, , , ,N Point13,xy, , ,in, deg, , ,N, , ,W, grid, , , ,N Point14,xy, , ,in, deg, , ,N, , ,W, grid, , , ,N Point15,xy, , ,in, deg, , ,N, , ,W, grid, , , ,N Point16,xy, , ,in, deg, , ,N, , ,W, grid, , , ,N Point17,xy, , ,in, deg, , ,N, , ,W, grid, , , ,N Point18,xy, , ,in, deg, , ,N, , ,W, grid, , , ,N Point19,xy, , ,in, deg, , ,N, , ,W, grid, , , ,N Point20,xy, , ,in, deg, , ,N, , ,W, grid, , , ,N Point21,xy, , ,in, deg, , ,N, , ,W, grid, , , ,N Point22,xy, , ,in, deg, , ,N, , ,W, grid, , , ,N Point23,xy, , ,in, deg, , ,N, , ,W, grid, , , ,N Point24,xy, , ,in, deg, , ,N, , ,W, grid, , , ,N Point25,xy, , ,in, deg, , ,N, , ,W, grid, , , ,N Point26,xy, , ,in, deg, , ,N, , ,W, grid, , , ,N Point27,xy, , ,in, deg, , ,N, , ,W, grid, , , ,N Point28,xy, , ,in, deg, , ,N, , ,W, grid, , , ,N Point29,xy, , ,in, deg, , ,N, , ,W, grid, , , ,N Point30,xy, , ,in, deg, , ,N, , ,W, grid, , , ,N Projection Setup,,,,,,,,,, Map Feature = MF ; Map Comment = MC Track File = TF These follow if they exist These follow if they exist Moving Map Parameters = MM? These follow if they exist MM0,Yes MMPNUM,4 MMPXY,1,0,0 MMPXY,2,16955,0 MMPXY,3,16955,13020 MMPXY,4,0,13020 MMPLL,1, 53.063663, 56.895336 MMPLL,2, 53.341687, 56.895331 8 MMPLL,3, 53.341695, 56.777484 MMPLL,4, 53.063671, 56.777489 MM1B,1.001452 MOP,Map Open Position,0,0 IWH,Map Image Width/Height,16955,13020 Из этого текста нас интересует следующая часть: MMPXY,1,0,0 MMPXY,2,16955,0 MMPXY,3,16955,13020 MMPXY,4,0,13020 MMPLL,1, 53.063663, 56.895336 MMPLL,2, 53.341687, 56.895331 MMPLL,3, 53.341695, 56.777484 MMPLL,4, 53.063671, 56.777489 Где: MMPXY,1,0,0 – координата пикселя на рисунке. Цифра 1 означает, что это точка номер 1 с координатами 0 допустим по оси x и 0 допустим по оси y. MMPLL,1, 53.063663, 56.895336 – геодезическая координата в формате WGS84, соответствующая точке 1, где оси x соответствует долгота 53.063663 градусов, а оси y широта 56.895336 градусов. Соответственно, наша задача заключается в том, чтобы преобразовать координаты WGS84, в формат, который будет понятен редактору Панорама. Для этого необходимо воспользоваться специальной программкой: запустите OziToRaster.exe (чтобы программа смогла запуститься, потребуется скопировать все файлы из библиотеки PanoramaLib в директорию с OziToRaster, также пакет Microsoft .NetFramwork2.0 должен быть установлен) 9 В окне программы следует открыть файл привязки и файл растра (карты). После того, как выбор сделан, нажмите кнопку «Конвертировать». Файл привязки растра в формате .tab автоматически создается в директории, где находится карта, с именем, повторяющим название карты. Итак, мы получили новый файл привязки. Если посмотреть на его текст (с помощью блокнота), то увидим следующий текст: !table !version 300 !charset WindowsCyrillic Definition Table File "izhevsk-big.bmp" 10 Type "RASTER" (9625854.89191812, 6310234.79564732) (0, 0) Label "Point1", (9643240.85007498, 6297663.27959297) (16953, 13018) Label "Point2", (9642791.88300313, 6310780.42299473) (16954, 0) Label "Point3", (9626250.53214503, 6297116.66945075) (0, 13019) Label "Point4", (9625854.65956058, 6310235.08578176) (0, 0) Label "Point5", (9642793.13064878, 6310780.20567521) (16955, 0) Label "Point6", (9643242.64255843, 6297661.55772324) (16955, 13020) Label "Point7", (9626250.83390061, 6297115.45283743) (0, 13020) Label "Point8" CoordSys NonEarth Units "m" Units "m" Где, например: (9625854.89191812, 6310234.79564732) (0, 0) Label "Point1" – координаты точки 1 в прямоугольной системе 1942 года сопоставленные координатам пиксела на рисунке карты. Можно заметить, что в списке с координатами появилось ещё несколько точек (четыре) – это калибровочные (поправочные точки), которые не влияют на основную привязку карты и могут быть изначально удалены. В данном примере калибровочные точки оставлены. Пример калибровочных точек в файле привязки .map Point01,xy, 0, 0,in, deg, 56, 53.7200,N, 53, 3.82000,E, grid, , , ,N Point02,xy,16953,13018,in, deg, 56, 46.6500,N, 53, 20.5000,E, grid, , , ,N Point03,xy,16954, 0,in, deg, 56, 53.7200,N, 53, 20.5000,E, grid, , , ,N Point04,xy, 0,13019,in, deg, 56, 46.6500,N, 53, 3.82000,E, grid, , , ,N Замечание: File "izhevsk-big.bmp" – это строка должна повторять название файла растра. 11 3. Работа с редактором Панорама 10 Импорт растра Запустите редактор Панорама 10. После того, как программа запустилась, нужно перейти в меню «Файл», затем спуститься на строку «Импорт из …», в раскрывшемся списке щелкнуть по строке «Растры (BMP, TIF, JPEG…)» 12 Затем в диалоге загрузки карты выбирете файл растра в формате .bmp. В нашем случае – это файл izhevsk-big.bmp. Когда файл выбран, открывается следующий диалог: «Загрузка растровой карты», в строке «привязка» выбирается текст «по файлу настроек MapInfo (*.tab)» При этом в строке ниже, с названием «Файл TAB», автоматически прописывается путь к файлу привязки (в случае если файл находится в директории с файлом растра (карты)). Из дополнительной информации интерес могут представлять характеристики выходного файла RSW, где указан размер выходного файла в байтах. Также по желанию можно разрешить опцию «Сжатие растра», это позволяет практически без потерь уменьшить размер выходного файла. Запускаем обработку данных с помощью кнопки «ДА» Время обработки зависит от размера входного файла, его цветности и детализации. На некотором этапе процесс обработки прерывается, появляется диалог с вопросом о выполнении трансформирования растрового изображения по методу наименьших квадратов. В первый раз рекомендуется отказаться от выполнения данной операции. К этому ещё методу вернемся позже. 13 Когда обработка данных заканчивается, в редакторе появляется окно с картой. Теперь остается произвести несколько операций, чтобы завершить преобразование. Параметры проекции Сначала следует узнать самый главный параметр: это номер зоны проекции ГауссаКрюгера, в системе 1942 года. Находясь в окне редактора Панорама, нажмите кнопку F5. Справа должна появиться панель инструментов. Нажав кнопку «XYH» открывается окно «Расчет координат». С помощью этого инструмента мы сможем определить интересующий нас параметр. Вспомним строку из файла привязки ози izhevsk.map: MMPLL,1, 53.063663, 56.895336, Скопируем значение долготы и широты соответсвенно в формате WGS84: 53.063663 и 56.895336 И вставим эти значения, как показано на рисунке с примером «Расчет координат». Формат отображения должен быть обязательно в градусах. Если значение широты и долготы внесены в соответствующие поля, то номер зоны в проекции Гаусса-Крюгера рассчитывается автоматически. В нашем примере, номер зоны получился равным 9. 14 Далее через меню «Вид», щелкаем по строке «Список растров». В диалоге «Список данных электронной карты» нажимаем кнопку «Свойства», находим строчку «Параметры проекции». В окне «Установка параметров проекции растра» на вкладке «Характеристика» обязательно указать тип карты «Топографическая 42 года». На вопрос программы об установке справочных данных в зависимости от типа карты ответить «Да» 15 Затем, на вкладке «Постоянные проекции», указать номер зоны, который мы определили выше. В полях «Осевой мередиан» проставить принудительно нули для минут и секунд. Настройка завершается, нажатием кнопки «Установить», и далее «Выход». Сохранять карту не требуется. 16 Тестирование карты. Методы корректировки привязки растра. После создания растровой карты Панорама в директории появляется новый файл с расширением .rsw (izhevsk-big.rsw + файл ini файл izhevsk-big.rsw.ini в котром хранятся некоторые свойства растра) 1. Просмотр карты в скаут эксплорер. После добавления новой карты в программу, необходимо открыть её и протестировать по пройденным маршрутам. 17 Примеры проверки привязки с помощью мастера построения маршрутов: 18 Видим, что привязка растра получилась неправильная – треки не совпадают с улицами и дорогами. 2. Методы корректировки. Для корректировки неправильной привязки можно воспользоваться двумя способами. Изменение привязки растра с помощью встроенного инструмента в программе скаут эксплорер Привязка до корректировки растра Привязка после корректировки растра 19 Использование метода преобразования «трансформирование по методу наименьших квадратов» (Смотрите поэтапную инструкцию по конвертации карт формата ози в формат Панорама. Алгоритм преобразования) Если использовать этот метод, то получим следующий результат: Привязка более точная, если сравнить с предыдущим аналогичным примером (смотрите выше) 20 21 Иногда помогает только один из методов, а иногда не удается получить нужный результат вообще. Остается открытым вопрос с картами, для которых сложно определить номер зоны проекции Гаусса-Крюгера, в системе 1942 года, вследствие того, что карта включает в себя несколько зон (большая протяженность местности). 22