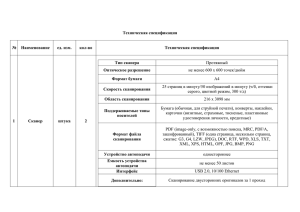Инструкция по сканированию документов для пересылки в
advertisement
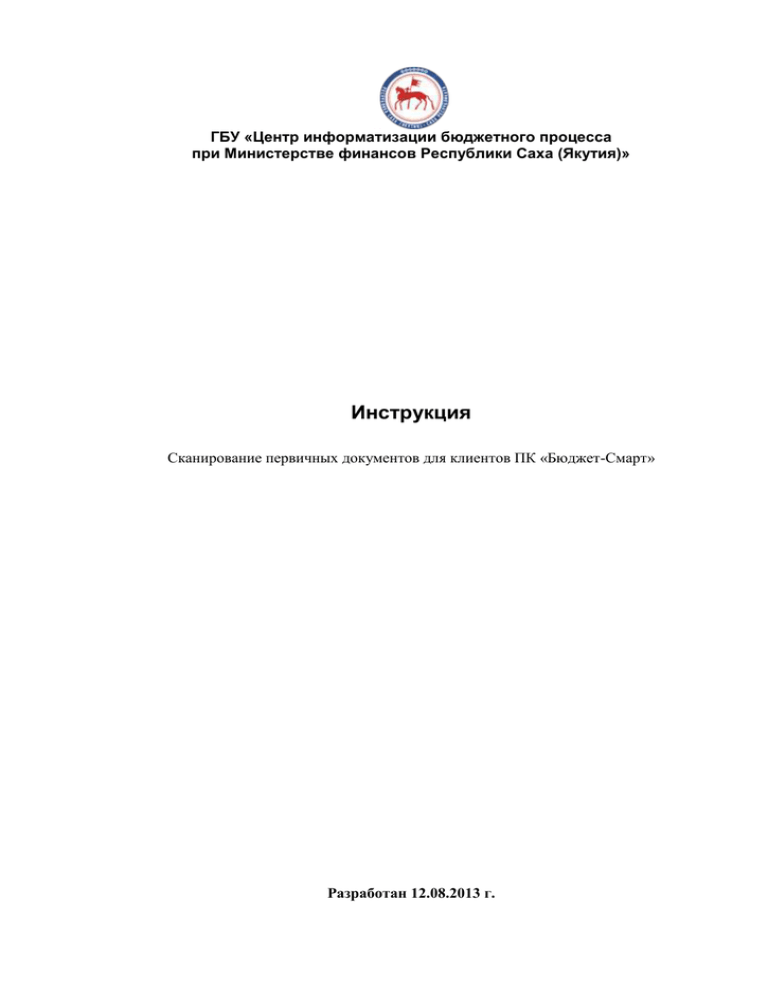
ГБУ «Центр информатизации бюджетного процесса при Министерстве финансов Республики Саха (Якутия)» Инструкция Сканирование первичных документов для клиентов ПК «Бюджет-Смарт» Разработан 12.08.2013 г. Содержание: Введение………………………………………………………………………………………….3 Сканирование документа в формате PDF с использованием программы Abbyy Fine Reader…………………………………………………………………..4 Сканирование документа с использование стандартных средств Microsoft Office в формате tiff………………………………………………………………………………………………...16 Сканирование документа с использование стандартных средств Microsoft Office в формате JPG……………………………………………………………………………………………….23 2 Введение: Отсканированные документы прикреплять в порядке значимости в соответствии с приказами Министерства финансов Республики Саха (Якутия) №01-04\0982н от 08.10.2012г. для казенных учреждений; №01-04-0996н от 15.10.2012г. для бюджетных учреждений; №01-04\0998н от 15.10.2012г. для автономных учреждений. Не архивировать документы в формате rar и zip При сканировании одностраничных документов применять формат jpg При сканировании многостраничных документов применять формат PDF, tiff. Каждый многостраничный документ сканировать в отдельный файл и соблюдать очередность страниц. Рис.1 Пример многостраничного отсканированного документа Отсканированным файлам присваивать имя документа (например: счет, договор, лок.смета, КС-2, КС-3) смотрим Рис.14-16 на стр.11-13 3 Предполагается сканер подключен к компьютеру и драйвера установлены. Рассмотрим три варианта сканирования документа I. Сканирование документа в формате PDF. Для начала работы у Вас должна быть установлена программа Abbyy Fine Reader, причем версия может быть любая. На данном примере программа версии 8.0 Запускаем программу Abbyy Fine Reader. Следует запомнить, если сканер оборудован устройством автоматической подачи, нажмите кнопку Сканер и установите флажок Использовать устройство автоматической подачи листов это применяется если Вы сканируете многостраничный документ (к примеру договор). Это делается, таким образом, см. Рис.2; Рис.3; Рис.4; Рис.5; Рис.6 Рис. 2 Окно сканирование документа через программу Abbyy Fine Reader 4 Рис.3 Окно настройки сканирования документа через программу Abbyy Fine Reader Рис.4 Окно опции настроек программы Abbyy Fine Reader 5 Рис.5 Окно опции настроек программы Abbyy Fine Reader Рис.6 Окно опции настроек программы Abbyy Fine Reader В следующих рисунках будет описано, как сохранить файл в формате PDF. Рис.7 Рис.16 6 Рис.7 Окно сканирования документа после настройки опций программы Abbyy Fine Reader После нажатии на кнопку «Сканировать» будет произведена автоматическая передача данных Рис.8 Окно процесса сканирования документа На данном примере сканировано три страницы. После передачи данных отобразиться сканированный документ. 7 Рис.9 Сканировано три страницы в порядке очередности страниц Обязательно: Отмечаем блок документа как картинку. Для этого необходимо нажать на значок Выделить блок картинок 8 Рис.10 Окно подготовки сканированного документа в PDF файл После того как все страницы выделили нажимаем на кнопку Распознать все Рис.11 Окно подготовки сканированного документа в PDF файл 9 Рис.12 Окно подготовки сканированного документа в PDF файл В правой колонке вы можете визуально оценить качество сканирования документа Затем необходимо формировать файл Adobe Reader/Acrobat 10 Рис.13 Окно передачи файла в PDF формат После чего откроется формированный документ в Adobe Reader, который нужно сохранить в формате PDF. 11 Рис.14 Окно готового отсканированного документа Нажимаем на кнопку File- Save As - PDF 12 Рис.15 Окно сохранение файла в PDF формате В окне сохранения файла прописываем имя выходного файла и путь 13 Рис.16 Окно сохранение файла в PDF формате Нажимаем на кнопку сохранить При сканировании многостраничного документа размер результирующего файла не должен превышать 500 кб. Размер файла можно посмотреть в контекстном меню файла (Свойства\ Общие) см. Рис.3; Рис.3.1 14 Рис.17 Окно выбора свойства документа после нажатии правой кнопкой мыши сохраненного файла Рис.18 Окно свойства документа При условии если документ не превышает 500 кб. Необходимо прикрепить данный документ в ПК «Бюджет-Смарт» Прикрепление первичных документов в ПК «Бюджет-Смарт» Вы можете просмотреть на сайте http://sdo.cibsakha.ru/, логины и пароли для входа в систему дистанционного обучения были направлены на эл. Почту. Если у Вас отсутствует либо потеряли логин и пароль то можете оставить заявку в http://support.cibsakha.ru с обязательным указанием: 1. 2. 3. 4. 5. Наименование организации ФИО специалиста Должность Контакты E-mail 15 Инструкция по сканированию документов II. Способ, описанный в данной инструкции, предполагает использование стандартных средств Microsoft Office, что предполагает единый формат выходных данных. Для начала у вас должно быть установлено всё программное обеспечение сканера, которым вы предполагаете пользоваться. 1. Настройка программного обеспечения Для сканирования используется Microsoft Office Document Imaging находящийся в меню «Пуск»\ Программы \ Microsoft Office \ Средства Office см. Рис. 1. Рис.1. Пункт меню «Пуск» 16 Два выделенных пункта позволяют сканировать и просматривать отсканированные документы. При вызове Microsoft Office Document Imaging открывается функциональное окно программы см. Рис.2. Рис.2. Функциональное окно программы Режим сканирования можно вызвать с панели быстрого запуска по кнопке . Это открывает окно сканирования нового документа, где необходимо настроить новую конфигурацию для сканирования (Параметры конфигурации \ Создать заготовку) см. Рис. 3. При необходимости внесения изменений Рис.3. Сканирование нового документа, создание заготовки. 17 В случае если возникла необходимость сканировать многостраничный документ нужно установить галочку на пункте «Запрашивать дополнительные страницы» см. Рис. 4. Рис.4. Сканирование нового многострочного документа, создание заготовки. При создании новой конфигурации необходимо: 1. На закладке «Общие» по нажатию кнопки «Дополнительно…» в окне дополнительных параметров сканирования настроить следующие поля: Разрешение – минимум 300; Тип - цветной. Установить галочки , и бегунки 18 как указанно на Рис.5. Рис.5. Окно дополнительных параметров 19 2. Не нужно устанавливать на вкладке Страница параметр: Сохранять каждую страницу в отдельном документе Рис.6. Окна настройки параметров конфигурации сканирования 3. На закладке «Вывод» можно указать путь сохранения отсканированных документов, а так же способ формирования имени файла (см. рис.7.). Стандартно указана папка «Мои документы». Рис.7.Окно настройки сохранения. После всех настроек на закладке «Общие» можно нажатием кнопки «Создать ярлык» вынести ярлык на сканирование на рабочий стол. Это позволит при нажатии на этот ярлык немедленно начинать сканирование с использованием ваших настроек. 20 2. Работа над отсканированным документом После сканирования документ открывается на просмотр в основном окне программы, после чего вы можете визуально оценить качество сканирования. Увеличение/ уменьшение масштаба отображения Замечание: Если Вы явно видите, что качество отсканированного документа при масштабе «Вся страница» не позволяет без напряжения разобрать написанное в документе, то исходя из выше написанной инструкции, необходимо изменить поле «Разрешение». Разрешение, в избежание проблем с размером результирующего файла документа, не рекомендуется устанавливать больше 300dpi. При сканировании многостраничного документа размер результирующего файла не должен превышать 500 Кб. Размер файла можно посмотреть в контекстном меню файла (Свойства\ Общие) см. Рис. 8. 21 Рис.8. Свойства документа. Прикрепление первичных документов в ПК «Бюджет-Смарт» Вы можете просмотреть на сайте http://sdo.cibsakha.ru/, логины и пароли для входа в систему дистанционного обучения были направлены на эл. Почту. Если у Вас отсутствует либо потеряли логин и пароль то можете оставить заявку в http://support.cibsakha.ru с обязательным указанием: 6. 7. 8. 9. 10. Наименование организации ФИО специалиста Должность Контакты E-mail 22 Инструкция по сканированию документов III. Сканирование документа в формате jpg Сканирование документов рекомендуется выполнять со следующими параметрами: Разрешение изображения: 300 DPI Тип изображения: цветной Формат рисунка: JPG Ниже приведен пример сканирования документа стандартными средствами Windows. Для запуска мастера сканирования используйте один из способов: 1-й способ: Открыть Мой компьютер Выбрать устройство сканирования (см. Рис.1) Рис. 1 Выбрать Мастер работы со сканером или цифровой камерой (см. Рис. 2) 23 Рис. 2 2-й способ: Выполнить в меню Пуск – Настройка – Панель управления – Сканеры и камеры Выбрать устройство сканирования (см. Рис.3) Рис. 3 Нажмите кнопку Далее 24 Рис.4 Выберите Особые параметры и нажмите кнопку Настроить (см. Рис.5) 25 Рис.5 В свойствах сканирования задайте разрешение (DPI) равным 300, тип изображения «Цветной снимок» (см. Рис.6) Рис.6 26 Перед тем как приступить к сканированию выполните: 1. Введите имя для изображения. 2. Формат файлов выберите JPG. 3. Через кнопку Обзор укажите необходимую папку для сохранения. Чтобы приступить к сканированию нажмите кнопку «Далее» (см. Рис.7) Рис.7 27 Рис.8 Для завершения сканирования выберите Ничего. Работа с данными изображениями закончена и нажмите Далее – Готово. (см. Рис.9 и Рис.10) 28 Рис.9 29 Рис.10 Прикрепление первичных документов в ПК «Бюджет-Смарт» Вы можете просмотреть на сайте http://sdo.cibsakha.ru/, логины и пароли для входа в систему дистанционного обучения были направлены на эл. Почту. Если у Вас отсутствует либо потеряли логин и пароль то можете оставить заявку в http://support.cibsakha.ru с обязательным указанием: 11. 12. 13. 14. 15. Наименование организации ФИО специалиста Должность Контакты E-mail Автор: Семенова В.Н. По всем вопросам обращаться в ГБУ «Центр информатизации бюджетного процесса при Министерстве финансов Республики Саха (Якутия)» Спутниковый телефон 69800, городской (4112) 39-80-00. 30