QoS отчеты
advertisement
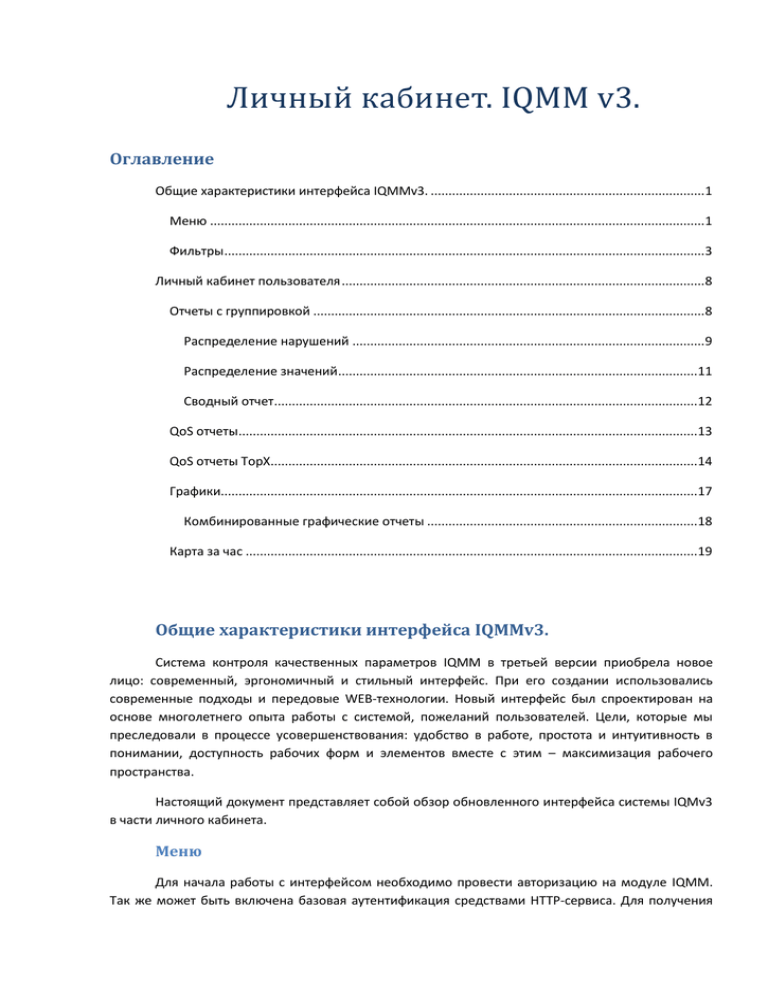
Личный кабинет. IQMM v3. Оглавление Общие характеристики интерфейса IQMMv3. ............................................................................. 1 Меню ........................................................................................................................................... 1 Фильтры ....................................................................................................................................... 3 Личный кабинет пользователя ...................................................................................................... 8 Отчеты с группировкой .............................................................................................................. 8 Распределение нарушений ................................................................................................... 9 Распределение значений .....................................................................................................11 Сводный отчет.......................................................................................................................12 QoS отчеты.................................................................................................................................13 QoS отчеты TopX........................................................................................................................14 Графики......................................................................................................................................17 Комбинированные графические отчеты ............................................................................18 Карта за час ...............................................................................................................................19 Общие характеристики интерфейса IQMMv3. Система контроля качественных параметров IQMM в третьей версии приобрела новое лицо: современный, эргономичный и стильный интерфейс. При его создании использовались современные подходы и передовые WEB-технологии. Новый интерфейс был спроектирован на основе многолетнего опыта работы с системой, пожеланий пользователей. Цели, которые мы преследовали в процессе усовершенствования: удобство в работе, простота и интуитивность в понимании, доступность рабочих форм и элементов вместе с этим – максимизация рабочего пространства. Настоящий документ представляет собой обзор обновленного интерфейса системы IQMv3 в части личного кабинета. Меню Для начала работы с интерфейсом необходимо провести авторизацию на модуле IQMM. Так же может быть включена базовая аутентификация средствами HTTP-сервиса. Для получения аккаунтов аутентификации, авторизации, URL ресурса административного интерфейса IQMM или личного кабинета IQMM следует обратиться к администратору системы IQMM. Рисунок 1 Форма авторизации После успешной авторизации на модуле IQMM появится страница со статическими и динамическими элементами. Содержимое страницы будет зависеть от типа аккаунта, выбранного языка, прав доступа, конфигурации системы. Рисунок 2 Меню На следующем изображении базовые элементы интерфейса маркированы: Рисунок 3 Элементы меню #1 – основной блок меню, содержащий динамические элементы: меню навигации, кнопочного меню, элемент выбора домена мониторинга, а так же статические элементы: логотип, строка с версией системы управления, кнопочки для сворачивания всего блока. Основной блок меню можно сворачивать, освобождая, таким образом, рабочее пространство. Блок является элементом с фиксированным положением и остается на экране при горизонтальной прокрутке. При прокрутке он автоматически становится полупрозрачным, но остается доступным для работы с его элементами при наведении курсора. Таким образом, предоставляется максимум возможности для визуального анализа предоставленной информации. #2 – Блок многоуровневого меню навигации. На всех уровнях вложенности остаются доступными элементы, смежные, по отношению к текущему открытому пункту меню. Таким образом, сокращено число шагов, необходимых оператору для переключения между связанными задачами. Меню всегда развернуто к текущей задаче, предоставляя оператору доступ к логически связанным инструментам. #3 – Блок кнопочного меню. Настраиваемые ссылки для быстрого доступа к функциональным элементам системы. #4 – список доменов мониторинга для быстрого переключения между ними (отсутствует в личном кабинете). Фильтры При запросе любого отчета в системе предусмотрена возможность фильтрации запрашиваемых данных по различным признакам: клиентам, сервисам, архитектурным уровням, зональным признакам, агентам тестирования, производимым тестам, классам сервиса, измеряемым параметрам. В зависимости от типов отчетов возможно дополнение этого списка условиями фильтрации, специфическими для получаемого отчета. Для осуществления фильтрации запрашиваемых данных по признакам определенным выше в IQM предусмотрена возможность, как непосредственного выбора множества объектов, так и возможность задания регулярных выражений в выделенных полях, для выбора группы объектов. Если оператор не знаком с регулярными выражениями, он может использоваться этими полями для задания подстроки общей, для всех искомых объектов. Для выбора разрозненных элементов списка пользуйтесь клавишей Ctrl + клик мыши. Для выбора слитного массива элементов пользуйтесь клавишей Shift + клик мыши. В обновленном интерфейсе фильтр доступен пользователю в виде аккордеона, элементы которого могут быть раскрыты или свернуты по необходимости. «Рисунок 4 Фильтр отчета» демонстрирует фильтр с 15 элементами, три из которых (Service, Test ID, Actions) развернуты и доступны для управления. Рисунок 4 Фильтр отчета В фильтре можно задать критерии выборки, для подготовки отчета пользуясь вкладками «Service» (Сервис), «SRC layer» (Уровень инициатора), … «Class» (Класс сервиса). Вкладка «Parameters» (Параметры) позволяет определить интересующие параметры. Рисунок 5 вкладка выбора параметров При запросе отчета можно определить источник данных, на основе которых он будет подготовлен: сырые данные и данные с двумя уровнями усреднения. Рисунок 6 выбор источника данных в фильтре отчета Для всех отчетов в IQMM предусмотрена возможность их генерации за предустановленные, а так же за произвольные временные периоды. Период задается во вкладке Period. Если во вкладке периода одновременно определены и даты начала-окончания и предустановленный период, то приоритет имеет – период. Рисунок 7 Выбор временного периода в фильтре отчета Вкладке «Conditions» (Условия) позволяет задать дополнительные условия запроса. В зависимости от типа отчета, условия могут дополняться специфическими условиями для конкретного отчета. Рисунок 8 вкладка для определения дополнительных условий запроса В «условиях» можно определить следующие параметры: Active agents (Активные агенты) – использовать данные только от агентов, которые на текущий момент имеют операционный статус UP, т.е. доступны. Active tests (Активные тесты) – использовать данные только от тестов, которые имеют значение enabled = 1, т.е. не остановлены. Periodic only (Только периодические) – использовать данные только от периодических тестов, исключить данные от тестов, запускаемых по временному шаблону. Policed only (Только контролируемые) – использовать данные только от тестов, находящихся под контролем политик. Exclude inaccessible (Исключить недоступные) – исключить измерения со 100% потерями, т.е. проведенные в моменты, когда связанности между агентами не было по той или иной причине. Lines at once (Строк/запрос) – количество объектов отчета запрашиваемых разом. Следующая порция будет запрошена, когда оператор прокрутит станицу до конца. Вкладка «Actions» (Действия) содержит несколько кнопок: View (Просмотреть) – отправить запрос на формирование целевого отчета. Clear (Очистить) – сбросить форму в исходное состояние. Filter (Фильтр) – перестроить фильтр в соответствии с заданными в нем критериями. Рисунок 9 вкладка содержащая кнопки действий Фильтр, так же как и меню, является элементом с фиксированным положением, поэтому он доступен оператору после вертикальной прокрутки экрана. В процессе вертикальной прокрутки блок с фильтром смещается на край экрана, не мешая, таким образом, обзору запрошенной информации. Рисунок 10 демонстрирует полупрозрачные элементы меню и смещенный в крайнее левое положение блок фильтра. Меню и фильтр остаются доступными и активируются наведением курсора мыши. Рисунок 10 при прокрутке фильтр сворачивается, меню становится полупрозрачным При наведении курсора фильтр выдвигается, предоставляя оператору возможность работы с ним «на месте». Аналогично активируется основное меню. Рисунок 11 демонстрирует фильтр активированный «на месте» наведением курсора мыши. Рисунок 11 Активированный фильтр Личный кабинет пользователя При авторизации в личном кабинете пользователю предоставляется интерфейс, через который он может получить доступ к отчетам по измерениям, произведенным между объектами, принадлежащими «Клиенту», для которого пользователь зарегистрирован. Т.е. доступ предоставляется только к выделенной для «Клиента» части. Принципы работы с элементами интерфейса личного кабинета аналогичны принципам работы с элементами административного интерфейса. Рисунок 12 интерфейс личного кабинета Набор отчетов, к которым предоставлен доступ, может изменяться. На текущий момент включены следующие отчеты: Group reports (Отчеты с группировкой). Множество отчетов, в которых расчет данных ведется на группе тестов, с заданными едиными признаками. QoS reports (QoS отчеты). Отчет, предоставляющий информацию в табличном виде о минимальных, средних и максимальных значениях контролируемых параметров за заданный отчетный период. QoS reports TopX (QoS отчеты TopX). Отчет предоставляет информацию о самых неблагополучных направлениях тестирования для заданных параметров. Graphics (Графики). Предоставляет доступ к графическим и табличным отчетам по результатам измерений качественных параметров произведенных на сети. Map (hour) (Карта за час). Отображение состояния контролируемых агентов и каналов наложенных на многослойную возможностью включения-выключения слоев. географическую карту с Отчеты с группировкой Для получения доступа к форме группового отчета необходимо в основном меню выбрать пункт «Group reports» (Отчеты по группам). Позволяют формировать группу тестов, на основании измерений которых готовится суммарный выходной отчет. Для группировки используются те же параметры, которые используются для фильтрации запрашиваемых результатов (зоны, архитектурные уровни, агенты, тесты и прочие). В одну группу попадает множество измерений, с одинаковыми значениями свойств определенных в критериях группировки. Необходимо выбрать пункт меню «Group reports» (Отчеты по группам). После этого на экране появится фильтр для подготовки группового отчета. При необходимости, в фильтре определяются условия запроса (см. раздел Фильтры). Признаки для группировки задаются во вкладке «Group by» (Группировать по). Целевой отчет (один или сразу несколько) можно выбрать во вкладке «Conditions» (Условия) в списке «Target report» (Целевой отчет). Рисунок 13 фильтр группового отчета Среди целевых отчетов на текущий момент доступны следующие: Диаграмма нарушений. Отчет по нарушениям наложенных политик контроля для групп. Распределение нарушений. Аналогичен предыдущему, но использует другой алгоритм вычисления. Распределение значений. Отчет по распределениям значений запрошенных измеряемых параметров для групп. Сводные отчеты. Сводный табличный отчет по тестам, их свойствам, параметрам, нарушениям. Распределение нарушений Для получения отчета с распределением нарушений необходимо в основном меню выбрать пункт «Group reports» (Отчеты по группам), во вкладке «Conditions» (Условия) в списке «Target report» (Целевой отчет) выбрать «violations_top» (Распределение нарушений), заполнить при необходимости другие вкладки фильтра, нажать на кнопку «view» (просмотреть). Отчет предоставляет информацию о доступности каждого контролируемого параметра с точки зрения наложенных на него политик контроля для заданной группы тестов. Отчет содержат графические формы (паи) отражающие нахождение параметров в зонах критичности за отчетный период и табличные значения, содержащие пороговые значения политик, образующих зоны критичности. Рисунок 14 отчет оп распределению нарушений для группы Для определения тестов, внесших основной вклад в нарушения заданной критичности следует кликнуть левой кнопкой мыши на нужный сегмент пая. Рисунок 15 распределение нарушений с детализацией по тестам Распределение значений Для получения отчета с распределением значений необходимо в основном меню выбрать пункт «Group reports» (Отчеты по группам), во вкладке «Conditions» (Условия) в списке «Target report» (Целевой отчет) выбрать «value_distribution» (Распределение значений), заполнить при необходимости другие вкладки фильтра, нажать на кнопку «view» (просмотреть). Отчет представляет частотное распределение значений запрошенных параметров для группы тестов на отчетном периоде. Демонстрирует частоту нахождения параметра в диапазоне значений (в процентах). Рисунок 16 показывает пример отчета по частотному распределению параметров. В примере запрошены 6 параметров: круговая и односторонняя задержки минимальные, средние и максимальные значения. Видно, что измеренная средняя круговая задержка в большинстве случаев принимала значения от 0.9 до 1.5 секунды, измерения проводились на спутниковом канале. Рисунок 16 частотное распределение круговых и односторонних задержек Сводный отчет Для получения сводного отчета необходимо в основном меню выбрать пункт «Group reports» (Отчеты по группам), во вкладке «Conditions» (Условия) в списке «Target report» (Целевой отчет) выбрать «consolidated_rpt» (Сводные отчеты), заполнить при необходимости другие вкладки фильтра, нажать на кнопку «view» (просмотреть). Сводный (консолидированный) отчет представляет в табличной форме значения ряда характеристик для каждого теста из группы: Num (Num) – порядковый номер Test (Тест) – идентификатор теста Rate (Скорость) – скорость инициирования тестового потока SRC agent (Инициирующий агент) – агент-инициатор теста SRC layer (Уровень инициатора) – архитектурный уровень инициатора SRC zone (Зона инициатора) – зона инициатора DST agent (Сопряженный агент) – сопряженный агент DST layer (Уровень сопряженного) – архитектурный уровень сопряженного агента DST zone (Зона сопряженного) – зона сопряженного агента Service (Сервис) – тип контролируемого сервиса Test type (Тип теста) – механизм тестирования Class (Класс сервиса) Period h:m:s (Период ч:м:с) – отчетный период Downtime h:m:s (Недоступен ч:м:с) – период недоступности (100% потерь) Uptime h:m:s (Доступен ч:м:с) – период доступности (менее 100% потерь) Availability (%) (Доступность (%)) – доступность в процентах Минимальные, средние, максимальные значения запрошенных параметров за отчетный период (без учета периодов полной недоступности) Policy (Политика) – идентификатор политики, контролирующей измеряемые значения параметров, если есть Пороговые значения, определенные в политике для запрошенных параметров (Thresholds: low|norm|high|max) (Пороги: low|norm|high|max) Нарушения, обнаруженные политиками для каждого из запрошенных параметров. Приводятся периоды нахождения параметра в каждой зоне критичности во временных характеристиках и в процентных. (Violations: parameter:severity:hh:mm:ss) (Нарушения: параметр:важность:чч:мм:сс), например SDLostPercent:green:22:46:59(96.13%)|yellow:00:55:01(3.87%) Рисунок 17 консолидированный отчет Данные консолидированного отчета экспортируются в табличный формат, для этого вверху отчета приведен блок соответствующих кнопок. QoS отчеты Для получения доступа к форме QoS отчета необходимо в основном меню выбрать пункт «QoS reports» (QoS отчеты). Отчеты QoS предоставляют информацию о минимальных, средних и максимальных значениях контролируемых параметров за заданный отчетный период для каждого теста. При расчете не учитываются измерения проведенные в моменты полной недоступности канала/агнента, когда возникали 100% потери. Необходимо выбрать пункт меню «QoS reports» (QoS отчеты). После этого на экране появится фильтр для подготовки отчета. При необходимости, в фильтре определяются условия запроса (см. раздел Фильтры). Рисунок 18 QoS отчет по значениям параметров QoS отчеты TopX Для получения доступа к форме QoS отчета TopX необходимо в основном меню выбрать пункт «QoS reports TopX» (QoS отчеты TopX). TopX QoS отчеты – демонстрируют TopX самых неблагополучных направлений по выбранным параметрам на заданном периоде. Расчет осуществляется по средним значениям параметров. Отчет полезен для оперативного наблюдения за состоянием множества направлений. Необходимо выбрать пункт меню «QoS reports TopX» (QoS отчеты TopX). После этого на экране появится фильтр для подготовки отчета. При необходимости, в фильтре определяются условия запроса (см. раздел Фильтры). Для того, чтобы убрать из отчета недоступные каналы можно нужно во вкладке Conditions (Условия) установить флаг Exclude inaccessible (Исключить недоступные) – исключить измерения со 100% потерями, т.е. проведенные в моменты, когда связанности между агентами не было по той или иной причине. Рисунок 19 отчет TopX На выходе будет отчет с графиками по каждому запрошенному параметру. Графики будут отсортированы в порядке убывания средней величины значения параметра. Графики создаются непосредственно на стороне клиента с использованием HTML5 Canvas. Возможно изменение масштаба графика, как по вертикали, так и по горизонтали при помощи мыши, возврат в исходное состояние осуществляется двойным щелчком мыши. Группа ссылок под графиками позволяет получить доступ к связанным с данным измерением отчетам. Рисунок 20 графический отчет из TopX и группа ссылок для анализа Ссылки: related – показать отчет по «связанным» тестам, т.е. по всем тестам, проводимым между той же парой агентов. Отчет предоставит таблицу с последними измерениями, средними значениями за сутки, растровые графики, ссылки на табличные значения параметров. agents rpt – перейти в форму графического/табличного отчета (см. раздел Графики) с запросом данных по всем тестам между той же парой агентов. src agent rpt – перейти в форму графического/табличного отчета (см. раздел Графики) с запросом данных по всем тестам проводимым тем же агентоминициатором. dst agents rpt – перейти в форму графического/табличного отчета (см. раздел Графики) с запросом данных по всем тестам с тем же сопряженным агентом. test rpt – перейти в форму графического/табличного отчета (см. раздел Графики) с запросом данных по данному тесту. png – получить растровое изображение графика сsv – получить таблицу значений, по которым был построен график hour, 2 hours, day, 2 days, week, month – перестроить график с запросом данных за соответствующий период Рисунок 21 отчет по тестам между парой агентов (related) Графики Для получения доступа к форме графических/табличных отчетов необходимо в основном меню выбрать пункт «Graphics» (Графики). Раздел меню «Graphics» (Графики) позволяет просмотреть статистику измерений по каждому из выбранных тестов в графическом формате, получить табличные значения. Необходимо выбрать пункт меню «Graphics» (Графики). После этого на экране появится фильтр для подготовки отчета. При необходимости, в фильтре определяются условия запроса (см. раздел Фильтры). Во вкладке «Conditions» (Условия) дополнительно присутствуют флаги: Thresholds (Пороги) – рисовать пороговые значения на графиках, если тест контролируются политикой. Group by class (Группировать классы) – группировать на одном графике все измерения, проведенные между одной парой агентов (см. раздел Комбинированные графические отчеты). Рисунок 22 графические отчеты После конфигурации фильтра нужно нажать на кнопку «view» (просмотреть). На выходе будет список с графиками по каждому запрошенному параметру. Графики по различным параметрам для каждого теста размещаются в элементах «аккордеон», что делает возможным сворачивать/разворачивать соответствующие вкладки по необходимости. Графики создаются непосредственно на стороне клиента с использованием HTML5 Canvas. Возможно изменение масштаба графика, как по вертикали, так и по горизонтали при помощи мыши, возврат в исходное состояние осуществляется двойным щелчком мыши. Над каждым элементом аккордеона с графиками присутствует заголовок и ссылка (CSV) на срез CDR по всем данным за запрошенный период. Группа ссылок под графиками позволяет получить доступ к растровому изображению в формате PNG, получить значения в табличной форме, с использованием которых построен график, а так же изменить масштаб графика. png – получить растровое изображение графика сsv – получить таблицу значений, по которым был построен график hour, 2 hours, day, 2 days, week, month – перестроить график с запросом данных за соответствующий период Комбинированные графические отчеты Для облегчения анализа измеренных агентами качественных характеристик в системе предусмотрена возможность комбинирования измерений, осуществленных различными тестами. В частности предоставлена возможность наложения графиков. Режим наложения графических отчетов позволяет оценить правильность работы механизмов приоритезации трафика на сети, или визуально сравнить характеристики, измеренные на различных уровнях модели OSI. Приведем для примера серию графиков: Рисунок 23 наложение данных разных замеров на одном графике Рисунок 23 демонстрирует наложение данных, измеренных тестами, производимых на транспортном и на прикладном уровнях. Наложение отчетов по потерям (см. Рисунок 24), возникшим при тестировании ресурса wikipedia на транспортном и прикладном уровнях, позволяют сделать заключение, о том, что возникшие потери на транспортном уровне явились причиной плохой доступности HTTP сервиса. На приведенном графике (см. Рисунок 25) виден минимальный порог задержки получения страницы с сайта wikipedia, он определяется возможностями транспортной среды, что подтверждается результатами соответствующего теста и видно на графике. Под графиками расположены ссылки, позволяющие изменить глубину запрошенных данных «по месту», получить растровое изображение в формате PNG или получить значения в табличном формате. Рисунок 24 наложение данных по потерям Рисунок 25 наложение данных по зпдержкам Карта за час Для получения доступа карте мониторинга необходимо в основном меню выбрать пункт «Map (hour)» (Карта (За час)). Необходимо выбрать пункт меню «Map (hour)» (Карта (За час)). Карта отображает состояния контролируемых агентов и каналов с часовой глубиной. Карта содержит элементы управления, которые позволяют: изменить ее масштаб, переместиться на интересующий район, получить ссылку, включить/выключить слои. На карте отображаются агенты разных типов (IQM, UDP, ICMP, и т.д.) и тесты. Типы агентов отличаются иконками, используемыми при отображении, их операционное состояние кодируется цветом. Состояние контролируемых параметров, так же индицируется цветом. Рисунок 26 мониторинг состояния объектов и тестов на ГИС Для получения дополнительной информации об агенте необходимо кликнуть на его иконке левой кнопкой мыши, появится всплывающее окно с дополнительной информацией об агенте (см. Рисунок 27). Рисунок 27 информация об агенте во всплывающем окне На карте линиями отображаются тесты (см. Рисунок 28), цвет сигнализирует о наличии или отсутствии нарушении: зеленый (нет нарушения), желтый (обнаружено превышение порога нормального уровня), красный (обнаружено превышение порога высокого уровня), малиновый (обнаружено превышение порога максимального уровня), синий (обнаружено принижение порога минимального уровня). Для получения дополнительной информации о состоянии теста необходимо кликнуть на нем левой кнопкой мыши, появится всплывающее окно с дополнительной информацией о тесте. В окне будет отображена таблица с данными последнего измерения, средними, минимальными и максимальными значениями за час, так же будут приведены графики со статистикой по параметрам за сутки и ссылками на соответствующие данные в формате CSV. Содержимое карты будет периодически обновляться. Рисунок 28 информация о измерениях во всплывающем окне