Вопросы/Ответы Сколько времени требуется для загрузки
advertisement
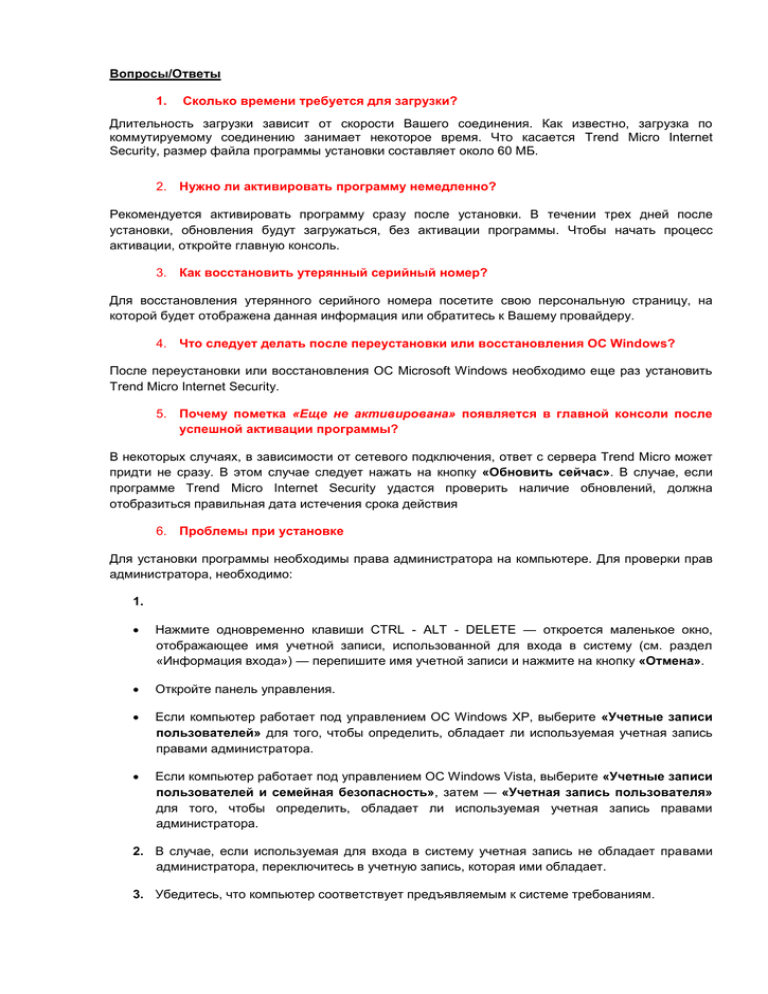
Вопросы/Ответы 1. Сколько времени требуется для загрузки? Длительность загрузки зависит от скорости Вашего соединения. Как известно, загрузка по коммутируемому соединению занимает некоторое время. Что касается Trend Micro Internet Security, размер файла программы установки составляет около 60 МБ. 2. Нужно ли активировать программу немедленно? Рекомендуется активировать программу сразу после установки. В течении трех дней после установки, обновления будут загружаться, без активации программы. Чтобы начать процесс активации, откройте главную консоль. 3. Как восстановить утерянный серийный номер? Для восстановления утерянного серийного номера посетите свою персональную страницу, на которой будет отображена данная информация или обратитесь к Вашему провайдеру. 4. Что следует делать после переустановки или восстановления ОС Windows? После переустановки или восстановления ОС Microsoft Windows необходимо еще раз установить Trend Micro Internet Security. 5. Почему пометка «Еще не активирована» появляется в главной консоли после успешной активации программы? В некоторых случаях, в зависимости от сетевого подключения, ответ с сервера Trend Micro может придти не сразу. В этом случае следует нажать на кнопку «Обновить сейчас». В случае, если программе Trend Micro Internet Security удастся проверить наличие обновлений, должна отобразиться правильная дата истечения срока действия 6. Проблемы при установке Для установки программы необходимы права администратора на компьютере. Для проверки прав администратора, необходимо: 1. Нажмите одновременно клавиши CTRL - ALT - DELETE — откроется маленькое окно, отображающее имя учетной записи, использованной для входа в систему (см. раздел «Информация входа») — перепишите имя учетной записи и нажмите на кнопку «Отмена». Откройте панель управления. Если компьютер работает под управлением ОС Windows XP, выберите «Учетные записи пользователей» для того, чтобы определить, обладает ли используемая учетная запись правами администратора. Если компьютер работает под управлением ОС Windows Vista, выберите «Учетные записи пользователей и семейная безопасность», затем — «Учетная запись пользователя» для того, чтобы определить, обладает ли используемая учетная запись правами администратора. 2. В случае, если используемая для входа в систему учетная запись не обладает правами администратора, переключитесь в учетную запись, которая ими обладает. 3. Убедитесь, что компьютер соответствует предъявляемым к системе требованиям. 4. Убедитесь, что вы следовали всем указаниям руководства «Приступая к работе». 7. Проблемы при активации Серийный номер потерян или недействителен • Убедитесь, что серийный номер введен правильно. Данные должны быть указаны в формате XXXX-XXXX-XXXX-XXXX-XXXX Примечание: Где каждый знак Х соответствует букве или цифре. Буквы могут быть введены как в верхнем, так и в нижнем регистре. • Для восстановления утерянного пароля посетите свою личную страницу • Ознакомьтесь со всеми предупреждениями и данными журнала, касающимися активации. Эта информация поможет при поиске решения. 8. Проблемы обновления Прежде всего убедитесь, что компьютер подключен к Интернету, и проверьте сеть и компьютер на наличие очевидных аппаратных и программных проблем. Если после этого программе Trend Micro Internet Security по-прежнему не удается загрузить обновления, проверьте подключение к серверу обновлений. Проверка подключения к серверу обновлений: • Откройте командную строку Windows. Примечание: В ОС Windows XP нажмите кнопку «Пуск» и выберите пункт «Выполнить...». Введите в открывшемся окне команду cmd. В ОС Windows Vista нажмите кнопку «Пуск» и введите команду cmd в поле «Начать поиск». • В командной строке введите приведенные ниже команды для того, чтобы убедиться, что компьютер может определить полное доменное имя (FQDN) сервера обновлений. nslookup ping iau.trendmicro.com В случае, если компьютер не может подключиться к серверу обновлений, свяжитесь со службой поддержки. 9. Удаление Trend Micro Internet Security Перед удалением Trend Micro Internet Security выполните вход с правами администратора (необходимы для удаления) и закройте все открытые программы. ВНИМАНИЕ! При удалении программы удаляются все файлы, помещенные на карантин, которые могут содержать вирусы, «шпионские» или «троянские» программы. Эти файлы не должны остаться на компьютере. Если какие-то файлы из карантина необходимо сохранить, скопируйте их в изолированное хранилище, например, на USB-накопитель, прежде чем удалять Trend Micro Internet Security. Существует два способа удаления Trend Micro Internet Security: 9.1. Нажмите кнопку «Пуск» и выберите пункт «Все программы»> Trend Micro Internet Security > «Удаление»Trend Micro Internet Security. Откройте панель управления и дважды щелкните на значке «Установка и удаление программ» (ОС Windows XP) или «Удаление программ» (ОС Windows Vista). Из списка программ выберите Trend Micro Internet Security и нажмите кнопку «Удалить» (ОС Windows XP) или «Удалить» (ОС Windows Vista). В случае запроса на разрешение удалить программу нажмите кнопку «Продолжить». Рис. Предупреждение контроля учетных записей пользователей Нажмите кнопку «Удалить» для подтверждения намерения удалить программу. Рис. Окно удаления Trend Micro Internet Security В случае, если была установлена защита паролем, введите правильный пароль. Нажмите кнопку «Перезапустить» для того, чтобы перезапустить компьютер после удаления программы. Рис. Окно «Удаление выполнено» 9.1. Удаление с помощью набора инструментов диагностики Trend Micro В случае, если при установке, настройке или удалении возникли проблемы, можно воспользоваться набором инструментов диагностики Trend Micro для удаления программы. 9.2. Для того чтобы удалить программу с помощью набора инструментов диагностики Trend Micro: Нажмите кнопку «Пуск» и выберите пункт «Все программы»> Trend Micro Internet Security > «Набор инструментов диагностики Trend Micro». В случае запроса на разрешение запустить программу нажмите кнопку «Продолжить». Рис.Предупреждение контроля учетных записей пользователей Когда набор инструментов диагностики Trend Micro откроется, выберите вкладку «[E] Удалить». Рис.Вкладка «А» набора инструментов диагностики Trend Micro На вкладке «[E] Удалить» нажмите кнопку «1. Удалить». Рис.Вкладка «Е» набора инструментов диагностики Trend Micro При появлении запроса скопируйте серийный номер перед удалением программы. Затем установите флажок «Серийный номер записан» и нажмите кнопку «Далее». В открывшемся окне нажмите кнопку «Удалить». 10. Как мне настроить персональный брандмауэр – защитный экран? Чтобы настроить персональный брандмауэр на разрешение запуска подключений определённых программ, выполните следующие действия: или блокирование 1. Откройте главную консоль программы Trend Micro Internet Security, выполнив любое из следующих действий: Щёлкните кнопку "Пуск" > "Программы" или "Все программы" > "Trend Micro Internet Security" > "Trend Micro Internet Security". Дважды щёлкните значок программы Trend Micro Internet Security в нижнем правом углу экрана. 2. Щёлкните элемент "Органы управления домашней сетью и брандмауэром" в левой панели. 3. В разделе "Персональный брандмауэр" щёлкните элемент "Настройки". 4. В экране "Настройки персонального брандмауэра" убедитесь в том, что установлен флажок "Активировать персональный брандмауэр". 5. Щёлкните кнопку "Дополнительные настройки". 6. Щёлкните вкладку "Контроль программ". 7. Щёлкните кнопку "Добавить". Откроется следующий экран. 8. В поле "Описание" введите имя программы, подключения которой требуется разрешить или блокировать. 9. В разделе "Объект" выберите один из следующих элементов: Чтобы разрешить или блокировать подключения определённой программы, выберите элемент "Выбрать программу". Введите путь к ней в поле или щёлкните кнопку "Обзор" и выберите файл программы (например, myprogram.exe). Чтобы разрешить или блокировать подключения системных файлов Windows, выберите элемент "Файлы операционной системы". 10. В разделе "Настройки" выберите элемент "Простые". Если для разрешения или блокирования подключений требуется указать IP-настройки, порты и протоколы, выберите элемент "Расширенные". 11. Если выбран элемент "Простые", выберите значение параметра "Отклик брандмауэра" ("Разрешить", "Блокировать" или "Только отобразить предупреждение"). Если выбран элемент "Расширенные", вид экрана изменится. А) Щёлкните кнопку "Добавить" для создания определённого правила. Б) Для параметра "Подключение" выберите направление подключения, которое требуется разрешить или блокировать ("Входящее", "Исходящее" или "Оба"). В) Для параметра "Отклик", выберите действие, которое должно выполняться правилом ("Разрешить", "Блокировать" или "Только отобразить предупреждение"). Г) Для параметра "Протокол" выберите протокол, к которому применяется правило ("TCP", "UDP" или "TCP/UDP"). При отсутствии уверенности выберите элемент "TCP/UDP". Д) Для параметра "Порты" выберите элемент "Все порты", чтобы разрешить или блокировать подключения программ на всех портах. Чтобы разрешить или блокировать подключения на определённых портах, выберите элемент "Определённые порты" и введите номера портов в поле. Е) Для параметра "Типы" выберите тип IP-адресов, к которому применяется правило: "Все IP-адреса" – применяется ко всем IP-адресам. "IP-адрес (IPv4)" – применяется к определённому IP-адресу, введённому Вами в поле. Можно также ввести имя хоста и щёлкнуть кнопку "Разрешить" для получения IP-адреса. "Диапазон IP-адресов (IPv4)" – применяется к определённому диапазону IP-адресов. Введите первый и последний адреса диапазона. "Маска подсети (IPv4)" – применяется к определённой маске подсети IP-адреса, введённой пользователем. "Весь спектр" – применяется ко всем подключениям по всем IP-адресам в этом сегменте сети. "Групповой спектр (IPv4)" – применяется к подключениям по IP-адресам определённого диапазона в Вашей сети. "Локальная сеть" – применяется к подключениям в рамках Вашей локальной сети. При отсутствии уверенности выберите элемент "Все IP-адреса". Ж) Щёлкните кнопку "OK". 12. Щёлкните кнопку "OK" дважды. 13. Закройте главную консоль программы Trend Micro Internet Security. 11. В чём состоит отличие между брандмауэром Windows и персональным брандмауэром И брандмауэр Windows, и персональный брандмауэр в программе Trend Micro Internet Security контролируют входящие и исходящие сетевые соединения компьютера. Однако персональный брандмауэр в программе Trend Micro Internet Security обладает следующими дополнительными возможностями: Он способен обнаруживать и блокировать вирусы, проникающие в Вашу сеть (сетевые вирусы). Он способен изменять настройки своей системы защиты в зависимости от параметров Вашего подключения к Интернету или сетевого окружения. Он способен использовать функции монитора домашней сети для отслеживания и блокирования любых злоумышленников, пытающихся получить доступ в Вашу сеть. Он способен временно остановить все процессы обмена данными между Вашим компьютером и Интернетом или локальной сетью, чтобы предотвратить распространение сетевых вирусов или хакерских атак. Допускается одновременное использование обоих брандмауэров. Однако поскольку они оба отслеживают один и тот же сетевой трафик, в этом случае скорость сетевых соединений с Интернетом и локальной сетью может снизиться. Если Вы используете персональный брандмауэр в программе Trend Micro Internet Security, то для предотвращения этой проблемы мы рекомендуем отключить брандмауэр Windows. Дополнительную информацию о брандмауэре Windows см. на следующих веб-сайтах компании Microsoft: Windows XP: Understanding Windows Firewall (Windows XP: понимание функционирования брандмауэра Windows) Windows Vista Help: Firewall: frequently asked questions (Справка ОС Windows Vista: Брандмауэр: часто задаваемые вопросы) 12. Выполняет ли программа мгновенных сообщений? Trend Micro Internet Security фильтрацию Trend Micro Internet Security не может фильтровать чат-сеансы, однако она обнаруживает и удаляет вирусы, «троянские» программы, червей, «шпионские» программы и другие угрозы, пересылаемые с помощью клиентов мгновенных сообщений. 13. Все ли типы файлов сканирует Trend Micro Internet Security? Да, Trend Micro Internet Security может проверить любой файл на компьютере на наличие угроз, так же как и память компьютера и сообщения электронной почты. 14. Какие веб-браузеры совместимы с Trend Micro Internet Security? Программа Trend Micro Internet Security работает со следующими браузерами: • Microsoft™ Internet Explorer™ 6.0 с установленным пакетом обновлений 2 (только для Microsoft™ Windows™ XP) • Microsoft™ Internet Explorer™ 7.0 • Mozilla™ Firefox™ 2.0 или 3.0 15. Что такое фишинг? Фишинг — одна из форм мошенничества, направленная на похищение персональных данных. Например, поддельный веб-сайт маскируется под законный для того, чтобы обмануть пользователя и заставить его ввести имя, номера кредитных карт и другие конфиденциальные данные. Затем преступники могут использовать эти данные для кражи средств со счета или совершения покупок в Интернете. Образец фишинг-сайта Другой распространенный вид фишинга начинается с сообщения электронной почты с требованием немедленно разрешить проблему с банковским счетом. Сообщение выглядит как законное, однако содержит ссылку, ведущую на мошеннический веб-сайт. Образец фишинг-сообщения Преступники также используют чат (IRC) и другие службы мгновенных сообщений для отправки нежелательных файлов и ссылок на фишинг-сайты, скрытых в динамическом содержимом (графических изображениях, адресах веб-сайтов и медиафайлах). Пример мошеннического мгновенного сообщения 16. Что такое cookie? Веб-сайты могут временно сохранять данные на компьютере пользователя для его идентификации или хранения настроек. Как правило, они служат для увеличения удобства пользования вебсайтом, но могут использоваться для нарушения конфиденциальности. Объекты cookie, используемые неправомерным образом, могут выполнять роль «шпионских» программ. Примечание: Прежде чем удалять что-либо, изучите подробную информацию об обнаруженной предполагаемой «шпионской» программе. 17. Что означает цвет рамки окна предупреждения? Цвет рамки окна предупреждения, отображаемого программой Trend Micro Internet Security, означает серьезность угрозы безопасности, о которой идет речь. • Красный обозначает серьезную угрозу. • Желтый означает предупреждение о проблеме, в которой необходимо разобраться, а не немедленную угрозу. • Голубая рамка появляется в сообщениях об обычных действиях обеспечения безопасности. 18. Зачем отображаются сообщения Trend Micro Internet Security об автоматическом удалении или перемещении на карантин вируса, «троянской» или «шпионской» программы? Для просмотра подробной информации: характеристик угрозы и данных о действиях, которые необходимо выполнить — щелкните на имени вируса, «троянской» или «шпионской» программы. После того как программа Trend Micro Internet Security примет меры к «троянской» или «шпионской» программе, может понадобиться перезапустить компьютер для завершения удаления угрозы. Как правило, для этого достаточно нажать кнопку «Перезапустить сейчас». 19. Как убедиться в том, что компьютер находится под защитой программ Trend Micro Internet Securit? Чтобы убедиться в том, что Ваш компьютер находится под защитой программ Trend Micro Internet Security, Вы можете проконтролировать следующие нижеуказанные индикаторы. • Статус "Защищено" отражается при открытии Главной Консоли • У Вас должен отображаться этот статус, если на Вашем компьютере установлены последние обновления. Защита от вирусов и программ-шпионов, автоматические обновления, персональный брандмауэр, защита от Интернет-угроз, предотвращение несанкционированных изменений и защита от спама – все эти функции включены на Вашем компьютере • По умолчанию, приобретённый Вами программный продукт Trend Micro для конечных пользователей будет запускать процедуру сканирования каждую неделю, каждые 15 дней и каждый месяц на предмет наличия вирусов и других вредоносных программ на Вашем компьютере