Система спутникового мониторинга и контроля «GPS Global
advertisement
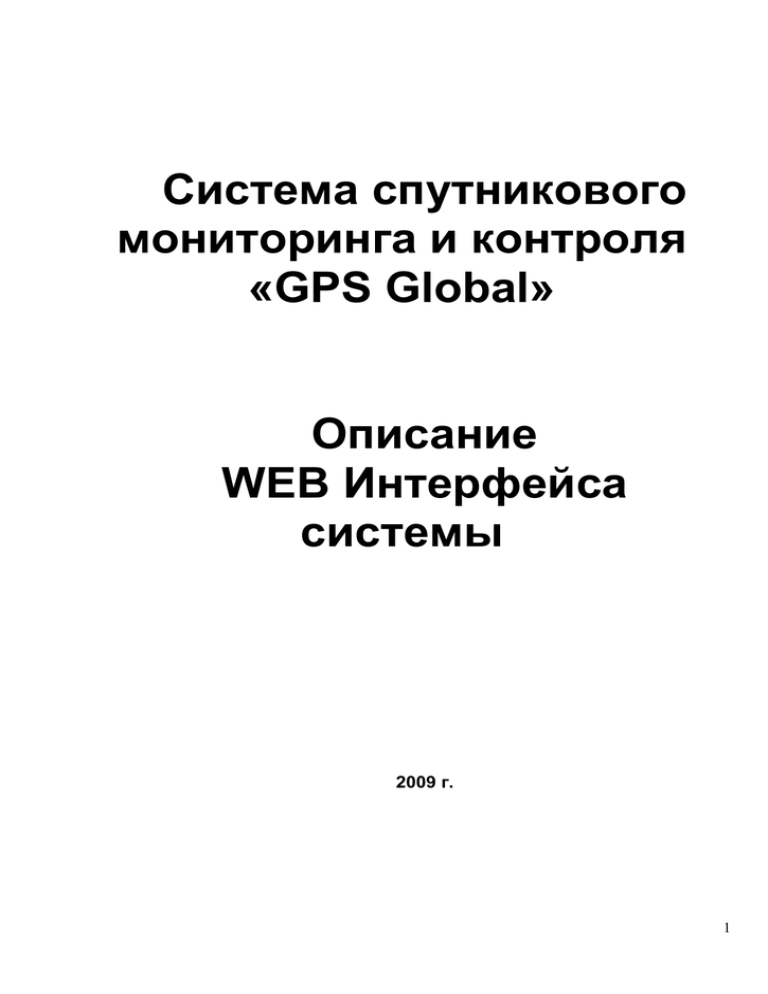
Система спутникового мониторинга и контроля «GPS Global» Описание WEB Интерфейса системы 2009 г. 1 Содержание Система спутникового мониторинга и контроля «GPS Global» ................................................. 3 Вход в систему................................................................................................................................. 4 Общие характеристики и вид системы ......................................................................................... 5 Настройки пользователя ................................................................................................................. 6 Баланс пользователя........................................................................................................................ 7 Центр поддержки пользователей ................................................................................................... 8 Инструмент для измерения расстояния на карте ......................................................................... 9 Устройства ..................................................................................................................................... 10 Создание устройства ..................................................................................................................... 12 Редактирование и настройка устройства (датчики) ................................................................... 13 Редактирование и настройка устройства (уведомления) .......................................................... 16 Геозоны .......................................................................................................................................... 18 Создание геозон............................................................................................................................. 19 Редактирование и настройка оповещений геозон ...................................................................... 20 Отчет по посещению геозон......................................................................................................... 23 Маршрут объекта .......................................................................................................................... 25 Отчет по движению объекта ........................................................................................................ 26 Отчет по превышению скорости.................................................................................................. 27 Отчет по датчикам......................................................................................................................... 28 Отчет по топливу........................................................................................................................... 29 2 Система спутникового мониторинга и контроля «GPS Global» Система спутникового мониторинга и контроля «GPS Global» - это современный многофункциональный программно-аппаратный комплекс, позволяющий не только определять местоположение объектов по системам глобального позиционирования GPS / ГЛОНАСС и отображать их на карте в режиме реального времени, но также получать информацию о состоянии датчиков, посылать управляющие команды, формировать отчеты за различный период времени и многое другое. Система работает с любыми векторными картами. Среди них карты Google, OpenStreet, а также карты Yahoo, Microsoft и Gurtam. При желании Вы можете подключить свои векторные карты и использовать их через наш GIS-сервер. Основные функции web-сервиса: отображать на карте текущее положение устройств (on-line слежение); отображение на карте и создание отчета по истории передвижения, интервалам движения и стоянкам, интервалам превышения скорости; информировать о состоянии датчиков и строить отчет; управлять исполнительными устройствами; вести контроль расхода топлива, строить отчет, фиксировать сливы и заправки; работать с геозонами, создание неограниченного числа геозон произвольной формы c возможностью их группировки; отсылать уведомления и строить отчет о входе/выходе одного или группы устройств из геозон отсылать уведомления о различных событиях посредством SMS и электронной почты; экспортировать данные отчетов в формате Excel; контролировать маршрут по задаваемым контрольным точкам или географическим зонам. Расширение функций web-сервиса: Мы даем возможность значительно расширить функции системы, подключить те отчеты и те функциональные модули, которые требуются Вашей компании, но отсутствуют в базовой версии системы. Поддержка всех типов устройств: Даже если Ваш трекер отсутствует в списке подключаемых устройств, мы настроим систему на работу с ним. Обычно настройка протоколов занимает около 2-х часов. Сервис ориентирован в первую очередь на транспортные предприятия, где жизненно необходимо максимальное повышение эффективности и безопасности грузоперевозок, планирование маршрутов, контроль движения и расхода топлива. Развиваясь в направлении web 3.0, мы открываем возможность глубокой интеграции с нашей системой, рассматривая её как многофункциональную веб-службу, и предлагаем Вам построить на её основе собственный уникальный комплекс GPS-мониторинга. 3 Вход в систему На странице авторизации введите логин (имя пользователя) и пароль, высланный Вам при регистрации. Если Вы используете личный компьютер, Вы можете отметить пункт «Запомнить на этом компьютере», чтобы в следующий раз не вводить данные регистрации. После этого нажмите кнопку «Войти», чтобы попасть в окно мониторинга. Если Вы уже являетесь пользователем данного ресурса и забыли свой пароль, перейдите по ссылке внизу «Забыли пароль?». Здесь Вам будет предложено ввести логин (имя пользователя) и адрес электронной почты, указанный при регистрации. Если введенные Вами данные окажутся легитимными, на указанный адрес электронной почты будет выслан новый пароль для входа в систему. 4 Общие характеристики и вид системы В левой нижней части рабочей области расположена панель быстрого запуска для оперативного доступа к управлению Вашими устройствами, геозонами, инструменту позволяющему определить длину заданных Вами отрезков на карте, и кнопка «Пуск», с помощью которой вы сможете получить доступ к различным функциям системы. 5 В правой части карты находится ползунок, который позволяет масштабировать карту и инструмент, с помощью которого можно перемещать карту в рабочей области. Там же расположена кнопка «+», кликнув на которую Вы сможете выбрать источник карты и отображаемые слои на ней. ----------------------------------------------------------------------------------------------------------------------------- Настройки пользователя Для вызова окна пользовательских настроек необходимо воспользоваться кнопкой «Пуск» (Пуск -> Настройки). В данном окне Вы сможете установить Ваш часовой пояс, а также сменить адрес электронной почты и пароль. Если поля «Новый пароль» и «Подтверждение» будут не заполнены при сохранении, пароль останется прежним. 6 Баланс пользователя Для пополнения баланса и просмотра статистики воспользуйтесь кнопкой «Пуск» (Пуск -> Баланс). Чтобы получить статистику необходимо в верхней части окна задать интересующий Вас период и воспользоваться кнопкой «Отчет». Для пополнения счета воспользуйтесь кнопкой «Пополнить счет», Вы будете перемещены в окно пополнения счета, где Вам будет предложены различные методы оплаты. 7 Центр поддержки пользователей Наш центр поддержки - это удобный в использовании веб-сайт, перейти который Вы сможете воспользоваться кнопкой «Пуск» (Пуск -> Поддержка). Здесь Вы сможете задать интересующий Вас вопрос, а также посмотреть ответы на ранее заданные вопросы. Каждый Ваш новый запрос по отдельной теме сразу же попадает в новый Тикет. Тикет – это последовательность Ваших вопросов и ответов службы поддержки по определенной теме. В тикете может находиться бесконечное количество Ваших вопросов и наших ответов по какой-то конкретной проблеме. Каждый раз, когда Вы обращаетесь в Центр поддержки по очередной проблеме – Вами инициируется создание нового тикета. 8 Инструмент для измерения расстояния на карте Чтобы воспользоваться инструментом для измерения расстояния кликните на кнопку «Пуск» в левом нижнем углу страницы и выберите пункт «Расстояние». Для измерения расстояния необходимо сделать двойной щелчок на карте, чтоб установить точку. Устанавливая новые точки, Вы создаете отрезки, на конце которых отмечена длина соответствующего отрезка. Общую сумму всех отрезков можно узнать в окне «Расстояние». 9 Устройства Управление устройствами и отображением их на карте осуществляется в окне «Устройства», которое можно открыть, воспользовавшись кнопкой «Пуск» или панелью быстрого запуска. Здесь можно создавать, редактировать и удалять устройства. В таблице окна «Устройства» Вы легко сможете выбрать, какие устройства необходимо отображать и какие скрыть, а также быстро перейти на карте к любому интересующему Вас устройству. - создать устройство; - сохранить изменения в таблице; - редактирование и настройка устройства; - удалить устройство; - показать выбранное устройство на карте; - показать все отображаемые устройства на карте; - монитор сообщений устройства; В столбце таблицы «Отображать» галочками указываются, какие устройства необходимо отображать на карте. В столбце «Икн.» - иконка устройства. В столбце «IMEI» - уникальный номер устройства. В столбце «Время» - время последнего сообщения от устройства. В столбце «Адрес» - адрес нахождения устройства. В столбце «Местоположение» - координаты устройства. В столбце «Скорость» - скорость устройства. В столбце «Пробег» - пробег устройства. В столбце «Группа» отображаются названия групп, которым принадлежат соответствующие устройства. В столбце «Статус» можно наблюдать статус подключения устройства к серверу. 10 В таблице «Устройства» Вы легко сможете сгруппировать или отсортировать Ваши устройства по интересующему Вас полю, кликнув мышкой в правую часть названия столбца по которому хотите сгруппировать или отсортировать устройства в таблице. В данном меню Вы легко сможете убрать и добавить интересующий Вас столбец в таблице, кликнув мышкой на пункт «Столбцы». При необходимости работать только с активными (отображаемыми) устройствами, Вы с помощью поиска-фильтра сможете легко настроить таблицу таким образом. Теперь в таблице будут отображаться только активные Ваши устройства. Таким же способом можно задать фильтр по любому интересующему Вас полю. 11 Создание устройства Чтобы приступить к созданию устройства в системе, необходимо нажать кнопку «Создать устройство», расположенную в верхней части таблицы «Устройства» и заполнить все поля обязательные к заполнению в открывшемся окне «Новое устройство». Здесь Вам необходимо будет ввести уникальный номер Вашего устройства, его тип, название группы и название устройства. Остальные поля заполнять необязательно, их можно будет заполнить в ходе работы, в любое удобное время. При верном заполнении вышеуказанных полей, кнопка «Добавить» позволит Вам добавить Ваше устройство в систему. Если Вы захотите отключить устройство и не использовать его в мониторинге, установите галочку «Устройство отключено», данные с этого устройства сервер обрабатывать не будет. Отключенные устройства отображаются в таблице «Устройства» светло-оранжевым цветом. 12 Редактирование и настройка устройства (датчики) Чтобы приступить к редактированию и настройкам устройства, необходимо интересующее устройство выделить в таблице и нажать кнопку «Редактирование и настройка устройства». Одной из настроек устройства является настройка его датчиков, для этого в открывшемся окне перейдите на вкладку «Датчики» - создать датчик; - сохранить изменения в таблице; - удалить датчик; - настройка датчика (настройка таблицы преобразований). Чтобы создать датчик нажмите на кнопку «Создать датчик» и заполните поля в таблице. Поля таблицы: Название – название вашего датчика, задается пользователем; Тип – типы датчиков с предустановленными настройками, выбирается из выпадающего списка; Номер – номер входа на устройстве, может быть задан пользователем вручную. Валидные значения – используется в таблице преобразований. 13 Если Ваш датчик аналогового типа и для него требуется преобразование значений его входа, то необходимо заполнить таблицу преобразований, доступ к которой можно получить, нажав кнопку «Настройка датчика», выделив при этом интересующий датчик в таблице. Принцип функционирования таблицы: от оборудования поступает значение с физического датчика. При наличии таблицы преобразования, значение сначала конвертируется согласно таблице, а потом уже фиксируется в системе. Фактически, таблица играет роль функции корректировки входных данных с физического датчика, состоящей из множества функций прямых линии ограниченных входными и выходными значениями, описанными в таблице. В данном примере любое значение аналогового датчика в диапазоне от 1 до 100.00 будет пересчитано в соответствии с линейными функциями и записано на сервере в одно из следующих значений диапазона от 0.00 до 4.00. Любое из значений датчика, не попадающее в область определения данной функции (< 1 или > 100) будет игнорировано, если Вы отметите галочкой поле «Валидные значения». Если галочку не поставите, то все значения < 1 будут записываться как 0.00, а все значения >100 будут записываться как 4.00. Чтобы добавить строку в таблицу используйте кнопку «Добавить», для сохранения таблицы преобразований используйте кнопку «Сохранить изменения в таблице». 14 Если Ваше транспортное средство оборудовано устройством с датчиком уровня топлива, то для корректного построения нормативных расходов в отчете по топливу, Вам понадобиться заполнить нормативные данные по расходу топлива Вашим ТС. Это необходимо сделать во вкладке «Топливо». Для сохранения данных на сервере воспользуйтесь кнопкой «Сохранить» 15 Редактирование и настройка устройства (уведомления) Чтобы приступить к редактированию и настройкам устройства, необходимо интересующее устройство выделить в таблице и нажать кнопку «Редактирование и настройка устройства». Одной из настроек устройства является настройка его уведомлений, для этого в открывшемся окне перейдите на вкладку «Сообщения» - создать уведомление; - сохранить изменения в таблице; - удалить уведомление; Чтобы создать уведомление, необходимо нажать кнопку «Создать уведомление», расположенную в верхней части таблицы и заполнить необходимые Вам поля: Название: Заголовок сообщения. В заголовке могут быть использованы макросы, описанные для поля "Текст сообщения"; Датчик: Указывает при срабатывании, какого из датчиков произойдет отправка сообщения; Текст сообщения: Шаблон сообщения. В тексте сообщения могут быть использованы следующие макросы: o [TIME] — время срабатывания датчика o [SENSOR] — наименование датчика 16 [VALUE] — значение датчика [DEVICE] — название объекта [PHONE] — номер SIM-карты устройства [LOC] — местоположение объекта Условие: Уведомление будет отправлено только при выполнении указанного условия. При составлении условия вы можете использовать логические операторы: o ( ... ) — логические скобки o && — оператор "И" o || — оператор "ИЛИ" o ==, != — равно, не равно o <, >, <=, >= — операторы сравнения o +, -, *, / — арифметические действия o % — вместо данного символа будет подставлено значение датчика Пример. (%>5&&%<10)||(%==3) - уведомление будет отправлено, если значение датчика равно 3, либо попадает в интервал от 5 до 10; o o o o Если это поле оставить пустым, уведомления будут отправляться при любых значениях датчика. Период: Данный параметр позволяет блокировать повторную отправку предыдущего уведомления. Новое уведомление будет отправлено только через указанное время в часах, с момента последнего сообщения. Заданное значение может быть меньше единицы, например 0.5 означает интервал в 30 мин; Телефон: Телефонный номер, на который будет оправлено SMS с текстом сообщения; E-mail: Электронный адрес (E-mail), на который будет оправлено письмо с текстом сообщения; В данном примере уведомление на телефонный номер в виде SMS сообщения и на электронный адрес будет отправлено, если уровень топлива опустится ниже 5л. Если уровень топлива будет продолжать падать, будут отправляться новые уведомления следующего вида: «Уровень топлива – «значение в литрах». Вы можете создавать неограниченное количество таких уведомлений. После создания уведомлений нажмите кнопку «Сохранить». Если необходимо удалить уведомление, просто выделите его в таблице и нажмите кнопку «Удалить уведомление». 17 Геозоны Геозоны - это, скажем так, зоны особого внимания, основное предназначение которых – контроль над перемещением объектов в этих областях. В нашей системе геозоны имеют форму полигонов. Окно для работы с геозонами можно открыть, воспользовавшись кнопкой «Пуск», либо панелью быстрого запуска. Здесь можно создавать, редактировать и удалять геозоны. В таблице окна «Зоны» Вы легко сможете выбрать, какие геозоны необходимо отображать и какие скрыть, а также быстро перейти на карте к любой интересующей Вас геозоне. - создать геозону; - сохранить изменения в таблице; - редактирование и настройка оповещений геозоны; - удалить геозону; - показать выбранную геозону на карте; В столбце таблицы «Отображать» галочками указываются, какие геозоны необходимо отображать на карте. В столбце «Название», названия геозон. В столбце «В зоне» отображаются количества устройств в каждой зоне. В столбце «Последний статус», последний статус. В столбце «Группа» отображаются названия групп, которым принадлежат соответствующие геозоны. Также можно легко убрать и добавить интересующий столбец в таблице и, при необходимости, сгруппировать или упорядочить геозоны по любому полю. Все эти возможности Вы найдете, кликнув левой клавишей мышки в правую часть названия столбца в таблице. 18 Создание геозон Чтобы приступить к созданию геозоны, необходимо нажать кнопку «Создать геозону», расположенную в верхней части таблицы «Зоны» и заполнить поля «Название» и «Группа» в открывшемся окне «Новая зона» Теперь, для удобства рекомендуется свернуть все окна и расставить вершины геозоны на карте с помощью левой клавиши мишки, двойкой клик в последней вершине зафиксирует геозону на карте. При необходимости Вы сможете удалить любую вершину полигона, воспользовавшись клавишей «Delete», наведя на нее указатель мишки. Чтобы передвинуть точку вершины геозоны, наведите на нее курсор мышки и, удерживая левую клавишу, переместите ее в нужное место, после чего отпустите. Аналогичным способом можно перенести геозону полностью, передвигая точку, расположенную в ее центре. В центре каждой грани полигона автоматически создаются точки, которые также можно перемещать, создавая новые вершины геозоны. После создания геозоны нажмите кнопку «Добавить» в окне «Новая зона». Если при создании Вы допустили ошибки и хотите начать все заново нажмите кнопку «Сброс». 19 Редактирование и настройка оповещений геозон Чтобы приступить к редактированию и настройкам оповещений геозоны, необходимо интересующую геозону выделить в таблице и нажать кнопку «Редактирование и настройка оповещений геозоны». Или установите галочку «Режим редактирования зон» и кликните левой клавишей мышки на интересующей Вас геозону на карте. В основной вкладке отрывшегося окна Вы сможете изменить название, группу или отключить оповещения Вашей геозоны, а также данный режим позволяет редактировать форму геозоны на карте. Если Вы хотите нарисовать геозону заново, нажмите кнопку «Сброс». Геозоны с установленной галочкой «Зона отключена» отображаются в таблице «Зоны» светло-оранжевым цветом. 20 Во вкладке «Сообщения» Вы легко сможете настроить уведомления на такие события, как вход и выход Ваших устройств в данную зону. - создать уведомление; - сохранить изменения в таблице; - удалить уведомление; Чтобы создать уведомление, необходимо нажать кнопку «Создать уведомление», расположенную в верхней части таблицы и заполнить необходимые Вам поля: Название: Заголовок уведомления. В заголовке могут быть использованы макросы, описанные для поля "Текст уведомления"; Текст сообщения: Шаблон сообщения. В тексте уведомления могут быть использованы следующие макросы: o [TIME] — время пересечения границы o [ZONE] — название зоны o [GROUP_ZONE] — группа зоны o [DEVICE] — название устройства o [GROUP_DEVICE] — группа устройства o [VALUE] — значение "вход" или "выход" o [PHONE] — номер sim-карты устройства o [LOC] — местоположение объекта Устройство: Уведомление будет отправлено только при нарушении границы указанным устройством; Группа: Уведомление будет отправлено только при нарушении границы каким-либо устройством указанной группы; 21 Условие: Уведомление будет отправлено только при выполнении указанного условия. При составлении условия Вы можете использовать следующие операторы: o ( ... ) — логические скобки o && — оператор "И" o || — оператор "ИЛИ" o ==, != — равно, не равно o <, >, <=, >= — операторы сравнения o +, -, *, / — арифметические действия o % — вместо данного символа будет подставлено время события в текущем часовом поясе o hh:mm — будет подставлено указанное время в текущих сутках Пример: %<15:00||%>19:00 - уведомление будет отправлено, если событие не произошло в интервале с 15:00 до 19:00 Если это поле оставить пустым, уведомления будут отправляться круглосуточно. Телефон: Телефонный номер, на который будет оправлена SMS с текстом уведомления; E-mail: Электронный адрес, на который будет оправлено письмо с текстом уведомления; Вход: Будет отправлено уведомление при входе устройства в зону; Выход: Будет отправлено уведомление при выходе устройства из зоны. Вы можете создавать неограниченное количество таких уведомлений. После создания уведомлений нажмите кнопку «Сохранить». Если необходимо удалить уведомление, просто выделите его в таблице и нажмите кнопку «Удалить уведомление». 22 Отчет по посещению геозон Данный отчет предназначен для контроля посещения объектами интересующих Вас геозон. Для построения отчета необходимо в левой части окна задать временной интервал, выбрать интересующее Вас устройство или группу устройств, а также интересующею геозону или группу геозон, и воспользоваться кнопкой «Отчет». Если поля устройства или зоны будут незаполненными, отчет построится по всем устройствам или зонам соответственно. Отчет состоит из следующих полей: Время – дата и время пересечения границы геозоны; Местоположение - местоположение пересечения границы геозоны; Зона – название зоны; Устройство – название устройства; Вход/Выход – вход или выход устройства из геозоны. Период – Время нахождения устройства в геозоне при входе, либо за ее пределами при выходе 23 Также данный отчет Вы легко сможете распечатать или выгрузить в электронную таблицу Excel, воспользовавшись кнопками «Печать» и «Экспорт» соответственно. 24 Маршрут объекта Данный отчет отображает маршрут объекта на карте и формирует список сообщений устройства за заданный период времени. Для построения отчета необходимо в окне «Устройства» выделить интересующее Вас устройство и в верхней части окна выбрать тип отчета «Маршрут объекта», и нажать кнопку «Отчет». В открывшемся окне задать временной интервал и воспользоваться кнопкой «Отчет». Ползунок в левой части окна позволит Вам перемещать маркер устройства на карте, галочка «Отображать на основной карте» позволит данный маршрут перенести на основную карту. Отчет состоит из следующих полей: Время – дата и время сообщения устройства; Местоположение - координаты местоположения объекта; Скорость – скорость объекта в данной точке; Курс – курс объекта в данной точке; Пробег – пробег объекта. Также данный отчет можно экспортировать в форматы OziExplorer track, NMEA сообщения, Google Earth. 25 Отчет по движению объекта Данный отчет отображает интервалы движения объекта за заданный период времени. Для построения отчета необходимо в окне «Устройства» выделить интересующее Вас устройство и в верхней части окна выбрать тип отчета «Отчет по движению», и нажать кнопку «Отчет». В открывшемся окне необходимо задать временной интервал, пороговую скорость движения объекта и минимальное время стоянки, исходя из этих данных, система будет формировать отчет. Галочка «Отображать на основной карте» позволит перенести интервалы движения на основную карту. Отчет состоит из следующих полей: Показать – отобразить интервал движения на карте; Сообщений – количество сообщений данного за интервал движения; Начало интервала движения – Время начала интервала движения; Конец интервала движения – Время конца интервала движения; Расстояние – пройденное расстояние за данный интервал; Ср. скорость – средняя скорость в данном интервале; Вр. движения – время движения в данном интервале; Вр. стоянки – время стоянки после движения; Интервалы движения и суточную статистику можно экспортировать в электронную таблицу Excel. 26 Отчет по превышению скорости Данный отчет отображает интервалы превышения скорости объекта за заданный период времени. Для построения отчета необходимо в окне «Устройства» выделить интересующее Вас устройство и в верхней части окна выбрать тип отчета «Отчет по превышению скорости», и нажать кнопку «Отчет». В открывшемся окне необходимо задать временной интервал и максимально допустимую скорость для данного объекта. Галочка «Отображать на основной карте» позволит перенести интервалы превышения скорости на основную карту. Отчет состоит из следующих полей: Показать – отобразить превышения скорости на карте; Сообщений – количество сообщений данного за интервал превышения скорости; Начало интервала движения – Время начала интервала превышения скорости; Конец интервала движения – Время конца интервала превышения скорости; Расстояние – пройденное расстояние за данный интервал; Вр. движения – время движения в данном интервале; Ср. скорость – средняя скорость в данном интервале; Макс. скорость – максимальная скорость в данном интервале; Интервалы движения и суточную статистику можно экспортировать в электронную таблицу Excel. 27 Отчет по датчикам Данный отчет представляет собой график значений выбранного датчика от времени. Для построения отчета необходимо в окне «Устройства» выделить интересующее Вас устройство и в верхней части окна выбрать тип отчета «Отчет по датчикам», и нажать кнопку «Отчет». В открывшемся окне необходимо задать временной интервал и выбрать датчик Вашего устройства. Значения датчиков Вы сможете легко экспортировать в электронную таблицу Excel, воспользовавшись кнопкой «Экспорт». 28 Отчет по топливу Данный отчет отображает заправки и сливы топлива за заданный период времени. Для построения отчета необходимо в окне «Устройства» выделить интересующее Вас устройство и в верхней части окна выбрать тип отчета «Отчет по топливу», и нажать кнопку «Отчет». В открывшемся окне необходимо задать интересующий Вас временной интервал для построения отчета. Отчет состоит из следующих полей: Время – время слива или заправки; Местоположение – адрес слива или заправки; Заправка/Слив – отображает заправку или слив; Объем – объем заправленного или слитого топлива; Было – сколько было топлива до заправки/слива; Стало – сколько стало топлива после заправки/слива; Данные по заправкам и сливам Вы сможете легко экспортировать в электронную таблицу Excel, воспользовавшись кнопкой «Экспорт». 29