Методические указания по выполнению лабораторных занятий по дисциплине
advertisement
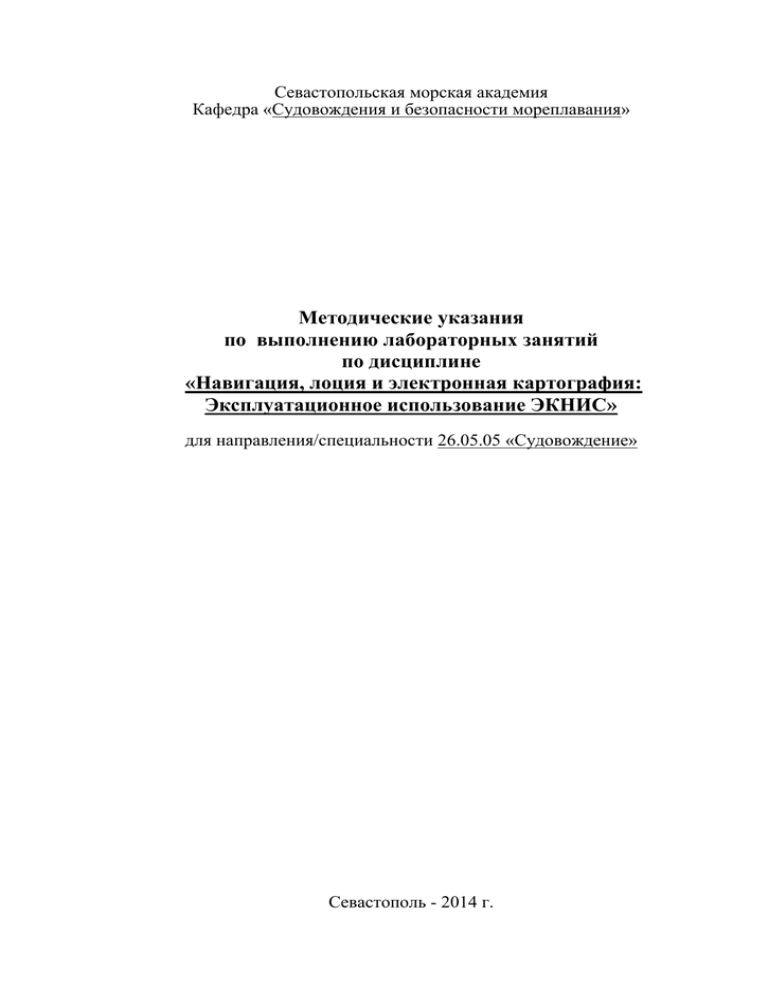
Севастопольская морская академия Кафедра «Судовождения и безопасности мореплавания» Методические указания по выполнению лабораторных занятий по дисциплине «Навигация, лоция и электронная картография: Эксплуатационное использование ЭКНИС» для направления/специальности 26.05.05 «Судовождение» Севастополь - 2014 г. Методические указания разработаны на основе ФГОС по специальности 26.05.05 «Судовождение». Методические указания по проведению лабораторных занятий по учебной дисциплине «Навигация, лоция и электронная картография: Эксплуатационное использование ЭКНИС» составил кандидат технических наук, доцент кафедры «Судовождения и безопасности мореплавания» Макогон Василий Петрович. Цель методических указаний оказание помощи студентам в изучении дисциплины, а также обеспечение их необходимыми материалами для выполнения лабораторных работ. Севастополь, Севастопольская морская академия, 2014г., 47 страниц. Методические указания по проведению лабораторных занятий рассмотрены и утверждены на заседании кафедры «Судовождения и безопасности мореплавания» «08» августа 2014 г., протокол № 1 . Заведующий кафедрой «Судовождения и безопасности мореплавания» Профессор, доктор географических наук Холопцев А.В. Рекомендовано к использованию в учебном процессе. Протокол заседания учебно-методического совета № __________ от «___»___________ 2014 года СОДЕРЖАНИЕ Введение…..………………………………………………………………………3 Тема 1. Принципы управления ЭКНИС. Ошибки и ограничения ЭКНИС………………………………………………………………...……….…4 Тема 2. Методы решения типовых задач на ЭКНИС……………….…...….13 Тема 3. Планирование перехода при использовании ЭКНИС.………...……21 Тема 4. Настройка отображения информации на ЭНК в различных условиях плавания……………………………..……………………………….29 Тема 5,6. Методы судовождения и обеспечения навигационной безопасности ………………………………………….………………...……..34 2 ВВЕДЕНИЕ Современное судно представляет собой сложную систему, в которой автоматизированы различные технические, информационные и производственные процессы: само судовождение, энергоснабжение, радиосвязь, производство грузовых операций, балластировка судна, управление «микроклиматом» в грузовых и жилых помещений и т.д. На судне функционируют автоматизированные на базе микропроцессорной техники многочисленные устройства, установки и системы. На современном автоматизированном судне единым местом, где человек в море несет непрерывную вахту, является навигационный мостик, и здесь должен находиться центр информационной судовой сети. Таким центром становится высшая по иерархии из автоматизированных систем на судне — навигационно-информационная компьютерная система (НИКС). НИКС контролирует работу всех входящих в сеть систем, обеспечивает их согласование, запрашивает сведения, характеризующие состояние различных устройств и параметры регулируемых ими процессов, а также управляет работой этих систем напрямую или через штатные средства дистанционного управления. 3 ТЕМА 1. ПРИНЦИПЫ УПРАВЛЕНИЯ ЭКНИС. ОШИБКИ И ОГРАНИЧЕНИЯ ЭКНИС Цель занятия. Ознакомиться с назначением и функциональными возможностями тренажера «Navi-Sailor». Объем: 6 академических часов. План проведения занятия 1. Структура органов управления. Информационные зоны экрана. 2. Первичное конфигурирование системы. 3. Управление основными процессами. Практические положения 1. Структура органов управления. Информационные зоны экрана. Электронно–картографическая навигационная система (ЭКНИС) NaviSailor 3000 — современный продукт многолетнего успешного опыта Транзас в области морских навигационных систем, программного обеспечения и векторной электронной картографии, способный удовлетворить любые запросы и требования профессионального судоводителя. Navi-Sailor 3000 может использоваться как самодостаточная изолированная система, так и как часть Интегрированной навигационной системы. Navi-Sailor 3000 разработана в соответствии с требованиями Конвенции SOLAS и Резолюции IMO, имеет сертификаты Российского морского регистра судоходства, Российского речного регистра и норвежского сертификационного общества DNV. Navi-Sailor 3000 позволяет проводить различные операции с картами (автоматическая загрузка, масштабирование, вкл./выкл. различных слоев информации), осуществлять автоматическое ведение судового журнала, получать информацию по навигационным объектам, планировать переход, вести учет течений и погодных условий, включать тревожную сигнализацию, создавать планы поисково-спасательных операций, работать с оборудованием АИС, включать режим Истинного/Относительного движения, осуществлять ориентацию по «По норду», «По курсу», «По маршруту» и др. ЭКНИС включает в себя процессор, монитор, клавиатуру с трекболом и программное обеспечение. Именно в такой конфигурации система получила сертификаты одобрения типа от Департамента морского транспорта Минтранса РФ и Морского Регистра Судоходства России и в такой конфигурации предлагается для установки на суда. Монитор для отображения электронной карты может устанавливаться в специальной консоли, встраиваться в пульт управления судном или монтироваться на специальном кронштейне. 4 Рисунок 1.1 — Конфигурация ЭКНИС Navi-Sailor 3000. Navi-Sailor 3000 обладает следующими функциональными возможностями: 1. Позиционирование Navi-Sailor 3000 автоматически предоставляет судоводителю всю необходимую информацию: текущее местоположение и вектор движения судна; получение информации от радара/САРП и работа с РЛ–целями; данные, полученные от других подключенных навигационных датчиков; данные АИС; отображение контура судна в соответствии с заданными параметрами и масштабом карты; информация об опасных объектах и районах на карте; данные о приливах, течениях, погоде. Navi-Sailor 3000 позволяет сохранить несколько графиков (расписаний) прохождения одного и того же маршрута. В сетевой конфигурации существует возможность обмена данными о маршруте между несколькими интерактивными системами Navi-Sailor. 2. Информация по объектам на карте Navi-Sailor 3000 позволяет получать информацию по всем навигационным объектам, нанесенным на векторную карту (маяки, буи, знаки, изобаты, районы и др.). 5 3. Информация из баз данных Пользователи системы Navi-Sailor 3000 имеют доступ к следующим базам данных Транзас, содержащим ценную информацию для правильных и точных вычислений, позволяющих сократить потребление топлива и оптимизировать время перехода: приливы и приливоотливные течения; сезонные поверхностные течения. 4. Планирование маршрута При планировании маршрутов в системе Navi-Sailor 3000 используются следующие данные: географические данные (координаты, направление в данную маршрутную точку из предыдущей, GС/RL – ортодромия/локсодромия); информация о расписании движения по маршруту (ETA время прибытия в последнюю точку маршрута, ETD время выхода из первой расчетной точки маршрута, средняя скорость следования из предыдущей в данную маршрутную точку); параметры безопасности при следовании по маршруту. Возможности планирования маршрута перехода также включают: функцию проверки планируемого маршрута (одновременно с его созданием или уже созданного и сохраненного); загрузку маршрута в GPS; редактирование маршрута графическим и табличным методами; передачу данных о маршруте с основной станции на дополнительные (в сетевом варианте ЭКНИС); печать таблицы маршрута. 5. Тревожная сигнализация В системе Navi-Sailor 3000 генерируются основные группы тревожных сообщений: antigrounding — приближение к навигационным опасностям, опасным изобатам и малым глубинам, подход к особым районам; route — отклонение судна от маршрута, подход к маршрутной точке, прохождение последней маршрутной точки; target/radar — события, связанные с целями и с датчиками, передающими в Navi-Sailor информацию о целях; sensors мониторинг данных от подключенных датчиков; network alarms — мониторинг состояния сетевой конфигурации системы Navi-Sailor. Рабочий экран программы состоит из: области с электронной картой, на которой отображается вся необходимая навигационная информация, а также отмечается текущее местоположение судна; панели с функциональными кнопками, позволяющими производить различные манипуляции с электронной картой (увеличивать или уменьшать ее масштаб, 6 изменять ориентацию карты, получать информацию об объектах на карте); панели управления, на которую сводится вся информация о текущих параметрах судна, а также данные об окружающей обстановке (направление и скорость ветра, температура воды за бортом, глубина и т.д.). Назначение функциональных кнопок: AHEAD – Возвращает карту к текущему местоположению судна. MOVE SHIP SYMBOL – Переносит судно в местоположение курсора. NORTH UP – Изменить ориентацию карты в направлении Севера. HEAD UP – Изменить ориентацию карты по компасному курсу судна. COURSE UP – Изменить ориентацию карты по направлению текущего плеча мониторингового маршрута судна. RELATIVE MOTION MODE – Режим относительного движения. TRUE MOTION MODE – Режим истинного движения. ZOOM IN – Увеличение масштаба карты. ZOOM OUT – Уменьшение масштаба карты. ORIGINAL SCALE – Возврат карты к исходному масштабу. INFO – Получение информации об объектах на карте. 7 Рисунок 1.2 – Рабочий экран программы Navi-Sailor 3000. HCRF REVIEW – Вывод HCRF-панели обзора карты. MAN OVER BOARD – Включение режима «Человек за бортом». 2. Первичное конфигурирование системы. Для начала необходимо открыть панель Config, выбрав соответствующую строку меню Tasks List панели управления (Рисунок 1.10). 8 Рисунок 1.10 — Общий вид окна меню панели управления Необходимо отметить, что данный список позволяет переходить ко всем основным панелям управления в системе. После выбора необходимой панели управления ее закладка появится в левой нижней части экрана и будет там оставаться до тех пор, пока в списке меню не будет снят флажок. Таким образом, наличие флажка свидетельствует о том, что данная панель управления включена (Рисунок 1.2). Далее необходимо закладкой в верхней части открывшейся панели Config переключить страницу General (Рисунок 1.3). Рисунок 1.3 — Общий вид панели управления Config В зоне Display Colour Set заполнить соответствующее флаговое поле для выбора палитры экрана NAVI SAILOR 3000. Этот экран будет отображаться в выбранной палитре цветов, необходимый для соответствующего периода освещенности в продолжении суток. В зоне Time Alarm возможно выставление индивидуальной сигнализации. В зоне Chart panel cursor заполнить соответствующее флаговое поле для выбора вида графического курсора. Для установки значения перестроения рамок экрана при подходе к ним символа судна в окне ввода зоны Display reset to необходимо установить 9 процентное соотношение длины экрана и расстояния от символа судна до рамки экрана (30-70), что позволяет регулировать зону обзора относительно символа нашего судна. При подходе символа судна к рамке экрана таким образом, что будет выполняться заданное соотношение, сразу же будет происходить перестроение экрана. Необходимо так же помнить, что именно в закладке General расположена кнопка выхода из программы. В левой нижней части экрана так же расположены кнопки установки отображения панелей Main и Dual, необходимые для отображения двух картографических панелей одновременно. Для применения данной функции необходимо закладкой в левой нижней части экрана переключить панель Dual. Для изменения порядка отображения картографических панелей нажать кнопку в зоне управляющих кнопок картографической панели Dual. После этого отображение панелей изменится. Рисунок 1.4 — Отображение двух картографических панелей в режиме Dual 10 3. Управление основными процессами. Рисунок 1.5 — Общий вид панели инструментов NS 3000 — Возврат визуализации символа собственного судна на экране. Для возврата визуализации символа собственного судна на экране NS нажать кнопку Ahead окна Operational panel панели управления (Рисунок 1.5). Символ собственного судна появится на экране NS. При этом происходит перестроение экрана с перемещением символа судна по направлению, противоположному текущему курсу. В режиме истинного движения даже при наличии судна на экране, происходит перестроение экрана по отношению к символу судна. — Просмотр карт. Для просмотра карт необходимо нажать кнопку Review окна Operational panel панели управления. В картографической панели появится свободный курсор. Перемещая курсор с помощью трекбола (мыши) просмотреть необходимые карты за рамкой экрана. При этом должна быть включена функция Autoload. Координаты графического курсора отображаются в информационном окне Review в нижней части панели управления. Рисунок 1.6 — Просмотр карт и отображение информационного окна — Электронный визир. Для включения электронного визира нажмите кнопку ERBL окна Operational panel панели управления. В картографической панели появится электронный визир. Координаты электронного визира 11 пеленг и дистанция на выбранную точку отображаются в информационном окне в нижней части панели. Рисунок 1.7 — Отображение Электронного визира ERBL — Zoom. Для отображения необходимого фрагмента карты нажать кнопку Zoom окна Operational panel панели управления. Установить появившийся графический курсор в угол фрагмента карты, который необходимо просмотреть. Нажать левую клавишу трекбола (мыши). Перемещая курсор с помощью трекбола (мыши) выделить необходимый фрагмент карты. Нажать левую клавишу трекбола (мыши). Масштаб картографической панели изменится таким образом, чтобы выделенный фрагмент карты полностью отобразился на картографической панели. — Принудительная запись в судовой журнал. Для записи в судовой журнал полного состава событий на текущий момент нажать кнопку Event окна Operational panel панели управления (Рисунок 1.4). Произойдет запись в судовой журнал, а также фиксация специальной метки на траектории движения собственного судна. . 12 ТЕМА 2. МЕТОДЫ РЕШЕНИЯ ТИПОВЫХ ЗАДАЧ НА ЭКНИС Цель занятия. Проработать вопросы загрузки и работы с электронными картами. Объем: 6 академических часов. План проведения занятия 1. Официальные электронные навигационные карты (ЭНК) в формате «S-57». 2. Условные обозначения и символы. Изменение масштаба карт. Автоматическая смена карт и масштаба. 3. Информация о карте и объектах. Привязка карты к месту судна. Практические положения 1. Официальные формате «S-57». электронные навигационные карты (ЭНК) в При наличии в судовой коллекции карт форматов ARCS и Seafarer можно установить приоритет их загрузки. Для этого необходимо сделать следующее: — открыть панель Charts, выбрав соответствующую строку меню Tasks List панели управления; — закладкой в правой части открывшейся панели Charts переключить страницу General (Рисунок 2.1); Рисунок 2.1 — Общий вид панели работы с картами 13 — в зоне Chart priority открывшейся страницы General заполнить флаговое поле HCRF для установки приоритета загрузки карт форматов ARCS и Seafarer; — для просмотра карт формата ARCS и Seafarer нажмите кнопку HCRF Review. Карта визуализируется в появившемся окне; — для визуализации произведенной корректуры заполнить флаговое поле Mark Update; 1.1 Быстрый поиск карт В случае быстрого поиска карты необходимо: — открыть панель Charts, выбрав соответствующую строку меню Tasks List панели управления; — закладкой в левой части открывшейся панели Charts переключить страницу Complete list или By position в зависимости от того, какую карту необходимо найти; — набрать номер или первые символы карты из судовой коллекции в окне ввода и нажать кнопку Find; — необходимая карта выделится в таблице (Рисунок 2.2); Рисунок 2.2 — Окно отображения быстрого поиска карты — нажать кнопку Load Chart, выбранная карта загрузится в картографической панели. 1.2 Загрузка карт Для загрузки карты необходимо сделать следующее: — открыть панель Charts, выбрав соответствующую строку меню Tasks List панели управления. — закладкой в правой части открывшейся панели Charts переключить страницу General. 14 1.2.1 Автозагрузка карт — нажать кнопку ON в ряду кнопок Charts Autoload (если она не нажата). Режим автозагрузки карт установлен. 1.2.2 Ручная загрузка требуемой карты — нажать кнопку OFF в ряду кнопок Charts Autoload (если она не нажата). Режим автозагрузки карт выключен, а на экране отображается только текущая карта. Рисунок 2.3 — Отображение требуемой карты при ручной загрузке — набрать номер карты из судовой коллекции вручную в окне ввода или выбрать требуемую карту в списке карт; — нажать кнопку Load Chart. На графическом экране NS будет визуализирована требуемая карта (Рисунок 3.3). 15 2. Условные обозначения и символы. Изменение масштаба карт. Автоматическая смена карт и масштаба. 2.1 Масштабирование карт Для изменения масштаба карты необходимо сделать следующее: — открыть панель Charts, выбрав соответствующую строку меню Tasks List панели управления; — закладкой в правой части открывшейся панели Charts переключить страницу General; 2.2 Автоматическое масштабирование — нажать кнопку ON в ряду кнопок Charts Autoload (если она не нажата); — нажать кнопку ON в ряду кнопок Charts Autoscale (если она не нажата). Если требуется, включить принудительное изменение масштаба при переходе на следующую карту, установите в окне Scale Ratio количество фиксированных значений (от 1 до 5), на которые, в большую или меньшую сторону должен измениться масштаб (Рисунок 2.4). Режим автоматического масштабирования карт установлен. Рисунок 2.4 — Отображение величины автоизменения масштаба 2.3 Ручное масштабирование — нажать кнопку OFF в ряду кнопок Charts Autoscale; — нажать кнопку масштабов окна Chart Area панели управления; В открывшемся списке выбрать необходимый масштаб и нажать левую клавишу трекбола (мыши). На графическом экране NS все карты будут отображаться в установленном масштабе (Рисунок 2.5). 16 Рисунок 2.5 — Отображение требуемой шкалы при ручном масштабировании 3. Информация о карте и объектах. Привязка карты к месту судна. 3.1 Присвоение атрибутов выбранному объекту Данная опция позволяет задавать дополнительные характеристики (атрибуты) для объектов, наносимых на корректируемую область карты. Эти характеристики позволяют управлять цветовой гаммой наносимого объекта, устанавливать временной интервал действия корректуры, вводить дополнительную информацию об объекте и даже прикреплять к нему отдельные графические либо текстовые файлы. Атрибуты можно разделить на следующие категории: 1) Атрибут “цвет объекта” позволяет при помощи палитры, расположенной под зоной выбора категории объекта (Рисунок 2.6) выбрать цвет с которым он будет отображаться при нанесении на карту). Данный атрибут доступен только для объектов категорий Line, Text или Depth. Для категории Symbol выбор цвета не доступен, так как объекты уже имеют специальную окраску. Рисунок 2.6 — Полоса прокрутки цветовой палитры 2) Атрибут “временная корректура” позволяет наносить временную корректуру, которая по истечении заданного времени удалится с поверхности электронной карты автоматически. Для активации данного атрибута необходимо сделать следующее: 17 — открыть зону атрибутов (если она еще не отображена на панели) нажав кнопку Attributes справа от палитры. — установить время визуализации корректуры; для этого заполнить флаговое поле Start и установить дату и время начала визуализации корректурного объекта. — заполнить флаговое поле End и установить дату и время окончания визуализации корректурного объекта (Рисунок 2.7а). 3) Атрибут “текст” дает возможность ввести требуемый текст в строке ввода Text (Рисунок 4.5б) после чего введенный текст будет отображаться на карте. 4) Атрибут “информация об объекте”позволяет вводить требуемую информацию в поле Info (Рисунок 4.5в) информация будет отображаться только при использовании функции Info. 5) Атрибут “глубина объекта” позволяет установить требуемое значение глубины в строке Depth (Рисунок 2.7г). 6) Атрибут “навигационная опасность” при необходимости дополнительной визуализации можно заполнить флаговое поле Danger для отображения навигационных опасностей. 7) Атрибут “присоединенный файл” присоединение файлов производится после нанесения корректурного объекта. а) б) в) г) д) Рисунок 2.7 — Элементы панели атрибутов 3.2 Нанесение выбранного объекта Для нанесения выбранного объекта на карту необходимо: — нажать кнопку New Object; — установить появившийся на графическом экране курсор в требуемые координаты; — нажать левую клавишу мыши. Точечный объект будет установлен в указанные координаты; — для установки линий и зон, после нанесения начальной точки необходимо переместить курсор в следующую точку, и опять нажать левую клавишу. Повторить процедуру установив необходимое количество точек. — после ввода последней точки линии или зоны, нажать правую клавишу 18 трекбола (мыши). При этом курсор изменит вид и объект будет установлен в указанные координаты: Рисунок 2.8 — Нанесение выбранного объекта 3.3 Присвоение атрибута “присоединенный файл” Для присвоения атрибута “присоединенный файл”, выбранный объект должен быть нанесен на карту. Для присоединения к корректурному объекту файлов необходимо: — нажать кнопку Attachments в левой нижней части панели; — навести появившийся маркер захвата на объект и нажать левую клавишу мыши; — появившееся окно со списками доступных для присоединения файлов (просмотр содержимого выбранного файла осуществляется нажатием кнопки View соответствующей панели). Список файлов, доступных для присоединения, формируется в утилите “Data Tool”, которая располагается в папке установленной программы; — для присоединения файла (группы файлов) к корректурному объекту необходимо выделить его в окне Attachable files и нажать кнопку Attach (Рисунок 2.9); 19 Рисунок 2.9 — Присоединение файлов к корректурному объекту в утилите Data Tool — после этого файл (группа файлов) переместится в окно Attached files. Нажать кнопку Apply для подтверждения произведенных изменений. Для отсоединения файла (группы файлов) выбрать необходимые файлы в окне Attached files и нажать кнопку <<Detach. Файл (группа файлов) переместится в окно Attachable files. Нажать кнопку Apply для подтверждения произведенных изменений. Процедура создания и нанесения корректурного объекта закончена. 20 ТЕМА 3. ПЛАНИРОВАНИЕ ПЕРЕХОДА ПРИ ИСПОЛЬЗОВАНИИ ЭКНИС Цель занятия. Разобрать вопросы прокладки и редактирования маршрута перехода на электронной карте, его загрузки и проверки на навигационные опасности. Объем: 6 академических часов. План проведения занятия 1. Общие требования к планированию перехода. 2. Создание предварительной прокладки маршрута перехода. Режим проверки и анализ тревог. 3. Редактирование маршрута. Сохранение, загрузка, выгрузка и удаление маршрута. Расчёт графика движения. Практические положения 1. Общие требования к планированию перехода. 1.1 Создание и редактирование маршрута графическим методом. Создание маршрута при использовании Графического курсора производится следующим образом: — Открыть панель Route, выбрав соответствующую строку меню Tasks List панели управления; —в открывшейся панели Route нажать кнопку New для ее активизации. — в картографической панели появится графический курсор, а в правой нижней части экрана NAVI SAILOR 3000 информационное окно Edit Route; — установить перемещением трекбола (мыши) курсор в координаты начальной точки, и руководствуясь данными в окне Edit Route и нажать левую клавишу трекбола (мыши). На картографической панели появится обозначение начальной точки и ее номер “0”. Далее установить курсор в координаты следующей точки. При этом, во время движения, между курсором и начальной точкой протянется линия плеча маршрута; — при нажатии левой клавиши трекбола (мыши) снова на картографической панели появится обозначение следующей точки с номером “1” и проложенное плечо маршрута (Рисунок 3.1). По умолчанию также отображаются линии XTE. Отключение их визуализации производится в окне Extra. 21 Рисунок 3.1 — Создание маршрута графическим методом Если требуется установить несколько маршрутных точек, то необходимо повторить действия по перемещению и нажатию левой клавиши трекбола (мыши) столько раз сколько требуется установить маршрутных точек. При установке курсора на рамку картографической панели автоматически производится перестроение рамки так, что под курсором всегда будет карта из судовой коллекции (при условии включенной автозагрузки карт). 2. Создание предварительной Режим проверки и анализ тревог. прокладки маршрута перехода. Табличный метод позволяет по уже снятым с карты данным создать маршрут плавания. Для создания маршрута табличным методом необходимо сделать следующее: — открыть панель Route, выбрав соответствующую строку меню Tasks List панели управления; — в открывшейся панели Route нажмите кнопку New для ее активизации; 22 — закладкой в правой части панели переключить окно Extra и нажать кнопку ColumNavi Sailor 3000; —в открывшемся списке выбрать строки с названиями требуемых элементов маршрута (Рисунок 3.2). В таблице элементов маршрута останутся соответствующие колонки; — ввести начальную точку маршрута (строка “0”). Для этого необходимо сделать следующее: • Установить курсор на ячейку элемента Name. Двойным нажатием на левую клавишу трекбола (мыши) активизировать ячейку; • Ввести название маршрутной точки. Нажать клавишу <Enter>; Рисунок 3.2 — Выбор необходимых элементов маршрута • Установить курсор на ячейку элемента Lat. Двойным нажатием на левую клавишу трекбола (мыши) активизировать ячейку; • ввести координату широты. При вводе значения координаты осуществляется ввод градусной, минутной и десятых минуты по отдельности, т.е. для перехода от одной к следующей необходимо самостоятельно перебросить курсор нажатием левой кнопки трекбола (мыши) или правой стрелки на клавиатуре. После ввода значения нажать правую клавишу трекбола (мыши); • в появившемся всплывающем окне выбрать кнопку Apply для подтверждения произведенных изменений; 23 Рисунок 3.3 — Ввод координаты маршрутной точки табличным методом • установить курсор на ячейку элемента Lon. Двойным нажатием на левую клавишу трекбола (мыши) активизировать ячейку; • ввести координату долготы и нажать правую клавишу трекбола (мыши); • нажать кнопку Apply для подтверждения произведенных изменений (Рисунок 5.4); • установить курсор на ячейку элемента RL/GC. Двойным нажатием на левую клавишу трекбола (мыши) активизируйте ячейку; • нажать на кнопку в правой части ячейки и выбирать из открывшегося списка вид плавания. Нажать левую кнопку трекбола (мыши) для подтверждения произведенных изменений; Редактирование ячеек курсов и дистанций не производится! • установить курсор на ячейку элемента Port XTE. Двойным нажатием на левую клавишу трекбола (мыши) активизировать ячейку; • отредактировать значение XTE слева от плеча маршрута. Нажать левую клавишу трекбола (мыши); • установить курсор на ячейку элемента Stb. XTE. Двойным нажатием на левую клавишу трекбола (мыши) активизировать ячейку; • отредактировать значение XTE справа от плеча маршрута. Нажать левую клавишу трекбола (мыши); • установить курсор на ячейку элемента Arrival Circle. Двойным нажатием на левую клавишу трекбола (мыши) активизировать ячейку; • ввести значение радиуса окружности смены маршрутной точки. Нажать левую клавишу трекбола (мыши); • установить курсор на ячейку элемента Turn Radius. (ячейка доступна если не введено значение в ячейке Rudder Angle). Двойным нажатием на левую клавишу трекбола (мыши) активизировать ячейку; • ввести значение радиуса дуги приблизительной траектории движения судна на циркуляции. Нажать левую клавишу трекбола (мыши); • установить курсор на ячейку элемента Rudder Angle (ячейка доступна, если не введено значение в ячейке Turn Radius). Двойным нажатием на левую клавишу трекбола (мыши) активизировать ячейку; 24 • нажать на кнопку в правой части ячейки и выбрать из открывшегося списка угол перекладки руля для визуализации траектории движения судна в точке поворота. Траектория берется из математической модели судна; • нажать левую кнопку трекбола (мыши) для подтверждения ввода. Оставшиеся ячейки таблицы заполняются при составлении расписания движения по маршруту со временем отправления и прихода в порт. Далее выше описанную операцию необходимо проделать для остальных точек маршрута. После этого создание маршрута закончено. Для сохранения маршрута необходимо ввести его название в строку ввода имени в правой верхней части панели. Нажать активировавшуюся кнопку Save. Планируемый маршрут создан и сохранен. Для установки новой маршрутной точки необходимо: — установить курсор на ячейку с номером маршрутной точки, перед которой требуется установить новую маршрутную точку, и нажать левую клавишу трекбола (мыши). Строка данной маршрутной точки выделится цветом; — нажать клавишу <Insert> на клавиатуре компьютера. Появится новая строка с теми же данными, а старая примет следующее по порядку значение. Отредактировать значения элементов маршрута по представленной ранее схеме. Для удаления маршрутной точки необходимо: — установить курсор на ячейку с номером маршрутной точки, которую требуется удалить, и нажать левую клавишу трекбола (мыши). Строка данной маршрутной точки выделится цветом. Нажать клавишу <Delete> на клавиатуре компьютера. Выделенная строка будет удалена, а последующие будут перенумерованы. Все изменения в таблице будут отображены соответствующим образом на графическом экране. Если требуется, сохранить маршрут, нажав кнопку Save в правой верхней части панели. 3. Редактирование маршрута. Сохранение, загрузка, выгрузка и удаление маршрута. Расчёт графика движения. Проверка маршрута на наличие объектов, представляющих навигационную опасность, производится по параметрам безопасности, установленным на странице Navigation Alarms панели Monitoring. Проверка маршрута осуществляется следующим образом: — открыть панель Route, выбрав соответствующую строку меню панели Tasks List; — в открывшейся панели Route нажать кнопку Load Route для ее активизации; — в открывшемся списке выбрать маршрут, который требуется проверить на 25 наличие навигационных опасностей, и нажать левую клавишу трекбола (мыши). Панель примет следующий вид Безопасная граница зашла за зону допустимых глубин Рисунок 3.4 — Проверка маршрута на наличие навигационных опасностей — закладкой в правой части панели переключить окно Check. В нижней части окна для справки указаны параметры безопасности; — заполнить флаговое поле Check Editor и нажать кнопку Check Route Planning. Произойдет проверка маршрута на наличие навигационных опасностей. Процесс проверки отображается в окне индикации. После окончания проверки в окне Check появится сообщение об обнаруженных навигационных опасностях или о том, что опасности не обнаружены (Рисунок 5.5). 26 Слияние и удаление маршрутов Для слияния двух маршрутов необходимо выполнить следующее: — открыть панель Route, выбрав соответствующую строку меню Tasks List панели; — в открывшейся панели Route нажать кнопку Load Route для ее активизации; — в открывшемся списке выбрать маршрут, к конечной точке которого будет присоединен другой маршрут, и нажать левую клавишу трекбола (мыши); — закладкой в правой части панели переключить окно Extra и нажать кнопку Link to (Рисунок 5.6); Рисунок 3.5 — Отображение процедуры слияния двух маршрутов — в открывшемся списке выбрать маршрут, который присоединится к конечной точке загруженного маршрута и нажать левую клавишу трекбола (мыши). В таблице элементов добавятся маршрутные точки присоединенного маршрута. Все изменения в таблице будут отображены соответствующим образом на картографической панели. Если требуется, сохраните маршрут, нажав кнопку Save в правой верхней части панели. Удаление маршрута производится в следующей последовательности: — открыть панель Route, выбрав соответствующую строку меню Tasks List панели управления; — закладкой в правой части открывшейся панели Route, переключить окно Extra. В открывшемся окне Extra нажать кнопку Delete. — выбрать из списка маршрут, который требуется удалить, и нажмите левую 27 клавишу трекбола (мыши). В открывшемся окне подтвердить удаление. Маршрут будет удален. 28 ТЕМА 4. НАСТРОЙКА ОТОБРАЖЕНИЯ ИНФОРМАЦИИ НА ЭНК В РАЗЛИЧНЫХ УСЛОВИЯХ ПЛАВАНИЯ Цель занятия. Ознакомиться с настройками отображения информации на ЭНК в различных условиях плавания Объем: 6 академических часов. План проведения занятия 1. Общие положения. Выбор палитры, нагрузки карты и слоёв отображения в зависимости от условий плавания. 2. Режимы автоматической смены карт и масштаба. Отображение нескольких карт на дисплее. 3. Получение информации по точечным объектам Практические положения 1. Общие положения. Выбор палитры, нагрузки карты и слоёв отображения в зависимости от условий плавания. Для редактирования точечных объектов необходимо: — открыть панель Manual Correction, выбрать соответствующую строку меню Tasks List панели управления; — в открывшейся панели Manual Correction нажать кнопку ON для ее активизации. На экране появятся изображения ранее нанесенных корректурных объектов. — нажать кнопку Edit Object в левой верхней части панели. Навести появившийся маркер захвата на объект (для текстовых объектов точкой захвата является первый символ) и нажать левую клавишу мыши; — в нижней части экрана появится панель редактирования корректурных объектов. Изменить, если требуется вид объекта, для этого закладкой в зоне выбора корректурных объектов выберите категорию корректурного объекта (см. Категории и виды объектов) и продолжаем по алгоритму нанесения объекта. При корректуре протяженного объекта схема выполнения осуществляется по прошлому алгоритму. Если требуется изменение конфигурации объекта, то необходимо переместить курсор в требуемые координаты. Нажать левую клавишу мыши и повторить по необходимости эту операцию до установления требуемой конфигурации. Нажать правую клавишу мыши. В нижней части экрана появится панель редактирования корректурных объектов. Произведите редактирование вида объекта и его атрибутов. 29 2. Режимы автоматической смены карт и масштаба. Отображение нескольких карт на дисплее. Для работы с двумя картами пользователя необходимо выполнить следующие действия: — загрузить карту пользователя, содержащую объекты, которые будет копироваться на другую карту. Для этого нажмите кнопку Load Chart и выберите имя карты из открывшегося списка (Рисунок 4.1а); а) б) Рисунок 4.1 — Окно загрузки карты пользователя — на экране появятся изображения ранее нанесенных объектов карты пользователя (Рисунок 4.11а) (в данном случае карта “Prohibited zone”). — закладкой в левой верхней части панели выбрать окно активного слоя B и нажать кнопку ON для его активизации. — загрузить карту пользователя. Для этого нажать кнопку Load Chart и выбрать имя карты из открывшегося списка. — на экране появятся изображения ранее нанесенных объектов карты пользователя. Карта пользователя слоя B имеет приведенный ниже вид (Рисунок 4.2б). 30 а) б) Рисунок 4.2 — Фрагменты загружаемых карт пользователя Поскольку слой B отображается одновременно со слоем A, на картографической панели пользователь будет видеть следующее изображение (Рисунок 4.3). Рисунок 4.3 — Фрагмент слияния двух карт пользователя 31 Для слияния двух карт необходимо нажать кнопку Merge в правой верхней части панели. Карта слоя A сливается с картой слоя B, и в активном слое (на котором стоит закладка) образуется новая карта. Далее необходимо ввести имя новой карты пользователя в строке ввода имени и нажать активизировавшуюся кнопку Save. 3. Получение информации по точечным объектам Для получения информации по точечным объектам необходимо выполнить следующее: — установить отображение требуемого района используя функции масштабирования и Review; — нажать кнопку Info на панели управления. В нижней части экрана откроется панель Info; — навести появившийся маркер захвата на объект, по которому требуется получить информацию; — нажать левую клавишу трекбола (мыши). В панели Info под названием карты появится список страниц с доступной информацией об объектах, попавших в рамки маркера захвата (Рисунок 4.4); Рисунок 4.4 — Отображение списка объектов, попавших в рамки захвата — далее выбрать необходимую надпись наведя на название курсор и нажмите левую клавишу трекбола (мыши). При этом в панели Info откроется страница с информацией о выбранных объектах (Рисунок 4.5). 32 Рисунок 4.5 — Отображение информации о точечном объекте 33 ТЕМА 5,6. МЕТОДЫ СУДОВОЖДЕНИЯ И НАВИГАЦИОННОЙ БЕЗОПАСНОСТИ ОБЕСПЕЧЕНИЯ Цель занятия. Изучить возможности, предоставляемые навигационной системой при работе с электронным автопрокладчиком. Объем: 15 академических часов. План проведения занятия 1. Особенности использования функций АИС и САРП в ЭКНИС, достоинства и ограничения метода. 2. Контроль за местоположением и движением судна по неподвижной цели, точность метода. 3. Передача, получение навигационной информации в АИС. Информация о целях, ее регистрация. 4. Оценка ситуации. Выбор и проигрывание маневра. Учет навигационных ограничений. Практические положения 1 Наложение развертки радара на электронную карту. Компанией Транзас разработана специализированная плата радарпроцессора (RIB —Radar Integrator Board), которая устанавливается в стандартный компьютер, стыкуется с любыми типами радаров, в том числе и аналоговыми. Плата обрабатывает радарный видеосигнал в цифровой, что позволяет наложить радарную картинку на электронную карту. Плата радарпроцессора выделяет и сопровождает до 500 целей и записывает на жесткий диск всю информацию, включая сырую радарную картинку с каждого оборота антенны в течение месяца непрерывной работы. 34 Рисунок 5.1 — Наложение развертки радара на электронную карту Наложение радарной картинки позволяет одним взглядом сравнить радарное отражение от берегов, буев, маяков и других объектов с электронной картой. Если радарное изображение совпадает, то можно быть уверенным в том, что GPS и гирокомпас работают без ошибок и электронная карта привязана к координатам правильно. Сравнивая визуально разницу между радарными и картографическими объектами с шириной зоны безопасного плавания, можно одним взглядом оценить степень опасности. Уникальной функцией радарпроцессора Транзас является возможность записи и последующего воспроизведения радарной картинки в течение месяца непрерывного использования. Такая функция особенно важна для судов или береговых контрольных радарных станций, выполняющих патрульные функции, в качестве доказательства при столкновениях или других аварийных ситуациях. Из записи сырого радарного изображения становятся очевидными ситуации слишком близкого сближения с целью, опасного маневрирования, слишком большого отклонения от маршрута, неоправданные остановки и задержки, и другие опасные ситуации. При использовании радарпроцессора судоходные компании получают уникальную возможность полного контроля за действиями своих судоводителей, осуществления профилактики аварий и использования записанной информации в суде в случае необходимости доказать виновность нарушителя или доказать свою непричастность к нарушению. 35 2 Включение и настройка РЛ изображения Для включения РЛ изображения необходимо сделать следующее: — нажать кнопку Overlay в окне Sensors and Network панели управления. На картографической панели появится РЛ изображение (Рисунок 5.1); Рисунок 5.2 — Отображение радиолокационного изображения на электронной карте — нажать кнопку с названием установленного дисплея в окне Display Panel панели управления; — в открывшемся списке выбрать строку Radar Settings и нажать левую клавишу трекбола (мыши); — в открывшемся дисплее Radar Settings установить шкалу дальности. Для этого нажать кнопку справа от окна ввода Range (Рисунок 5.2); — выбрать строку Manual и нажать левую клавишу трекбола (мыши). В строке ввода Range ввести дальность шкалы РЛ изображения; — для автоматической установки шкалы дальности в соответствии со шкалой дальности РЛС выбрать опцию Auto. Включить при необходимости отображение неподвижных колец дальности. Для этого нажать кнопку Show справа от окна Rings; — установить необходимые яркость, усиление, подавление помех от осадков и от моря, используя кнопки по краям индикаторов уровня; 36 Рисунок 5.3 — Окно установки параметров радара — открыть панель Config, выбрав соответствующую строку меню Tasks List панели управления. Закладкой в верхней части открывшейся панели Config переключите страницу Radar settings. — в строке ввода Transparency в левой части панели ввести значение (0 до 3) необходимой “прозрачности” РЛ изображения; — нажать кнопку необходимого цвета в группе кнопок Echo colour для установки цвета РЛ изображения; — включить, если необходимо, функцию межобзорного накопления. Для этого нажать кнопку ON в зоне Accumulation; — для установки требуемой прямоугольной зоны визуализации РЛ изображения нажать кнопку Set в зоне Overlay window. В картографической зоне экрана появится графический курсор. Установить курсор в начальную точку зоны и нажать левую клавишу трекбола (мыши); 37 Рисунок 5.4 — Установка зоны РЛ изображения — удерживая левую клавишу трекбола (мыши) и перемещая курсор установите необходимую зону РЛ изображения (Рисунок 5.3). Нажать еще раз левую клавишу трекбола (мыши). Зона будет установлена. Настройка РЛ изображения завершена. 2.1 Визуализация целей Для включения визуализации целей необходимо выполнить следующее: — нажать кнопку RIB в окне Sensors and Network панели управления; — нажать кнопку с названием установленного дисплея в окне Display Panel панели управления; — в открывшемся списке выбрать строку Radar Settings и нажать левую клавишу трекбола (мыши); — в открывшемся дисплее Radar Settings установить шкалу дальности. Для этого нажать кнопку справа от окна ввода Range; — выбрать строку Manual и нажать левую клавишу трекбола (мыши). В строке ввода Range ввести дальность шкалы РЛ изображения; — для автоматической установки шкалы дальности в соответствии со шкалой дальности РЛС выбрать опцию Auto; — включить при необходимости отображение неподвижных колец дальности. Для этого необходимо нажать кнопку Show справа от окна Rings; — установить необходимые яркость, усиление, подавление помех от осадков и от моря, используя кнопки по краям индикаторов уровня; 38 Рисунок 5.5—Отображение захваченных целей и установленной охранной зоны — в строке ввода Auto GZ ввести радиус автоматически формируемой охранной зоны в строке и нажать кнопку ON. Для установки охранной зоны вручную нажмите кнопку Set справа от надписи Guard Zone. На картографической панели появится графический курсор. Установить охранную зону, перемещая курсор в требуемые точки и нажимая левую клавишу трекбола (мыши). По окончании установки нажмите правую клавишу. Установка охранной зоны закончена. Через некоторое время на картографической панели в установленной охранной зоне появятся захваченные и сопровождаемые РЛ цели (Рисунок 5.4). 3 Применение САРП в системе Navi-Sailor 3000. Запуск САРП Navi-Sailor 3000 осуществляется следующим образом: — открыть панель Targets, выбрав соответствующую строку меню Tasks List панели управления; — в зоне Show Target открывшейся панели Targets нажать кнопку ARPA-A (если требуется визуализация целей от второго подключенного САРП, нажать кнопку B) (Рисунок 6.5); — цели САРП появятся на картографической панели, а параметры их движения 39 отобразятся в таблице целей (Рисунок 5.5); — включить, если необходимо, отображения траекторий движения целей. Для этого в зоне Show Target нажать кнопку Tracks; Траектории движения целей отобразятся на картографической панели. Рисунок 5.6 — Отображение целей на картографической панели и таблице цели 3.1 Отображение курсора и визира САРП Отображение курсора и визира САРП возможно, если в сообщении от САРП передаются соответствующие данные. Для их отображения необходимо сделать следующее: — открыть панель Targets, выбрав соответствующую строку меню Tasks List панели управления; — в зоне Show Target открывшейся панели Targets нажать кнопку ARPA-A. 40 — в левой верхней части панели Targets нажать кнопку ARPA Cursor для отображения курсора САРП. На картографической панели появится курсор САРП; — для отображения визира САРП нажать кнопку ARPA ERBL левой верхней части панели Targets. На картографической панели появится визир САРП. 4 Применение AIS в системе Navi-Sailor 3000. 4.1 Визуализация AIS целей Все цели, получаемые от приемника AIS автоматически просчитываются и отображаются на экране системы NS 3000 (Рисунок 6.7) с персональными идентификаторами, которые пользователь может выбрать самостоятельно; к ним относятся: MMSI или IMO номер, название судна либо его позывной. Рисунок 5.7 — Визуализация AIS целей Параметры выбранных целей будут отображаться в таблице целей (Рисунок 5.8). 41 Рисунок 5.8 — Таблица AIS целей Все отображаемые AIS цели можно разделить на следующие категории: а) Цель представлена в виде вытянутого треугольника, основание крторого короче чем две его другие стороны, — т.е. любая не опасная цель. Вектор движения такой цели может быть представлен как вектором истинного курса так и путевого угла цели; на кончике последнего так же часто отображается величина скорости углового поворота цели (Рисунок 6.9а верхний). Нижнему рисунку соответствует цель, параметры которой еще не были запрошены пользователем. а) б) в) г) д) е) ж) Рисунок 5.9 — Виды отображаемых AIS целей б) Потенциально опасные цели, если их маневренные характеристики превышают допустимые установленные. Такие цели обозначаются красным цветом; в) В данном виде цели отображаются на картах крупного масштаба (Рисунок 6.9в); г) Фиолетовый квадрат — береговая станция; 42 д) Фиолетовый квадрат с вписанным в него кругом и треугольником — информация по безопасности мореплавания; е) Воздушное судно занятое спасательными операциями, для данных целей дополнительно дается их высота; ж) Зеленый ромб свидетельствует о том, что данная цель потеряна, т.е. информация не поступает в течение 40 секунд (Рисунок 6.9ж). Для того, чтобы отобразить AIS цели на картографической панели необходимо сделать следующее: — открыть панель Targets, выбрав соответствующую строку меню Tasks List панели управления; — в зоне Show Target открывшейся панели Targets нажать кнопку AIS. После этого цели AIS появятся на картографической панели, а параметры их движения отобразятся в таблице целей; — нажать кнопку AIS Target identification для выбора идентификатора AIS целей; — в открывшемся списке выбрать необходимый идентификатор или None для разгрузки картографической панели; — нажать левую клавишу трекбола (мыши). Цели на картографической панели будут отображаться с выбранным идентификатором, а на кнопке отобразится его название; — включить, если необходимо, отображения траекторий движения целей. Для этого в зоне Show Target нажать кнопку Tracks. Траектории движения целей отобразятся на картографической панели. 4.2 Установка параметров собственного судна передаваемых в системе AIS Установка параметров судна производится в следующем порядке: — открыть панель Targets, выбрав соответствующую строку меню Tasks List панели управления; — в зоне Show Target открывшейся панели Targets нажать кнопку AIS; — цели AIS появятся на картографической панели, а параметры их движения отобразятся в таблице целей; 43 Рисунок 5.10 — Панель установки параметров собственного судна — закладкой в левой верхней части панели Targets переключить страницу AIS Voyage and Static Data; — в левой части открывшейся страницы Voyage and Static Data нажать кнопку Navigational status; — в открывшемся списке выбрать навигационный статус собственного судна и нажать левую клавишу трекбола (мыши); — нажмите кнопку Type of ship в левой части страницы. В открывшемся списке установите тип собственного судна и нажмите левую клавишу трекбола (мыши); — нажмите кнопку Cargo в левой части страницы. В открывшемся списке выбрать категорию опасного груза и нажать левую клавишу трекбола (мыши); — в строке ввода Mean draught ввести значение средней осадки собственного судна и нажать левую клавишу трекбола (мыши); — в строке ввода Destination ввести порт назначения собственного судна и нажать левую клавишу трекбола (мыши); — в строке ввода ETA ввести ETA в указанный в строке Destination порт назначения и нажмите клавишу <Enter>; — в строке ввода Persons on board введите количество человек находящихся на борту и нажмите левую клавишу трекбола (мыши); — в зоне Static Data для справки отображаются данные судна, которые устанавливаются на странице Own ship setup окна Service Protected Settings утилиты “System Configuration” и недоступны для изменения в NS. Установка параметров собственного судна, передаваемых в системе AIS, закончена. 44 4.3 Передача сообщений в системе AIS Для передачи сообщений необходимо выполнить следующее: — открыть панель Targets, выбрав соответствующую строку меню Tasks List панели управления; — в зоне Show Target открывшейся панели Targets нажать кнопку AIS; — цели AIS появятся на картографической панели, а параметры их движения отобразятся в таблице целей (Рисунок 6.8); — закладкой в левой верхней части панели Targets переключить страницу AIS Messages; — для подготовки и передачи текстового сообщения на странице AIS Messages в зоне Send message нажмите кнопку Create Message. В открывшемся списке выбрать статус передаваемого сообщения (Normal Text или Safety Text). Сообщения со статусом “Safety Text” могут передаваться только при работе с Universal AIS; — нажать левую клавишу трекбола (мыши). Откроется окно Send Message с указанием статуса выбранного сообщения (в данном случае Send “Safety Text” message); — установить идентификатор получателя передаваемого сообщения. Для передачи сообщения всем судам в зоне радио охвата заполнить флаговое поле To All (Рисунок 6.9а); а) б) Рисунок 5.11 — Окно категории получателя сообщения Для передачи сообщения определенному судну можно воспользоваться одним из трех способов: • Заполнить флаговое поле To target with MMSI и ввести MMSI суднаполучателя в активизировавшейся строке ввода (Рисунок 6.9б); • Заполнить флаговое поле To target with MMSI и нажать кнопку справа от строки ввода. Появившийся в картографической панели маркер захвата навести на цель-получатель сообщения, после чего нажать левую клавишу трекбола (мыши). В строке ввода отобразится MMSI указанной цели; • При передаче ответного сообщения нажать кнопку Reply в зоне Receive Message. В строке ввода отобразится MMSI цели-отправителя сообщения; 45 Рисунок 5.12 — Отображение окна полученного сообщения — в окне ввода текста зоны Send Message ввести текст сообщения, которое необходимо передать; — нажать кнопку Send для передачи сообщения. Произойдет передача составленного сообщения. Рисунок 5.13 — Отображение окна передаваемого сообщения 4.4 Прием сообщений в системе AIS Для включения визуализации целей необходимо нажать кнопку AIS в окне Sensors and Network панели управления; — нажать кнопку с названием установленного дисплея в окне Display Panel панели управления; — в открывшемся списке выбрать строку AIS Messages и нажать левую клавишу трекбола (мыши); — в открывшемся дисплее AIS Messages прочитать принятое сообщение. С помощью кнопок просмотреть принятые сообщения. Для визуализации целиотправителя сообщения нажать кнопку Show Sender. Цель отобразится в центре картографической панели подсвеченная мигающей окружностью. 46 ЛИТЕРАТУРА 1. Вагущенко Л.Л. Электронные системы отображения навигационных карт. / Вагущенко Л.Л., Дашкевич В.А., Кошевой А.А. — Одесса: ОГМА, 2000. — 120 с. 2. Вагущенко Л.Л. Судовые навигационно-информационные системы. / Вагущенко Л.Л. — Одесса: Феникс, 2004. — 302 с. 3. Международная конвенция об охране человеческой жизни на море 1974 г. с изменениями и дополнениями (Конвенция СОЛАС-74). Международная морская организация. — СПб.: ЦНИИМФ, 1995.— 420 с. 4. Международная конвенция о подготовке и дипломировании моряков и несению вахты 1978 года с поправками 1995 года (Конвенция ПДНВ-78/95). Международная морская организация. — Лондон, 1998. ― 291 с. 5. Международная конвенция по предотвращению загрязнения с судов 1973 года с поправками 1978 года (Конвенция МАРПОЛ-73/78). Международная морская организация. — Лондон, 1978.— 364 с. 6. Международный кодекс по управлению безопасной эксплуатацией судов и предотвращению загрязнения 1993 года (Кодекс МКУБ-93). Международная морская организация. — Лондон, 1998. ― 357 с. 47