Справочная документация
advertisement
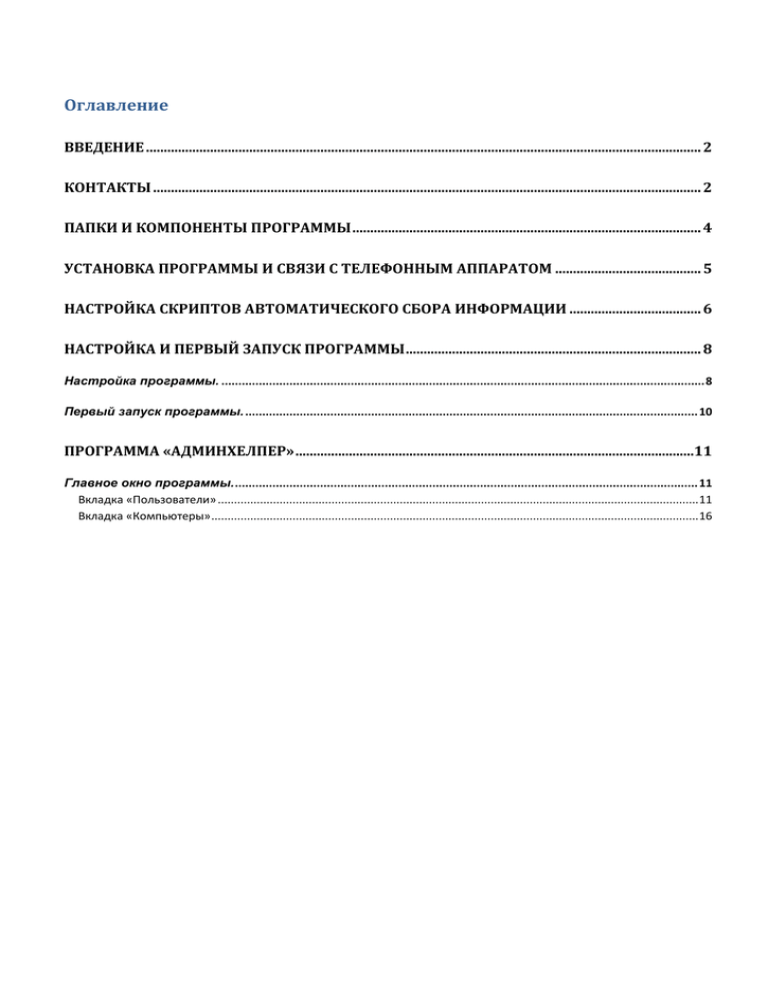
Оглавление ВВЕДЕНИЕ ............................................................................................................................................................ 2 КОНТАКТЫ .......................................................................................................................................................... 2 ПАПКИ И КОМПОНЕНТЫ ПРОГРАММЫ .................................................................................................. 4 УСТАНОВКА ПРОГРАММЫ И СВЯЗИ С ТЕЛЕФОННЫМ АППАРАТОМ ......................................... 5 НАСТРОЙКА СКРИПТОВ АВТОМАТИЧЕСКОГО СБОРА ИНФОРМАЦИИ ..................................... 6 НАСТРОЙКА И ПЕРВЫЙ ЗАПУСК ПРОГРАММЫ ................................................................................... 8 Настройка программы. .............................................................................................................................................. 8 Первый запуск программы. ..................................................................................................................................... 10 ПРОГРАММА «АДМИНХЕЛПЕР» ................................................................................................................11 Главное окно программы. ........................................................................................................................................ 11 Вкладка «Пользователи» .................................................................................................................................................... 11 Вкладка «Компьютеры» ...................................................................................................................................................... 16 Введение Программа «АдминХелпер» предназначена, в первую очередь, системным администраторам и людям, занимающихся удаленной поддержкой клиентских рабочих станций работающих под управлением операционной системы Windows. А так же тем, кто ведёт учет компьютерной техники и установленного программного обеспечения в организации. С помощью «АдминХелпер» можно легко проводить инвентаризацию рабочих мест пользователей. Основные направления программы: Получение информации о пользователе и его компьютерах по ФИО пользователя, по его номеру телефону, по месту расположения или по имени компьютера (серийного, инвентарного номера). связь Телефон - Active Directory - Пользователь - Компьютер; автоматическая регистрация введенного в эксплуатацию и подключеного в ЛВС нового оборудования с присвоением инвентарного номера; отслеживание техники временно выведенной из эксплуатации, техники находящейся в ремонте; автоматическое отслеживание перемещения компьютерной техники; выявление устаревшей, малопригодной или вовсе не пригодной для работы в ЛВС техники; предоставление удаленной помощи в один клик по телефонному звонку пользователя: управление удаленными службами; управление удаленными процессами; управление удаленными принтерами; работа с удаленным реестром; работа с удаленными компьютерами через RDP-сеансы и пр. электронная инвентаризация + инвентаризация с помощью штрихкодирования компьютерной техники; автоматическое составление паспорта рабочего места; поиск единиц техники по различным параметрам: наименованию, инвентарному и серийному номерам, пользователю и т.п.; составление различного рода отчетов о состоянии, местоположении, об установленном ПО, о владельцах компьютерной техники; автоматический прием и управление телефонными звонками аппаратов SIEMENS OptiPoint 500 standart по интерфейсу RS-232. Работа АдминХелпера схематически изображена на рис. 1. *«АдминХелпер» работает исключительно от учетной записи системного администратора домена сети (администратора локальных компьютеров домена). Контакты Дизайн и разработка: Неклюдов Денис e-mail: demonenok78@mail.ru Рад видеть Вас на сайте программы http://admin-helper.nethouse.ru Схема работы «АдминХелпера» Хранение учетных записей пользователей Установка связи пользователей с компьютерами Контроллер домена. Active Directory (АД) РМ пользователя 1 Звонок оператору => автоматическое определение пользователя по номеру телефона => мгновенная удаленная помощь пользователю Работа оператора службы поддержки с данными о рабочих станциях и пользователях Сервер баз данных. База данных АдминХелпер на MySQL РМ пользователя 2 ... Сбор сведений на общедоступный ресурс о конфигурации и ПО рабочих мест, логирование входа в систему. (скрипты РМ пользователя N Обработка и конвертация файлов РМ оператора службы удаленной поддержки пользователей. ии ци ра гу ых и н L нф а н ко у д XM х о баз rom ны в psF н т а с m я д ме Co ци их м та оч то ер раб нен в н о Ко ПО омп rк автоматического сбора информации) Общедоступное файловое хранилище Рис. 1 Схема работы АдминХелпера. Папки и компоненты программы 1. Папки 1. CLIENT - папка содержит скрипты, необходимые для запуска на пользовательских машинах в момент входа в систему. Назначаются политиками домена. 2. DB - папка содержит SQL-скрипт создания базы данных. Подробнее в разделе "Установка программы и связи с телефонным аппаратом" 3. MC - папка содержит файловый менеджер MultiCommander. 4. RC - папка содержит программу удаленного управления компьютера, в данном случае используется клиент от Microsoft System Center 5. scripts - набор скриптов для сбора сведений о пользовательских рабочих станциях. 6. xml_data - хранилище сведений о пользовательских рабочих станциях. Данные хранятся в формате XML - аппаратные сведения и CSV - сведения об установленном програмном обеспечении. 7. Log_ON_OUT - папка содержит скрипты, формирующие log файл входа-выхода пользователей в систему, необходимые для запуска на пользовательских машинах в момент входа-выхода пользователя в систему. Назначаются политиками домена. 2. Компоненты программы 1. AdminHelper.exe - основная программа. 2. AdminHelper.ini - файл настройки. 3. CompsFromXML.exe - программа конвертации аппаратных сведений (о "железе") хранимых в XML файлах и сведений о программном обеспечении пользовательских машин хранимых в CSV файлах в базу данных. 4. PsExec.exe - программа Марка Руссиновича. Используется АдминХелпер'ом для запуска процессов на пользовательских машинах. Установка программы и связи с телефонным аппаратом Для установки программы необходимо: 1. Скопировать содержимое папки «АдминХелпер» с внешнего носителя на место постоянного размещения программы. 2. Установить (если не установлен) на доступную сетевую или локальную рабочую станцию (сервер) MySQL Community Server версии 5.1 или выше. Скачать его можно по адресу: http://dev.mysql.com/downloads/mysql/. Здесь так же содержится документация по установке и настройке MySQL Community Server. 3. Установить базу данных. Для этого нужно создать пустую базу данных и выполнить SQL-запрос который хранится в файле db_clear.sql (Здесь создаются необходимые таблицы и производится начальная инициализация). Файл db_clear.sql хранится в папке "АдминХелпер\DB\". Как выполнить SQL-запрос - обратитесь к справочной системе MySQL. 4. Настроить скрипты и назначить их выполнение доменными политиками при логине и логауте пользователей на рабочие станции. 5. Установить связь (не обязательно) с телефоном Siemens OptiPoint 500*. Для этого необходимо: 1. Подключить USB кабелем телефон к компьютеру. 2. В корневой папке программы в папке "CallBridge_Collection_V2_R3.3.0" в папке "USB_OpenStage_30_40T_optiPoint_500_600" запустить файл Setup_USB_V3_R0.1.0.exe. Следовать инструкциям. 3. В папке "CallBridge_Collection_V2_R3.3.0" запустить файл Setup_CBC_V2_R3.3.0.exe. Cледовать инструкциям. 4. При установке драйвера телефона, установить параметры в соотвествии с телефонным аппаратом и настройкой вашей телефонной станции. Например: "Telephone": OptiPoint 500/600 (via usb cable), "Communication System": HiPath 4000>=4. 6. Настроить программу перед первым запуском (см. Настройка и первый запуск программы). *Программа работает с системным телефонным аппаратом Siemens OptiPoint 500 для цифровых телефонных станций HiPath 4000 посредством связи через USB-порт по протоколу RS-232. Настройка скриптов автоматического сбора информации Скрипты автоматического сбора информации с пользовательских рабочих станций находятся в папке "CLIENT". Назначаются политиками домена на выполнение на вход пользователя в систему на рабочей станции. invent_hw.vbs - позволяет собрать средствами WMI информацию о конфигурации рабочей станции. Информация выгружается в XML файл (рис.2) и сохраняется в указанное место - переменная DATA_DIR скрипта. Чтобы указать нужное место хранения собранной информации, необходимо открыть скрипт invent_hw.vbs любым текстовым редактором и изменить значение переменной DATA_DIR на нужное. Рис. 2 Фрагмент XML файла - информация о центральном процессоре. Пример 1: сетевой ресурс для сохранения отчетов о конфигурации компьютера. DATA_DIR = "\\fs.cityhall.yar.ru\everest$\reports\hw\" Пример 2: локальный ресурс - в текущей папке, в папке"hw" для сохранения отчетов о конфигурации компьютера. DATA_DIR = "hw\" invent_soft.vbs - позволяет собрать средствами WMI информацию о программном обеспечении рабочей станции. Информация выгружается в CSV файл (рис.3) и сохраняется в указанное место переменная DATA_DIR скрипта. Чтобы указать нужное место хранения собранной информации, необходимо открыть скрипт invent_soft.vbs любым текстовым редактором и изменить значение переменной DATA_DIR на нужное. Рис. 3 Фрагмент CSV файла - информация об установленном ПО. Пример 3: сетевой ресурс для сохранения отчетов об установленном ПО компьютера. DATA_DIR = "\\fs.cityhall.yar.ru\everest$\reports\soft\" Пример 4: локальный ресурс - в текущей папке, в папке"soft" для сохранения отчетов об установленном ПО компьютера. DATA_DIR = "soft\" lgn.vbs - формирует лог файл регистрации пользователя в системе. Формат записи: префикс_входа ; число ; время ; имя компьютера ; учетная_запись_пользователя ; Информация выгружается в указанный файл и сохраняется в указанное место - переменные "strLogFile" и "strShare" скрипта. Чтобы указать нужное место хранения собранной информации и имя файла, необходимо открыть скрипт lgn.vbs любым текстовым редактором и изменить значения переменных strLogFile и strShare на нужные. Выполнение скрипта назначается на вход пользователя в систему. Logon ; 02.01.2015 7:56:22 ; TRANSDSP ; dispstto ; Logon ; 02.01.2015 8:00:59 ; 210LAMN ; LuzinAM ; Logon ; 02.01.2015 8:48:44 ; ZAV40813 ; ofbushmakina ; Logon ; 02.01.2015 9:49:19 ; FR0741 ; sofronovel ; Logon ; 02.01.2015 9:50:51 ; K307M2 ; ScherbakovSI ; Logon ; 02.01.2015 10:01:20 ; DZJ1026 ; KolyaevaLS ; Logon ; 02.01.2015 10:03:50 ; DZJ0806 ; ReznichenkoBU ; Фрагмент лог файла - информация о зарегистрированных пользователях. Пример 5: сетевой ресурс для сохранения лог файла. strShare = "\\fs.cityhall.yar.ru\everest$\LogFile" strLogFile = "Domain.log" 'Путь записи лог файла 'Имя лог файла lgf.vbs - формирует лог файл при выходе пользователя из системы. Формат записи: префикс_выхода ; число ; время ; имя компьютера ; учетная_запись_пользователя ; Информация выгружается в указанный файл и сохраняется в указанное место - переменные "strLogFile" и "strShare" скрипта. Чтобы указать нужное место хранения собранной информации и имя файла, необходимо открыть скрипт lgf.vbs любым текстовым редактором и изменить значения переменных strLogFile и strShare на нужные. Выполнение скрипта назначается на выход пользователя из системы. Logoff ; 02.01.2015 17:00:22 ; TRANSDSP ; dispstto ; Logoff ; 02.01.2015 18:04:59 ; 210LAMN ; LuzinAM ; Logoff ; 02.01.2015 18:40:44 ; ZAV40813 ; ofbushmakina ; Logoff ; 02.01.2015 19:29:19 ; FR0741 ; sofronovel ; Logoff ; 02.01.2015 19:20:51 ; K307M2 ; ScherbakovSI ; Logoff ; 02.01.2015 18:21:20 ; DZJ1026 ; KolyaevaLS ; Logoff ; 02.01.2015 18:33:50 ; DZJ0806 ; ReznichenkoBU ; Фрагмент лог файла - информация о вышедших пользователях из системы. Пример 6: сетевой ресурс для сохранения лог файла. strShare = "\\fs.cityhall.yar.ru\everest$\LogFile" strLogFile = "Domain.log" 'Путь записи лог файла 'Имя лог файла Как правило, настройки скриптов lgn.vbs и lgf.vbs делаются одинаковыми. И лог файл входа-выхода пользователя принимает вот такой вид: … Logon ; 02.01.2015 10:03:50 ; DZJ0806 ; ReznichenkoBU ; Logoff ; 02.01.2015 10:29:10 ; DZJ1026 ; KolyaevaLS Logoff ; 02.01.2015 10:46:36 ; DZJ0806 ; ReznichenkoBU Logon ; 02.01.2015 11:24:24 ; EASEDOVA ; easedova ; Logon ; 02.01.2015 11:27:41 ; DZJ0806 ; ReznichenkoBU ; Logon ; 02.01.2015 11:29:34 ; 302PSU ; SolovyovaMA ; Logon ; 02.01.2015 11:31:57 ; KIROVSODTER1 ; galalaeva ; Logon ; 02.01.2015 11:40:44 ; C1042611 ; TamarovBV ; Logoff ; 02.01.2015 11:49:03 ; C1042611 ; TamarovBV Настройка и первый запуск программы Настройка программы. 1) Для настройки программы необходимо открыть файл AdminHelp.ini, который находится в корневой папке, в текстовом редакторе, например NotePad. 2) Прописать путь к Active Directory (основному контроллеру домена). Пример 7: <DC>dc.cityhall.yar.ru</DC> 3) Прописать путь к Log файлу пользователей и название log файла. Пример 8: <LogFilePath>\\fs\everest$\LogFile</LogFilePath> <LogFile>Domain.log</LogFile> 4) Прописать название домена, Пример 9: <Domen>cityhall</Domen> 5) Прописать номер и com-порт своего телефона, если таковые имеются. Пример 10: <Phone>YES</Phone> <COMTel>COM3</COMTel> <MyTelNumber>404969</MyTelNumber> Здесь: Phone [YES] - [хотим] или [No] - [не хотим] использовать телефон MyTelNumber [404986] - Номер телефона, COMTel [COM3] - порт телефона. (его можно посмотреть в диспетчере устройств в и COM порты") разделе "LPT 6) Прописать путь к серверу, имя базы данных, порт, пользователя, пароль MYSQL где находится база. Пример 11: <Server>Argo1.cityhall.yar.ru</Server> <DataBase>inventnew2014</DataBase> <DBPort>3306</DBPort> <DBUser>adm</DBUser> <DBPassword>1qaz2wsx</DBPassword> Здесь: Server [Argo1.cityhall.yar.ru] – имя сервера базы данных, DataBase [inventnew2014] – имя базы данных, DBPort [3306] – порт, DBUser [adm] – имя пользователя имеющего право читать, добавлять, редактировать, удалять записи из БД, DBPassword [1qaz2wsx] – пароль пользователя БД. 7) Указать на каком com-порте находится сканер штрих-кодов и скорость обмена данными устройства, если таковой имеется. Пример 12: <BCR>YES</BCR> <COMBCR>COM6</COMBCR> <BAUDBCR>38400</BAUDBCR> - Здесь: BCR [YES] - [хотим] или [No] - [не хотим] использовать сканер штрих-кодов, COMBCR [COM6] - порт сканерf штрих-кодов. (его можно посмотреть в диспетчере устройств в разделе "LPT и COM порты") BAUDBCR [38400]- скорость обмена данными по ком порту. 8) Указать, каким менеджером удаленного управления будете пользоваться и с какими параметрами его запускать. Пример 13: <RConnect>RC\CmRcViewer.exe</RConnect> <RConnectParam>%s</RConnectParam> Здесь: RConnect [RC\CmRcViewer.exe] - путь и программа удаленного управления компьютера, в данном случае используется клиент от Microsoft System Center RConnectParam [%s] - параметр с которым будет запускаться клиент. Заместо %s будет подставляться имя компьютера. Пример 14: <RConnect>C:\Program Files (x86)\SolarWinds\DameWare\DWRCC.exe</RConnect> <RConnectParam>-c: -h: -m:%s</RConnectParam> Здесь: RConnect [C:\Program Files (x86)\SolarWinds\DameWare\DWRCC.exe] - путь и программа удаленного управления компьютера, в данном случае используется клиент от dameware RConnectParam [-c: -h: -m:%s] - параметры с которым будет запускаться клиент. Вместо %s будет подставляться имя компьютера. 9)Указать, каким файловым менеджером будете пользоваться для работы с файлами на удаленном компьютере. Пример 15: <Browser>C:\Program Files (x86)\MC\MultiCommander.exe</Browser> Здесь: Browser [C:\Program Files (x86)\MC\MultiCommander.exe] - путь и программа - файловый менеджер MultiCommander. 10) Прописать пути хранения информации о конфигурации и установленном ПО на пользовательских станциях (собирается скриптами из папки CLIENT). Пример 16: <XMLFilesPath>\\fs.cityhall.yar.ru\everest$\reports\hw</XMLFilesPath> <CSVFilesPath>\\fs.cityhall.yar.ru\everest$\reports\soft</CSVFilesPath> Здесь: XMLFilesPath [\\fs.cityhall.yar.ru\everest$\reports\hw] – указывает на место где хранится информация о конфигурации компьютеров. CSVFilesPath [\\fs.cityhall.yar.ru\everest$\reports\soft] – указывает на место где хранится информация об установленном ПО. 11) Сохранить ini-файл. 12) Можно запускать программу - файл AdminHelper.exe в корневом каталоге. Первый запуск программы. __________________________________________________________________________________________ !!!!!ВНИМАНИЕ!!!! __________________________________________________________________________________________ При первом запуске программы (её значок – «Белка» появляется в трее). Программа будет не активна до тех пор, пока не обработает и не поместит в базу весь Log файл. Процесс может занимать от нескольких минут, до нескольких часов или дней. Всё зависит от величины log файла. Если, по каким-либо причинам (отключение питания, перезагрузка компьютера, принудительное завершение программы) было произведено завершение работы программы в момент обработки log файла, необходимо: 1) завершить все подключения к базе данных. 2) в таблице fsize базы данных установить значение поля FileSize = 0 в той строке, где параметр поля FileName='log_running' 3) в таблице fsize базы данных установить значение поля FileSize = 999999999 в той строке, где параметр поля FileName=имени log файла. (по умолчанию Domain.log). В ini-файле параметр поля FileName записан как <LogFile>Domain.log</LogFile> запустить повторно программу, выбрать пункт "Нормализовать LogFile" контекстного меню. См. рис. 5. Или просто, __________________________________________________________________________________________ !!!!!ВНИМАНИЕ!!!! __________________________________________________________________________________________ Программа «АдминХелпер» Главное окно программы. Вкладка «Пользователи» Главное окно программы представлено на рис. 11. Для наглядности, основные элементы обозначены цифрами. Перечислим их и дадим краткую характеристику по порядку. 1. Поиск по серийному номеру. 2. Поиск по инвентарному номеру. 3. Отображение номера телефонного аппарата подключенного к компьютеру (номер прописывается в файле AdminHelper.ini) 4. Сбор сведений о конфигурации рабочих станций и установленном на них ПО. Сканирование производится по всем доступным компьютером домена. 5. Оповещение о входящем звонке. Если флажок отмечен, то при входящем звонке отображается информация о звонке (телефон, ФИО, организация, должность, дата и время) в специальном окне рис. 10. Окно удобно вывести на отдельно подключенный экран (расширение рабочего стола) для мониторинга звонков. 6. Вкладки «Пользователи», «Компьютеры» - тематические вкладки для работы либо «через» пользователей: поиск компьютеров по ФИО, номеру телефона пользователя и т.п., либо «через» компьютеры: предоставление различных отчетов о рабочих местах пользователей по различным техническим параметрам, массовое управление рабочими станциями и пр. 7. Ассоциативный («приблизительный», «неточный») поиск компьютеров. Изменяет условия поиска для полей 1,2,11. При установленном флажке, появляется поле 21. Например, необходимо найти все системные блоки, имя которых содержит сочетание «517». Для этого необходимо установить флажок «Ассоциативный поиск», набрать в поле 11 «517» и далее, с каждым найденным компьютером (поле 21) можно работать персонально. Для получения более подробной информации о компьютере необходимо выполнить двойной клик по имени нужного компьютера. 8. Кнопки перемещения вперед-назад по истории действий (поле 17). История действий формируется из основных операций. См. рис 4. Рис. 4 Основные операции 9. Поиск пользователя в АД по ФИО. Найденная информация отображается в поле 14. Формат записи допускает символ «*» как символ неопределенных знаков. Например, «Смир*Ал*Ви» может выдать результат как: Смирнов Игорь Алексеевич, Смирнов Алексей Викторович и т.п. 10. Поиск пользователя в АД и в телефонной книге АдминХелпер’а по номеру телефона. Результат отображается либо в поле 14 (АД), либо в поле 17 (телефонная книга). 11. Поиск компьютера либо по имени, либо по IP-адресу. Результат отображается в поле 15. 12. Поиск пользователей в АД по размещению (номеру кабинета). Результат отображается в поле 14. 13. Количество отображаемых элементов в поле 15 (N-последних логинов пользователей на компьютеры). 14. Информация о найденных пользователях - ФИО, аккаунт, e-mail, местоположение, должность, подразделение, организация. Поиск осуществляется через поля 9,10,11,12. Двойной клик по пользователя производит поиск последних его N логинов на компьютеры. Информация отображается в поле 15. Клик правой кнопкой мыши вызывает контекстное меню 2, рис. 6. отправить письмо на e-mail пользователю или позвонить ему, набрав автоматически его номер. 15. Информация о найденных компьютерах и зарегистрированных на них пользователях - дата логинов пользователя, время, имя компьютера, имя учетной записи пользователя. Количество записей ограничено числом указанном в поле 13. Клик ЛКМ отображает информацию о конфигурации и установленном ПО компьютера в поле 16 (Вкладки «Железо», «Софт» соответственно). Зеленым цветом показаны доступные в сети компьютеры, серым не доступные. Текущий компьютер подсвечен изумрудным цветом. Двойной клик ЛКМ позволяет немедленно собрать информацию о компьютере (если тот доступен) и при необходимости поместить ее в базу. Клик ПКМ вызывает контекстное меню 1, рис. 5. 16. Информация о текущем компьютере. Вкладка «Железо» отображает информацию о конфигурации компьютера. Вкладка «Софт» - информацию об установленном ПО. Клик ПКМ вызывает контекстное меню 3, рис. 7. Здесь, информацию можно сохранить в текстовый файл на диск или отправить письмом на указанный адресат. Также, меню позволяет открыть имеющиеся логические диски компьютера explorer’ом. 17. Элемент представлен: a. вкладка «Телефонные звонки» - информация о входящих (исходящих) телефонных звонках. Позвонить на номер из истории возможно через контекстное меню, которое вызывается кликом ПКМ. Выбрав пункт «Позвонить», автоматически будет набран текущий номер истории телефонных вызовов. Выбрав пункт «Найти» будет произведен поиск пользователя истории телефонных вызовов в АД (см. п.9). b. вкладка «Телефонная книга» - телефонная книга АдминХелпера. Здесь можно хранить рабочие контакты, которые не вошли в АД. Управление производится кнопками «Новый» создает новую запись, «Изменить» - редактирует текущую запись телефонной книги, «Позвонить» - при нажатии на эту кнопку появляется меню с выбором телефонов текущего абонента, выбрав нужный номер производится автоматический звонок на данный номер. Клик ПКМ действует аналогично нажатию на кнопку «Позвонить». Поиск по телефонной книге по всем ее полям осуществляется вводом искомого в текстовое поле и нажатием кнопки «Найти». Кнопка «Удалить» удаляет текущую запись. c. вкладка «История» - отображает историю действий последние 50 событий. Кнопка «Очистить» удаляет историю действий. Двойной клик по элементу приводит к повторению данного действия (также см. п. 8). 18. Панель управления службами на удаленной машине. Здесь можно получить информацию о службе, остановить, запустить службу по имени на удаленной машине. Для этого в текстовом поле необходимо написать имя службы, выбрать тип запуска и выбрать соответствующее действие – получить информацию о службе на удаленной машине - кнопка «Инфо», либо кнопка «Выполнить» для выполнения «запуска» или «остановки» службы. 19. Панель управления процессами на удаленной машине. Здесь можно получить информацию о процессе, остановить, запустить процесс по имени файла на удаленной машине. Для этого в текстовом поле необходимо написать имя общедоступного файла, выбрать соответствующее действие, нажать кнопку «Выполнить». Пример 17: Например, нам необходимо запустить «блокнот» от имени системного администратора на удаленной машине пользователя Иванова Ивана Ивановича. Для этого в поле 9 пишем Иванов*Ив*Ив, в поле 14 производим двойной клик ЛКМ по имени пользователя и в поле 15 выбираем кликом ЛКМ нужный компьютер Иванова И.И. Далее, в текстовом поле 19 пишем «Notepad», в поле «Действие» выбираем «Запустить» и нажимаем кнопку «Выполнить». В результате, на компьютере Иванова от имени системного администратора запустится программа «NotePad». Пример 18: Например, нам необходимо запустить установку какого-либо продукта «Setup.exe» расположенного на общедоступном ресурсе «\\fs\files$\SetupPrg\» от имени системного администратора на удаленной машине пользователя Иванова Ивана Ивановича. Для этого в поле 9 пишем Иванов*Ив*Ив, в поле 14 производим двойной клик ЛКМ по имени пользователя и в поле 15 выбираем кликом ЛКМ нужный компьютер Иванова И.И. Далее, в текстовом поле 19 пишем «\\fs\files$\SetupPrg\Setup.exe», в поле «Действие» выбираем «Запустить» и нажимаем кнопку «Выполнить». В результате, на компьютере Иванова от имени системного администратора запустится программа «Setup.exe». 20. Просмотр и печать серийного и инвентарного номера для помещения его на оборудование. 21. Окно появляется при установке флажка на поле 7. Двойной клик ЛКМ по выделенному полю предоставит информацию о данном компьютере (см. п. 15) Рис. 11 Главное окно программы АдминХелпер Рис. 5 Контекстное меню 1 (Вызывается нажатием ПКМ, область 15) Рис. 6 Контекстное меню 2 (Вызывается нажатием ПКМ, область 14) Рис. 7 Контекстное меню 3 (Вызывается нажатием ПКМ, область 16) Рис. 8 Контекстное меню 4 (Вызывается нажатием ПКМ, область 17, «Телефонная книга) Рис. 9 Контекстное меню 5 (Вызывается нажатием ПКМ, область 17, «Телефонные звонки») Рис. 10 Оповещение о входящем звонке (Включается флажком 5) Вкладка «Компьютеры» Данный раздел находится в разработке