SP1 - Center
advertisement
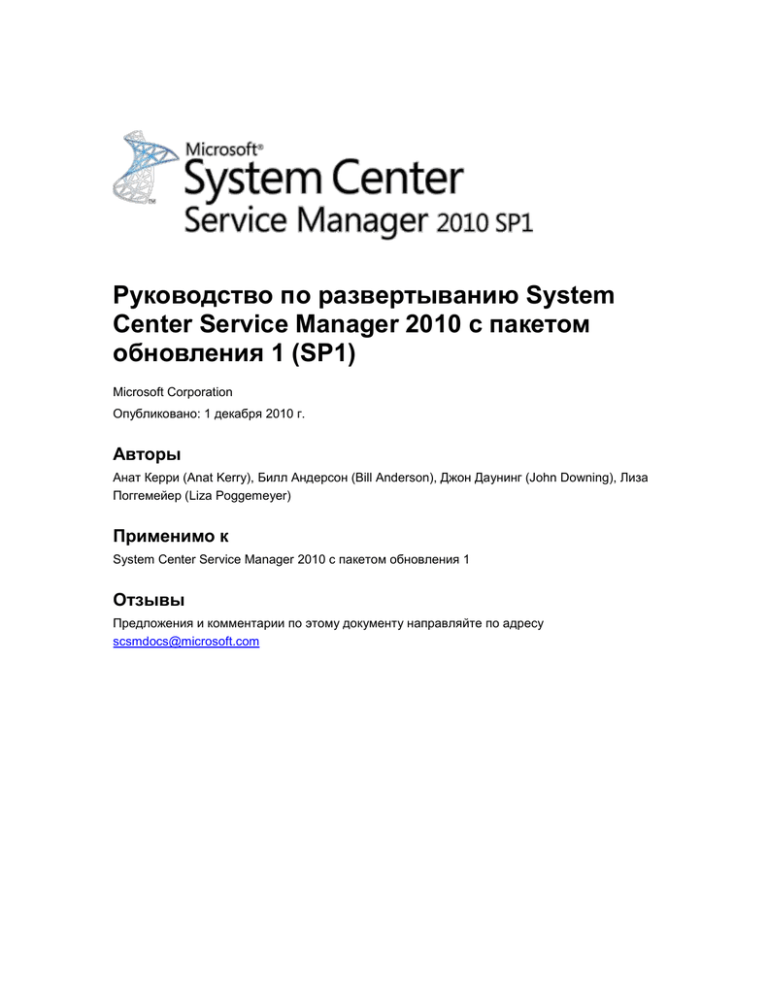
Руководство по развертыванию System Center Service Manager 2010 с пакетом обновления 1 (SP1) Microsoft Corporation Опубликовано: 1 декабря 2010 г. Авторы Анат Керри (Anat Kerry), Билл Андерсон (Bill Anderson), Джон Даунинг (John Downing), Лиза Поггемейер (Liza Poggemeyer) Применимо к System Center Service Manager 2010 с пакетом обновления 1 Отзывы Предложения и комментарии по этому документу направляйте по адресу scsmdocs@microsoft.com Этот документ предоставляется на условиях «как есть». Сведения, представленные в этом документе, в том числе URL-адреса и другие ссылки на веб-сайты в Интернете, могут быть изменены без предварительного уведомления. Пользователь принимает на себя ответственность за любые риски, связанные с использованием этого документа. Некоторые примеры, приведенные здесь, предоставляются исключительно в демонстрационных целях и являются вымышленными. Любые совпадения и связи с какими-либо реальными лицами, объектами и явлениями являются непреднамеренными и случайными. Этот документ не предоставляет никаких юридических прав на какую-либо интеллектуальную собственность в каких-либо продуктах корпорации Майкрософт. Этот документ можно копировать и использовать для собственных справочных целей. Этот документ можно изменять для собственных справочных целей. © Корпорация Майкрософт (Microsoft Corporation), 2010. Все права защищены. Microsoft, ActiveX, Internet Explorer, SharePoint, SQL Server, Windows, Windows PowerShell, Windows Server и Windows Vista являются товарными знаками группы компаний Майкрософт. Все прочие товарные знаки являются собственностью соответствующих владельцев. История редакций Дата выпуска Изменения 1 декабря 2010 г. Первоначальный выпуск этого руководства Содержание Руководство по развертыванию System Center Service Manager 2010 с пакетом обновления 1 (SP1) ......................................................................................................................................... 5 Подготовка к развертыванию Service Manager 2010 с пакетом обновления 1 (SP1) ........... 7 Загрузка и установка исправления диспетчера авторизации ............................................. 8 Установка обновления для системы безопасности распространяемого пакета средства просмотра отчетов Майкрософт ........................................................................................ 9 Параметры сортировки для турецкого языка ........................................................................ 10 Средство проверки готовности к установке Service Manager .............................................. 11 Сценарии развертывания Service Manager 2010 с пакетом обновления 1 (SP1) .............. 12 Установка Service Manager на одном компьютере (минимальная конфигурация) ......... 13 Установка Service Manager на одном компьютере ......................................................... 14 Проверка установки на одном компьютере ..................................................................... 18 Установка Service Manager на двух компьютерах.............................................................. 20 Установка сервера управления Service Manager (в сценарии с двумя компьютерами) ......................................................................................................................................... 21 Установка хранилища данных Service Manager (в сценарии с двумя компьютерами) 23 Проверка установки на двух компьютерах ...................................................................... 25 Установка Service Manager на четырех компьютерах ....................................................... 27 Установка сервера управления Service Manager (в сценарии с четырьмя компьютерами) ............................................................................................................... 28 Установка хранилища данных Service Manager (в сценарии с четырьмя компьютерами) ............................................................................................................... 31 Проверка установки на четырех компьютерах ............................................................... 34 Этапы ручной настройки удаленных служб отчетов SQL Server ..................................... 35 Руководство по установке Service Manager 2010 с пакетом обновления 1 (SP1) на виртуальных машинах .......................................................................................................... 37 Регистрация в хранилище данных Service Manager 2010 с пакетом обновления 1 (SP1) для ведения отчетности ....................................................................................................... 38 Создание профиля Windows PowerShell............................................................................. 39 Запуск мастера регистрации в хранилище данных ........................................................... 40 Как определить, когда развертывание пакета развертывания завершено ..................... 42 Сценарии развертывания портала самообслуживания........................................................ 43 Инструкции по развертыванию портала самообслуживания ............................................ 44 Развертывание портала самообслуживания Service Manager в IIS ................................. 45 Развертывание портала самообслуживания .................................................................. 46 Настройка ссылки «Смена пароля» ................................................................................. 48 Настройка подготовки программных продуктов в режиме самообслуживания ........... 49 Удаление ссылок «Смена пароля» и «Запрос программного обеспечения» .............. 53 Настройка символики компании на портале самообслуживания ................................. 54 Развертывание портала самообслуживания Service Manager с помощью Windows SharePoint Services 3.0 ...................................................................................................... 57 Развертывание портала самообслуживания на компьютере с размещенными службами Windows SharePoint Services ....................................................................... 58 Добавление пакета решения в хранилище решений ..................................................... 59 Настройка веб-сайта SharePoint ...................................................................................... 60 Настройка диспетчера служб IIS ...................................................................................... 61 Развертывание дополнительных серверов управления Service Manager .......................... 64 Установка дополнительного сервера управления ............................................................. 65 Вопросы, связанные с развертыванием в среде с несвязанным пространством имен .... 67 Руководство по использованию балансировки сетевой нагрузки в Service Manager 2010 68 Резервное копирование ключа шифрования для завершения развертывания ................. 70 Индексация статей базы знаний не на английском языке .................................................... 72 Устранение неполадок развертывания Service Manager 2010............................................. 75 Диагностика заданий хранилища данных ........................................................................... 75 Руководство по развертыванию System Center Service Manager 2010 с пакетом обновления 1 (SP1) Это руководство поможет развернуть System Center Service Manager 2010 с пакетом обновления 1 (SP1) в одном из нескольких разных сценариев. Сценарии могут быть в диапазоне от простого сценария с одним компьютером до сценария с четырьмя компьютерами, разработанного для поддержки производственных сред. Кроме того, в этом руководстве демонстрируется регистрация группы управления Service Manager в хранилище данных Service Manager, чтобы можно было создавать отчеты. Можно развернуть Портал самообслуживания, чтобы обеспечить доступ к Service Manager через веб-браузер. Чтобы повысить производительность и обеспечить избыточность, можно развернуть дополнительные серверы управления Service Manager. Примечание В этом руководстве предполагается, что установка Service Manager с пакетом обновления 1 (SP1) выполняется на компьютере, где не установлены предыдущие версии Service Manager. Дополнительные сведения об обновлении System Center Service Manager 2010 см. в статье System Center Service Manager SP1 Upgrade Guide (Руководство по обновлению System Center Service Manager с пакетом обновления 1 (SP1)) (http://go.microsoft.com/fwlink/?LinkId=198070). В этом руководстве также описано, как найти и прочитать журнал установки при возникновении проблем в ходе развертывания Service Manager. Наконец, сюда включена информация о резервном копировании ключей шифрования сервера управления Service Manager. После запуска программы установки автоматически запускается мастер резервного копирования и восстановления ключей шифрования. В этом разделе Подготовка к развертыванию Service Manager 2010 с пакетом обновления 1 (SP1) Содержит предварительные сведения, которые следует учесть перед развертыванием Service Manager. Средство проверки готовности к установке Service Manager Описание средства проверки предварительных условий, запускаемого при установке. 5 Сценарии развертывания Service Manager 2010 с пакетом обновления 1 (SP1) Описание развертывания Service Manager в одно-, двух- и четырехсерверной топологии. Руководство по установке Service Manager 2010 с пакетом обновления 1 (SP1) на виртуальных машинах Сведения, которые следует учесть при установке Service Manager в виртуальной среде Hyper-V. Регистрация в хранилище данных Service Manager 2010 с пакетом обновления 1 (SP1) для ведения отчетности Описание запуска мастера регистрации в хранилище данных для регистрации группы управления Service Manager на сервере управления хранилища данных Service Manager. Регистрация в хранилище данных позволяет запускать отчеты. Сценарии развертывания портала самообслуживания Способы развертывания и устранения неполадок Портал самообслуживания Service Manager. Развертывание дополнительных серверов управления Service Manager Установка дополнительных серверов управления Service Manager для повышения производительности. Вопросы, связанные с развертыванием в среде с несвязанным пространством имен Дополнительные действия при развертывании дополнительного сервера управления Service Manager или Портал самообслуживания в среде с несвязанным пространством имен. Руководство по использованию балансировки сетевой нагрузки в Service Manager 2010 Настройка балансировки сетевой нагрузки в Windows Server 2008 для Service Manager. Резервное копирование ключа шифрования для завершения развертывания Использование мастера резервного копирования и восстановления ключа 6 шифрования для резервного копирования и восстановления ключей шифрования. Индексация статей базы знаний не на английском языке Разрешение проблем индексации в SQL Server 2008 с пакетом обновления 1 (SP1) в среде, где созданы или планируется создать статьи базы знаний на языке, отличном от английского. Устранение неполадок развертывания Service Manager 2010 Описание файлов журнала, создаваемых при установке Service Manager, и их использования для диагностики проблем развертывания. Подготовка к развертыванию Service Manager 2010 с пакетом обновления 1 (SP1) Перед началом развертывания необходимо подготовить среду к установке smlongsp1, как описано в Руководство по планированию System Center Service Manager (http://go.microsoft.com/fwlink/?LinkId=182907). В руководстве по планированию содержатся сведения о различных компонентах Service Manager, требованиях к оборудованию и программному обеспечению, назначении портов и учетных записях, необходимых для развертывания Service Manager. В нем также содержатся сведения об учетных записях, которые необходимо создать для использования с Service Manager. Кроме того, перед развертыванием Service Manager необходимо установить исправление диспетчера авторизации и обновление для системы безопасности Microsoft Report Viewer Redistributable. Установка исправления диспетчера авторизации (KB975332) Если соединение сервера управления Service Manager, сервера управления хранилища данных или Портал самообслуживания с базами данных SQL Server разрывалось хотя бы на непродолжительное время, оно не восстанавливалось автоматически. Группа разработчиков Windows недавно выпустила исправление, устраняющее эту неполадку. Крайне важно установить это исправление на компьютерах, на которых размещены сервер управления Service Manager, сервер управления хранилища данных и Портал самообслуживания. Дополнительные сведения см. на странице Загрузка и установка исправления диспетчера авторизации. 7 Установка обновления для системы безопасности распространяемого пакета средства просмотра отчетов Майкрософт (KB971119) В ходе установки Консоль Service Manager средство проверки готовности к установке определяет, установлено ли обновление для системы безопасности распространяемого пакета Microsoft Report Viewer 2008 с пакетом обновления 1 (SP1). Если это обновление для системы безопасности не установлено, это можно сделать в процессе установки. Его также можно развернуть перед началом установки Service Manager. Дополнительные сведения см. на странице Установка обновления для системы безопасности распространяемого пакета средства просмотра отчетов Майкрософт. Загрузка и установка исправления диспетчера авторизации Для получения исправления диспетчера авторизации (KB975332) необходимо подключиться к веб-сайту и запросить сообщение электронной почты с инструкциями по загрузке. Это исправление доступно как для 32-разрядных, так и для 64-разрядных версий операционных систем Windows Server 2008 с пакетом обновления 1 (SP1) и Windows Server 2008 R2. Разрешенные к загрузке файлы определяются при подключении к веб-сайту для запроса сообщения электронной почты. Поэтому подключаться к веб-сайту следует с компьютера, на котором размещены компоненты Service Manager. Чтобы загрузить и установить исправление диспетчера авторизации, выполните следующие действия. Это исправление необходимо установить на компьютерах, на которых размещены следующие компоненты Service Manager: сервер(ы) управления Service Manager; сервер управления хранилища данных. Портал самообслуживания Примечание После установки этого исправления на сервере Service Manager и сервере управления хранилища данных потребуется перезагрузить компьютер. Загрузка исправления диспетчера авторизации 1. На компьютере, на котором размещен сервер управления Service Manager, откройте в браузере статью 975332 базы знаний Users and applications cannot access authorization rules that are stored in Authorization Manager (http://go.microsoft.com/fwlink/?LinkID=183635). 2. На странице статьи базы знаний щелкните ссылку View and request hotfix downloads («Просмотр и запрос на загрузку исправления»). 3. На странице Запрос исправления выберите ссылку в соответствии с используемой операционной системой, как показано в следующей таблице. Операционная система Ссылка на веб-странице 8 Windows Server 2008 с пакетом обновления 1 (SP1) Windows Vista Windows Server 2008 R2 Windows 7/Windows Server 2008 R2 4. На странице Запрос исправления введите адрес электронной почты, символы, указанные на изображении CAPTCHA, и нажмите кнопку Запросить исправление. 5. В полученном сообщении электронной почты будет содержаться URL-адрес и пароль. Запишите пароль и щелкните URL-адрес, чтобы начать загрузку. 6. В диалоговом окне Загрузка файла — предупреждение безопасности нажмите кнопку Сохранить. 7. В диалоговом окне Сохранить как выберите папку, в которую нужно сохранить исправление. Установка исправления диспетчера авторизации 1. Откройте проводник и найдите папку, в которую было загружено исправление. Дважды щелкните файл, чтобы извлечь файлы исправления. Для этого потребуется пароль, полученный в сообщении электронной почты. 2. Дважды щелкните извлеченный файл. 3. В диалоговом окне Автономный установщик центра обновления Windows нажмите кнопку ОК. 4. На странице Установка завершена на компьютерах, на которых размещены сервер Service Manager и сервер управления хранилища данных, нажмите кнопку Перезагрузить сейчас, а на компьютере, на котором размещен Портал самообслуживания, — кнопку Закрыть. Проверка установки исправления диспетчера авторизации 1. Нажмите на рабочем столе кнопку Пуск и последовательно выберите пункты Настройка и Панель управления. 2. В окне Панель управления дважды щелкните пункт Программы и компоненты. 3. В окне Программы и компоненты в области Задачи выберите команду Просмотр установленных обновлений. 4. Прокрутите список и убедитесь, что в разделе Microsoft Windows имеется пункт Исправление для Microsoft Windows (KB975332). Установка обновления для системы безопасности распространяемого пакета средства просмотра отчетов Майкрософт Для установки обновления для системы безопасности распространяемого пакета средства просмотра отчетов Майкрософт используется следующая процедура. 9 Примечание Если система настроена для использования языка, отличного от английского, следует вручную установить языковой пакет средства Report Viewer для этого языка. Загрузить Языковой пакет для распространяемого пакета Microsoft Report Viewer 2008 с пакетом обновления 1 (SP1) можно в Центре загрузки Майкрософт (http://go.microsoft.com/fwlink/?LinkId=191491). Установка обновления для системы безопасности распространяемого пакета средства просмотра отчетов Майкрософт 1. На компьютере, на котором будет размещен сервер управления Service Manager, откройте проводник. 2. Найдите дисковод с установочным носителем Service Manager и откройте папку Prerequisites. 3. Дважды щелкните файл ReportViewer. 4. На странице Добро пожаловать в программу установки распространяемого пакета средства просмотра отчетов Майкрософт версии 2008 (KB971119) нажмите кнопку Далее. 5. На странице Условия лицензии ознакомьтесь с условиями лицензионного соглашения на использование программного обеспечения корпорации Майкрософт и в случае согласия нажмите кнопку Я прочитал(а) и принимаю условия лицензии, после чего нажмите кнопку Установить. 6. На странице Установка завершена нажмите кнопку Готово. Параметры сортировки для турецкого языка Этот раздел применим только для развертывания базы данных Service Manager или базы данных хранилища данных на сервере SQL Server, где настроены параметры сортировки для турецкого языка. В этом выпуске smlongsp1 не поддерживается установка базы данных Service Manager на сервере SQL Server, где используются параметры сортировки для турецкого языка. Это относится как к базам данных Service Manager, так и к базам данных хранилища данных. При указании сервера SQL Server с параметрами сортировки для турецкого языка в ходе развертывания базы данных Service Manager появится следующее предупреждение. 10 Предупреждение о параметрах сортировки для турецкого языка Если это предупреждение возникло в ходе развертывания какой-либо базы данных Service Manager, нажмите кнопку ОК. На странице Настройка базы данных в поле Сервер базы данных введите имя компьютера, на котором размещена установка SQL Server с параметрами сортировки, не предназначенными для турецкого языка, и нажмите клавишу TAB. Когда в поле Экземпляр SQL Server отобразится значение По умолчанию, нажмите кнопку Далее. Дополнительные сведения о параметрах сортировки, поддерживаемых в smshortsp1, см. в разделе «Языковая поддержка в Service Manager 2010 с пакетом обновления 1 (SP1)» руководства по планированию System Center Service Manager (http://go.microsoft.com/fwlink/?LinkId=182907). Средство проверки готовности к установке Service Manager В ходе установки программа установки Service Manager проверяет, соответствует ли система требованиям к оборудованию и программному обеспечению, и возвращает одно из следующих трех состояний. «Успех» — программа установки определила, что все требования к оборудованию и программному обеспечению выполнены, и установка продолжается. «Предупреждение» — программа установки определила, что все требования к программному обеспечению выполнены, но компьютер не удовлетворяет минимальным требованиям к оборудованию. Причиной может быть также отсутствие необязательного программного обеспечения. Установка продолжается. «Ошибка» — по крайней мере одно из требований к программному обеспечению или оборудованию не выполнено; установка не может быть продолжена. Появляется сообщение Продолжение установки невозможно. Примечание 11 В окне Продолжение установки невозможно нет возможности перезапустить средство проверки готовности к установке. Необходимо нажать кнопку Отмена, чтобы перезапустить процесс установки. Перед повторным запуском программы установки убедитесь в том, что компьютер соответствует всем требованиям к оборудованию и программному обеспечению. Сценарии развертывания Service Manager 2010 с пакетом обновления 1 (SP1) System Center Service Manager 2010 допускает использование различных сценариев развертывания. Однако помните, что нельзя развертывать сервер управления Service Manager и сервер управления хранилища данных на одном компьютере. Необходимо также указать сервер размещения служб отчетов SQL Server (SSRS). Не пытайтесь использовать один экземпляр служб отчетов SQL Server для Operations Manager и Service Manager. В руководстве по развертыванию рассматриваются следующие три сценария развертывания: установка Service Manager на одном, двух и четырех компьютерах. Примечание Для компьютеров, на которых размещается база данных Service Manager, базы данных хранилища данных и база данных служб отчетов, должны быть заданы одинаковые параметры сортировки Microsoft SQL Server. Чтобы разместить сервер управления Service Manager и Портал самообслуживания на одном компьютере, следует развернуть сервер управления Service Manager перед развертыванием Портал самообслуживания. В этом разделе Установка Service Manager на одном компьютере (минимальная конфигурация) Описание установки Service Manager на одном компьютере. Данный сценарий требует использования виртуальной машины для сервера управления хранилища данных. Его рекомендуется использовать в целях оценки. Установка Service Manager на двух компьютерах Описание установки Service Manager на двух компьютерах. Этот сценарий рекомендуется использовать в целях тестирования Service Manager в лабораторной среде. Установка Service Manager на четырех компьютерах Описание установки Service Manager на четырех компьютерах. Этот сценарий рекомендуется использовать в производственной среде. Он позволяет 12 максимально повысить производительность и масштабируемость. Этапы ручной настройки удаленных служб отчетов SQL Server Описание настройки служб отчетов SQL Server вручную в ситуациях, когда службы отчетов SQL Server и сервер управления хранилища данных размещаются на разных компьютерах. Установка Service Manager на одном компьютере (минимальная конфигурация) Если требуется оценить smlongsp1 при наличии минимальных аппаратных ресурсов, установите smshortsp1 на одном компьютере. Пример конфигурации с одним компьютером показан на рис. 1. Такая конфигурация не может использоваться в производственной среде. Оценка ее масштабируемости и производительности невозможна. Так как сервер управления Service Manager и сервер управления хранилища данных нельзя установить на одном компьютере, воспользуйтесь технологией Hyper-V для создания виртуального компьютера, на котором будет размещен сервер управления хранилища данных. Дополнительные сведения о требования к оборудованию для использования технологии Hyper-V см. на странице Hyper-V Server 2008 R2 system requirements (http://go.microsoft.com/fwlink/?LinkId=143970). Чтобы установить smshortsp1 на одном компьютере, убедитесь в том, что ЦП на компьютере, на котором установлена операционная система Windows Server 2008 и HyperV, совместим с технологией Hyper-V. Из 8 гигабайт (ГБ) ОЗУ на этом компьютере 3 ГБ используются виртуальным компьютером, на котором размещается сервер управления хранилища данных. Убедитесь в наличии по крайней мере 200 ГБ свободного пространства на жестком диске. Рис. 1. Установка на одном компьютере с установленной операционной системой Windows Server 2008 и Hyper-V 13 Если в организации не рекомендуется устанавливать приложения на узле Hyper-V, можно создать второй виртуальный компьютер для размещения сервера управления Service Manager, базы данных Service Manager и баз данных хранилища данных. Для установки smshortsp1 на одном компьютере используется следующая процедура. Задача Описание Шаг 1. Установка Service Manager на одном компьютере Описание установки smshortsp1 на одном компьютере. Шаг 2. Проверка установки на одном компьютере Описание проверки установки. Установка Service Manager на одном компьютере Чтобы установить System Center Service Manager 2010 на отдельном компьютере, следует установить на нем сервер управления, базу данных и консоль Service Manager. Затем следует установить хранилище данных в виртуальной машине на этом же компьютере. В ходе установки появится запрос на ввод учетных данных для следующих учетных записей: 14 Администратор группы управления. Учетная запись Service Manager. Учетная запись рабочего процесса Дополнительные сведения о разрешениях, необходимых для этих учетных записей, см. в разделе «Учетные записи, необходимые при установке» в Руководство по планированию System Center Service Manager (http://go.microsoft.com/fwlink/?LinkId=182907). Перед тем как начать, убедитесь, что на компьютере установлена СУБД Microsoft SQL Server 2008 с пакетом обновления 1 (SP1). Установка сервера управления, базы данных и консоли Service Manager 1. Войдите в систему на физическом компьютере, указав учетную запись с административными правами. 2. На установочном носителе Service Manager дважды щелкните файл Setup.exe. 3. На странице Microsoft System Center Service Manager 2010 нажмите кнопку Установить сервер управления Service Manager. 4. На странице Регистрация продукта введите информацию в соответствующих полях. В полях Ключ продукта введите ключ продукта, полученный вместе с Service Manager, либо выберите пункт Установить как ознакомительную версию (пробная версия на 180 дней)?. Ознакомьтесь с условиями лицензионного соглашения на использование программного обеспечения корпорации Майкрософт и в случае согласия нажмите кнопку Условия лицензионного соглашения прочитаны и понятны. Я принимаю эти условия., после чего нажмите кнопку Далее. 5. На странице Путь установки проверьте наличие достаточного свободного пространства на диске и нажмите кнопку Далее. При необходимости нажмите кнопку Обзор, чтобы изменить расположение, в котором будет установлен сервер управления Service Manager. 6. На странице Результаты проверки системы убедитесь в том, что проверка готовности к установке успешно пройдена (возможно, с предупреждениями), после чего нажмите кнопку Далее. Если средство проверки предварительных условий определит, что не установлен распространяемый пакет средства просмотра отчетов Майкрософт, нажмите кнопку Установить распространяемый пакет средства просмотра отчетов Майкрософт. После завершения работы мастера установки распространяемого пакета средства просмотра отчетов Майкрософт версии 2008 (KB971119) нажмите кнопку Повторить проверку. 7. На странице Настройка базы данных Service Manager Service Manager проверяет наличие экземпляра SQL Server на текущем компьютере. По умолчанию при обнаружении экземпляра Service Manager создает на нем новую базу данных. Если экземпляр отображается, нажмите кнопку Далее. Предупреждение Если используются параметры сортировки по умолчанию 15 (SQL_Latin1_General_CP1_CI_AS), появится предупреждение. Если используются параметры сортировки по умолчанию, поддержка нескольких языков в Service Manager невозможна. Если позже будет решено включить поддержку нескольких языков за счет использования других параметров сортировки, потребуется переустановить SQL Server. См. раздел «Microsoft SQL Server 2008 с пакетом обновления 1 (SP1)» в статье Руководство по планированию System Center Service Manager (http://go.microsoft.com/fwlink/?LinkId=182907). 8. На странице Настройка группы управления Service Manager выполните следующие действия. a. В поле Имя группы управления введите уникальное имя для группы. Внимание! Имена групп управления должны быть уникальными. Не используйте одинаковые имена групп управления при развертывании сервера управления Service Manager и сервера управления хранилища данных Service Manager. Также не следует использовать имя группы управления, которое используется для Operations Manager. b. Нажмите кнопку Обзор, укажите учетную запись пользователя или группы, которой необходимо предоставить права администратора Service Manager, и нажмите кнопку Далее. 9. На странице Настройка учетной записи для служб Service Manager нажмите кнопку Учетная запись домена, укажите имя пользователя, пароль и домен для учетной записи, после чего нажмите кнопку Проверить учетные данные. Получив сообщение Учетные данные приняты, нажмите кнопку Далее. 10. На странице Настройка учетной записи рабочих процессов Service Manager нажмите кнопку Учетная запись домена, укажите имя пользователя, пароль и домен для учетной записи, после чего нажмите кнопку Проверить учетные данные. Получив сообщение Учетные данные приняты, нажмите кнопку Далее. 11. На странице Помогите улучшить System Center укажите предпочтения для участия в программе улучшения качества программного обеспечения и в программе отчетов об ошибках. При необходимости можно щелкнуть ссылку Дополнительные сведения об этой программе; затем нажмите кнопку Далее. 12. На странице Использовать Центр обновления для обеспечения актуальности и безопасности компьютера укажите предпочтения по использованию центра обновления Майкрософт для проверки наличия обновлений Service Manager, а затем нажмите кнопку Далее. 13. На странице Сводка установки нажмите кнопку Установить. 14. На странице Установка выполнена успешно рекомендуется оставить установленным флажок Открыть мастер архивации ключа шифрования и восстановления и нажать кнопку Закрыть. Дополнительные сведения об архивации ключа шифрования см. в разделе Резервное копирование ключа шифрования для завершения развертывания. 16 Установка хранилища данных 1. Войдите в систему на виртуальной машине, указав учетную запись с административными правами. 2. На установочном носителе Service Manager дважды щелкните файл Setup.exe. 3. На странице Microsoft System Center Service Manager 2010 нажмите кнопку Установить сервер управления хранилища данных Service Manager. 4. На странице Регистрация продукта введите информацию в соответствующих полях. В полях Ключ продукта введите ключ продукта, полученный вместе с Service Manager, либо выберите пункт Установить как ознакомительную версию (пробная версия на 180 дней)?. Ознакомьтесь с условиями лицензионного соглашения на использование программного обеспечения корпорации Майкрософт и в случае согласия нажмите кнопку Условия лицензионного соглашения прочитаны и понятны. Я принимаю эти условия., после чего нажмите кнопку Далее. 5. На странице Путь установки проверьте наличие достаточного свободного пространства на диске и нажмите кнопку Далее. При необходимости нажмите кнопку Обзор, чтобы изменить расположение, в котором будет установлен сервер управления хранилища данных Service Manager. 6. На странице Результаты проверки системы убедитесь в том, что проверка готовности к установке успешно пройдена (возможно, с предупреждениями), после чего нажмите кнопку Далее. 7. На странице Настройка баз данных хранилища данных в поле Сервер базы данных введите имя сервера, на котором будут размещены базы данных хранилища данных, и нажмите клавишу TAB. Когда в поле Экземпляр SQL Server отобразится значение По умолчанию, нажмите кнопку Далее. Предупреждение Если используются параметры сортировки по умолчанию (SQL_Latin1_General_CP1_CI_AS), появится предупреждение. Если используются параметры сортировки по умолчанию, поддержка нескольких языков в Service Manager невозможна. Если позже будет решено включить поддержку нескольких языков за счет использования других параметров сортировки, потребуется переустановить SQL Server. См. раздел «Microsoft SQL Server 2008 с пакетом обновления 1 (SP1)» в статье Руководство по планированию System Center Service Manager (http://go.microsoft.com/fwlink/?LinkId=182907). 8. На странице Настройка группы управления хранилища данных выполните следующие действия. a. В поле Имя группы управления введите уникальное имя для группы. Внимание! Имена групп управления должны быть уникальными. Не используйте одинаковые имена групп управления при развертывании сервера 17 управления Service Manager и сервера управления хранилища данных Service Manager. Также не следует использовать имя группы управления, которое используется для Operations Manager. b. Нажмите кнопку Обзор, укажите учетную запись пользователя или группы, которой необходимо предоставить права администратора Service Manager, и нажмите кнопку Далее. 9. На странице Настройка сервера отчетов для хранилища данных Service Manager использует текущий компьютер, если присутствуют службы отчетов SQL Server. Примите параметры по умолчанию и нажмите кнопку Далее. 10. На странице Настройка учетной записи для служб Service Manager выберите доменную учетную запись, нажмите кнопку Учетная запись домена, укажите имя пользователя, пароль и домен для учетной записи, после чего нажмите кнопку Проверить учетные данные. Получив сообщение Учетные данные приняты, нажмите кнопку Далее. 11. На странице Настройка учетной записи отчетов укажите имя пользователя, пароль и домен для учетной записи, после чего нажмите кнопку Проверить учетные данные. Получив сообщение Учетные данные приняты, нажмите кнопку Далее. 12. На странице Помогите улучшить System Center укажите предпочтения для участия в программе улучшения качества программного обеспечения и в программе отчетов об ошибках. При необходимости можно щелкнуть ссылку Дополнительные сведения об этой программе; затем нажмите кнопку Далее. 13. На странице Сводка установки нажмите кнопку Установить. 14. На странице Установка выполнена успешно рекомендуется оставить установленным флажок Открыть мастер архивации ключа шифрования и восстановления и нажать кнопку Закрыть. Дополнительные сведения об архивации ключа шифрования см. в разделе Резервное копирование ключа шифрования для завершения развертывания. Проверка установки на одном компьютере Для проверки установки System Center Service Manager 2010 на одном компьютере используются следующие процедуры. Проверка установки сервера управления Service Manager 1. На физическом компьютере с размещенным сервером управления Service Manager убедитесь в том, что существует папка Program Files\Microsoft System Center\Service Manager 2010. 2. Запустите консоль services.msc и убедитесь в том, что следующие службы установлены и находятся в состоянии Работает, и что для них задан тип запуска Автоматически: Служба доступа к данным System Center. 18 Служба управления System Center. Служба настройки управления System Center. Проверка установки консоли Service Manager 1. На физическом компьютере нажмите кнопку Пуск, после чего последовательно выберите пункты Программы, Microsoft System Center, Service Manager 2010 и Консоль Service Manager. 2. При первом запуске Консоль Service Manager появится диалоговое окно Подключение к серверу Service Manager. В поле Имя сервера введите имя сервера, на котором размещен сервер управления Service Manager. 3. Консоль Service Manager успешно подключается к серверу управления Service Manager. Проверка установки сервера управления хранилища данных На виртуальной машине запустите консоль services.msc и убедитесь в том, что установлены следующие службы: Служба доступа к данным System Center. Служба управления System Center. Служба настройки управления System Center. Проверка установки базы данных Service Manager 1. На физическом компьютере нажмите кнопку Пуск, после чего последовательно выберите пункты Программы, Microsoft SQL Server 2008 и SQL Server Management Studio. 2. В диалоговом окне Соединение с сервером выполните следующие действия. a. В списке Тип сервера выберите пункт Компонент Database Engine. b. В поле Имя сервера введите имя компьютера, на котором размещена база данных Service Manager. c. В списке Проверка подлинности выберите пункт Проверка подлинности Windows и нажмите кнопку Подключить. 3. В области Обозреватель объектов разверните узел Базы данных. 4. Проверьте наличие базы данных ServiceManager в списке. 5. Выйдите из программы Microsoft SQL Server Management Studio. Проверка установки хранилища данных 1. На физическом компьютере, на котором размещены базы данных хранилища данных, нажмите кнопку Пуск, после чего последовательно выберите пункты Программы, Microsoft SQL Server 2008 и SQL Server Management Studio. 2. В диалоговом окне Соединение с сервером выполните следующие действия. a. В списке Тип сервера выберите пункт Компонент Database Engine. 19 b. В списке Имя сервера выберите сервер и экземпляр для базы данных хранилища данных Service Manager. Например, выберите компьютер\ЭКЗЕМПЛЯР1. c. В списке Проверка подлинности выберите пункт Проверка подлинности Windows и нажмите кнопку Подключить. 3. В области Обозреватель объектов разверните узел Базы данных. 4. Проверьте наличие баз данных DWDataMart, DWRepository и DWStagingAndConfig в списке. 5. Выйдите из программы Microsoft SQL Server Management Studio. Установка Service Manager на двух компьютерах Если необходимо оценить smlongsp1 и его возможности по созданию отчетов в лабораторной среде, рекомендуется установить сервер управления Service Manager и сервер управления хранилища данных на двух компьютерах. На одном компьютере размещается сервер управления Service Manager и база данных Service Manager. На втором компьютере размещается сервер управления хранилища данных и базы данных хранилища данных. Топология развертывания показана на рис. 2. Рис. 2. Установка на двух физических компьютерах Важно! В этом выпуске smshortsp1 чувствительные к регистру имена экземпляров не поддерживаются. При попытке установить smshortsp1 в чувствительный к регистру экземпляр Microsoft SQL Server произойдет сбой установки. 20 Для установки smshortsp1 на двух компьютерах используется следующая процедура. Задача Описание Шаг 1. Установка сервера управления Service Manager (в сценарии с двумя компьютерами) Описание процедуры установки сервера управления, базы данных и консоли. Шаг 2. Установка хранилища данных Service Описание процедуры установки хранилища Manager (в сценарии с двумя компьютерами) данных и базы данных хранилища данных. Шаг 3. Проверка установки на двух компьютерах Описание проверки установки. Установка сервера управления Service Manager (в сценарии с двумя компьютерами) В качестве первого шага при установке системы на двух компьютерах следует установить сервер управления Service Manager, базу данных Service Manager и Консоль Service Manager на одном из двух компьютеров. В ходе установки появится запрос на ввод учетных данных для следующих учетных записей: Администратор группы управления. Учетная запись служб Service Manager. Учетная запись рабочего процесса Service Manager. Дополнительные сведения о разрешениях, необходимых для этих учетных записей, см. в разделе «Учетные записи, необходимые при установке» в Руководство по планированию System Center Service Manager (http://go.microsoft.com/fwlink/?LinkId=182907). Установка сервера управления, базы данных и консоли Service Manager 1. Войдите в систему на компьютере, на котором будет размещен сервер управления Service Manager, с указанием учетной записи, имеющей права администратора. 2. На установочном носителе Service Manager дважды щелкните файл Setup.exe. 3. На странице Microsoft System Center Service Manager 2010 нажмите кнопку Установить сервер управления Service Manager. 4. На странице Регистрация продукта введите информацию в соответствующих полях. В полях Ключ продукта введите ключ продукта, полученный вместе с Service Manager, либо выберите пункт Установить как ознакомительную версию (пробная версия на 180 дней)?. Ознакомьтесь с условиями лицензионного соглашения на использование программного обеспечения корпорации Майкрософт и в случае согласия нажмите кнопку Условия лицензионного соглашения прочитаны и понятны. Я принимаю эти условия., после чего нажмите кнопку 21 Далее. 5. На странице Путь установки проверьте наличие достаточного свободного пространства на диске и нажмите кнопку Далее. При необходимости нажмите кнопку Обзор, чтобы изменить расположение , в котором будет установлен сервер управления Service Manager. 6. На странице Результаты проверки системы убедитесь в том, что проверка готовности к установке успешно пройдена (возможно, с предупреждениями), после чего нажмите кнопку Далее. Если средство проверки предварительных условий определит, что не установлен распространяемый пакет средства просмотра отчетов Майкрософт, нажмите кнопку Установить распространяемый пакет средства просмотра отчетов Майкрософт. После завершения работы мастера установки распространяемого пакета средства просмотра отчетов Майкрософт версии 2008 (KB971119) нажмите кнопку Проверить необходимые условия повторно. 7. На странице Настройка базы данных Service Manager Service Manager проверяет наличие экземпляра SQL Server на текущем компьютере. По умолчанию при обнаружении экземпляра Service Manager создает на нем новую базу данных. Если экземпляр отображается, нажмите кнопку Далее. Предупреждение Если используются параметры сортировки по умолчанию (SQL_Latin1_General_CP1_CI_AS), появится предупреждение. Если используются параметры сортировки по умолчанию, поддержка нескольких языков в Service Manager невозможна. Если позже будет решено включить поддержку нескольких языков за счет использования других параметров сортировки, потребуется переустановить SQL Server. См. раздел «Microsoft SQL Server 2008 с пакетом обновления 1 (SP1)» в статье Руководство по планированию System Center Service Manager (http://go.microsoft.com/fwlink/?LinkId=182907). 8. На странице Настройка группы управления Service Manager выполните следующие действия. a. В поле Имя группы управления введите уникальное имя для группы. Внимание! Имена групп управления должны быть уникальными. Не используйте одинаковые имена групп управления при развертывании сервера управления Service Manager и сервера управления хранилища данных Service Manager. Также не следует использовать имя группы управления, которое используется для Operations Manager. b. Нажмите кнопку Обзор, укажите учетную запись пользователя или группы, которой необходимо предоставить права администратора Service Manager, и нажмите кнопку Далее. 9. На странице Настройка учетной записи для служб Service Manager нажмите кнопку Учетная запись домена, укажите имя пользователя, пароль и домен для 22 учетной записи, после чего нажмите кнопку Проверить учетные данные. Получив сообщение Учетные данные приняты, нажмите кнопку Далее. 10. На странице Настройка учетной записи рабочих процессов Service Manager нажмите кнопку Учетная запись домена, укажите имя пользователя, пароль и домен для учетной записи, после чего нажмите кнопку Проверить учетные данные. Получив сообщение Учетные данные приняты, нажмите кнопку Далее. 11. На странице Помогите улучшить System Center укажите предпочтения для участия в программе улучшения качества программного обеспечения и в программе отчетов об ошибках. При необходимости можно щелкнуть ссылку Дополнительные сведения об этой программе; затем нажмите кнопку Далее. 12. На странице Использовать Центр обновления для обеспечения актуальности и безопасности компьютера укажите предпочтения по использованию центра обновления Майкрософт для проверки наличия обновлений Service Manager, а затем нажмите кнопку Далее. 13. На странице Сводка установки нажмите кнопку Установить. 14. На странице Установка выполнена успешно рекомендуется оставить установленным флажок Открыть мастер архивации ключа шифрования и восстановления и нажать кнопку Закрыть. Дополнительные сведения об архивации ключа шифрования см. в разделе Резервное копирование ключа шифрования для завершения развертывания. Установка хранилища данных Service Manager (в сценарии с двумя компьютерами) В качестве второго шага при установке системы на двух компьютерах следует развернуть сервер управления и базы данных хранилища данных на втором компьютере. В ходе установки появится запрос на ввод учетных данных для следующих учетных записей: Администратор группы управления. Учетная запись служб Service Manager. Учетная запись отчетов. Дополнительные сведения о разрешениях, необходимых для этих учетных записей, см. в разделе «Учетные записи, необходимые при установке» в Руководство по планированию System Center Service Manager (http://go.microsoft.com/fwlink/?LinkId=182907). Перед тем как начать, убедитесь, что в экземпляре Microsoft SQL Server по умолчанию установлены службы отчетов Microsoft SQL Server. Установка сервера управления и баз данных хранилища данных 1. Войдите в систему на компьютере, указав учетную запись с административными правами. 2. На установочном носителе Service Manager дважды щелкните файл Setup.exe. 3. На странице Microsoft System Center Service Manager 2010 нажмите кнопку 23 Установить сервер управления хранилища данных Service Manager. 4. На странице Регистрация продукта введите информацию в соответствующих полях. В полях Ключ продукта введите ключ продукта, полученный вместе с Service Manager, либо выберите пункт Установить как ознакомительную версию (пробная версия на 180 дней)?. Ознакомьтесь с условиями лицензионного соглашения на использование программного обеспечения корпорации Майкрософт и в случае согласия нажмите кнопку Условия лицензионного соглашения прочитаны и понятны. Я принимаю эти условия., после чего нажмите кнопку Далее. 5. На странице Путь установки проверьте наличие достаточного свободного пространства на диске и нажмите кнопку Далее. При необходимости нажмите кнопку Обзор, чтобы изменить расположение, в котором будет установлен сервер управления хранилища данных Service Manager. 6. На странице Результаты проверки системы убедитесь в том, что проверка готовности к установке пройдена (возможно, с предупреждениями), после чего нажмите кнопку Далее. 7. На странице Настройка баз данных хранилища данных Service Manager проверяет возможность размещения баз данных хранилища данных на текущем компьютере. Для этой конфигурации подтвердите, что сервер баз данных — это компьютер, на котором устанавливается сервер управления хранилища данных, и нажмите кнопку Далее. Предупреждение Если используются параметры сортировки по умолчанию (SQL_Latin1_General_CP1_CI_AS), появится предупреждение. Если используются параметры сортировки по умолчанию, поддержка нескольких языков в Service Manager невозможна. Если позже будет решено включить поддержку нескольких языков за счет использования других параметров сортировки, потребуется переустановить SQL Server. См. раздел «Microsoft SQL Server 2008 с пакетом обновления 1 (SP1)» в статье Руководство по планированию System Center Service Manager (http://go.microsoft.com/fwlink/?LinkId=182907). 8. На странице Настройка группы управления хранилища данных выполните следующие действия. a. В поле Имя группы управления введите уникальное имя для группы. Внимание! Имена групп управления должны быть уникальными. Не используйте одинаковые имена групп управления при развертывании сервера управления Service Manager и сервера управления хранилища данных Service Manager. Также не следует использовать имя группы управления, которое используется для Operations Manager. b. Нажмите кнопку Обзор, укажите учетную запись пользователя или группы, которой необходимо предоставить права администратора Service Manager, и 24 нажмите кнопку Далее. 9. Service Manager использует существующий компьютер, если присутствуют службы отчетов SQL Server. На странице Настройка сервера отчетов для хранилища данных примите значения по умолчанию и нажмите кнопку Далее. 10. На странице Настройка учетной записи для служб Service Manager нажмите кнопку Учетная запись домена, укажите имя пользователя, пароль и домен для учетной записи, после чего нажмите кнопку Проверить учетные данные. Получив сообщение Учетные данные приняты, нажмите кнопку Далее. 11. На странице Настройка учетной записи отчетов укажите имя пользователя, пароль и домен для учетной записи, после чего нажмите кнопку Проверить учетные данные. Получив сообщение Учетные данные приняты, нажмите кнопку Далее. 12. На странице Помогите улучшить System Center укажите предпочтения для участия в программе улучшения качества программного обеспечения и в программе отчетов об ошибках. При необходимости можно щелкнуть ссылку Дополнительные сведения об этой программе; затем нажмите кнопку Далее. 13. На странице Использовать Центр обновления для обеспечения актуальности и безопасности компьютера укажите предпочтения по использованию центра обновления Майкрософт для проверки наличия обновлений Service Manager, а затем нажмите кнопку Далее. 14. На странице Сводка установки нажмите кнопку Установить. 15. На странице Установка выполнена успешно рекомендуется оставить установленным флажок Открыть мастер архивации ключа шифрования и восстановления и нажать кнопку Закрыть. Дополнительные сведения об архивации ключа шифрования см. в разделе Резервное копирование ключа шифрования для завершения развертывания. Проверка установки на двух компьютерах Для проверки установки System Center Service Manager 2010 на двух компьютерах используются следующие процедуры. В этих процедурах первый компьютер — это компьютер, на котором установлен сервер управления Service Manager, база данных Service Manager и консоль Service Manager. Второй компьютер — это компьютер, на котором размещены сервер управления хранилища данных и базы данных хранилища данных. Проверка установки сервера управления Service Manager На первом компьютере убедитесь в наличии папки Program Files\Microsoft System Center\Service Manager 2010. Запустите консоль services.msc и убедитесь в том, что следующие службы установлены и находятся в состоянии Работает, и что для них задан тип запуска Автоматически: 25 Служба доступа к данным System Center. Служба управления System Center. Служба настройки управления System Center. Проверка установки консоли Service Manager 1. На первом компьютере нажмите кнопку Пуск, после чего последовательно выберите пункты Программы, Microsoft System Center, Service Manager 2010 и Консоль Service Manager. 2. При первом запуске Консоль Service Manager появится диалоговое окно Подключение к серверу Service Manager. В поле Имя сервера введите имя сервера, на котором размещен сервер управления Service Manager. 3. Консоль Service Manager успешно подключается к серверу управления Service Manager. Проверка установки сервера управления хранилища данных На втором компьютере запустите консоль services.msc и убедитесь в том, что установлены следующие службы: Служба доступа к данным System Center. Служба управления System Center. Служба настройки управления System Center. Проверка установки базы данных Service Manager 1. На втором компьютере нажмите кнопку Пуск, после чего последовательно выберите пункты Программы, Microsoft SQL Server 2008 и SQL Server Management Studio. 2. В диалоговом окне Соединение с сервером выполните следующие действия. a. В списке Тип сервера выберите пункт Компонент Database Engine. b. В списке Имя сервера выберите имя сервера для базы данных Service Manager. c. В списке Проверка подлинности выберите пункт Проверка подлинности Windows и нажмите кнопку Подключить. 3. В области Обозреватель объектов разверните узел Базы данных. 4. Проверьте наличие базы данных ServiceManager в списке. 5. Выйдите из программы Microsoft SQL Server Management Studio. Проверка установки хранилища данных 1. На втором компьютере нажмите кнопку Пуск, после чего последовательно выберите пункты Программы, Microsoft SQL Server 2008 и SQL Server Management Studio. 2. В диалоговом окне Соединение с сервером выполните следующие действия. 26 a. В списке Тип сервера выберите пункт Компонент Database Engine. b. В списке Имя сервера выберите сервер и экземпляр для базы данных хранилища данных Service Manager. Например, выберите компьютер\ЭКЗЕМПЛЯР1. c. В списке Проверка подлинности выберите пункт Проверка подлинности Windows и нажмите кнопку Подключить. 3. В области Обозреватель объектов разверните узел Базы данных. 4. Проверьте наличие баз данных DWDataMart, DWRepository и DWStagingAndConfig в списке. 5. Выйдите из программы Microsoft SQL Server Management Studio. Установка Service Manager на четырех компьютерах При переносе smlongsp1 в производственную среду либо с целью повышения производительности и масштабируемости можно использовать топологию установки, предусматривающую размещение каждого компонента smshortsp1 на отдельном компьютере. Для данной топологии необходимы четыре компьютера, как показано на рис. 3. Рис. 3. Топология из четырех компьютеров В этом сценарии развертывания Microsoft SQL Server устанавливается только на том компьютере, где размещены базы данных (компьютеры 2 и 4). Службы отчетов SQL Server устанавливаются на компьютере, на котором размещены базы данных хранилища данных (компьютер 4). Для установки smshortsp1 на четырех компьютерах используется следующая процедура. Задача Описание Шаг 1. Установка сервера управления Service Manager (в сценарии с четырьмя Описание процедуры установки сервера управления и базы данных. 27 Задача Описание компьютерами) Шаг 2. Установка хранилища данных Service Manager (в сценарии с четырьмя компьютерами) Описание процедуры установки сервера управления и базы данных хранилища данных. Шаг 3. Проверка установки на четырех компьютерах Описание процедуры проверки установки Service Manager и конфигурации служб отчетов SQL Server. Примечание Кроме того, так как службы отчетов SQL Server и сервер управления хранилища данных размещены на разных компьютерах, необходимо скопировать файл DLL на компьютер, на котором размещены службы отчетов SQL Server, и затем добавить этот файл в глобальный кэш сборок. Сведения о том, как это сделать, см. в разделе Этапы ручной настройки удаленных служб отчетов SQL Server. Важно! В этом выпуске smshortsp1 чувствительные к регистру имена экземпляров не поддерживаются. При попытке установить Service Manager в чувствительный к регистру экземпляр SQL Server произойдет сбой установки. Установка сервера управления Service Manager (в сценарии с четырьмя компьютерами) В следующей процедуре описана установка сервера управления System Center Service Manager 2010, базы данных Service Manager и Консоль Service Manager в четырехкомпьютерной топологии. Процесс развертывания начинается с установки сервера управления Service Manager и Консоль Service Manager на одном компьютере, а базы данных Service Manager — на другом. Перед тем как начать, убедитесь, что на компьютере, где будет размещена база данных Service Manager, установлена СУБД Microsoft SQL Server 2008 с пакетом обновления 1 (SP1). В ходе установки появится запрос на ввод учетных данных для следующих учетных записей: Администратор группы управления. Учетная запись служб Service Manager. Учетная запись рабочего процесса Service Manager. Дополнительные сведения о разрешениях, необходимых для этих учетных записей, см. в разделе «Учетные записи, необходимые при установке» в статье Руководство по планированию System Center Service Manager (http://go.microsoft.com/fwlink/?LinkId=182907). Установка сервера управления, базы данных и консоли Service Manager 28 1. Войдите в систему на компьютере, на котором будет размещен сервер управления Service Manager, с указанием учетной записи, имеющей права администратора. 2. Дважды щелкните файл Setup.exe, расположенный на установочном носителе System Center Service Manager. 3. На странице Microsoft System Center Service Manager 2010 нажмите кнопку Установить сервер управления Service Manager. 4. На странице Регистрация продукта введите информацию в соответствующих полях. В полях Ключ продукта введите ключ продукта, полученный вместе с Service Manager, либо выберите пункт Установить как ознакомительную версию (пробная версия на 180 дней)?. Ознакомьтесь с условиями лицензионного соглашения на использование программного обеспечения корпорации Майкрософт и в случае согласия нажмите кнопку Условия лицензионного соглашения прочитаны и понятны. Я принимаю эти условия., после чего нажмите кнопку Далее. 5. На странице Путь установки проверьте наличие достаточного свободного пространства на диске и нажмите кнопку Далее. При необходимости нажмите кнопку Обзор, чтобы изменить папку, в которой будет установлен сервер управления Service Manager. 6. На странице Результаты проверки системы убедитесь в том, что проверка готовности к установке успешно пройдена (возможно, с предупреждениями), после чего нажмите кнопку Далее. Если средство проверки предварительных условий определит, что не установлен распространяемый пакет средства просмотра отчетов Майкрософт, нажмите кнопку Установить распространяемый пакет средства просмотра отчетов Майкрософт. После завершения работы мастера установки распространяемого пакета средства просмотра отчетов Майкрософт версии 2008 (KB971119) нажмите кнопку Проверить необходимые условия повторно. 7. На странице Настройка базы данных Service Manager в поле Сервер базы данных введите имя сервера, на котором будет размещена база данных Service Manager, и нажмите клавишу TAB. Когда в поле Экземпляр SQL Server отобразится значение По умолчанию, убедитесь, что выбран пункт Создать новую базу данных, и нажмите кнопку Далее. Например, введите в поле Сервер базы данных значение Компьютер 2. Предупреждение Если используются параметры сортировки по умолчанию (SQL_Latin1_General_CP1_CI_AS), появится предупреждение. Если используются параметры сортировки по умолчанию, поддержка нескольких языков в Service Manager невозможна. Если позже будет решено включить поддержку нескольких языков за счет использования других параметров сортировки, потребуется переустановить SQL Server. См. раздел «Microsoft SQL Server 2008 с пакетом обновления 1 (SP1)» в статье Руководство по планированию System Center Service Manager (http://go.microsoft.com/fwlink/?LinkId=182907). 29 8. На странице Настройка группы управления Service Manager выполните следующие действия. a. В поле Имя группы управления введите уникальное имя для группы. Внимание! Имена групп управления должны быть уникальными. Не используйте одинаковые имена групп управления при развертывании сервера управления Service Manager и сервера управления хранилища данных Service Manager. Также не следует использовать имя группы управления, которое используется для Operations Manager. b. Нажмите кнопку Обзор, укажите учетную запись пользователя или группу, которой необходимо предоставить права администратора Service Manager, и нажмите кнопку Далее. Например выберите группу Woodgrove\SM_Admins. 9. На странице Настройка учетной записи для служб Service Manager нажмите кнопку Учетная запись домена, укажите имя пользователя, пароль и домен для учетной записи, после чего нажмите кнопку Проверить учетные данные. Получив сообщение Учетные данные приняты, нажмите кнопку Далее. Примечание Указываемые здесь имя пользователя и пароль должны совпадать с именем и паролем, используемыми для учетной записи Service Manager на сервере управления хранилища данных. 10. На странице Настройка учетной записи рабочих процессов Service Manager нажмите кнопку Учетная запись домена, укажите имя пользователя, пароль и домен для учетной записи, после чего нажмите кнопку Проверить учетные данные. Получив сообщение Учетные данные приняты, нажмите кнопку Далее. 11. На странице Помогите улучшить System Center Service Manager укажите параметры участия в программе улучшения качества программного обеспечения и отправки отчетов об ошибках. При необходимости можно щелкнуть ссылку Дополнительные сведения об этой программе; затем нажмите кнопку Далее. 12. На странице Использовать Центр обновления для обеспечения актуальности и безопасности компьютера укажите, необходимо ли использовать Центр обновления Майкрософт для проверки наличия обновлений Service Manager, и нажмите кнопку Далее. 13. На странице Сводка установки нажмите кнопку Установить. 14. На странице Установка выполнена успешно рекомендуется оставить установленным флажок Открыть мастер архивации ключа шифрования и восстановления и нажать кнопку Закрыть. Дополнительные сведения об архивации ключа шифрования см. в разделе Резервное копирование ключа шифрования для завершения развертывания. 30 Установка хранилища данных Service Manager (в сценарии с четырьмя компьютерами) Чтобы начать развертывание хранилища данных и баз данных хранилища данных System Center Service Manager 2010, установите хранилище данных Service Manager на одном компьютере, а базу данных хранилища данных — на другом. В ходе установки появится запрос на ввод учетных данных для следующих учетных записей: Администратор группы управления. Учетная запись служб Service Manager. Учетная запись отчетов. Дополнительные сведения о разрешениях, необходимых для этих учетных записей, см. в разделе «Учетные записи, необходимые при установке» в Руководство по планированию System Center Service Manager (http://go.microsoft.com/fwlink/?LinkId=182907). В этом выпуске необходимо также убедиться в том, что на компьютере, где будут размещены базы данных хранилища данных, в экземпляре Microsoft SQL Server по умолчанию установлены службы отчетов Microsoft SQL Server (SSRS). К базам данных хранилища данных относятся три базы данных: DWStagingAndConfig, DWRepository и DWDataMart. Первые две базы данных, DWStagingAndConfig и DWRepository, должны размещаться в одном и том же экземпляре SQL Server. База данных DWDataMart может размещаться в отдельном экземпляре SQL Server. В данном сценарии развертывания все три базы данных хранилища данных размещаются на одном компьютере. Установка сервера управления хранилища данных 1. Так как в этом сценарии службы отчетов Microsoft SQL Server и сервер управления хранилища данных размещаются на разных компьютерах, необходимо подготовить компьютер, на котором будут размещены службы отчетов Microsoft SQL Server для Service Manager. Перед продолжением выполнения этой процедуры ознакомьтесь с разделом Этапы ручной настройки удаленных служб отчетов SQL Server. 2. Войдите в систему на компьютере, где будет размещен сервер управления хранилища данных, используя учетную запись с правами администратора. Например, запустите программу установки на компьютере 3. 3. Дважды щелкните файл Setup.exe, расположенный на установочном носителе System Center Service Manager. 4. На странице Microsoft System Center Service Manager 2010 нажмите кнопку Установить сервер управления хранилища данных Service Manager. 5. На странице Регистрация продукта введите информацию в соответствующих полях. В полях Ключ продукта введите ключ продукта, полученный вместе с Service Manager, либо выберите пункт Установить как ознакомительную версию (пробная версия на 180 дней)?. Ознакомьтесь с условиями лицензионного соглашения на использование программного обеспечения корпорации Майкрософт и в случае согласия нажмите кнопку Условия лицензионного соглашения 31 прочитаны и понятны. Я принимаю эти условия., после чего нажмите кнопку Далее. 6. На странице Путь установки проверьте наличие достаточного свободного пространства на диске и нажмите кнопку Далее. При необходимости нажмите кнопку Обзор, чтобы изменить папку, в которой будет установлен сервер управления Service Manager. 7. На странице Результаты проверки системы убедитесь в том, что проверка готовности к установке пройдена (вероятно, с предупреждениями), после чего нажмите кнопку Далее. 8. На странице Настройка баз данных хранилища данных в поле Сервер базы данных введите имя сервера, на котором будут размещены базы данных хранилища данных, и нажмите клавишу TAB. Убедитесь в том, что в поле Экземпляр SQL Server отображается значение По умолчанию. Например, в поле Сервер базы данных введите Компьютер 4. Предупреждение Если используются параметры сортировки по умолчанию (SQL_Latin1_General_CP1_CI_AS), появится предупреждение. Если используются параметры сортировки по умолчанию, поддержка нескольких языков в Service Manager невозможна. Если позже будет решено включить поддержку нескольких языков за счет использования других параметров сортировки, потребуется переустановить SQL Server. См. раздел «Microsoft SQL Server 2008 с пакетом обновления 1 (SP1)» в статье Руководство по планированию System Center Service Manager (http://go.microsoft.com/fwlink/?LinkId=182907). 9. В списке из трех баз данных выберите Киоск данных. В поле Сервер базы данных введите имя сервера, на котором будет размещена база данных киоска данных, и нажмите клавишу TAB. Когда в поле Экземпляр SQL Server отобразится значение По умолчанию, нажмите кнопку Далее. Например, в поле Сервер базы данных введите Компьютер 4. Примечание База данных репозитория, а также базы данных промежуточного хранения и конфигурации устанавливаются на одном сервере. 10. На странице Настройка группы управления хранилища данных выполните следующие действия. a. В поле Имя группы управления введите уникальное имя для группы. Внимание! Имена групп управления должны быть уникальными. Не используйте одинаковые имена групп управления при развертывании сервера управления Service Manager и сервера управления хранилища данных Service Manager. Также не следует использовать имя группы управления, которое используется для Operations Manager. 32 b. Нажмите кнопку Обзор, укажите учетную запись пользователя или группу, которой необходимо предоставить права администратора Service Manager, и нажмите кнопку Далее. Примечание Группа «Домен\Администраторы» не может использоваться в качестве администратора группы управления. 11. На странице Настройка сервера отчетов для хранилища данных выполните следующие действия. a. В поле Сервер отчетов введите имя компьютера, на котором будет размещен сервер отчетов. В данном примере это компьютер, на котором размещена база данных хранилища данных. Укажите Компьютер 4 и нажмите клавишу TAB. b. Убедитесь в том, что в поле Экземпляр сервера отчетов отображается значение По умолчанию. c. Так как была выполнена процедура, описанная в разделе «Ручная настройка удаленных служб отчетов SQL Server» в Руководство по развертыванию System Center Service Manager (http://go.microsoft.com/fwlink/?LinkId=129134), установите флажок Выполнена настройка удаленных служб отчетов SQL Server вручную в соответствии с описанием в Service Manager и нажмите кнопку Далее. 12. На странице Настройка учетной записи для служб Service Manager нажмите кнопку Учетная запись домена, укажите имя пользователя, пароль и домен для учетной записи, после чего нажмите кнопку Проверить учетные данные. Получив сообщение Учетные данные приняты, нажмите кнопку Далее. Например, введите сведения об учетной записи для пользователя домена SM_Acct. Примечание Указываемые здесь имя пользователя и пароль должны совпадать с именем и паролем, используемыми для учетной записи Service Manager на сервере управления Service Manager. 13. На странице Настройка учетной записи отчетов укажите имя пользователя, пароль и домен для учетной записи, после чего нажмите кнопку Проверить учетные данные. Получив сообщение Учетные данные приняты, нажмите кнопку Далее. 14. На странице Помогите улучшить System Center Service Manager укажите параметры участия в программе улучшения качества программного обеспечения и отправки отчетов об ошибках. При необходимости можно щелкнуть ссылку Дополнительные сведения об этой программе; затем нажмите кнопку Далее. 15. На странице Использовать Центр обновления для обеспечения актуальности и безопасности компьютера укажите, необходимо ли использовать Центр обновления Майкрософт для проверки наличия обновлений Service Manager, и нажмите кнопку Далее. 16. На странице Сводка установки нажмите кнопку Установить. 17. На странице Установка выполнена успешно рекомендуется оставить 33 установленным флажок Открыть мастер архивации ключа шифрования и восстановления и нажать кнопку Закрыть. Дополнительные сведения об архивации ключа шифрования см. в разделе Резервное копирование ключа шифрования для завершения развертывания. Проверка установки на четырех компьютерах В этом разделе описана процедура проверки установки System Center Service Manager 2010 на четырех компьютерах. Шаг 1. Проверка установки сервера управления и базы данных Проверка установки сервера управления Service Manager 1. На первом компьютере с размещенным сервером управления Service Manager убедитесь в наличии папки Program Files\Microsoft System Center\Service Manager 2010. 2. Запустите консоль services.msc и убедитесь в том, что следующие службы установлены и находятся в состоянии Работает, и что для них задан тип запуска Автоматически: Служба доступа к данным System Center. Служба управления System Center. Служба настройки управления System Center. Проверка установки консоли Service Manager 1. На первом компьютере нажмите кнопку Пуск, после чего последовательно выберите пункты Программы, Microsoft System Center, Service Manager 2010 и Консоль Service Manager. 2. При первом запуске Консоль Service Manager появится диалоговое окно Подключение к серверу Service Manager. В поле Имя сервера введите имя сервера, на котором размещен сервер управления Service Manager. 3. Консоль Service Manager успешно подключается к серверу управления Service Manager. Проверка установки базы данных Service Manager 1. На втором компьютере, на котором размещена база данных Service Manager, нажмите кнопку Пуск, после чего последовательно выберите пункты Программы, Microsoft SQL Server 2008 и SQL Server Management Studio. 2. В диалоговом окне Соединение с сервером укажите следующие параметры. a. В списке Тип сервера выберите пункт Компонент Database Engine. b. В списке Имя сервера выберите имя сервера для базы данных Service Manager. Например, выберите пункт Компьютер 2. 34 c. В списке Проверка подлинности выберите пункт Проверка подлинности Windows и нажмите кнопку Подключить. 3. В области Обозреватель объектов разверните узел Базы данных. 4. Проверьте наличие базы данных ServiceManager в списке. 5. Выйдите из программы Microsoft SQL Server Management Studio. Шаг 2. Проверка установки сервера управления и базы данных хранилища данных Проверка установки сервера управления хранилища данных На компьютере, на котором размещен сервер управления хранилища данных (сервер, на котором была запущена программа установки), запустите консоль services.msc и убедитесь в том, что установлены следующие службы: Служба доступа к данным System Center. Служба управления System Center. Служба настройки управления System Center. Проверка баз данных хранилища данных 1. На компьютере, на котором размещены базы данных хранилища данных, нажмите кнопку Пуск, после чего последовательно выберите пункты Программы, Microsoft SQL Server 2008 и SQL Server Management Studio. 2. В диалоговом окне Соединение с сервером укажите следующие параметры. a. В списке Тип сервера выберите пункт Компонент Database Engine. b. В списке Имя сервера выберите сервер и экземпляр для базы данных хранилища данных Service Manager. Например, выберите пункт Компьютер 4. c. В списке Проверка подлинности выберите пункт Проверка подлинности Windows и нажмите кнопку Подключить. 3. В области Обозреватель объектов разверните узел Базы данных. 4. Проверьте наличие баз данных DWDataMart, DWRepository и DWStagingAndConfig в списке. Этапы ручной настройки удаленных служб отчетов SQL Server В ходе развертывания сервера управления хранилища данных Service Manager можно указать сервер, на котором будут развернуты службы отчетов Microsoft SQL Server (SSRS). По умолчанию при установке выбран компьютер, на котором размещен сервер управления хранилища данных. При указании другого компьютера будет предложено выполнить следующую процедуру для настройки удаленного сервера SSRS. Перед процедурой необходимо выполнить следующие действия. 35 Скопировать файл Microsoft.EnterpriseManagement.Reporting.Code.dll с установочного носителя Service Manager на компьютер, где размещены службы SSRS. Добавить сегмент кода в файл конфигурации на компьютере, где размещены службы SSRS. При использовании экземпляра SQL Server по умолчанию используйте проводник, чтобы перетащить файл Microsoft.EnterpriseManagement.Reporting.Code.dll (он расположен в папке Prerequisites на установочном носителе Service Manager) в папку \Program Files\Microsoft SQL Server\MSRS10.MSSQLSERVER\Reporting Services\ReportServer\Bin на компьютере, где размещены службы SSRS. Если экземпляр по умолчанию не используется, путь к нужной папке будет иметь вид \Program Files\Microsoft SQL Server\MSRS10.<ИМЯ ЭКЗЕМПЛЯРА>\Reporting Services\ReportServer\Bin. В следующей процедуре используется имя экземпляра по умолчанию. Копирование файла Microsoft.EnterpriseManagement.Reporting.Code.dll 1. На компьютере, на котором размещены службы SSRS, откройте проводник. 2. Выполните необходимые действия в зависимости от используемой версии SQL Server 2008: a. В SQL Server 2008 с пакетом обновления 1 (SP1) найдите папку \Program Files\Microsoft SQL Server\MSRS10.MSSQLSERVER\Reporting Services\ReportServer\Bin. b. В SQL Server 2008 R2 найдите папку \Program Files\Microsoft SQL Server\MSRS10_50.MSSQLSERVER\Reporting Services\ReportServer\Bin. 3. Откройте второе окно проводника, найдите дисковод с установочным носителем Service Manager и откройте папку Prerequisites. 4. В папке Prerequisites щелкните файл Microsoft.EnterpriseManagement.Reporting.Code.dll и перетащите его в папку, найденную на этапе 2a или 2b. Добавление сегмента кода в файл Rssrvpolicy.config 1. На компьютере со службами SSRS найдите файл Rssrvpolicy.config в папке \Program Files\Microsoft SQL Server\MSRS10.MSSQLSERVER\Reporting Services\ReportServer. 2. С помощью XML-редактора откройте файл Rssrvpolicy.config. 3. Прокрутите содержимое файла Rssrvpolicy.config file и найдите сегменты кода CodeGroup. В следующем коде показан пример сегмента CodeGroup. <CodeGroup class="UnionCodeGroup" version="1" PermissionSetName="FullTrust"> <IMembershipCondition 36 class="UrlMembershipCondition" version="1" Url="$CodeGen$/*" /> </CodeGroup> 4. Добавьте следующий сегмент CodeGroup в тот же раздел, где расположены другие сегменты CodeGroup, в файле Rssrvpolicy.config. <CodeGroup class="UnionCodeGroup" version="1" PermissionSetName="FullTrust" Name="Microsoft System Center Service Manager Reporting Code Assembly" Description="Grants the SCSM Reporting Code assembly full trust permission."> <IMembershipCondition class="StrongNameMembershipCondition" version="1" PublicKeyBlob="0024000004800000940000000602000000240000525341 310004000001000100B5FC90E7027F67871E773A8FDE8938C81DD402BA65B 9201D60593E96C492651E889CC13F1415EBB53FAC1131AE0BD333C5EE6021 672D9718EA31A8AEBD0DA0072F25D87DBA6FC90FFD598ED4DA35E44C398C4 54307E8E33B8426143DAEC9F596836F97C8F74750E5975C64E2189F45DEF4 6B2A2B1247ADC3652BF5C308055DA9" /> </CodeGroup> 5. Закройте XML-редактор и сохраните изменения. Руководство по установке Service Manager 2010 с пакетом обновления 1 (SP1) на виртуальных машинах В этом разделе представлены сведения, которые следует учесть при установке System Center Service Manager 2010 в виртуальной среде Hyper-V. При установке Microsoft SQL 37 Server в среде, где не используется Hyper-V, обратитесь к документации поставщика для получения рекомендаций по использованию SQL Server. Развертывание SQL Server в виртуальной среде Перед развертыванием SQL Server в среде Hyper-V ознакомьтесь со статьей Running SQL Server 2008 in a Hyper-V Environment (Запуск SQL Server 2008 в среде Hyper-V) (http://go.microsoft.com/fwlink/?LinkId=144622). При подготовке виртуальной среды для SQL Server учитывайте следующее. Использование динамического виртуального жесткого диска (VHD) может снизить производительность. Корпорация Майкрософт не рекомендует использовать его. Выделите по меньшей мере два виртуальных ЦП для экземпляра SQL Server. Не выделяйте больше виртуальных ЦП, чем доступно логических ЦП. При снижении производительности Service Manager в виртуальной среде проверьте уровень загрузки ЦП и памяти на виртуальных машинах, где размещен экземпляр SQL Server и сервер управления Service Manager. Если загрузка ЦП приближается к 100 процентам, выделите дополнительные виртуальные ЦП или сократите число одновременных сеансов Консоль Service Manager. Память Объем памяти логического компьютера и объемы памяти, выделяемой каждой виртуальной машине, имеют критическое значение. При развертывании экземпляра SQL Server, сервера управления Service Manager и Консоль Service Manager в одной виртуальной машине требуемые объемы памяти суммируются. Необходим объем памяти, отвечающий требованиям всех компонентов Service Manager. В такой среде 8 ГБ памяти — это минимальный рекомендуемый объем. Развертывание баз данных Service Manager в виртуальной среде В этом выпуске при установке баз данных Service Manager и хранилища данных в виртуальных машинах рекомендуется использовать одну виртуальную машину для базы данных Service Manager, а другую — для баз данных хранилища данных. Кроме того, каждая виртуальная машина должна быть настроена с двумя ЦП. Регистрация в хранилище данных Service Manager 2010 с пакетом обновления 1 (SP1) для ведения отчетности После развертывания сервера Service Manager и сервера управления хранилища данных для правильной работы функции отчетности необходимо запустить мастер регистрации в хранилище данных. Этот мастер регистрирует группу управления Service Manager на 38 сервере управления хранилища данных и производит развертывание пакетов управления с сервера управления Service Manager на сервер управления хранилища данных. На завершение процесса развертывания пакетов управления может потребоваться несколько часов. В течение этого времени не рекомендуется отключать компьютеры, на которых размещены компоненты Service Manager, или останавливать службы Service Manager. В процессе регистрации можно продолжать использовать Консоль Service Manager для выполнения любых задач Service Manager. Чтобы обеспечить доступность данных отчетов, для регистрации в хранилище данных и развертывания пакетов управления используйте следующие процедуры. Так как для выполнения многих из этих процедур требуется команда Add-PSSnapin SMCmdletSnapIn, рекомендуется создать профиль Windows PowerShell, чтобы автоматизировать выполнение этой команды при запуске Windows PowerShell. Дополнительные сведения о командлетах Service Manager для Windows PowerShell см. в разделе «Командлеты Service Manager для Windows PowerShell» в Руководство администратора System Center Service Manager (http://go.microsoft.com/fwlink/?LinkId=178233). В этом разделе Шаг Описание Шаг 1. Создание профиля Windows PowerShell Описание процедуры создания профиля Windows PowerShell для упрощения использования командлетов Service Manager. Шаг 2. Запуск мастера регистрации в хранилище данных Описание процедуры запуска мастера регистрации в хранилище данных. Шаг 3. Как определить, когда развертывание пакета развертывания завершено Процесс развертывания пакетов управления занимает достаточно много времени. В этом разделе описывается, как определить, завершено ли развертывание пакета управления. Создание профиля Windows PowerShell Чтобы не вводить команду Add-PSSnapIn SMCmdletSnapIn при каждом запуске Windows PowerShell, можно создать профиль Windows PowerShell и добавить в него эту команду. После создания профиля оснастка System Center Service Manager 2010 для Windows PowerShell будет автоматически добавляться при каждом запуске Windows PowerShell. Для проверки наличия профиля, создания нового профиля и его изменения используется следующая процедура. 39 Добавление команды Add-PSSnapIn в новый или существующий профиль 1. На компьютере, где размещен сервер управления хранилища данных, нажмите кнопку Пуск, откройте раздел Программы, выберите пункт Windows PowerShell 1.0, щелкните правой кнопкой мыши пункт Windows PowerShell, а затем выберите команду Запуск от имени администратора. 2. Введите в командной строке Windows PowerShell следующую команду и нажмите клавишу ВВОД: Test-path $profile 3. Если приведенная выше команда возвращает значение «false», перейдите к выполнению шага 4. Если возвращается значение «true», перейдите к выполнению шага 5. 4. Введите следующую команду и нажмите клавишу ВВОД: New-item –type file –force $profile 5. Введите следующую команду и нажмите клавишу ВВОД: Notepad $profile 6. В профиле введите Add-PSSnapIn SMCmdletSnapIn. Если команда добавляется в существующий профиль, ее следует вводить в новой строке в конце профиля. 7. В строке меню откройте меню Файл и выберите команду Выход. 8. В Блокноте нажмите кнопку Сохранить. 9. Введите следующие команды, нажимая клавишу ВВОД после каждой из них. Set-ExecutionPolicy RemoteSigned . $profile Запуск мастера регистрации в хранилище данных Выполните в System Center Service Manager 2010 следующие действия, чтобы провести регистрацию в хранилище данных Service Manager. Запуск мастера регистрации в хранилище данных 1. Войдите в систему на компьютере, на котором размещается Консоль Service Manager, с использованием учетной записи, являющейся членом группы администраторов управления хранилища данных и Service Manager. 2. В Консоль Service Manager выберите пункт Администрирование. 3. В области Администрирование разверните узел Администрирование. 4. В представлении Администрирование в области Регистрация в хранилище данных Service Manager выберите пункт Зарегистрировать в хранилище данных Service Manager. 5. В мастере регистрации хранилища данных на странице Перед началом работы 40 нажмите кнопку Далее. 6. На странице Хранилище данных введите в поле Имя сервера полное доменное имя компьютера, на котором размещается сервер управления хранилища данных, и нажмите кнопку Проверить подключение. Если проверка прошла успешно, нажмите кнопку Далее. 7. На странице Учетные данные можно принять значение по умолчанию в списке Учетная запись запуска от имени, а затем нажать кнопку Далее, либо ввести учетные данные пользователя или группы по собственному выбору. Важно! Указанной учетной записи будут назначены административные права на сервере управления Service Manager и право на чтение из базы данных Service Manager. При регистрации в хранилище данных можно указать другие учетные данные из других групп управления Service Manager. 8. На странице Сводка нажмите кнопку Создать. 9. На странице Завершение после отображения сообщения Регистрация в хранилище данных выполнена успешно нажмите кнопку Закрыть. 10. Появится диалоговое окно с сообщением о том, что процесс развертывания отчетов не завершен. Это ожидаемый результат. В диалоговом окне System Center Service Manager нажмите кнопку ОК. 11. Через несколько минут после завершения работы мастера регистрации в хранилище данных в Консоль Service Manager появится кнопка Хранилище данных. В Консоль Service Manager щелкните стрелку в правом нижнем углу области с кнопками Консоль Service Manager и выберите пункт Показать дополнительные кнопки. Проверка процесса регистрации в хранилище данных 1. На компьютере, где размещен сервер управления хранилища данных, нажмите на рабочем столе Windows кнопку Пуск, откройте раздел Программы, выберите пункт Windows PowerShell 1.0, щелкните правой кнопкой мыши пункт Windows PowerShell, а затем выберите команду Запуск от имени администратора. 2. В командной строке Windows PowerShell введите следующие команды и нажмите клавишу ВВОД: Set-ExecutionPolicy RemoteSigned Add-PSSnapIn SMCmdletSnapIn 3. Введите следующую команду и нажмите клавишу ВВОД: Get-SCDWMgmtGroup 4. Если регистрация прошла успешно, будет отображения таблица с двумя строками данных. В одной строке отображены данные о группе управления хранилища данных, а во второй — данные о группе управления Service Manager. При сбое регистрации отображаются только данные о группе управления хранилища данных. 41 Как определить, когда развертывание пакета развертывания завершено Поскольку для завершения процесса развертывания пакетов управления следует отвести достаточное время, необходимо иметь возможность определить, завершился ли процесс. Чтобы определить, завершился ли процесс, в System Center Service Manager 2010 можно использовать описанную далее процедуру. Определение завершения развертывания пакетов управления 1. Запустите Консоль Service Manager. 2. В Консоль Service Manager выберите пункт Хранилище данных. 3. В области Хранилище данных разверните узел Хранилище данных и выберите пункт Задания хранилища данных. 4. В области Задания хранилища данных выберите пункт MPSyncJob. 5. В области задач в разделе Синхронизация нажмите кнопку Подробности. 6. В диалоговом окне Задание синхронизации пакетов управления прокрутите содержание вправо до столбца Состояние. 7. Прокрутите список Состояние. Процесс развертывания пакетов управления завершен, если в столбце состояния для всех пакетов управления указано Связано или Импортировано. Убедитесь, что в списке нет состояний Ожидается связывание или Сбой. В области Задания хранилища данных состояние задания MPSyncJob сменится с Выполняется на Не запущено. На завершение процесса развертывания может уйти до двух часов. 8. Обновление диалогового окна Задание синхронизации пакетов управления a. Нажмите кнопку ОК, чтобы закрыть диалоговое окно. b. В области Задачи в разделе Задачи хранилища данных нажмите кнопку Обновить. c. В области Задания хранилища данных выберите пункт MPSyncJobs. d. В области задач в разделе Синхронизация нажмите кнопку Подробности. 9. После развертывания пакетов управления (согласно этапу 7) убедитесь, что в области Задания хранилища данных отображаются следующие пять заданий хранилища данных: Extract_<имя группы управления Service Manager>; Extract_<имя группы управления хранилища данных>; Load.Common; Transform.Common; MPSyncJob Примечание Если эти пять заданий хранилища данных не отображаются, выполните следующую процедуру. a. В области Задания хранилища данных выберите пункт MPSyncJob. 42 b. В области задач в разделе Синхронизация нажмите кнопку Продолжить. c. Проверьте, завершено ли развертывание пакетов управления, вернувшись к этапу 4. Сценарии развертывания портала самообслуживания В состав Портал самообслуживания Service Manager входят две веб-страницы: портал самообслуживания для пользователей и портал для аналитиков, используемый для управления запросами на изменение и администрирования портала самообслуживания. Портал самообслуживания предоставляет пользователям следующие возможности. Отправка новых инцидентов. Отправка новых запросов на изменение. Просмотр объявлений. Просмотр и поиск статей базы данных. Сброс паролей. Настройка подготовки программных продуктов (требуется System Center Configuration Manager 2007). Обращение в службу поддержки по электронной почте, телефону или через чат. Портал для аналитиков предназначен для ИТ-аналитиков и поддерживает следующие возможности. Просмотр и утверждение действий по проверке. Просмотр и выполнение ручных действий. Просмотр запросов на изменение. Кроме того, ИТ-аналитик может выполнять следующие задачи по администрированию портала самообслуживания. Просмотр, изменение и удаление объявлений. Просмотр, изменение и удаление ссылок в верхней панели. Изменение эмблемы компании на веб-страницах. В этом разделе Инструкции по развертыванию портала самообслуживания Рекомендации по развертыванию Портал самообслуживания. Сюда включены общие предварительные требования, вопросы безопасности и описание ролей пользователя, необходимых для развертывания этого компонента. 43 Развертывание портала самообслуживания Service Manager в IIS Пошаговые инструкции по развертыванию Портал самообслуживания в IIS. Развертывание портала самообслуживания Service Manager с помощью Windows SharePoint Services 3.0 Пошаговые инструкции по развертыванию Портал самообслуживания со службами Windows SharePoint Services. Инструкции по развертыванию портала самообслуживания Перед развертыванием Портал самообслуживания Service Manager необходимо ознакомиться со следующими инструкциями, рекомендациями и требованиями. Требования к системе Перед развертыванием Портал самообслуживания ознакомьтесь с требованиями к системе для Портал самообслуживания в руководстве по планированию System Center Service Manager (http://go.microsoft.com/fwlink/?LinkId=182907). Вопросы, связанные с оборудованием Перед развертыванием Портал самообслуживания необходимо произвести развертывание сервера управления Service Manager и базы данных Service Manager. Не рекомендуется устанавливать Портал самообслуживания на том же компьютере, на котором размещен сервер управления Service Manager или база данных Service Manager. Размещение Портал самообслуживания и сервера управления Service Manager на одном компьютере потребует значительных аппаратных ресурсов. Кроме того, если Портал самообслуживания установлен на компьютере с размещенным сервером управления Service Manager, то для удаления Портал самообслуживания потребуется удалить также сервер управления Service Manager. Примечание Не устанавливайте Портал самообслуживания на компьютере, на котором размещен сервер управления хранилища данных. При установке Портал самообслуживания на одном компьютере с сервером управления хранилища данных отчеты могут быть удалены. Завершив развертывание Портал самообслуживания, необходимо выработать стратегию по оповещению пользователей о возможности доступа к веб-порталу без обращения в службу поддержки. 44 Безопасность В целях обеспечения безопасности для Портал самообслуживания необходимо использовать протокол SSL. Дополнительные сведения о настройке протокола SSL для служб IIS 7.0 см. в статьях блога Скотта Гатри (Scott Guthrie) Enabling SSL on IIS 7.0 Using Self-Signed Certificates (Включение SLL в IIS 7.0 с использованием самозаверяющих сертификатов) (http://go.microsoft.com/fwlink/?LinkId=163640) и How to Setup SSL on IIS 7.0 (Установка SSL в IIS 7.0) (http://go.microsoft.com/fwlink/?LinkId=163641). Вопросы, связанные с учетной записью Учетная запись, используемая для установки портала самообслуживания, должна удовлетворять следующим условиям. Необходимо использовать учетную запись, указанную в качестве учетной записи служб Service Manager. Учетная запись должна входить в локальную группу администраторов на компьютере, на котором размещена база данных Service Manager. Учетная запись должна быть членом роли sysadmin в экземпляре SQL Server, в котором размещена база данных Service Manager. Кроме того, необходимо включить проверку подлинности Windows в службах IIS, если она отключена. Для установки Портал самообслуживания используйте процедуры, описанные в этом разделе. Вопросы связанные с использованием несвязанного пространства имен При установке Портал самообслуживания в среде с несвязанным пространством имен ознакомьтесь с разделом Вопросы, связанные с развертыванием в среде с несвязанным пространством имен. Развертывание портала самообслуживания Service Manager в IIS Для установки Портал самообслуживания на компьютере с размещенными службами IIS используется следующая процедура. Этап 1. Развертывание портала самообслуживания Развертывание Портал самообслуживания. Этап 2. Настройка ссылки «Смена пароля» Настройка ссылки сброса пароля для перехода пользователя к средству сброса пароля. Этап 3. Настройка подготовки программных Настройка самостоятельной подготовки 45 продуктов в режиме самообслуживания программного обеспечения, позволяющей клиентам запрашивать развертывание пакетов программного обеспечения на своих компьютерах. Шаг 4. Удаление ссылок «Смена пароля» и «Запрос программного обеспечения» Настройка Портал самообслуживания для отображения или подавления ссылок для сброса пароля и запроса программного обеспечения. Шаг 5. Настройка символики компании на портале самообслуживания Настройка начальной страницы Портал самообслуживания с использованием фирменных изображений. Развертывание портала самообслуживания Для развертывания Портал самообслуживания Service Manager в System Center Service Manager 2010 можно использовать следующую процедуру. Портал самообслуживания предоставляет два веб-сайта: портал самообслуживания для конечных пользователей и портал для аналитиков, используемый для управления запросами на изменение и администрирования Портал самообслуживания. Для полного развертывания Портал самообслуживания необходимо установить Портал самообслуживания, установить SSLсертификат в службах IIS и включить проверку подлинности Windows в службах IIS. Перед развертыванием Портал самообслуживания необходимо произвести развертывание сервера управления Service Manager. Установка портала самообслуживания 1. Выполните вход на компьютер, на котором будет размещен Портал самообслуживания, используя системную учетную запись Operations. 2. На установочном носителе System Center Service Manager 2010 дважды щелкните файл Setup.exe. 3. На странице Microsoft System Center Service Manager 2010 нажмите кнопку Установить веб-порталы Service Manager. 4. На странице Регистрация продукта введите информацию в соответствующих полях. В поле Ключ продукта введите ключ продукта, полученный вместе с Service Manager, либо выберите пункт Установить как ознакомительную версию (180дневный пробный период)?. Ознакомьтесь с условиями лицензионного соглашения на использование программного обеспечения корпорации Майкрософт и в случае согласия нажмите кнопку Условия лицензионного соглашения прочитаны и понятны. Я принимаю эти условия., после чего нажмите кнопку Далее. 5. На странице Путь установки убедитесь в наличии достаточного объема 46 свободного места на диске и нажмите кнопку Далее. При необходимости нажмите кнопку Обзор, чтобы изменить папку установки сервера управления Service Manager. Примечание Портал самообслуживания рекомендуется устанавливать в папку по умолчанию. При установке Портал самообслуживания в другую папку потребуется внести изменения в конфигурацию служб IIS. 6. На странице Результаты проверки системы убедитесь в том, что проверка готовности к установке успешно пройдена (возможно, с предупреждениями), после чего нажмите кнопку Далее. 7. На странице Настройка имени и порта портала самообслуживания Service Manager выполните следующие действия. a. В поле Имя веб-сайта примите имя по умолчанию или введите новое имя. b. В текстовом поле Порт введите 443. c. В списке SSL-сертификат выберите SSL-сертификат, который необходимо использовать для Портал самообслуживания, и нажмите кнопку Далее. Примечание Для Портал самообслуживания необходим протокол SSL. 8. На странице Выбор базы данных Service Manager выполните следующие действия. a. В поле Сервер базы данных введите имя компьютера, на котором размещена база данных Service Manager. b. В списке Экземпляр SQL Server выберите имя экземпляра для базы данных Service Manager. c. В списке База данных выберите имя базы данных Service Manager (по умолчанию ServiceManager). d. Нажмите кнопку Далее. 9. На странице Настройка учетной записи для портала самообслуживания Service Manager нажмите кнопку Учетная запись домена. 10. Введите имя пользователя, пароль и домен для учетной записи служб Service Manager, которые указывались при установке Service Manager. Например, введите сведения об учетной записи для пользователя домена SM_Acct. 11. Нажмите кнопку Тестовые учетные данные. Получив сообщение Учетные данные приняты, нажмите кнопку Далее. 12. На странице Помогите улучшить System Center Service Manager укажите параметры участия в программе улучшения качества программного обеспечения и отправки отчетов об ошибках. При необходимости можно щелкнуть ссылку Дополнительные сведения об этой программе; затем нажмите кнопку Далее. 13. На странице Использовать Центр обновления для обеспечения актуальности и безопасности компьютера укажите, необходимо ли использовать Центр обновления Майкрософт для проверки наличия обновлений Service Manager, и 47 нажмите кнопку Далее. 14. На странице Сводка установки нажмите кнопку Установка. 15. На странице Установка выполнена успешно рекомендуется оставить установленным флажок Открыть мастер архивации ключа шифрования и восстановления и нажать кнопку Закрыть. Дополнительные сведения об архивации ключа шифрования см. в разделе Резервное копирование ключа шифрования для завершения развертывания. Проверка установки портала самообслуживания 1. На компьютере, на котором размещен Портал самообслуживания, откройте браузер Windows Internet Explorer. Примечание В адресе портала самообслуживания используется протокол HTTPS. 2. В адресной строке введите https://localhost/EndUser/Home.aspx, нажмите клавишу ВВОД и убедитесь в том, что домашняя страница Портал самообслуживания открывается. 3. В адресной строке введите https://localhost/Analyst/Home.aspx, нажмите клавишу ВВОД и убедитесь в том, что открывается домашняя страница портала для аналитиков. Настройка ссылки «Смена пароля» Следующая процедура используется для настройки ссылки Смена пароля в Портал самообслуживания. Эта ссылка представляет собой URL-адрес, с помощью которого пользователи переходят, например, на портал смены пароля Forefront Identity Manager 2010. Чтобы настроить URL-адрес для ссылки Смена пароля, можно использовать следующую процедуру. Настройка ссылки «Смена пароля» 1. На компьютере, на котором размещен Портал самообслуживания, откройте с помощью Блокнота файл \inetpub\wwwroot\System Center Service Manager Portal\EndUser\Home.aspx. 2. В этом файле найдите строку, начинающуюся с <SM_WebParts:HomePageTasks ID="HomePageTasksWebPart". Эта строка встречается в файле один раз. 3. Добавьте в конец строки значение ResetPasswordUrl="http://<ссылка_на_портал_паролей>" (где «ссылка_на_портал_паролей» — это URL-адрес компьютера, на котором находится приложение для сброса паролей). Например, исходная строка <SM_WebParts:HomePageTasks ID="HomePageTasksWebPart" 48 runat="server" Title=" " /> после изменения будет выглядеть следующим образом: <SM_WebParts:HomePageTasks ID="HomePageTasksWebPart" runat="server" Title=" " ResetPasswordUrl="http://<PasswordPortal/default.asp"/> 4. Сохраните файл и закройте Блокнот. Настройка подготовки программных продуктов в режиме самообслуживания Функция обеспечения программными продуктами позволяет клиентам запрашивать пакеты ПО для развертывания на клиентских компьютерах. Клиенты подают запрос на программное обеспечение через Портал самообслуживания, запрос утверждается в Service Manager путем процесса обработки запроса на изменение и программное обеспечение доставляется клиенту из System Center Configuration Manager 2007. Обеспечение программными продуктами требует выполнения следующих задач. 1. Выполните развертывание Портал самообслуживания. См. раздел Развертывание портала самообслуживания. 2. Выполните развертывание System Center Configuration Manager 2007. См. статью System Center Configuration Manager 2007 (http://go.microsoft.com/fwlink/?LinkId=144925). 3. Установите соединитель Configuration Manager. См. раздел «Импорт данных из Configuration Manager 2007» в Руководство администратора System Center Service Manager (http://go.microsoft.com/fwlink/?LinkId=178233). 4. Создайте шаблоны запросов на изменение в Service Manager, указав пользователей, которые будут утверждать развертывание определенных пакетов программного обеспечения. См. раздел «Создание шаблонов запросов» в Руководство администратора System Center Service Manager (http://go.microsoft.com/fwlink/?LinkId=178233). 5. Предоставьте учетной записи рабочего процесса Service Manager разрешения на доступ к Configuration Manager, как описано ниже. 6. Предоставьте учетной записи служб Service Manager разрешения на доступ к Configuration Manager, как описано ниже. 7. Откройте параметры Configuration Manager в Портал самообслуживания, как описано ниже. 8. Разверните файл PortalClient.msi на клиентских компьютерах, как описано ниже. 9. Создайте процесс развертывания программных продуктов и свяжите с ним шаблон, как описано ниже. Предварительно необходимо развернуть Портал самообслуживания и System Center Configuration Manager 2007 и установить соединитель Configuration Manager в Service Manager. Для успешного обеспечения программными продуктами необходимо установить элемент управления ActiveX на всех клиентских компьютерах, которые могут запрашивать 49 пакеты ПО. Этот элемент управления ActiveX содержится на установочном носителе Service Manager в виде пакета установщика Windows в файле PortalClient.msi. Для завершения настройки обеспечения программными продуктами можно использовать следующую процедуру. Предоставление разрешений Configuration Manager 1. Выполните вход на компьютер, на котором размещен System Center Configuration Manager 2007. 2. Добавьте учетные записи служб Service Manager и рабочих процессов Service Manager в группу администраторов SMS в Configuration Manager. 3. Предоставьте группе администраторов SMS DCOM-разрешения удаленной активации. Дополнительные сведения см. в статье Настройка DCOM-разрешений для подключений консоли Configuration Manager (http://go.microsoft.com/fwlink/?LinkId=186833). 4. Предоставьте учетной записи рабочих процессов Service Manager разрешения на создание коллекций, пакетов и объявлений. Дополнительные сведения см. в статье System Center Configuration Manager 2007 (http://go.microsoft.com/fwlink/?LinkId=144925). Предоставление разрешений учетной записи рабочих процессов Service Manager 1. Предоставьте разрешения учетной записи рабочих процессов Service Manager следующим классам. Класс Разрешения Сайт Чтение Конфигурационные единицы Чтение Изменение Администрирование Создание Доступ к сети Чтение Изменение Удаление Создание объявлений Изменение ресурсов Администрирование Удаление ресурсов Создание Чтение ресурсов Коллекции 50 Объявления Пакеты Изменение параметров коллекции Просмотр контроллеров управления Чтение Изменение Удаление Администрирование Создание Управление папками Чтение Изменение Администрирование Предоставление разрешений учетной записи служб Service Manager 1. Предоставьте разрешения учетной записи служб Service Manager следующим классам. Класс Разрешения Сайт Чтение Конфигурационные единицы Чтение Изменение Администрирование Создание Доступ к сети Коллекции Чтение Объявления Чтение Администрирование Управление папками Чтение Пакеты Доступ к параметрам Configuration Manager на портале самообслуживания 1. В Консоль Service Manager выберите Администрирование. 2. В области Администрирование разверните узел Администрирование, узел Портал и выберите пункт Параметры. 3. В области Параметры дважды щелкните пункт Конфигурация развертывания программных продуктов Configuration Manager. 51 4. В диалоговом окне Конфигурация Configuration Manager введите в поле Имя сервера сайта имя компьютера, на котором размещен сервер Configuration Manager 2007. 5. В поле Код сайта введите код центрального сайта сервера Configuration Manager 2007. При необходимости обратитесь к администратору Configuration Manager. 6. Нажмите кнопку ОК. Развертывание файла PortalClient.msi на клиентских компьютерах 1. На установочном носителе Service Manager найдите в папке \Setup файл PortalClient.msi. 2. Используя подходящий способ распространения в соответствии с особенностями среды, например, Configuration Manager 2007 или консоль управления групповыми политиками, разверните файл PortalClient.msi на всех клиентских компьютерах, которые будут использовать функцию обеспечения программными продуктами. Создание процесса развертывания программных продуктов 1. В Консоль Service Manager выберите Администрирование. 2. В области Администрирование разверните узел Администрирование, узел Портал и выберите пункт Процессы развертывания программных продуктов. 3. В области Задачи выберите команду Создать. 4. В диалоговом окне Создание процесса развертывания программных продуктов выполните следующие действия. a. В области Общие введите в поле Имя имя пакета развертывания. Введенное имя становится именем категории. Например, можно ввести Операционные системы, Приложения или Средства. b. В области Процесс выберите один или несколько пакетов программного обеспечения, полученных из Configuration Manager 2007. c. В списке Шаблоны выберите шаблон запроса на изменение, который определяет, кто будет утверждать развертывание пакетов программного обеспечения, и нажмите кнопку ОК. Публикация пакетов программного обеспечения 1. В Консоль Service Manager выберите пункт Администрирование. 2. В области Администрирование разверните узел Администрирование, узел Портал и выберите пункт Пакеты программного обеспечения. 3. Выберите в области Пакеты программного обеспечения один или несколько пакетов для публикации. 4. В области Задачи рядом с именем выбранного пакета щелкните Настройка. 5. В диалоговом окне Свойства пакета щелкните имя программы, которую необходимо опубликовать, и нажмите кнопку Публикация этого пакета на портале самообслуживания, после чего нажмите кнопку ОК. 52 6. Нажмите в форме Свойства пакета кнопку ОК. Проверка обеспечения программными продуктами 1. На компьютере, на котором размещен портал самообслуживания, откройте браузер Windows Internet Explorer. 2. В адресной строке введите https://localhost/enduser. 3. Нажмите кнопку Запрос ПО. 4. Отобразятся опубликованные пакеты. Выберите один из пакетов, чтобы отобразить его содержимое, и нажмите кнопку Далее. 5. В текстовом поле Обоснование введите обоснование для программного обеспечения и нажмите кнопку Далее. 6. Нажмите кнопку Отправить. Будет создан запрос на изменение. 7. В Консоль Service Manager выберите пункт Рабочие элементы. 8. В области Рабочие элементы разверните узлы Рабочие элементы и Управление изменениями, а затем выберите пункт Все запросы на изменение. 9. Обработка запроса на изменение в соответствии с параметрами шаблона 10. Чтобы проверить успешность выполнения запроса программного обеспечения, щелкните Администрирование. 11. В области Администрирование разверните узел Рабочие процессы и выберите пункт Состояние. 12. В области Состояние выберите пункт Рабочий процесс развертывания программного обеспечения. 13. В области сведений Рабочий процесс развертывания программного обеспечения откройте вкладку Все экземпляры. 14. Отображается состояние Успешно. Удаление ссылок «Смена пароля» и «Запрос программного обеспечения» На домашней странице Портал самообслуживания имеются две дополнительные ссылки: Смена пароля и Запрос программного обеспечения. Для работы функции запроса программного обеспечения требуется Microsoft System Center Configuration Manager 2007. Кроме того, на Портал самообслуживания должно быть настроено обеспечение программными продуктами. Если функции смены пароля и запроса программного обеспечения использоваться не будут, можно удалить ссылки Смена пароля и Запрос программного обеспечения на домашней странице Портал самообслуживания с помощью следующей процедуры. При ее выполнении необходимо изменить три файла, добавив в каждый следующие строки: 53 ShowResetPasswordLink ShowRequestSoftwareLink Внесите изменения в следующие три файла: \inetpub\wwwroot\System Center Service Manager Portal\EndUser\Home.aspx \inetpub\wwwroot\System Center Service Manager Portal\EndUser\MasterPages\ServiceManagerPortal.master \inetpub\wwwroot\System Center Service Manager Portal\EndUser\MasterPages\ServiceManagerCommandsMaster.master Например, в следующей процедуре установите для обеих переменных значение false, удалив, таким образом, обе ссылки. Для этих переменных можно задать значение true или false. По умолчанию задано значение true. Удаление ссылок «Смена пароля» и «Запрос программного обеспечения» 1. На компьютере, на котором размещен Портал самообслуживания, с помощью Блокнота внесите изменения в следующие файлы: \inetpub\wwwroot\System Center Service Manager Portal\EndUser\Home.aspx \inetpub\wwwroot\System Center Service Manager Portal\EndUser\MasterPages\ServiceManagerPortal.master \inetpub\wwwroot\System Center Service Manager Portal\EndUser\MasterPages\ServiceManagerCommandsMaster.master 2. В каждом файле найдите строку, начинающуюся с <SM_WebParts:HomePageTasks ID="HomePageTasksWebPart". Эта строка встречается в каждом файле один раз. 3. В конец этой строки добавьте ShowResetPasswordLink="false" ShowRequestSoftwareLink="false". Например, исходная строка <SM_WebParts:HomePageTasks ID="HomePageTasksWebPart" runat="server" Title=" " /> будет выглядеть следующим образом: <SM_WebParts:HomePageTasks ID="HomePageTasksWebPart" runat="server" Title=" " ShowResetPasswordLink="false" ShowRequestSoftwareLink="false"/> 4. Сохраните каждый файл и закройте Блокнот. Настройка символики компании на портале самообслуживания Страницы конечного пользователя и аналитика на Портал самообслуживания содержат символику корпорации Майкрософт. В этом разделе описывается замена этой символики на логотип компании пользователя. Проще всего заменить символику корпорации Майкрософт, не изменяя имя файла. Это избавляет от необходимости вносить изменения 54 в код веб-страницы. Необходимо создать логотип и скопировать его в две папки. Для этого следует выполнить следующую процедуру. Создание логотипа с помощью приложения Paint 1. На компьютере, на котором размещен Портал самообслуживания, нажмите кнопку Пуск и выберите пункт Выполнить. 2. В диалоговом окне Запуск программы в поле Открыть введите mspaint и нажмите кнопку ОК. 3. Нажмите сочетание клавиш Ctrl+E и установите ширину изображения равной 216 и высоту равной 43. 4. С помощью приложения Paint создайте логотип компании и сохраните его в формате PNG под именем SCSM_logo.png. Сохраните файл в следующих двух папках. Имя файла Путь SCSM_logo.png %inetroot%\inetpub\wwwroot\System Center Service Manager Portal\EndUser\MasterPages\Images SCSM_logo.png %inetroot%\inetpub\wwwroot\System Center Service Manager Portal\Analyst\Images Изменение исходного файла изображения Если необходимо сохранить логотип компании в собственном файле или изменить высоту или ширину изображения, потребуется изменить строки кода веб-страницы, связанные с исходным файлом изображения. Для этого необходимо обновить строки для пяти отдельных файлов. Создайте логотип, используя описанную выше процедуру, и сохраните файл под собственным именем. После этого обновите страницы Портал самообслуживания с помощью следующей процедуры. Обновление строк кода страницы аналитика, связанных с исходным файлом изображения 1. Откройте с помощью Блокнота следующий файл. %inetroot%\inetpub\wwwroot\System Center Service Manager Portal\Analyst\MasterPage.master 2. Найдите следующие строки, связанные с исходным файлом изображения (первая строка связана с логотипом компании в левом верхнем углу страницы; вторая — с логотипом в правом нижнем углу): td valign="middle" style="width: 146px;"> <a href="#"> <img src="Images/SCSM_logo.png" border="0" alt="" /> </a> </td> <td valign="bottom" align="right" width="100%"> <img 55 src="Images/SCSM_logo.png" /> </td> 3. Измените строки <img src=…/>, указав имя используемого файла изображения и необходимое значение тега alt. Если необходимо изменить ширину и высоту изображения, добавьте параметры width и height. Например, с помощью следующей строки ширина изображения изменяется на 216, а высота на — 46 пикселей. Кроме того, к изображению добавляется текстовое описание «Woodgrove Logo». <img src="Images/SCSM_logo.png" border="0" alt="Woodgrove Logo" width="216" height="46" /> 4. Сохраните и закройте файл. Обновление исходных файлов изображения для страницы конечного пользователя 1. Откройте с помощью Блокнота следующие файлы. %inetroot%\inetpub\wwwroot\System Center Service Manager Portal\EndUser\Home.aspx %inetroot%\inetpub\wwwroot\System Center Service Manager Portal\EndUser\MasterPages\KnowledgeArticle.master %inetroot%\inetpub\wwwroot\System Center Service Manager Portal\EndUser\MasterPages\ServiceManagerCommandsMaster.master %inetroot%\inetpub\wwwroot\System Center Service Manager Portal\EndUser\MasterPages\ServiceManagerPortal.master 2. Найдите следующие строки, связанные с исходным файлом изображения (первая строка связана с логотипом компании в левом верхнем углу страницы; вторая — с логотипом в правом нижнем углу): <img src="MasterPages/images/SCSM_logo.png" border="0" alt="" /> <img src="MasterPages/images/SCSM_logo.png" alt="System Center Service Manager" hspace="10" /> 3. Измените строки <img src=…/>, указав имя используемого файла изображения и необходимое значение тега alt. Если необходимо изменить ширину и высоту изображения, добавьте параметры width и height. Например, с помощью следующей строки ширина изображения изменяется на 216, а высота на — 46 пикселей. Кроме того, к изображению добавляется текстовое описание «Woodgrove Logo». <img src="MasterPages/images/Woodgrove Logo.png" border="0" alt="Woodgrove Logo" width="216" height="46" /> 4. Сохраните и закройте файл. 56 5. Скопируйте файл эмблемы компании в следующие папки. %inetroot%\inetpub\wwwroot\System Center Service Manager Portal\EndUser\MasterPages\Images %inetroot%\inetpub\wwwroot\System Center Service Manager Portal\Analyst\Images Развертывание портала самообслуживания Service Manager с помощью Windows SharePoint Services 3.0 В этом разделе описана установка и настройка Портал самообслуживания Service Manager на компьютере, на котором размещаются службы Windows SharePoint Services 3.0 с пакетом обновления 2 (SP2). Необходимо выполнить следующие действия. 1. Установите портал самообслуживания Service Manager. 2. Загрузите и установите веб-части Service Manager в хранилище решений. 3. Измените файл Web.config для веб-сайта SharePoint. 4. Настройте службы IIS. Службы Windows SharePoint Services 3.0 с пакетом обновления 2 можно загрузить в Центре загрузки Майкрософт (http://go.microsoft.com/fwlink/?LinkId=159831). Для запроса хранилища данных Service Manager используйте панель System Center Service Manager 2010 Dashboard Solution Accelerator. Эта панель использует веб-части SharePoint для представления основных параметров инфраструктуры в графическом виде. Дополнительные сведения о панели Dashboard Solution Accelerator см. на веб-странице System Center Service Manager 2010 Dashboard (http://go.microsoft.com/fwlink/?LinkId=196558). Для установки Портал самообслуживания на компьютере с размещенными службами Windows SharePoint Services 3.0 используется следующая процедура. Этап 1. Развертывание портала самообслуживания на компьютере с размещенными службами Windows SharePoint Services Развертывание Портал самообслуживания. Этап 2. Добавление пакета решения в хранилище решений Добавление пакета решения. Этап 3. Настройка веб-сайта SharePoint Настройка SharePoint для работы с Портал самообслуживания. Шаг 4. Настройка диспетчера служб IIS Настройка служб IIS для Портал самообслуживания. 57 Развертывание портала самообслуживания на компьютере с размещенными службами Windows SharePoint Services Для установки Портал самообслуживания на компьютере с размещенными службами Windows SharePoint Services 3.0 используется следующая процедура. Важно! Для запуска программы установки Портал самообслуживания необходимо использовать учетную запись, являющуюся членом роли администраторов Service Manager. Установка портала самообслуживания на компьютере с размещенными службами Windows SharePoint Services 3.0 1. На установочном носителе System Center Service Manager 2010 дважды щелкните файл Setup.exe. 2. На странице Microsoft System Center Service Manager 2010 нажмите кнопку Установить веб-порталы Service Manager. 3. На странице Регистрация продукта введите информацию в соответствующих полях. В полях Ключ продукта введите ключ продукта, полученный вместе с Service Manager, либо выберите пункт Установить как ознакомительную версию (пробная версия на 180 дней)?. Ознакомьтесь с условиями лицензионного соглашения на использование программного обеспечения корпорации Майкрософт и в случае согласия нажмите кнопку Условия лицензионного соглашения прочитаны и понятны. Я принимаю эти условия., после чего нажмите кнопку Далее. 4. На странице Путь установки проверьте наличие достаточного свободного пространства на диске и нажмите кнопку Далее. При необходимости нажмите кнопку Обзор, чтобы изменить папку установки сервера управления Service Manager. Примечание Портал самообслуживания рекомендуется устанавливать в папку по умолчанию. При установке Портал самообслуживания в другую папку потребуется внести изменения в настройки служб IIS. 5. На странице Результаты проверки системы убедитесь в том, что проверка готовности к установке успешно пройдена (возможно, с предупреждениями), после чего нажмите кнопку Далее. 6. На странице Настройка имени и порта портала самообслуживания Service Manager выполните следующие действия. a. В поле Имя веб-сайта примите имя по умолчанию или введите новое имя. b. В поле Порт введите 443. c. В списке SSL-сертификат выберите SSL-сертификат, который необходимо использовать для Портал самообслуживания, и нажмите кнопку Далее. Примечание 58 Для Портал самообслуживания необходим протокол SSL. 7. На странице Выбор базы данных Service Manager выполните следующие действия. a. В поле Сервер базы данных введите имя компьютера, на котором размещена база данных Service Manager. b. В списке Экземпляр SQL Server выберите имя экземпляра для базы данных Service Manager. c. В списке База данных выберите имя базы данных Service Manager (по умолчанию ServiceManager). d. Нажмите кнопку Далее. 8. На странице Настройка учетной записи для портала самообслуживания Service Manager нажмите кнопку Учетная запись домена. 9. Введите имя пользователя, пароль и домен для учетной записи служб Service Manager, которые указывались при установке Service Manager. Например, введите сведения об учетной записи для пользователя домена SM_Acct. 10. Нажмите кнопку Проверить учетные данные. Получив сообщение Учетные данные приняты, нажмите кнопку Далее. 11. На странице Помогите улучшить System Center Service Manager укажите параметры участия в программе улучшения качества программного обеспечения и отправки отчетов об ошибках. При необходимости можно щелкнуть ссылку Дополнительные сведения об этой программе; затем нажмите кнопку Далее. 12. На странице Использовать Центр обновления для обеспечения актуальности и безопасности компьютера укажите, необходимо ли использовать Центр обновления Майкрософт для проверки наличия обновлений Service Manager, и нажмите кнопку Далее. 13. На странице Сводка установки нажмите кнопку Установить. 14. На странице Установка выполнена успешно нажмите кнопку Закрыть. 15. На странице Установка выполнена успешно рекомендуется оставить установленным флажок Открыть мастер архивации ключа шифрования и восстановления и нажать кнопку Закрыть. Дополнительные сведения об архивации ключа шифрования см. в разделе Резервное копирование ключа шифрования для завершения развертывания. Добавление пакета решения в хранилище решений Для настройки использования служб SharePoint Services с Портал самообслуживания выполните следующие действия. Добавление пакета решений в хранилище решений 1. Загрузите файл пользовательских веб-частей Service Manager со страницы блога Deploying the Service Manager Self-Service Portal web parts with SharePoint Services 3.0 (Развертывание веб-частей Service Manager Self-Service Portal с помощью 59 SharePoint Services 3.0) (http://go.microsoft.com/fwlink/?LinkId=191026). 2. Откройте окно командной строки и смените текущую папку на %COMMONPROGRAMFILES%\Microsoft Shared\Web Server Extensions\12\bin. 3. Введите командуstsadm -o addsolution –filename <путь_к_файлу_wsp>, где <путь_к_файлу_wsp> — это путь к папке, в которую был сохранен файл ServiceManager.EnduserWebparts.wsp при загрузке в шаге 1. 4. После появления сообщения Операция выполнена успешно введите команду exit, чтобы закрыть окно командной строки. 5. На панели задач Windows нажмите кнопку Пуск, последовательно выберите пункты Программы, Администрирование и откройте компонент Центр администрирования SharePoint 3.0. 6. В области Центр администрирования щелкните Операции. 7. В области Операции в разделе Глобальная конфигурация щелкните пункт Управление решениями. 8. Убедитесь, что в списке присутствует файл servicemanager.enduserwebparts.wsp. Щелкните файл servicemanager.enduserwebparts.wsp. 9. В области Свойства решения щелкните Развернуть решение, затем нажмите кнопку ОК. Настройка веб-сайта SharePoint Эту процедуру необходимо выполнять на веб-сайте SharePoint, который будет использоваться с Портал самообслуживания. Убедитесь, что процедура выполняется не на странице «Центр администрирования SharePoint 3.0». Изменение файла web.config 1. В XML-редакторе откройте файл \inetpub\wwwroot\wss\VirtualDirectories\<порт>\web.config, где <порт> — это номер порта, используемого службами Windows SharePoint Services 3.0. Примечание Убедитесь, что редактируется файл web.config нужного сайта, на котором планируется развернуть Портал самообслуживания. 2. Найдите следующую строку и удалите ее. Имеется только один экземпляр этой строки. После удаления сохраните файл web.config и закройте редактор. <trust level="WSS_Minimal" originUrl="" /> 3. На веб-сайте, на котором необходимо развернуть веб-части, в верхней правой части страницы щелкните Действия узла, а затем Параметры узла. 4. В области Администрирование семейства веб-узлов щелкните Возможности семейства узлов. 5. Для записи с именем Веб-части System Center Service Manager щелкните 60 Активировать. Настройка диспетчера служб IIS Эти действия выполняются в диспетчере служб IIS. Для выполнения действий, относящихся к приложениям, сначала необходимо создать страницы SharePoint с вебчастью и записать их URL-адрес (не в режиме конструктора). Например создайте страницу веб-части с именем RequestDetails.aspx в SharePoint для запроса подробных сведений и добавьте на нее веб-часть RequestDetails из галереи веб-частей SharePoint. Затем выйдите из режима конструктора этой страницы и запишите ее URL–адрес: http://веб_сервер:номер_порта/RequestDetailspage.aspx. Задайте этот URL-адрес в качестве значения параметров приложения RequestDetailsPage. Задание удостоверения пула приложений 1. На панели задач Windows нажмите кнопку Пуск, последовательно выберите пункты Программы, Администрирование и откройте компонент Диспетчер служб IIS. 2. В области Подключения разверните имя компьютера, узел Сайты и щелкните сайт установки SharePoint. 3. В области Действия в разделе Управление веб-сайтом выберите пункт Дополнительные параметры. 4. Запишите значение параметра Пул приложений, отображаемое в диалоговом окне Дополнительные параметры в области Общие, затем нажмите кнопку Отмена. 5. В области Подключения разверните имя компьютера и щелкните пункт Пулы приложений. 6. В области Пулы приложений щелкните пул приложений, отмеченный в шаге 4. 7. В области Действия в разделе Изменение пула приложений выберите пункт Дополнительные параметры. 8. В диалоговом окне Дополнительные параметры в области Модель процесса щелкните Удостоверение, затем нажмите кнопку с многоточием (…). 9. В диалоговом окне Удостоверение пула приложений выберите пункт Особая учетная запись и нажмите кнопку Задать. 10. В диалоговом окне Задать учетные данные введите имя пользователя и пароль учетных данных, указанных для учетной записи служб Service Manager, затем трижды нажмите кнопку ОК. Настройка профиля проверки подлинности Windows и состояния сеанса 1. На панели задач Windows нажмите кнопку Пуск, последовательно выберите пункты Программы, Администрирование и откройте компонент Диспетчер служб IIS. 2. В области Подключения разверните имя компьютера, узел Сайты и щелкните сайт установки SharePoint. 3. В центральной области в группе IIS дважды щелкните Проверка подлинности. 61 4. На странице Проверка подлинности убедитесь, что для параметра Проверка подлинности Windows задано значение «Включено», а для других параметров — значение «Отключено». 5. В области Подключения щелкните сайт установки SharePoint. 6. В центральной области в группе ASP.NET дважды щелкните пункт Состояние сеанса. 7. В области Параметры файла cookie в списке Режим щелкните Использовать профиль устройства. 8. Закройте диспетчер служб IIS. В диалоговом окне Состояние сеанса нажмите кнопку Да. Настройка параметров приложения 1. На панели задач Windows нажмите кнопку Пуск, последовательно выберите пункты Программы, Администрирование и откройте компонент Диспетчер служб IIS. 2. В области Подключения разверните имя компьютера, узел Сайты и щелкните сайт установки SharePoint. 3. В центральной области в группе IIS дважды щелкните Параметры приложения. 4. В области Действия нажмите кнопку Добавить. 5. В диалоговом окне Добавление параметров приложения выполните следующие действия. a. В поле Имя введите SM_ConnectionTimeout. b. В поле Значение введите число секунд. Например, введите значение 60 и нажмите кнопку ОК. 6. Повторите шаги 4 и 5 для пар имен и значений, указанных в следующей таблице. Для параметра Default404ErrorPage необходимо создать стандартную страницу с сообщением об ошибке и ввести ее имя в качестве значения. Например, создайте стандартную страницу с сообщением об ошибке Default404.aspx и введите значение параметра ~/Default404.aspx. Имя Значение Default404ErrorPage [Стандартная страница с сообщением об ошибке] DisplayClosedRequestsForDays [Число дней] DefaultMaximumFileAttachments [Число вложений] HomePage [Домашняя страница сайта SharePoint] NumberOfTopAnnouncements [Число объявлений] Настройка параметров приложения портала для пользователей 62 1. Для каждого параметра сначала необходимо создать страницы SharePoint с соответствующей веб-частью и записать их URL-адрес (не в режиме конструктора). Например, чтобы создать страницу запроса, сначала создайте страницу веб-части с именем CreateRequestPage.aspx в SharePoint, а затем добавьте к ней веб-часть CreateRequest из галереи веб-частей SharePoint. Выйдите из режима конструктора страницы и запишите ее URL-адрес, например http://веб_сервер:номер_порта/CreateRequestPage.aspx. Задайте этот URL-адрес в качестве значения параметра приложения CreateRequestPage. Имя Значение CreateRequestPage [адрес_страницы] KnowledgeArticleDetailsPage [адрес_страницы] MaximumKnowledgeArticles [адрес_страницы] RequestDetailsPage [адрес_страницы] RequestDetailsPage [адрес_страницы] ViewAllAnnouncementsPage [адрес_страницы] ViewAllKnowledgeArticlesPage [адрес_страницы] ViewAllRequestsPage [адрес_страницы] Настройка параметров приложения портала для аналитиков 1. Для каждого параметра сначала необходимо создать страницы SharePoint с соответствующей веб-частью и записать их URL-адрес (не в режиме конструктора). Например, чтобы создать страницу просмотра отправленных запросов на изменение, сначала создайте страницу веб-части с именем ChangeRequestSubmittedPage.aspx в SharePoint, а затем добавьте к ней веб-часть ChangeRequestSubmitted из галереи веб-частей SharePoint. Выйдите из режима конструктора страницы и запишите ее URL-адрес, например http://веб_сервер:номер_порта/ChangeRequestSubmittedPage.aspx. Задайте этот URL-адрес в качестве значения параметра приложения ChangeRequestSubmittedPage. Имя Значение ChangeRequestsSubmittedPage [адрес_страницы] ChangeRequestsAssignedToMePage [адрес_страницы] ChangeRequestsINeedToManualPage [адрес_страницы] ChangeRequestsINeedToReviewPage [адрес_страницы] ManualActivityDetailsPage [адрес_страницы] 63 ReviewActivityDetailsPage [адрес_страницы] ChangeRequestDetailsPage [адрес_страницы] ManualActivitiesPage [адрес_страницы] ReviewActivitiesPage [адрес_страницы] Развертывание дополнительных серверов управления Service Manager Можно развернуть дополнительные серверы управления Service Manager для балансировки нагрузки дополнительных консолей Service Manager или в рамках стратегии аварийного восстановления. В этом разделе описывается способ установки дополнительных серверов управления Service Manager. Дополнительные серверы управления Service Manager могут повысить производительность в среде с интенсивной нагрузкой. Серверы управления Создание сервера управления происходит после нажатия кнопки Установить сервер управления Service Manager в мастере установки Service Manager. На основном сервере управления Service Manager размещаются службы доступа к данным, службы рабочих процессов и службы авторизации. Основной и дополнительные серверы управления При первом запуске программы установки необходимо установить основной сервер управления Service Manager и определить для него группу управления. Именно начальный сервер управления отвечает за выполнение всех рабочих процессов в среде Service Manager. Дополнительные серверы управления Service Manager служат для балансировки нагрузки между дополнительными подключениями Консоль Service Manager. В этом выпуске Service Manager рекомендуется развертывать один дополнительный сервер управления Service Manager на каждые 40—50 Консоль Service Manager, которые планируется развернуть. Чтобы связать дополнительные серверы управления Service Manager с начальным сервером управления Service Manager и группой управления, следует указать базу данных Service Manager, использованную для начального сервера управления Service Manager. 64 Вопросы связанные с использованием несвязанного пространства имен При установке дополнительного сервера управления в среде с несвязанным пространством имен ознакомьтесь с разделом Вопросы, связанные с развертыванием в среде с несвязанным пространством имен. Установка дополнительного сервера управления Для установки дополнительного сервера управления используется следующая процедура. Перед развертыванием дополнительного сервера следует установить начальный сервер управления Service Manager и базу данных Service Manager. Примечание Для установки дополнительного сервера управления Service Manager необходимо иметь роль пользователя «Администраторы Service Manager». Установка дополнительного сервера управления 1. Выполните вход в систему на компьютере, где будет размещаться дополнительный сервер Service Manager, с использованию учетной записи, обладающей правами администратора и входящей в группу администраторов группы управления Service Manager. 2. На установочном носителе System Center Service Manager 2010 дважды щелкните файл Setup.exe. 3. На странице Microsoft System Center Service Manager 2010 нажмите кнопку Установить сервер управления Service Manager. 4. На странице Регистрация продукта введите информацию в соответствующих полях. В полях Ключ продукта введите ключ продукта, полученный вместе с Service Manager, либо выберите пункт Установить как ознакомительную версию (пробная версия на 180 дней)?. Ознакомьтесь с условиями лицензионного соглашения на использование программного обеспечения корпорации Майкрософт и в случае согласия нажмите кнопку Условия лицензионного соглашения прочитаны и понятны. Я принимаю эти условия., после чего нажмите кнопку Далее. 5. На странице Путь установки проверьте наличие достаточного свободного пространства на диске и нажмите кнопку Далее. При необходимости нажмите кнопку Обзор, чтобы изменить расположение, в котором будет установлен дополнительный сервер управления Service Manager. 6. На странице Результаты проверки системы убедитесь в том, что проверка готовности к установке успешно пройдена (возможно, с предупреждениями), после чего нажмите кнопку Далее. Если средство проверки предварительных условий определит, что не установлен распространяемый пакет средства просмотра отчетов Майкрософт, нажмите кнопку Установить распространяемый пакет средства просмотра отчетов 65 Майкрософт. После завершения работы мастера установки распространяемого пакета средства просмотра отчетов Майкрософт версии 2008 (KB971119) нажмите кнопку Проверить необходимые условия повторно. 7. На странице Настройка базы данных Service Manager в поле Сервер базы данных введите имя сервера, на котором размещена база данных Service Manager, использованная для начального сервера управления Service Manager, и нажмите клавишу TAB. Когда в поле Экземпляр SQL Server отобразится имя экземпляра, нажмите кнопку Использовать существующую базу данных. Например, введите в поле Сервер базы данных значение Компьютер 2. 8. Щелкните список База данных, выберите имя для базы данных Service Manager (по умолчанию это имя ServiceManager), а затем нажмите кнопку Далее. 9. На странице Настройка группы управления Service Manager убедитесь, что заполнены поля имени группы управления и администраторов группы управления. Нажмите кнопку Далее. 10. На странице Настройка учетной записи для служб Service Manager нажмите кнопку Учетная запись домена, укажите имя пользователя, пароль и домен для учетной записи, после чего нажмите кнопку Проверить учетные данные. Получив сообщение Учетные данные приняты, нажмите кнопку Далее. Например, введите сведения об учетной записи для пользователя домена SM_Acct и нажмите кнопку Далее. Примечание Указываемые здесь имя пользователя и пароль должны совпадать с именем и паролем, используемыми для учетной записи Service Manager на сервере управления хранилища данных. 11. На странице Помогите улучшить System Center Service Manager укажите параметры участия в программе улучшения качества программного обеспечения и отправки отчетов об ошибках. При необходимости можно щелкнуть ссылку Дополнительные сведения об этой программе; затем нажмите кнопку Далее. 12. На странице Использовать Центр обновления для обеспечения актуальности и безопасности компьютера укажите предпочтения по использованию центра обновления Майкрософт для проверки наличия обновлений Service Manager, а затем нажмите кнопку Далее. 13. На странице Сводка установки нажмите кнопку Установить. 14. На странице Установка выполнена успешно рекомендуется оставить установленным флажок Открыть мастер архивации ключа шифрования и восстановления и нажать кнопку Закрыть. Дополнительные сведения об архивации ключа шифрования см. в разделе Резервное копирование ключа шифрования для завершения развертывания. 66 Вопросы, связанные с развертыванием в среде с несвязанным пространством имен При установке дополнительного сервера управления Service Manager или Портал самообслуживания в среде с несвязанным пространством имен может произойти сбой. Эта проблема может возникнуть, если программе установки не удается разрешить имя участника компьютера, на котором размещен сервер управления Service Manager. Дополнительные сведения см. в статье Microsoft TechNet Disjoint Namespace (Несвязанное пространство имен) (http://go.microsoft.com/fwlink/?LinkId=187367). Перед установкой дополнительного сервера управления Service Manager или Портал самообслуживания в среде с несвязанным пространством имен рекомендуется выполнить следующие процедуры. Первая процедура служит для разрешения имени участника сервера управления Service Manager. Вторая процедура служит для редактирования хостфайла на компьютере, на котором размещается дополнительный сервер управления Service Manager или Портал самообслуживания. Определение имени участника сервер управления Service Manager 1. Запустите Консоль Service Manager. 2. В Консоль Service Manager выберите пункт Элементы конфигурации. 3. В области Элементы конфигурации разверните узлы Элементы конфигурации и Компьютеры, а затем выберите пункт Все компьютеры Windows. 4. В области Все компьютеры Windows щелкните компьютер, на котором размещен сервер управления Service Manager. 5. В области Задачи выберите рядом с именем компьютера команду Изменить. 6. В окне Компьютер — <имя_компьютера> обратите внимание на наличие вкладки Расширения в верхней части формы. Вкладка Расширения появляется только при просмотре сервера управления Service Manager. 7. На вкладке Общие в области Удостоверение компьютера в поле Имя участника отображается имя участника, которое будет использоваться в следующей процедуре. 8. Нажмите кнопку Закрыть, чтобы закрыть форму. 9. В командной строке проверьте подключение к серверу управления Service Manager с помощью команды ping. Для выполнения следующей процедуры необходим IPадрес сервера управления Service Manager. Изменение хост-файла 1. На компьютере, на котором размещен дополнительный сервер управления Service Manager или Портал самообслуживания, запустите проводник и найдите папку %Systemroot%\System32\Drivers\Etc. 2. Откройте файл «hosts» с помощью Блокнота, введя notepad hosts и нажав клавишу ВВОД. 67 3. В конце хост-файла введите запись, состоящую из IP-адреса сервера управления Service Manager и его имени участника. 4. Сохраните и закройте хост-файл. 5. Теперь можно приступать к установке дополнительного сервера управления Service Manager или Портал самообслуживания. Руководство по использованию балансировки сетевой нагрузки в Service Manager 2010 Балансировка сетевой нагрузки в Windows Server 2008 позволяет настраивать пул компьютеров таким образом, что они будут отвечать на запросы попеременно. В Service Manager выполнением рабочих процессов занимается первый развернутый сервер управления Service Manager. Развертывание дополнительных серверов управления позволяет обеспечить отработку отказа в случае сбоя основного сервера управления, а также балансировку нагрузки для работы Консоль Service Manager. Дополнительные сведения о балансировке сетевой нагрузки в Windows Server 2008 см. в статье Microsoft TechNet Network Load Balancing Deployment Guide (Руководство по развертыванию балансировки сетевой нагрузки) (http://go.microsoft.com/fwlink/?LinkId=183567). Дополнительные сведения об использовании дополнительных серверов управления Service Manager см. в разделе Развертывание дополнительных серверов управления Service Manager. Как минимум, необходимо развернуть основной сервер управления Service Manager, который служит для выполнения рабочих процессов, и по крайней мере еще один дополнительный сервер управления Service Manager. В такой среде, состоящей из двух серверов управления Service Manager, необходимо настроить использование балансировки сетевой нагрузки обоими серверами управления, как показано на следующей схеме. 68 При развертывании двух или нескольких дополнительных серверов управления Service Manager, основной сервер управления Service Manager можно изолировать от пула балансировки сетевой нагрузки. Это снизит нагрузку на основной сервер управления Service Manager, что повысит производительность и обеспечит более эффективную балансировку нагрузки Консоль Service Manager между дополнительными серверами управления Service Manager. Этот сценарий показан на следующей схеме. 69 Резервное копирование ключа шифрования для завершения развертывания При развертывании сервера управления и базы данных Service Manager создается ключ шифрования, обеспечивающий шифрование при обмене данными между Service Manager и серверами управления хранилища данных, а также связанными с ними базами данных. При развертывании Портал самообслуживания создается ключ шифрования для шифрования данных, передаваемых между Портал самообслуживания и базой данных Service Manager. Стратегия аварийного восстановления зависит от того, насколько быстро было выполнено резервное копирование ключа шифрования после завершения установки Service Manager. После создания резервных копий ключей шифрования и сохранения их в безопасном месте можно выполнять восстановление после сбоев оборудования или программного обеспечения на серверах управления Service Manager, хранилища данных и Портал самообслуживания. Для резервного копирования и восстановления ключей 70 шифрования на серверах управления Service Manager и Портал самообслуживания используется мастер резервного копирования и восстановления ключа шифрования. Этот мастер находится на установочном носителе Service Manager в папке Tools\SecureStorageBackup. Примечание В этом выпуске мастер содержит ссылки на Operations Manager. Эта проблема будет устранена в будущих выпусках. Резервное копирование ключа шифрования 1. Выполните вход на компьютер, на котором размещается сервер управления Service Manager, сервер управления хранилища данных или Портал самообслуживания, с использованием учетной записи, являющейся членом группы администраторов. 2. В проводнике откройте папку Tools\SecureStorageBackup на установочном носителе. 3. Дважды щелкните файл SecureStorageBackup.exe, чтобы запустить мастер резервного копирования и восстановления ключа шифрования. 4. На странице Введение нажмите кнопку Далее. 5. На странице Создать резервную копию или восстановить? выберите Создать резервную копию ключа шифрования и нажмите кнопку Далее. 6. На странице Укажите путь введите путь и имя файла ключа шифрования. Например, если необходимо сохранить ключ в файле SMBackupkey.bin в папке Backup на сервере MyServer, введите \MyServer\Backup\SMBackupkey.bin и нажмите кнопку Далее. 7. На странице Введите пароль в поле Пароль введите пароль длиной не менее восьми символов. В поле Подтверждение пароля введите пароль повторно и нажмите кнопку Далее. Примечание Если пароль утерян или забыт, его восстановление невозможно. 8. После получения сообщения Резервное копирование защищенного хранилища данных выполнено нажмите кнопку Готово. Восстановление ключа шифрования 1. Выполните вход на компьютер, на котором размещается сервер управления Service Manager, сервер управления хранилища данных или Портал самообслуживания, с использованием учетной записи, являющейся членом группы администраторов. 2. В проводнике откройте папку Tools\SecureStorageBackup на установочном носителе. 3. Дважды щелкните файл SecureStorageBackup.exe, чтобы запустить мастер резервного копирования и восстановления ключа шифрования. 4. На странице Введение нажмите кнопку Далее. 71 5. На странице Создать резервную копию или восстановить? выберите Восстановить ключ шифрования и нажмите кнопку Далее. 6. На странице Укажите путь введите путь и имя файла ключа шифрования. Например, если необходимо сохранить ключ в файле SMBackupkey.bin в папке Backup на сервере MyServer, введите \MyServer\Backup\SMBackupkey.bin и нажмите кнопку Далее. 7. На странице Введите пароль в поле Пароль введите пароль, который использовался при создании резервной копии ключа шифрования. В поле Подтверждение пароля введите пароль повторно и нажмите кнопку Далее. 8. После получения сообщения Восстановление ключа защищенного хранилища завершено нажмите кнопку Готово. Индексация статей базы знаний не на английском языке Если имеются статьи базы знаний на любом языке, кроме английского, или планируется их создание, для разрешения проблемы, связанной с индексированием в Microsoft SQL Server 2008 с пакетом обновления 1 (SP1), может использоваться следующая процедура. Эта проблема связана с использованием не английских символов в полях «Содержимое, используемое аналитиками» и «Внутреннее содержимое» статьи базы знаний. Эта процедура выполняется на компьютере, на котором размещена база данных Service Manager. Необходимо выполнить две задачи. Во-первых, необходимо внести изменения в реестр и, во-вторых, выполнить ряд команд запросов SQL Server к базе данных Service Manager. Внимание! Неправильное изменение реестра может причинить серьезный вред системе. Поэтому перед внесением изменений в реестр, выполните резервное копирование ценных данных, хранящихся на компьютере. Для выполнения этой процедуры необходимы следующие данные: GUID E2403E98-663B-4DF6-B234-687789DB8560; GUID файла RTF, который будет получен при выполнении следующей процедуры; путь к файлу rtffil.dll (как правило, C:\Windows\System32). При выполнении этой процедуры предполагается, что файл rtffil.dll находится в папке C:\Windows\System32. Изменение реестра 1. Выполните вход на компьютер, на котором размещена база данных Service Manager, используя учетную запись с правами администратора. 2. Нажмите на рабочем столе кнопку Пуск и выберите команду Выполнить. 72 3. В диалоговом окне Запуск программы в поле Открыть введите regedit и нажмите кнопку ОК. 4. Если при установке был выбран экземпляр по умолчанию, в окне Редактор реестра разверните раздел HKEY_LOCAL_MACHINE\SOFTWARE\Microsoft\Microsoft SQL Server\MSSQL10.MSSQLSERVER\MSSearch\Filters\.rtf. Примечание Если при установке был выбран другой экземпляр, содержимое раздела MSSQL10.MSSQLSERVER будет иным. 5. В области справа дважды щелкните пункт По умолчанию. 6. В диалоговом окне Изменение строкового параметра запишите GUID, отображаемый в поле Значение. Это GUID файла RTF, который будет использоваться в шаге 8. Замените значение этого GUID на E2403E98-663B-4DF6B234-687789DB8560. Убедитесь в том, что GUID заключен в скобки. Нажмите кнопку ОК. 7. В дереве реестра над текущим разделом Filters располагается раздел CLSID. Разверните раздел CLSID. 8. В левой области редактора реестра найдите GUID, сохраненный при выполнении шага 6. Щелкните этот раздел правой кнопкой мыши и выберите команду Переименовать. 9. Переименуйте этот раздел на E2403E98-663B-4DF6-B234-687789DB8560. Убедитесь в том, что GUID заключен в скобки. 10. В области справа дважды щелкните раздел По умолчанию. 11. В диалоговом окне Изменение строкового параметра введите в поле Значение путь к файлу rtffilt.dll. Например, введите c:\windows\system32\rtffilt.dll и нажмите кнопку ОК. 12. Убедитесь в том, что в разделе ThreadingModel установлено значение Both. 13. Закройте редактор реестра. Выполнение команд SQL Server 1. На компьютере, на котором размещена база данных Service Manager, нажмите на рабочем столе кнопку Пуск, выберите пункты Программы, Microsoft SQL Server 2008 и щелкните SQL Server Management Studio. 2. В диалоговом окне Соединение с сервером укажите следующие параметры. a. В списке Тип сервера выберите пункт Компонент Database Engine. b. В списке Имя сервера выберите сервер и экземпляр для базы данных Service Manager. c. В списке Проверка подлинности выберите пункт Проверка подлинности Windows и нажмите кнопку Подключить. 3. В области Обозреватель объектов разверните узел Базы данных и щелкните пункт ServiceManager. 73 4. На панели инструментов нажмите кнопку Создать запрос. 5. В центральной области введите следующие команды и нажмите кнопку Выполнить. exec sp_fulltext_service 'verify_signature', 0 go exec sp_fulltext_service 'update_languages' go exec sp_fulltext_service 'restart_all_fdhosts' go 6. Убедитесь в том, что на вкладке Сообщения появилось сообщение Выполнение команд успешно завершено. Проверка изменения фильтра RTF 1. На компьютере, на котором размещена база данных Service Manager, нажмите на рабочем столе кнопку Пуск, выберите пункты Программы, Microsoft SQL Server 2008 и щелкните SQL Server Management Studio. 2. В диалоговом окне Соединение с сервером укажите следующие параметры. a. В списке Тип сервера выберите пункт Компонент Database Engine. b. В списке Имя сервера выберите сервер и экземпляр для базы данных Service Manager. c. В списке Проверка подлинности выберите пункт Проверка подлинности Windows и нажмите кнопку Подключить. 3. В области Обозреватель объектов разверните узел Базы данных и щелкните пункт ServiceManager. 4. На панели инструментов нажмите кнопку Создать запрос. 5. В центральной области введите следующие команды и нажмите кнопку Выполнить. select * from sys.fulltext_document_types where document_type = '.rtf' 6. В области результатов будут выведены следующие результаты: document_type .rtf class_id E2403E98-663B-4DF6-B234687789DB8560 path C:\Windows\System32\Rtffilt.dll 74 Устранение неполадок развертывания Service Manager 2010 Во время установки Service Manager ведется журнал установки. После запуска Service Manager различные события записываются в журнал событий Windows. Кроме того, для устранения неполадок с заданиями хранилища данных можно использовать некоторые команды Windows PowerShell; см. раздел «Устранение неполадок с заданиями хранилища данных» в руководстве администратора System Center Service Manager 2010 SP1 (http://go.microsoft.com/fwlink/LinkId=205733). Файлы журнала установки В файле журнала SCSMInstall.log записывается ход выполнения установки. Этот файл журнала можно использовать для устранения неполадок в случае сбоя установки. Этот файл можно найти в папке %temp%. Для устранения неполадок, возникших в процессе установки, можно открыть файл журнала и найти в нем строку Return Value 3. Если такая строка найдена в файле журнала, над этой строкой можно найти сведения о том, на каком именно этапе произошла ошибка. Журналы событий Для этого выпуска журналы событий Service Manager можно найти в средстве просмотра событий (папка Журналы приложений и служб, Microsoft, Operations Manager). Диагностика заданий хранилища данных После завершения мастера регистрации хранилища данных и включения отчетов в Консоль Service Manager можно начинать запускать отчеты в System Center Service Manager 2010. При возникновении проблемы с отчетами (например, в запускаемом отчете управления инцидентами не отображаются текущие данные) для устранения неполадок можно использовать командлеты Windows PowerShell. Например, можно использовать следующую процедуру, чтобы определить, произошел ли сбой в задании преобразования, и проверить все сообщения об ошибках, созданные заданием преобразования. Диагностика заданий хранилища данных с помощью командлетов Windows PowerShell 1. На компьютере, где размещен сервер управления хранилища данных, нажмите кнопку Пуск, откройте раздел Программы, выберите пункт Windows PowerShell 1.0, щелкните правой кнопкой мыши пункт Windows PowerShell, а затем выберите команду Запуск от имени администратора. 2. Введите в командной строке Windows PowerShell следующую команду и нажмите клавишу ВВОД. Add-PSSnapIn SMCmdletSnapIn 75 3. Введите следующую команду и нажмите клавишу ВВОД: Get-SCDWJob 4. Проверьте выходные данные и найдите задания в состоянии «Сбой». 5. Введите следующую команду и нажмите клавишу ВВОД: Укажите в команде завершившееся со сбоем задание хранилища в качестве значения параметра JobName. Get-SCDWJobModule -JobName Transform.Common 6. Найдите в выходных данных команды состояние «Сбой» и проверьте столбец Сообщение об ошибке на наличие дополнительных сведений о причинах сбоя задания хранилища данных. 7. Когда все будет готово к повторной попытке выполнения задания, которое не было выполнено, введите следующую команду и нажмите клавишу ВВОД. Resume-SCDWJob -JobName Transform.Common 76