Компьютерные сети и телекоммуникации
advertisement
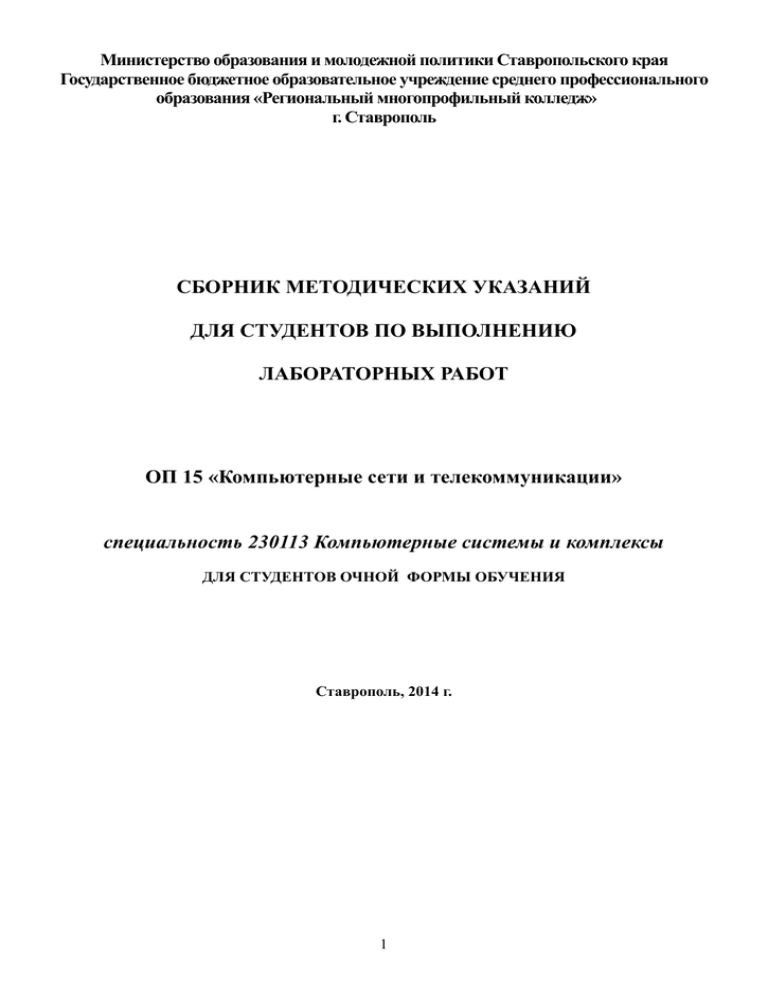
Министерство образования и молодежной политики Ставропольского края Государственное бюджетное образовательное учреждение среднего профессионального образования «Региональный многопрофильный колледж» г. Ставрополь СБОРНИК МЕТОДИЧЕСКИХ УКАЗАНИЙ ДЛЯ СТУДЕНТОВ ПО ВЫПОЛНЕНИЮ ЛАБОРАТОРНЫХ РАБОТ ОП 15 «Компьютерные сети и телекоммуникации» специальность 230113 Компьютерные системы и комплексы ДЛЯ СТУДЕНТОВ ОЧНОЙ ФОРМЫ ОБУЧЕНИЯ Ставрополь, 2014 г. 1 Составитель: Дымченко Иван Павлович, преподаватель ГБОУ СПО РМК Методические указания для выполнения лабораторных работ являются частью основной профессиональной образовательной программы ГБОУ СПО РМК по специальности СПО 230113 «Компьютерные системы и комплексы» в соответствии с требованиями ФГОС СПО третьего поколения. Методические указания по выполнению практических работ адресованы студентам очной формы обучения. Методические указания включают в себя учебную цель, перечень образовательных результатов, заявленных во ФГОС СПО третьего поколения, задачи, обеспеченность занятия, краткие теоретические и учебно-методические материалы по теме, вопросы для закрепления теоретического материала, задания для практической работы студентов и инструкцию по ее выполнению, методику анализа полученных результатов, порядок отчета о проделанной работе. 2 Содержание Лабораторная работа 1. Описание схемы установки. Построение сети с использованием коммутатора Лабораторная работа 2 Построение беспроводной сети Лабораторная работа 3. Подключение принт-сервера к локальной сети Лабораторная работа № 4 Подключение беспроводного принт-сервера к локальной сети Лабораторная работа № 5 Настройка маршрутизатора Лабораторная работа 6. Построение виртуальной частной сети 3 5 12 17 23 26 27 Введение Уважаемый студент Методические указания по ОП 15 «Компьютерные сети и телекоммуникации» для выполнения лабораторных работ созданы Вам в помощь для работы на занятиях, подготовки к практическим работам, правильного составления отчетов. Приступая к выполнению практической работы, Вы должны внимательно прочитать цель и задачи занятия, ознакомиться с требованиями к уровню Вашей подготовки в соответствии с федеральными государственными стандартами третьего поколения (ФГОС-3), краткими теоретическими и учебно-методическими материалами по теме практической работы, ответить на вопросы для закрепления теоретического материала. Все задания к практической работе Вы должны выполнять в соответствии с инструкцией, анализировать полученные в ходе занятия результаты по приведенной методике. Отчет о практической работе Вы должны выполнить по приведенному алгоритму, опираясь на образец. Наличие положительной оценки по практическим работам необходимо для допуска к экзамену по дисциплине, поэтому в случае отсутствия на уроке по любой причине или получения неудовлетворительной оценки за практическую работу Вы должны найти время для ее выполнения или пересдачи. Внимание! Если в процессе подготовки к практическим работам или при решении задач у Вас возникают вопросы, разрешить которые самостоятельно не удается, необходимо обратиться к преподавателю для получения разъяснений или указаний в дни проведения дополнительных занятий. Время проведения дополнительных занятий можно узнать у преподавателя или посмотреть на двери его кабинета. Желаем Вам успехов!!! 4 ОПИСАНИЕ СХЕМЫ УСТАНОВКИ Лабораторный комплекс СКС-01 состоит из трех независимых рабочих мест, см. рис 1. Рис. 1. Лабораторный комплекс СКС-01 «Монтаж и наладка структурированных кабельных сетей». Рабочее место №1 включает: рабочий стол; точку доступа беспроводной сети D-Link DWL-2100Q; неуправляемый коммутатор D-Link DES-1005D; беспроводный принт-сервер AirPlus G 2,4 ГГц D-Link DP G310; коммутационная патч-панель (2 шт.). Рабочее место №2, состоит из рабочего стола на котором установлено: точка доступа беспроводной сети D-Link DWL-2100Q; неуправляемый коммутатор D-Link DES-1005D; многопортовый принт-сервер Fast Ethernet D-Link DP 301U; 4-х портовый широкополосный VPN-маршрутизатор D-Link DI-804HV; коммутационная патч-панель (2 шт.). Рабочее место №3 (Системный администратор) включает рабочий стол; на котором установлены: управляемый коммутатор - маршрутизатор беспроводной сети D-Link DIR400 неуправляемый коммутатор D-Link DES-1005D; 4-х портовый широкополосный VPN-маршрутизатор D-Link DI-804HV; коммутационная патч-панель (2 шт.). 5 На всех рабочих местах смонтированы персональные компьютеры с установленной на них операционной системой MS Windows.и жидкокристаллические мониторы. Все рабочие станции (ПК) имеют встроенный интерфейс PCI Fast Ethernet, чтобы иметь возможность выполнять функции программного маршрутизатора. На каждом рабочем месте, сетевая карта компьютера выведена на 12-й порт патч-панели, которая закреплена на столе горизонтально. На патч-панели, установленной вертикально, выведены сетевые разъёмы устройств этого места. Рядом с патч-панелью расположен шильдик с информацией о подключенных к нему устройствах и портах. Кабель-канал, закрепленный на рабочем месте предназначен для практического обучения прокладке сети. 6 ЛАБОРАТОРНАЯ РАБОТА № 1 ПОСТРОЕНИЕ ЛОКАЛЬНОЙ СЕТИ С ИСПОЛЬЗОВАНИЕМ КОММУТАТОРА Цель работы: Построить локальную сеть с использованием коммутатора. ОСНОВНЫЕ ТЕОРЕТИЧЕСКИЕ ПОЛОЖЕНИЯ Сетевой коммутатор или свитч (жарг. от англ. switch — переключатель) — устройство, предназначенное для соединения нескольких узлов компьютерной сети в пределах одного сегмента. В отличие от концентратора, который распространяет трафик от одного подключенного устройства ко всем остальным, коммутатор передаёт данные только непосредственно получателю, исключение составляет широковещательный трафик (на MAC-адрес FF:FF:FF:FF:FF:FF) всем узлам сети. Это повышает производительность и безопасность сети, избавляя остальные сегменты сети от необходимости (и возможности) обрабатывать данные, которые им не предназначались [1]. Коммутатор работает на канальном уровне модели OSI, и потому в общем случае может только объединять узлы одной сети по их MAC-адресам. Коммутаторы были разработаны с использованием мостовых технологий и часто рассматриваются как многопортовые мосты. Для соединения нескольких сетей на основе сетевого уровня служат маршрутизаторы [1]. Принцип работы коммутатора Коммутатор хранит в памяти таблицу коммутации (хранящуюся в ассоциативной памяти), в которой указывается соответствие MAC-адреса узла порту коммутатора. При включении коммутатора эта таблица пуста, и он работает в режиме обучения. В этом режиме поступающие на какой-либо порт данные передаются на все остальные порты коммутатора. При этом коммутатор анализирует кадры и, определив MACадрес хоста-отправителя, заносит его в таблицу. Впоследствии, если на один из портов коммутатора поступит кадр, предназначенный для хоста, MAC-адрес которого уже есть в таблице, то этот кадр будет передан только через порт, указанный в таблице. Если MAC-адрес хоста-получателя ещё не известен, то кадр будет продублирован на все интерфейсы. Со временем коммутатор строит полную таблицу для всех своих портов, и в результате трафик локализуется. Стоит отметить малую латентность и высокую скорость пересылки на каждом порту интерфейса [1]. Режимы коммутации Существует три способа коммутации. Каждый из них — это комбинация таких параметров, как время ожидания и надёжность передачи. С промежуточным хранением (Store and Forward). Коммутатор читает всю информацию в кадре, проверяет его на отсутствие ошибок, выбирает порт коммутации и после этого посылает в него кадр. 7 Сквозной (cut-through). Коммутатор считывает в кадре только адрес назначения и после выполняет коммутацию. Этот режим уменьшает задержки при передаче, но в нём нет метода обнаружения ошибок. Бесфрагментный (fragment-free) или гибридный. Этот режим является модификацией сквозного режима. Передача осуществляется после фильтрации фрагментов коллизий (кадр размером 64 байта обрабатываются по технологии storeand-forward, остальные по технологии cut-through). Латентность, связанная с «принятием коммутатором решения», добавляется к времени, которое требуется кадру для входа на порт коммутатора и выхода с него и вместе с ним определяет общую задержку коммутатора. Концентратор, который выполняет только пересылку кадра (не выполняет фильтрации и не принимает никаких решений) имеет лишь задержку, связанную с передачей кадра с одного порта на другой [1]. Симметричная и асимметричная коммутация Свойство симметрии при коммутации позволяет дать характеристику коммутатора с точки зрения ширины полосы пропускания для каждого его порта. Симметричный коммутатор обеспечивает коммутируемые соединения между портами с одинаковой шириной полосы пропускания, например, когда все порты имеют ширину пропускания 10 Мб/с или 100 Мб/с. Асимметричный коммутатор обеспечивает коммутируемые соединения между портами с различной шириной полосы пропускания, например, в случаях комбинации портов с шириной полосы пропускания 10 Мб/с и 100 Мб/с или 100 Мб/с и 1000 Мб/с. Асимметричная коммутация используется в случае наличия больших сетевых потоков типа клиент-сервер, когда многочисленные пользователи обмениваются информацией с сервером одновременно, что требует большей ширины пропускания для того порта коммутатора, к которому подсоединен сервер, с целью предотвращения переполнения на этом порте. Для того, чтобы направить поток данных с порта 100 Мб/с на порт 10 Мб/с без опасности переполнения на последнем, асимметричный коммутатор должен иметь буфер памяти. Асимметричный коммутатор также необходим для обеспечения большей ширины полосы пропускания каналов между коммутаторами, осуществляемых через вертикальные кросс-соединения или каналов между сегментами магистрали [1]. Буфер памяти Для временного хранения пакетов и последующей их отправки по нужному адресу коммутатор может использовать буферизацию. Буферизация может быть также использована в том случае, когда порт пункта назначения занят. Буфером называется область памяти, в которой коммутатор хранит передаваемые данные. Буфер памяти может использовать два метода хранения и отправки пакетов — буферизация по портам и буферизация с общей памятью. При буферизации по портам, пакеты хранятся в очередях (queue), которые связаны с отдельными входными портами. Пакет передается на выходной порт только тогда, когда все пакеты, находившиеся впереди него в очереди, были успешно переданы. При этом 8 возможна ситуация, когда один пакет задерживает всю очередь из-за занятости порта его пункта назначения. Эта задержка может происходить даже в том случае, когда остальные пакеты могут быть переданы на открытые порты их пунктов назначения. При буферизации в общей памяти, все пакеты хранятся в общем буфере памяти, который используется всеми портами коммутатора. Количество памяти, отводимой порту, определяется требуемым ему количеством. Такой метод называется динамическим распределением буферной памяти. После этого пакеты, находившиеся в буфере динамически распределяются по выходным портам. Это позволяет получить пакет на одном порте и отправить его с другого порта, не устанавливая его в очередь. Коммутатор поддерживает карту портов, в которые требуется отправить пакеты. Очистка этой карты происходит только после того, как пакет успешно отправлен. Поскольку память буфера является общей, размер пакета ограничивается всем размером буфера, а не долей предназначенной для конкретного порта. Это означает, что крупные пакеты, могут быть переданы с меньшими потерями, что особенно важно при асимметричной коммутации, т. е. когда порт с шириной полосы пропускания 100 Мб/с должен отправлять пакеты на порт 10 Мб/с [1]. Проведение работы 1. Установить IP адрес для «Рабочее место №1». 1.1 На рабочем столе нажать кнопку «Пуск» → «Панель управления» → «Сетевые подключения». 1.2 «Щелкнуть» правой кнопкой мыши на «Подключение по локальной сети» и выбрать «Свойства». 1.3 Выделить «Протокол интернета (TCP/IP)”, затем нажать кнопку «Свойства». 1.4 Выбрать «Использовать следующий IP - адрес». Ввести адрес 192.168.0.1. В поле «Маска подсети» ввести 255.255.255.0. 1.5 Нажать «ОК». 1.6 Нажать «ОК». Для установки адреса компьютеру может потребоваться несколько минут. При этом последнее окно может «повиснуть» на это время. 1.7 После того как последнее окно закроется настройка IP – адреса завершена. 2. Установить IP адрес для «Рабочее место №2». 2.1 На рабочем столе нажать кнопку «Пуск» → «Панель управления» → «Сетевые подключения». 2.2 «Щелкнуть» правой кнопкой мыши на «Подключение по локальной сети» и выбрать «Свойства». 2.3 Выделить «Протокол интернета (TCP/IP)”, затем нажать кнопку «Свойства». 2.4 Выбрать «Использовать следующий IP - адрес». Ввести адрес 192.168.0.2. В поле «Маска подсети» ввести 255.255.255.0. 2.5 Нажать «ОК». 2.6 Нажать «ОК». Для установки адреса компьютеру может потребоваться несколько минут. При этом последнее окно может «повиснуть» на это время. 9 2.7 После того как последнее окно закроется настройка IP – адреса завершена. 3. Установить IP адрес для «Рабочее место №3». 3.1 На рабочем столе нажать кнопку «Пуск» → «Панель управления» → «Сетевые подключения». 3.2 «Щелкнуть» правой кнопкой мыши на «Подключение по локальной сет» и выбрать «Свойства». 3.3 Выделить «Протокол интернета (TCP/IP)”, затем нажать кнопку «Свойства». 3.4 Выбрать «Использовать следующий IP - адрес». Ввести адрес 192.168.0.10. В поле «Маска подсети» ввести 255.255.255.0. 3.5 Нажать «ОК». 3.6 Нажать «ОК». Для установки адреса компьютеру может потребоваться несколько минут. При этом последнее окно может «повиснуть» на это время. 3.7 После того как последнее окно закроется настройка IP – адреса завершена. 4. Перевести «Рабочее место №1» в новую группу CLASS. 4.1 Щелкнуть правой кнопкой мыши на ярлыке «Мой компьютер», выбрать «Свойства». 4.2 Перейти на вкладку «Имя компьютера», нажать кнопку «Изменить». 4.3 В поле «Рабочая группа», ввести имя рабочей группы CLASS. 4.4 Нажать кнопку «ОК». 4.5 Нажать кнопку «ОК». 5. Перевести «Рабочее место №2» в новую группу CLASS. 4.1 Щелкнуть правой кнопкой мыши на ярлыке «Мой компьютер», выбрать «Свойства». 4.2 Перейти на вкладку «Имя компьютера», нажать кнопку «Изменить». 4.3 В поле «Рабочая группа», ввести имя рабочей группы CLASS. 4.4 Нажать кнопку «ОК». 4.5 Нажать кнопку «ОК». 6. Перевести «Рабочее место №3» в новую группу CLASS. 4.1 Щелкнуть правой кнопкой мыши на ярлыке «Мой компьютер», выбрать «Свойства». 4.2 Перейти на вкладку «Имя компьютера», нажать кнопку «Изменить». 4.3 В поле «Рабочая группа», ввести имя рабочей группы CLASS. 4.4 Нажать кнопку «ОК». 4.5 Нажать кнопку «ОК». 7. Подключить рабочие места в единую сеть. 7.1 Используя патчкорд, соединить двенадцатый порт патч-панели, расположенной горизонтально на рабочем месте №1 и третий порт патч-панели №2, расположенной на рабочем месте №2. 7.2 Используя патчкорд, соединить двенадцатый порт патч-панели, расположенной горизонтально на рабочем месте №2 и четвертый порт патчпанели №2. 10 7.3 Используя патчкорд, соединить двенадцатый порт патч-панели, расположенной горизонтально на рабочем месте №3 и пятый порт патч-панели №2, расположенной на рабочем месте №2. 8. Проверяем соединение на рабочем месте №1. 8.1 На рабочем столе нажать кнопку «Пуск» → «Выполнить». 8.2 В появившемся окне, в поле «Открыть», ввести «cmd». Нажать «Enter». 8.3 В командной строке ввести «ping 192.168.0.2». Нажать «Enter». 8.4 Проверить наличие соединения. 8.3 В командной строке ввести «ping 192.168.0.10». Нажать «Enter». 8.4 Проверить наличие соединения. 9. Проверяем соединение на рабочем месте №2. 9.1 На рабочем столе нажать кнопку «Пуск» → «Выполнить». 9.2 В появившемся окне, в поле «Открыть», ввести «cmd». Нажать «Enter». 9.3 В командной строке ввести «ping 192.168.0.1». Нажать «Enter». 9.4 Проверить наличие соединения. 9.3 В командной строке ввести «ping 192.168.0.10». Нажать «Enter». 9.4 Проверить наличие соединения. 10. Проверяем соединение на рабочем месте №3. 10.1 На рабочем столе нажать кнопку «Пуск» → «Выполнить». 10.2 В появившемся окне, в поле «Открыть», ввести «cmd». Нажать «Enter». 10.3 В командной строке ввести «ping 192.168.0.1». Нажать «Enter». 10.4 Проверить наличие соединения. 10.3 В командной строке ввести «ping 192.168.0.2». Нажать «Enter». 10.4 Проверить наличие соединения. 11. Вывод: Из пунктов 8,9,10 видно, что нам удалось соединить три рабочих места в единую сеть, используя коммутатор. Контрольные вопросы 1. Что такое сетевой коммутатор или свитч 2. Принцип работы коммутатора. 3. Опишите, как строится таблица коммутации 4. Опишите режим коммутации с промежуточным хранением 5. Опишите сквозной режим коммутации 6. Опишите бесфрагментный режим коммутации 7. Различие между симметричной и асимметричной коммутацией. 8. Когда используется ассиметричная комутация 9. Опишите, как используется буфер памяти при коммутации 10.Охарактеризуйте буферизациию по портам 11.Охарактеризуйте буферизацию в общей памяти Литература 1. www.wikipedia.org 11 ЛАБОРАТОРНАЯ РАБОТА № 2 ПОСТРОЕНИЕ БЕСПРОВОДНОЙ СЕТИ Цель работы: Построить беспроводную локальную сеть, используя две точки доступа. ОСНОВНЫЕ ТЕОРЕТИЧЕСКИЕ ПОЛОЖЕНИЯ Беспроводная точка доступа (англ. Wireless Access Point, WAP) — устройство для объединения компьютеров в единую беспроводную сеть [1]. Использование Чаще всего беспроводные точки доступа используются для предоставления доступа мобильным устройствам (ноутбуки, принтеры и д.) к стационарной локальной сети. Также беспроводные точки доступа часто используются для создания так называемых «горячих точек» — областей, в пределах которых клиенту предоставляется, как правило, бесплатный доступ к сети Интернет. Обычно такие точки находятся в библиотеках, аэропортах, уличных кафе крупных городов. В последнее время наблюдается повышение интереса к беспроводным точкам доступа при создании домашних сетей. Для создания такой сети в пределах одной квартиры достаточно одной точки доступа. Возможно, этого будет достаточно для включения в сеть и соседей прилегающих квартир. Для включения в сеть квартиры через одну, определенно, потребуется ещё одна точка доступа, которая будет служить ретранслятором сигнала, ослабевшего вследствие прохождения через несущую стену [1]. Конструкция Это устройство во многом аналогично клиентскому адаптеру. Как и последний, оно состоит из приёмопередатчика и интегрированного интерфейсного чипа, но наделено большим количеством интеллектуальных функций и более сложной электроникой. Конструктивно точки доступа могут быть выполнены как для наружного использования (защищённый от воздействий внешней среды вариант), так и для использования внутри деловых и жилых помещений. Также существуют устройства, предназначенные для промышленного использования, учитывающие специфику производства. Что касается функциональности, у различных точек доступа она может существенно разниться, иногда предоставляя средства диагностики и контроля сети, удалённой настройки и устранения неисправностей. Кроме того, в последнее время появились точки доступа, позволяющие производить многопользовательский обмен файлами (их трансляцию), минуя сервер. На конец 2009 можно говорить о растущей популярности комбинированных устройств, интегрирующих в себе функции собственно беспроводного сетевого адаптера (платы, карты, контроллера), маршрутизатора и, например, кабельного модема [1]. 12 Применение Точки доступа призваны выполнять самые разнообразные функции, как для подключения группы компьютеров (каждый с беспроводным сетевым адаптером) в самостоятельные сети (режим Ad-hoc), так и для выполнения функции моста между беспроводными и кабельными участками сети (режим Infrastructure). Для режима Ad-hoc максимально возможное количество станций — 256. В Infrastructure-режиме допустимо до 2048 беспроводных узлов. На практике, одна точка доступа может обслуживать не более 15 клиентов одновременно. Следует учитывать, что точка доступа — это обычный концентратор. При нескольких подключениях к одной точке полоса пропускания делится на количество подключённых пользователей. Теоретически ограничений на количество подключений нет, но на практике стоит ограничиться, исходя из минимально необходимой скорости передачи данных для каждого пользователя. С помощью точки доступа можно легко организовать роуминг при перемещении мобильного компьютера пользователя в зоне охвата большей, чем зона охвата одной точки доступа, организовав «соты» из нескольких точек доступа и обеспечив перекрытие их зон действия. В этом случае необходимо обеспечить, чтобы в предполагаемой зоне перемещения мобильного пользователя все точки доступа и мобильные компьютеры имели одинаковые настройки (номера каналов, идентификаторы и др.) [1]. Пример применения Если вам требуется не только объединить компьютеры в беспроводную сеть, но и соединить этот сегмент сети с проводным, то самый простой способ — установка так называемой «точки доступа». При использовании точки доступа, вы фактически имеете выделенное сетевое устройство, работа которого не зависит ни от загруженности других ПК, ни от их конфигурации, что является несомненным плюсом. Вам не придётся выполнять настройки сложного программного обеспечения, или опасаться, что компьютер окажется в очередной раз выключенным, а необходимая служба не будет запущена [1]. Стандарты Самыми популярными стандартами для точек доступа являются Wi-Fi (802.11a/b/g/n) и Bluetooth. В технологии Bluetooth существует специальный профиль PAN (Personal Area Network) для этих целей [1]. Проведение работы 1. Настроить беспроводную точку доступа на рабочем месте №1. 1.1 Используя патчкорд, соединить двенадцатый порт патч-панели, расположенной горизонтально на рабочем месте №1 и второй порт патч-панели №1. 1.2 Установить IP -адрес ПК 192.168.0.1. 2.7.1. На рабочем столе нажать кнопку «Пуск» → «Панель управления» → «Сетевые подключения». 13 2.7.2. «Щелкнуть» правой кнопкой мыши на «Подключение по локальной сет» и выбрать «Свойства». 2.7.3. Выделить «Протокол интернета (TCP/IP)”, затем нажать кнопку «Свойства». 2.7.4. Выбрать «Использовать следующий IP - адрес». Ввести адрес 192.168.0.1. В поле «Маска подсети» ввести 255.255.255.0. 2.7.5. Нажать «ОК». 2.7.6. Нажать «ОК». Для установки адреса компьютеру может потребоваться несколько минут. При этом последнее окно может «повиснуть» на это время. После того как последнее окно закроется настройка IP – адреса завершена. 1.3 На рабочем столе нажать кнопку «Пуск» → «Internet Explorer». 1.4 В строке «Адрес» ввести: «192.168.0.50» и нажать «Enter». 1.5 В окне «Подключение к 192.168.0.50», ввести имя пользователя «admin», поле «Пароль» - оставить пустым. Нажать «Enter». 1.6 На загрузившейся странице выбрать кнопку «Wireless». 1.7 Выставить настройки согласно таблице 1: Таблица 1. Название Значение Mode Access Point Wireless Network Name DWL-2100AP Authentication WPA-PSK Pass Phrase 123456789 1.8 Нажать «Apply». Подождать 30 секунд. 1.9 В окне «Подключение к 192.168.0.50», ввести имя пользователя «admin», поле «Пароль» - оставить пустым. Нажать «Enter». 1. На загрузившейся странице выбрать кнопку «LAN». 1.11 Выставить настройки согласно таблице 2: Таблица 2. Название Значение Get IP From Static IP Adress 192.168.0.55 Subnet Mask 255.255.255.0 Default Gateway 192.168.0.1 1.12 Нажать «Apply». Подождать 30 секунд. 1.13 Точка настроена. 2. Настроить беспроводную точку доступа на рабочем месте №2. 2.1 Используя патчкорд, соединить двенадцатый порт патч-панели, расположенной горизонтально на рабочем месте №2 и второй порт патч-панели 14 №2. 2.2Установить IP -адрес ПК 192.168.0.2. 1.2.1 На рабочем столе нажать кнопку «Пуск» → «Панель управления» → «Сетевые подключения». 1.2.2 «Щелкнуть» правой кнопкой мыши на «Подключение по локальной сет» и выбрать «Свойства». 1.2.3 Выделить «Протокол интернета (TCP/IP)”, затем нажать кнопку «Свойства». 1.2.4 Выбрать «Использовать следующий IP - адрес». Ввести адрес 192.168.0.2. В поле «Маска подсети» ввести 255.255.255.0. 1.2.5 Нажать «ОК». 1.2.6 Нажать «ОК». Для установки адреса компьютеру может потребоваться несколько минут. При этом последнее окно может «повиснуть» на это время. После того как последнее окно закроется настройка IP – адреса завершена. 2.3 На рабочем столе нажать кнопку «Пуск» → «Internet Explorer». 2.4 В строке «Адрес» ввести: «192.168.0.50» и нажать «Enter». 2.5 В окне «Подключение к 192.168.0.50», ввести имя пользователя «admin», поле «Пароль» - оставить пустым. Нажать «Enter». 2.6 На загрузившейся странице выбрать кнопку «Wireless». 2.7 Выставить настройки согласно таблице 3: Таблица 3. Название Значение Mode Wireless Client Authentication WPA-PSK Pass Phrase 123456789 2.8 Нажать «Apply». Подождать 30 секунд. 2.9 В окне «Подключение к 192.168.0.50», ввести имя пользователя «admin», поле «Пароль» - оставить пустым. Нажать «Enter». 2.10 На загрузившейся странице выбрать кнопку «Wireless». 2.11 Нажать кнопку «Scan». Дождаться появления доступных сетей. 2.12 Из появившегося списка, выбрать точку доступа с именем DWL-2100AP. 2.13 Нажать «Apply». Подождать 30 секунд. 3. Проверяем соединение на рабочем месте №1. 3.1 На рабочем столе нажать кнопку «Пуск» → «Выполнить». 3.2 В появившемся окне, в поле «Открыть», ввести «cmd». Нажать «Enter». 3.3 В командной строке ввести «ping 192.168.0.2». Нажать «Enter». 3.4 Проверить наличие соединения. 4. Проверяем соединение на рабочем месте №2. 4.1 На рабочем столе нажать кнопку «Пуск» → «Выполнить». 4.2 В появившемся окне, в поле «Открыть», ввести «cmd». Нажать «Enter». 4.3 В командной строке ввести «ping 192.168.0.1». Нажать «Enter». 15 4.4 Проверить наличие соединения. 5. Вывод: Из пунктов 3 и 4 следует, что нам удалось построить беспроводную локальную сеть, используя две точки доступа. Контрольные вопросы 1. 2. 3. 4. 5. 6. Для чего используют беспроводные точки доступа? Конструктивное исполнение беспроводных точек доступа Основные функции беспроводных точек доступа Два режима использования беспроводных точек доступа Как обеспечить роуминг с использованием беспроводных точек доступа Опишите стандарты беспроводной связи. Литература 1. www.wikipedia.org 16 ЛАБОРАТОРНАЯ РАБОТА № 3 ПОДКЛЮЧЕНИЕ ПРИНТ-СЕРВЕРА К ЛОКАЛЬНОЙ СЕТИ Цель работы: Подключить принт-сервер к локальной сети. ОСНОВНЫЕ ТЕОРЕТИЧЕСКИЕ ПОЛОЖЕНИЯ Принт-сервер - это устройство, позволяющее группе пользователей проводных и беспроводных сетей совместно использовать принтер дома или в офисе. Имеет высокоскоростной порт USB 2.0, LPT или COM порты для подключения принтера. Как правило, оснащено интерфейсом 10/100BASE Ethernet и часто высокоскоростным интерфейсом беспроводных сетей 802.11g. Поддерживая множество сетевых операционных систем, придает высокий уровень гибкости и производительности процессу печати [1]. Как правило, подключение к локальной сети осуществляется через порт 10/100Mбит/с Fast Ethernet, который автоматически определяет скорость сети и используя автосогласование, устанавливает наибольшую возможную скорость передачи. Этот порт поддерживает автонастройку на полярность подключаемого кабеля MDI/MDIX, что позволяет использовать один тип кабеля для подключения к устройствам сети. Принт-сервер можно легко подключить к концентратору или коммутатору с помощью патч-корда на витой паре. Проведение работы 1. Установить IP адрес для «Рабочее место №2». 1.8 На рабочем столе нажать кнопку «Пуск» → «Панель управления» → «Сетевые подключения». 1.9 «Щелкнуть» правой кнопкой мыши на «Подключение по локальной сет» и выбрать «Свойства». 1.10 Выделить «Протокол интернета (TCP/IP)”, затем нажать кнопку «Свойства». 1.11 Выбрать «Использовать следующий IP - адрес». Ввести адрес 192.168.0.2. В поле «Маска подсети» ввести 255.255.255.0. 1.12 Нажать «ОК». 1.13 Нажать «ОК». Для установки адреса компьютеру может потребоваться несколько минут. При этом последнее окно может «повиснуть» на это время. 1.14 После того как последнее окно закроется настройка IP – адреса завершена. 2. Настроить принт-сервер. 2.1 На рабочем столе нажать кнопку «Пуск» → «Internet Explorer». 2.2 В строке «Адрес» ввести: «192.168.0.10» и нажать «Enter». 2.3 Нажать кнопку «System», перейти на вкладку «Configuration». Ознакомиться с 17 доступными параметрами. В поле «Port Name» ввести «DP-301U». 2.4 Нажать «Apply». Подождать 30 секунд. 2.5 Нажать кнопку «Network», перейти на вкладку «Configuration». Ознакомиться с доступными параметрами. В поле «Workgroup» ввести «CLASS». 2.6 Нажать «Apply». Подождать 30 секунд. 3. Настройка Windows XP. 2. На рабочем столе нажать кнопку «Пуск» → «Панель управления» → «Принтеры и факсы» → «Установка принтера». 3. Откроется окно «Мастер установки принтеров», нажать «Далее». 4. Выбрать пункт «Локальный принтер, подключенный к этому компьютеру». Убедиться, что отключена функция «Автоматическое определение и установка принтера Plug and Play». Нажать «Далее». 5. Выбрать «Создать новый порт». В ниспадающем меню выбрать «Standart TCP/IP Port». Нажать «Далее». 6. Нажать «Далее». 7. В поле «Имя принтера или IP – адрес» указать «192.168.0.10». Имя порта заполнится автоматически. Нажать «Далее». Дождаться появления следующего окна, это может занять несколько минут. 8. Выбрать «Особое», нажать кнопку «Параметры» 9. В качестве используемого протокола выбрать «протокол LPR», в поле «Имя очереди» ввести «DP-301U». Нажать «ОК». Нажать «Далее». 10. Нажать кнопку «Готово». 11. В текущем окне, из доступного списка, выбрать ваш принтер. Если в списке его нет, вставить диск с программным обеспечением принтера, нажать кнопку «Установить с диска». Нажать «Далее». 12. Задать имя принтера, нажать «Далее». 13. Выбрать, печатать или нет пробную страницу, нажать «Далее». 14. Теперь принтер и компьютер готовы для сетевой печати. Нажать кнопку «Готово». Контрольные вопросы 1. Назначение принт-сервера. 2. Как подключается принт-серевер к сети Литература 1. www.wikipedia.org 18 ЛАБОРАТОРНАЯ РАБОТА № 4 ПОДКЛЮЧЕНИЕ БЕСПРОВОДНОГО ПРИНТ-СЕРВЕРА К ЛОКАЛЬНОЙ СЕТИ Цель работы: Подключить беспроводной принт-сервер к локальной сети. ОСНОВНЫЕ ТЕОРЕТИЧЕСКИЕ ПОЛОЖЕНИЯ Принт-сервер - это устройство, позволяющее группе пользователей проводных и беспроводных сетей совместно использовать принтер дома или в офисе. Имеет высокоскоростной порт USB 2.0, LPT или COM порты для подключения принтера. Как правило, оснащено интерфейсом 10/100BASE Ethernet и часто высокоскоростным интерфейсом беспроводных сетей 802.11g. Поддерживая множество сетевых операционных систем, придает высокий уровень гибкости и производительности процессу печати [1]. Беспроводной принт-сервер обеспечивает необходимый уровень безопасности для пользователей беспроводной сети, используя 64/128-битный (выбирается пользователем) протокол шифрования данных WEP (Wired Equivalent Privacy). Используемый механизм шифрования данных основан на алгоритме открытого ключа, описанного в стандарте беспроводных сетей. Проведение работы 1. Установить IP адрес для «Рабочее место №1». 1.15 На рабочем столе нажать кнопку «Пуск» → «Панель управления» → «Сетевые подключения». 1.16 «Щелкнуть» правой кнопкой мыши на «Подключение по локальной сет» и выбрать «Свойства». 1.17 Выделить «Протокол интернета (TCP/IP)”, затем нажать кнопку «Свойства». 1.18 Выбрать «Использовать следующий IP - адрес». Ввести адрес 192.168.0.1. В поле «Маска подсети» ввести 255.255.255.0. 1.19 Нажать «ОК». 1.20 Нажать «ОК». Для установки адреса компьютеру может потребоваться несколько минут. При этом последнее окно может «повиснуть» на это время. 1.21 После того как последнее окно закроется настройка IP – адреса завершена. 2. Настроить принт-сервер. 2.1 На рабочем столе нажать кнопку «Пуск» → «Internet Explorer». 2.2 В строке «Адрес» ввести: «192.168.0.10» и нажать «Enter». 2.3 Нажать кнопку «System», перейти на вкладку «Configuration». Ознакомиться с доступными параметрами. В поле «Port Name» ввести «DP-G310». 2.4 Нажать «Apply». Подождать 30 секунд. 19 2.5 Нажать кнопку «Wireless», перейти на вкладку «Configuration». Установить настройки согласно таблице 1. Таблица 1. Название Значение Connection Mode Infrastructure SSID DWL-2100AP Encryption WPA-PSK Preshared Key 123456789 2.4 Нажать «Apply». Подождать 30 секунд. 2.5 Нажать кнопку «Network», перейти на вкладку «Configuration». Ознакомиться с доступными параметрами. В поле «Workgroup» ввести «CLASS». 2.6 Нажать «Apply». Подождать 30 секунд. 3. Настройка сетевой печати по локальной сети. 1.14 На рабочем столе нажать кнопку «Пуск» → «Панель управления» → «Принтеры и факсы» → «Установка принтера». 1.15 Откроется окно «Мастер установки принтеров», нажать «Далее». 1.16 Выбрать пункт «Локальный принтер, подключенный к этому компьютеру». Убедиться, что отключена функция «Автоматическое определение и установка принтера Plug and Play». Нажать «Далее». 1.17 Выбрать «Создать новый порт». В ниспадающем меню выбрать «Standart TCP/IP Port». Нажать «Далее». 1.18 Нажать «Далее». 1.19 В поле «Имя принтера или IP – адрес» указать «192.168.0.10». Имя порта заполнится автоматически. Нажать «Далее». Дождаться появления следующего окна, это может занять несколько минут. 1.20 Выбрать «Особое», нажать кнопку «Параметры». 1.21 В качестве используемого протокола выбрать «протокол LPR», в поле «Имя очереди» ввести «DP-G310». Нажать «ОК». Нажать «Далее». 1.22 Нажать кнопку «Готово». 1.23 В текущем окне, из доступного списка, выбрать ваш принтер. Если в списке его нет, вставить диск с программным обеспечением принтера, нажать кнопку «Установить с диска». Нажать «Далее». 1.24 Задать имя принтера, нажать «Далее». 1.25 Выбрать, печатать или нет пробную страницу, нажать «Далее». 1.26 Теперь принтер и компьютер готовы для сетевой печати. Нажать кнопку «Готово». 4. Настройка Wi-Fi точки доступа. 4.1 Используя патчкорд, соединить двенадцатый порт патч-панели, расположенной горизонтально на рабочем месте №2 и первый порт патч-панели №2. 4.2Установить IP -адрес ПК 192.168.0.1. 20 4.2.1 На рабочем столе нажать кнопку «Пуск» → «Панель управления» → «Сетевые подключения». 4.2.2 «Щелкнуть» правой кнопкой мыши на «Подключение по локальной сети» и выбрать «Свойства». 4.2.3 Выделить «Протокол интернета (TCP/IP)”, затем нажать кнопку «Свойства». 4.2.4 Выбрать «Использовать следующий IP - адрес». Ввести адрес 192.168.0.2. В поле «Маска подсети» ввести 255.255.255.0. 4.2.5 На появившейся странице нажать «ОК». 4.2.6 Нажать «ОК». Для установки адреса компьютеру может потребоваться несколько минут. При этом последнее окно может «повиснуть» на это время. После того как последнее окно закроется настройка IP – адреса завершена. 4.3 На рабочем столе нажать кнопку «Пуск» → «Internet Explorer». 4.4 В строке «Адрес» ввести: «192.168.0.50» и нажать «Enter». 4.5 В окне «Подключение к 192.168.0.50», ввести имя пользователя «admin», поле «Пароль» - оставить пустым. Нажать «Enter». 4.6 На загрузившейся странице выбрать кнопку «Wireless». 4.7 Выставить настройки согласно таблице 1: Таблица 1. Название Значение Mode Access Point Wireless Network Name DWL-2100AP Authentication WPA-PSK Pass Phrase 123456789 4.8 Нажать «Apply». Подождать 30 секунд. 5. Настройка удаленного ПК для беспроводной сетевой печати. 5.1 На рабочем столе Windows XP, рабочего места №2, нажать кнопку «Пуск» → «Панель управления» → «Принтеры и факсы» → «Установка принтера». 5.2 Откроется окно «Мастер установки принтеров», нажать «Далее». 5.3 Выбрать пункт «Локальный принтер, подключенный к этому компьютеру». Убедиться, что отключена функция «Автоматическое определение и установка принтера Plug and Play». Нажать «Далее». 5.4 Выбрать «Создать новый порт». В ниспадающем меню выбрать «Standart TCP/IP Port». Нажать «Далее». 5.5 Нажать «Далее». 5.6 В поле «Имя принтера или IP – адрес» указать «192.168.0.10». Имя порта заполнится автоматически. Нажать «Далее». Дождаться появления следующего окна, это может занять несколько минут. 5.7 Выбрать «Особое», нажать кнопку «Параметры». 5.8 В качестве используемого протокола выбрать «протокол LPR», в поле «Имя очереди» ввести «DP-G310». Нажать «ОК». Нажать «Далее». 21 5.9 Нажать кнопку «Готово». 5.10 В текущем окне, из доступного списка, выбрать ваш принтер. Если в списке его нет, вставить диск с программным обеспечением принтера, нажать кнопку «Установить с диска». Нажать «Далее». 5.11 Задать имя принтера, нажать «Далее». 5.12 Выбрать, печатать или нет пробную страницу, нажать «Далее». 5.13 Компьютер готов для сетевой печати. Нажать кнопку «Готово». 6. Вывод. Проделав работу, мы настроили принт-сервер для работы как по локальной сети, так и по беспроводной сети Wi-Fi. Контрольные вопросы 1. Назначение принт-сервера. 2. Используемые алгоритмы шифрования при беспроводной передаче 3. Как подключается беспроводной принт-серевер к сети Литература 1. www.wikipedia.org 22 ЛАБОРАТОРНАЯ РАБОТА № 5 НАСТРОЙКА МАРШРУТИЗАТОРА Цель работы: Настроить маршрутизатор для доступа в «Internet» из локальной сети. ОСНОВНЫЕ ТЕОРЕТИЧЕСКИЕ ПОЛОЖЕНИЯ Маршрутиза́тор или роутер, рутер — сетевое устройство, на основании информации о топологии сети и определённых правил, принимающее решения о пересылке пакетов сетевого уровня (уровень 3 модели OSI) между различными сегментами сети. Работает на более высоком уровне, нежели коммутатор и сетевой мост. Принцип работы Обычно маршрутизатор использует адрес получателя, указанный в пакетах данных, и определяет по таблице маршрутизации путь, по которому следует передать данные. Если в таблице маршрутизации для адреса нет описанного маршрута, пакет отбрасывается. Существуют и другие способы определения маршрута пересылки пакетов, когда, например, используется адрес отправителя, используемые протоколы верхних уровней и другая информация, содержащаяся в заголовках пакетов сетевого уровня. Нередко маршрутизаторы могут осуществлять трансляцию адресов отправителя и получателя, фильтрацию транзитного потока данных на основе определённых правил с целью ограничения доступа, шифрование/дешифрование передаваемых данных и т.д [1]. Таблица маршрутизации Таблица маршрутизации содержит информацию, на основе которой маршрутизатор принимает решение о дальнейшей пересылке пакетов. Таблица состоит из некоторого числа записей — маршрутов, в каждой из которых содержится адрес сети получателя, адрес следующего узла, которому следует передавать пакеты и некоторый вес записи — метрика. Метрики записей в таблице играют роль в вычислении кратчайших маршрутов к различным получателям. В зависимости от модели маршрутизатора и используемых протоколов маршрутизации, в таблице может содержаться некоторая дополнительная служебная информация [1]. Таблица маршрутизации может составляться двумя способами: 2. статическая маршрутизация — когда записи в таблице вводятся и изменяются вручную. Такой способ требует вмешательства администратора каждый раз, когда происходят изменения в топологии сети. С другой стороны, он является наиболее стабильным и требующим минимума аппаратных ресурсов маршрутизатора для обслуживания таблицы. 3. динамическая маршрутизация — когда записи в таблице обновляются автоматически при помощи одного или нескольких протоколов маршрутизации — RIP, OSPF, IGRP, EIGRP, IS-IS, BGP, и др. Кроме того, маршрутизатор строит 23 таблицу оптимальных путей к сетям назначения на основе различных критериев — количества промежуточных узлов, пропускной способности каналов, задержки передачи данных и т. п. Критерии вычисления оптимальных маршрутов чаще всего зависят от протокола маршрутизации, а также задаются конфигурацией маршрутизатора. Такой способ построения таблицы позволяет автоматически держать таблицу маршрутизации в актуальном состоянии и вычислять оптимальные маршруты на основе текущей топологии сети. Однако динамическая маршрутизация оказывает дополнительную нагрузку на устройства, а высокая нестабильность сети может приводить к ситуациям, когда маршрутизаторы не успевают синхронизировать свои таблицы, что приводит к противоречивым сведениям о топологии сети в различных её частях и потере передаваемых данных [1]. Применение Маршрутизаторы помогают уменьшить загрузку сети, благодаря её разделению на домены коллизий или широковещательные домены, а также благодаря фильтрации пакетов. В основном их применяют для объединения сетей разных типов, зачастую несовместимых по архитектуре и протоколам, например для объединения локальных сетей Ethernet и WAN-соединений, использующих протоколы xDSL, PPP, ATM, Frame relay и т. д. Нередко маршрутизатор используется для обеспечения доступа из локальной сети в глобальную сеть Интернет, осуществляя функции трансляции адресов и межсетевого экрана. В качестве маршрутизатора может выступать как специализированное (аппаратное) устройство (характерные представители Cisco, Juniper), так и обычный компьютер, выполняющий функции маршрутизатора. Существует несколько пакетов программного обеспечения (в большинстве случаев на основе ядра Linux) с помощью которого можно превратить ПК в высокопроизводительный и многофункциональный маршрутизатор, например Quagga [1]. Проведение работы 1. Установить IP адрес для «Рабочее место №3». 2.8 На рабочем столе нажать кнопку «Пуск» → «Панель управления» → «Сетевые подключения». 2.9 «Щелкнуть» правой кнопкой мыши на «Подключение по локальной сет» и выбрать «Свойства». 2.10 Выделить «Протокол интернета (TCP/IP)”, затем нажать кнопку «Свойства». 2.11 Выбрать «Использовать следующий IP - адрес». Ввести адрес 192.168.0.10. В поле «Маска подсети» ввести 255.255.255.0. 2.12 Нажать «ОК». 2.13 Нажать «ОК». Для установки адреса компьютеру может потребоваться несколько минут. При этом последнее окно может «повиснуть» на это время. 2.14 После того как последнее окно закроется настройка IP – адреса завершена. 2. Настроить маршрутизатор. 2.1 Используя патчкорд, соединить двенадцатый порт патч-панели, 24 расположенной горизонтально на рабочем месте №3 и второй порт патч-панели №3. 2.2 На рабочем столе нажать кнопку «Пуск» → «Internet Explorer». 2.3 В строке «Адрес» ввести: «192.168.0.1» и нажать «Enter». 2.4 В поле «User Name» ввести «admin», поле «Password» - оставить пустым, в поле «Bebow» ввести символы изображенные на картинке. Нажать «Enter». 2.3 Выбрать первую строку слева «Internet Setup». Это меню для настройки интернет соединения. Доступны два способа: через мастер, используя кнопку «Internet Connection Setup Wizard» или вручную - «Manual Internet Connection Setup». 2.4 Настроить подключение к сети «Internet» в зависимости от вашего провайдера. 2.5 В столбце слева выбрать строку «Wireless Setup». Для настройки беспроводной сети доступны два способа: автоматически, через кнопку «Wireless Connection Setup Wizard» или вручную - «Manual Wireless Connection Setup». 2.6Нажать кнопку «Wireless Connection Setup Wizard». 2.7 Нажать «Next». 2.8 В строке «Wireless Network Name (SSID)» ввести «DIR-300». Выбрать «Manually assign a network key». Нажать «Next». 2.9 В поле «Network key» ввести «123456789». Нажать «Next». 2.10 Нажать «Save». Дождаться пока пока применятся настройки и перезагрузится устройство. 2.11 В окне приветствия вновь ввести логин и запрашиваемый код. Нажать «Enter». 15. Слева в столбце выбрать «LAN Setup». Загрузится страница, на которой можно установить настройки для проводной сети. При необходимости сменить IP – адрес устройства. По окончании настроек нажать «Save Setting» для того чтобы применить новые настройки, или «Don't Save Setting» - для отмены изменений. 3. Настроить беспроводную точку доступа для соединения с маршрутизатором.. 3.1 Используя патчкорд, соединить двенадцатый порт патч-панели, расположенной горизонтально на рабочем месте №2 и второй порт патч-панели №2. 3.2 Установить IP -адрес ПК 192.168.0.2. 3.2.1 На рабочем столе нажать кнопку «Пуск» → «Панель управления» → «Сетевые подключения». 3.2.2 «Щелкнуть» правой кнопкой мыши на «Подключение по локальной сет» и выбрать «Свойства». 3.2.3 Выделить «Протокол интернета (TCP/IP)”, затем нажать кнопку «Свойства». 3.2.4 Выбрать «Использовать следующий IP - адрес». Ввести адрес 192.168.0.2. В поле «Маска подсети» ввести 255.255.255.0. 3.2.5 Нажать «ОК». 3.2.6 Нажать «ОК». Для установки адреса компьютеру может потребоваться несколько минут. При этом последнее окно может «повиснуть» на это время. После того как последнее окно закроется настройка IP – адреса завершена. 3.3 На рабочем столе нажать кнопку «Пуск» → «Internet Explorer». 3.4 В строке «Адрес» ввести: «192.168.0.50» и нажать «Enter». 3.5 В окне «Подключение к 192.168.0.50», ввести имя пользователя «admin», поле «Пароль» - оставить пустым. Нажать «Enter». 25 3.6 На загрузившейся странице выбрать кнопку «Wireless». 3.7 Выставить настройки согласно таблице 3: Таблица 3. Название Значение Mode Wireless Client Authentication WPA-PSK Pass Phrase 123456789 3.8 Нажать «Apply». Подождать 30 секунд. 3.9 В окне «Подключение к 192.168.0.50», ввести имя пользователя «admin», поле «Пароль» - оставить пустым. Нажать «Enter». 3.10 На загрузившейся странице выбрать кнопку «Wireless». 3.11 Нажать кнопку «Scan». Дождаться появления доступных сетей. 3.12 Из появившегося списка, выбрать очку доступа с именем «DIR-300». 3.13 Нажать «Apply». Подождать 30 секунд. 4. Проверяем соединение на рабочем месте №2. 4.1 На рабочем столе нажать кнопку «Пуск» → «Выполнить». 4.2 В появившемся окне, в поле «Открыть», ввести «cmd». Нажать «Enter». 4.3 В командной строке ввести «ping 192.168.0.10». Нажать «Enter». 4.4 Проверить наличие соединения. 5. Проверяем соединение на рабочем месте №3. 5.1 На рабочем столе нажать кнопку «Пуск» → «Выполнить». 5.2 В появившемся окне, в поле «Открыть», ввести «cmd». Нажать «Enter». 5.3 В командной строке ввести «ping 192.168.0.2». Нажать «Enter». 5.4 Проверить наличие соединения. 6. Вывод: Из пунктов 4 и 5 следует, что нам удалось соединить компьютеры через маршрутизатор. При наличии активного соединения с сетью «Internet» на маршрутизаторе, доступ в сеть «Internet» будет возможен из локальной и беспроводной сети. Контрольные вопросы 1. 2. 3. 4. 5. 6. 7. 8. Для чего предназначен маршрутизатор? Принцип работы маршрутизатора. Для чего применяется «Таблица маршрутизации»? Опишите статическую маршрутизацию Опишите динамическую маршрутизацию Перечислите основные протоколы маршрутизации Опишите применение маршрутизаторов Достоинства и недостатки динамической маршрутизации Литература 1. www.wikipedia.org 26 ЛАБОРАТОРНАЯ РАБОТА № 6 ПОСТРОЕНИЕ ВИРТУАЛЬНОЙ ЧАСТНОЙ СЕТИ Цель работы: Построить виртуальную частную сеть. ОСНОВНЫЕ ТЕОРЕТИЧЕСКИЕ ПОЛОЖЕНИЯ VPN (англ. Virtual Private Network — виртуальная частная сеть) — обобщённое название технологий, позволяющих обеспечить одно или несколько сетевых соединений (логическую сеть) поверх другой сети (например, сеть «Internet»). Несмотря на то, что коммуникации осуществляются по сетям с меньшим (неизвестным) уровнем доверия (например, по публичным сетям), уровень доверия к построенной логической сети не зависит от уровня доверия к базовым сетям благодаря использованию средств криптографии (шифрованию, аутентификация, инфраструктуры публичных ключей, средствам для защиты от повторов и изменения передаваемых по логической сети сообщений) [1]. В зависимости от применяемых протоколов и назначения, VPN может обеспечивать соединения трёх видов: узел-узел, узел-сеть и сеть-сеть. Уровни реализации Обычно VPN развёртывают на уровнях не выше сетевого, так как применение криптографии на этих уровнях позволяет использовать в неизменном виде транспортные протоколы (такие как TCP, UDP). Пользователи Microsoft Windows обозначают термином VPN одну из реализаций виртуальной сети — PPTP, причём используемую зачастую не для создания частных сетей. Чаще всего для создания виртуальной сети используется инкапсуляция протокола PPP в какой-нибудь другой протокол — IP (такой способ использует реализация PPTP — Point-to-Point Tunneling Protocol) или Ethernet (PPPoE) (хотя и они имеют различия). Технология VPN в последнее время используется не только для создания собственно частных сетей, но и некоторыми провайдерами «последней мили» для предоставления выхода в сеть «Internet». При должном уровне реализации и использовании специального программного обеспечения сеть VPN может обеспечить высокий уровень шифрования передаваемой информации. При правильной настройке всех компонентов технология VPN обеспечивает анонимность в Сети [1]. Структура VPN VPN состоит из двух частей: «внутренняя» (подконтрольная) сеть, которых может быть несколько, и «внешняя» сеть, по которой проходит инкапсулированное соединение (обычно используется сеть «Internet»). Возможно также подключение к виртуальной сети отдельного компьютера. Подключение удалённого пользователя к VPN производится посредством сервера доступа, который подключён как к 27 внутренней, так и к внешней (общедоступной) сети. При подключении удалённого пользователя (либо при установке соединения с другой защищённой сетью) сервер доступа требует прохождения процесса идентификации, а затем процесса аутентификации. После успешного прохождения обоих процессов, удалённый пользователь (удаленная сеть) наделяется полномочиями для работы в сети, то есть происходит процесс авторизации [1]. Классификация VPN Классифицировать VPN решения можно по нескольким основным параметрам: По степени защищенности используемой среды Защищённые Наиболее распространённый вариант виртуальных частных сетей. С его помощью возможно создать надежную и защищенную подсеть на основе ненадёжной сети, как правило, сеть «Internet». Примером защищённых VPN являются: IPSec, OpenVPN и PPTP. Доверительные Используются в случаях, когда передающую среду можно считать надёжной и необходимо решить лишь задачу создания виртуальной подсети в рамках большей сети. Вопросы обеспечения безопасности становятся неактуальными. Примерами подобных VPN решений являются: Multi-protocol label switching (MPLS) и L2TP (Layer 2 Tunnelling Protocol). (точнее сказать, что эти протоколы перекладывают задачу обеспечения безопасности на другие, например L2TP, как правило, используется в паре с IPSec). По способу реализации В виде специального программно-аппаратного обеспечения Реализация VPN сети осуществляется при помощи специального комплекса программно-аппаратных средств. Такая реализация обеспечивает высокую производительность и, как правило, высокую степень защищённости. В виде программного решения Используют персональный компьютер со специальным программным обеспечением, обеспечивающим функциональность VPN. Интегрированное решение Функциональность VPN обеспечивает комплекс, решающий также задачи фильтрации сетевого трафика, организации сетевого экрана и обеспечения качества обслуживания [1]. По назначению Intranet VPN Используют для объединения в единую защищённую сеть нескольких распределённых филиалов одной организации, обменивающихся данными по открытым каналам связи. Remote Access VPN Используют для создания защищённого канала между сегментом корпоративной сети (центральным офисом или филиалом) и одиночным пользователем, который, работая дома, подключается к корпоративным ресурсам с домашнего компьютера, 28 корпоративного ноутбука, смартфона или интернет-киоскa. Extranet VPN Используют для сетей, к которым подключаются «внешние» пользователи (например, заказчики или клиенты). Уровень доверия к ним намного ниже, чем к сотрудникам компании, поэтому требуется обеспечение специальных «рубежей» защиты, предотвращающих или ограничивающих доступ последних к особо ценной, конфиденциальной информации. Internet VPN Используется для предоставления доступа к интернету провайдерами, обычно в случае если по одному физическому каналу подключаются несколько пользователей. Client/Server VPN Он обеспечивает защиту передаваемых данных между двумя узлами (не сетями) корпоративной сети. Особенность данного варианта в том, что VPN строится между узлами, находящимися, как правило, в одном сегменте сети, например, между рабочей станцией и сервером. Такая необходимость очень часто возникает в тех случаях, когда в одной физической сети необходимо создать несколько логических сетей. Например, когда надо разделить трафик между финансовым департаментом и отделом кадров, обращающихся к серверам, находящимся в одном физическом сегменте. Этот вариант похож на технологию VLAN, но вместо разделения трафика, используется его шифрование [1]. По типу протокола Существуют реализации виртуальных частных сетей под TCP/IP, IPX и AppleTalk. Но на сегодняшний день наблюдается тенденция к всеобщему переходу на протокол TCP/IP, и абсолютное большинство VPN решений поддерживает именно его. Адресация в нём чаще всего выбирается в соответствии со стандартом RFC5735, из диапазона Приватных сетей TCP/IP По уровню сетевого протокола По уровню сетевого протокола на основе сопоставления с уровнями эталонной сетевой модели ISO/OSI. Примеры VPN 1. IPSec (IP security) — часто используется поверх IPv4. 2. PPTP (point-to-point tunneling protocol) — разрабатывался совместными усилиями нескольких компаний, включая Microsoft. 3. PPPoE (PPP (Point-to-Point Protocol over Ethernet) 4. L2TP (Layer 2 Tunnelling Protocol) — используется в продуктах компаний Microsoft и Cisco. 5. L2TPv3 (Layer 2 Tunnelling Protocol version 3). 6. OpenVPN SSL - VPN с открытым исходным кодом, поддерживает режимы PPP, bridge, point-to-point, multi-client server [1]. Проведение работы Для проведения этой работы,предположим, что рабочее место №2 и рабочее 29 место №3 удалены друг от друга на значительное расстояние (находятся в разных частях города или страны). Каждое рабочее место имеет подключение к сети «Internet» с выделенным статическим IP адресом, для рабочего места №2 это 192.168.100.195, для рабочего места №3 — 192.168.100.201. 1. Настроить VPN маршрутизатор на рабочем месте №3. 1.1 Используя патчкорд, соединить двенадцатый порт патч-панели, расположенной горизонтально на рабочем месте №3 и девятый порт патч-панели №3. 1.2 Установить IP -адрес ПК 192.168.0.10. 1.26.1. На рабочем столе нажать кнопку «Пуск» → «Панель управления» → «Сетевые подключения». 1.26.2. «Щелкнуть» правой кнопкой мыши на «Подключение по локальной сет» и выбрать «Свойства». 1.26.3. Выделить «Протокол интернета (TCP/IP)”, затем нажать кнопку «Свойства». 1.26.4. Выбрать «Использовать следующий IP - адрес». Ввести адрес 192.168.0.10. В поле «Маска подсети» ввести 255.255.255.0. 1.26.5. Нажать «ОК». 1.26.6. Нажать «ОК». Для установки адреса компьютеру может потребоваться несколько минут. При этом последнее окно может «повиснуть» на это время. После того как последнее окно закроется настройка IP – адреса завершена. 1.3 На рабочем столе нажать кнопку «Пуск» → «Internet Explorer». 1.4 В строке «Адрес» ввести: «192.168.0.1» и нажать «Enter». 1.5 Ввести имя пользователя «admin», поле «Пароль» - оставить пустым. Нажать «Enter». 1.6 На загрузившейся странице выбрать кнопку «LAN». 1.7 В поле «LAN IP Adress» ввести «192.168.3.1», в поле «Subnet Mask» «255.255.255.0». Нажать «Apply». Дождаться пока устройство перезагрузится. 1.8 Установить IP -адрес ПК 192.168.3.10. 4.8.1. На рабочем столе нажать кнопку «Пуск» → «Панель управления» → «Сетевые подключения». 4.8.2. «Щелкнуть» правой кнопкой мыши на «Подключение по локальной сет» и выбрать «Свойства». 4.8.3. Выделить «Протокол интернета (TCP/IP)”, затем нажать кнопку «Свойства». 4.8.4. Выбрать «Использовать следующий IP - адрес». Ввести адрес 192.168.3.10. В поле «Маска подсети» ввести 255.255.255.0. 4.8.5. Нажать «ОК». 4.8.6. Нажать «ОК». Для установки адреса компьютеру может потребоваться несколько минут. При этом последнее окно может «повиснуть» на это время. После того как последнее окно закроется настройка IP – адреса завершена. 1.8 На рабочем столе нажать кнопку «Пуск» → «Internet Explorer». 1.9 В строке «Адрес» ввести: «192.168.3.1» и нажать «Enter». 30 1.10 Ввести имя пользователя «admin», поле «Пароль» - оставить пустым. Нажать «Enter». 1.11 На загрузившейся странице выбрать кнопку «WAN». 1.12 Выбрать «Statiс IP Adress». Устаноить настройки согласно таблице 1. Таблица 1. Параметр Значение WAN IP Adress 192.168.100.201 WAN Subnet Mask 255.255.255.0 WAN Gateway 192.168.100.195 Нажать «Apply». Дождаться пока устройство перезагрузится. 1.13 На рабочем столе нажать кнопку «Пуск» → «Internet Explorer». 1.14 В строке «Адрес» ввести: «192.168.3.1» и нажать «Enter». 1.15 Ввести имя пользователя «admin», поле «Пароль» - оставить пустым. Нажать «Enter». 1.16 На загрузившейся странице выбрать кнопку «VPN». 1.17 Включить «Enable» напротив «VPN». В поле «Max. number of tunnels» ввести количество туннелей равное 4. Напротив ID1 в поле «Tunnel Name» вписать название туннеля, например «New VPN». В выпадающем меню «Method» выбираем IKE, жмём кнопку «More». Установить настройки согласно таблице 2. Таблица 2. Параметр Значение Tunnel Name New VPN Local Subnet 192.168.3.0 Local Netmask 255.255.255.0 Remote Subnet 192.168.0.0 Remote Netmask 255.255.255.0 Remote Gateway 192.168.100.201 Preshare Key 123456789 1. Нажать на кнопку «Select IKE Proposal …», попадаем в меню Set IKE Proposal. Заполнить соответствующие поля, как показано на рисунке 2. 31 Рис 2. Выбирать в выпадающем меню «Proposal ID» — «1» и нажать кнопку «Add to». Далее «Apply», «Restart». 1.19 После перезагрузки, зайти в меню «Set IPSEC Proposal». Заполнить соответствующие поля, как показано на рисунке 3. 32 Рис. 3 Выбирать в выпадающем меню «Proposal ID» — «1» и нажать кнопку «Add to». Далее «Apply», «Restart». 1.20 На этом настройка рабочего места №3 и VPN маршрутизатора закончена. 2. Настроить VPN маршрутизатор на рабочем месте №2. 2.1 Используя патчкорд, соединить двенадцатый порт патч-панели, расположенной горизонтально на рабочем месте №2 и седьмой порт патч-панели №2. 2.2 Установить IP -адрес ПК 192.168.0.2. 2.2.1 На рабочем столе нажать кнопку «Пуск» → «Панель управления» → «Сетевые подключения». 2.2.2 «Щелкнуть» правой кнопкой мыши на «Подключение по локальной сет» и выбрать «Свойства». 2.2.3 Выделить «Протокол интернета (TCP/IP)”, затем нажать кнопку «Свойства». 2.2.4 Выбрать «Использовать следующий IP - адрес». Ввести адрес 192.168.0.2. В поле «Маска подсети» ввести 255.255.255.0. 2.2.5 Нажать «ОК». 2.2.6 Нажать «ОК». Для установки адреса компьютеру может потребоваться несколько минут. При этом последнее окно может «повиснуть» на это время. После того как последнее окно закроется настройка IP – адреса завершена. 2.3 На рабочем столе нажать кнопку «Пуск» → «Internet Explorer». 2.4 В строке «Адрес» ввести: «192.168.0.1» и нажать «Enter». а загрузившейся странице выбрать кнопку «WAN». 33 2.5 Выбрать «Statiс IP Adress». Устаноить настройки согласно таблице 3. Таблица 3. Параметр Значение WAN IP Adress 192.168.100.195 WAN Subnet Mask 255.255.255.0 WAN Gateway 192.168.100.201 Нажать «Apply». Дождаться пока устройство перезагрузится. 2.6 На рабочем столе нажать кнопку «Пуск» → «Internet Explorer». 2.7 В строке «Адрес» ввести: «192.168.0.1» и нажать «Enter». 2.8 Ввести имя пользователя «admin», поле «Пароль» - оставить пустым. Нажать «Enter». 2.9 На загрузившейся странице выбрать кнопку «VPN». 2.10 Включить «Enable» напротив «VPN». В поле «Max. number of tunnels» ввести количество туннелей равное 4. Напротив ID1 в поле «Tunnel Name» вписать название туннеля, например «New VPN». В выпадающем меню «Method» выбираем IKE, жмём кнопку «More». Установить настройки согласно таблице 4. Таблица 4. Параметр Значение Tunnel Name New VPN Local Subnet 192.168.0.0 Local Netmask 255.255.255.0 Remote Subnet 192.168.3.0 Remote Netmask 255.255.255.0 Remote Gateway 192.168.100.195 Preshare Key 123456789 2.11 Нажать на кнопку «Select IKE Proposal …», попадаем в меню Set IKE Proposal. Заполнить соответствующие поля, как показано на рисунке 4. 34 Рис 4. Выбирать в выпадающем меню «Proposal ID» — «1» и нажать кнопку «Add to». Далее «Apply», «Restart». 2.12 После перезагрузки, зайти в меню «Set IPSEC Proposal». Заполнить соответствующие поля, как показано на рисунке 5. Рис. 5 Выбирать в выпадающем меню «Proposal ID» — «1» и нажать кнопку «Add to». Далее «Apply», «Restart». 35 2.13 На этом настройка рабочего места №3 и VPN маршрутизатора закончена. 3. Вывод. В проделанной работе нам удалось настроить VPN туннель. При наличии активного подключения к сеть «Internet», рабочее место №2 и рабочее место №3 будут объеденные в единую локальную сеть. Контрольные вопросы Что такое виртуальная частная сеть (VPN) Перечислите 3 вида соединения VPN Опишите уровни реализации VPN Опишите структуру VPN Перечислите типы классификаций VPN решений Опишите защищенные VPN-решения Опишите доверительные VPN-решения Опишите VPN-решения в виде специального программно-аппаратного обеспечения 9. Опишите VPN-решения в виде программного решения 10.Опишите интегрированные VPN-решения 11.Опишите Intranet VPN-решения 12.Опишите Remote Access VPN-решения 13.Опишите Extranet VPN-решения 14.Опишите Internet VPN-решения 15.Опишите Client/Server VPN-решения 16.Опишите VPN-решения по уровню протокола 17.Для чего используют VPN? 18.Приведите примеры VPN. 1. 2. 3. 4. 5. 6. 7. 8. Литература www.wikipedia.org 36 Дымченко Иван Павлович преподаватель ОП 14 Компьютерные сети и телекоммуникации Государственное бюджетное образовательное учреждение среднего профессионального образования «Региональный многопрофильный колледж» г. Ставрополь СБОРНИК МЕТОДИЧЕСКИХ УКАЗАНИЙ ДЛЯ СТУДЕНТОВ ПО ВЫПОЛНЕНИЮ ЛАБОРАТОРНЫХ РАБОТ технический профиль специальность 230113 Компьютерные системы и комплексы ДЛЯ СТУДЕНТОВ ОЧНОЙ ФОРМЫ ОБУЧЕНИЯ 37