Полное руководство пользователя СЭД НИУ МЭИ
advertisement
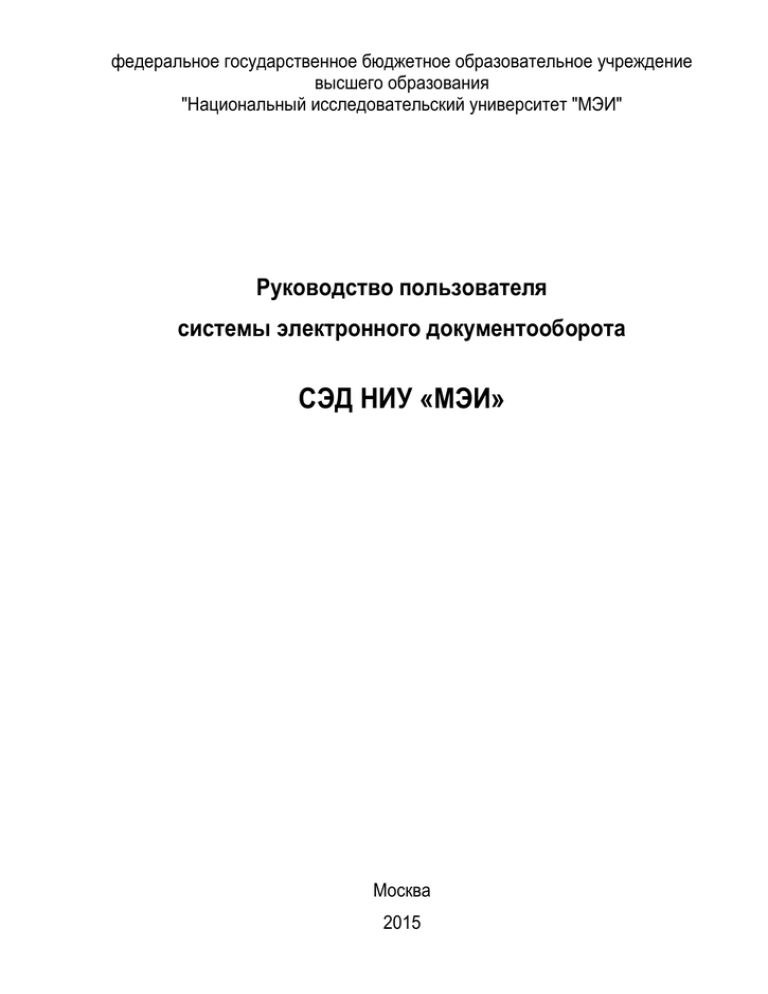
федеральное государственное бюджетное образовательное учреждение высшего образования "Национальный исследовательский университет "МЭИ" Руководство пользователя системы электронного документооборота СЭД НИУ «МЭИ» Москва 2015 Оглавление 1. ИНТЕРФЕЙС ПОЛЬЗОВАТЕЛЯ 4 1.1. Домашняя страница 4 1.2. Работа с документами в СЭД 6 1.2.1. Страница документа 7 1.2.2. Загрузка документов 11 1.2.3. Создание документов в СЭД 12 1.2.4. Контроль изменения версий 13 1.2.5. История бизнес-процессов для документа 13 1.3. Работа с сайтами в СЭД 14 1.3.1. Модуль Мои сайты (создание, добавление и удаление) 14 1.3.2. Поиск сайта 16 1.3.3. Присоединение к сайту 17 1.3.4. Компоненты сайта 17 1.3.5. Главная страница сайта 18 1.3.6. Права доступа 19 2. ИСПОЛЬЗОВАНИЕ ОРГСТРУКТУРЫ 21 2.1. Основные понятия 21 2.2. Страница оргструктуры 21 2.3. Использование оргструктуры в бизнес-процессах 22 3. ИСПОЛЬЗОВАНИЕ РЕЕСТРОВ ДОКУМЕНТОВ 24 3.1. Структура модуля реестров документов и просмотр реестра 24 3.2. Регистрация документов и дальнейшая работа с ними 26 3.3. Права доступа 29 4. РАБОТА С БИЗНЕС-ПРОЦЕССАМИ 4.1. Основные понятия 30 30 4.1.1. Страница запуска бизнес-процесса 30 4.1.2. Модуль Начать бизнес-процесс 30 4.1.3. Мои задачи (модуль и страница) 31 4.1.4. Запущенные мной бизнес-процессы (модуль и страница) 33 4.1.5. Страница «Сведения о задаче» 34 4.1.6. Страница «Сведения о бизнес-процессе» 36 2 4.1.7. Переназначение задачи 4.2. Стандартные бизнес-процессы: Постановка задачи 37 37 4.2.1. Запуск бизнес-процесса 37 4.2.2. Выполнение задачи 38 4.2.3. Проверка результата выполнения задачи 39 3 Заметки Ссылка на скачивание браузера «Mozilla Firefox» https://www.mozilla.org/ru/firefox/desktop/ 4 1. ИНТЕРФЕЙС ПОЛЬЗОВАТЕЛЯ Для входа в систему электронного документооборота НИУ «МЭИ» (далее СЭД НИУ «МЭИ») необходимо: 1. В строке адреса браузера «Mozilla Firefox» ввести адрес: http://sed.mpei.local/share/page/ 2. Появится страница входа в СЭД НИУ «МЭИ» Рисунок 1 Страница входа в СЭД НИУ «МЭИ» 3. В окно «Имя пользователя» введите свой корпоративный логин (логин от почты @mpei.ru), а в окно «Пароль» - корпоративный пароль (пароль от почты @mpei.ru) 4. Нажмите кнопку [Войти] 1.1. Домашняя страница При входе в СЭД НИУ «МЭИ» вы попадаете на свою «Домашнюю страницу». На ней собрана основная информация и новости. «Домашняя страница» используется для перехода в другие разделы системы. Эта страница состоит из [навигационного меню] вверху экрана (рис.1.1) и набора функциональных модулей (далее дашлетов). [Навигационное меню] не меняется на всех страницах системы. В него входят следующие разделы: • [Домашняя] - возврат к «Домашней странице» из любого раздела СЭД НИУ «МЭИ». • [Задачи]- переход к странице «Мои задачи» или странице «Мои бизнес-процессы». 5 • [Файлы] - переход к странице «Мои файлы» или странице «Общие файлы». • [Сайты] – переход к избранным сайтам, поиску сайтов, созданию сайтов. Сайт - это рабочая область, где сотрудники общаются и хранят общие документы. Сайты используются для взаимодействия внутри рабочих групп. • [Оргструктура] – переход на страницу просмотра оргструктуры НИУ «МЭИ». Рисунок 1.1 Навигационное меню Дашлет - это функциональный модуль страницы, в которой отображается информация из соответствующего раздела СЭД: • Начать бизнес-процесс - позволяет запускать бизнес-процессы с домашней страницы. Подробнее - Раздел 4.1.2. • Мои сайты - отображается список сайтов, к которым у вас есть доступ. Подробнее Раздел 1.3. • Мои действия - позволяет следить за новостями на сайтах, в работе которых вы участвуете. Здесь отображается информация о новых документах, удалении или изменении материалов, а также о присоединении новых пользователей к вашим сайтам. • Мои задачи - отображает список назначенных вам задач, включая приглашения на сайты. Из этого дашлета можно перейти к просмотру или изменению задачи. Подробнее - Раздел 4.1.3. • Запущенные мной бизнес-процессы - позволяет следить за статусом бизнеспроцессов, которые вы запустили. Подробнее - Раздел 4.1.4. • Задачи подчиненных - отображается список задач, над которыми сейчас работают ваши подчиненные. Дашлет позволяет руководителю контролировать загрузку своих подчиненных, определять, кто перегружен работой, а у кого есть время взять еще пару задач, следить за контрольными сроками выполнения задач. • Мои документы - отображается список документов, с которыми вы работаете в системе. Есть возможность выбрать нужный тип документа (недавно измененный, редактируемый сейчас или добавленный в Избранное). Осуществляется переход на страницу документа. • Мой профиль - отображается краткая информация о вас. 6 • Веб-страница - отображает произвольный веб-сайт на ваш выбор. • Мои рабочие области встреч - типы сайтов, которые создаются в сторонних приложениях. • Мои рабочие области документов - типы сайтов, которые создаются в сторонних приложениях. • Мой календарь - отображаются предстоящие события на сайтах, участником которых являетесь. • Редактируемый мной контент - быстрый просмотр элементов, над которыми работаете. • Поиск по сайту - поиск данных в СЭД НИУ «МЭИ». Для каждого дашлета доступны пояснения, объясняющие, как его использовать. Наведите курсор мыши на заголовок дашлета и кликните на появившуюся кнопку [?] для отображения справочной информации (рис.1.2). Рисунок 1.2. Отображение справочной информации Информация будет открыта до тех пор, пока не нажмете на [х] (рис.1.3). Рисунок 1.3. Справочная информация и её закрытие Вид домашней страницы можно изменить, настроив ее под себя. Для этого нажмите на кнопку [Настроить страницу] в правом верхнем углу (рис.1.4). 7 Рисунок 1.4. Настройка внешнего вида «Домашней страницы» Открывшаяся страница позволяет изменить внешний вид вашей «Домашней страницы»: добавить, переупорядочить или удалить дашлеты (рис.1.5). Рисунок 1.5 Изменение внешнего вида «Домашней страницы» 1.2. Работа с документами в СЭД Файлы хранятся в разделе [Библиотека документов] каждого созданного сайта (рис.1.6). Рисунок 1.6 Библиотека документов Если вы хотите иметь домашнюю папку, куда сможете сохранять документы, доступные только вам, то нужно создать личный сайт (Подробнее - Раздел 1.3.2) и не приглашать для работы в нем других пользователей. Раздел [Библиотека документов] этого сайта будет вашей домашней папкой, куда можно сохранять личные документы (рис.1.7). 8 Рисунок 1.7. Хранение файлов 1.2.1. Страница документа С момента загрузки (или создания) документа в СЭД НИУ «МЭИ», все данные отображаются на его собственной странице (рис.1.8), где можно просматривать, изменять и управлять документом. Можно открыть страницу любого документа из [Библиотеки документов] сайта, в который был загружен документ, или из любого дашлета, в котором виден документ. Рисунок 1.8 Страница документа Страница документа состоит из следующих частей: Левая часть Правая часть Предпросмотр документа Действия с документами Левая часть страницы отображает сам документ. Это позволяет Верхний блок правой части страницы просмотреть отображает список действий, которые вы документ без его загрузки на локальный можете совершить с документом: 9 компьютер. Данная предоставляется документов не возможность для типов компьютер.) список типов • Просмотреть в браузере (открывает могут быть документ в новом окне браузера. Для отображены в веб-интерфейсе системы, некоторых типов документов, например, зависит от настроек системы). Microsoft документов, По (полный всех • Скачать (загрузить документ на ваш которые умолчанию можно просмотреть документы следующих типов: Word, можно настроить открытие стороннего приложения для просмотра документа в нем (например, png, jpg, gif, pdf, doc, docx, odt, odp, ppt, txt, html и другие распространенные форматы. Microsoft Office).) • Изменить свойства () Когда загруженный документ не имеет • Загрузить новую версию (После загрузки расширения, или СЭД НИУ «МЭИ» не документа на локальный компьютер и может внесения в него правок, вы должны его обработать, стандартная иконка. отображается загрузить документ обратно в систему, нажав "Загрузить новую версию", чтобы разблокировать его для других пользователей.) • Редактировать в автономном режиме (создает рабочую копию документа, которая будет вам доступна в дашлете Мои документы на домашней странице. У редактируемого документа другим пользователям будет отображаться иконка заблокированного файла.) • Копировать в ... - копирует выбранный документ в другую папку. Папка может находиться на любом другом сайте, доступном пользователю. • Переместить в ... - перемещает выбранный документ в другую папку. Папка может находиться как на любом другом сайте, доступном пользователю. 10 • Редактировать в Документах Google™ () • Удалить документ – удаляет документ из СЭД • Начать бизнес-процесс - открывает страницу Выбранный запуска бизнес-процесса. файл прикрепляется к процессу. • Настроить права доступа - открывает окно настройки прав пользователей к действиям над этим документом. • Настроить аспекты (Для работы с этим действием пользователь должен иметь определенные знания о типах контента и об аспектах в Alfresco. Подробнее об этом в официальной документации Alfresco. Некоторые аспекты добавляют новые поля к карточке документа, некоторые - добавляют новые действия, которые можно совершить с документом. Лучше - не трогать эту кнопку без разрешения и пояснений администратора.) • Изменить тип (Каждый документ в библиотеке имеет свой тип контента. По умолчанию все новые документы в библиотеке имеют тип "Контент". Если ваш администратор добавил другие типы, то вы можете создавать документы типов "Счет", "Договор" или других. От типа документа зависит набор полей в карточке документа. Вы можете изменить тип документа, используя 11 кнопку "Изменить тип". Это действие откроет диалоговое окно. Новый тип документа может быть выбран из списка настроенных. Пока администратор не создаст нужные типы и не настроит их, данный список остается пустым.) • Опубликовать (позволяет пользователям публиковать документы в социальные сети, такие как Facebook, Twitter и LinkedIn. Для публикации документа требуется настройка интеграции Alfresco с социальными каналами, а также разрешение на публикацию документов данного типа.) • Use in Javascript Console () Комментарии Этот блок находится предпросмотра документа. Метки под блоком В этом блоке отображается список меток, которыми отмечен добавления новой документ. или Для удаления существующей метки нажмите иконку [ ]. При этом откроется окно изменения свойств документа, в котором можно настроить набор меток для документа. Ссылка В этом блоке можно посмотреть и скопировать URL-адрес текущей страницы. Можно отправить коллеге скопированную ссылку, чтобы поделиться с ним документом. Коллега должен иметь права доступа к файлу для его просмотра. Свойства Каждый объект в СЭД НИУ «МЭИ» 12 обладает набором свойств, называемый Карточка документа. Набор свойств для разных документов может отличаться в зависимости от содержания. Все доступные для документа свойства отображаются в этом блоке. Некоторые из них заполняются автоматически (дата создания и изменения, размер) и не могут быть изменены пользователем. Для изменения других свойств нажмите иконку [ ]. Права В этом блоке отображаются права пользователей на выполнение тех или иных действий с документом. Бизнес-процесс В этом блоке отображается бизнес-процессов, в список которых обрабатывается документ. Журнал версий Все предыдущие версии документа отображаются в этом блоке. Для них доступны следующие данные: • номер версии; • имя файла; • автор; • дата создания; • комментарий автора. Можно просмотреть свойства прошлых версий документа или загрузить файл. Журнал публикаций В этом блоке отображаются данные о публикации документа в социальных сетях. 13 Для удаления документа из социальной сети, в которой он опубликован, нажмите [Отменить публикацию]. Информация на странице сгруппирована в блоки, которые можно свернуть и оставить только те, которые вам интересны. 1.2.2. Загрузка документов Файлы могут быть загружены в СЭД НИУ «МЭИ» двумя способами: 1. Можно загружать файлы в СЭД НИУ «МЭИ», используя кнопку [Загрузить файлы] в верхнем меню библиотеки файлов (рис.1.9), или перетащив файл из окна файлового браузера в окно системы. Рисунок 1.9 Загрузка файлов 2. Можно загрузить новые документы с локального компьютера на этапе запуска бизнеспроцесса или редактирования какой-либо задачи процесса. При этом документ будет сохранен в «Репозиторий» СЭД НИУ «МЭИ», и другие участники бизнес-процесса будут иметь доступ к этому документу. Для использования этой возможности СЭД НИУ «МЭИ» нажмите кнопку [Загрузить файл] на странице запуска бизнес-процесса или редактирования задачи (рис.1.10). 14 Рисунок 1.10 Загрузка документа в бизнес-процессе 1.2.3. Создание документов в СЭД СЭД НИУ «МЭИ» позволяет создавать простые тексты, HTML, XML и документы из шаблона в библиотеке документов. Для этого необходимо сделать следующее: Откройте сайт. Перейти в [Библиотеку документов]. Перейти в папку, в которой хотите создать новый документ. На странице появится список документов в выбранной папке. Новый документ будет добавлен в этот список. Нажмите на кнопку [Создать …] и выберите тип документа из выпадающего списка (рис.1.11). Рисунок 1.11 Выбор типа создаваемого документа 15 Появится страница «Создать контент». Заполните форму и нажмите [Создать], если вы создаете простой текстовый документ (рис.1.12). Рисунок 1.12 Создание файла 1.2.4. Контроль изменения версий СЭД НИУ «МЭИ» дает возможность контролировать все изменения документов в системе. Старая версия документа будет сохранена и доступна на странице этого документа. Пользователи могут просмотреть журнал версий документа (рис.1.13) и при необходимости загрузить одну из старых версий. Владелец файла может отменить изменения и восстановить прошлую версию документа. Рисунок 1.13 Просмотр журнала версий документа 16 1.2.5. История бизнес-процессов для документа В карточке документа отображается список завершенных и текущих бизнес-процессов, в которых участвует документ. Эта информация доступна в блоке Бизнес-процессы на странице документа. Рисунок 1.14 Участие документа в бизнес-процессах 1.3. Работа с сайтами в СЭД НИУ «МЭИ» Сайт - рабочая область для взаимодействия сотрудников и обмена документами. Любой пользователь системы может создать сайт. Каждый сайт имеет параметр Видимость, который отвечает за доступ пользователей к сайту и может принимать одно из двух значений: 1. Публичный сайт - все пользователи системы могут просматривать материалы сайта, но только участники сайта могут добавлять новые материалы на сайт. Любой пользователь может присоединиться к сайту. o Публичный модерируемый сайт - все пользователи системы могут получить доступ к сайту, но только участники сайта могут просматривать и добавлять новые материалы. Для присоединения к сайту пользователи должны отправить запрос менеджеру сайта. 2. Личный сайт - пользователи должны получить приглашение от менеджера сайта, чтобы стать его участниками. Чтобы присоединиться к сайту, пользователи должны получить приглашение. 1.3.1. Дашлет Мои сайты (создание, добавление и удаление) Увидеть сайты, к которым у вас есть доступ, и перейти к ним можно с помощью дашлета Мои сайты на «Домашней странице» (рис.1.15). Выберите сайт для перехода к нему. 17 Рисунок 1.15. Дашлет Мои сайты Для добавления сайта в Избранное нажмите на [] или ссылку [Избранное] под названием сайта. Сайт станет доступен в верхнем меню Мои сайты. Для удаления сайта из Избранного повторно нажмите на [] (при наведении на него курсора мыши звезда превратится в иконку [Удалить сайт из Избранного]). 18 Для создания нового сайта нажмите на [Создать сайт] в дашлете Мои сайты или в выпадающем меню Сайты на верхней панели. Появится окно создания сайта. Введите имя, URL и описание нового сайта. Выберите режим видимости сайта (по умолчанию сайт создается публичным). Нажмите [ОК]. Для удаления сайта нажмите на кнопку [x], которая появится рядом с названием сайта при наведении на него, в дашлете Мои сайты. Удалить сайт может только его менеджер. Если вы не менеджер сайта, то вы можете просто покинуть сайт. 1.3.2. Поиск сайта Для поиска сайта (рис.1.16): Нажмите на кнопку [Поиск сайта] в выпадающем списке Сайты в верхнем меню. Введите полное имя сайта или его часть в строку поиска и нажмите [Поиск]. Список найденных сайтов, удовлетворяющих заданному условию, отобразится ниже. Рис.1.16 Поиск сайта 19 В этом списке показаны сайты всех типов со всеми режимами видимости. У сайтов, участником которых вы не являетесь, справа будут кнопки [Присоединиться] или [Запрос на присоединение]. У сайтов, в работе которых вы принимаете участие, справа отобразятся кнопка [Удалить] (если вы - менеджер сайта) и [Покинуть]. Для того чтобы найти все видимые сайты необходимо оставить строку поиска пустой и нажать [Поиск]. Отобразятся все доступные сайты кроме личных, участником которых вы не являетесь. 1.3.3. Присоединение к сайту Для присоединения к сайту найдите его. Напротив нужного сайта нажмите на кнопку [Присоединиться] или [Запрос на присоединение] – если это личный сайт. Если вы участник сайта, то вы можете отказаться от дальнейшего участия в нем, нажав на кнопку [Покинуть] на странице поиска сайтов. (рис.1.17) Рис.1.17 Присоединиться или покинуть сайт 1.3.4. Компоненты сайта Сайты СЭД легко настроить под свои потребности. Каждый сайт состоит из нескольких страниц (обязательные страницы и добавляемые). Некоторые из них являются обязательными, а некоторые могут быть добавлены менеджером сайта. На сайт можно добавить следующие компоненты (рис.1.18): Главная страница сайта (обязательный)- состоит из набора дашлетов с основной информацией и последними новостями сайта. Библиотека документов (обязательный) - хранение документов, их совместное использования и работа над ними. Люди-участники сайта (обязательный) – возможность просмотра, у кого из ваших коллег есть доступ к материалам этого сайта. Менеджер сайта может добавлять новых 20 пользователей и изменять права доступа текущих участников сайта, используя этот компонент. Ссылки (необязательный) - пользователи сохраняют внутренние и внешние ссылки, которые могут быть интересны всем участникам сайта. Справочник (необязательный) – возможность создать свой внутренний справочник Wiki. В нем можно создать справочное пособие или набор независимых страниц с полезной информацией. Списки данных (необязательный) – возможность создать списки контактов партнеров и заказчиков, общих задач, планы мероприятий и т.д. Блог (необязательный) – используется для публикации новостей или записей. Календарь (необязательный) - добавление информации о важных событиях в календарь сайта. Обсуждения (необязательный) - обсуждение идей на форуме сайта. Рис.1.18 Компоненты сайта Менеджеры сайта могут добавлять новые разделы и удалять существующие. Это можно сделать, нажав на кнопку [ ] в верхней левой части сайта и выбрав [Настроить сайт] (Рис.1.19). Откроется страница настройки сайта. Рис.1.19 Настройка конфигурации сайта 1.3.5. Главная страница сайта Главная страница сайта состоит из следующих дашлетов: 21 • Участники сайта отображается список участников сайта и их права доступа к сайту. • Контент сайта отображается список документов в библиотеке сайта, которые были добавлены или изменены в прошлые 7 дней. Вы можете перейти к страницам этих документов, загрузить файлы или добавить комментарии. Этот дашлет доступен в двух режимах отображения: простом и подробном. Первый режим отображает краткую информацию о документе, второй позволяет добавлять документы в Избранное, оценивать и комментировать их. Пользователь сам выбирает режим отображения, который ему больше нравится. • Новости сайта отображаются действия всех участников сайта. Вы можете использовать фильтры для отображения действий определенного типа или за выбранный срок. Другие дашлеты СЭД: • Календарь сайта отображается список ближайших событий из календаря сайта. Нажмите на дату или на название мероприятия для открытия информации о событии в календаре. • Библиотека изображений отображаются миниатюры всех изображений в библиотеке документов сайта. Нажав на изображение, можно открыть его в текущем окне. • Списки данных сайта отображаются списки данных этого сайта. Нажмите на имя списка, чтобы открыть его. • Ссылки сайта отображаются ссылки этого сайта. Список составляется участниками сайта. Если нажать на ссылку, соответствующая страница открывается в новом окне. Нажав на иконку Сведения о ссылке, можно открыть страницу с подробной информацией о ссылке. • Профиль сайта отображаются сведения о сайте. Только менеджер сайта может изменять эту информацию. • Справочник отображается страница, выбранная из справочника сайта. • Дашлеты трансляции лент RSS. В Alfresco предусмотрены два дашлета, отображающие информацию из RSS-лент, которые можно добавить себе на домашнюю страницу:RSSканал и RSS-канал Alfresco Add-ons. Оба дашлета можно настроить на отображение данных • из произвольной ленты RSS. • Вид веб-страницы отображает произвольный веб-сайт на ваш выбор. Менеджеры сайта могут изменять внешний вид главной страницы, изменяя состав дашлетов и схему (шаблон) страницы. Каждый пользователь можно изменять режим отображения дашлетов, которые это позволяют, под себя. 22 Для изменения внешнего вида главной страницы сайта нажмите на кнопку [ ]в верхней левой части сайта и выберите [Настроить страницу] (Рис.1.20). Открывшаяся страница позволяет изменить схему (шаблон) и добавить, переупорядочить или удалить дашлеты. Рис.1.20 Настройка главной страницы 1.3.6. Права доступа. Только менеджеры сайта могут: приглашать новых участников, изменять права доступа, удалять текущих участников. В СЭД пользователям предоставляется доступ к сайту одним из четырех стандартных наборов прав доступа: 1. Менеджеры сайта имеют полный доступ к материалам сайта. Они могут: • создавать новые документы, добавлять новые данные в справочник, календарь, блог и другие разделы сайта; • просматривать, редактировать и удалять все материалы сайта; • управлять доступом других пользователей к материалам сайта; • настраивать сайт и его главную страницу; • управлять участниками сайта: приглашать новых, изменять права доступа, удалять текущих участников. 2. Редакторы сайта могут: 23 • создавать новые документы, добавлять новые данные в справочник, календарь, блог и другие разделы сайта; • просматривать, редактировать и удалять материалы сайта, добавленные самим пользователем; • просматривать и редактировать материалы, созданные другими участниками. 3. Авторы сайта могут: • создавать новые документы, добавлять новые данные в справочник, календарь, блог и другие разделы сайта; • просматривать, редактировать и удалять материалы сайта, добавленные самим пользователем; • просматривать материалы, добавленные на сайт другими участниками. 4. Читатели сайта могут: • просматривать все материалы сайта, но не могут добавлять новые. Создатель сайта по умолчанию является его менеджером. После создания сайта, он может добавить других менеджеров и покинуть сайт при необходимости. Для управления правами доступа пользователей к сайту откройте страницу Люди-участники сайта и нажмите на кнопку [Поиск], оставив строку поиска пустой. Появится полный список участников сайта. Для изменения роли пользователя используйте выпадающий список напротив имени пользователя (рис.1.21). Рис.1.21 Управление правами доступа 24 2. Использование оргструктуры Оргструктура - один из основных модулей СЭД НИУ «МЭИ». Он расширяет стандартный функционал системы по объединению пользователей в группы до организационной структуры организации. При стандартной конфигурации СЭД НИУ «МЭИ» пользователь взаимодействует с оргструктурой в следующих местах (рис.2.1): • Страница оргструктуры, доступная из верхнего меню (кнопка [Оргструктура]); • Окно выбора пользователей из оргструктуры для назначения задачи (кнопка [Выбрать из оргструктуры]; Рис.2.1 Кнопки [Оргструктура] и [Выбрать из оргструктуры] 2.1. Основные понятия Модуль оргструктуры СЭД НИУ «МЭИ» позволяет использовать оргструктуру НИУ «МЭИ» в бизнес-процессах. Основные понятия, используемые в этом модуле: • Подразделение: департамент, отдел, филиал. Все сотрудники распределяются по подразделениям. Количество уровней вложенности и число подразделений на каждом уровне не ограничено. • Координатор — это руководитель подразделения или другой сотрудник, который контролирует выполнение задач сотрудниками подразделения. Роль сотрудника отображает его положение в подразделении. Используя роли, можно указать должность или роль сотрудника. Роли задаются на уровне всей компании, а не только подразделения. При настройке подразделения оргструктуры вы указываете, какие роли доступны для его сотрудников. После этого выбранные роли можно присваивать сотрудникам 25 подразделения в соответствии с их обязанностями. Так, например, вы можете создать роли "Разработчик", "Секретарь" или "Директор департамента" и использовать их в разных подразделениях. 2.2. Страница оргструктуры Основное назначение этой страницы - отобразить полную оргструктуру компании и дать пользователям представление её структуре. Для навигации по оргструктуре при ее просмотре используйте иконки / (рис.2.2). Рисунок 2.2. Оргструктура. Режим отображения: раскрывающийся список Для просмотра всех сотрудников подразделения выберите имя подразделения. Справа появится иконка для отображения списка сотрудников [ ]. В верхней левой части окна вы можете отсортировать список по имени сотрудника или по его должности. В правой части окна отображается профиль выбранного сотрудника (рис.2.3). 26 Рисунок 2.3. Оргструктура. Просмотр сотрудников подразделения 2.3. Использование оргструктуры в бизнес-процессах Выбор пользователя-исполнителя для назначения ему задачи происходит из оргструктуры. Есть возможность выбрать исполнителя по имени пользователя (рис.2.4). Рисунок 2.4. Выбор пользователя для назначения задачи Для выбора исполнителя нажмите на кнопку [Выбрать из оргструктуры] при назначении задачи или поручения. Появится окно Выберите..., используйте [Искать] или оргструктуру в левой части окна для поиска исполнителя. Средняя часть окна показывает результаты поиска или сотрудников выбранного подразделения. Для выбора сотрудника нажмите иконку [+]. Список выбранных пользователей отобразится в правой части окна (рис.2.5). 27 Рисунок 2.5. Выбор исполнителя Для отмены выбранного пользователя из списка исполнителей - нажмите иконку [Х] рядом с именем пользователя (рис.2.6). Рисунок 2.6. Отмена выбранного пользователя Нажмите [Ок] для добавления выбранных пользователей к задаче или поручению в качестве исполнителей. 28 3. Использование реестров документов В НИУ «МЭИ» все официальные документы регистрируются в реестрах. При этом документ может состоять из нескольких файлов, у него должен быть уникальный номер, должны выполняться многие другие требования. 3.1. Структура модуля реестров документов и просмотр реестра Основные понятия, используемые в рамках модуля Реестры документов: Документ – это документ с юридической точки зрения. К нему привязаны файлы, в которых находится содержимое документа, и свойства, описываемые в его карточке. К документу могут быть прикреплены несколько файлов или информация о местоположении физической копии документа. Карточка документа обычно включает название документа, его номер, тип и другие поля (рис.3.1). Рисунок 3.1 Карточка зарегистрированного документа Реестр документов - это список зарегистрированных документов определенного типа. Для пользователей реестр выглядит как таблица, каждая строка которой соответствует 29 документу, а в ячейках описаны его свойства. На сайте специального типа «Канцелярия» создаются реестры документов, после чего в них регистрируются документы. Все документы в рамках реестра обладают уникальными номерами. Количество реестров в рамках сайта не ограничено. Сайты типа Канцелярия - это место хранения реестров документов. Сайт такого типа может быть создан только администратором. Количество подобных сайтов в рамках СЭД не ограничено, и они могут быть созданы для ведения реестра договоров бухгалтерии, документооборота юридического отдела, заявок административно-хозяйственной части. Участники сайта с реестрами могут перейти к сайту со своей домашней страницы, используя дашлет Мои сайты. Главная страница сайта с реестрами по умолчанию содержит два дашлета (рис.3.2): Реестр документов – отображает список всех реестров документов на сайте; в котором отображается список всех пользователей, имеющих доступ к реестрам документов, и их роли; Поиск по сайту – осуществляется поиск на сайте «Канцелярия» с отображением списка найденных по запросу документов. По умолчанию в верхнем правом меню сайта отображаются ссылки на 3 компонента: • Главная страница сайта; • Реестры документов; • Люди-участники сайта. Рисунок 3.2 Главная страница сайта с реестрами («Канцелярия») По умолчанию в сайт «Канцелярия» входят два типа реестров документов: 30 • Входящие документы (Ректору, Первому Проректору по учебной работе, Проректору по научной работе, Проректору по учебной работе, Проректору по международным связям, Проректору по административной деятельности и безопасности, Проректор по административно-хозяйственной работе, Проректор по экономике, Министерские, Правовое управление, Заявления от граждан); • Поручения (Поручения внутри НИУ «МЭИ»). Для просмотра списка документов в рамках реестра выберите реестр в левой части экрана. В правой части появится панель поиска и список документов реестра (рис.3.3). Рисунок 3.3. Выбор реестра документов 3.2. Регистрация документов и дальнейшая работа с ними Для регистрации нового документа в реестре: выберите необходимый реестр и нажмите кнопку [Добавить] на верхней панели; заполните карточку добавления в реестр нового документа прикрепите к документу файлы и нажмите кнопку [Сохранить]. Заполнение карточки документа: 1. Номер документа - выставляется автоматически следующим по порядку. Каждый документ в реестре имеет свой номер (уникален в рамках выбранного реестра). 2. Дата регистрации – проставляется дата, когда регистрируется входящий документ. 3. Название документа – краткое содержание документа. 4. Тип поручения – выбрать из: 1 – Письмо 2 – Информационное письмо 3 – Приказ по основной деятельности 31 4 - Распоряжение 5. Статус поручения – выбрать из: 1 – Поступил 2 – Обработан 3 – На рассмотрении 4 – Направлен исполнителю 5 - Архив 6. Способ доставки – выбрать из: 1 – Почта 2 – Электронная почта 3 – Факс 4 – Курьер 5 – Фельдъегерская служба 7. Организация-корреспондент – организация, отправившая документ. 8. Отправитель ФИО – персона-корреспондент. 9. Корр. номер – номер документа, присвоенный организацией-корреспондентом. 10. Дата корр. – дата, которой было зарегистрировано. 11. Резолюция (комментарий) – резолюция или комментарий персоны, которой адресован документ. 12. Кому – персона, которой адресован документ. 13. Кому (группы) - персоны, которым адресован документ. 14. Контрольный срок – установленный в документе срок выполнения задачи. 15. Срок исполнения – фактический срок выполнения задачи. 16. Запуск процесса? – если поставить галочку в этом пункте, то запустится бизнес-процесс по зарегистрированному документу. 17. Файлы: [Загрузить файл] / [Прикрепить из репозитория] – прикрепление к регистрируемому документу сопутствующих файлов (загружаются в СЭД с вашего компьютера или прикрепляются из Библиотеки документов СЭД). 18. Связанные файлы: [Прикрепить из реестра] – указывается документ, уже зарегистрированный в реестрах и имеющий отношение к регистрируемому. Просмотр документа в реестре: 32 При просмотре всех документов в реестре вы видите только некоторые поля карточек документов. Для просмотра карточки документа реестра дважды щелкните на документ (строку) или выберите иконку [Просмотреть], которая появится в последнем столбце списка реестров при наведении курсора мыши на документ (рис.3.4). Рисунок 3.4. Просмотр документа в реестре Откроется всплывающее окно с детальной информацией о документе (карточка документа), а также ссылками на прикрепленные к документу файлы (рис.3.5). Рисунок 3.5. Окно просмотра документа – Карточка документа Изменение документа реестра: Для изменения документа реестра нажмите на иконку [Редактировать], которая появится в последнем столбце Действия при наведении курсора мыши на документ (рис.3.6). 33 Рисунок 3.6. Редактирование документа в реестре Откроется всплывающее окно изменения документа, в котором можно изменить информацию о документе, а также прикрепить к документу новые файлы или удалить существующие. Поиск документов в реестре: Когда вы открываете реестр, над документами реестра отображается панель поиска. Над каждым столбцом реестра находится одно поле панели поиска соответствующего типа. Введите текст, выберите временной интервал или значение из выпадающего списка для поиска документов по нужному критерию. Вы можете выбирать документы по нескольким полям одновременно (рис.3.7). Рисунок 3.7. Поиск документа в реестре Экспорт в Excel: Вы можете экспортировать реестр целиком или выбранные документы реестра в файл формата .xlsx. Для экспорта реестра целиком откройте нужный реестр и нажмите на кнопку [Экспорт в Excel] на верхней панели. Для экспорта части документов реестра сделайте выборку документов, используя панель поиска документов, и нажмите на кнопку [Экспорт в Excel] (рис.3.8). Рисунок 3.8. Экспорт документов в Excel Удаление документа из реестра: 34 Для удаления документа из выбранного реестра нажмите на иконку [Удалить], которая появится в последнем столбце при наведении курсора мыши на документ (рис.3.9). Рисунок 3.9. Удаление документа из реестра Для удаления нескольких документов реестра выберите их, поставив галочки в первом столбце строки документа, нажмите на кнопку [Удалить] в выпадающем списке Выбранные элементы... на верхней панели реестра (рис.3.10). Рисунок 3.10. Удаление нескольких документов 3.3. Права доступа Пользователям предоставляется доступ к сайту «Канцелярия» в соответствии с одним из двух стандартных наборов прав доступа. Редакторы могут: • создавать новые реестры документов, редактировать существующие • регистрировать новые документы, редактировать существующие • экспортировать реестры в Excel Читатели могут: • просматривать документы, но не могут добавлять новые документы и реестры. Пользователи системы, не являющиеся участниками сайта «Канцелярия», не могут просматривать документы реестров. 35 4. Работа с бизнес-процессами 4.1. Основные понятия Бизнес-процесс - это набор последовательных действий, соответствующий некоему реальному бизнес-процессу в НИУ «МЭИ». Действие бизнес-процесса может быть: задачей, поставленной перед сотрудником, или автоматизированным действием, выполняемым системой. Бизнес-процесс может содержать ветвления и предоставлять пользователю выбор, по какой из веток будет происходить дальнейшая работа. В состав СЭД НИУ «МЭИ» входят несколько стандартных бизнес-процессов: Поставить задачу Групповая проверка и утверждение Проверка и утверждение Совместная проверка и утверждение Отправить документы для проверки Поручение Работая с бизнес-процессами и задачами, Вы будете взаимодействовать со следующими компонентами: 4.1.1. Страница запуска бизнес-процесса Для запуска бизнес-процессов используется страница «Начать бизнес-процесс». Ссылка на нее присутствует на всех сайтах и дашлетах, имеющих отношение к бизнес-процессам и задачам. Для запуска бизнес-процесса необходимо выбрать его тип и заполнить форму информацией о бизнес-процессе и его первой задаче. Форма запуска для каждого бизнес-процесса своя. Мы рассмотрим подробнее внешний вид страницы запуска бизнес-процесса в описании конкретных типов бизнес-процессов (например, Раздел 4.3.1, «Запуск бизнес-процесса»). 4.1.2. Дашлет Начать бизнес-процесс 36 Самый быстрый способ выбрать тип бизнес-процесса и запустить его – это дашлет Начать бизнес-процесс на «Домашней странице» (рис.4.1). После выбора бизнес- процесса откроется окно запуска бизнес-процесса. Рисунок 4.1. Дашлет Начать бизнес-процесс Этот дашлет присутствует на «Домашней странице» пользователя по умолчанию. 4.1.3. Мои задачи (дашлет и страница) Мои задачи - это стандартный дашлет СЭД НИУ «МЭИ», в котором показаны назначенные на Вас задачи, включая приглашения на сайты (рис.4.2). Рисунок 4.2. Дашлет Мои задачи Используя различные фильтры можно выбрать задачи с конкретным приоритетом или сроком выполнения (рис.4.3). 37 Рисунок 4.3. Фильтры задач Из этого дашлета можно перейти к странице просмотра или изменения задачи. Пользователю предоставляется следующая информация о каждой задаче: • название задачи, • срок выполнения задачи, • текущий статус задачи, • тип задачи, • приоритет (иконка в виде трех полосок в начале строки задачи). Подведите курсор к одной из задач для появления иконок действий над задачей. Вы можете просмотреть страницу «Сведения о задаче» или открыть страницу «Изменить задачу» (рис.4.4). Нажав на имя задачи, вы откроете страницу «Изменить задачу», где можно ввести дополнительные данные и/или завершить выполнение задачи. Рисунок 4.4. Действия над задачей Используя ссылку [Мои задачи] в верхнем меню [Задачи], Вы можете перейти на страницу «Мои задачи» (рис.4.5). Рисунок 4.5. Переход на страницу «Мои задачи» Страница «Мои задачи» состоит из двух частей (рис.4.6): • список задач в правой части экрана; • список фильтров, используя которые, можно просматривать только задачи, удовлетворяющие каким-либо условиям. 38 Рисунок 4.6. Страница «Мои задачи» и иконки доступных действий Доступные фильтры: • Задачи. текущие завершенные • Срок – по контрольному сроку выполнения. сегодня завтра следующие 7 дней просроченные без даты • Приоритет - по приоритету. высокий средний низкий • Исполнитель - по исполнителю. я (назначенные на вас задачи) неназначенные (общие задачи без назначенного исполнителя) Если подвести курсор к одной из задач, то появятся иконки доступных действий (рис.4.6): • Изменить задачу – открыть страницу «Изменение задачи», • Посмотреть задачу - просмотреть страницу «Сведения о задаче» (Подробнее Раздел 4.1.5.), • Посмотреть бизнес-процесс - просмотреть страницу «Сведения о бизнес-процессе». 39 4.1.4. Запущенные мной бизнес-процессы (дашлет и страница) Дашлет Запущенные мной бизнес-процессы - позволяет следить за статусом бизнеспроцессов, которые вы запустили (рис.4.7). Рисунок 4.7. Дашлет Запущенные мной бизнес-процессы В этом дашлете отображается следующая информация: • над какой задачей бизнес-процесса сейчас идет работа, • какой срок выполнения текущей задачи, • когда текущий исполнитель начал над ней работать. Для каждого бизнес-процесса отображаются следующие данные: • название бизнес-процесса, • срок выполнения, • дата запуска, • тип бизнес-процесса, • приоритет (отображается в виде иконки с низким, средним и высоким приоритетом). Нажав на имя бизнес-процесса, вы перейдете к странице «Сведения о бизнес-процессе» с подробной информацией о бизнес- процессе. Используя ссылку [Все процессы], вы можете перейти к странице «Запущенные мной процессы» (рис.4.8). Также для этого можно использовать ссылку [Мои бизнес-процессы] в верхнем меню [Задачи] (рис.4.9). Рисунок 4.8. Ссылка Все процессы 40 Рисунок 4.9. Ссылка Мои бизнес-процессы Страница «Запущенные мной процессы» аналогично странице «Мои задачи» состоит из двух частей (рис.4.10): • список бизнес-процессов в правой части экрана; • список фильтров, используя которые, можно просматривать только бизнес-процессы, удовлетворяющие каким-либо условиям. Рисунок 4.10. Страница «Запущенные мной процессы» и иконки доступных действий Доступные фильтры: • Бизнес-процессы. активные завершенные • Срок – по контрольному сроку выполнения. сегодня завтра следующие 7 дней просроченные без даты • Запущено – по дате запуска бизнес-процесса. последние 7 дней 41 последние 14 дней последние 28 дней • Приоритет – по приоритету. высокий средний низкий • Тип бизнес-процесса – выбор бизнес-процессов определенного типа. Подведите курсор к одному из бизнес-процессов для появления иконок доступных действий (рис.4.10): • Посмотреть журнал – просмотреть страницу «Сведения о бизнес-процессе»; • Отменить бизнес-процесс - отменить выполнение бизнес-процесса. 4.1.5. Страница «Сведения о задаче» На странице «Сведения о задаче» отображается вся доступная информация о задаче (рис.4.11). С нее можно просмотреть файлы, прикрепленные к задаче, или открыть страницу «Изменить задачу», используя кнопку [Редактировать] (рис.4.12). Рисунок 4.11. Страница «Сведения о задаче» Для просмотра прикрепленного к задаче файла нажмите на его название. Откроется страница документа в библиотеке. Аналогично можно просмотреть прикрепленные к задаче папки, сайты и документы в реестрах. 42 Рисунок 4.12. Редактирование задачи Для просмотра подробной информации о бизнес-процессе, частью которого является задача, нажмите на ссылку [Подробности бизнес-процесса]. 4.1.6. Страница «Сведения о бизнес-процессе» Часто для выполнения задачи бывает важно понять, частью какого процесса она является, когда он был запущен и на каком этапе выполнения он сейчас находится. Страница «Сведения о бизнес-процессе» предоставляет такую возможность (рис.4.13). 43 Рисунок 4.13. Страница «Сведения о бизнес-процессе» Наиболее важная информация отображается в части Сводка по бизнес-процессу - текущий статус, контрольный срок выполнения, приоритет. Прикрепленные к бизнес-процессу документы, текущие задачи, история завершенных задач и выполненных действий отображается ниже. Если Вы хотите получить более подробную информацию о завершенных задачах, нажмите на ссылку [Подробности задачи]. 4.1.7. Переназначение задачи 44 Иногда может понадобиться переназначить задачу другому сотруднику (если задача поступила руководителю департамента, то велика вероятность, что он захочет переназначить ее кому-то из своих сотрудников). Это можно сделать, используя кнопку [Переназначить] (рис.4.14). Рисунок 4.14. Переназначение задачи 4.2. Стандартные бизнес-процессы: Постановка задачи Бизнес-процесс Поставить задачу позволяет пользователям системы ставить задачи своим подчиненным и коллегам. При необходимости инициатор бизнес-процесса может проверить результаты выполнения поставленной задачи. 4.2.1. Запуск бизнес-процесса Для постановки задачи выберите Поставить задачу в дашлете Начать бизнес-процесс на вашей «Домашней странице». Откроется окно запуска бизнес-процесса (рис.4.15). Вы можете заполнить следующие поля: • Название – название задачи. • Срок выполнения – срок выполнения задачи. • Ответственный исполнитель – назначить исполнителя. • Соисполнители – назначить соисполнителей. • Описание – написать подробности задачи. • Материалы к задаче – прикрепить необходимые для выполнения задачи документы: 45 Загрузить файл – загрузить в Библиотеку документов СЭД НИУ «МЭИ» файл с вашего компьютера. Прикрепить из репозитория – документ, уже находящийся в Библиотеке документов СЭД НИУ «МЭИ». • Прислать результат мне на проверку – поставить галочку, если хотите проверить результат выполнения задачи. Рисунок 4.15. Запуск бизнес-процесса Поставить задачу После заполнения нужных полей нажмите кнопку [Начать бизнес-процесс] для запуска процесса. 4.2.2. Выполнение задачи Исполнители увидят новую задачу в списке текущих задач в дашлете Мои задачи или на странице «Мои задачи». Тип: Выполнить задачу (рис.4.16). 46 Рисунок 4.16. Задача в списке задач ответственного исполнителя Соисполнители также увидят новую задачу в своих списках задач (рис.4.17). Рисунок 4.17. Задача в списке задач соисполнителя В процессе работы над задачей исполнитель может прикреплять к ней новые файлы, но не может удалять исходные файлы, прикрепленные инициатором процесса (рис.4.18). Соисполнитель видит задачу, работает над ней вместе с ответственным исполнителем, но при этом не может изменять данные задачи (рис.4.19). Также соисполнитель не может закрыть задачу, это должен сделать ответственный исполнитель. 47 Рисунок 4.18. Страница задачи у ответственного исполнителя Рисунок 4.19. Страница задачи у соисполнителя После выполнения поставленной задачи ответственный исполнитель прикрепляет к бизнеспроцессу все необходимые файлы, если такие имеются, и завершает задачу, нажав кнопку [Задача выполнена]. 4.2.3. Проверка результата выполнения задачи Если при создании бизнес-процесса инициатор обозначил свое намерение проверить результат выполнения задачи (поставлена галочка в пункте «Прислать результат мне на проверку»), то после завершения выполнения задачи исполнителем ему будет поставлена задача проверки результата (рис.4.20). Рисунок 4.20. Задача проверки и одобрения результата Если результат выполнения задачи удовлетворяет инициатора, то бизнес-процесс завершается нажатием кнопки [Принять результат]. Если требуется доработка или продолжение выполнения задачи, то выбирается кнопка [Вернуть на доработку] (рис.4.21). 48 Рисунок 4.21. Страница подробностей завершенной задачи 49