Лабораторная работа 3. Работа с командной оболочкой cmd
advertisement
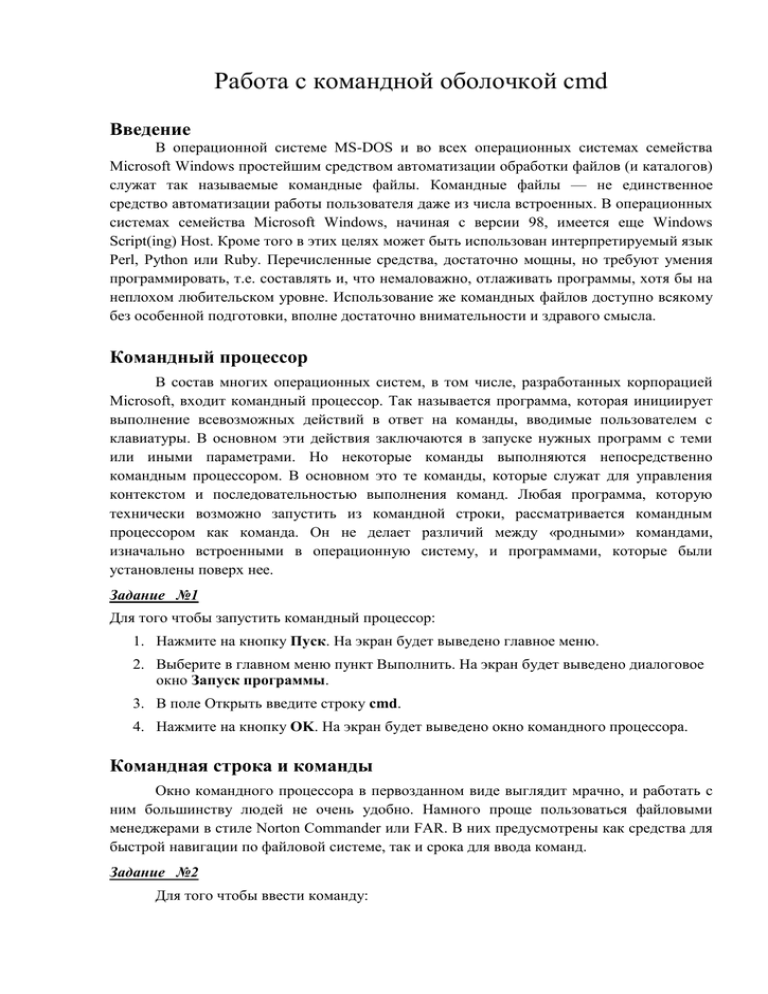
Работа с командной оболочкой cmd Введение В операционной системе MS-DOS и во всех операционных системах семейства Microsoft Windows простейшим средством автоматизации обработки файлов (и каталогов) служат так называемые командные файлы. Командные файлы — не единственное средство автоматизации работы пользователя даже из числа встроенных. В операционных системах семейства Microsoft Windows, начиная с версии 98, имеется еще Windows Script(ing) Host. Кроме того в этих целях может быть использован интерпретируемый язык Perl, Python или Ruby. Перечисленные средства, достаточно мощны, но требуют умения программировать, т.е. составлять и, что немаловажно, отлаживать программы, хотя бы на неплохом любительском уровне. Использование же командных файлов доступно всякому без особенной подготовки, вполне достаточно внимательности и здравого смысла. Командный процессор В состав многих операционных систем, в том числе, разработанных корпорацией Microsoft, входит командный процессор. Так называется программа, которая инициирует выполнение всевозможных действий в ответ на команды, вводимые пользователем с клавиатуры. В основном эти действия заключаются в запуске нужных программ с теми или иными параметрами. Но некоторые команды выполняются непосредственно командным процессором. В основном это те команды, которые служат для управления контекстом и последовательностью выполнения команд. Любая программа, которую технически возможно запустить из командной строки, рассматривается командным процессором как команда. Он не делает различий между «родными» командами, изначально встроенными в операционную систему, и программами, которые были установлены поверх нее. Задание №1 Для того чтобы запустить командный процессор: 1. Нажмите на кнопку Пуск. На экран будет выведено главное меню. 2. Выберите в главном меню пункт Выполнить. На экран будет выведено диалоговое окно Запуск программы. 3. В поле Открыть введите строку cmd. 4. Нажмите на кнопку OK. На экран будет выведено окно командного процессора. Командная строка и команды Окно командного процессора в первозданном виде выглядит мрачно, и работать с ним большинству людей не очень удобно. Намного проще пользоваться файловыми менеджерами в стиле Norton Commander или FAR. В них предусмотрены как средства для быстрой навигации по файловой системе, так и срока для ввода команд. Задание №2 Для того чтобы ввести команду: 1. Наберите текст команды в командной строке (например команда for). 2. Нажмите на клавишу Enter. Командный процессор и команды операционной системы описаны в эксплуатационной документации на последнюю. Эта документация частично содержится внутри самой операционной системы. Для доступа к ней предназначена команда help. По этой команде на экран выводится список доступных команд. Для того чтобы получить описание конкретной команды, в качестве параметра команды help следует указать ее имя (либо указать команду и через пробел /?). Задание №3 Для того чтобы посмотреть список доступных команд: 1. Наберите текст команды help в командной строке. 2. Нажмите на клавишу Enter. Перенаправление ввода-вывода Результат выполнения команды help не умещается на один экран (та же проблема возникает с текстом описания команды for). Это неудобство можно избежать благодаря перенаправлению выдачи результата в файл. Задание №4 Для того что бы перенаправить результат выполнения команды в файл используется символ ‘>’: 1. Наберите текст команды help > a.txt в командной строке. 2. Нажмите на клавишу Enter. 3. Посмотрите результат: Откройте через файловый менеджер FAR вновь созданный файл a.txt. 4. Наберите текст команды help >> a.txt в командной строке. 5. Нажмите на клавишу Enter. 6. Посмотрите результат: Откройте через файловый менеджер FAR вновь созданный файл a.txt. 7. Определите в чем разница использования ‘>’ и ‘>>’ (Для этого соответствующие команды можно выполнить несколько раз, при этом каждый раз необходимо оценивать полученный результат)? 8. Ознакомьтесь со списком доступных команд. Задание №5 Ознакомьтесь с тем как работают команды move и ren: 1. Изучите справку по этим командам. 2. Создайте в вашем рабочем каталоге каталоги box и table. 3. В каталоге box создайте файл test1.txt. 4. Переместите файл test1.txt из каталога box в каталог table с помощью команды: move box\test1.txt table. 5. Переименуйте файл test1.txt в файл test2.txt с помощью команды: ren test1.txt test2.txt. Текущий каталог. Абсолютные и относительные пути При работе с файловыми командами исключительную важность приобретает понятие текущего каталога. Дело в том, что при указании файла в качестве параметра команды мы всегда используем один из двух возможных способов указания на них: либо абсолютный путь, либо относительный путь. В полном пути мы указываем все, начиная с диска (или сетевого имени компьютера), например d:\misha\box\test1.txt. Какой бы каталог ни оказался текущим в момент ввода команды, полный путь будет соответствовать одному и тому же файлу. Для относительного пути текущий каталог служит отправной точкой. Простейший случай относительного пути — имя файла. В контексте выполнения команды оно означает файл с таким именем, расположенный в текущем каталоге. Для записи относительного пути к текущему каталогу существует условная запись. (точка). Для записи относительного пути к каталогу, в котором содержится текущий каталог, существует условная запись .. (две точки). Команда copy *.* \table копирует все файлы из текущего каталога в каталог table, расположенный рядом с ним. Командные файлы До сих пор, приводя примеры, мы считали, что всякий раз вводим команды вручную. При обработке большого количества файлов или при систематическом выполнении одних и тех же команд это становится обременительно. Поэтому в командном процессоре предусмотрена возможность выполнения командных файлов. Командный файл — это текстовый файл, в котором набраны команды (или хотя бы одна команда). Пример командного файла: help copy > copy.help help move > move.help md msdos-help move *.help msdos-help Задание №6 1. Объясните, что происходит в ходе выполнения команд. Командным файлам принято давать расширение bat. По нему файлы этого типа опознаются командным процессором. Этот файл можно назвать, например, make-help.bat. Для того чтобы запустить командный файл: 1. Введите его имя в качестве команды. После этого командный файл будет выполнен. В командном файле каждая команда занимает одну строку. Точнее, существует способ расположить одну команду на нескольких подряд идущих строках, для этого непосредственно перед каждым переводом строки следует поставить символ «крышка» ^. (Необходимо, чтобы каждая «крышка» была последним символом в своей строке; после нее не должно быть пробелов и табуляций). Пример: if exist disser.txt ^ copy disser.txt ^ d:\science\papers\drafts\sources При выполнении командного файла командный процессор просматривает его сверху вниз от первой строки к последней и выполняет команды в том порядке, в котором их обнаруживает. Выполняет он в целом их так, как если бы каждая из них вводилась вручную. При необходимости последовательность выполнения команд можно изменить с помощью управляющих. Не путайте текущий каталог с каталогом, в котором находится запускаемый командный файл. Предположим, текущим каталогом является work, в нем находится каталог tools, а в каталоге tools хранятся командные файлы. Вы запускаете один из них командой tools\collect-images.bat. Так вот, «с точки зрения» этого командного файла, текущим каталогом все равно окажется work, а не tools. Комментирование командного файла и его выдачи. Команды echo и rem Командный файл, по существу, представляет собой программу, написанную на языке командного процессора операционной системы. Текст программы полагается снабжать комментариями, чтобы, вернувшись к нему некоторое время спустя, не вспоминать мучительно, для чего эта программа нужна, и как она устроена. В системе команд MS-DOS для оформления комментариев предусмотрена команда rem. Это фиктивная команда, которая не предполагает выполнения каких бы то ни было действий, но позволяет написать в строке после своего имени произвольный текст. Причем командный процессор не воспринимает его как синтаксическую ошибку. Пример: rem ***************************************************** rem Формирование файлов справки по командам copy и move rem ***************************************************** rem Формируем файлы справки help copy > copy.help help move > move.help rem Создаем каталог для хранения файлов справки md msdos-help rem Перемещаем файлы справки в подготовленный каталог move *.help msdos-help Обратите внимание на пустые строки, которыми командный файл разбит на «абзацы». Этот простой прием позволяет сделать командный файл более читабельным. При выполнении приведенного выше командного файла все команды будут выводиться на экран по мере их выполнения, что не всегда удобно. Выдачу команд можно отключить с помощью команды @echo off. Символ «собака» перед командой echo означает, что и сама эта команда должна выполняться в «молчаливом» режиме. С таким же успехом мы могли бы не пользоваться командной echo off, а поместить «собаку» перед каждой командой. Во многих случаях требуется, чтобы командный файл выводил на экран (или в файл) те или иные сообщения. В одних случаях это могут быть сообщения об ошибках, в других информационные сообщения, объясняющие пользователю командного файла, что происходит в данный момент. Для вывода сообщений применяется та же самая команда echo. В качестве параметра ей передают текст выводимого сообщения. Пример усовершенствованного командного файла: @echo off rem ***************************************************** rem Формирование файлов справки по командам copy и move rem ***************************************************** @echo Формируем файлы справки. Одну секундочку... rem Формируем файлы справки help copy > copy.help help move > move.help rem Создаем каталог для хранения файлов справки md msdos-help rem Перемещаем файлы справки в подготовленный каталог move *.help msdos-help echo Готово! Передача командному файлу параметров Предположим, мы хотим создать командный файл, который сначала формирует справку с описанием заданной пользователем команды, а потом загружает его для просмотра в блокнот. Фокус в том, чтобы при очередном запуске командного файла каким-то образом сообщить ему, какая именно команда нас интересует на этот раз. Для решения этой задачи предусмотрен механизм обработки параметров. Работает он довольно просто. Если при запуске командного файла пользователь указал несколько параметров, то в тексте командного файла первый из них мы обозначаем записью %1, второй записью %2, третий записью %3 и т.д. Этими обозначениями мы пользуемся в тексте командного файла примерно так же, как в естественной речи местоимениями. Текст командного файла, решающего поставленную задачу, приведен наниже. Обратите внимание на команду help. В качестве ее параметра ей передается первый параметр командного файла. @echo off rem Формируем файл с описанием команды, rem имя которой передано параметром help %1 > help.tmp rem Загружаем файл описания в редактор Блокнот notepad help.tmp Предположим, что мы присвоили этому командному файлу имя show-help.bat. Для того чтобы загрузить в блокнот описание команды, например, dir, мы должны ввести команду следующим образом: show-help.bat dir Следующий командный файл создает каталог с именем, указанным в первом параметре, и записывает в него файл с текстом описания команды, указанной во втором параметре: rem Пример командного файла с двумя параметрами rem Создаем каталог с именем, заданным первым параметром md %1 rem Создаем в нем файл с описанием команды, rem заданной вторым параметром help %2 > %1\%2.help Что произойдет, если пользователь при запуске этого командного файла укажет не два, а четыре параметра? Ничего страшного, они ничему не помешают, просто не будут использованы. А что будет, если пользователь укажет только первый параметр? Второй параметр окажется пустым. Эффект получится такой: командный файл будет выполнен, но так, как будто на месте записи %2 ничего нет. Команда help сформирует список всех команд и поместит его в файл с пустым именем и расширением.help. Если же пользователь запустить этот файл, не указав ни одного параметра, то при попытке командного процессора выполнить команду md (предназначена для создания каталога), будет выдано сообщение о синтаксической ошибке, поскольку у команды md обязательно должен быть параметр. Таким образом, использование параметров создает большие возможности, но может существенно усложнить дело. Для того чтобы командный файл всегда работал корректно, необходимо проверять корректность указания пользователем параметров и каким-то образом реагировать на неполные или неверные входные данные. Переменные. Команда set Переменной называется поименованное значение. Для объявления переменной и одновременно для присвоения ей значения применяется команда set. Пример записи этой команды показан на следующем листинге. rem Компилятор хел-пфайлов в формате CHM set help_compiler=c:\HTML Help Workshop\hcc.exe Для извлечения значения переменной ее имя помещают между двумя знаками процента, как показано ниже. rem Компилятор хелп-файлов в формате CHM set help_compiler=c:\HTML Help Workshop\hcc.exe rem Проект хелп-файла модуля "Склад" set store_hpj=help\sources\store\store.hpj rem Проект хелп-файла модуля "Продажи" set sales_hpj=help\sources\sales\sales.hpj rem Компилируем хелп-файлы %help_compiler% %store_hpj% %help_compiler% %sales_hpj% Данный пример показывает, в чем польза переменных. Во-первых, они позволяют вместо длинного фрагмента (например, пути к компилятору хелп-файлов) использовать внутри командного файла синонимичный ему короткий – это удобно. Во-вторых, они позволяют избежать повторения в тексте командного файла фрагментов, которые в дальнейшем могут меняться. Параметры командного файла тоже являются переменными, но от обычных переменных отличаются тем, что их значения задаются при запуске командного файла. В дальнейшем, говоря о переменных, в особенности о работе с их значениями, мы будем иметь в виду и параметры командного файла тоже, во всяком случае, в отсутствие явных оговорок на это счет. При написании командных файлов часто применяют следующий прием: несколько значений переменных указывают рядом (или перемежая их какими-либо символами или строками), так, чтобы получить некоторое новое осмысленное значение. Пример: rem Путь к компилятору хелп-файлов set help_compiler="c:\Program Files\HTML Help Workshop\hhc.exe" rem Путь к каталогу, в котором находятся проекты хелп-файлов set project_path=e:\work\projects\help-projects rem Вызываем компилятор для обработки конкретного проекта, rem имя которого передаем в первом параметре %help_compiler% %project_path%\%1.hpj Проверка условий и выбор вариантов. Команды if и goto Команда if позволяет выделять в командном файле группы команд, которые выполняются или не выполняются в зависимости от определенных условий. Для чего это нужно? Проверка условия — почти необходимая мера при создании командных файлов, использующих параметры. Перед тем, как начинать работу, командный файл, вообще говоря, должен удостовериться в том, что ему передан корректный набор параметров. В противном случае велик риск, что он выполнится неверно или безрезультатно, а пользователю останется только гадать, в чем же проблема. Более того, если командный файл удаляет, перемещает или перезаписывает какие-либо данные, то при некорректных параметрах он может даже нанести ущерб. На следующем примере показан уже знакомый вам командный файл компиляции хелп-файла. В начало командного файла добавлена проверка первого параметра на непустоту. Обратите внимание на такую особенность синтаксиса: для операции сравнения используется сдвоенный знак равенства. Если первый параметр оказывается непустым, срабатывает команда goto, которая «перебрасывает» командный процессор к указанной метке. В данном случае имя этой метки compile. Обратите внимание, что там, где метка находится, ее имя предваряется двоеточием, а в команде goto нет. При пустом первом параметре командный процессор переходит к следующей строке, которая выдает сообщение об ошибке. А потом к следующей, которая перебрасывает его в самый конец файла к метке с именем finish. @echo off rem Проверяем, задан ли параметр if not "%1"=="" goto compile rem Если параметр пуст, выдаем сообщение об ошибке echo Не указано имя проекта хелп-файла rem и переходим в конец командного файла rem к метке finish goto finish rem Это метка с именем compile :compile rem Ниже расположены команды компиляции rem Путь к компилятору хелп-файлов set help_compiler="c:\Program Files\HTML Help Workshop\hhc.exe" rem Путь к каталогу, в котором находятся проекты хелп-файлов set project_path=e:\work\projects\help-projects rem Вызываем компилятор для обработки конкретного проекта, rem имя которого передаем в первом параметре %help_compiler% %project_path%\%1.hpj rem Это метка с именем finish :finish Предложенный способ проверки параметра не самый удачный. Во-первых, если пользователь по ошибке укажет в качестве параметра имя несуществующего файла, командный файл этим удовлетворится и предпримет попытку компиляции. Более правильный способ — проверить, существует ли такой файл в действительности. Для этого в языке команд MS-DOS предусмотрено специальное слово exist. Поэтому лучше было бы написать: if exist %1.hpj goto compile. Во-вторых, активное использование команды goto (т.н. безусловного перехода) и меток сильно запутывают код. Технически они ничем не плохи, но отлаживать и сопровождать командный файл, написанный в таком стиле, довольно неудобно. Поэтому программисты издавна считают безусловный переход приемом нежелательным. Ниже показан более правильный, с точки зрения стиля программирования, структурированный вариант, в котором используется конструкция if…else. Работает она так: если условие истинно, выполняются команды в скобках после if, а если ложно, то в скобках после else. @echo off rem Проверяем, задан ли параметр if not exist %1.hpj ( rem Если параметр пуст, выдаем сообщение об ошибке echo Такого проекта хелп-файла не существует. ) else ( rem Ниже расположены команды компиляции rem Путь к компилятору хелп-файлов set help_compiler="c:\Program Files\HTML Help Workshop\hhc.exe" rem Путь к каталогу, в котором находятся проекты хелп-файлов set project_path=e:\work\projects\help-projects rem Вызываем компилятор для обработки конкретного проекта, rem имя которого передаем в первом параметре %help_compiler% %project_path%\%1.hpj ) Приведем еще один пример работы с проверками. Следующий командный файл создает каталог с именем help-files (предположим, для выгрузки в него скомпилированных хелп-файлов). При этом, если каталог с таким именем уже существует (и в нем, вероятно, находятся старые хелп-файлы, которые не хотелось бы терять: вдруг новые окажутся хуже?), командный файл присваивает ему расширение bak. Но если каталог help-files.bak уже существовал, то командный файл его удаляет (будем считать, что одной резервной копии нам хватит). if exist help-files.bak rd help-files.bak if exist help-files ren help-files help-files.bak md help-files Массовая обработка файлов. Команда for Команда for позволяет организовать выполнение повторяющихся однотипных действий. Можно использовать ее для того, чтобы вывести на экран числа от одного до десяти, как показано на следующем листинге. for /l %%i in (1,1,10) do echo %%i Переменная i называется счетчиком цикла. В силу своеобразия синтаксиса команды for, имя счетчика цикла должно состоять из одной буквы. Причем, если пишем командный файл, то перед именем счетчика цикла надо поставить сдвоенный знак процента, если же мы просто набираем команду в командной строке, то одиночный. Логика работы этой команды такова. После слова in указан диапазон изменения счетчика цикла. В данном варианте команды это тройка чисел: начальное значение счетчика, шаг счета, предельное значение счетчика. При выполнении команды командный процессор сначала присвоит переменной i значение 1, а потом на каждом шаге цикла будет увеличивать его на 1, пока оно не превысит 10. Очевидно, таких шагов получится десять. Если бы в качестве шага счета мы указали число 2, то цикл выполнился бы пять раз. На каждом шаге цикла выполняется тело цикла, написанное после слова do. В приведенном примере это команда echo, которая выводит на экран текущее значение счетчика цикла. Наверно можно придумать ситуацию, когда что-то подобное на самом деле требуется, но обычно команда for используется для перебора и обработки файлов. Надо сказать, что в достаточно простых случаях массовая обработка файлов выполняется с помощью подстановочных символов. Если, мы хотим всем файлам в текущем каталоге заменить расширение .htm на .html, мы вводим команду ren *.htm *.html. Но если то же самое надо сделать не в одном каталоге, а в дереве каталогов, то без команды for не обойтись. Приведенный ниже командный файл выполняет эту операцию для всех htmфайлов в подкаталоге website текущего каталога. Точнее, во всем дереве каталогов, которое находится внутри website. for /r website %%i in (*.htm) do ren %%i %%~ni.html Ключ /r указывает на необходимость обхода каталога website и всех его внутренностей. Если его не указать (но тогда и каталог указывать не разрешается), то обработаны будут только файлы в текущем каталоге. Диапазоном значений счетчика цикла в данном варианте команды является множество всех файлов с расширением .htm, находящихся внутри каталога (точнее, дерева) website. Странная на первый взгляд запись ~ni означает, что из значения переменной i требуется выделить только имя файла. В языке команд MS-DOS предусмотрено несколько таких модификаторов, например, запись ~хi обозначает расширение файла. Все модификаторы описаны в справке по команде for. Тело цикла может состоять из нескольких команд, заключенных в скобки. @echo off for /r website %%i in (*.htm) do ( rem Выводим имя файла echo %%i rem Переименовываем файл ren %%i %%~ni.html ) Передача управления другому командному файлу. Команда call Существует возможность вызвать из одного командного файла другой командный файл. Для этого служит команда call. Замечательно, переменные, заданные в вызывающем командном файле «видны» вызванному. И наоборот, после того, как вызванный файл закончит работу и вернет управление вызвавшему, последний будет «видеть» переменные, оставленные ему вызванным «в наследство». Это позволяет разработчику командных файлов действовать, например, следующим образом. Если несколько командных файлов должны пользоваться одними и теми же значениями, допустим, путями к каким-то файлам, их можно вынести в отдельный командный файл, который будет играть роль конфигурационного файла. Каждый рабочий командный файл будет начинаться вызовом конфигурационного. Выигрыш в том, что при изменении путей вносить изменения придется только в один конфигурационный файл, а не во множество рабочих. «Конфигурационный» командный файл config.bat. rem Путь к компилятору хелп-файлов set help_compiler="c:\Program Files\HTML Help Workshop\hhc.exe" rem Путь к каталогу, в котором находятся проекты хелп-файлов set project_path=e:\work\projects\help-projects «Рабочий» командный файл. @echo off rem Настраиваем переменные call config.bat rem Проверяем, задан ли параметр if not exist %1.hpj ( rem Если параметр пуст, выдаем сообщение об ошибке echo Такого проекта хелп-файла не существует. ) else ( rem Ниже расположены команды компиляции rem Вызываем компилятор для обработки конкретного проекта, rem имя которого передаем в первом параметре %help_compiler% %project_path%\%1.hpj ) Вопросы 1. Найдите информацию о понятиях конвейер и фильтр. Объясните их. Для чего они используются? Приведите примеры для использования стандартных фильтров find, more, sort. 2. Что произойдет при выполнении следующих команд: dir > prn tree c:\ >> root._c_ xcopy /s m:\*.* a: > save.rpt copy chapter1.txt + chapter2.txt book.txt > nul echo y | del *.* > nul more < bigfile.txt sort < filelist.txt > list.txt dir /s c:\windows | sort /+14 | more dir | sort | find /v "i" del c:\tmp\*.* < answer.yes time < kbenter.key | find "Текущее" Примечания: файл answer.yes имеет размер 3 байта, в нем записаны символ Y и нажатие клавиши Enter; файл kbenter.key имеет размер 2 байта, в нем записано нажатие клавиши Enter. 3. С помощью какой команды устанавливаются переменные среды окружения? Напишите пример для установки переменной TEMP.