АВТОМАТИЧЕСКОЕ КОНВЕРТИРОВАНИЕ ЯЗЫКОВ РУКОВОДСТВО ПОЛЬЗОВАТЕЛЯ – ALC)
advertisement
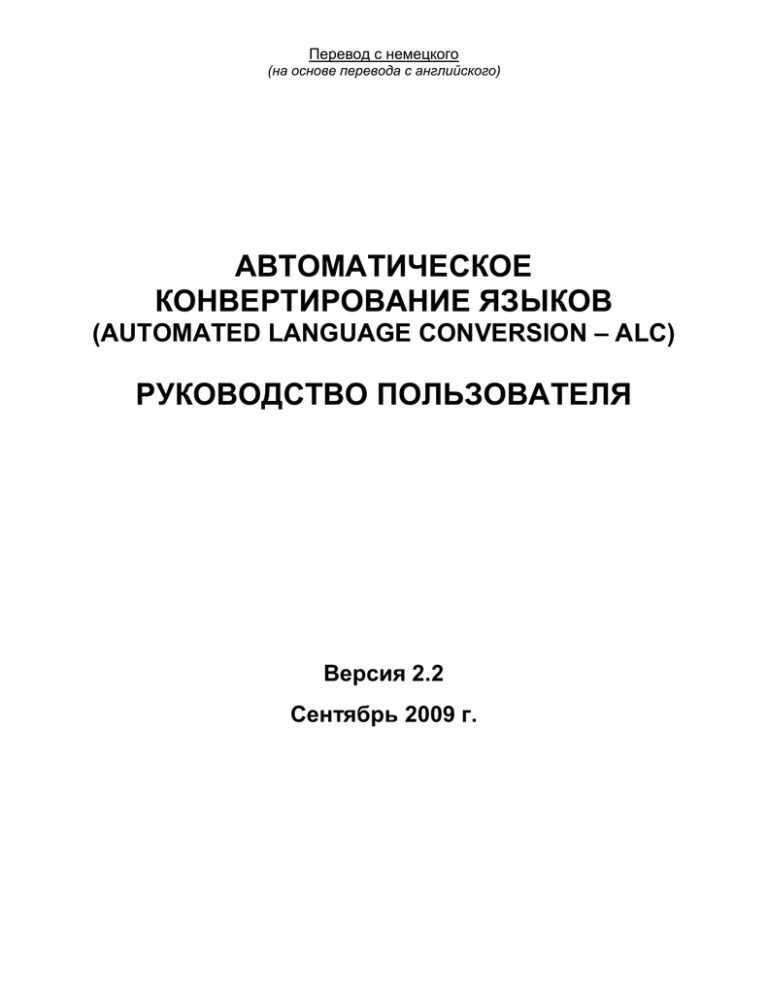
Перевод с немецкого (на основе перевода с английского) АВТОМАТИЧЕСКОЕ КОНВЕРТИРОВАНИЕ ЯЗЫКОВ (AUTOMATED LANGUAGE CONVERSION – ALC) РУКОВОДСТВО ПОЛЬЗОВАТЕЛЯ Версия 2.2 Сентябрь 2009 г. Автоматическое конвертирование языков Содержание Содержание Общие сведения о системе ....................................................................................... 1 Техническая поддержка ............................................................................................. 1 Главное окно программы .......................................................................................... 2 Панель инструментов и строка состояния ............................................................. 3 Панель инструментов........................................................................................................... 3 Load Data (Загрузить данные).......................................................................................... 3 Convert (Конвертировать)................................................................................................. 3 Setup (Настройки) ............................................................................................................. 3 Create .DATs (Создать .DAT-файлы) ............................................................................... 4 Dictionary (Словарь).......................................................................................................... 4 Help (Справка) .................................................................................................................. 4 Строка состояния ................................................................................................................. 4 Загрузка данных .......................................................................................................... 5 Конвертирование ........................................................................................................ 8 View (Просмотр) ................................................................................................................... 8 Filter (Фильтр) ....................................................................................................................... 9 Edit (Редактирование) .......................................................................................................... 9 Navigation (Навигация) ........................................................................................................11 Search (Поиск) .....................................................................................................................11 Print (Печать) .......................................................................................................................12 Настройки ................................................................................................................... 13 Set Target Language (Выбрать язык перевода)..................................................................13 Dataset/Header Options (Опции набора данных/файла HEADER) ....................................13 Dictionary Maintenance (Ведение словаря) .........................................................................15 Создание .DAT-файлов ............................................................................................ 21 Словарь ...................................................................................................................... 23 Версия 2.2 i Сентябрь 2009 г. Автоматическое конвертирование языков Общие сведения о системе Автоматическое конвертирование языков (ALC) – это интегрированная программа, созданная для облегчения перевода данных, предоставляемых в рамках ДОВСЕ, МДБ или ГОВИ (в виде набора файлов, отвечающих «Венской» файловой структуре), с одного из шести официальных/рабочих языков, а также седьмого (национального) языка на один из других шести языков. Система дает пользователю возможность выбора перевода в следующих категориях: наименования/сокращения формирований и частей; наименования/сокращения вооружений и техники; наименования объектов; наименования городов и пунктов въезда/выезда; воинские звания. Если язык исходного набора данных – русский, то во время экспорта в полях FORMUNIREC, HIGHERECH1, LOCRECNUM, EQTRECNUM, DSRECNUM, POERECNUM и DESIGRECNUM буквы кириллицы заменяются на соответствующие буквы латинского алфавита. Техническая поддержка Просьба направлять всю корреспонденцию по адресу электронной почты osce@cots.com. Этот адрес предусмотрен для пользователей, которым необходимо связаться с американской Группой, курирующей программное обеспечение по контролю над вооружениями (U.S. Arms Control Software Systems Team). Если Вам срочно требуется техническая поддержка или у Вас есть замечания по программе «Автоматизированные системы обработки данных» (ADS), обратитесь к одному из нижеуказанных лиц: Контактное лицо Mr. Evan Ross Ms. Jan Pilant Номер телефона в США (703) 280-8800-1411 (703) 280-8800-1412 Номер факса в США (703) 280-8804 (703) 280-8804 Адрес электронной почты osce@cots.com osce@cots.com Версия 2.2 1 Сентябрь 2009 г. Автоматическое конвертирование языков Главное окно программы Доступ к функциям программы «Автоматическое конвертирование языков» осуществляется через главное окно программы. Как только в систему загружен какойлибо набор данных, все функции становятся доступными. Версия 2.2 2 Сентябрь 2009 г. Автоматическое конвертирование языков Панель инструментов и строка состояния Панель инструментов Опции панели инструментов предоставляют доступ к функциям системы. Load Data (Загрузить данные) С помощью опции Load Data (Загрузить данные) набор .DAT-файлов загружается во внутренние справочные таблицы конвертирования, производится поиск существующих переводов, соответствующих записям в исходном наборе данных, а также ввод новых записей в таблицы. Convert (Конвертировать) При выборе опции Convert (Конвертировать) появляется окно Conversion Tables (Таблицы конвертирования), в котором пользователь может просматривать и редактировать переводы, относящиеся к загруженному набору данных. Setup (Настройки) С помощью опции Setup (Настройки) пользователь может задать параметры, необходимые для перевода экспортируемого .DAT-файла: Set Target Language (Выбрать язык перевода): Дает пользователю возможность выбора языка для экспортируемого .DAT-файла и определяет, какие языковые элементы могут быть редактированы в окне Edit Translation (Редактирование перевода). Dataset/Header Options (Опции набора данных/файла HEADER): Дает пользователю возможность выбора кода страны, наименования государства и кодовой страницы, используемых в экспортируемых .DAT-файлах. Версия 2.2 3 Сентябрь 2009 г. Автоматическое конвертирование языков Dictionary Maintenance (Ведение словаря): Дает пользователю возможность импорта записей в справочные таблицы перевода, а также экспорта записей из них. Create .DATs (Создать .DAT-файлы) При выборе опции Create .DATs (Создать .DAT-файлы) создаются файлы, отвечающие «Венской» файловой структуре. При этом используются переводы на целевой язык. Dictionary (Словарь) С помощью опции Dictionary (Словарь) пользователь может просмотреть все записи в справочных таблицах перевода, относящиеся к загруженному государству-участнику. Help (Справка) Опция Help (Справка) открывает информационное окно технической поддержки. Строка состояния Строка состояния отображает информацию об активном в данный момент наборе данных. Версия 2.2 4 Сентябрь 2009 г. Автоматическое конвертирование языков Загрузка данных Во время загрузки набор .DAT-файлов импортируется во внутренние справочные таблицы конвертирования, а также происходит поиск имеющихся в таблицах переводов. Если перевод отсутствует, то соответствующая таблица пополняется новой записью. Загрузка набора .DAT-файлов: 1. Нажмите на панели инструментов кнопку Load Data (Загрузить данные). На экране появится окно Load .DAT Files (Загрузить .DAT-файлы). 2. Нажмите кнопку Change Directory (Сменить каталог), чтобы перейти к каталогу, содержащему .DAT-файлы. Версия 2.2 5 Сентябрь 2009 г. Автоматическое конвертирование языков Появится окно Browse for Folder (Поиск папки). 3. Выберите каталог, содержащий .DAT-файлы, и нажмите кнопку OK. Появится окно Load .DAT Files (Загрузить .DAT-файлы). 4. Дважды щелкните пиктограмму, относящуюся к набору данных. 5. Набор данных загрузится во внутренние таблицы. Версия 2.2 6 Сентябрь 2009 г. Автоматическое конвертирование языков Во время импорта программа в исходном наборе данных находит элементы данных, имеющиеся в справочных таблицах, и выделяет их для вывода на экран в окне Conversion Tables (Таблицы конвертирования). Если термин отсутствует, то он вводится в таблицу. ПРИМЕЧАНИЕ: Конвертирование букв кирилловского алфавита в буквы латинского алфавита Если язык исходного набора данных – русский, то при добавлении элементов данных в справочные таблицы конвертирования записи в полях INSTALLION, CITY и EQTNAME путем транслитерации заменяются латинскими буквами. Эти значения выделяются в окне Conversion Tables (Таблицы конвертирования) красным цветом. Версия 2.2 7 Сентябрь 2009 г. Автоматическое конвертирование языков Конвертирование В окне Conversion Tables (Таблицы конвертирования) пользователь может просматривать и редактировать элементы перевода, связанные с загруженным набором данных. View (Просмотр) Окно Conversion Tables (Таблицы конвертирования) содержит четыре вкладки с элементами перевода. Язык оригинала представлен в первой колонке, язык перевода – во второй. Остальные колонки могут содержать дополнительные переводы. При выборе вкладки открывается таблица, содержащая соответствующие языковые элементы. Имеются вкладки со следующим содержанием: Первая вкладка: города (Cities) (и пункты въезда/выезда (POEs), если загружен набор данных по ОВСЕ); Вторая вкладка: военные объекты (Installations); Третья вкладка: наименования формирований и частей (Units); Четвертая вкладка: наименования вооружений и техники (Equipment), что касается ОВСЕ и МДБ, или воинские звания (Rank) в отношении ГОВИ. Во время импорта элементы загруженного набора данных сверяются со списками словаря. Если при этом какой-либо элемент не может быть обнаружен, то он вводится в соответствующий список. Если язык оригинала – русский, а язык перевода – английский, Версия 2.2 8 Сентябрь 2009 г. Автоматическое конвертирование языков то в полях UNIT Abbreviation, EQUIPMENT Designation, EQUIPMENT Abbreviation, CITY и INSTALLION производится транслитерация букв русского алфавита буквами латинского алфавита. Эти значения выделяются в окне Conversion Tables (Таблицы конвертирования) красным цветом. Filter (Фильтр) Фильтры ограничивают количество отображаемых в таблице записей. Имеется два фильтра: Untranslated values (Непереведенные значения) При выборе этого фильтра на экран выводятся только те записи, перевод которых отсутствует в колонке языка перевода. New transliterated values (Вновь транслитерированные значения) При выборе этого фильтра на экран выводятся только те переведенные значения, которые были транслитерированы программой, но не были одобрены пользователем. Настройка фильтра: 1. Поставьте галочку в поле слева от наименования фильтра. Появятся записи, соответствующие критериям фильтра. Удаление фильтра: 1. Удалите галочку в поле слева от наименования фильтра. Появятся все записи, относящиеся к загруженному набору данных. Edit (Редактирование) Кнопка Edit (Редактирование) открывает окно, в котором пользователь может редактировать переводы на целевой язык. (Для редактирования других языковых элементов необходимо изменить язык перевода с помощью опции Setup -> Set Target Language [Настройки -> Выбрать язык перевода].) Версия 2.2 9 Сентябрь 2009 г. Автоматическое конвертирование языков Редактирование перевода: 1. Выделите, используя клавиши со стрелками вверх/вниз или щелчком в любом месте строки, в окне Conversion Tables (Таблицы конвертирования) строку, содержащую языковой элемент, который должен быть переведен. 2. Нажмите кнопку Edit (Редактирование). Появится окно Edit Translation (Редактирование перевода), в котором отображается элемент данных исходного языка, а также редактируемый элемент данных целевого языка. В полях «Наименование формирования/части» (Unit Designation) и «Наименование вооружений и техники» (Equipment Designation) возможна обработка как полного наименования, так и сокращения. 3. При необходимости измените элемент(ы) языка перевода. 4. С помощью клавиш «страница вверх»/«страница вниз» сохраните измененный(ые) перевод(ы) и перейдите к следующей записи в таблице перевода. 5. Щелкните в правом верхнем углу окна Edit Translation (Редактирование перевода) по знаку ,X’, чтобы закрыть окно. В случае изменения перевода пользователь получит соответствующее сообщение. Нажмите Yes (Да) для сохранения изменений, No (Нет) для отмены изменений или Cancel (Отмена) для возвращения к окну Edit (Редактирование). Версия 2.2 10 Сентябрь 2009 г. Автоматическое конвертирование языков Navigation (Навигация) С помощью символов навигации пользователь может быстро перемещаться в начало или в конец отображаемой таблицы. Go Top (В начало) Перемещает курсор на первую запись в таблице. Go Bottom (В конец) Перемещает курсор на последнюю запись в таблице. Для перемещения по таблице можно также использовать клавиши со стрелками вверх/вниз и клавиши «страница вверх»/«страница вниз». Search (Поиск) Функция Search (Поиск) позволяет пользователю осуществлять в таблице поиск определяемого им текста. Во время поиска обнаруживаются все записи, содержащие искомый ряд знаков. Поиск: 1. Переведите курсор в строку, с которой должен быть начат поиск. Начинаясь с выбранной строки, поиск производится во всех остальных строках таблицы. 2. Нажмите кнопку Search (Поиск). Появится окно Search (Поиск). 3. Введите искомый текст в текстовое поле Search for (Искать). Версия 2.2 11 Сентябрь 2009 г. Автоматическое конвертирование языков 4. Если необходимо найти исключительно точные совпадения (слова и словосочетания, являющиеся лишь частью искомого текста, пропускаются), активируйте кнопку exact phrase (точная фраза). 5. Нажмите кнопку Find Next (Найти следующее), чтобы начать поиск или Cancel (Отмена), чтобы закрыть окно. 6. Нажатием кнопки Find Next (Найти следующее) выделяется первая запись, в которой был найден искомый текст. Если искомый текст не был найден, то появляется соответствующее сообщение для пользователя. 7. Нажмите кнопку Find Next (Найти следующее), чтобы начать поиск того же текста заново. 8. Нажмите кнопку Cancel (Отмена), чтобы прекратить поиск. Print (Печать) С помощью функции Print (Печать) пользователь может отправить на принтер файл в табличном формате. Вывод файла на печать: 1. Нажмите кнопку Print (Печать). 2. Откроется окно программы Windows для вывода файлов на печать. 3. Выберите параметры печати и нажмите кнопку OK, чтобы отправить файл на принтер. Версия 2.2 12 Сентябрь 2009 г. Автоматическое конвертирование языков Настройки Опция Setup (Настройки) дает пользователю возможность выбора параметров, необходимых для процессов экспорта и редактирования. Set Target Language (Выбрать язык перевода) С помощью этой опции пользователь может выбрать языковой элемент, к которому осуществляется доступ во время процесса редактирования, а также определить значение для поля LANGUAGE в файле HEADER экспортируемого набора данных. Выбор языка перевода: 1. Нажмите на панели инструментов кнопку Setup (Настройки). 2. Выберите из списка опций Set Target Language (Выбрать язык перевода). 3. Выберите из списка язык. Активный в данный момент язык перевода отображается в нижней части экрана в строке состояния. Dataset/Header Options (Опции набора данных/файла HEADER) С помощью этой опции пользователь может выбрать код страны, наименование государства и кодовую страницу для экспортируемых .DAT-файлов. Значение Country Code (Код страны) определяет состоящий из двух букв код страны для поля HOSTSTATE, используемый в наименовании экспортируемых .DAT-файлов. Если значение не выбрано, то в экспортируемых .DAT-файлах используется тот же код страны, как и в исходном наборе .DAT-файлов. Statename (Наименование государства) вводится в поле STATE/STATEPARTY в экспортируемый файл HEADER. Codepage (Кодовая страница) указывает, с помощью какой кодовой страницы отображаются данные; именно это значение вводится в поле CODEPAGE в файл HEADER. Редактирование опций набора данных/файла HEADER: 1. Нажмите на панели инструментов кнопку Setup (Настройки). 2. Выберите из списка опций Dataset/Header Options (Опции набора данных/файла HEADER). Версия 2.2 13 Сентябрь 2009 г. Автоматическое конвертирование языков Появится окно Dataset/Header Options (Опции набора данных/файла HEADER). 3. Введите или отредактируйте значение в поле Country Code (Код страны). 4. Введите или отредактируйте наименование государства в поле Statename (Наименование государства). ПРИМЕЧАНИЕ: Программа сохраняет значения полей Country Code (Код страны), Statename (Наименование государства) и Codepage (Кодовая страница) из прежних наборов данных и автоматически пополняет их на основе исходного кода страны и элементов языка перевода. В программе существуют стандартные значения русского, белорусского и украинского наборов данных, в качестве языка перевода для которых установлен английский. Эти значения могут быть изменены. 5. Выберите из списка значение для Codepage (Кодовая страница). В большинстве случаев значение, установленное программой по умолчанию, – самый оптимальный вариант. 6. Проверьте в левом переключателе рядом с Show options when creating .DAT files (Отобразить опции при создании .DAT-файлов) наличие галочки. Эта настройка определяет, отображается ли во время создания .DAT-файлов для выбранной комбинации из исходного кода страны и языка перевода окно Dataset/Header Options (Опции набора данных/файла HEADER). 7. Нажмите кнопку OK. Версия 2.2 14 Сентябрь 2009 г. Автоматическое конвертирование языков ПРИМЕЧАНИЕ: В поле Codepage (Кодовая страница) по умолчанию установлено значение System Default (Системное значение по умолчанию). В этой настройке используется кодовая страница операционной системы компьютера. В большинстве случаев эта настройка – самый оптимальный вариант. Но, если на компьютере, работающем с нерусифицированной операционной системой, конвертируется набор данных, содержащий буквы кириллицы, то в некоторых случаях рекомендуется изменить кодировку на 1251 (кириллица Windows) или 866 (кириллица DOS). Если, к примеру, в одном из файлов (например, в файле Footnotes – Сноски) можно сохранить буквы кириллицы, рекомендуется изменить целевую кодовую страницу. Буквы кирилловского алфавита, экспортированные с помощью нерусифицированной кодовой страницы, сохраняются в созданных файлах как «ненужные данные». Независимо от кодовой страницы, используемой для экспорта, набор данных может быть загружен в программу ADS, а поврежденные или непереведенные поля могут быть отредактированы. Dictionary Maintenance (Ведение словаря) С помощью этой опции пользователь может импортировать записи перевода в справочные таблицы перевода и экспортировать записи из них. Иморт записей в справочные таблицы перевода: 1. Нажмите на панели инструментов кнопку Setup (Настройки). 2. Выберите из списка опций Dictionary Maintenance (Ведение словаря). 3. Выберите Import Records (Импорт записей). Появится окно Import (Импорт). 4. Нажмите кнопку Browse (Обзор) и перейдите к месту сохранения импортируемого файла. Версия 2.2 15 Сентябрь 2009 г. Автоматическое конвертирование языков 5. Проверьте выбранное значение в поле Format (Формат). 6. Выберите категорию для перевода, в которую должен быть произведен импорт. При импорте текстового файла каждая категория должна быть загружена по отдельности. При импорте файла формата Excel загружается либо каждая категория по отдельности, либо с помощью опции All (Все) загружаются все категории одновременно. 7. Выберите функцию Append (Добавить), чтобы добавить записи в существующие переводы, или Overwrite (Заменить), чтобы перед импортом удалить все существующие записи. Версия 2.2 16 Сентябрь 2009 г. Автоматическое конвертирование языков 8. Нажмите кнопку Import (Импортировать), чтобы начать процесс импорта. 9. Если в данный момент для перевода загружен какой-либо набор данных, на экране появится предупреждение о том, что набор данных будет удален из программы ALC. Нажмите кнопку OK. (С помощью этого процесса из системы удаляется загруженный на данный момент набор данных. Нажмите кнопку OK, чтобы продолжить процесс.) Строка состояния отображает процесс импорта. (Процесс импорта записей для поля Unit_Abbreviations в словарь завершен на 85 % …) 10. После импорта всех переводов на экран выводится окно, указывающее состояние импорта. Если во время импорта возникли ошибки, создается журнал ошибок, зарегистрированных во время импорта. 11. Нажмите кнопку OK, чтобы закрыть информационное окно. 12. Нажмите кнопку Close (Закрыть), чтобы закрыть окно Import (Импорт). Версия 2.2 17 Сентябрь 2009 г. Автоматическое конвертирование языков Экспорт записей из справочных таблиц перевода: 1. Нажмите на панели инструментов кнопку Setup (Настройки). 2. Выберите из списка опций Dictionary Maintenance (Ведение словаря). 3. Выберите опцию Export Records (Экспорт записей). Появится окно Export (Экспорт). 4. Нажмите кнопку Browse (Обзор) и перейдите в каталог, в который должен быть экспортирован файл. Версия 2.2 18 Сентябрь 2009 г. Автоматическое конвертирование языков 5. Выберите формат. Если выбран текстовой формат, то каждая категория может быть экспортирована по отдельности. Если выбрана программа Excel, то можно экспортировать каждую категорию по отдельности или все категории вместе в одну и ту же рабочую папку. 6. Выберите категорию. 7. Нажмите кнопку Export (Экспортировать), чтобы экспортировать файл. По завершении процесса экспорта появится окно с отображением имени экспортированного файла и состояния экспорта. Версия 2.2 19 Сентябрь 2009 г. Автоматическое конвертирование языков 8. Нажмите кнопку OK, чтобы закрыть окно. 9. Нажмите кнопку Close (Закрыть), чтобы закрыть окно Export (Экспорт). ПРИМЕЧАНИЕ: С помощью программы «Автоматическое конвертирование языков» осуществляется импорт и экспорт файлов в текстовом формате, либо файлов формата Excel. Информация о требованиях к файлам представлена в документе Automated Language Conversion Import/Export Translation File Specifications (Требования к файлам перевода для импорта/экспорта в программе ALC). Версия 2.2 20 Сентябрь 2009 г. Автоматическое конвертирование языков Создание .DAT-файлов С помощью опции Create .DATs (Создать .DAT-файлы) создаются файлы, отвечающие «Венской» файловой структуре. При этом используются переводы на целевой язык. Во время этого процесса конвертируется исходный набор данных путем сопоставления переводов из справочных таблиц элементам данных «Венской» файловой структуры. Помимо этого, актуализируется файл HEADER, чтобы отобразить целевые значения для полей Language (Язык), Codepage (Кодовая страница) и Statename (Наименование государства). Если язык исходного набора данных – русский, то в полях FORMUNIREC, HIGHERECH1, LOCRECNUM, EQTRECNUM, DSRECNUM, POERECNUM и DESIGRECNUM буквы кириллицы заменяются на соответствующие буквы латинского алфавита. Создание .DAT-файлов: 1. Нажмите на панели инструментов кнопку Create .DATs (Создать .DAT-файлы). Появится окно Dataset/Header Options (Опции набора данных/файла HEADER). 2. Укажите код страны (Country Code) для создаваемых .DAT-файлов. ПРИМЕЧАНИЕ: Вы можете указать в поле Country Code (Код страны) то же значение, что и в исходном наборе данных. Такая операция возможна, но выполнять ее не рекомендуется, так как имена файлов, встречающиеся дважды, затрудняют процесс различения исходных и конвертированных файлов. Если, помимо этого, файлы сохраняются в одном и том же каталоге, то один набор файлов перепишет другой. 3. Укажите наименование государства (Statename). 4. Выберите из списка кодовую страницу (Codepage). 5. Нажмите кнопку OK. Версия 2.2 21 Сентябрь 2009 г. Автоматическое конвертирование языков Появится окно Browse For Folder (Поиск папки). 6. Перейдите в каталог, в котором должны быть сохранены .DAT-файлы. С помощью кнопки Make New Folder (Создать новую папку) пользователь может создать новую папку и ввести ее имя. 7. Нажмите кнопку OK, чтобы выбрать каталог. Если в выбранном каталоге уже содержатся .DAT-файлы с тем же именем, как и у создаваемых файлов, на экране появится сообщение, информирующее пользователя о том, что существующие файлы будут переписаны. Пользователь может продолжить или прекратить процесс. 8. Как только .DAT-файлы будут созданы, появится сообщение, информирующее пользователя об этом. Нажмите кнопку OK, чтобы закрыть сообщение. При создании .DAT-файлов языковые элементы загруженного набора данных заменяются системой на переведенные значения. Переведенные значения ограничены по длине за счет величины соответствующего поля данных. Переведенные значения сохраняются без предшествующих цифр. Если значению предшествует цифра, а переведенное значение становится при ее вводе длиннее, чем допустимая общая длина поля, переведенное значение в интересах соблюдения установленной величины сокращается. В этом случае имя файла, имя поля, а также список исходных (несокращенных) и сокращенных значений сохраняются в .log-файле. По завершении процесса экспорта пользователь получает соответствующую информацию, после чего он может загрузить .DAT-файлы в программу ADS и, при необходимости, отредактировать их. Версия 2.2 22 Сентябрь 2009 г. Автоматическое конвертирование языков Словарь Опция Dictionary (Словарь) отображает список всех элементов на языке оригинала, содержащихся в выбранной вкладке в отношении загруженного государства. В окне Conversion Tables (Таблицы конвертирования) отображаются исключительно языковые элементы, относящиеся к только что загруженному набору данных. При вводе записей в справочные таблицы перевода необходимо соблюдать написание прописных и строчных букв. Так, например, ,brs’ и ,BRS’ – две разные записи. В окне словаря пользователь может просматривать похожие или очень близкие языковые элементы в таблицах, возможно не представленные в окне Conversion Tables (Таблицы конвертирования). Доступ к окну словаря возможен только, когда на экран выводится окно Conversion Tables (Таблицы конвертирования). Открыть словарь: 1. Выберите вкладку с категорией элементов, которые Вы хотите просмотреть. 2. Нажмите на панели инструментов кнопку Dictionary (Словарь). Версия 2.2 23 Сентябрь 2009 г. Автоматическое конвертирование языков Появится окно Dictionary (Словарь). В этом окне возможно только чтение языковых элементов, но не их редактирование. Для перемещения в окне используйте клавиши со стрелками вверх/вниз, клавиши «страница вверх»/«страница вниз», а также полосу прокрутки. 3. Нажмите ,X’ в верхнем правом углу окна Dictionary (Словарь), чтобы закрыть окно. Версия 2.2 24 Сентябрь 2009 г.
